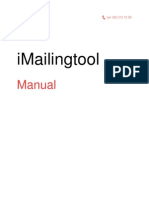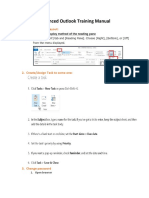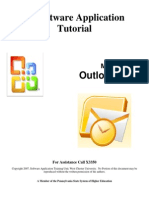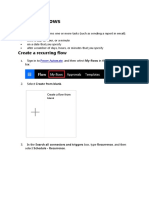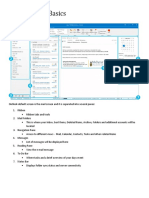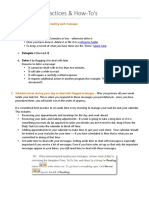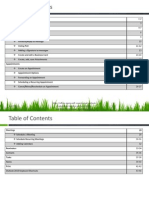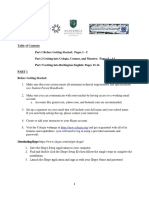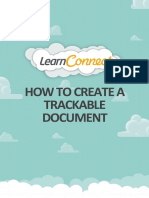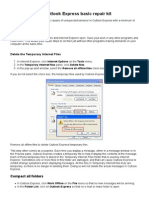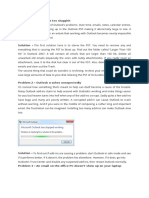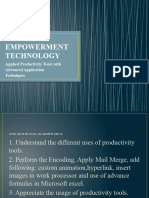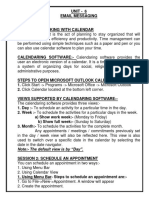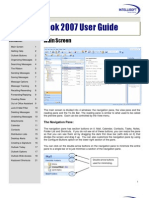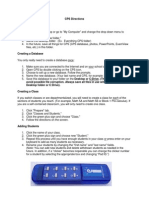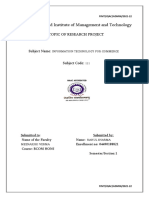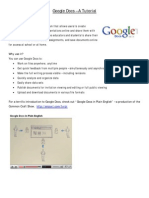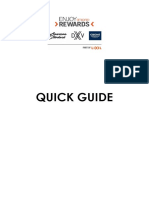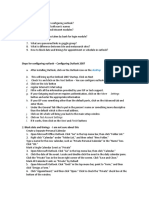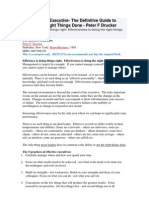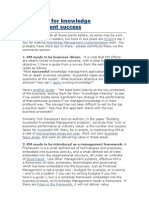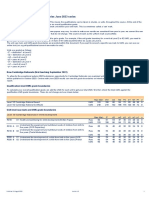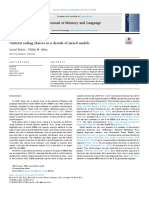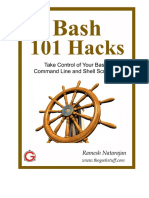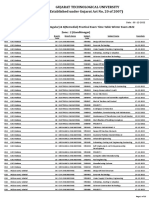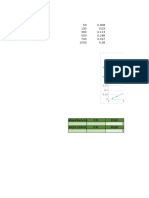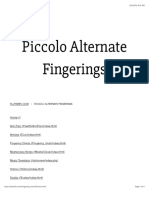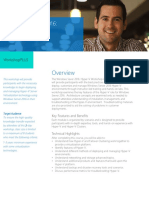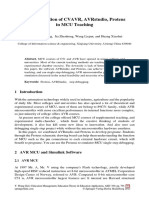Documente Academic
Documente Profesional
Documente Cultură
I Outlook 2007 User Guide - T.Carter
Încărcat de
yaghojoDescriere originală:
Titlu original
Drepturi de autor
Formate disponibile
Partajați acest document
Partajați sau inserați document
Vi se pare util acest document?
Este necorespunzător acest conținut?
Raportați acest documentDrepturi de autor:
Formate disponibile
I Outlook 2007 User Guide - T.Carter
Încărcat de
yaghojoDrepturi de autor:
Formate disponibile
IOutlook2007UserGuideT.
Carter
http://www.une.edu.au/itservices/projects/exchange2009/
Outlook2007UserGuide
Outlook Web Access........................................................................... Page 2 Outlook/Entourage/OWA Feature Comparison - Help Desk.............. Page 4 Creating Emails from Scratch...... Page 6 Send/Receive Emails..... Page 7 Sharing Calendars..... Page 7 Creating and Assigning Tasks.. Page 9 Adding Backed-up versions of Outlook... Page 11 Distribution Lists.. Page 12 Signatures. Page 13 Rules. Page 15 Out of Office Assistant. Page 16 Delegates... Page 17 Downloading Service Packs.. Page 20 Finding All Users in Address Book... Page 22 Sharing Calendars Properties.. Page 23
IOutlook2007UserGuideT.Carter
http://www.une.edu.au/itservices/projects/exchange2009/
OutlookWebAccess
There are 3 ways of accessing Outlook Web Access. The first is in the UNE homepage staff directory, under Exchange Web Access. This will open up to the login page where you will input your Exchange details. The second way is to access Webmail via the UNE homepage. Underneath the regular login details, select Exchange Outlook Web Access and this will guide you to the Exchange login page.
IOutlook2007UserGuideT.Carter
http://www.une.edu.au/itservices/projects/exchange2009/
The third way of accessing Outlook Web Access is to open your Internet Browser (for full functionality Internet Explorer is recommended) and type into the address bar: http://exchange.une.edu.au This will open up the login page. This gives Exchange users the options to set security settings and use the Light client (only available using Internet Explorer). To login enter your UNE Exchange details.
IOutlook2007UserGuideT.Carter
http://www.une.edu.au/itservices/projects/exchange2009/
Outlook/Entourage/OWAFeatureComparisonHelpDesk
Last Review: Feb 26, 2008
Outlook 2003/2007 OWA (IE) OWA (non-IE) Basic Calendar View your calendar Create meetings and appointments Check availability of attendees Respond with Propose New Time Track attendee meeting responses Make a calendar event "private" Advanced Calendar Share my calendar View a shared calendar (read-only) View a shared calendar (read/write) Add a delegate to your calendar Add holidays to my calendar Create a recurring event Set a standard workday Create group schedules Email Rules Create "Calendar Only" rule Import "Calendar Only" rule Create other email rules
Yes Yes Yes Yes Yes Yes
Yes Yes Yes Yes No No No
Yes Yes Yes Yes No No No
Respond with Accept, Decline, Tentative Yes
Yes Yes Yes Yes Yes Yes Yes Yes
No Yes* No No No Yes Yes No
No Yes* No No No Yes Yes No
Yes Yes Yes
No No Yes
No No No
IOutlook2007UserGuideT.Carter
http://www.une.edu.au/itservices/projects/exchange2009/
IOutlook2007UserGuideT.Carter
http://www.une.edu.au/itservices/projects/exchange2009/
Howtocreateemailsfromscratch
Step1.
Take your curser up to the ribbon above the mail icon. Click on the New button on the arrow to open up a drop menu.
Step2.
This will open up the drop menu. Click on the first available option- Mail message to open a new email.
Step3.
This will open you a new email box to begin typing your email addresses and message. Click the To box to begin sending to recipients in your contact lists.
IOutlook2007UserGuideT.Carter
http://www.une.edu.au/itservices/projects/exchange2009/
Howtosend/receiveemails(check fornewemails)
Step1.
Click the Send/Receive arrow on the button to open a drop down menu.
Step2.
This will open a drop down menu and click the Send/Receive All button.
Step3.
This opens the Send/Receive dialog box and grabs your mail from the Outlook server. Outlook will do this automatically for you every 10 minutes. New mail will automatically appear from other UNE Exchange users.
SharingCalendars
Step1.
In the bottom left hand corner click the calendar sub-menu option.
IOutlook2007UserGuideT.Carter
http://www.une.edu.au/itservices/projects/exchange2009/
Step2.
Open a Shared Calendar - Go to Step 3 Share my Calendar - Go to Step 4.
Step3.
You must click Name to open the contact list. Select from the users/calendars that are available. Only globally shared calendars will be available to select without prior approval from other users. Once you have selected the calendar, click OK. If you cannot find the calendar then try the All Users list from the drop down box that currently reads Global Address List.
IOutlook2007UserGuideT.Carter
http://www.une.edu.au/itservices/projects/exchange2009/
Step4.
A new sharing invitation email box will appear. Click To to add recipients to this calendar request (this will open the Address list box as shown in step 3). You must click the To box to add users. Select with whom you want to share calendar and also tick request permission to view recipients calendar if you wish to see their calendar as well. Just like a normal email click send to complete the process. You will have to await the approval of the recipient before access will be granted to view their calendar.
CreatingandassigningTasks
Step1.
On the bottom left of your screen click the Tasks sub-menu option.
IOutlook2007UserGuideT.Carter
http://www.une.edu.au/itservices/projects/exchange2009/
Step2.
This opens the Tasks menu and the To-Do-List. Right click anywhere in the empty To-Do-List boxes and click the first option to begin creating a new task or by double-clicking.
Step3.
A new box will appear requiring you to fill in the task information. Once the information is complete, click on Save & Close to finish and save the task. To assign a task to another user, click on the Assign Task button of the ribbon.
Step4.
An email address box will now appear where you can add other users via the Too box. Click Send. This task will be emailed to the user and whether or not they comply is at their own discretion.
10
IOutlook2007UserGuideT.Carter
http://www.une.edu.au/itservices/projects/exchange2009/
Addingbackedupversionsof Outlook
Step1.
Go to file on the top action bar. On the drop down menu click on Import and Export.
Step2.
This opens the Import and Export Wizard. Click on the option Import from another program or file. Click Next.
11
IOutlook2007UserGuideT.Carter
http://www.une.edu.au/itservices/projects/exchange2009/
Step3.
Select the option Personal Folder File (.pst). Click Next.
Step4.
Click the Browse box to select the appropriate .pst file from your computer. You can also select whether to replace duplicates, allow duplicates or not to import duplicate files. Click Next. Outlook will now import the emails, tasks and calendars from previous saved .pst files directly into the program.
CreatingDistributionLists
Step1.
On the bottom left of your screen click the Contacts submenu option.
12
IOutlook2007UserGuideT.Carter
http://www.une.edu.au/itservices/projects/exchange2009/
Step2.
Go to File on the top left top action bar. Highlight New and click on Distribution List.
Step3.
Click Select Members to add users from the Global Contact List or click Select Members to manually add contacts to the Distribution List. Assign the Distribution List a name in the Name box. Click Save & Close to keep the Distribution List.
CreatingandusingSignatures
Step1.
Go to File on the top action bar. Highlight New and click on Mail Message.
13
IOutlook2007UserGuideT.Carter
http://www.une.edu.au/itservices/projects/exchange2009/
Step2.
In the new email ribbon click Signature and release.
Step3.
To create new signatures select New. In the text box, create your signature.
Step4.
To make this your default signature, go to new messages, open the drop menu and select the newly created signature (Joe). Click OK. Outlook will now put the signature into all new emails by default. The same can be done to replies/forwards by using the box below.
14
IOutlook2007UserGuideT.Carter
http://www.une.edu.au/itservices/projects/exchange2009/
Creatingrules
These screenshots show examples on how to move mail from a particular person to a particular folder.
Step1.
Go to Tools on the top action bar and select Rules and Alerts.
Step2.
Select the New Rule option to begin with creating a rule.
Step3.
Select a rule from the template list and click Next. This will open another box for selecting specific indicators in emails (such as subject or containing). In the rule description box click the blue text to edit the relative details (e.g. people or distribution list refers to your contacts and specified folder refers to a user created folder to store specific emails). Click finish when completed to apply the new rule. Outlook will tell you if it requires more information.
15
IOutlook2007UserGuideT.Carter
http://www.une.edu.au/itservices/projects/exchange2009/
OutofOfficeAssistant
Step1.
Go to the top action bar; select Tools and go down to Out of Office Assistant.
Step2.
This brings up the Out of Office Assistant box. Select Send Out of Office auto-replies to enable automatic email responses to people who send you emails. You have the option to configure a time period in which the Assistant will respond to people. In the large text box add what you want to say in the auto-response email. Click OK when done. This will now send an email directly back to the sender alerting them with your custom message. To disable this feature, simply select the Do not send Out of Office auto-replies. The outside organization tab provides a separate response to people who email you that are not part of the Exchange server. If you wish to set rules, go to Step 3.
Step3.
The rules are based around the same system as described in the previous section. Click Add Rule to set a new rule on your incoming mail.
16
IOutlook2007UserGuideT.Carter
http://www.une.edu.au/itservices/projects/exchange2009/
Step4.
Add conditions that apply to your incoming messages From, Sent To, Subject, Message Body etc. You can also set actions as to what to do with the conditions Alert with, Delete, Move to etc. This allows specific emails to be moved to a particular folder with Out of Office Assistant rather than piling up into the inbox.
SelectingDelegates
Step1.
Go to the top action bar, select Tools and go down to Options.
17
IOutlook2007UserGuideT.Carter
http://www.une.edu.au/itservices/projects/exchange2009/
Step2.
Select the Delegates option from the top tab. Click Add to select a delegate for emails.
Delegates may assign you permissions based on what they require you to do for them. This is accessed via Tools OptionsDelegates TabAdd
18
IOutlook2007UserGuideT.Carter
http://www.une.edu.au/itservices/projects/exchange2009/
Step3.
Select which users you want to make email delegates for your account from the Address Book. Click Add to add them to the list. You may have more than one delegate. Click OK to complete. People who you have selected will be sent an email informing them of their delegation asking for their approval.
Step4.
Delegates emails can be accessed in Mail from the top action bar under File Open Other Users Folder.
Step5.
Select Name to add the Exchange user who has made you a delegate. You will now have access to whatever privileges you have been assigned (Inbox/Outbox/Sent etc.). Their email will now be easily accessible through File OpenDelegates Name.
19
IOutlook2007UserGuideT.Carter
http://www.une.edu.au/itservices/projects/exchange2009/
DownloadingServicePacksfor Outlook
Step1.
N.B If you are a domain user you need to apply a registry patch BEFORE the installation of the service pack accessible at http://software.une.edu.au/uneomly/Windows_Update_Patches/SUS_Registry_Pacth.reg
Open an internet browser (such as Internet Explorer or Firefox) and enter the following address into the search bar: http://software.une.edu.au/une-only/
Step2.
Scroll down till you see the folder called Office. Click on this link.
Step3.
Click on the folder marked Win.
20
IOutlook2007UserGuideT.Carter
http://www.une.edu.au/itservices/projects/exchange2009/
Step4.
Click on the folder Office2007.
Step5.
Right click on the file office2007sp1-kb936982-fullfile-enus.exe and select Save Link As
Step6.
Save the file to the desired location. After the download has completed, double-click the file to begin the installation of Office 2007 Service Pack 1.
21
IOutlook2007UserGuideT.Carter
http://www.une.edu.au/itservices/projects/exchange2009/
FindingaUserthatisnotinthe GlobalAddressList
Step1.
Go to File New Mail Message To in order to access the Global Address List.
Step2.
Select All Users from the menu.
Step3.
The Address Book now contains all the users on the UNE Exchange server. Scroll through or search for the contacts you require double click to add the name and select OK when finished.
22
IOutlook2007UserGuideT.Carter
http://www.une.edu.au/itservices/projects/exchange2009/
SettingSharedCalendarProperties forOtherUsers
Step1.
In the bottom left hand corner click the calendar sub-menu option.
Step2.
Under My Calendars, right click the name of the calendars properties that you want to change. Go down to the Properties option.
23
IOutlook2007UserGuideT.Carter
http://www.une.edu.au/itservices/projects/exchange2009/
Step3
The Calendar Properties box now appears select Permissions tab. Select under Name the user you wish to edit. User can drop down Permission Level box to change default Reviewer to Publishing Editor, which is the highest recommended setting. Click OK when finished to save settings.
ThiscompletestheOutlook2007 UserGuide.
24
S-ar putea să vă placă și
- Hand Lei Ding Imailingtool Engelse Versie 02032009Document23 paginiHand Lei Ding Imailingtool Engelse Versie 02032009iwink_MDMIÎncă nu există evaluări
- Outlook 2007 PPT 1Document72 paginiOutlook 2007 PPT 1urvashi_1287Încă nu există evaluări
- Outlook 2007 PDFDocument30 paginiOutlook 2007 PDFKrishna KishoreÎncă nu există evaluări
- Advanced Outlook ManualDocument17 paginiAdvanced Outlook ManualFikadu KebedeÎncă nu există evaluări
- Getting Started in Microsoft Office 365Document32 paginiGetting Started in Microsoft Office 365profesionaltidanielÎncă nu există evaluări
- Software Application Tutorial: MicrosoftDocument56 paginiSoftware Application Tutorial: Microsoftpallavip10Încă nu există evaluări
- Aw Follow Up Email User Guide 3 4 1Document38 paginiAw Follow Up Email User Guide 3 4 1Alex AzevedoÎncă nu există evaluări
- Common Outlook Errors and Ways To Fix Them: SolutionsDocument2 paginiCommon Outlook Errors and Ways To Fix Them: SolutionsAnkit VermaÎncă nu există evaluări
- MTI E-Learning Student Manual 2019Document11 paginiMTI E-Learning Student Manual 2019mena salahÎncă nu există evaluări
- KEATS Student ManualDocument10 paginiKEATS Student ManualAdhya SanghaviÎncă nu există evaluări
- Lotus Notes User GuideDocument2 paginiLotus Notes User GuidemangalpandeylolÎncă nu există evaluări
- Issinfo: Setting Reminders in Outlook 2007Document3 paginiIssinfo: Setting Reminders in Outlook 2007Ohiwei OsawemenÎncă nu există evaluări
- Using Outlook 2010 For Email: WorkbookDocument16 paginiUsing Outlook 2010 For Email: WorkbooksmanisklÎncă nu există evaluări
- Schedule Flows: Create A Recurring FlowDocument27 paginiSchedule Flows: Create A Recurring FlowkhazaÎncă nu există evaluări
- Knowledge Net IntroDocument4 paginiKnowledge Net IntrocolumbacollegeÎncă nu există evaluări
- Best Practices Reference Guide For Managing Your MailboxDocument6 paginiBest Practices Reference Guide For Managing Your Mailboxbnclmn18Încă nu există evaluări
- Update or Change Your Email Settings in Outlook For WindowsDocument11 paginiUpdate or Change Your Email Settings in Outlook For WindowsKristine SaglibaÎncă nu există evaluări
- Outlook 2016 Basics PDFDocument8 paginiOutlook 2016 Basics PDFViresh Pratap SinghÎncă nu există evaluări
- Outlook Best Practices & How-To's: 1. Follow The Four "DS" When Reading Each MessageDocument12 paginiOutlook Best Practices & How-To's: 1. Follow The Four "DS" When Reading Each Messagesmahesh.bitsÎncă nu există evaluări
- Smu User ManualDocument81 paginiSmu User ManualRamesh GuptaÎncă nu există evaluări
- Outlook 2012 Essentials Training Student HandoutDocument49 paginiOutlook 2012 Essentials Training Student Handoutapi-226989719Încă nu există evaluări
- Mobility-Online: User Guide For Degree StudentsDocument7 paginiMobility-Online: User Guide For Degree StudentsNurdin HefniÎncă nu există evaluări
- Dual Diploma Student Quickstart 2021-2022Document14 paginiDual Diploma Student Quickstart 2021-2022api-565691812Încă nu există evaluări
- ဆဆနတနDocument7 paginiဆဆနတနAshin PannasetthalankaraÎncă nu există evaluări
- An Outlook Express Basic Repair KitDocument4 paginiAn Outlook Express Basic Repair Kitrocco1Încă nu există evaluări
- Outlook 2013 Cheat Sheet PDFDocument3 paginiOutlook 2013 Cheat Sheet PDFrettty15865Încă nu există evaluări
- Outlook ProblemsDocument34 paginiOutlook ProblemsMohammad Belal HossainÎncă nu există evaluări
- Empowerment Tech - Lesson 4Document56 paginiEmpowerment Tech - Lesson 4Zhianne FloresÎncă nu există evaluări
- BCSL-013 - BCA Assignment of IGNOUDocument37 paginiBCSL-013 - BCA Assignment of IGNOUVinod Bhaskar75% (8)
- Empowerment Technology ToolsDocument16 paginiEmpowerment Technology ToolssazhmairaÎncă nu există evaluări
- Direct Mail TutorialDocument34 paginiDirect Mail TutorialSi BheÎncă nu există evaluări
- Inc. Integrated Basic Education Department: Lourdes CollegeDocument18 paginiInc. Integrated Basic Education Department: Lourdes CollegeLar KenÎncă nu există evaluări
- Class X Unit 6 EMAILDocument4 paginiClass X Unit 6 EMAILranjansmruti341Încă nu există evaluări
- APRIN UsersManual enDocument28 paginiAPRIN UsersManual enSutan Muhamad Sadam AwalÎncă nu există evaluări
- Moodle Guide For Markers, Verifiers and Supervisors: June 2019Document14 paginiMoodle Guide For Markers, Verifiers and Supervisors: June 2019Shri Prashant JhaÎncă nu există evaluări
- Outlook 2 ManualDocument16 paginiOutlook 2 ManualDaneilÎncă nu există evaluări
- MyVolunteerPage User GuideDocument10 paginiMyVolunteerPage User GuidemontalvoartsÎncă nu există evaluări
- Outlook Tutorial - Outlook BasicsDocument20 paginiOutlook Tutorial - Outlook Basicsc_clipperÎncă nu există evaluări
- Fairfield Institute of Management and Technology: Topic of Research ProjectDocument31 paginiFairfield Institute of Management and Technology: Topic of Research Projectnaman yadavÎncă nu există evaluări
- Outlook 2007 User Guide: Main ScreenDocument22 paginiOutlook 2007 User Guide: Main Screenaditya0burnÎncă nu există evaluări
- Setup Alerts in Dynamics Ax 2009Document11 paginiSetup Alerts in Dynamics Ax 2009Budi RistantoÎncă nu există evaluări
- CPS Directions Making A Desktop FolderDocument7 paginiCPS Directions Making A Desktop Folderapi-96707430Încă nu există evaluări
- Outlook 2013Document22 paginiOutlook 2013miloja99100% (1)
- Oracle Basic Navigation Student GuideDocument76 paginiOracle Basic Navigation Student GuideHina Siraj-FerozeÎncă nu există evaluări
- Oppen Office WriterDocument47 paginiOppen Office WriterMamata JalendraÎncă nu există evaluări
- Fairfield Institute of Management and Technology: Topic of Research ProjectDocument30 paginiFairfield Institute of Management and Technology: Topic of Research Projectnaman yadavÎncă nu există evaluări
- Dual Diploma Student Quickstart 2023-2024finalDocument16 paginiDual Diploma Student Quickstart 2023-2024finalfernandoriegor.portaceliÎncă nu există evaluări
- Google Docs TutorialDocument17 paginiGoogle Docs TutorialDrasko JoldzicÎncă nu există evaluări
- Claroline Manual Teacher EnglishDocument16 paginiClaroline Manual Teacher EnglishSaruri van JavaneseÎncă nu există evaluări
- USF Writes Student User Manual - Version 1.4Document58 paginiUSF Writes Student User Manual - Version 1.4clairevoyage1Încă nu există evaluări
- O365 Guide ForRollOut enDocument43 paginiO365 Guide ForRollOut ena_mohid17Încă nu există evaluări
- LMS Elearning Training GuideDocument12 paginiLMS Elearning Training GuideErickÎncă nu există evaluări
- IT Questions: DesktopDocument5 paginiIT Questions: DesktopBook wormÎncă nu există evaluări
- Filskip To Main ContentDocument25 paginiFilskip To Main ContentTiffany Rose MendozaÎncă nu există evaluări
- 10 Tricks OutlookDocument5 pagini10 Tricks OutlooksknandishÎncă nu există evaluări
- Mis ppt-1Document92 paginiMis ppt-1meragaunÎncă nu există evaluări
- The Effective ExecutiveDocument6 paginiThe Effective ExecutiveyaghojoÎncă nu există evaluări
- Top 7 Tips For Knowledge Management SuccessDocument3 paginiTop 7 Tips For Knowledge Management SuccessyaghojoÎncă nu există evaluări
- ITIL 2011 Summary of UpdatesDocument8 paginiITIL 2011 Summary of UpdatesAbu FathiaÎncă nu există evaluări
- ITIL v3 FoundationDocument98 paginiITIL v3 FoundationRafaelSousaÎncă nu există evaluări
- A Machine Learning Approach For Bengali Handwritten Vowel Character RecognitionDocument10 paginiA Machine Learning Approach For Bengali Handwritten Vowel Character RecognitionIAES IJAIÎncă nu există evaluări
- Introduction To Operational AmplifierDocument9 paginiIntroduction To Operational AmplifierSumangil, Maria Margarita P.Încă nu există evaluări
- Pocket Installation Manual ForDocument24 paginiPocket Installation Manual ForNeilton JuniorÎncă nu există evaluări
- TD190164 Ball Valves SEDDocument12 paginiTD190164 Ball Valves SEDPablo Andres CartesÎncă nu există evaluări
- Cambridge Nationals Grade Boundaries June 2023Document5 paginiCambridge Nationals Grade Boundaries June 2023penÎncă nu există evaluări
- Brehm Alday 2022 Contrast Coding Choices in A Decade of Mixed ModelsDocument13 paginiBrehm Alday 2022 Contrast Coding Choices in A Decade of Mixed ModelsAracelliÎncă nu există evaluări
- Relational NotationDocument3 paginiRelational NotationTweetrudi WhyteÎncă nu există evaluări
- Bash 101 HacksDocument276 paginiBash 101 Hackstechbooks b89% (18)
- A Gas Turbine Unit Receives Air at 1 Bar and 30...Document4 paginiA Gas Turbine Unit Receives Air at 1 Bar and 30...Juan DiegoÎncă nu există evaluări
- Project 1 - ANN With BackpropDocument3 paginiProject 1 - ANN With BackpropchytenÎncă nu există evaluări
- Mattchoward Com Dummy Coded Regression in JamoviDocument10 paginiMattchoward Com Dummy Coded Regression in JamovisylvesterÎncă nu există evaluări
- Current Affairs Monthly Capsule January 2020 578ae9d7Document106 paginiCurrent Affairs Monthly Capsule January 2020 578ae9d7Udit PandeyÎncă nu există evaluări
- Grove Rt890e - PM - 225441Document1.023 paginiGrove Rt890e - PM - 225441mariojoaofreireÎncă nu există evaluări
- Program Manager Vs Project Manager Salary & ResponsibilitiesDocument2 paginiProgram Manager Vs Project Manager Salary & Responsibilities1105195794Încă nu există evaluări
- HVAC Designing, Drafting, Estimation and Installation 2023Document20 paginiHVAC Designing, Drafting, Estimation and Installation 2023MANISH KUMARÎncă nu există evaluări
- Cycle Test I Ec 1301 MPMCDocument1 paginăCycle Test I Ec 1301 MPMCtmuthu123Încă nu există evaluări
- Service Impacting Alarm ListDocument13 paginiService Impacting Alarm ListEriska Febrianto100% (1)
- Bomba - Weir - Curvas Warman Horizontais-Versão MetálicaDocument18 paginiBomba - Weir - Curvas Warman Horizontais-Versão MetálicaWanderson Alcantara100% (1)
- 31 - Temperature Control of A Boiler - Solution - ENGDocument3 pagini31 - Temperature Control of A Boiler - Solution - ENGhaftu gideyÎncă nu există evaluări
- Gujarat Technological University (Established Under Gujarat Act No. 20 of 2007)Document23 paginiGujarat Technological University (Established Under Gujarat Act No. 20 of 2007)SVKP KADIÎncă nu există evaluări
- Write A Query in SQL To List All The Information of The Actors Who Played A RoleDocument15 paginiWrite A Query in SQL To List All The Information of The Actors Who Played A RolePavan Kumar Reddy ChillaÎncă nu există evaluări
- Curva Calibracion DQO (FORMULA)Document2 paginiCurva Calibracion DQO (FORMULA)Geka VivasÎncă nu există evaluări
- Floating-Point Numbers and Operations RepresentationDocument8 paginiFloating-Point Numbers and Operations RepresentationSurya NarasimanÎncă nu există evaluări
- Piccolo Alternate FingeringsDocument5 paginiPiccolo Alternate FingeringsCatherine Ryann HirabayashiÎncă nu există evaluări
- 2023 Design BriefingDocument24 pagini2023 Design Briefingpatcharamai.chÎncă nu există evaluări
- Project Proposal 1Document12 paginiProject Proposal 1GusionÎncă nu există evaluări
- WorkshopPLUS Windows Server 2016 Hyper VDocument2 paginiWorkshopPLUS Windows Server 2016 Hyper VRichie BallyearsÎncă nu există evaluări
- The Application of Cvavr, Avrstudio, Proteus in Mcu TeachingDocument2 paginiThe Application of Cvavr, Avrstudio, Proteus in Mcu Teachinghusam haiderÎncă nu există evaluări
- A New Method Based On Machine Learning To Forecast Fruit Yield Using Spectrometric Data: Analysis in A Fruit Supply Chain ContextDocument27 paginiA New Method Based On Machine Learning To Forecast Fruit Yield Using Spectrometric Data: Analysis in A Fruit Supply Chain ContextJavier GómezÎncă nu există evaluări
- 1F80-361 1F80-361 1F80-361 1F80-361 1F80-361: Description Description Description Description DescriptionDocument8 pagini1F80-361 1F80-361 1F80-361 1F80-361 1F80-361: Description Description Description Description DescriptiononeÎncă nu există evaluări