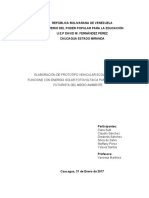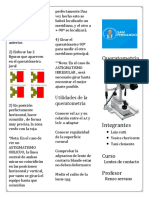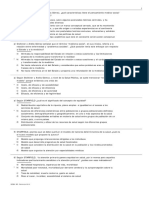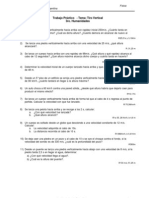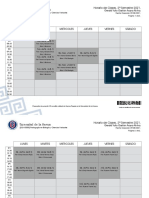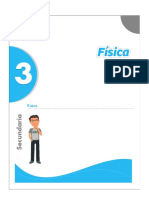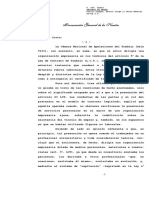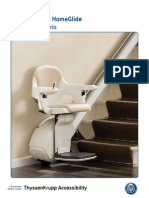Documente Academic
Documente Profesional
Documente Cultură
Flash #3
Încărcat de
daibyj_456Drepturi de autor
Formate disponibile
Partajați acest document
Partajați sau inserați document
Vi se pare util acest document?
Este necorespunzător acest conținut?
Raportați acest documentDrepturi de autor:
Formate disponibile
Flash #3
Încărcat de
daibyj_456Drepturi de autor:
Formate disponibile
Flash #3
Abrimos un documento nuevo en Action Script 3.0 de flash
Al abrir el documento se abrir un documento como este
Para hacer el siguiente diseo utilizamos la herramienta de ovalo
Presionamos la tecla shift en el teclado del computador y arrastramos el cursor
Nos quedara un crculo como este
Ahora elegimos la herramienta de seleccin
Herramienta de seleccin
Arrastramos el cursor desde la parte superior del objeto vertical y horizontalmente de manera que pase por el centro
Soltamos el cursor y presionamos la tecla delete en el teclado del computador
Hacemos el mismo procedimiento pero en esta ocasin horizontalmente
Despus seleccionaremos una parte de la figura y aplicaremos el color que le corresponde al diseo
Para aplicar el color tenemos que ubicar la barra de herramientas que se encuentra a la derecha de la pantalla del computador y seleccionamos la herramienta lata de pintura
Al seleccionar la herramienta se abrir una ventana en donde podemos seleccionar el color adecuado
Aplicaremos a cada parte de la figura el color que le corresponde y la imagen nos quedara de la siguiente manera
Despus seleccionaremos todas las figuras arrastrando el cursor desde una parte de las esquinas del diseo
presionaremos la combinacin (ctrol +G) para agruparlas en el teclado del computador para que a las imgenes no les ocurra ninguna modificacin
Despus hacemos otro crculo de color negro; partiendo desde el centro de las figuras, seleccionando otra vez la herramienta de ovalo y presionando las teclas (Alt+shift)
Seleccionamos todos los elementos y los agrupamos presionando las teclas (ctrol+G)
La imagen queda de la siguiente manera
Imagen agrupada
Para realizar la siguiente figura debemos seleccionar la herramienta de ovalo
Realizamos un crculo alargado verticalmente en el plano y soltamos el cursor
Cambiamos el color del ovalo a naranja en la barra de herramientas
Ahora crearemos otro ovalo pero de otro color (el que sea) utilizando las herramientas anteriores
Despus ubicamos el crculo enzima del otro de tal manera que nos quede una lnea ovalada que es la parte del otro crculo
Despus que consigamos la parte que necesitamos quitamos el crculo sobrepuesto, lo hacemos a un lado y lo eliminamos
Despus la agrupamos presionando las teclas Ctrol+G para protegerla
Ahora la copiamos usando las teclas Ctrol+C (para copiar) y Ctrol+V (para pegar) y la giramos a 90 grados; usando la herramienta de transformacin libre
Despus ubicamos la figura girada a 90 grados enzima de la figura original tratando de inclinarla hacia un lado
Creamos un crculo del mismo color (naranja) y lo colocamos enzima de la figura seleccionada utilizando las mismas herramientas
Por ltimo la agrupamos (Ctrol+G) toda la figura y la guardamos
Ahora realizaremos otra figura utilizando la herramienta de ovalo; haciendo un crculo de un color y otro de otro para diferenciarlos
Despus ubicamos un crculo de ellos sobre otro
De manera que nos quede una especie como de lnea oblicua pero gruesa al eliminar el crculo puesto sobre el otro
Despus con la herramienta de seleccin hacemos un cuadro sobre la figura pero solamente en una parte, es decir las puntas de la figura no las seleccionamos quedando la figura de la siguiente manera
Al soltar el cursor; como la figura dentro del cuadro queda seleccionada y las puntas no presionamos Ctrol+X y la figura desaparecer
Como sobraron las puntas de la figura las seleccionamos usando la herramienta de seleccin y las eliminamos
Despus presionamos Ctrol+V y nos aparecer la figura seleccionada anteriormente y sin puntas (el cuadro que rodea la figura es porque esta seleccionada con la herramienta de seleccin)
La figura al estar seleccionada con la herramienta de seleccin presionamos Ctrol+C y Ctrol+V para obtener una figura igual
Despus la ubicamos a un lado de la otra figura o debajo
Despus seleccionamos la herramienta de seleccin y encerramos una parte de la figura en un cuadro como lo hicimos anteriormente (cuando sobraban las puntas de la figura) y hacemos lo mismo
Ahora realizaremos un circulo utilizando la herramienta de ovalo y lo ubicamos en la parte inferior de la figura propuesta
Despus cambiamos el color adecuado a la figura y la agrupamos
Ahora realizaremos un cuadro de un color diferente utilizando la herramienta de rectngulo
Despus agregaremos la figura propuesta enzima del cuadro arrastrndola con el cursor y la agrupamos (Ctrol+G)
Procederemos a hacer otra figura realizando un cuadro a travs de la herramienta de cuadrado
A travs de la herramienta de seleccin hacemos otro cuadro pequeo y lo hacemos en uno de los lados del cuadrado y despus lo eliminamos
Ahora con la misma herramienta de seleccin hacemos otro cuadro que pase por las puntas de la figura y las eliminamos
Con la herramienta de transformacin libre seleccionamos la figura
En la lnea superior de la figura ubicamos el cursor y la inclinamos hacia un lado
Copiamos la figura y la giramos a 90 grados
Agregamos el color adecuado a la figura (a cada una de sus partes) y una de sus figuras la ubicamos en frente de la otra pero la subimos ms arriba y la metemos un poco. De tal manera que nos quede como este modelo
Por ltimo la agrupamos y la guardamos
En la siguiente figura hacemos dos rectngulos inclinados con la herramienta de cuadro y para inclinarlos con la herramienta de transformacin libre pero en diferente posicin as
Ubicamos uno tras otro formando una X con la herramienta de seleccin
Hacemos un crculo; lo copiamos, ubicamos uno sobre otro y sacamos una lnea oblicua
Copiamos la figura resultante (lnea oblicua), la minimizamos a travs de la herramienta de transformacin y la ubicamos en seguida de la otra Por ltimo la agrupamos
Ubicamos las figuras una tras otra, colocamos el color adecuado y las agrupamos
En la siguiente figura utilizamos la herramienta de cuadro y por supuesto trazamos un cuadro
A travs de la herramienta de transformacin libre seleccionamos el cuadrado y lo inclinamos hacia un lado
Con la herramienta de seleccin ubicamos el cursor en uno de los lados y arrastramos hacia el frente
Ahora duplicamos la figura 6 veces de tal manera que nos queden 7 figuras y las ubicamos de la siguiente manera
La agrupamos y la guardamos
Para realizar la siguiente figura utilizaremos una herramienta nueva como lo es la herramienta polystar
En la parte de opciones
Al dar clic en opciones se abrir una ventana como esta
En la parte de estilo seleccionamos la opcin estrella y presionamos clic en ok (Agregamos el nmero de puntas que tendr la figura debajo de estilo)
Realizamos la figura a travs de esta herramienta polystar
(estrella)
Seleccionamos la figura, la copiamos, la pegamos y la minimizamos (Agregamos colores diferentes a cada figura)
Colocamos la figura minimizada sobre la figura original
Cortamos la figura ms abajo de la mitad a travs de la herramienta de seleccin
Agregamos la figura y eliminamos las partes que sobran
Agrupamos la figura y la guardamos
En esta otra figura vamos a utilizar la herramienta de ovalo, haciendo un ovalo alargado
La cortamos por la mitad realizando los procedimientos anteriores
Utilizando la misma herramienta (ovalo) hacemos un circulo y lo ubicamos en la parte superior sobre la figura as
Deseleccionamos el crculo, lo volvemos a seleccionar y lo eliminamos
Copiamos la figura y la giramos a 90 grados de la misma manera que en las otras figuras. Adems la colocamos en la parte inferior de la otra figura; quedando el modelo as
Ahora, realizamos un crculo (de diferente color para distinguir) y lo ubicamos en el centro de la figura
Eliminamos el crculo y la figura nos quedara as
Ahora realizamos otro crculo de diferente color y lo ubicamos en el centro de la figura
Agrupamos y guardamos
Este es el resultado de todas las figuras realizadas anteriormente
S-ar putea să vă placă și
- Riesgos naturalesDocument6 paginiRiesgos naturalesJoel Anthony Crisologo EspejoÎncă nu există evaluări
- HISTORIA de LA MADERA Materiales de ConstruccionDocument3 paginiHISTORIA de LA MADERA Materiales de ConstruccionCharles TineoÎncă nu există evaluări
- Proyecto Carro SolarDocument33 paginiProyecto Carro SolaryvanÎncă nu există evaluări
- Contempo LDocument2 paginiContempo LGiovanna ChaniÎncă nu există evaluări
- Exposicion - Movilidad en La IndiaDocument41 paginiExposicion - Movilidad en La IndiaPompeyo Alexander Campos SotoÎncă nu există evaluări
- QueratometriaDocument2 paginiQueratometriaEstrellita Hinostroza0% (1)
- Lenguaje Ensamblador - Semana 3 y 4 - PDocument3 paginiLenguaje Ensamblador - Semana 3 y 4 - PManuel Ventura OlánÎncă nu există evaluări
- Laboratorio de Simulación ContableDocument26 paginiLaboratorio de Simulación ContableLuis ReymundoÎncă nu există evaluări
- Estadistica 1Document14 paginiEstadistica 1Tommy MendezÎncă nu există evaluări
- INTRODUCCIÓNDocument22 paginiINTRODUCCIÓNdanielaÎncă nu există evaluări
- Fantasma L.J SmithDocument354 paginiFantasma L.J SmithLina Isabel Lopez Ahumada100% (3)
- Examen RIEPs 2013Document18 paginiExamen RIEPs 2013Anonymous ehXgyyg100% (1)
- Labio LeporinoDocument2 paginiLabio LeporinoNILDA LAZARO LAZARTEÎncă nu există evaluări
- Generalidades de La CarneDocument9 paginiGeneralidades de La CarneEdgar Humberto Mejia Izquierdo100% (1)
- Tiro Vertical - Ejercicios Human Ida DesDocument1 paginăTiro Vertical - Ejercicios Human Ida Desameperezmelo@yahoo.comÎncă nu există evaluări
- HOMÓNIMOSDocument3 paginiHOMÓNIMOSJack Brothers100% (1)
- ComicDocument36 paginiComicRushian Sarai AmbrosioÎncă nu există evaluări
- SVS y CBCADocument7 paginiSVS y CBCAc o l d n e p t u n eÎncă nu există evaluări
- Resumen PemexDocument209 paginiResumen PemexDahlia NieblaÎncă nu există evaluări
- ESPERANCITADocument23 paginiESPERANCITALuisSeguraÎncă nu există evaluări
- 04 - Operaciones de ServicioDocument14 pagini04 - Operaciones de ServicioAngel CazorlaÎncă nu există evaluări
- HorarioBiocienciasUSLDocument2 paginiHorarioBiocienciasUSLBasti SkateÎncă nu există evaluări
- Triptico de Psicolgia Del AprendizajeDocument2 paginiTriptico de Psicolgia Del AprendizajeJessica MitoskyÎncă nu există evaluări
- SEM.3 - 3 Sec - FÍSICADocument5 paginiSEM.3 - 3 Sec - FÍSICAjoelÎncă nu există evaluări
- IASB: La Junta de Normas Internacionales de ContabilidadDocument7 paginiIASB: La Junta de Normas Internacionales de ContabilidadLUZ MERCEDES CONDORI RAMOSÎncă nu există evaluări
- 7 Dictamen Farini Dugan PDFDocument9 pagini7 Dictamen Farini Dugan PDFdaniela herreroÎncă nu există evaluări
- JoggingDocument27 paginiJogginglastspectral0% (1)
- Especificaciones Tecnicas Ambiente de HospitalDocument61 paginiEspecificaciones Tecnicas Ambiente de HospitalYakumoÎncă nu există evaluări
- Notas para Una Simbología de La RosaDocument30 paginiNotas para Una Simbología de La Rosaluchinov100% (1)
- HomeGlide Manua de UsuarioDocument25 paginiHomeGlide Manua de UsuarioCreaciones Vilber0% (1)