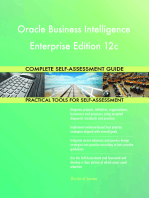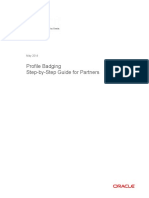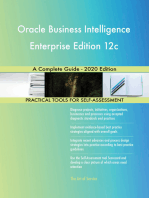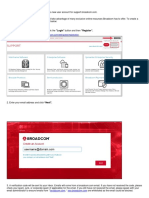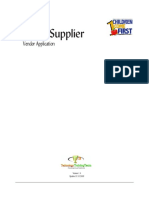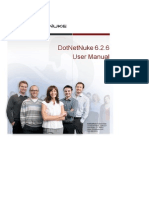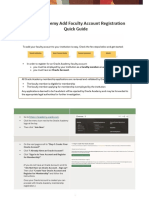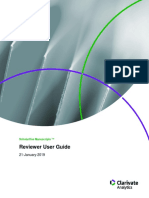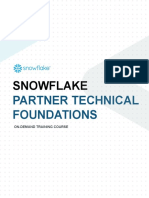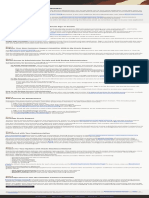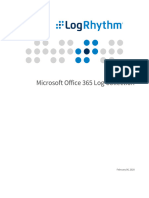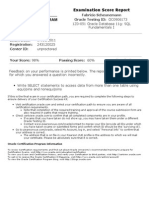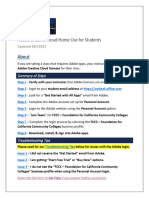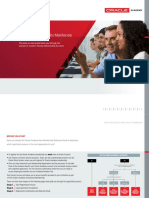Documente Academic
Documente Profesional
Documente Cultură
Specialized 345178
Încărcat de
ademianDescriere originală:
Drepturi de autor
Formate disponibile
Partajați acest document
Partajați sau inserați document
Vi se pare util acest document?
Este necorespunzător acest conținut?
Raportați acest documentDrepturi de autor:
Formate disponibile
Specialized 345178
Încărcat de
ademianDrepturi de autor:
Formate disponibile
April 2012
Profile Badging Step-by-Step Guide for Partners
Profile Badging Step-by-Step Guide
Table of Contents
Introduction ....................................................................................... 1 How to Create an Oracle.com Account .............................................. 2 Quick Overview of Oracle.com Account Steps ......................... 2 Steps to create an Oracle.com account ..................................... 2 How to Badge your Oracle.com Account to your Company ID ........... 5 How to Align your Training Profiles to Oracle.com Account ....... 7 How to Access/View your PearsonVue Profile ............................ 11 Quick Overview of Pearson Vue Account Steps ..................... 11 Detailed Pearson Vue Account Step-by-Step .......................... 12 FAQs ............................................................................................... 15 Useful Links ..................................................................................... 15
Profile Badging Step-by-Step Guide
Introduction
Proper profile alignment is crucial to ensure access to all of the benefits Oracle PartnerNetwork (OPN) has to offer. Included in this guide are several steps that individuals must take to be properly badged to access the right tools, information, and allow their company to leverage their employees assessments/certifications to become specialized. Being specialized enables a company to be recognized by Oracle and preferred by customers. This guide provides the End to End process for a New Users to access Oracle systems. Some users may have completed steps to create their account but need to complete the badging process by aligning accounts or sync there profile to their Testing Profile. Please choose the steps which are appropriate for your Oracle.com Account. If have need additional assistance please contact your: Oracle Partner Business Center
Profile Badging Step-by-Step Guide
How to Create an Oracle.com Account
The OPN Portal provides access to a great deal of information, tools and training options. To access the OPN Portal, you must create your Oracle.com account and align or badge yourself to your company. Once you are properly badged, you may access all of the tools and resources to which your company has access based on their Knowledge Zone membership, level and specialization. By creating and aligning your account properly, you will also receive important OPN communications that pertain to you.
Quick Overview of Oracle.com Account Steps
Go to the Oracle PartnerNetwork Portal at oracle.com/partners and click Join Now Click on Get Portal Access under Additional Resources Follow Step 1 to create an Oracle.com account or login at the top of the page if you already have an account (please use your company email) Follow Step 2 to badge to your Company ID (note the type of registration you require and make sure you have your Company ID* ready to enter) * If you dont know your Company ID, please contact your local Oracle Partner Business Center
Steps to create an Oracle.com account
Step 1: Access OPN at www.oracle.com/partners. You do not have to be logged in. If you already have an Orcale.com account go to How to Badge your Oracle.com Account to your Company ID
Profile Badging Step-by-Step Guide
Step 2: Click the Join Now tab.
Step 3: Click the Get Portal Access link.
Important Note: If your Company already has a Company ID, please choose either OPN Portal Partner or Get Portal Access from this screen. Following Step 1 on this screen will create a new account for your company and will delay the process.
Profile Badging Step-by-Step Guide
Step 4: Click Step 1 link to create personal Oracle.com account or sign in.
Step 5: Complete the form for your personal Oracle.com account or sign in if you already have an account.
Profile Badging Step-by-Step Guide
How to Badge your Oracle.com Account to your Company ID
Step 1: Choose one of the two Register links
Note:
Register for access to OPN content only provides access to any OPN content available to your company this is what most users need. Register for access to OPN content and the ability to register deals and/or enroll in programs for your company (PRM access) allows access to OPN content and additional tools such as OMM and PRM individuals will need to be approved by their PRM Administrator before access is granted.
Step 2: Enter your User ID and click Next. Your User ID should be your company email address
Profile Badging Step-by-Step Guide
Step 3: Enter your Company Identifier and Time Zone; click Next. Note: If you do not know your Company ID, please contact your local Oracle Partner Business Center.
Step 4: Click Finish to complete your registration.
Step 5: Registration Confirmation: After you complete your registration, you will receive a Registration Confirmation page. Click OK to return to Oracle Partner Network
End Your registration is complete. Note: It may take up to 24 hours after badging to access secured OPN content and access to other Oracle Systems.
Profile Badging Step-by-Step Guide
How to Align your Training Profiles to Oracle.com Account
To earn full recognition as an Oracle Certified Implementation Specialist for your company, you need to align your training to your O.com account. Step 1: Go to OPN Competency Center: https://competencycenter.oracle.com or Go Profile Sync Landing Pad: https://competencycenter.oracle.com/opncc/profile_sync.cc Step 2: Sign with your Oracle.com Account Username and Password
Step 3: Click the link to Align your training profile
Profile Badging Step-by-Step Guide
Step 4: Complete the Verification Form with information from your Pearson Vue profile a. Oracle Testing ID b. Full Name (First & Last ) c. Email Address d. City e. Click Submit Note: If you dont remember the information within your Pearson Vue profile, see the section How to Access/View your Pearson Vue Profile
Step 5: Validation Notifications: After you have submitted the Verification Form, the system will systematically and dynamically validate the data and display the results. Successful Validation Notifications There are two places where youll see that your account has been successful aligned: the Profile Sync Landing page and the OPN Competency Center Home page.
Profile Badging Step-by-Step Guide
Unsuccessful Validation Notifications Users are given three attempts to align their profile. With each unsuccessful attempt additional information / hints are provided to assist with the validation process. After the third unsuccessful attempt, the Profile Sync is locked and the users account is referred to Oracle Certification Customer Service for manual mapping.
Here are samples of the 3 Unsuccessful Validation Notifications
First Invalid Notification Review hints and complete the Validation Form again and click Submit. If the system is able to validate your information you will see the successful validation notifications described above.
Profile Badging Step-by-Step Guide
If your second validation attempt is unsuccessful youll receive the second invalid attempt notification. Review the hints and complete the Validation Form again and click Submit. If the system is able to validate your information you will see the successful validation notifications described above.
If your third validation attempt is unsuccessful your account will be locked from aligning your profile and referred to Oracle Certification Customer Support for additional assistance. Additional resources are available on the Oracle University Training pages at:
https://education.oracle.com/pls/eval-eddap-dcd/OU_SUPPORT_OCP.home?p_source=OCP
10
Profile Badging Step-by-Step Guide
How to Access/View your PearsonVue Profile
Your Pearson Vue profile A. Locating your Oracle Testing ID B. Update your Pearson Vue account profile with your Company ID
Quick Overview of Pearson Vue Account Steps
Go to www.pearsonvue.com/oracle Select My Account Sign In Select Update Profile Select Additional Information Select Oracle Certification Program Enter your current Company ID used during the badging process of your Oracle.com account
11
Profile Badging Step-by-Step Guide
Detailed Pearson Vue Account Step-by-Step
Step 1: Go to www.pearsonvue.com/oracle. Step 2: Click on My Account.
Step 3: Sign in. Step 4: Select Update Profile.
Step 5: Select Additional Information.
12
Profile Badging Step-by-Step Guide
Step 6: Select Oracle Certification Program.
Step 7: Select yes for member of the Oracle PartnerNetwork.
13
Profile Badging Step-by-Step Guide
Step 8: Fill in the Company ID, Company Name and your Corporate Email Address (same as the one on the Oracle.com profile.
Step 9: Save Profile.
14
Profile Badging Step-by-Step Guide
FAQs
Q: Why can I not log in to the OPN Competency Center? A: Your Oracle.com account may not be set up properly with your Company ID. Follow the steps on How to Badge Your Oracle.com Account to Your Company. Q: Why can I not see my certification information in the OPN Competency Center? A: Your account may not be set up properly and is therefore not pulling over your Pearson Vue testing information. Please validate your Pearson Vue account has the Company ID and email address Q: ANY OTHER FAQS? A: Any other answers?
Useful Links
Oracle PartnerNetwork (OPN) Portal Oracle Partner Business Center OPN Competency Center Pearson Vue Website Specialization Guide OPN Specialized Brochure Specialization Tracker Tool (only accessible if you have PRM Administrator responsibility) Training Manager Tool (only accessible if you have PRM Administrator responsibility)
15
Diamond Step by Step Guide August 2011 Oracle Corporation World Headquarters 500 Oracle Parkway Redwood Shores, CA 94065 U.S.A. Worldwide Inquiries: Phone: +1.650.506.7000 Fax: +1.650.506.7200 oracle.com
Copyright 2011, Oracle and/or its affiliates. All rights reserved. This document is provided for information purposes only and the contents hereof are subject to change without notice. This document is not warranted to be error-free, nor subject to any other warranties or conditions, whether expressed orally or implied in law, including implied warranties and conditions of merchantability or fitness for a particular purpose. We specifically disclaim any liability with respect to this document and no contractual obligations are formed either directly or indirectly by this document. This document may not be reproduced or transmitted in any form or by any means, electronic or mechanical, for any purpose, without our prior written permission. Oracle and Java are registered trademarks of Oracle and/or its affiliates. Other names may be trademarks of their respective owners. AMD, Opteron, the AMD logo, and the AMD Opteron logo are trademarks or registered trademarks of Advanced Micro Devices. Intel and Intel Xeon are trademarks or registered trademarks of Intel Corporation. All SPARC trademarks are used under license and are trademarks or registered trademarks of SPARC International, Inc. UNIX is a registered trademark licensed through X/Open Company, Ltd. 1010
S-ar putea să vă placă și
- Oracle Business Intelligence Enterprise Edition 12c Complete Self-Assessment GuideDe la EverandOracle Business Intelligence Enterprise Edition 12c Complete Self-Assessment GuideÎncă nu există evaluări
- Profile Badging Step-by-Step Guide For PartnersDocument16 paginiProfile Badging Step-by-Step Guide For PartnershemalrohaÎncă nu există evaluări
- Financial Modeling in Excel For DummiesDe la EverandFinancial Modeling in Excel For DummiesEvaluare: 4 din 5 stele4/5 (2)
- Registering For CertificationDocument1 paginăRegistering For Certificationshadow_scribdÎncă nu există evaluări
- Oracle Business Intelligence Enterprise Edition 12c A Complete Guide - 2020 EditionDe la EverandOracle Business Intelligence Enterprise Edition 12c A Complete Guide - 2020 EditionÎncă nu există evaluări
- Pearson VueDocument1 paginăPearson VueRahul WadhwaÎncă nu există evaluări
- PVTC Chapter 12 - Using Online Reports and Resources A4Document21 paginiPVTC Chapter 12 - Using Online Reports and Resources A4Nguyễn Mỹ LinhÎncă nu există evaluări
- PartnerU Site LoginInstructions - 2019v1Document12 paginiPartnerU Site LoginInstructions - 2019v1luisdzaÎncă nu există evaluări
- Genix User GuideDocument58 paginiGenix User GuideanokthummalaÎncă nu există evaluări
- E Learning Admin GuideDocument13 paginiE Learning Admin Guides408007Încă nu există evaluări
- Top Grading Snapshot Users ManualDocument31 paginiTop Grading Snapshot Users ManualJessica OakridgeÎncă nu există evaluări
- How To Book Your Exam - 09!07!2020 MSDocument14 paginiHow To Book Your Exam - 09!07!2020 MSAlexandre MirandaÎncă nu există evaluări
- OCIDocument2 paginiOCIYogesh raoÎncă nu există evaluări
- Brocade Registration KB Guide v2Document27 paginiBrocade Registration KB Guide v2Evgeny ElkinÎncă nu există evaluări
- ISupplier GuideDocument31 paginiISupplier GuideLesedi LinksÎncă nu există evaluări
- FAQ OU Free CertificationDocument7 paginiFAQ OU Free CertificationkunalguptaindiaÎncă nu există evaluări
- DotNetNuke 6.2.6 User Manual PDFDocument638 paginiDotNetNuke 6.2.6 User Manual PDFsomnathkharatÎncă nu există evaluări
- Future SkillsDocument11 paginiFuture SkillsChristianStefanÎncă nu există evaluări
- Publicis - Onboarding Guide For AribaDocument28 paginiPublicis - Onboarding Guide For AribaVaishnavi DangoreÎncă nu există evaluări
- Oracle Academy Add Faculty Account Registration Quick GuideDocument3 paginiOracle Academy Add Faculty Account Registration Quick GuideAndrés Felipe Claros FiriguaÎncă nu există evaluări
- Partner Membership Center To Partner Center TransitionDocument45 paginiPartner Membership Center To Partner Center TransitionGopinath GandhavadiÎncă nu există evaluări
- E-Recruitment User ManualDocument16 paginiE-Recruitment User Manualdreampedlar_45876997Încă nu există evaluări
- E-Recruitment User ManualDocument17 paginiE-Recruitment User ManualAnonymous 1aCZDEbMMÎncă nu există evaluări
- TR Esupplier REGISTRATION GUIDE v1.2Document15 paginiTR Esupplier REGISTRATION GUIDE v1.2Abdul RafeyÎncă nu există evaluări
- Getting Started With Oracle Hospitality Digital Learning (V3)Document15 paginiGetting Started With Oracle Hospitality Digital Learning (V3)Dane CorpuzÎncă nu există evaluări
- Onboarding Guide To The Microsoft Azure Enterprise Portal (Indirect Enrollment)Document57 paginiOnboarding Guide To The Microsoft Azure Enterprise Portal (Indirect Enrollment)Juan VarelaÎncă nu există evaluări
- Petrobras Career StartDocument37 paginiPetrobras Career StartHabib MukminÎncă nu există evaluări
- Reviewer Uputstvo Za W&HDocument29 paginiReviewer Uputstvo Za W&HBalkanski ŠpijunÎncă nu există evaluări
- How Do I Post My Coursera and Udemy Certificates in LinkedIn Blog 6Document7 paginiHow Do I Post My Coursera and Udemy Certificates in LinkedIn Blog 6Kumail NaqviÎncă nu există evaluări
- Step-By-Step Guide To Renewing Your Cisco Select CertificationDocument7 paginiStep-By-Step Guide To Renewing Your Cisco Select CertificationadkadimÎncă nu există evaluări
- 1542367372erecruitment User Manual 3Document16 pagini1542367372erecruitment User Manual 3Alok SinhaÎncă nu există evaluări
- Nidm Training Portal - User Manual - EnglishDocument15 paginiNidm Training Portal - User Manual - EnglishKosygin LeishangthemÎncă nu există evaluări
- Iexpense in R12Document11 paginiIexpense in R12angra_sandeepÎncă nu există evaluări
- Snowflake Partner Technical FoundationsDocument10 paginiSnowflake Partner Technical FoundationsFelipe de Jesús Muñoz GonzálezÎncă nu există evaluări
- Step by Step Guide To Becoming A Select Certified PartnerDocument7 paginiStep by Step Guide To Becoming A Select Certified PartnerMax CanÎncă nu există evaluări
- Service Administrator Action ListDocument4 paginiService Administrator Action ListKrasimir TodorovÎncă nu există evaluări
- Service Administrator Action ListDocument1 paginăService Administrator Action ListPro HRDÎncă nu există evaluări
- LogRhythm Microsoft Office 365 Log CollectionDocument10 paginiLogRhythm Microsoft Office 365 Log CollectionCesar AlmadaÎncă nu există evaluări
- Certificate and Diploma Generator SystemDocument9 paginiCertificate and Diploma Generator SystemMa Jossie Pamposa Loraña80% (10)
- Examination Score Report 1Z0-051Document1 paginăExamination Score Report 1Z0-051Fabrício ScheunemannÎncă nu există evaluări
- Control CentreDocument27 paginiControl CentreBenhur LeoÎncă nu există evaluări
- Celcom Supplier Training Manual - Self Registration ProcessDocument19 paginiCelcom Supplier Training Manual - Self Registration ProcessGaya MuthuÎncă nu există evaluări
- Adobe Creative Cloud Home Use For StudentsDocument13 paginiAdobe Creative Cloud Home Use For Studentsthdoannguyen210Încă nu există evaluări
- SAP CPI Tentant Accout SetupDocument16 paginiSAP CPI Tentant Accout SetupEdula RaviÎncă nu există evaluări
- ' USER MANUAL - Setup InstructionsDocument12 pagini' USER MANUAL - Setup InstructionsAmitha JoyÎncă nu există evaluări
- F5 Partner Central Registraion Step by Step Guide - Aug 2015Document7 paginiF5 Partner Central Registraion Step by Step Guide - Aug 2015Mubashir FarooqÎncă nu există evaluări
- Self-Onboarding GuideDocument17 paginiSelf-Onboarding Guideakashkangule5Încă nu există evaluări
- Steps To Create IBM Cloud AccountDocument9 paginiSteps To Create IBM Cloud AccountBeuna.Încă nu există evaluări
- PDS User-Manual PDFDocument12 paginiPDS User-Manual PDFirfanÎncă nu există evaluări
- 1.UiPath-Registration and RPA Developer Foundation Course EnrollementDocument42 pagini1.UiPath-Registration and RPA Developer Foundation Course EnrollementPratyush ParagÎncă nu există evaluări
- Avaya Access Faqs: 1. Getting Started: Login and RegistrationDocument8 paginiAvaya Access Faqs: 1. Getting Started: Login and RegistrationAhmed Ben AbdelazizÎncă nu există evaluări
- Avaya Access Faqs: 1. Getting Started: Login and RegistrationDocument8 paginiAvaya Access Faqs: 1. Getting Started: Login and RegistrationEnamul HaqÎncă nu există evaluări
- User Guide For Fusion Autocomplete RulesDocument11 paginiUser Guide For Fusion Autocomplete RulesTarek IbrahimÎncă nu există evaluări
- Tally Erp 9.0 Material Control Centre in Tally Erp 9.0Document27 paginiTally Erp 9.0 Material Control Centre in Tally Erp 9.0Raghavendra yadav KMÎncă nu există evaluări
- Academy AddingFacultyAccountDocument10 paginiAcademy AddingFacultyAccountMukti WidodoÎncă nu există evaluări
- eGP-system-supplier-registration-detailed-steps V1 - PRAZDocument5 paginieGP-system-supplier-registration-detailed-steps V1 - PRAZMacdonald FuniÎncă nu există evaluări
- How To Add Trusted Sharepoint Site To IEDocument7 paginiHow To Add Trusted Sharepoint Site To IEPhillip TranÎncă nu există evaluări
- Create An Organizational Account: Topics in This Guide IncludeDocument6 paginiCreate An Organizational Account: Topics in This Guide IncludeAndrea NardielloÎncă nu există evaluări
- Oracle Manager Self-Service Manual: Revised 4/29/11Document12 paginiOracle Manager Self-Service Manual: Revised 4/29/11Soorav MlicÎncă nu există evaluări
- Service Administrator Action ListDocument4 paginiService Administrator Action ListjohnsonplouisÎncă nu există evaluări
- Skulls & Anatomy: Copyright Free Vintage Illustrations for Artists & DesignersDe la EverandSkulls & Anatomy: Copyright Free Vintage Illustrations for Artists & DesignersÎncă nu există evaluări
- Excel Essentials: A Step-by-Step Guide with Pictures for Absolute Beginners to Master the Basics and Start Using Excel with ConfidenceDe la EverandExcel Essentials: A Step-by-Step Guide with Pictures for Absolute Beginners to Master the Basics and Start Using Excel with ConfidenceÎncă nu există evaluări
- How to Create Cpn Numbers the Right way: A Step by Step Guide to Creating cpn Numbers LegallyDe la EverandHow to Create Cpn Numbers the Right way: A Step by Step Guide to Creating cpn Numbers LegallyEvaluare: 4 din 5 stele4/5 (27)
- iPhone 15 Pro User Guide for Beginners and SeniorsDe la EverandiPhone 15 Pro User Guide for Beginners and SeniorsÎncă nu există evaluări
- NFT per Creators: La guida pratica per creare, investire e vendere token non fungibili ed arte digitale nella blockchain: Guide sul metaverso e l'arte digitale con le criptovaluteDe la EverandNFT per Creators: La guida pratica per creare, investire e vendere token non fungibili ed arte digitale nella blockchain: Guide sul metaverso e l'arte digitale con le criptovaluteEvaluare: 5 din 5 stele5/5 (15)
- Blender 3D for Jobseekers: Learn professional 3D creation skills using Blender 3D (English Edition)De la EverandBlender 3D for Jobseekers: Learn professional 3D creation skills using Blender 3D (English Edition)Încă nu există evaluări
- Linux For Beginners: The Comprehensive Guide To Learning Linux Operating System And Mastering Linux Command Line Like A ProDe la EverandLinux For Beginners: The Comprehensive Guide To Learning Linux Operating System And Mastering Linux Command Line Like A ProÎncă nu există evaluări
- The Designer’s Guide to Figma: Master Prototyping, Collaboration, Handoff, and WorkflowDe la EverandThe Designer’s Guide to Figma: Master Prototyping, Collaboration, Handoff, and WorkflowÎncă nu există evaluări
- SketchUp Success for Woodworkers: Four Simple Rules to Create 3D Drawings Quickly and AccuratelyDe la EverandSketchUp Success for Woodworkers: Four Simple Rules to Create 3D Drawings Quickly and AccuratelyEvaluare: 1.5 din 5 stele1.5/5 (2)
- Architectural Design with SketchUp: 3D Modeling, Extensions, BIM, Rendering, Making, and ScriptingDe la EverandArchitectural Design with SketchUp: 3D Modeling, Extensions, BIM, Rendering, Making, and ScriptingÎncă nu există evaluări
- Memes for Music Producers: Top 100 Funny Memes for Musicians With Hilarious Jokes, Epic Fails & Crazy Comedy (Best Music Production Memes, EDM Memes, DJ Memes & FL Studio Memes 2021)De la EverandMemes for Music Producers: Top 100 Funny Memes for Musicians With Hilarious Jokes, Epic Fails & Crazy Comedy (Best Music Production Memes, EDM Memes, DJ Memes & FL Studio Memes 2021)Evaluare: 4 din 5 stele4/5 (6)
- Learn Power BI: A beginner's guide to developing interactive business intelligence solutions using Microsoft Power BIDe la EverandLearn Power BI: A beginner's guide to developing interactive business intelligence solutions using Microsoft Power BIEvaluare: 5 din 5 stele5/5 (1)
- Moodle E-Learning Course Development - Third EditionDe la EverandMoodle E-Learning Course Development - Third EditionÎncă nu există evaluări
- Mastering YouTube Automation: The Ultimate Guide to Creating a Successful Faceless ChannelDe la EverandMastering YouTube Automation: The Ultimate Guide to Creating a Successful Faceless ChannelÎncă nu există evaluări
- Minecraft Cheats : 70 Top Essential Minecraft Cheats Guide Exposed!De la EverandMinecraft Cheats : 70 Top Essential Minecraft Cheats Guide Exposed!Evaluare: 3.5 din 5 stele3.5/5 (7)
- Windows 11 for Beginners: The Complete Step-by-Step User Guide to Learn and Take Full Use of Windows 11 (A Windows 11 Manual with Useful Tips & Tricks)De la EverandWindows 11 for Beginners: The Complete Step-by-Step User Guide to Learn and Take Full Use of Windows 11 (A Windows 11 Manual with Useful Tips & Tricks)Evaluare: 5 din 5 stele5/5 (1)
- Hacks for TikTok: 150 Tips and Tricks for Editing and Posting Videos, Getting Likes, Keeping Your Fans Happy, and Making MoneyDe la EverandHacks for TikTok: 150 Tips and Tricks for Editing and Posting Videos, Getting Likes, Keeping Your Fans Happy, and Making MoneyEvaluare: 5 din 5 stele5/5 (3)
- Tableau Your Data!: Fast and Easy Visual Analysis with Tableau SoftwareDe la EverandTableau Your Data!: Fast and Easy Visual Analysis with Tableau SoftwareEvaluare: 4.5 din 5 stele4.5/5 (4)