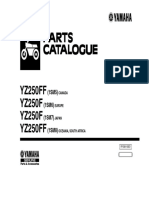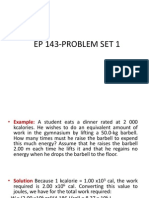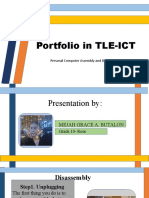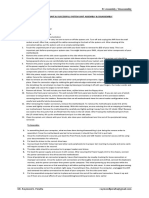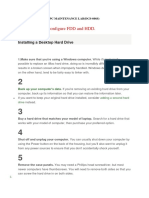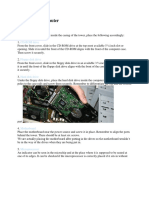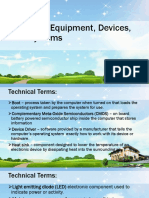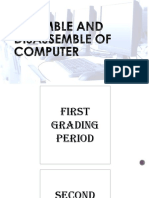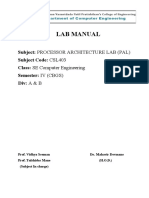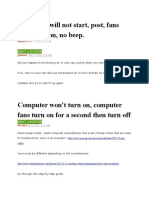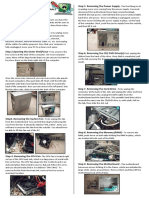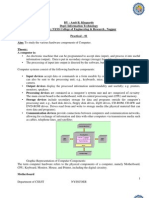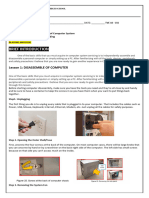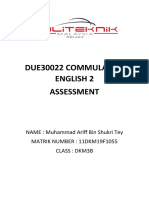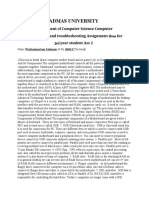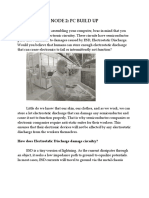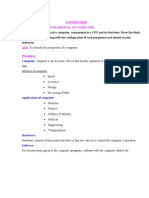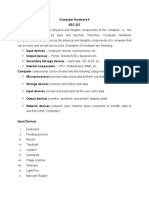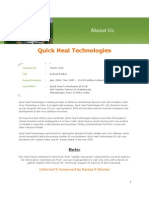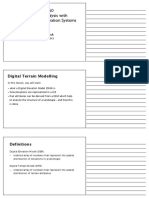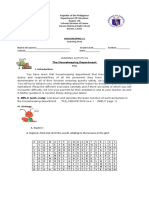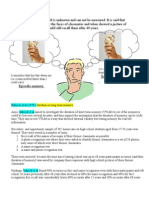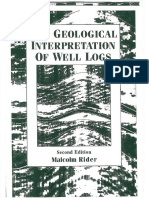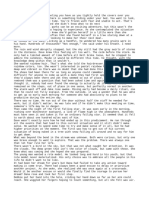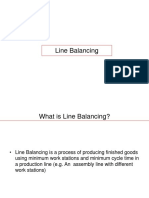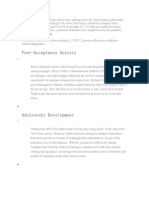Documente Academic
Documente Profesional
Documente Cultură
Differences Related To Computer Maintenance
Încărcat de
Alpesh ThesiyaDescriere originală:
Titlu original
Drepturi de autor
Formate disponibile
Partajați acest document
Partajați sau inserați document
Vi se pare util acest document?
Este necorespunzător acest conținut?
Raportați acest documentDrepturi de autor:
Formate disponibile
Differences Related To Computer Maintenance
Încărcat de
Alpesh ThesiyaDrepturi de autor:
Formate disponibile
1) Differentiate primary memory and secondary memory.
Primary memory Secondary memory
Primary memory is the memory that is directly accessed by the CPU to store and retrieve information. It is a volatile memory, which loses its data when the power is turned off
ROM is primary memory Very fast compare to secondary More costly Small in size Temoparary store data
Secondary memory is a storage device that is not accessible directly by the CPU Non volatile
When the primary memory is filled up, secondary memory is used as a temporary storage Improve performance if size is more
HDD, CD are secondary memory Slow compare to primary Less costly Large in size Permanent store data Cant store data in primary memory
Performance not affected to size
2) What is difference between impact and non-impact printer? Explain one printer from each. Impact Non-Impact Slower than non impact printer non-impact printers are quieter and produce better quality print than impact printers Contact with page is necessary non-impact printers, the characters and images are form without any direct physical contact of the paper. impact printers are noisily because of the Less noisy hitting activity. Less resolution print High resolution printong Less speed ppm (about 6-7 pages) Fast speed ppm (about 10-15 pages) Bulky in size Less bulky Printing cost is less Printing Maintenance free More maintenance required Line printer, dot-matrix printer Laser, inkjet printer 3) What is preventive maintenance?Explain preventive maintenance of keyboad and printer. *****this question is in chapter 9. 4) Differentiate linear power supply and SMPS. Linear power supply SMPS Heatsinks for high power linear regulators add Smaller component givees small size and size and weight. weight Output voltage varies significantly with load. Voltage varies little with load. Less efficient More effcient Power dissipation is more Less More complex Less complexity Rf interference is more Less rf interference
More noise produce at output Low power factor Risk of electronic shock Risk of equipment damage is more
Less noise at output High power factor No risk of shock less
5) Differentiate Conventional memory and Extended memory. Conventional Extended Conventional Memory is the first 640 kilobytes Extended memory refers to memory above of an IBM PC's memory the first megabyte of address space in an IBM PC with an 80286 or later processor. Prior to extended memory such as EMS, XMS, Extended memory is not directly available in and HMA, real mode applications could use real mode, only through EMS, UMB, XMS, or only this part of the memory. HMA; MS-DOS uses conventional memory more Real time application uses extended memory Conventional memory occupies addresses Large memory compare to conventional 00000h to 9FFFFh. You can use the DOS command "MEM /C /P" Extended memory can also be accessed to see how much conventional memory is used directly by DOS programs running in protected and free. mode using VCPI or DPMI, methods of using protected mode under DOS. It can accessible In real mode Extended memory is not accessible in real mode Fast speed Slower speed 6) Differentiate DIN,PS/2 and USB keyboards. DIN PS-2 5 pin connector 6 pin connector Slow speed to connect Slow speed Older version in 1980 Known as mini din Intrrept based Intrrept based Fast recognision Fast recognision Works on 10-16kHz frequency Works on 10-16kHz frequency
USB 4 pin connector Fast speed Newer vresion code based Slow recognision Works on 125Hz pooling rate
7) Write important advices for PC assembly and PC disassembly. To Disassemble 1. Prepare all your tools. a. Long Philip Screw Driver b. Rubber Eraser c. Soft Wide Bristle Brush d. Paper and Pen for documentation 2. Before opening the system case, be sure to turn off the system unit. Turn off and unplug the AVR from the wall socket as well. After that, unplug all the cables connecting to the back of the
system unit. After clearing all the connected cables, put the system unit on an empty working table. 3. Touch the unpainted part of your system unit with your bare hands to remove the ESD of your body. This is an important part before opening your system case. You might destroy your RAM, Chipsets and other components of your motherboard. 4. Remove the screws of the side cover opposite to the side where the ports are. By most system cases, if you are facing the back of the system unit the right side cover is to be removed. Return the screws back to the screw holes to avoid losing them. 5. Once the side cover is removed, turn your system side down where the opened side of the system unit should be facing upward where you can comfortably look down on the inside of your system case. 6. We are now ready to remove the components inside of the computer. The first thing we need to do is remove the power supply. To be able to remove the power supply, remove first the molex connectors (the white plastic connector at the tip of the wires of the power supply) or the motherboard power connector, drive power connectors, the floppy drive power connector, the sata power connectors and the four pin 12-volt motherboard connector. With all power connectosr are removed from the motherboard and drives, the power supply is now ok to be removed as well. Always have the removed components placed in a remote and safe place away from where you are performing computer disassembly. 7. With the power supply removed, the data cable should be removed next. This includes IDE, SATA, and floppy drive cables. Secure the removed data cables. 8. Next to remove are the RAM, Video Card and other card peripheral components. Again have them secured in a safe place and put the screws back. Clean the connector edges of the card peripherals by rubbing the gold colored edge moderately with a rubber eraser then brushing off the shredding. Do not attempt to clean the edge by blowing or brushing it off with your fingers. Our body is acidic and you might only cause the edges to tarnish faster. 9. Remove all drives. This will include your hard drive, cd/dvd drives, and the floppy drive. 10. Since all peripherals where removed, the next thing to do is to remove the front panel connectors. This will include the USB, Front Panel (FP) and Audio header. If you are not sure of which connector is being match to, write down or document the connections and orientation of the connectors before removing them from the headers. Remember that not all motherboards have the same header configuration so be careful and watchful while documenting. 11. After removing the header connectors, we are now ready to remove the motherboard. To
remove the motherboard, locate first all the screws and lightly unscrew all screws alternately. With this technique, we are reducing the risk of warping or bending our motherboard. It may not have a large impact on the bending of the motherboard but still it does have even a little. Upon lightly loosening all screws, remove all screws then. Remove the motherboard by carefully and lightly pulling it away from the I/O shield. Why? because we need to free the ports that are fitted from the holes in the I/O shield. After freeing the motherboard ports from the I/O shield holes, lift up the motherboard and put it on the safe place. 12. Clean the system unit chassis with your brush, also clean your motherboard and the rest of the peripherals being removed.
To Assemble 1. Provided that all peripherals are clean and ready. We are now going to assemble your computer. In assembling back your computer, what we have done during disassembling is just doing the reverse order to assemble it. Since the motherboard was last to be removed, it should then be the first to put back. Remove the retaining screws from the standoff screws of the motherboard and let the motherboard seat on it with the ports facing out towards the I/O shield. Lightly push the motherboard to set its ports to the holes of the I/O shield. Put the retaining screws on the motherboard screw holes but do not tighten it yet. Now be careful in doing this one and if this is your first time doing it, it is best if you lend a hand for assistance. Lightly push the motherboard towards to I/O shield and lightly tighten the motherboard retaining screws alternately until all screws are tight enough but not too tight. This is to ensure that your ports are protruding correctly out of the I/O shield. 2. Once the motherboard is secured, put back the FP, Audio, and USB header connectors as you will be using your documentation for reference. 3. Put back the drives to the correct drive bays. 4. Connect back the RAM, Video Card and other card peripherals to its proper slot inserting it properly and some cards will require screws to be secured. 5. The data cables (IDE, SATA, floppy cable) should be connected to its proper headers and drives. Remember the proper configuration of the placement of the cables specially if you are dealing with the IDE cables. 6. After the data cables are properly connected, put back the power supply and secure it with the screws you removed earlier. After securing the PSU to the chassis, connect the power connectors to the drives and the motherboard.
7. Once all peripherals are connected properly, have a final inspection by visually checking for loose connection or improper connection. Once the system unit connections are thoroughly checked and verified, connect the keyboard; the monitor, and the power connector then power up the computer. This initial powering up of the computer while the side cover is open ensures us that everything is ok before putting back the side cover. In case something goes wrong, we can accessibly correct the problem right away. If everything is fine shutdown the computer, unplugged the AVR and remove the cables connected to the back of your computer. Put the side cover back. 8. Put the assembled computer back to its place and connect the rest of the cables and connectors. Power it up and see if there are unusual effects of your disassembling/assembling procedure done earlier. 8) List standard use for Hard disk.Explain Each in brief. 1. Internal Storage drive 2. External storage 3. Data backup drive 4. Flash drive 5. OS installation 6. Application installation ****Explain each usage in three to four lines
S-ar putea să vă placă și
- High Level Cyber Security Assessment - Detailed ReportDocument57 paginiHigh Level Cyber Security Assessment - Detailed Reportdobie_e_martinÎncă nu există evaluări
- Slit LampDocument20 paginiSlit LampTricia Gladys SoRiano80% (5)
- 1SM6 2015Document63 pagini1SM6 2015chikoo499Încă nu există evaluări
- Design Stress and FatigueDocument30 paginiDesign Stress and FatigueAshok DargarÎncă nu există evaluări
- How To Install A CCTV Camera and DVR in 6 Simple StepsDocument17 paginiHow To Install A CCTV Camera and DVR in 6 Simple StepsLennon LeopoldoÎncă nu există evaluări
- How Satellite TV WorksDocument6 paginiHow Satellite TV WorksAlpesh ThesiyaÎncă nu există evaluări
- Install Computer Systems and NetworkDocument61 paginiInstall Computer Systems and NetworkRhenmar Morales GalvezÎncă nu există evaluări
- Administrator and Helpdesk Interview Questions You'll Most Likely Be Asked: Job Interview Questions SeriesDe la EverandAdministrator and Helpdesk Interview Questions You'll Most Likely Be Asked: Job Interview Questions SeriesÎncă nu există evaluări
- Problem set 1 covers energy, heat, gases, and thermodynamicsDocument15 paginiProblem set 1 covers energy, heat, gases, and thermodynamicsFikret BazÎncă nu există evaluări
- Specific Instructions For The CandidateDocument2 paginiSpecific Instructions For The Candidaterezhablo100% (5)
- CHT Lab 1 To 6 and 8 To 13Document63 paginiCHT Lab 1 To 6 and 8 To 13Ajay DubeyÎncă nu există evaluări
- MEJAH - Presentation in ICTDocument30 paginiMEJAH - Presentation in ICTamethyst BoholÎncă nu există evaluări
- Basic Electronics Lab ManualDocument47 paginiBasic Electronics Lab ManualAlpesh ThesiyaÎncă nu există evaluări
- Spare Parts Manual (HB2200-2000DP)Document20 paginiSpare Parts Manual (HB2200-2000DP)drmasster100% (1)
- SSC - Ict10 - Q1 - W8 - Installing and Configuring Computer System 8Document8 paginiSSC - Ict10 - Q1 - W8 - Installing and Configuring Computer System 8Cielo Marie CastroÎncă nu există evaluări
- Assemble A Desktop PC/Assembly: Prepared By: Kevin D. CaratiquitDocument11 paginiAssemble A Desktop PC/Assembly: Prepared By: Kevin D. CaratiquitKevin Dela Fuente CaratiquitÎncă nu există evaluări
- Steps To A Safe and Successful Disassembly and Assembly of A System UnitDocument5 paginiSteps To A Safe and Successful Disassembly and Assembly of A System Unitlingco28Încă nu există evaluări
- Steps To A Safe and Successful Dis Assembly and Assembly of A System UnitDocument3 paginiSteps To A Safe and Successful Dis Assembly and Assembly of A System Unitmamer_2Încă nu există evaluări
- Catolico Abegail 075135Document38 paginiCatolico Abegail 075135amethyst BoholÎncă nu există evaluări
- Computer Trouble Shooting Safety Precautions: #1 What You Wear Might Save You!Document15 paginiComputer Trouble Shooting Safety Precautions: #1 What You Wear Might Save You!Jay SimonÎncă nu există evaluări
- Steps in Assembling Disassembling PCDocument1 paginăSteps in Assembling Disassembling PCruby gulagulaÎncă nu există evaluări
- AssembleDocument7 paginiAssembleJohn Louie Santito MangasÎncă nu există evaluări
- SAFE DISASSEMBLY STEPSDocument9 paginiSAFE DISASSEMBLY STEPSRussel CachoÎncă nu există evaluări
- PC Maintenance Lab ReportDocument21 paginiPC Maintenance Lab ReportSoma SahaÎncă nu există evaluări
- Assemble A ComputerDocument8 paginiAssemble A Computerlemuel sardualÎncă nu există evaluări
- ICT-40Document8 paginiICT-40Allel CensoÎncă nu există evaluări
- MP Lab - Major - Exp 11Document9 paginiMP Lab - Major - Exp 11Kaustubh SawantÎncă nu există evaluări
- Experiment No 3Document12 paginiExperiment No 3Riya BhatiÎncă nu există evaluări
- Basic Computer Assembly Process - Rev. 7 1/5/08 (Xeon Servers)Document5 paginiBasic Computer Assembly Process - Rev. 7 1/5/08 (Xeon Servers)Nebuchadnezzar Buggy Andamon SaysonÎncă nu există evaluări
- Lesson 6 Disassemble and Assemble of ComputerDocument25 paginiLesson 6 Disassemble and Assemble of ComputerMELCHOR CASTROÎncă nu există evaluări
- Computer Assembling: Romanian - American University of BucharestDocument18 paginiComputer Assembling: Romanian - American University of Bucharestnicolaeoteanu100% (1)
- PC Assembly and Disassembly Guide in 40 StepsDocument61 paginiPC Assembly and Disassembly Guide in 40 StepsStephanie S. Afable-Reyes100% (1)
- Project IN T.L.E: Irene R. Bahandi 8-Atis Mr. Lordgene MulleDocument13 paginiProject IN T.L.E: Irene R. Bahandi 8-Atis Mr. Lordgene MulleAnonymous 1wo30y1Încă nu există evaluări
- Lab ManualDocument37 paginiLab Manualvidhya seemanÎncă nu există evaluări
- COA - Lab ManualDocument48 paginiCOA - Lab ManualKarthiÎncă nu există evaluări
- TLE ICT 7 Module 4Document6 paginiTLE ICT 7 Module 4cid ladjamatliÎncă nu există evaluări
- Computer Will Not StartDocument48 paginiComputer Will Not StartAlan MosoÎncă nu există evaluări
- Computer Assembly and DisassemblyDocument9 paginiComputer Assembly and DisassemblyAllel CensoÎncă nu există evaluări
- WEEK 5 - Steps To A Safe and Successful DisassemblyDocument22 paginiWEEK 5 - Steps To A Safe and Successful DisassemblyJaira Mae DiazÎncă nu există evaluări
- Philip Ict Final Form Ultra EgoDocument16 paginiPhilip Ict Final Form Ultra EgoZarii AltÎncă nu există evaluări
- Installation of Hardware Components and Other PeripheralsDocument3 paginiInstallation of Hardware Components and Other PeripheralsIan Clyde Torio100% (3)
- BSIT Student's Guide to Safe Computer DisassemblyDocument7 paginiBSIT Student's Guide to Safe Computer DisassemblyArt BarlaanÎncă nu există evaluări
- Manual Cws 1Document34 paginiManual Cws 1raramit2Încă nu există evaluări
- Activity Sheet 5.1 - Disassemble Computer SystemDocument2 paginiActivity Sheet 5.1 - Disassemble Computer SystemLyssa BasÎncă nu există evaluări
- Installing Computer Components Cumulative AssessmentDocument6 paginiInstalling Computer Components Cumulative AssessmentMuhd AriffÎncă nu există evaluări
- Assemble and Disassemble a Computer in Under 40 StepsDocument34 paginiAssemble and Disassemble a Computer in Under 40 StepsBengge bangÎncă nu există evaluări
- Ass 2Document8 paginiAss 2wudase solomonÎncă nu există evaluări
- CSS11 SSLM Week 7-1Document8 paginiCSS11 SSLM Week 7-1Axel RamirezÎncă nu există evaluări
- Assembling and De-assembling a PCDocument33 paginiAssembling and De-assembling a PCVfsglobal DelhiÎncă nu există evaluări
- Types and Parts of Computer: Reviewer For Quarterly AssessmentDocument18 paginiTypes and Parts of Computer: Reviewer For Quarterly Assessmentsamson benielÎncă nu există evaluări
- Hardware in Detail NotesDocument12 paginiHardware in Detail NotesVenkatreddy KarriÎncă nu există evaluări
- Quarter-1 FilipinoDocument14 paginiQuarter-1 FilipinoLeonesa De Gracia DalisayÎncă nu există evaluări
- Experiment No - 01: AIM: Assembling of Personal ComputerDocument29 paginiExperiment No - 01: AIM: Assembling of Personal ComputerMukesh Sahu100% (1)
- Node 2 PC Build UpDocument11 paginiNode 2 PC Build Uptintin plataÎncă nu există evaluări
- Assignment in ICTDocument17 paginiAssignment in ICTCloud SindiongÎncă nu există evaluări
- Personal Computer Disassembly and Assembly GuideDocument33 paginiPersonal Computer Disassembly and Assembly Guideamethyst BoholÎncă nu există evaluări
- Itwork ShopDocument63 paginiItwork ShopSai KumarÎncă nu există evaluări
- Eec 227Document45 paginiEec 227OPEYEMI FIADE100% (1)
- Upgradind Computer PartsDocument72 paginiUpgradind Computer PartsKatherine ZumaragaÎncă nu există evaluări
- Comp 1Document5 paginiComp 1paul alveaÎncă nu există evaluări
- Networking ActivityDocument7 paginiNetworking Activitytiffaniejane osmilloÎncă nu există evaluări
- Weblect ItworkDocument12 paginiWeblect ItworkYuri CortezÎncă nu există evaluări
- It Workshop LAB MANUAL r16 ModifiedDocument45 paginiIt Workshop LAB MANUAL r16 ModifiedYoga VyshnaviÎncă nu există evaluări
- PC Assembly and Connecting PeripheralsDocument3 paginiPC Assembly and Connecting Peripheralstaekookkthjjk9597Încă nu există evaluări
- Practical - 5: AIM To Study Printer Assembly and Elementary Fault Detection in DMP and Laser Printer. ObjectivesDocument13 paginiPractical - 5: AIM To Study Printer Assembly and Elementary Fault Detection in DMP and Laser Printer. ObjectivesjayeshÎncă nu există evaluări
- Q2 - MODULE6-7 - G7 - G8 - CSS - San Nicolas NHSDocument13 paginiQ2 - MODULE6-7 - G7 - G8 - CSS - San Nicolas NHSDirty Sam LicudoÎncă nu există evaluări
- Assemble and Disassemble a PC in 40 StepsDocument6 paginiAssemble and Disassemble a PC in 40 Stepsotoy26Încă nu există evaluări
- CMP 104 - Module 2Document13 paginiCMP 104 - Module 2Aritesoma EÎncă nu există evaluări
- Hands onPythonTutorialDocument206 paginiHands onPythonTutorialHk IshwarÎncă nu există evaluări
- Virus BookDocument118 paginiVirus BookAlpesh ThesiyaÎncă nu există evaluări
- Multimedia CommunicationDocument80 paginiMultimedia CommunicationAlpesh ThesiyaÎncă nu există evaluări
- Microprocessor: 8085: Multiple Choice Questions and AnswersDocument31 paginiMicroprocessor: 8085: Multiple Choice Questions and AnswersAlpesh Thesiya50% (2)
- PRBS Generator Using VHDL FinalDocument17 paginiPRBS Generator Using VHDL FinalAlpesh ThesiyaÎncă nu există evaluări
- Introduction To Computer: L J PolytechnicDocument9 paginiIntroduction To Computer: L J PolytechnicAlpesh ThesiyaÎncă nu există evaluări
- Troubleshooting of ComputerDocument11 paginiTroubleshooting of ComputerAlpesh ThesiyaÎncă nu există evaluări
- Pseudo Random Pattern Generator - ReportDocument77 paginiPseudo Random Pattern Generator - ReportAlpesh ThesiyaÎncă nu există evaluări
- An-001 Basics of LCD TechnologiesDocument5 paginiAn-001 Basics of LCD TechnologiesAlpesh ThesiyaÎncă nu există evaluări
- HCL ReportDocument25 paginiHCL ReportAlpesh ThesiyaÎncă nu există evaluări
- How Television WorksDocument13 paginiHow Television WorksAlpesh ThesiyaÎncă nu există evaluări
- RFIDCirc FinalReport F03Document20 paginiRFIDCirc FinalReport F03Kunal KundanamÎncă nu există evaluări
- Chapter 2 - Cross-Cultural Management SkillsDocument26 paginiChapter 2 - Cross-Cultural Management Skillsfatematuj johoraÎncă nu există evaluări
- Spatial data analysis with GIS (DEMDocument11 paginiSpatial data analysis with GIS (DEMAleem MuhammadÎncă nu există evaluări
- Non-Permanence Risk Report Template (Short Form) : Instructions For Completing TheDocument5 paginiNon-Permanence Risk Report Template (Short Form) : Instructions For Completing Theferrian prabowoÎncă nu există evaluări
- Adjustment: - Electronic Modulated Air SuspensionDocument2 paginiAdjustment: - Electronic Modulated Air SuspensionThar KyiÎncă nu există evaluări
- Matlab 8Document6 paginiMatlab 8Robert RoigÎncă nu există evaluări
- Reynaers Product Overview CURTAIN WALLDocument80 paginiReynaers Product Overview CURTAIN WALLyantoÎncă nu există evaluări
- Event Rulebook Authorsgate 3.0 IEEE SB KUETDocument9 paginiEvent Rulebook Authorsgate 3.0 IEEE SB KUETKUET²⁰²¹Încă nu există evaluări
- Mathematics 10 Performance Task 1Document2 paginiMathematics 10 Performance Task 1SnowÎncă nu există evaluări
- Features Description: LT3598 6-String 30ma LED Driver With 1.5% Current MatchingDocument24 paginiFeatures Description: LT3598 6-String 30ma LED Driver With 1.5% Current MatchingMick Thomson RcÎncă nu există evaluări
- The Housekeeping Department: Learning Activity #1Document4 paginiThe Housekeeping Department: Learning Activity #1Limar Geoff G. RosalesÎncă nu există evaluări
- ProjectDocument5 paginiProjectMahi MalikÎncă nu există evaluări
- Cahyadi J Malia Tugas MID TPODocument9 paginiCahyadi J Malia Tugas MID TPOCahyadi J MaliaÎncă nu există evaluări
- Job Order Costing ExplainedDocument43 paginiJob Order Costing ExplainedZovia Lucio100% (1)
- Duration of LTMDocument3 paginiDuration of LTMsamueldaÎncă nu există evaluări
- 3D Password Seminar ReportDocument7 pagini3D Password Seminar ReportRukshana MeeranÎncă nu există evaluări
- Elon Musk: AI Is A Fundamental Risk To The Existence of Human CivilizationDocument19 paginiElon Musk: AI Is A Fundamental Risk To The Existence of Human CivilizationBDApp StarÎncă nu există evaluări
- 10 - The Geological Interpretation of Well LogsDocument292 pagini10 - The Geological Interpretation of Well LogsLorenza LorenzanaÎncă nu există evaluări
- CSC309 Extra Credit 1Document5 paginiCSC309 Extra Credit 1Fluffy BagelzÎncă nu există evaluări
- OAF Hello Word Page PDFDocument20 paginiOAF Hello Word Page PDFNaveen KumarÎncă nu există evaluări
- Machine Guarding PrinciplesDocument5 paginiMachine Guarding Principlesliveconnectionz282Încă nu există evaluări
- Bruxaria e Historia Cultural PDFDocument25 paginiBruxaria e Historia Cultural PDFGeorge Henri FernandoÎncă nu există evaluări
- Line BalancingDocument21 paginiLine Balancingarno6antonio6spinaÎncă nu există evaluări
- Research 3Document30 paginiResearch 3Lorenzo Maxwell GarciaÎncă nu există evaluări