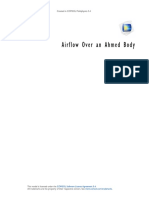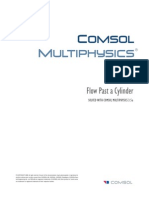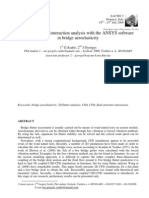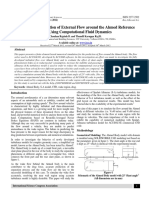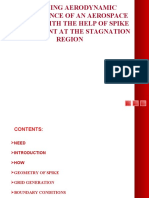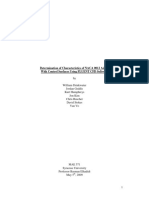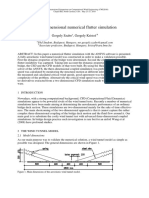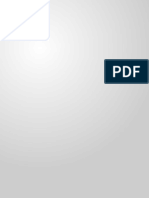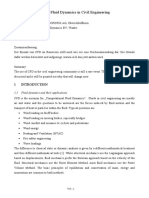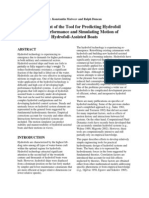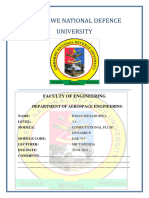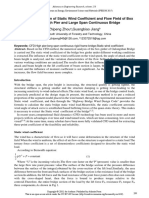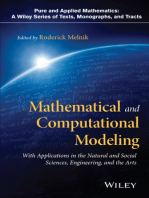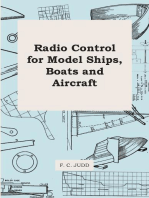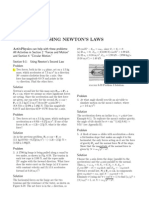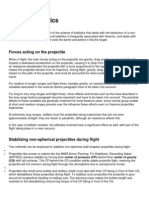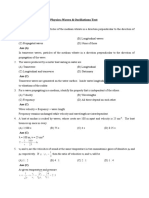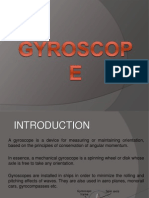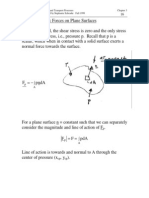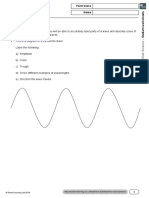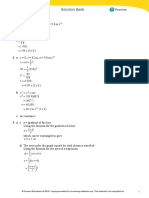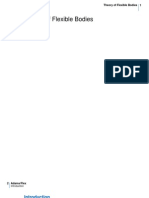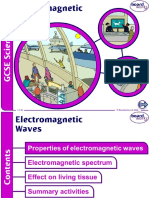Documente Academic
Documente Profesional
Documente Cultură
Models - Cfd.ahmed Body
Încărcat de
Dekhond Cain CainDescriere originală:
Titlu original
Drepturi de autor
Formate disponibile
Partajați acest document
Partajați sau inserați document
Vi se pare util acest document?
Este necorespunzător acest conținut?
Raportați acest documentDrepturi de autor:
Formate disponibile
Models - Cfd.ahmed Body
Încărcat de
Dekhond Cain CainDrepturi de autor:
Formate disponibile
Solved with COMSOL Multiphysics 4.
2
2 0 1 1 C O M S O L 1 | A I R F L OW OV E R A N A H M E D B O D Y
Ai r f l ow ov e r a n Ahme d Body
Introduction
This model describes how to calculate the turbulent flow field around a simple car-like
geometry using the CFD Modules Turbulent Flow, k-c interface. Detailed
instructions guide you through the different steps of the modeling process in
COMSOL Multiphysics.
Model Definition
The Ahmed body represents a simplified, ground vehicle geometry of a bluff body
type. Its shape is simple enough to allow for accurate flow simulation but retains some
important practical features relevant to automobile bodies. The geometry was first
defined by Ahmed, who also measured its aerodynamic properties in wind-tunnel
experiments (Ref. 1). Further experiments have also been performed by Lienhart and
Becker (Ref. 2). The Ahmed body has become a popular benchmark case for RANS
models (Ref. 3).
G E O ME T R Y
The Ahmed body is presented in Figure 1. The total length (L) of the body is 1.044 m
from front to end. It is 0.288 m in height and 0.389 m in width. Cylindrical legs
0.05 m in length are attached to the bottom surface. The angle of the rear slanting
Solved with COMSOL Multiphysics 4.2
2 | A I R F L OW OV E R A N A H M E D B O D Y 2 0 1 1 C O M S O L
surface is typically varied between 0 and 40 degrees. This particular geometry has a
slant angle of 25 degrees which is the same slant angle used in Ref. 3.
Length
Width
Height
Figure 1: Ahmed body with 25 degree slant of the rear face.
Solved with COMSOL Multiphysics 4.2
2 0 1 1 C O M S O L 3 | A I R F L OW OV E R A N A H M E D B O D Y
The body is placed in a flow domain that is 8L-by-2L-by-2L
(length-by-width-by-height), with its front positioned 2L from the flow inlet face.
Mirror symmetry reduces the computational domain by half, as shown in Figure 2.
8L
2L
L
2L
Inlet
Outlet
Wall function
Slip
Symmetry
Figure 2: The size of the computational domain is reduced by mirror symmetry.
TU R B U L E N C E MO D E L
The Reynolds number base on the length of the body, L, and the inlet velocity is
2.7710
6
which means that the flow is turbulent. The k-c turbulence model will be
applied to account for the turbulence. The k-c turbulence model is describe in Theory
for the Turbulent Flow Interfaces in the CFD Module Users Guide.
A common mesh size in Ref. 3 is half a million cells for simulations with wall functions.
However, those simulations do not include the stilts (the legs that support the body),
and the computational domains are smaller. Hence, you can expect to need an even
larger mesh in this simulation to resolve the flow. How large is however difficult to
know in advance. To avoid using a prohibitively large mesh, the modeling is carried
out in a series of simulations were the Reynolds number is initially 25 times lower than
the experiments and then gradually increased. After each simulation, the result is
investigated to determine if it is likely that the mesh is able to sustain a higher Reynolds
number. If not, the mesh must be refined before the Reynolds number is increased.
Solved with COMSOL Multiphysics 4.2
4 | A I R F L OW OV E R A N A H M E D B O D Y 2 0 1 1 C O M S O L
The flow is considered to be incompressible. The temperature is assumed to be 293 K
and the reference pressure is 1 atm.
B O U N D A R Y C O N D I T I O N S
Air enters the computational domain at a velocity of 40 m/s normal to the inlet
surface. The turbulence intensity in the free stream is set to 0.5%. A turbulent length
scale is also needed at the inlet. Upstream of the test section in a wind tunnel is
equipment, for example honeycombs and screens, to reduce and homogenize the
turbulence. Any turbulent structures that remain can therefore be expected to have a
length scale in the same order of magnitude as the holes in the honeycombs and
screens, that is in the order of a centimeter.
At the outlet, a Pressure condition is applied. The floor of the flow domain and surface
of the Ahmed body are described by wall functions. Wall functions could also be
applied to the outer wall and the ceiling of the wind tunnel. Their main effect on the
flow around the body is however to keep the flow contained, and it will therefore
suffice to model them as slip walls.
Results and Discussion
A key figure for the Ahmed body is the total drag coefficient, C
D
, which is defined as
(1)
where F is the total drag force on the body, A
p
is area of the body projected on a plane
perpendicular to the flow direction (that is the xz-plane), is the density and u
is the
freestream velocity. Evaluating the quantities in Equation 1 gives a drag coefficient
equal to 0.279 which compares well to the experimental value of 0.285. The error is
hence 2.2 and is fairly low since errors in order of 10 is not uncommon for
simulations using wall functions (Ref. 3). A possible explanation to why C
D
is
underestimated is that wall functions are not very good at predicting the transition that
in the experiments takes place on the front of the body. This makes the turbulence
levels too low which in turn results in a too low viscous drag (Ref. 4).
Figure 3 shows streamlines behind the ahmed body. The thickness of the lines is given
by the turbulent kinetic energy. The most notable feature of the flow field is a large
empty region behind the body. The streamlines on the edge of the region are thick
but with low velocity magnitude. This region is a recirculation region. The low
pressure in the recirculation region is the main contribution to the total drag on the
F
A
p
------- C
D
u
2
2
----------- =
Solved with COMSOL Multiphysics 4.2
2 0 1 1 C O M S O L 5 | A I R F L OW OV E R A N A H M E D B O D Y
body. The region ends when vortices from the trailing edges of the body merge into
two counter rotating vortices (only one vortex is visible since the other is on the other
side of the symmetry plane).
Figure 3: Streamlines behind the Ahmed Body. The streamlines are colored by the velocity
magnitude and their thickness is proportional to the turbulent kinetic energy.
Solved with COMSOL Multiphysics 4.2
6 | A I R F L OW OV E R A N A H M E D B O D Y 2 0 1 1 C O M S O L
More details are visible in Figure 4 and Figure 5 which show arrow plots of the velocity
in the xz-plane 80 mm and 200 mm downstream of the body respectively.
Figure 4: Velocity in the xz-plane at y = L + 0.08 m.
The flow pattern 80 mm downstream of the body shows two major vortices, one
emanating from the outer edge of the slant and one emanating from the interaction
between the floor and the stilts. The flow is qualitatively equal to the experimental
results (Ref. 2). There are however quantitative differences. The upper vortex is smaller
Solved with COMSOL Multiphysics 4.2
2 0 1 1 C O M S O L 7 | A I R F L OW OV E R A N A H M E D B O D Y
compared to experiments while the lower vortex is more pronounced than in the
experiments.
Figure 5: Velocity in the xz-plane at y = L + 0.20 m.
The flow pattern 200 mm downstream of the body shows that one major vortex is
beginning to form but remains of the separate vortices can still be detected. The
formation is however not proceeded as far as in the experiments where only one large
vortex can be seen at this position.
In conclusion, the major features of the flow is well captured by the k-c model, but
there are details that deviate from experimental data. This finding is in agreement with
other RANS simulations of the Ahmed body (Ref. 3).
References
1. S.R. Ahmed and G. Ramm, Some Salient Features of the Time-Averaged Ground
Vehicle Wake, SAE-Paper 840300, 1984.
2. H. Lienhart and S. Becker, Flow and Turbulence Structure in the Wake of a
Simplified Car Model, SAE 2003 World Congress, SAE Paper 2003-01-0656,
Detroit, Michigan, USA, 2003.
Solved with COMSOL Multiphysics 4.2
8 | A I R F L OW OV E R A N A H M E D B O D Y 2 0 1 1 C O M S O L
3. 9th ERCOFTAC/IAHR Workshop on Refined Turbulence Modelling, Darmstadt
University of Technology, Germany, 2001.
4. A.C Benim, M.Cagan, A. Nahavandi, and E. Pasqualotto, RANS Predictions of
Turbulent Flow Past a Circular Cylinder over the Critical Regime, Proceedings of the
5th IASME/WSEAS International Conference on Fluid Mechanics and
Aerodynamics, Athens, Greece, 2007.
Model Library path: CFD_Module/Single-Phase_Benchmarks/ahmed_body
Modeling Instructions
MO D E L WI Z A R D
1 Go to the Model Wizard window.
2 Click Next.
3 In the Add physics tree, select Fluid Flow>Single-Phase Flow>Turbulent Flow>Turbulent
Flow, k-c (spf).
4 Click Next.
5 In the Studies tree, select Preset Studies>Stationary.
6 Click Finish.
G L O B A L D E F I N I T I O N S
Parameters
1 In the Model Builder window, right-click Global Definitions and choose Parameters.
2 Go to the Settings window for Parameters.
3 Locate the Parameters section. In the Parameters table, enter the following settings:
G E O ME T R Y 1
Import 1
1 In the Model Builder window, right-click Model 1>Geometry 1 and choose Import.
NAME EXPRESSION DESCRIPTION
L 1.044[m] Body length
u_in 40[m/s] Inflow velocity
Solved with COMSOL Multiphysics 4.2
2 0 1 1 C O M S O L 9 | A I R F L OW OV E R A N A H M E D B O D Y
2 Go to the Settings window for Import.
3 Locate the Import section. Click the Browse button.
4 Browse to the models Model Library folder and double-click the file
ahmed_body.mphbin.
5 Click the Import button.
Block 1
1 In the Model Builder window, right-click Geometry 1 and choose Block.
2 Go to the Settings window for Block.
3 Locate the Size and Shape section. In the Width edit field, type 2*L.
4 In the Depth edit field, type 8*L.
5 In the Height edit field, type 2*L.
6 Locate the Position section. In the x edit field, type -L.
7 In the y edit field, type -2*L.
8 Click the Build Selected button.
9 Click the Go to Default 3D View button on the Graphics toolbar.
Block 2
1 In the Model Builder window, right-click Geometry 1 and choose Block.
2 Go to the Settings window for Block.
3 Locate the Size and Shape section. In the Width edit field, type L.
4 In the Depth edit field, type 8*L.
5 In the Height edit field, type 2*L.
6 Locate the Position section. In the x edit field, type -L.
7 In the y edit field, type -2*L.
8 Click the Build Selected button.
Difference 1
1 In the Model Builder window, right-click Geometry 1 and choose Boolean
Operations>Difference.
2 Select the object blk1 only.
3 Go to the Settings window for Difference.
4 Locate the Difference section. Under Objects_to_subtract, click Activate Selection.
5 Select the objects imp1 and blk2 only.
Solved with COMSOL Multiphysics 4.2
10 | A I R F L OW O V E R A N A H M E D B O D Y 2 0 1 1 C O M S O L
6 Click the Build Selected button.
7 In the Model Builder window, right-click Geometry 1 and choose Work Plane.
Rectangle 1
1 In the Model Builder window, right-click Geometry and choose Rectangle.
2 Go to the Settings window for Rectangle.
3 Locate the Size section. In the Width edit field, type L.
4 In the Height edit field, type 1.4*L.
5 Locate the Position section. In the y edit field, type 1.1*L.
6 Click the Build Selected button.
Union 1
1 In the Model Builder window, right-click Geometry 1 and choose Boolean
Operations>Union.
2 Select the objects dif1 and wp1 only.
3 Click the Build Selected button.
Block 3
1 In the Model Builder window, right-click Geometry 1 and choose Block.
2 Go to the Settings window for Block.
3 Locate the Size and Shape section. In the Width edit field, type L.
4 In the Height edit field, type 3*L.
5 Locate the Position section. In the y edit field, type 2.5*L.
6 Click the Build Selected button.
Rotate 1
1 In the Model Builder window, right-click Geometry 1 and choose Transforms>Rotate.
2 Select the object blk3 only.
3 Go to the Settings window for Rotate.
4 Locate the Rotation Angle section. In the Rotation edit field, type 45.
5 Locate the Point on Axis of Rotation section. In the y edit field, type 2.5*L.
6 Locate the Axis of Rotation section. In the z edit field, type 0.
7 In the x edit field, type 1.
8 Click the Build Selected button.
Solved with COMSOL Multiphysics 4.2
2 0 1 1 C O M S O L 11 | A I R F L OW OV E R A N A H M E D B O D Y
Convert to Surface 1
1 In the Model Builder window, right-click Geometry 1 and choose Conversions>Convert
to Surface.
2 Select the object rot1 only.
3 Click the Build Selected button.
Split 1
1 In the Model Builder window, right-click Geometry 1 and choose Split.
2 Select the object csur1 only.
3 Click the Build Selected button.
Delete Entities 1
1 In the Model Builder window, right-click Geometry 1 and choose Delete Entities.
2 Click the Transparency button on the Graphics toolbar.
3 On the object spl1, select all faces except spl1(3).
4 Click the Build Selected button.
Union 2
1 In the Model Builder window, right-click Geometry 1 and choose Boolean
Operations>Union.
2 Select the objects uni1 (the block) and spl1(3) only.
Solved with COMSOL Multiphysics 4.2
12 | A I R F L OW O V E R A N A H M E D B O D Y 2 0 1 1 C O M S O L
3 Click the Build Selected button.
Delete Entities 2
1 In the Model Builder window, right-click Geometry 1 and choose Delete Entities.
2 Select the boundary protruding from the top surface.
3 Click the Build Selected button.
Form Union
1 In the Model Builder window, right-click Form Union and choose Build Selected.
2 Click the Go to Default 3D View button on the Graphics toolbar.
3 In the Model Builder window, collapse the Geometry 1 node.
4 Click the Transparency button on the Graphics toolbar to return to the default state.
Solved with COMSOL Multiphysics 4.2
2 0 1 1 C O M S O L 13 | A I R F L OW OV E R A N A H M E D B O D Y
The model geometry is now complete.
MA T E R I A L S
1 In the Model Builder window, right-click Model 1>Materials and choose Open Material
Browser.
2 Go to the Material Browser window.
3 Locate the Materials section. In the Materials tree, select Built-In>Air.
4 Right-click and choose Add Material to Model from the menu.
5 In the Model Builder windows toolbar, click the Show button and select Advanced
Physics Interface Options in the menu.
Turbulent Flow, k-c
1 In the Model Builder window, click Model 1>Turbulent Flow, k-c.
2 Go to the SettingsTurbulent Flow, k-c window for .
3 Click to expand the Advanced Settings section.
4 From the CFL number expression list, select Manual.
Solved with COMSOL Multiphysics 4.2
14 | A I R F L OW O V E R A N A H M E D B O D Y 2 0 1 1 C O M S O L
5 In the CFL
loc
edit field, type
1.3^min(niterCMP-1,9)+if(niterCMP>30,1.5*1.3^min(niterCMP-30,9),0
)+if(niterCMP>60,2.5*1.3^min(niterCMP-60,9),0).
The automatic formula for the local CFL number is too optimistic in this case. The
delicate balance of complicated flow structures behind the body needs a more
conservative ramping of the local CFL number to prevent the calculation from
diverging.
Fluid Properties 1
1 In the Model Builder window, expand the Turbulent Flow, k-c node, then click Fluid
Properties 1.
2 Go to the Settings window for Fluid Properties.
3 Locate the Fluid Properties section. From the list, select User defined. In the
associated edit field, type 5e-4[Pa*s].
Wall 2
1 In the Model Builder window, right-click Turbulent Flow, k-c and choose Wall.
2 Go to the Settings window for Wall.
3 Locate the Boundary Condition section. From the Boundary condition list, select Slip.
4 Select Boundaries 4, 12, 24, and 25 only.
Symmetry 1
1 In the Model Builder window, right-click Turbulent Flow, k-c and choose Symmetry.
2 Select Boundaries 1 and 10 only.
Inlet 1
1 In the Model Builder window, right-click Turbulent Flow, k-c and choose Inlet.
2 Select Boundary 2 only.
3 Go to the Settings window for Inlet.
4 Locate the Velocity section. In the U
0
edit field, type u_in.
5 Locate the Boundary Condition section. In the I
T
edit field, type 0.005.
Outlet 1
1 In the Model Builder window, right-click Turbulent Flow, k-c and choose Outlet.
2 Select Boundary 17 only.
3 Go to the Settings window for Outlet.
Solved with COMSOL Multiphysics 4.2
2 0 1 1 C O M S O L 15 | A I R F L OW OV E R A N A H M E D B O D Y
4 Locate the Boundary Condition section. From the Boundary condition list, select
Pressure.
ME S H 1
1 In the Model Builder window, click Model 1>Mesh 1.
2 Go to the Settings window for Mesh.
3 Locate the Mesh Settings section. From the Sequence type list, select User-controlled
mesh.
Size
1 In the Model Builder window, click Size.
2 Go to the Settings window for Size.
3 Locate the Element Size section. Click the Custom button.
4 Locate the Element Size Parameters section. In the Maximum element size edit field,
type 0.15.
5 In the Minimum element size edit field, type 0.005.
6 In the Resolution of curvature edit field, type 0.4.
7 In the Resolution of narrow regions edit field, type 0.5.
Size 1
1 In the Model Builder window, click 1.
2 Go to the Settings window for Size.
3 Locate the Geometric Entity Selection section. Click Clear Selection.
4 Select Boundaries 13 and 14 only.
5 Go to the Settings window for Size.
6 Locate the Element Size section. Click the Custom button.
7 Locate the Element Size Parameters section. Select the Maximum element size check
box.
8 In the associated edit field, type 0.01.
9 Click the Build Selected button.
Size 2
1 In the Model Builder window, right-click Mesh 1 and choose Size.
2 Go to the Settings window for Size.
3 Locate the Geometric Entity Selection section. From the Geometric entity level list,
select Boundary.
Solved with COMSOL Multiphysics 4.2
16 | A I R F L OW O V E R A N A H M E D B O D Y 2 0 1 1 C O M S O L
4 Select Boundaries 7 and 9 only.
5 Locate the Element Size section. Click the Custom button.
6 Locate the Element Size Parameters section. Select the Maximum element size check
box.
7 In the associated edit field, type 0.025.
Size 3
1 In the Model Builder window, right-click Mesh 1 and choose Size.
2 Go to the Settings window for Size.
3 Locate the Geometric Entity Selection section. From the Geometric entity level list,
select Edge.
4 Select Edges 19, 21, 22, 48, and 49 only.
5 Locate the Element Size section. Click the Custom button.
6 Locate the Element Size Parameters section. Select the Maximum element size check
box.
7 In the associated edit field, type 0.005.
Size 4
1 In the Model Builder window, right-click Mesh 1 and choose Size.
2 Go to the Settings window for Size.
3 Locate the Geometric Entity Selection section. From the Geometric entity level list,
select Boundary.
4 Select Boundaries 3 and 15 only.
5 Locate the Element Size section. Click the Custom button.
6 Locate the Element Size Parameters section. Select the Maximum element size check
box.
7 In the associated edit field, type 0.05.
Distribution 1
1 In the Model Builder window, right-click Mesh 1 and choose Distribution.
2 Go to the Settings window for Distribution.
3 Locate the Geometric Entity Selection section. From the Geometric entity level list,
select Edge.
4 Select Edge 23 only.
Solved with COMSOL Multiphysics 4.2
2 0 1 1 C O M S O L 17 | A I R F L OW OV E R A N A H M E D B O D Y
5 Locate the Distribution section. From the Distribution properties list, select
Predefined distribution type.
6 In the Number of elements edit field, type 50.
7 In the Element ratio edit field, type 3.
Free Tetrahedral 1
1 In the Model Builder window, click Free Tetrahedral 1.
2 Select Domain 1 only.
3 Click the Build Selected button.
Swept 1
In the Model Builder window, right-click Mesh 1 and choose Swept.
Distribution 1
1 In the Model Builder window, right-click Swept 1 and choose Distribution.
2 Select Domain 2 only.
3 Go to the Settings window for Distribution.
4 Locate the Distribution section. From the Distribution properties list, select
Predefined distribution type.
5 In the Number of elements edit field, type 17.
6 In the Element ratio edit field, type 10.
7 From the Distribution method list, select Geometric sequence.
Boundary Layers 1
1 In the Model Builder window, click Boundary Layers 1.
2 Go to the Settings window for Boundary Layers.
3 Click to expand the Advanced Settings section.
4 In the Maximum angle per split edit field, type 120.
Boundary Layer Properties 1
1 In the Model Builder window, expand the Boundary Layers 1 node, then click
Boundary Layer Properties 1.
2 Go to the Settings window for Boundary Layer Properties.
3 Locate the Boundary Layer Properties section. In the Thickness adjustment factor edit
field, type 2.
4 In the Model Builder window, right-click Mesh 1 and choose Build All.
Solved with COMSOL Multiphysics 4.2
18 | A I R F L OW O V E R A N A H M E D B O D Y 2 0 1 1 C O M S O L
ME S H 2
In the Model Builder window, right-click Model 1 and choose Mesh.
Reference 1
1 In the Model Builder window, right-click Model 1>Meshes>Mesh 2 and choose More
Operations>Reference.
2 Go to the Settings window for Reference.
3 Locate the Reference section. From the Mesh list, select Mesh 1.
Scale 1
1 Right-click Reference 1 and choose Scale.
2 Go to the Settings window for Scale.
3 Locate the Scale section. In the Element size scale edit field, type 2.
Size
1 In the Model Builder window, right-click Reference 1 and choose Expand.
2 In the Model Builder window, click Size.
3 Go to the Settings window for Size.
4 Locate the Element Size Parameters section. In the Maximum element growth rate edit
field, type 1.2.
Boundary Layer Properties 1
1 In the Model Builder window, expand the Boundary Layers 1 node, then click
Boundary Layer Properties 1.
2 Go to the Settings window for Boundary Layer Properties.
3 Locate the Boundary Layer Properties section. In the Number of boundary layers edit
field, type 4.
4 In the Boundary layer stretching factor edit field, type 1.25.
5 In the Model Builder window, right-click Mesh 2 and choose Build All.
ME S H 3
In the Model Builder window, right-click Model 1>Meshes and choose Mesh.
Reference 1
1 In the Model Builder window, right-click Model 1>Meshes>Mesh 3 and choose More
Operations>Reference.
2 Go to the Settings window for Reference.
3 Locate the Reference section. From the Mesh list, select Mesh 2.
Solved with COMSOL Multiphysics 4.2
2 0 1 1 C O M S O L 19 | A I R F L OW OV E R A N A H M E D B O D Y
Scale 1
1 Right-click Reference 1 and choose Scale.
2 Go to the Settings window for Scale.
3 Locate the Scale section. In the Element size scale edit field, type 2.
Size
1 In the Model Builder window, right-click Reference 1 and choose Expand.
2 In the Model Builder window, click Size.
3 Go to the Settings window for Size.
4 Locate the Element Size Parameters section. In the Maximum element growth rate edit
field, type 1.25.
Boundary Layer Properties 1
1 In the Model Builder window, expand the Boundary Layers 1 node, then click
Boundary Layer Properties 1.
2 Go to the Settings window for Boundary Layer Properties.
3 Locate the Boundary Layer Properties section. In the Number of boundary layers edit
field, type 3.
4 In the Boundary layer stretching factor edit field, type 1.3.
5 In the Model Builder window, right-click Mesh 3 and choose Build All.
ME S H 1
In the Model Builder window, collapse the Model 1>Meshes>Mesh 1 node.
ME S H 2
In the Model Builder window, collapse the Model 1>Meshes>Mesh 2 node.
ME S H 3
1 In the Model Builder window, collapse the Model 1>Meshes>Mesh 3 node.
2 In the Model Builder windows toolbar, click the Show button and select Advanced
Study Options in the menu.
S T U D Y 1
Step 1: Stationary
1 In the Model Builder window, expand the Study 1 node.
2 Right-click Study 1>Step 1: Stationary and choose Multigrid Level.
Solved with COMSOL Multiphysics 4.2
20 | A I R F L OW O V E R A N A H M E D B O D Y 2 0 1 1 C O M S O L
3 Go to the Settings window for Multigrid Level.
4 Locate the Mesh Selection section. In the associated table, enter the following
settings:
5 In the Model Builder window, right-click Step 1: Stationary and choose Multigrid
Level.
6 Right-click Study 1 and choose Show Default Solver.
7 In the Model Builder window, expand the Study 1>Solver Configurations node.
Solver 1
1 In the Model Builder window, expand the Study 1>Solver Configurations>Solver 1
node.
2 In the Model Builder window, expand the Stationary Solver 1>Iterative 1 node, then
click Multigrid 1.
3 Go to the Settings window for Multigrid.
4 Find the subsection. From the Hierarchy generation method list, select Manual.
5 In the Model Builder window, expand the Stationary Solver 1>Iterative 2 node, then
click Multigrid 1.
6 Go to the Settings window for Multigrid.
7 Find the subsection. From the Hierarchy generation method list, select Manual.
8 In the Model Builder window, collapse the Study 1 node.
Rename the study as a reminder of the viscosity used.
9 In the Model Builder window, right-click Study 1 and choose Rename.
10 Go to the Rename Study dialog box and type mu=5e-4 in the New name edit field.
11 Click OK.
12 Right-click Study 1 and choose Compute.
It is advisable to disable the automatic plot update when working with large 3D
models.
1 In the Options menu, choose Preferences.
2 Go to the Preferences dialog box.
3 Click the Results tab.
GEOMETRY MESH
Geometry 1 {geom1} mesh2
Solved with COMSOL Multiphysics 4.2
2 0 1 1 C O M S O L 21 | A I R F L OW OV E R A N A H M E D B O D Y
4 Clear the Update plot when selected check box.
5 Click the OK button.
R E S U L T S
Investigate the lift-off in viscous units to verify that the wall resolution is sufficient.
Wall Resolution (spf)
1 In the Model Builder window, click Results>Wall Resolution (spf).
2 Go to the Settings window for 3D Plot Group.
3 Click the Plot button.
There is no need to refine the surface mesh since the wall lift-off is 11.06 almost
everywhere (the exact result depends on the computational platform).
Figure 6: Wall lift-off in viscous units for =5e
4
Pas.
Velocity (spf)
1 In the Model Builder window, expand the Results>Velocity (spf) node, then click Slice
1.
2 Go to the Settings window for Slice.
3 Locate the Plane Data section. From the Entry method list, select Coordinates.
Solved with COMSOL Multiphysics 4.2
22 | A I R F L OW O V E R A N A H M E D B O D Y 2 0 1 1 C O M S O L
4 In the x-coordinate edit field, type 0.15.
5 Click the Plot button.
The slice plot of the velocity shows that the flow for this Reynolds number is well
resolved except perhaps in the wake. The main Reynolds number effect in the wake
is expected to be the thickness of the shear layers and those seem well resolved all
together. It is therefore probable that the resolution in the wake will suffice to
converge a simulation at a higher Reynolds number.
Figure 7: Slice plot at x=0.15 m of the velocity magnitude for =5e
4
Pas.
Turbulent Flow, k-c
Fluid Properties 1
1 In the Model Builder window, click Model 1>Turbulent Flow, k-c>Fluid Properties 1.
2 Go to the Settings window for Fluid Properties.
3 Locate the Fluid Properties section. In the edit field, type 1e-4[Pa*s].
MO D E L WI Z A R D
1 In the Model Builder window, right-click Untitled.mph and choose Add Study.
2 Go to the Model Wizard window.
3 In the Studies tree, select Preset Studies>Stationary.
4 Click Finish.
Solved with COMSOL Multiphysics 4.2
2 0 1 1 C O M S O L 23 | A I R F L OW OV E R A N A H M E D B O D Y
S T U D Y 2
Step 1: Stationary
1 In the Model Builder window, click Study 2>Step 1: Stationary.
2 Go to the Settings window for Stationary.
3 Locate the Mesh Selection section. In the associated table, enter the following
settings:
4 Right-click Study 2>Step 1: Stationary and choose Multigrid Level.
5 Go to the Settings window for Multigrid Level.
6 Locate the Mesh Selection section. In the associated table, enter the following
settings:
7 In the Model Builder window, right-click Step 1: Stationary and choose Multigrid
Level.
8 Right-click Study 2 and choose Show Default Solver.
9 In the Model Builder window, expand the Study 2>Solver Configurations node.
Solver 2
1 In the Model Builder window, expand the Study 2>Solver Configurations>Solver 2
node, then click Dependent Variables 1.
2 Go to the Settings window for Dependent Variables.
3 Locate the Initial Values of Variables Solved For section. From the Method list, select
Solution.
4 From the Solution list, select Solver 1.
5 In the Model Builder window, expand the Stationary Solver 1>Segregated 1 node.
6 In the Model Builder window, expand the Stationary Solver 1>Iterative 1 node, then
click Multigrid 1.
7 Go to the Settings window for Multigrid.
8 Find the subsection. From the Hierarchy generation method list, select Manual.
MESH
mesh1
MESH
mesh2
Solved with COMSOL Multiphysics 4.2
24 | A I R F L OW O V E R A N A H M E D B O D Y 2 0 1 1 C O M S O L
9 In the Model Builder window, expand the Stationary Solver 1>Iterative 2 node, then
click Multigrid 1.
10 Go to the Settings window for Multigrid.
11 Find the subsection. From the Hierarchy generation method list, select Manual.
12 In the Model Builder window, collapse the Study 2 node.
13 In the Model Builder window, right-click Study 2 and choose Rename.
14 Go to the Rename Study dialog box and type mu=1e-4 in the New name edit field.
15 Click OK.
16 Right-click Study 2 and choose Compute.
R E S U L T S
Wall Resolution (spf) 1
1 Go to the Settings window for 3D Plot Group.
Solved with COMSOL Multiphysics 4.2
2 0 1 1 C O M S O L 25 | A I R F L OW OV E R A N A H M E D B O D Y
2 Click the Plot button.
The wall lift-off is now larger than 11.06 at several locations. It is hence not likely
that the current mesh will suffice to converge a simulation with five times higher
Reynolds number.
Figure 8: Wall lift-off in viscous units for =1e
4
Pas.
ME S H 4
In the Model Builder window, right-click Model 1>Meshes and choose Mesh.
Reference 1
1 In the Model Builder window, right-click Model 1>Meshes>Mesh 4 and choose More
Operations>Reference.
2 Go to the Settings window for Reference.
3 Locate the Reference section. From the Mesh list, select Mesh 1.
Size
1 Right-click Reference 1 and choose Expand.
2 In the Model Builder window, click Size.
3 Go to the Settings window for Size.
Solved with COMSOL Multiphysics 4.2
26 | A I R F L OW O V E R A N A H M E D B O D Y 2 0 1 1 C O M S O L
4 Locate the Element Size Parameters section. In the Minimum element size edit field,
type 0.0025.
5 In the Maximum element growth rate edit field, type 1.1.
Size 2
1 In the Model Builder window, click 2.
2 Go to the Settings window for Size.
3 Locate the Element Size Parameters section. In the Maximum element size edit field,
type 0.02.
Size 3
1 In the Model Builder window, click Size 3.
2 Go to the Settings window for Size.
3 Locate the Element Size Parameters section. In the Maximum element size edit field,
type 0.0025.
Distribution 1
1 In the Model Builder window, click Distribution 1.
2 Go to the Settings window for Distribution.
3 Locate the Distribution section. In the Number of elements edit field, type 60.
4 In the Element ratio edit field, type 3.5.
Distribution 1
1 In the Model Builder window, expand the Swept 1 node, then click Distribution 1.
2 Go to the Settings window for Distribution.
3 Locate the Distribution section. In the Number of elements edit field, type 23.
Boundary Layer Properties 1
1 In the Model Builder window, expand the Boundary Layers 1 node, then click
Boundary Layer Properties 1.
2 Go to the Settings window for Boundary Layer Properties.
3 Locate the Boundary Layer Properties section. In the Thickness adjustment factor edit
field, type 1.
4 In the Number of boundary layers edit field, type 6.
5 In the Model Builder window, right-click Mesh 4 and choose Build All.
6 In the Model Builder window, collapse the Mesh 4 node.
Solved with COMSOL Multiphysics 4.2
2 0 1 1 C O M S O L 27 | A I R F L OW OV E R A N A H M E D B O D Y
ME S H 5
In the Model Builder window, right-click Model 1>Meshes and choose Mesh.
Reference 1
1 In the Model Builder window, right-click Model 1>Meshes>Mesh 5 and choose More
Operations>Reference.
2 Go to the Settings window for Reference.
3 Locate the Reference section. From the Mesh list, select Mesh 4.
Scale 1
1 Right-click Reference 1 and choose Scale.
2 Go to the Settings window for Scale.
3 Locate the Scale section. In the Element size scale edit field, type 2.
Size
1 In the Model Builder window, right-click Reference 1 and choose Expand.
2 In the Model Builder window, click Size.
3 Go to the Settings window for Size.
4 Locate the Element Size Parameters section. In the Maximum element growth rate edit
field, type 1.15.
Boundary Layer Properties 1
1 In the Model Builder window, expand the Boundary Layers 1 node, then click
Boundary Layer Properties 1.
2 Go to the Settings window for Boundary Layer Properties.
3 Locate the Boundary Layer Properties section. In the Number of boundary layers edit
field, type 5.
4 In the Boundary layer stretching factor edit field, type 1.3.
5 In the Model Builder window, right-click Mesh 5 and choose Build All.
6 In the Model Builder window, collapse the Mesh 5 node.
ME S H 6
In the Model Builder window, right-click Model 1>Meshes and choose Mesh.
Reference 1
1 In the Model Builder window, right-click Model 1>Meshes>Mesh 6 and choose More
Operations>Reference.
2 Go to the Settings window for Reference.
Solved with COMSOL Multiphysics 4.2
28 | A I R F L OW O V E R A N A H M E D B O D Y 2 0 1 1 C O M S O L
3 Locate the Reference section. From the Mesh list, select Mesh 5.
Scale 1
1 Right-click Reference 1 and choose Scale.
2 Go to the Settings window for Scale.
3 Locate the Scale section. In the Element size scale edit field, type 2.
Size
1 In the Model Builder window, right-click Reference 1 and choose Expand.
2 In the Model Builder window, click Size.
3 Go to the Settings window for Size.
4 Locate the Element Size Parameters section. In the Maximum element growth rate edit
field, type 1.2.
Boundary Layer Properties 1
1 In the Model Builder window, expand the Boundary Layers 1 node, then click
Boundary Layer Properties 1.
2 Go to the Settings window for Boundary Layer Properties.
3 Locate the Boundary Layer Properties section. In the Number of boundary layers edit
field, type 4.
4 In the Boundary layer stretching factor edit field, type 1.4.
5 In the Model Builder window, right-click Mesh 6 and choose Build All.
6 In the Model Builder window, collapse the Mesh 6 node.
Turbulent Flow, k-c
Fluid Properties 1
1 In the Model Builder window, expand the Model 1>Turbulent Flow, k-c node, then
click Fluid Properties 1.
2 Go to the Settings window for Fluid Properties.
3 Locate the Fluid Properties section. From the list, select From material.
MO D E L WI Z A R D
1 In the Model Builder window, right-click Untitled.mph and choose Add Study.
2 Go to the Model Wizard window.
3 In the Studies tree, select Preset Studies>Stationary.
4 Click Finish.
Solved with COMSOL Multiphysics 4.2
2 0 1 1 C O M S O L 29 | A I R F L OW OV E R A N A H M E D B O D Y
S T U D Y 3
Step 1: Stationary
1 In the Model Builder window, click Study 3>Step 1: Stationary.
2 Go to the Settings window for Stationary.
3 Locate the Mesh Selection section. In the associated table, enter the following
settings:
4 Right-click Study 3>Step 1: Stationary and choose Multigrid Level.
5 Go to the Settings window for Multigrid Level.
6 Locate the Mesh Selection section. In the associated table, enter the following
settings:
7 In the Model Builder window, right-click Step 1: Stationary and choose Multigrid
Level.
8 Right-click Study 3 and choose Show Default Solver.
9 In the Model Builder window, expand the Study 3>Solver Configurations node.
Solver 3
1 In the Model Builder window, expand the Study 3>Solver Configurations>Solver 3
node, then click Dependent Variables 1.
2 Go to the Settings window for Dependent Variables.
3 Locate the Initial Values of Variables Solved For section. From the Method list, select
Solution.
4 From the Solution list, select Solver 2.
5 In the Model Builder window, expand the Stationary Solver 1>Iterative 1 node, then
click Multigrid 1.
6 Go to the Settings window for Multigrid.
7 Find the subsection. From the Hierarchy generation method list, select Manual.
8 In the Model Builder window, expand the Stationary Solver 1>Iterative 2 node, then
click Multigrid 1.
MESH
mesh4
MESH
mesh5
Solved with COMSOL Multiphysics 4.2
30 | A I R F L OW O V E R A N A H M E D B O D Y 2 0 1 1 C O M S O L
9 Go to the Settings window for Multigrid.
10 Find the subsection. From the Hierarchy generation method list, select Manual.
11 In the Model Builder window, collapse the Study 3 node.
12 In the Model Builder window, right-click Study 3 and choose Rename.
13 Go to the Rename Study dialog box and type mu from material in the New name
edit field.
14 Click OK.
15 Right-click Study 3 and choose Compute.
R E S U L T S
Wall Resolution (spf) 2
1 In the Model Builder window, right-click Results>Wall Resolution (spf) 2 and choose
Plot.
The wall lift-off is larger than 11.06 at some locations, but it is close to 11.06 on
most of the body and can hence be considered to be acceptable.
Figure 9: Wall lift-off in viscous units for from material.
To evaluate F and A
p
in Equation 1, perform the following steps:
Solved with COMSOL Multiphysics 4.2
2 0 1 1 C O M S O L 31 | A I R F L OW OV E R A N A H M E D B O D Y
Explicit 1
1 In the Model Builder window, right-click Definitions and choose Selections>Explicit.
2 Go to the Settings window for Explicit.
3 Locate the Input Entities section. From the Geometric entity level list, select
Boundary.
4 Click the Select Box button on the Graphics toolbar.
5 Select Boundaries 59, 13, 14, and 1823 only.
6 Right-click Explicit 1 and choose Rename.
7 Go to the Rename Explicit dialog box and type Body in the New name edit field.
8 Click OK.
R E S U L T S
Derived Values
1 In the Model Builder window, right-click Results>Derived Values and choose
Integration>Surface Integration.
2 Go to the Settings window for Surface Integration.
3 Locate the Data section. From the Data set list, select Solution 3.
4 Locate the Selection section. From the Selection list, select Body.
5 In the upper-right corner of the Expression section, click Replace Expression.
6 From the menu, choose Turbulent Flow, k-c>Total stress>Total stress, y component
(spf.T_stressy).
7 Click the Evaluate button.
8 In the Model Builder window, right-click Derived Values and choose
Integration>Surface Integration.
9 Go to the Settings window for Surface Integration.
10 Locate the Data section. From the Data set list, select Solution 3.
11 Click the Wireframe Rendering button on the Graphics toolbar.
12 Select Boundaries 57, 18, and 19 only.
13 Locate the Expression section. In the Expression edit field, type ny.
14 Click the Evaluate button.
The following steps reproduce Figure 3:
Solved with COMSOL Multiphysics 4.2
32 | A I R F L OW O V E R A N A H M E D B O D Y 2 0 1 1 C O M S O L
Data Sets
1 In the Model Builder window, right-click Results>Data Sets and choose Solution.
2 Go to the Settings window for Solution.
3 Locate the Solution section. From the Solution list, select Solver 3.
4 Right-click Solution 4 and choose Add Selection.
5 Go to the Settings window for Selection.
6 Locate the Geometric Entity Selection section. From the Geometric entity level list,
select Boundary.
7 From the Selection list, select Body.
8 Select Boundaries 3, 59, 1316, and 1823 only.
Velocity (spf) 2
1 In the Model Builder window, expand the Results>Velocity (spf) 2 node.
2 Right-click Slice 1 and choose Delete.
3 Click Yes to confirm.
4 Right-click Velocity (spf) 2 and choose Surface.
5 Go to the Settings window for Surface.
6 Locate the Data section. From the Data set list, select Solution 4.
7 Locate the Expression section. In the Expression edit field, type 1.
8 Locate the Coloring and Style section. Clear the Color legend check box.
9 From the Coloring list, select Uniform.
10 From the Color list, select Gray.
11 Click the Plot button.
12 In the Model Builder window, click Velocity (spf) 2.
13 Clear the Plot data set edges check box.
14 Right-click Velocity (spf) 2 and choose Streamline.
15 Go to the Settings window for Streamline.
16 Locate the Streamline Positioning section. From the Positioning list, select Start point
controlled.
17 From the Entry method list, select Coordinates.
18 In the x edit field, type range(0.01,0.03,0.16) range(0.01,0.03,0.16)
range(0.01,0.03,0.16) range(0.01,0.03,0.16) range(0.01,0.03,0.16).
19 In the y edit field, type -0.5*L.
Solved with COMSOL Multiphysics 4.2
2 0 1 1 C O M S O L 33 | A I R F L OW OV E R A N A H M E D B O D Y
20 In the z edit field, type 0.02*1^range(1,6) 0.08*1^range(1,6)
0.14*1^range(1,6) 0.2*1^range(1,6) 0.26*1^range(1,6).
21 Locate the Coloring and Style section. From the Line type list, select Tube.
22 In the Tube radius expression edit field, type k*1[s^2/m].
23 Select the Radius scale factor check box.
24 In the associated edit field, type 3e-4.
25 Right-click Streamline 1 and choose Color Expression.
26 In the Settings window, click Plot.
The following steps will reproduce Figure 4 and Figure 5:
Data Sets
1 In the Model Builder window, right-click Results>Data Sets and choose Cut Plane.
2 Go to the Settings window for Cut Plane.
3 Locate the Data section. From the Data set list, select Solution 3.
4 Locate the Plane Data section. From the Plane list, select zx-planes.
5 In the y-coordinate edit field, type L+0.08.
6 In the Model Builder window, right-click Data Sets and choose Cut Plane.
7 Go to the Settings window for Cut Plane.
8 Locate the Data section. From the Data set list, select Solution 3.
9 Locate the Plane Data section. From the Plane list, select zx-planes.
10 In the y-coordinate edit field, type L+0.2.
3D Plot Group 10
1 In the Model Builder window, right-click Results and choose 3D Plot Group.
2 Go to the Settings window for 3D Plot Group.
3 Locate the Data section. From the Data set list, select Solution 3.
4 Locate the Plot Settings section. Clear the Plot data set edges check box.
3D Plot Group 10
1 In the Model Builder window, right-click Results>Velocity (spf) 2>Surface 1 and
choose Copy.
2 Right-click Results>3D Plot Group 10 and choose Paste Surface.
3 Right-click 3D Plot Group 10 and choose Arrow Surface.
4 Go to the Settings window for Arrow Surface.
Solved with COMSOL Multiphysics 4.2
34 | A I R F L OW O V E R A N A H M E D B O D Y 2 0 1 1 C O M S O L
5 Locate the Data section. From the Data set list, select Cut Plane 1.
6 Locate the Expression section. In the y component edit field, type 0.
7 Locate the Coloring and Style section. In the Scale factor edit field, type 2.4.
8 In the Number of arrows edit field, type 2500.
9 From the Color list, select Black.
10 In the Model Builder window, right-click Arrow Surface 1 and choose Filter.
11 Go to the Settings window for Filter.
12 Locate the Element Selection section. In the Logical expression for inclusion edit field,
type (x<0.35)*(z<0.45).
13 In the Model Builder window, click 3D Plot Group 10.
14 Go to the Settings window for 3D Plot Group.
15 Locate the Plot Settings section. Select the Title check box.
16 In the associated edit field, type Arrow: Velocity in xz-plane.
17 Click the Plot button.
18 Right-click 3D Plot Group 10 and choose Duplicate.
3D Plot Group 11
1 In the Model Builder window, expand the 3D Plot Group 11 node, then click Arrow
Surface 1.
2 Go to the Settings window for Arrow Surface.
3 Locate the Data section. From the Data set list, select Cut Plane 2.
4 Click the Plot button.
S-ar putea să vă placă și
- Airflow Over An Ahmed Body: Created in COMSOL Multiphysics 5.4Document28 paginiAirflow Over An Ahmed Body: Created in COMSOL Multiphysics 5.4Eren ÖzataÎncă nu există evaluări
- CFD Module: Model Library ManualDocument476 paginiCFD Module: Model Library ManualBurak KayaÎncă nu există evaluări
- Models - Cfd.turbulent BackstepDocument18 paginiModels - Cfd.turbulent BackstepRouaissi RidhaÎncă nu există evaluări
- LESahmedcarrodi PDFDocument11 paginiLESahmedcarrodi PDFamitraj2385Încă nu există evaluări
- Ithru: (CateqoryiDocument16 paginiIthru: (Cateqoryibutterstick9131Încă nu există evaluări
- The Drag of A Solar Car Wheel-Cover Model Measured in A Wind TunnelDocument21 paginiThe Drag of A Solar Car Wheel-Cover Model Measured in A Wind TunnelJulian Felipe GuzmanÎncă nu există evaluări
- 1 s2.0 S0142727X10001190 MainDocument9 pagini1 s2.0 S0142727X10001190 MainMuhammad Irfan Bin RuslanÎncă nu există evaluări
- Models - Cfd.water Purification ReactorDocument11 paginiModels - Cfd.water Purification ReactorzaidÎncă nu există evaluări
- Flow Past A Cylinder: Solved With Comsol Multiphysics 3.5ADocument10 paginiFlow Past A Cylinder: Solved With Comsol Multiphysics 3.5AjosejuanramosÎncă nu există evaluări
- Large Eddy Simulation of Flow Around The Ahmed BodyDocument11 paginiLarge Eddy Simulation of Flow Around The Ahmed BodyeesssththtÎncă nu există evaluări
- Fluid-Structure Interaction Analysis With The ANSYS Software in Bridge AeroelasticityDocument12 paginiFluid-Structure Interaction Analysis With The ANSYS Software in Bridge AeroelasticityNagarjune SundaramurthiÎncă nu există evaluări
- Models - Cfd.pipe Elbow PDFDocument22 paginiModels - Cfd.pipe Elbow PDFacharya_s89Încă nu există evaluări
- Brizzolara CFD Planing HullsV5 LibreDocument9 paginiBrizzolara CFD Planing HullsV5 LibrehiguelÎncă nu există evaluări
- Implementation of A Wind Turbine Blade Design Tool in An Open Source Integrated Development EnvironmentDocument10 paginiImplementation of A Wind Turbine Blade Design Tool in An Open Source Integrated Development EnvironmentebwÎncă nu există evaluări
- Models - Mph.cylinder FlowDocument12 paginiModels - Mph.cylinder FlowfatemedarlikÎncă nu există evaluări
- Numerical Investigation of External Flow Around The Ahmed ReferenceDocument5 paginiNumerical Investigation of External Flow Around The Ahmed Referencemark mutimushiÎncă nu există evaluări
- Improving Aerodynamic Performance of An Aerospace Vehicle With The Help of Spike Attachment at The Stagnation RegionDocument30 paginiImproving Aerodynamic Performance of An Aerospace Vehicle With The Help of Spike Attachment at The Stagnation RegionAbhijeet ShindeÎncă nu există evaluări
- CFD II, Turbulent and High Mach Number Flow: MinicourseDocument19 paginiCFD II, Turbulent and High Mach Number Flow: MinicourseAkhendra KumarÎncă nu există evaluări
- Models - Cfd.water Purification ReactorDocument10 paginiModels - Cfd.water Purification ReactorHaniif PrasetiawanÎncă nu există evaluări
- Tesla Microvalve Optimization ModelDocument18 paginiTesla Microvalve Optimization ModelAlesam44bÎncă nu există evaluări
- CFDDocument6 paginiCFDJay VoraÎncă nu există evaluări
- 7Khh (Shulhqfhri&) 'Fdofxodwlrqviruiorz Dqdo/VlvlqfhqwulixjdofrpsuhvvruvwdjhvDocument8 pagini7Khh (Shulhqfhri&) 'Fdofxodwlrqviruiorz Dqdo/Vlvlqfhqwulixjdofrpsuhvvruvwdjhvrajarathnam.kÎncă nu există evaluări
- Determination of Characteristics of NACA 0012 Airfoil - DocumentDocument18 paginiDetermination of Characteristics of NACA 0012 Airfoil - Documentsouliemana ibnou ahmedÎncă nu există evaluări
- Norwegian HydrofoilsDocument44 paginiNorwegian HydrofoilsncharalaÎncă nu există evaluări
- Flow Past A Cylinder: Created in COMSOL Multiphysics 5.6Document12 paginiFlow Past A Cylinder: Created in COMSOL Multiphysics 5.6massomieÎncă nu există evaluări
- RANS Simulation of The Separated Flow Over A Bump With Active ControlDocument9 paginiRANS Simulation of The Separated Flow Over A Bump With Active Controlshakeel6787Încă nu există evaluări
- Computational Study of Ow Around A Simplified Car Body: Article in PressDocument11 paginiComputational Study of Ow Around A Simplified Car Body: Article in PressAulia NafarinÎncă nu există evaluări
- Flow Through A Pipe Elbow: Solved With COMSOL Multiphysics 5.0Document22 paginiFlow Through A Pipe Elbow: Solved With COMSOL Multiphysics 5.0sharkman2020Încă nu există evaluări
- Models - Heat.shell and Tube Heat ExchangerDocument26 paginiModels - Heat.shell and Tube Heat ExchangerLuis Esteban Vela DonosoÎncă nu există evaluări
- 1993088343Document17 pagini1993088343butterstick9131Încă nu există evaluări
- Qpedia Apr09 Basic Principles of Wind Tunnel Design9Document3 paginiQpedia Apr09 Basic Principles of Wind Tunnel Design9Ryan FadhliÎncă nu există evaluări
- Enme 547 Group 4 FinalreportDocument7 paginiEnme 547 Group 4 Finalreportapi-313344843Încă nu există evaluări
- Three-Dimensional Numerical Flutter Simulation: Gergely Szabo, Gergely KristofDocument8 paginiThree-Dimensional Numerical Flutter Simulation: Gergely Szabo, Gergely KristofVinh NguyenÎncă nu există evaluări
- Report NACA 23012 PDFDocument24 paginiReport NACA 23012 PDFHimanshu ModiÎncă nu există evaluări
- FLUENTTutorial03 WindDocument17 paginiFLUENTTutorial03 WindPaolo Mocellin100% (1)
- A Review - Base Drag Reduction Methods On Flying Vehicles and AutomobilesDocument11 paginiA Review - Base Drag Reduction Methods On Flying Vehicles and Automobilesshivaprasad047Încă nu există evaluări
- Assignment Report SubmissionDocument15 paginiAssignment Report SubmissionZhen ChenÎncă nu există evaluări
- Use of Computational Fluid Dynamics in Civil EngineeringDocument14 paginiUse of Computational Fluid Dynamics in Civil EngineeringAnonymous TqP3LLNuuÎncă nu există evaluări
- Hydrocyclones For Particle Size SeparationDocument7 paginiHydrocyclones For Particle Size SeparationJean DejardinÎncă nu există evaluări
- Experiments With Biconvex Aerof6ils in Low-Density, and Double-Wedge Supersonic FlowDocument46 paginiExperiments With Biconvex Aerof6ils in Low-Density, and Double-Wedge Supersonic Flowaustin00012Încă nu există evaluări
- Cyclosim SingleDocument9 paginiCyclosim SinglehadryanaÎncă nu există evaluări
- The Challenge of Turbulence in CFD Simulations: Application BriefDocument4 paginiThe Challenge of Turbulence in CFD Simulations: Application BriefSai Santhosh ManepallyÎncă nu există evaluări
- Numerical Applications of TLLBM Part I: Flows in 2D Lid-Driven CavityDocument18 paginiNumerical Applications of TLLBM Part I: Flows in 2D Lid-Driven CavityAmoul DhahriÎncă nu există evaluări
- Matveev - Tool For Predicting PerformanceDocument8 paginiMatveev - Tool For Predicting Performancea44yann100% (1)
- Experimentacion RapidasDocument10 paginiExperimentacion RapidasOscar Choque JaqquehuaÎncă nu există evaluări
- Aiaa 2011 573 500Document17 paginiAiaa 2011 573 500Rajeev Raj'sÎncă nu există evaluări
- Sailplane Fuselage and Wing Junction DesignDocument10 paginiSailplane Fuselage and Wing Junction DesignTinusAppelgrynÎncă nu există evaluări
- Jonasi MusarurwaDocument9 paginiJonasi MusarurwaKudakwashe MbisvaÎncă nu există evaluări
- Vibrating Beam in Fluid Flow: Created in COMSOL Multiphysics 5.6Document20 paginiVibrating Beam in Fluid Flow: Created in COMSOL Multiphysics 5.6gazali belhajÎncă nu există evaluări
- Numerical Simulation of Static Wind Coefficient and Flow Field of Box Girder of High Pier and Large Span Continuous Bridge, Guangbiao JiangDocument7 paginiNumerical Simulation of Static Wind Coefficient and Flow Field of Box Girder of High Pier and Large Span Continuous Bridge, Guangbiao JiangBuay BuayÎncă nu există evaluări
- Cyclosim SingleDocument8 paginiCyclosim SingleEmiliano GilÎncă nu există evaluări
- 3D CFD Calculation of Injector Nozzle Model Flow For Standard and Alternative Fuels PDFDocument8 pagini3D CFD Calculation of Injector Nozzle Model Flow For Standard and Alternative Fuels PDFipokm91Încă nu există evaluări
- SST Turbulence ModelDocument8 paginiSST Turbulence Modelmatteo_1234Încă nu există evaluări
- Determination of Blockage Correction in Open-Jet Wind TunnelDocument6 paginiDetermination of Blockage Correction in Open-Jet Wind Tunnelmoro1381100% (1)
- Mathematical and Computational Modeling: With Applications in Natural and Social Sciences, Engineering, and the ArtsDe la EverandMathematical and Computational Modeling: With Applications in Natural and Social Sciences, Engineering, and the ArtsRoderick MelnikÎncă nu există evaluări
- Computational Wind Engineering 1: Proceedings of the 1st International Symposium on Computational Wind Engineering (CWE 92) Tokyo, Japan, August 21-23, 1992De la EverandComputational Wind Engineering 1: Proceedings of the 1st International Symposium on Computational Wind Engineering (CWE 92) Tokyo, Japan, August 21-23, 1992S. MurakamiÎncă nu există evaluări
- Radio Control for Model Ships, Boats and AircraftDe la EverandRadio Control for Model Ships, Boats and AircraftEvaluare: 5 din 5 stele5/5 (1)
- MOS Integrated Circuit DesignDe la EverandMOS Integrated Circuit DesignE. WolfendaleÎncă nu există evaluări
- Talbot Effect Reinterpreted: Paul Latimer and Randy F. CrouseDocument10 paginiTalbot Effect Reinterpreted: Paul Latimer and Randy F. CrousePierre ChausseÎncă nu există evaluări
- Coupled - Pendulum ManualDocument8 paginiCoupled - Pendulum ManualmokshumohitÎncă nu există evaluări
- Material Downloaded From - 1 / 4Document4 paginiMaterial Downloaded From - 1 / 4Saptarshi ChatterjeeÎncă nu există evaluări
- Chap6 PhysicsDocument23 paginiChap6 PhysicsMadhavi SivanÎncă nu există evaluări
- Simple Harmonic Motion-278Document33 paginiSimple Harmonic Motion-278Hashim Khan50% (4)
- Periodic MotionDocument16 paginiPeriodic MotionAngela MarieÎncă nu există evaluări
- External BallisticsDocument16 paginiExternal Ballisticsblowmeasshole1911100% (1)
- P1.4 Gravitational Potential EnergyDocument9 paginiP1.4 Gravitational Potential EnergychrisÎncă nu există evaluări
- Physics Test OSCillations & Waves With SolDocument7 paginiPhysics Test OSCillations & Waves With SolManishÎncă nu există evaluări
- Week 6: Maximum and Minimum VelocitiesDocument9 paginiWeek 6: Maximum and Minimum VelocitiesAkmal AimanÎncă nu există evaluări
- International Engineering Mechanics (Problemas Mecánica)Document5 paginiInternational Engineering Mechanics (Problemas Mecánica)alberto_ochoa_7Încă nu există evaluări
- Rocket Lab ReportDocument15 paginiRocket Lab Reportapi-198582328Încă nu există evaluări
- Physics of RunningDocument8 paginiPhysics of Runningcamil salameÎncă nu există evaluări
- GyroscopeDocument27 paginiGyroscopeLisa Goodwin100% (1)
- Chap 3 Sec2 PDFDocument17 paginiChap 3 Sec2 PDFteknikpembakaran2013Încă nu există evaluări
- Physics Waves WorksheetDocument3 paginiPhysics Waves Worksheetapi-368883407100% (1)
- Chapter Review:, V 25 M S, A 9.8 M SDocument13 paginiChapter Review:, V 25 M S, A 9.8 M SWandaÎncă nu există evaluări
- DynamicsDocument28 paginiDynamicsChaiseÎncă nu există evaluări
- Flex TheoryDocument27 paginiFlex Theorymaliq12Încă nu există evaluări
- Em SyllabusDocument6 paginiEm SyllabusSuresh BalamÎncă nu există evaluări
- Em WavesDocument24 paginiEm WavesjtÎncă nu există evaluări
- Microwave Link DesignDocument47 paginiMicrowave Link Designsanjaybhad50% (2)
- Customized Small-Sized Clinostat Using 3D Printing andDocument11 paginiCustomized Small-Sized Clinostat Using 3D Printing andRohan KulkarniÎncă nu există evaluări
- Chapter Three Light As Wave MotionDocument11 paginiChapter Three Light As Wave MotionSabrina NevilleLongbottom RitterÎncă nu există evaluări
- Course Code & Title Phy101EC-Physics Lecture MODULE 6: 5 Hrs. Waves and SoundDocument14 paginiCourse Code & Title Phy101EC-Physics Lecture MODULE 6: 5 Hrs. Waves and SoundBenedict SalazarÎncă nu există evaluări
- Ib Physics Teaching Calendar by Mamme Samson NkwelleDocument3 paginiIb Physics Teaching Calendar by Mamme Samson NkwelleGido Nkwelle100% (1)
- Beam Spread CalculationDocument3 paginiBeam Spread CalculationgbsubbuÎncă nu există evaluări
- Sound - Syno and Exercise1Document19 paginiSound - Syno and Exercise1varma krishnaÎncă nu există evaluări
- 6 Module Mechanics of Fluids (Dynamic Equilibrium)Document14 pagini6 Module Mechanics of Fluids (Dynamic Equilibrium)phearl keeri doyayagÎncă nu există evaluări
- Grade 12 LM General Physics 1 Module7Document17 paginiGrade 12 LM General Physics 1 Module7moskovbringerÎncă nu există evaluări