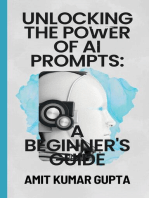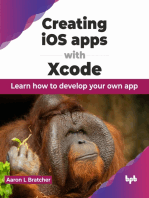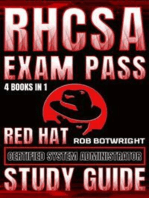Documente Academic
Documente Profesional
Documente Cultură
Ingles Grafical
Încărcat de
Jed CenDescriere originală:
Drepturi de autor
Formate disponibile
Partajați acest document
Partajați sau inserați document
Vi se pare util acest document?
Este necorespunzător acest conținut?
Raportați acest documentDrepturi de autor:
Formate disponibile
Ingles Grafical
Încărcat de
Jed CenDrepturi de autor:
Formate disponibile
Grafical user interface
MENU BAR: Just about all programs display a menu bar across the top of the screen, including the finder. The menu bar will change, dependending on the program yourre running at the time. DOCUMENT: This is a text file which tells us something about the contents of this CDROM. You can read it by simply doubleclicking on it- your Mac will automatically find the program needed to open it. APPLICATION: This is an application, or program icon. Double-clicking on it will start the program. Its not always obvious whether an icon is for a document or a program, but you soon get to be able to spot these things. FOLDER: This is a folder icon, and these all tend to look the same like a kind of 3D view of a suspension. Sometimes theyre adorned with other graphics, but theyre usually pretty easy to spot. Double-clicking on a folder icon displays that folders contents in another window, which is what weve done here. HARD DISK ICON: folders, files, documents and other items are displayed as little icons like this. This one, in fact, represents your Macs internal hard disk. CD-ROM ICON: your hard disk icon (and Wastebasket icon) may be the only ones you see on your desktop. If you insert a CDROM, though, it will appear as an icon on your desktop too. Weve double- clicked on it to display its contents. To eject a CD, by the way, you have to drag its icon onto the Whastebasket you cant just press the CDROM drive button. If you do, youll be waiting an awful long time. FOLDER WINDOW: When you doubleclick on a folder or a disk drive, its contents are displayed in a window like this one. These contents can be documents, programs or other folders.
WASTEBASKET ICON: The Whastebasket is where you throw things you no longer need. It doesnt empty strainght away, (thoung as you can see, ours is so full the lids fallen off), so you can change your mind if you have to. When you want to eject a disk, be it a CD-ROM or a floppy disk (if youve got a floppy disk drive attached), you drag its icon on to the Whastebasket and the Mac will spit it out automatically. SCROLLBAR: Youll see these gadgets whenever the contents of a folder wont fit in the window. You click on either the horizontal or vertical scroll arrows to display more of the contents either that, or drag on the little blue scrollbox. DESKTOP PATTERN: This background image can be swapped for many more via the Appearance control panel. You can use a repeating pattern like this, or a single image a scanned photograph for example. DOCK: Found at the bottom of your screen, the Dock gives you instant Access to the things you use most. Use the Dock to organise everything from documents and applications to websites and QuickTime movies. To put tems within easy reach, simply drag and drop them into the Dock. MENU/ MENU OPTION: To open a menu, click on its name in the menu bar. This displays a drop-down list like the one you see here. To choose one of the menu options, just click on it (the options are highlighted as the mouse pointer moves over them to help you get the right one). Dont forget to always shut down your Mac via this menu, NOT by simple switching the power off. LIST VIEW: This is another folder window, but this time were looking at the contents in List view. Otherwise, its the same as the window next to it a window on a folder, basically. You can nest folders many layers deep, in case youre wondering, and youre
Student: Jediael Cen Chooc
S-ar putea să vă placă și
- 0107 Introduction To Mac Os X CourseDocument13 pagini0107 Introduction To Mac Os X CourseNgọc Nguyễn MinhÎncă nu există evaluări
- Lesson 3: Introduction To The Desktop and WindowsDocument3 paginiLesson 3: Introduction To The Desktop and WindowsPrody LacasaÎncă nu există evaluări
- Conquer the Command Line: The Raspberry Pi Terminal GuideDe la EverandConquer the Command Line: The Raspberry Pi Terminal GuideÎncă nu există evaluări
- Wk3 LabExer2 Windows7Document14 paginiWk3 LabExer2 Windows7Ivan GonzalesÎncă nu există evaluări
- World of Information TechnologyDocument6 paginiWorld of Information Technology308501Încă nu există evaluări
- DESKTOPDocument21 paginiDESKTOPyleno_meÎncă nu există evaluări
- Identify Each Parts of The Window Desktop?Document21 paginiIdentify Each Parts of The Window Desktop?Angel King RelativesÎncă nu există evaluări
- Omputer Asics: Input Devices Output DevicesDocument5 paginiOmputer Asics: Input Devices Output DevicesAnirbaan SahaÎncă nu există evaluări
- Indows Nterface AND Esktop: Using Computer With WindowsDocument21 paginiIndows Nterface AND Esktop: Using Computer With WindowsOlivia RamosÎncă nu există evaluări
- Desktop IconsDocument2 paginiDesktop Iconsmarlon.felizardoÎncă nu există evaluări
- TLE-TE 10 - Q2 - Mod2Document9 paginiTLE-TE 10 - Q2 - Mod2Joy Dolorzo MahilumÎncă nu există evaluări
- Mint GuideDocument8 paginiMint GuideTim RickettsÎncă nu există evaluări
- Introduction To Windows XPDocument39 paginiIntroduction To Windows XPfahadlakhani100% (2)
- DC 102 Module 1 Lesson 2Document13 paginiDC 102 Module 1 Lesson 2jerome paulinesÎncă nu există evaluări
- Wa0005.Document14 paginiWa0005.Zaid MemonÎncă nu există evaluări
- Windows 7: Essential Guide: A Few Tips For Getting Up-to-Speed With Microsoft's Operating SystemDocument6 paginiWindows 7: Essential Guide: A Few Tips For Getting Up-to-Speed With Microsoft's Operating SystemgeorgeojÎncă nu există evaluări
- Desktop, Icons & Settings: MS Windows Desktop & Task BarDocument15 paginiDesktop, Icons & Settings: MS Windows Desktop & Task BarAvinash gornaleÎncă nu există evaluări
- A Stroll Around RISC OSDocument9 paginiA Stroll Around RISC OSaround_2Încă nu există evaluări
- Pcbasics HandoutDocument19 paginiPcbasics Handoutventure87Încă nu există evaluări
- Computer Fundamental & Office AutomationDocument9 paginiComputer Fundamental & Office Automationaadi1988Încă nu există evaluări
- Computer LiteracyDocument42 paginiComputer LiteracyAhimbisibwe BakerÎncă nu există evaluări
- Mac OSX Basics: Manage Your Files, Folders, Pictures, Movies, Music and Much More..Document35 paginiMac OSX Basics: Manage Your Files, Folders, Pictures, Movies, Music and Much More..sai pranadÎncă nu există evaluări
- Chapter 2: The Traditional Desktop: Start ScreenDocument1 paginăChapter 2: The Traditional Desktop: Start Screenthho1978Încă nu există evaluări
- CSS Module 5Document12 paginiCSS Module 5Andrian Villacampa BandoyÎncă nu există evaluări
- Conceptos Basicos PracticoDocument60 paginiConceptos Basicos PracticoVictor Ramirez PaezÎncă nu există evaluări
- Windows7 PDFDocument13 paginiWindows7 PDFManliguis AisaÎncă nu există evaluări
- Lesson 2 - The Desktop: ObjectiveDocument26 paginiLesson 2 - The Desktop: ObjectiveLivadari IonÎncă nu există evaluări
- Windows XPDocument19 paginiWindows XPusman_gr8Încă nu există evaluări
- Computer EssentialDocument34 paginiComputer Essential2019754833Încă nu există evaluări
- RocketDock DocumentationDocument16 paginiRocketDock DocumentationEllenoj Ito HiraÎncă nu există evaluări
- Updated Beginners Computer Class - 201209111835222136Document33 paginiUpdated Beginners Computer Class - 201209111835222136Salif NdiayeÎncă nu există evaluări
- Ms Windows 7 Environment and InstallationDocument57 paginiMs Windows 7 Environment and InstallationKim SantiagoÎncă nu există evaluări
- Destop IconsDocument21 paginiDestop IconsDindo AmericaÎncă nu există evaluări
- Windows and Its PartsDocument4 paginiWindows and Its PartsJobie D. CasipongÎncă nu există evaluări
- Windows Gui: DesktopDocument12 paginiWindows Gui: DesktopFruitÎncă nu există evaluări
- Ict - World of Computers - Grade 2Document14 paginiIct - World of Computers - Grade 2Lokeeshwar SridharÎncă nu există evaluări
- Windows 7 Getting Started GuideDocument11 paginiWindows 7 Getting Started GuideNitin AmbreÎncă nu există evaluări
- A Desk On TopDocument2 paginiA Desk On Topman.mham99Încă nu există evaluări
- Wavelab 5.0 ManualDocument702 paginiWavelab 5.0 Manualtune'Încă nu există evaluări
- ArcSyn User ManualDocument20 paginiArcSyn User ManualHigaru KawasakiÎncă nu există evaluări
- Practical N0.1 Aim-Using Window Explorer and Other Window ElementsDocument5 paginiPractical N0.1 Aim-Using Window Explorer and Other Window ElementsNitesh VermaÎncă nu există evaluări
- MS Windows ManualDocument22 paginiMS Windows Manualdaniel mutugiÎncă nu există evaluări
- Terminology Mouse Clicks Menus File Extensions Hardware: Windows BasicsDocument7 paginiTerminology Mouse Clicks Menus File Extensions Hardware: Windows BasicsTimothy John SomcioÎncă nu există evaluări
- Intro 2 WindowsDocument5 paginiIntro 2 Windowsizzy iven apareceÎncă nu există evaluări
- Windows 7 TutorialDocument23 paginiWindows 7 TutorialRev DezviÎncă nu există evaluări
- Windows 10Document37 paginiWindows 10Khan JamalÎncă nu există evaluări
- Lab 1Document18 paginiLab 1Manisha SagadayaÎncă nu există evaluări
- Separata Computacion 2016 Photoshop OkDocument50 paginiSeparata Computacion 2016 Photoshop OkJ.A García ChoqueÎncă nu există evaluări
- LANDWorksCAD v6 Getting Started TutorialDocument68 paginiLANDWorksCAD v6 Getting Started Tutorialgns_vcÎncă nu există evaluări
- MultiPSK Installation ProcedureDocument3 paginiMultiPSK Installation Procedurevu2jabÎncă nu există evaluări
- Lcars Book Database Instruction Guide: © 2004 John Patuto / Patuto EnterprisesDocument7 paginiLcars Book Database Instruction Guide: © 2004 John Patuto / Patuto EnterprisesMulderÎncă nu există evaluări
- 10 Windows 8 Tips, Tricks and Hacks: Take Control of Windows 8 On The Desktop, The Lock Screen and MoreDocument18 pagini10 Windows 8 Tips, Tricks and Hacks: Take Control of Windows 8 On The Desktop, The Lock Screen and Moreprsiva2420034066Încă nu există evaluări
- Introduction To Windows 10Document31 paginiIntroduction To Windows 10TontonÎncă nu există evaluări
- Using Your AOC Computer More Efficiently and EffectivelyDocument8 paginiUsing Your AOC Computer More Efficiently and EffectivelyFrodoÎncă nu există evaluări
- Windows 7 and File Management: Windows 7 Is An Operating System Software Released From MicrosoftDocument7 paginiWindows 7 and File Management: Windows 7 Is An Operating System Software Released From MicrosoftCletus SikwandaÎncă nu există evaluări
- Graphical User Interfaces: 8 ButtonDocument8 paginiGraphical User Interfaces: 8 Buttonjalello1Încă nu există evaluări
- Basic Desktop NavigationDocument17 paginiBasic Desktop NavigationsteveÎncă nu există evaluări
- C++ PrimerDocument8 paginiC++ PrimerJenny VarelaÎncă nu există evaluări
- International Journal of Distributed and Parallel Systems (IJDPS)Document2 paginiInternational Journal of Distributed and Parallel Systems (IJDPS)acii journalÎncă nu există evaluări
- 3500-92 Communication Gateway Datasheet - 141542Document8 pagini3500-92 Communication Gateway Datasheet - 141542Anibal QuezadaÎncă nu există evaluări
- Up emDocument30 paginiUp emKalpna MehtaÎncă nu există evaluări
- YUM Server Client ConfigurationDocument20 paginiYUM Server Client ConfigurationprasadÎncă nu există evaluări
- 7.2.2.4 Packet Tracer - Troubleshooting GRE Instructions-OkDocument2 pagini7.2.2.4 Packet Tracer - Troubleshooting GRE Instructions-OkSergio Castañeda100% (1)
- Varnish 6Document778 paginiVarnish 6Aldo M EstremoÎncă nu există evaluări
- Time Table For Individual Staff - EvenDocument5 paginiTime Table For Individual Staff - EvenRaja AÎncă nu există evaluări
- 02.final Examination Answer KeyDocument2 pagini02.final Examination Answer KeyKarla MaeÎncă nu există evaluări
- Skyhub User Manual r9Document109 paginiSkyhub User Manual r9marianela.franco.gÎncă nu există evaluări
- Microprocessor Exit Exam Reviewer: B. CMC - Complement Carry C. CLD - Clear Direction FlagDocument20 paginiMicroprocessor Exit Exam Reviewer: B. CMC - Complement Carry C. CLD - Clear Direction Flagpclr07Încă nu există evaluări
- Microsoft Windows Operating System Licensing Guide: Guide For Refurbished Personal Computers (PC)Document2 paginiMicrosoft Windows Operating System Licensing Guide: Guide For Refurbished Personal Computers (PC)Catalin DumitrascuÎncă nu există evaluări
- 8254 Programmable Interval TimerDocument4 pagini8254 Programmable Interval Timerapi-26100966100% (1)
- Apoorva MehetreDocument64 paginiApoorva MehetreApoorva MehetreÎncă nu există evaluări
- Exam Registration SystemDocument39 paginiExam Registration SystemDeepika SinghÎncă nu există evaluări
- EMBC22 Quick Start - 0Document8 paginiEMBC22 Quick Start - 0AMÎncă nu există evaluări
- Host Driver Logs CurrentDocument129 paginiHost Driver Logs CurrenttonyÎncă nu există evaluări
- Event Id - 18Document2 paginiEvent Id - 18Mihai SorescuÎncă nu există evaluări
- 2 - LOGIC GATES - Revision Worksheet MS - CoachingDocument22 pagini2 - LOGIC GATES - Revision Worksheet MS - CoachingAfaf ShahidÎncă nu există evaluări
- 143 Service Manual - Travelmate 6293Document105 pagini143 Service Manual - Travelmate 6293Soporte Tecnico Buenos AiresÎncă nu există evaluări
- Test Dynamics GP 2013 Installation GuideDocument28 paginiTest Dynamics GP 2013 Installation GuideJEFF WONÎncă nu există evaluări
- SW ReengineeringDocument40 paginiSW ReengineeringmeerasheikÎncă nu există evaluări
- Curriculum Vitae: Rofessional XperienceDocument4 paginiCurriculum Vitae: Rofessional XperienceZunnun KhanÎncă nu există evaluări
- Reusable Verification Environment For Verification of Ethernet PDFDocument4 paginiReusable Verification Environment For Verification of Ethernet PDFRachel GreenÎncă nu există evaluări
- Hi-Tech C User ManualDocument460 paginiHi-Tech C User ManualLarrence Fakerman100% (2)
- Bnet Diagnostic OutputDocument57 paginiBnet Diagnostic OutputFrancisco Emmanuel MunsayacJrIiiÎncă nu există evaluări
- SWI-Prolog-5 11 28Document422 paginiSWI-Prolog-5 11 28floricaBÎncă nu există evaluări
- Activity Life CycleDocument8 paginiActivity Life Cycletanveer MullaÎncă nu există evaluări
- MPMC-UNIT - III NotesDocument15 paginiMPMC-UNIT - III NotesJaswitha KonaÎncă nu există evaluări
- Array Generator 1 0 0.JsxDocument6 paginiArray Generator 1 0 0.JsxsuperdiauloÎncă nu există evaluări
- iPhone Unlocked for the Non-Tech Savvy: Color Images & Illustrated Instructions to Simplify the Smartphone Use for Beginners & Seniors [COLOR EDITION]De la EverandiPhone Unlocked for the Non-Tech Savvy: Color Images & Illustrated Instructions to Simplify the Smartphone Use for Beginners & Seniors [COLOR EDITION]Evaluare: 5 din 5 stele5/5 (5)
- iPhone 14 Guide for Seniors: Unlocking Seamless Simplicity for the Golden Generation with Step-by-Step ScreenshotsDe la EverandiPhone 14 Guide for Seniors: Unlocking Seamless Simplicity for the Golden Generation with Step-by-Step ScreenshotsEvaluare: 5 din 5 stele5/5 (5)
- Excel Essentials: A Step-by-Step Guide with Pictures for Absolute Beginners to Master the Basics and Start Using Excel with ConfidenceDe la EverandExcel Essentials: A Step-by-Step Guide with Pictures for Absolute Beginners to Master the Basics and Start Using Excel with ConfidenceÎncă nu există evaluări
- How to Create Cpn Numbers the Right way: A Step by Step Guide to Creating cpn Numbers LegallyDe la EverandHow to Create Cpn Numbers the Right way: A Step by Step Guide to Creating cpn Numbers LegallyEvaluare: 4 din 5 stele4/5 (27)
- The Designer’s Guide to Figma: Master Prototyping, Collaboration, Handoff, and WorkflowDe la EverandThe Designer’s Guide to Figma: Master Prototyping, Collaboration, Handoff, and WorkflowÎncă nu există evaluări
- Kali Linux - An Ethical Hacker's Cookbook - Second Edition: Practical recipes that combine strategies, attacks, and tools for advanced penetration testing, 2nd EditionDe la EverandKali Linux - An Ethical Hacker's Cookbook - Second Edition: Practical recipes that combine strategies, attacks, and tools for advanced penetration testing, 2nd EditionEvaluare: 5 din 5 stele5/5 (1)
- Linux: The Ultimate Beginner's Guide to Learn Linux Operating System, Command Line and Linux Programming Step by StepDe la EverandLinux: The Ultimate Beginner's Guide to Learn Linux Operating System, Command Line and Linux Programming Step by StepEvaluare: 4.5 din 5 stele4.5/5 (9)
- "Unlocking the Power of AI Prompts: A Beginner's Guide"De la Everand"Unlocking the Power of AI Prompts: A Beginner's Guide"Încă nu există evaluări
- Blender 3D for Jobseekers: Learn professional 3D creation skills using Blender 3D (English Edition)De la EverandBlender 3D for Jobseekers: Learn professional 3D creation skills using Blender 3D (English Edition)Încă nu există evaluări
- Creating iOS apps with Xcode: Learn how to develop your own app (English Edition)De la EverandCreating iOS apps with Xcode: Learn how to develop your own app (English Edition)Încă nu există evaluări
- RHCSA Exam Pass: Red Hat Certified System Administrator Study GuideDe la EverandRHCSA Exam Pass: Red Hat Certified System Administrator Study GuideÎncă nu există evaluări
- Learn Power BI: A beginner's guide to developing interactive business intelligence solutions using Microsoft Power BIDe la EverandLearn Power BI: A beginner's guide to developing interactive business intelligence solutions using Microsoft Power BIEvaluare: 5 din 5 stele5/5 (1)
- To Pixar and Beyond: My Unlikely Journey with Steve Jobs to Make Entertainment HistoryDe la EverandTo Pixar and Beyond: My Unlikely Journey with Steve Jobs to Make Entertainment HistoryEvaluare: 4.5 din 5 stele4.5/5 (260)
- Photoshop: A Step by Step Ultimate Beginners’ Guide to Mastering Adobe Photoshop in 1 WeekDe la EverandPhotoshop: A Step by Step Ultimate Beginners’ Guide to Mastering Adobe Photoshop in 1 WeekÎncă nu există evaluări
- IPHONE 15 Pro Max: A Step by Step Comprehensive Guide, Tips, Tricks, With New Features For Seniors and Beginners.De la EverandIPHONE 15 Pro Max: A Step by Step Comprehensive Guide, Tips, Tricks, With New Features For Seniors and Beginners.Încă nu există evaluări
- Beginning AutoCAD® 2022 Exercise Workbook: For Windows®De la EverandBeginning AutoCAD® 2022 Exercise Workbook: For Windows®Încă nu există evaluări
- 2022 Adobe® Premiere Pro Guide For Filmmakers and YouTubersDe la Everand2022 Adobe® Premiere Pro Guide For Filmmakers and YouTubersEvaluare: 5 din 5 stele5/5 (1)
- Blender 3D Basics Beginner's Guide Second EditionDe la EverandBlender 3D Basics Beginner's Guide Second EditionEvaluare: 5 din 5 stele5/5 (1)
- Mastering YouTube Automation: The Ultimate Guide to Creating a Successful Faceless ChannelDe la EverandMastering YouTube Automation: The Ultimate Guide to Creating a Successful Faceless ChannelÎncă nu există evaluări



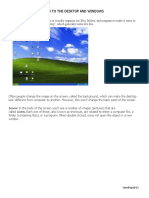
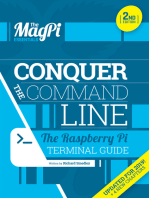







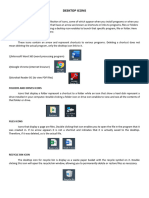


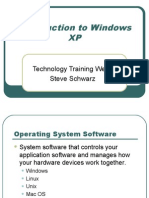




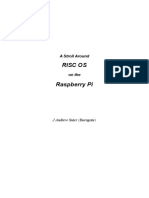



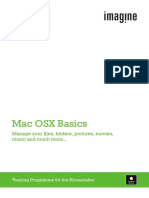




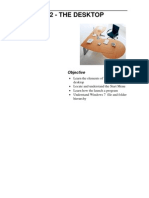
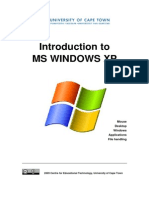
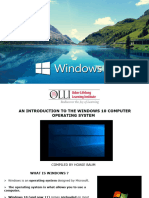

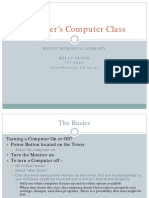






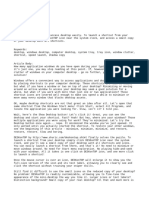




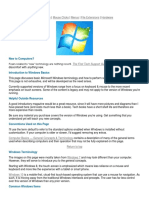


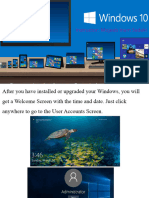

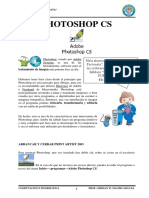


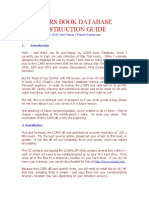






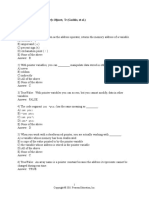








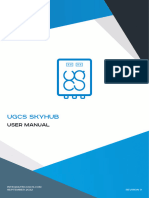

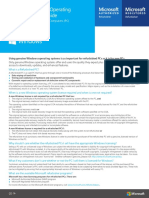









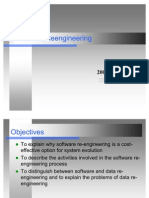

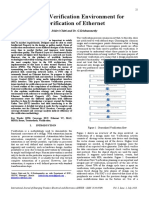


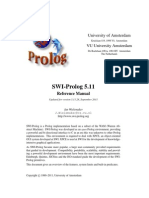

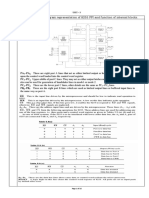



![iPhone Unlocked for the Non-Tech Savvy: Color Images & Illustrated Instructions to Simplify the Smartphone Use for Beginners & Seniors [COLOR EDITION]](https://imgv2-1-f.scribdassets.com/img/audiobook_square_badge/728318688/198x198/f3385cbfef/1715524978?v=1)