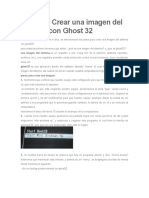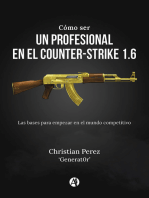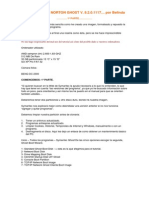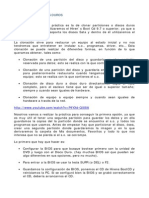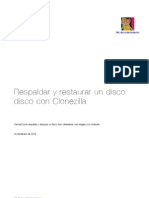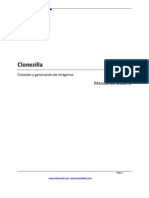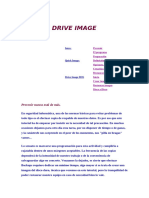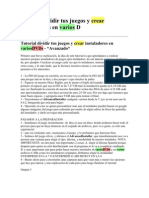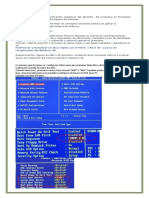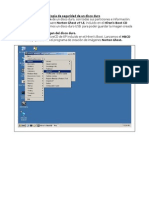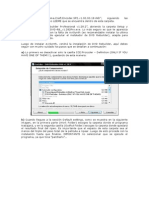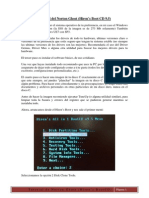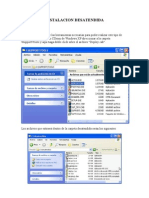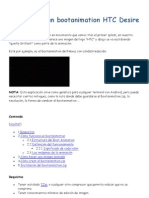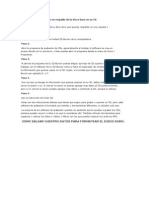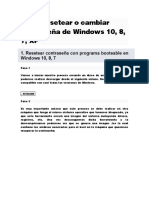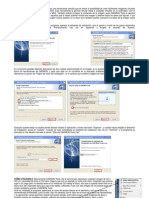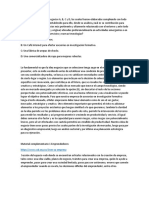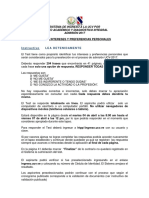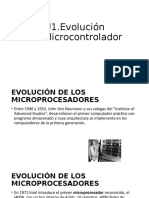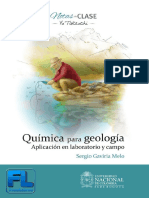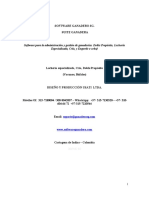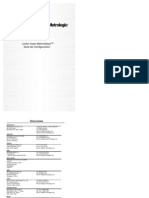Documente Academic
Documente Profesional
Documente Cultură
Manual de Norton Ghost 8
Încărcat de
danielitoga2Descriere originală:
Drepturi de autor
Formate disponibile
Partajați acest document
Partajați sau inserați document
Vi se pare util acest document?
Este necorespunzător acest conținut?
Raportați acest documentDrepturi de autor:
Formate disponibile
Manual de Norton Ghost 8
Încărcat de
danielitoga2Drepturi de autor:
Formate disponibile
MANUAL DE NORTON GHOST 8.
0 CREACION DE COPIAS DE SEGURIDAD
INTRODUCCIN Son muchas las causas que pueden llevamos a esa prdida de datos: borrados accidentales, virus, prdida o deterioro de originales sin salvaguarda... Tambin ocurre muy frecuentemente que nos vemos obligados a restaurar nuestro sistema ya que se ha vuelto lento debido a las sucesivas instalaciones y desinsta1aciones que a la larga lo van daando. Durante un tiempo vamos asumiendo mensajes de error, cuelgues, demoras en el inicio de las aplicaciones o en tareas sencillas, lentitud general del PC..., y todo porque nos da pereza el volver a empezar de cero: formateo, instalacin de sistema operativo, controladores, aplicaciones, etc. Por suerte hay maneras de evitar estas situaciones o al menos de que sean menos tediosas. En este pequeo tutoria1 vamos a ver la forma de crear una imagen de nuestro disco duro o particin con Norton Ghost, una de las aplicaciones ms eficaces y conocidas.
Imagen 01: Pantalla NORTON GHOST 8.0 Fuente: Elaboracin Propia
CREACION DE UNA COPIA DE SEGURIDAD CONSIDERACIONES PREVIAS En primer lugar, qu es una imagen? Pues como su propio nombre, (Ghost es fantasma en ingls), y el logo del programa indican, es una especie de "fantasma" del disco o particin del que se genera. Cuando creamos una imagen lo que realmente hacemos es copiar TODA la informacin que se incluye en ese disco o particin: ficheros de sistema, carpetas, documentos, configuraciones, programas..., es decir, realizamos una copia IDENTICA del original, (como la imagen de un espejo), de tal manera que en caso de ocurrir un desastre podamos restaurarla y dejar el sistema exactamente igual que en el momento de crearla. Cundo hacer una imagen de nuestro disco duro? Pues cuando nos apetezca. Una opcin que a m personalmente me parece bastante lgica es justo despus de instalar el sistema operativo, junto con todas sus actualizaciones hasta ese momento. Esto nos ahorrar un tiempo considerable, ya que restaurar la imagen no nos llevar ms de diez minutos, mientras que la instalacin completa ms actualizaciones posiblemente nos ocupen unas cuantas horas. PASO 1: INGRESO A NORTON GHOST Esta es la pantalla de Bienvenida al Programa de NORTON GHOST 8.0, en la cual tendremos que hacer clic en el BOTON OK
Imagen 02: Pantalla de Bienvenida NORTON GHOST 8.0 Fuente: Elaboracin Propia
PASO 2: SELECCIN DE ACCION DE CREAR UNA IMAGEN UNA PARTICION En esta imagen podremos apreciar que seleccionamos la accin de Particin para ellos realizaremos los siguientes pasos: 1. Clic en la Opcin Local: Que indica que trabajaremos con el disco duro de la Pc 2. Aparecer un Men indicndonos que accin deseamos realizar (DISK , PARTITION), lo que significa que podemos trabajar con el DISCO DURO o una PARTICION DE ESTE, para este caso SELECCIONAREMOS LA OPCION PARTITION 3. Por ultimo seleccionaremos la opcin TO IMAGE que indica que crearemos una IMAGEN DE LA PARTICION
Imagen 03: Accin de Crear Imagen de una Particin Fuente: Elaboracin Propia
PASO 3: SELECCIONAMOS EL DISCO DURO O UNIDAD FISICA En esta imagen podremos apreciar la cantidad de unidades Fsicas, en esta imagen se muestra que tenemos un solo disco duro de 30 GB, por defecto aparece seleccionado y presionaremos en el BOTON OK
Imagen 04: Ventana que muestra el Numero o cantidad de Unidades Fsicas (Discos Duros) Fuente: Elaboracin Propia
En caso de tener 2 Discos Duros conectados a la MOTHERBOARD nos aparecer esta imagen, en el cual siempre aparece seleccionado el disco duro MAESTRO, en esta imagen tenemos 2 discos duros con capacidad de 500 MB
Imagen 05: Ventana que muestra el Numero o cantidad de Unidades Fsicas (Discos Duros) Fuente: Elaboracin Propia
PASO 4: SELECCIN DE PARTICION DE DISCO DURO En esta imagen podremos apreciar la cantidad de particiones Lgicas del Disco Duro, en esta imagen se muestra que tenemos 2 Particiones Lgicas (C: y D:) seleccionamos la particin y presionaremos en el BOTON OK
Imagen 06: Ventana que muestra el Numero o cantidad de Particiones (Unidades Logicas) Fuente: Elaboracin Propia
PASO 5: SELECCIN DE LA UBICACIN DEL ARCHIVO DE IMAGEN Esta imagen nos indica el lugar o espacio donde debemos guardar nuestro archivo de IMAGEN que se va a crear, por ejemplo si creamos una imagen de la UNIDAD C: esta imagen se deber almacenar o guardarla en otra unidad en este caso la UNIDAD D:
Imagen 07: Seleccin de Ubicacin de Archivo de Imagen Fuente: Elaboracin Propia 6
PASO 6: INDICAR NOMBRE AL ARCHIVO DE IMAGEN Esta imagen nos indica que debemos aadir el nombre al archivo de imagen a crear y luego presionaremos el BOTON SAVE
Imagen 08: Nombre de Archivo Fuente: Elaboracin Propia PASO 7: INDICAR EL TIPO DE COMPRESION DEL ARCHIVO Esta imagen nos indica que debemos seleccionar el TIPO DE COMPRESION, para este ejemplo presionaremos en el BOTN HIGH
Imagen 09: Tipo de Compresin Fuente: Elaboracin Propia
PASO 8: ACEPTAR PROCESO DE CREACION DE IMAGEN Esta imagen nos indica una ventana en la cual nos preguntara si deseamos proceder a la CREACION DE LA IMAGEN y presionaremos el BOTN YES
Imagen 10: Ventana que indica si procedemos a la creacin de la Imagen Fuente: Elaboracin Propia
PASO 9: CREACION DE IMAGEN DE PARTICION Esta imagen nos indica el proceso de creacin de la imagen de la particin, luego de haber culminado este proceso reiniciaremos la PC.
Imagen 11: Ventana de Indicador de Proceso de creacin de Imagen Fuente: Elaboracin Propia
RESTAURACION DE UNA COPIA DE SEGURIDAD PASO 1: INGRESO A NORTON GHOST Esta es la pantalla de Bienvenida al Programa de NORTON GHOST 8.0, en la cual tendremos que hacer clic en el BOTON OK
Imagen 12: Pantalla de Bienvenida NORTON GHOST 8.0 Fuente: Elaboracin Propia
PASO 2: SELECCIN DE UNA IMAGEN YA CREADA En esta imagen podremos apreciar que seleccionamos la accin de Particin para ellos realizaremos los siguientes pasos: 1. Clic en la Opcin Local: Que indica que trabajaremos con el disco duro de la Pc 2. Aparecer un Men indicndonos que accin deseamos realizar (DISK , PARTITION), lo que significa que podemos trabajar con el DISCO DURO o una PARTICION DE ESTE, para este caso SELECCIONAREMOS LA OPCION PARTITION 3. Por ultimo seleccionaremos la opcin FROM IMAGE que indica que crearemos una IMAGEN DE LA PARTICION
Imagen 13: Accin de Seleccionar una Imagen de una Particin Fuente: Elaboracin Propia PASO 3: SELECCIONAMOS EL ARCHIVO DE IMAGEN En esta imagen seleccionaremos el archivo de IMAGEN que habamos creado anteriormente y luego presionaremos el botn OPEN
Imagen 14: Ventana de seleccin de archivo de imagen Fuente: Elaboracin Propia 10
PASO 4: SELECCIN DE PARTICION A RESTAURAR En este paso procedemos a visualizar que imagen hemos creado, luego indicamos cual ser la unidad fsica destino y por ltimo que particin deseamos restaurar y finalmente presionaremos el botn OK
Imagen 15: Ventana de seleccin de unidad destino Fuente: Elaboracin Propia
11
PASO 5: PROCESO DE RESTAURACION DE IMAGEN DE PARTICION En este paso procedemos a visualizar la restauracin de la particin mediante la imagen creada anteriormente
Imagen 16: Ventana de Proceso de Restauracin de Imagen Fuente: Elaboracin Propia
12
S-ar putea să vă placă și
- Tutorial de Como Utiizar Norton GhostDocument14 paginiTutorial de Como Utiizar Norton GhostMaria FernandaÎncă nu există evaluări
- Crear Imagen Disco AcronisDocument35 paginiCrear Imagen Disco AcronissamancoÎncă nu există evaluări
- Aprender Final Cut Pro 7 con 100 ejercicios prácticosDe la EverandAprender Final Cut Pro 7 con 100 ejercicios prácticosÎncă nu există evaluări
- CLONARDISCOGOUSDocument24 paginiCLONARDISCOGOUSLuis Teofilo MarvalÎncă nu există evaluări
- Manual de Alcohol 120%Document14 paginiManual de Alcohol 120%alepsusÎncă nu există evaluări
- Aprender Windows 7 multimedia y nuevas Ttecnologias con 100 ejercicios prácticosDe la EverandAprender Windows 7 multimedia y nuevas Ttecnologias con 100 ejercicios prácticosÎncă nu există evaluări
- Tutorial de Norton Ghost DarkoDocument13 paginiTutorial de Norton Ghost Darkodarko05Încă nu există evaluări
- Cómo ser un profesional en el Counter-Strike 1.6De la EverandCómo ser un profesional en el Counter-Strike 1.6Evaluare: 5 din 5 stele5/5 (1)
- Tutorial Del Norton Ghost PDFDocument13 paginiTutorial Del Norton Ghost PDFkaravacaÎncă nu există evaluări
- Tutorial Ghost y Algo MasDocument19 paginiTutorial Ghost y Algo MasRommel Loayza HuapayaÎncă nu există evaluări
- Clone ZillaDocument38 paginiClone ZillaTen PlotÎncă nu există evaluări
- Tutorial: Hacer y Restaurar Una Imagen Usando Hiren's BootCDDocument8 paginiTutorial: Hacer y Restaurar Una Imagen Usando Hiren's BootCDcarlillos07080% (5)
- Clonacion HDD PDFDocument9 paginiClonacion HDD PDFManuel LeónÎncă nu există evaluări
- Norton Ghost 14 - TutorialDocument6 paginiNorton Ghost 14 - Tutorialjose492432Încă nu există evaluări
- Clone ZillaDocument21 paginiClone ZillaaryvetlugoÎncă nu există evaluări
- Práctica - Restauración (Clonezilla)Document20 paginiPráctica - Restauración (Clonezilla)Alberto SánchezÎncă nu există evaluări
- Clonezilla - Recuperando Una Imagen Del EquipoDocument28 paginiClonezilla - Recuperando Una Imagen Del Equipopecarba1Încă nu există evaluări
- Manual de Usuario - ClonezillaDocument20 paginiManual de Usuario - Clonezillafelixcortesh100% (2)
- Actividad 1. Instalación de S.O.Document74 paginiActividad 1. Instalación de S.O.Luis Carlos Balizcki TrianaÎncă nu există evaluări
- Manual Acronis True ImageDocument11 paginiManual Acronis True ImageDaniel Orlando Puerto ContrerasÎncă nu există evaluări
- Manual ClonezillaDocument49 paginiManual ClonezillaCe VaÎncă nu există evaluări
- Boot AnimationDocument25 paginiBoot AnimationAngelCastilloÎncă nu există evaluări
- (Tutorial) Convertir Juegos de PS2 A PCDocument34 pagini(Tutorial) Convertir Juegos de PS2 A PCOliver RenatoÎncă nu există evaluări
- Procedimiento de Format y Restauracion de ImagenesDocument16 paginiProcedimiento de Format y Restauracion de Imagenesvillacacho04Încă nu există evaluări
- Como Crear Un Autorun de PeliculasDocument13 paginiComo Crear Un Autorun de PeliculasOmar Valenzuela BenitezÎncă nu există evaluări
- Crear Una Imagen Con Redo BackupDocument22 paginiCrear Una Imagen Con Redo Backupicaro20009Încă nu există evaluări
- Tutorial de r7 Seven LiteDocument12 paginiTutorial de r7 Seven LiteAbad CarrilloÎncă nu există evaluări
- Manual de Clonezilla para La Creacion de Una Imagen y ParticionDocument12 paginiManual de Clonezilla para La Creacion de Una Imagen y ParticionDavid RomeroÎncă nu există evaluări
- Uso Del Norton GhostDocument14 paginiUso Del Norton GhostvictorhugoÎncă nu există evaluări
- VentoyDocument6 paginiVentoySaulÎncă nu există evaluări
- Acronis True Image - Manual RápidoDocument11 paginiAcronis True Image - Manual RápidojemayjosfÎncă nu există evaluări
- Tutorial Drive Image SpanishDocument18 paginiTutorial Drive Image Spanishpecarba1Încă nu există evaluări
- Tutorial Dividir Tus Juegos y Crear Instal Adores en Varios DDocument9 paginiTutorial Dividir Tus Juegos y Crear Instal Adores en Varios DRommel J. Perez L.Încă nu există evaluări
- 10.12-Pasos para Crear Una Imagen de Disco Con Hiren BootDocument10 pagini10.12-Pasos para Crear Una Imagen de Disco Con Hiren BootSandra Liliana Berrio100% (2)
- Creacion de Imagenes Utilizando Norton Ghost 8Document5 paginiCreacion de Imagenes Utilizando Norton Ghost 8Carlos AntonioÎncă nu există evaluări
- Manual para Restaurar La PC Macrium Reflect en WindowsDocument7 paginiManual para Restaurar La PC Macrium Reflect en Windowsnizmo-rÎncă nu există evaluări
- Macrium para Chuwi Hi10PLusDocument12 paginiMacrium para Chuwi Hi10PLusJuanÎncă nu există evaluări
- Manual ClonezillaDocument13 paginiManual ClonezillaLeonardo_Tenor_5964Încă nu există evaluări
- Manual PC Inspector File RecoveryDocument8 paginiManual PC Inspector File RecoveryRommel Freddy Astudillo Aguilar100% (1)
- FHW03 TareaDocument27 paginiFHW03 Tareawences7Încă nu există evaluări
- Manual de Clonación en Red FueraDocument28 paginiManual de Clonación en Red FueraSebastian ChubyÎncă nu există evaluări
- Manual para Instalar Windows XP de CeroDocument16 paginiManual para Instalar Windows XP de CeroAlejoÎncă nu există evaluări
- Crear y Restaurar Una Imagen de Un Disco Duro Con GhostDocument10 paginiCrear y Restaurar Una Imagen de Un Disco Duro Con Ghosta620km7565Încă nu există evaluări
- StopmotionDocument14 paginiStopmotionAh Sos VosÎncă nu există evaluări
- Crear y Restaurar Imagen Del Sistema OperativoDocument17 paginiCrear y Restaurar Imagen Del Sistema OperativoLuis SeguraÎncă nu există evaluări
- Tutorial DVD RebuilderDocument15 paginiTutorial DVD RebuilderLucianaÎncă nu există evaluări
- Manual Wifislax 2000 Integrantes Deep Web N3tworkDocument43 paginiManual Wifislax 2000 Integrantes Deep Web N3tworkJulián José Hernández ArroyoÎncă nu există evaluări
- Manual Norton Ghost Del HirensBootDocument10 paginiManual Norton Ghost Del HirensBootJosep BarreraÎncă nu există evaluări
- Crear Una Usb Booteable Con Diskpart para Cualquier Sistema OperativoDocument14 paginiCrear Una Usb Booteable Con Diskpart para Cualquier Sistema OperativoBrianÎncă nu există evaluări
- 1 Creacion de Imagenes Con Acronis True ImageDocument6 pagini1 Creacion de Imagenes Con Acronis True Imageayacu2000Încă nu există evaluări
- Instalacion DesatendidaDocument9 paginiInstalacion Desatendidamarc232009Încă nu există evaluări
- Cómo Crear Un Bootanimation HTC DesireDocument5 paginiCómo Crear Un Bootanimation HTC DesireReknarex NarexÎncă nu există evaluări
- Pasos A Segir para Crear Un Respaldo de Tu Disco Duro en Un CDDocument11 paginiPasos A Segir para Crear Un Respaldo de Tu Disco Duro en Un CDRocio AlcarazÎncă nu există evaluări
- Cómo Resetear o Cambiar Contraseña de Windows 10Document31 paginiCómo Resetear o Cambiar Contraseña de Windows 10Jimmy JoelÎncă nu există evaluări
- Manual DaemonDocument2 paginiManual DaemonAlain LeónÎncă nu există evaluări
- Qué Son Las Unidades VirtualesDocument9 paginiQué Son Las Unidades VirtualesDean KeathonÎncă nu există evaluări
- Cómo Actualizar Un Trio Stealth 7Document3 paginiCómo Actualizar Un Trio Stealth 7sur_tecnicÎncă nu există evaluări
- Tarea 1 de La Actividad 1, ForoDocument1 paginăTarea 1 de La Actividad 1, Foromichael amaya0% (1)
- Instructivo para El Test de Intereses y Preferencias PersonalesDocument2 paginiInstructivo para El Test de Intereses y Preferencias PersonalesHatnusen0% (1)
- Tareas EpiiDocument5 paginiTareas EpiijuanÎncă nu există evaluări
- Formulacion OKs 01Document13 paginiFormulacion OKs 01Johnny Quispe FloresÎncă nu există evaluări
- Ventana y Vending de Limpieza CompressedDocument4 paginiVentana y Vending de Limpieza CompressedAbraham FloresÎncă nu există evaluări
- Fundamentos Del TelefonoDocument12 paginiFundamentos Del TelefonoHeriberto MarcialÎncă nu există evaluări
- Procedimiento Control Maquinas y HerramientasDocument5 paginiProcedimiento Control Maquinas y HerramientasCarolina Vega Fuentealba0% (1)
- Historia Del TelefonoDocument11 paginiHistoria Del TelefonoGustavo Cuellar NavarroÎncă nu există evaluări
- 32LF15RDocument84 pagini32LF15REduardo SierraÎncă nu există evaluări
- Proceso de Planillas en P@GOESDocument6 paginiProceso de Planillas en P@GOESEfren AguilarÎncă nu există evaluări
- HP Elitebook 2570p - Manual Del Usuario Cap-4 y 5Document120 paginiHP Elitebook 2570p - Manual Del Usuario Cap-4 y 5holguindddÎncă nu există evaluări
- Dapi U1 A1Document7 paginiDapi U1 A1chilaÎncă nu există evaluări
- Proyección de Planta FotovoltaicaDocument62 paginiProyección de Planta FotovoltaicaJuan Esteban100% (1)
- Evolución Del MicrocontroladorDocument25 paginiEvolución Del MicrocontroladorOscar HdezÎncă nu există evaluări
- Química para Geología PDFDocument256 paginiQuímica para Geología PDFmarcopumas100% (1)
- La Creatividad LaboralDocument7 paginiLa Creatividad Laboralpanchito01Încă nu există evaluări
- MX Infracciones Guanajuato Aes475b 02042022 Fp0dg QiwDocument2 paginiMX Infracciones Guanajuato Aes475b 02042022 Fp0dg QiwDiego DávilaÎncă nu există evaluări
- Manual Software GanaderoDocument314 paginiManual Software Ganaderovalentina CanoÎncă nu există evaluări
- Guia Instalacion Cotek - Arcut2009Document9 paginiGuia Instalacion Cotek - Arcut2009promocenter01100% (1)
- Paredes CNDocument103 paginiParedes CNAlex J. AquiNoÎncă nu există evaluări
- 9520 Manual SpanishDocument98 pagini9520 Manual SpanishArturo Martinez LeonÎncă nu există evaluări
- Arquitectura Domótica e InmóticaDocument10 paginiArquitectura Domótica e InmóticaEdward Aguirre Espíritu100% (1)
- Check List InstructorDocument6 paginiCheck List InstructorRoel Mtz OchoaÎncă nu există evaluări
- Lopezama PDFDocument243 paginiLopezama PDFSantiagoPazánGarcésÎncă nu există evaluări
- Formato Veracidad Información Ficha Caracterización PadresDocument2 paginiFormato Veracidad Información Ficha Caracterización PadresLeidy viviana Gil ramirezÎncă nu există evaluări
- Ofimatica - Periodo 1 - LOTE 5Document8 paginiOfimatica - Periodo 1 - LOTE 5Silvia GonzálezÎncă nu există evaluări
- Realimentacion en Amplificadores de PotenciaDocument12 paginiRealimentacion en Amplificadores de PotenciaJohana OjedaÎncă nu există evaluări
- Instrucciones de Vinculacion de Modelo y ExcelDocument6 paginiInstrucciones de Vinculacion de Modelo y ExcelVicente CondÎncă nu există evaluări
- Funciones DibujanteDocument2 paginiFunciones DibujanteCesar Augusto Morales Baron70% (20)
- Formulacion de Estrategia - SaludDocument22 paginiFormulacion de Estrategia - SaludrberrospiÎncă nu există evaluări