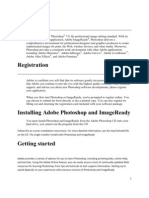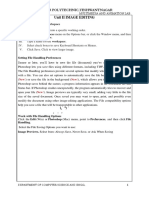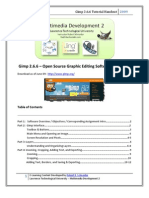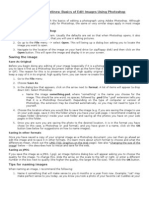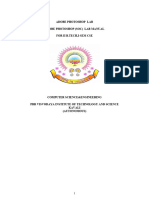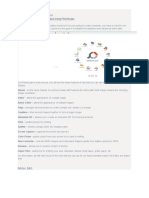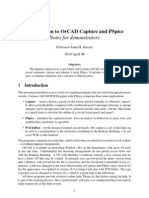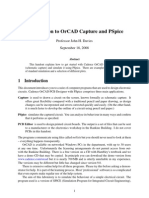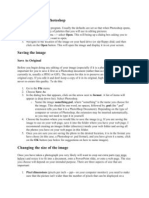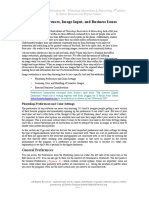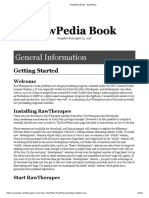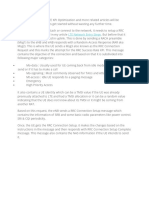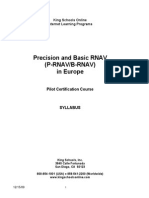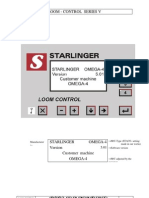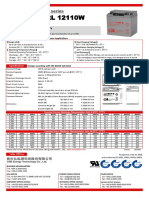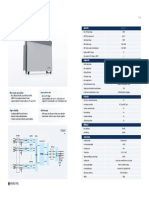Documente Academic
Documente Profesional
Documente Cultură
Photoshop 7 User
Încărcat de
Vangelis KoronisDescriere originală:
Drepturi de autor
Formate disponibile
Partajați acest document
Partajați sau inserați document
Vi se pare util acest document?
Este necorespunzător acest conținut?
Raportați acest documentDrepturi de autor:
Formate disponibile
Photoshop 7 User
Încărcat de
Vangelis KoronisDrepturi de autor:
Formate disponibile
----------------------- Page 1----------------------Multimedia Module PHOTOSHOP 7 BASIC USER MANUAL
For information and permission to use these training modules, please contact: Limell Lawson - limell@u.arizona.edu - 520.621.6576 or Joe Brabant - jbrabant@u.arizona.edu - 520.621.9490 Modules available online at http://mll.arizona.edu/workshops.shtml?tutorialpdfs Photoshop7_User.pmd Last modified: 08/14/02 ----------------------- Page 2----------------------Photoshop 7 Basic: User Manual 2 TABLE OF CONTENTS
Objective ......................................................... ..................................................... 3 Exercise 1: Collage Example ....................................... ........................................ 3 Exercise 2: Opening a File ........................................ ........................................... 4 Exercise 3: Creating a New Document ............................... ................................. 4 Exercise 4: Selecting/Copying/Pasting ............................. ................................... 5 Exercise 5: Saving a Document and the Format ...................... ............................ 6 Exercise 6: Printing Your File .................................... ........................................... 7 Exercise 7: Saving for the Web .................................... ........................................ 7 Exercise 8: Layers and History .................................... ........................................ 8 Exercise 9: Text and Fonts ........................................ ........................................... 9 Final Review ...................................................... ................................................ 10 Criterion Test .................................................... .................................................. 11
File name: Photoshop7_User.pmd Copyright Arizona Board of Regents, 2002 Last modified: 08/14/02 University of Arizona ----------------------- Page 3----------------------Photoshop OBJECTIVE: Having successfully completed the Photoshop Module Basic I, you will be ab le to assist an ILC Client with basic questions concerning opening a document, creating a document, e diting a document, copying and pasting within a document, saving a document, copying to and f rom a Zip disk and printing a document. These skills will be usable on both Macs and PCs. EXERCISE 1 PHOTOSHOP CONCEPT: First we will go through a Collage comparison in class to illustrate how Ph otoshop features work and apply to something we already know. This collage example should stick in your mind as you think of what you want to do with Photoshop. Always try to relate an unknown to a known to simplify a problem. Below is a complete Photoshop interface example: Tool Bar Palettes Menu Bar Work Area 7 Basic: User Manual 3
File name: Photoshop7_User.pmd Copyright Arizona Board of Regents, 2002 Last modified: 08/14/02 University of Arizona ----------------------- Page 4----------------------Photoshop 7 Basic: User Manual 4 EXERCISE 2 OPENING A FILE: Opening a file is easy, just do Menu > File > OpenNavigate to the file and h ighlight it, then click OK. But what if you dont know where the file is? If the location of the file is unknown, use Find File. Practice Steps: 1. ) Find the file Collage.jpg (Use File Find )( Note Location
2. 3.
Go back to PhotoShop Do Menu > File > Open
Collage.jpg
NOTE: Sometimes a window asking if you want to convert to open. Convert to working space is the desired option. New Document ent Save Documen t As EXERCISE CREATING 3 A NEW DOCUMENT: Open Docum
This next task is creating a new document. There are several issues to consider. First is a reminder to watch me, then we will do it together. SIZE is the dimensions of your document and can be set using pixels, inch es or others. BACKGROUND is what your bottom layer isTransparent, colored or white RESOLUTION is very importantIt is how much info is in your document. File name: Photoshop7_User.pmd Copyright Arizona Board of Regents, 2002 Last modified: 08/14/02 University of Arizona ----------------------- Page 5----------------------Photoshop 7 Basic: User Manual 5 To create a new document you choose Menu >File >New. This opens a window that requires some input: Size We will use 8 inches by 11 inches BackgroundWe will use white. ResolutionWe will use 150. NOTE: Resolution specs Web Resolution = 72 Print resolution = 150 or 300 Film Resolution = 600 Rather than getting into a discussion on resolution, lets just use these settings, as they will work everywhere. Follow Along Steps: Okay, lets do this together
1. 2. 3. 4.
Menu > File > New Put in a Size ( 8 inch by 11 inch) Background is White Resolution is 150 this time.
What good is an empty document if you dont know what to do next? Now we are going to learn how to put some content into it via Select/Copy/Paste. EXERCISE 4 SELECTING/COPYING/PASTING: First lets reset the tools. This is done by clicking on a tool and rese tting all tools in tool option bar directly below the menu bar. Click and hold where indicated by the circle. This reveals a windo wselect reset all tools and click OK. This is done because a previous user could have set custom co nfigurations that you do not desire. Next lets focus on a selection tool such as the Marquee T ool. The Marquee Tool allows you to click and drag an area of an image, thus selecting it. Notice that the selected area is surrounded by the Marching Ants - a moving dotted line. This is the area that you can affect. This selected area can be affected in many ways, for now though, we just want to copy and paste it. This works just like a word processor in the sense that you select an area, copy an area and then paste it to a destination. Notice tha t when you paste into another document, a new layer is created. TIP: Another useful trick for copying/pasting is the move tool. Select a layer from one document and move it with the move tool to the other document. It will paste whatever was on that layer into the new document. File name: Photoshop7_User.pmd Copyright Arizona Board of Regents, 2002 Last modified: 08/14/02 University of Arizona ----------------------- Page 6----------------------Photoshop 7 Basic: User Manual 6 What you just pasted is separate from other parts, it can be moved, rotated, etc., separately from the others, just like in the Collage example. Also note that you cannot affect that layer unless you single click on it in the Layer window. (Menu > Window > Layer). EXERCISE 5 SAVE DOCUMENT Formats: AND THE FORMAT:
.PSD s.
This is the PhotoShop format and it preserves layer
.JPG This is for the web and is used for graphics on the web. .GIF This is also for the web but is best for text. .TFF A great cross platform format that preserves all qua lity for printing. .PCT Another good format for print and cross platform.
Steps: 1. on the desktop. 2. click OK. 3. Next lets save it as Work.psd in the Test folder in the work shop folder on the desktop. 4. Next save it as Work.jpg in the FindMe folder in the worksh op folder on the desktop. 5. Menu > File > Save As ed save location, Click OK. File name: Photoshop7_User.pmd Copyright Arizona Board of Regents, 2002 Last modified: 08/14/02 University of Arizona ----------------------- Page 7----------------------Photoshop EXERCISE PRINTING Steps: 1. Open Test,jpg 2. Menu > File > Page Setup. A window will open. Check that documen t is going to print to the printer you desire. If it is not, 3. Select desired Printer. Make sure Landscape/Portrait is correc t. 4. Click OK 5. Menu > File > Print. All should be ok, but just double check 7 Basic: 6 YOUR User Manual 7 FILE: Change name, Navigate to desir Menu > File > Open navigate to document, click once on it, First lets open Collage.psd located in the workshop folder
6. PC LOOK EXERCISE 7 SAVING FOR
Click OK MAC LOOK
THE
WEB:
When creating anything for the web, file size is of great importance, almos t equal to quality. The save for web option allows you to optimize the files for size while seeing the results to quality. This is easy even though the interface is confusing. Also, this is NOT Ima ge Ready, rather a new PhotoShop feature. Follow Along Steps: 1. 2. 3. upper left image is 4. e surrounds it. Open Test.psd Menu > File > Save for Web. This opens a new window In upper left, click on 4-upit creates 4 images. The your original, the others are examples of options. Select the second image by clicking on it, notice black lin
In upper right of window are options for saving. Output settings are for creating HTML or background etc. What you really need is the format setting. 5. Choose jpeg for image or GIF for text, then set quality and The options should be practiced as the effects are many. Basically you must b alance file size with quality and format type. Quality is a combination of # of colors and quality setting. ok. File name: Photoshop7_User.pmd Copyright Arizona Board of Regents, 2002 Last modified: 08/14/02 University of Arizona ----------------------- Page 8----------------------Photoshop 7 Basic: User Manual 8 Practice Steps: 1. 2. 3. 4. 5. EXERCISE 8 Open Test.psd Menu > File > Save for Web Save a GIF that is 100k or smaller with the name Work01.gif in the workshop folder on the desktop. Next save a jpeg of 75 k or smaller as Work01.jpg in workshop folder on desktop Now go to workshop folder and check that files are in folder.
LAYERS
AND
HISTORY:
Follow along steps: 1. 2. 3. 4. 5. 6. 7. 8. erything under it has 9. nges 10. es under 2 have dissappeared. On the layer pallette, there are several useful features. One is the locking features. At the top of the layer palette, notice several boxes with icons. Checking the boxes will lock features of layers on the active document. Preserves transparency Paint; prevents painting or drawing Position; prevent moving things Locks All; makes editing impossible Trashes a new layer Creates a new layer These features make editing easier and prevent common mistakes. File name: Photoshop7_User.pmd Copyright Arizona Board of Regents, 2002 Last modified: 08/14/02 University of Arizona ----------------------- Page 9----------------------Photoshop 7 Basic: User Manual 9 EXERCISE 9 TEXT AND FONTS: Text in PhotoShop has been improved. It is now postscript and i s equivalent to Illustrator or Quark in printed appearance. It is also used differently than older versions , it behaves more like a word processor. Practice Steps: 1. 2. 600 pixels and has a Close the open document and dont save. Open a new document that is 72 resolution, 250 pixels x Now click on state 2 and draw a lineNotice that all stat Open Test psd Open Menu >Window > History Open Menu >Window > Layers Click on top layer in Layer Palette Click on Paint tool in tool bar Paint 6 lines on document. Stretch History Palette to show all states Click on state 2 or the second line we drewNotice that ev faded. Click on state 4 or the fourth line we drewNotice the cha
3. 4. 5. 6. sition Color Font Bend
transparent background. Select the text tool. Click on Doc. Type something. Click on check mark in options palette. Cancel Bold/ OK Italic Font Size Appearance Po
We just added some text in PhotoShop. Notice that the text appe ared on a new layer. Also notice that the text appeared in the last used font and color. Next we will edit the text, changing its color, font, position and size. Practice Steps: 7. 8. 9. 10. 11. 12. 13. Select the layer your text is on. Select the text to be edited. Change the color of the text. Change the font type. Apply a bend Move the text Click ok ( the check mark)
File name: Photoshop7_User.pmd Copyright Arizona Board of Regents, 2002 Last modified: 08/14/02 University of Arizona ----------------------- Page 10----------------------Photoshop FINAL 7 Basic: User Manual 10 REVIEW:
Here is a recap of what we have learned in this workshop: The concept of PhotoShop. How to open a document. How to create a new document with the needed resolution. How How How How The And to select an area, copy and paste the selection. to save the document and saving formats. to print our document. to save images for the web and their formats. use of layers and the history palette. finally how to use the text editor.
All in all, a lot of stuff. Any questions about any of this before we go into the criterion test phase? File name: Photoshop7_User.pmd Copyright Arizona Board of Regents, 2002 Last modified: 08/14/02 University of Arizona ----------------------- Page 11-----------------------
Photoshop CRITERION 20 min
Basic: TEST:
User
Manual 11
This is the criterion test for the Basic PhotoShop module. It is going to test your comprehension of the module you just participated in or allow you to test out of the PhotoS hop basic module. Open PhotoShop. Create a new document with 150 resolution and 8.0 inch by 1 0.0 inch size with a white background. Open CriterionTest.psd n bottom of your document. Select Artemis and paste into your new document, position it in lower left corner. Select Fairy and paste it into your new document, position it in upper right corner. Select Arena and paste into your document, position above Egy ptHead near top of document. e arena). Select this is a test text layer and paste into your new doc ument, position it across the bottom of the document, on top of EgyptHead layer. Select Text tool and type your name in a blue color in a 30 point font, position it near top left, where it is visible. Save for web as YourNameTest.jpg in the Test folder with a file size of 200 k or less. Save as YourNameTest.psd in Test Folder. Print one copy. File name: Photoshop7_User.pmd Copyright Arizona Board of Regents, 2002 Last modified: 08/14/02 University of Arizona Make sure Fairy is visible ( on a layer abov (you will have to find it)
Select EgyptHead and paste onto your new document, position o
S-ar putea să vă placă și
- New Microsoft Office Word DocumentDocument31 paginiNew Microsoft Office Word DocumentQazi SagarÎncă nu există evaluări
- Unit II Image EditingDocument17 paginiUnit II Image EditingChetan POOJARÎncă nu există evaluări
- Adobe Photoshop CompiledDocument102 paginiAdobe Photoshop CompiledMichael ChukwuÎncă nu există evaluări
- Photoshop cs5 Essentials RevDocument21 paginiPhotoshop cs5 Essentials RevA.BensonÎncă nu există evaluări
- Learn Pro/ENGINEER User Interface, File Operations, Viewing ModesDocument36 paginiLearn Pro/ENGINEER User Interface, File Operations, Viewing Modesjehans007Încă nu există evaluări
- Learning Activity Sheet Computer Science 2Document17 paginiLearning Activity Sheet Computer Science 2Jaeda BaltazarÎncă nu există evaluări
- Using Adobe Photoshop: 2 - Basic TrainingDocument11 paginiUsing Adobe Photoshop: 2 - Basic TrainingNatabatasangaÎncă nu există evaluări
- Tutorial 1Document9 paginiTutorial 1CaroozoÎncă nu există evaluări
- Homework Assignment1 Gimp TutorialDocument12 paginiHomework Assignment1 Gimp TutorialSugengÎncă nu există evaluări
- Lesson 4: Adobe Photoshop Cs6Document56 paginiLesson 4: Adobe Photoshop Cs6Janice CrenciaÎncă nu există evaluări
- Adobe Photoshop Part 1Document155 paginiAdobe Photoshop Part 1parameshwarkamaniÎncă nu există evaluări
- AW Herapee: User's ManualDocument33 paginiAW Herapee: User's ManualMelocreo Todavia MasÎncă nu există evaluări
- Relocate User Folders During Windows 7 InstallationDocument8 paginiRelocate User Folders During Windows 7 InstallationDave HarrisÎncă nu există evaluări
- Photoshop cs6Document26 paginiPhotoshop cs6Andres ZaveeÎncă nu există evaluări
- Installing and Configuring Desktop Applications: This Lab Contains The Following Exercises and ActivitiesDocument6 paginiInstalling and Configuring Desktop Applications: This Lab Contains The Following Exercises and ActivitiesMD4733566Încă nu există evaluări
- Lab Rish MishraDocument31 paginiLab Rish MishraRishbah TyagiÎncă nu există evaluări
- Computer Skills Lab Manual Windows 7 GuideDocument61 paginiComputer Skills Lab Manual Windows 7 Guideفوزية حمدانÎncă nu există evaluări
- Unit 7 Photoshop Self Learnng TaskDocument6 paginiUnit 7 Photoshop Self Learnng TaskBlezi Grace AquinoÎncă nu există evaluări
- ADOBEDocument5 paginiADOBEFekadu ErkoÎncă nu există evaluări
- Photoshop GuidelinesDocument5 paginiPhotoshop GuidelinesImran AliÎncă nu există evaluări
- Prym Studio BookDocument39 paginiPrym Studio Booksylvesterbrowne93Încă nu există evaluări
- First QTR Module and Worksheets in PhotoshopDocument76 paginiFirst QTR Module and Worksheets in PhotoshopNorman R. RositaÎncă nu există evaluări
- Window 7 TipsDocument12 paginiWindow 7 Tipscuongbd123Încă nu există evaluări
- Hands-On Exercise No. 2 Photoshop Background RemovalDocument2 paginiHands-On Exercise No. 2 Photoshop Background RemovalAisha MughalÎncă nu există evaluări
- Photoshop BasicsDocument118 paginiPhotoshop BasicsMarlou AbejuelaÎncă nu există evaluări
- My FINAL MUL LAB - CSDocument45 paginiMy FINAL MUL LAB - CSalagu apÎncă nu există evaluări
- Photoshop CS3 TuotrialDocument11 paginiPhotoshop CS3 TuotrialrbalitreÎncă nu există evaluări
- Photoshop LabDocument110 paginiPhotoshop Labusharani sÎncă nu există evaluări
- Basics of Adobe Photoshop Tools and Photo Editing TechniquesDocument266 paginiBasics of Adobe Photoshop Tools and Photo Editing TechniquesDrago MirÎncă nu există evaluări
- Flash 5 Part I User Manual: Multimedia ModuleDocument16 paginiFlash 5 Part I User Manual: Multimedia ModuleBoblog1200Încă nu există evaluări
- General Tips: Windows 7Document12 paginiGeneral Tips: Windows 7Sandeep SinghÎncă nu există evaluări
- Common Windows Errors and Their SolutionDocument6 paginiCommon Windows Errors and Their SolutionMozibar RahmanÎncă nu există evaluări
- It Skills Lab 1 Practical FileDocument29 paginiIt Skills Lab 1 Practical FileTiana WinkleÎncă nu există evaluări
- Chapter 1-The Blender InterfaceDocument6 paginiChapter 1-The Blender InterfaceNsereko IvanÎncă nu există evaluări
- Adobe Photoshop - Intro Part 1 - Basics1Document15 paginiAdobe Photoshop - Intro Part 1 - Basics1sandeepÎncă nu există evaluări
- Creating and Manipulating Images Using Photoscape: 7:42:00 PM Unknown 70 CommentsDocument4 paginiCreating and Manipulating Images Using Photoscape: 7:42:00 PM Unknown 70 CommentsEdwin LapatÎncă nu există evaluări
- Introduction to OrCAD Capture and PSpice simulationDocument28 paginiIntroduction to OrCAD Capture and PSpice simulationFedel AliÎncă nu există evaluări
- Adobe® Photoshop® 7.0 Read MeDocument4 paginiAdobe® Photoshop® 7.0 Read Measuki asusÎncă nu există evaluări
- Computer 2 - Photo EditingDocument34 paginiComputer 2 - Photo EditingManhar Singh SachdevaÎncă nu există evaluări
- Orcad Capture and PspiceDocument25 paginiOrcad Capture and PspiceabhinandÎncă nu există evaluări
- Getting To Know The Photoshop InterfaceDocument12 paginiGetting To Know The Photoshop InterfaceElla Cassandra AngeliaÎncă nu există evaluări
- ProJPEG™ 5.0 ManualDocument16 paginiProJPEG™ 5.0 ManualKatarzyna PiotrowskaÎncă nu există evaluări
- Opening Image in PhotoshopDocument5 paginiOpening Image in PhotoshopBoss Üö PaulÎncă nu există evaluări
- Adobe Photoshop: Learn Photoshop In 20 Hours Or Less!De la EverandAdobe Photoshop: Learn Photoshop In 20 Hours Or Less!Evaluare: 3.5 din 5 stele3.5/5 (6)
- PSRR3 PrefsColorInfo PDFDocument26 paginiPSRR3 PrefsColorInfo PDFHamilton GrimaldiÎncă nu există evaluări
- MelojosiwiDocument2 paginiMelojosiwiSergio ImbrigiottaÎncă nu există evaluări
- Image Resolution in PhotoshopDocument2 paginiImage Resolution in Photoshoprakeshrakesh1Încă nu există evaluări
- 50 Tips and Tricks ApprovalDocument20 pagini50 Tips and Tricks ApprovalArvind YadavÎncă nu există evaluări
- PDF Creation For CommonDocument7 paginiPDF Creation For CommonBayu SuhermanÎncă nu există evaluări
- How To Properly Create Small .PDF Files: It Group Training Initiative: .PDF File CreationDocument7 paginiHow To Properly Create Small .PDF Files: It Group Training Initiative: .PDF File Creationretrospect1000Încă nu există evaluări
- PROPERLY CREATE SMALL .PDF FILES IN 7 STEPSDocument7 paginiPROPERLY CREATE SMALL .PDF FILES IN 7 STEPSShurieUÎncă nu există evaluări
- Raw PediaDocument229 paginiRaw Pediaben_65Încă nu există evaluări
- Fast Forward With Adobe PhotoshopDocument40 paginiFast Forward With Adobe PhotoshopRona LinÎncă nu există evaluări
- Introduction To Photoshop Elements: Tasks: Exercise 1: NavigationDocument3 paginiIntroduction To Photoshop Elements: Tasks: Exercise 1: NavigationAmrit FloraÎncă nu există evaluări
- Grade 08-SSC-IA - COMPUTER SCIENCE 08 - Week 3Document9 paginiGrade 08-SSC-IA - COMPUTER SCIENCE 08 - Week 3CARREY JEAN BONIOLÎncă nu există evaluări
- Operation Sheet LO2Document10 paginiOperation Sheet LO2AbizwagÎncă nu există evaluări
- Adobe-After-effects-cc EMXDocument26 paginiAdobe-After-effects-cc EMXEmerta Diriba DestaÎncă nu există evaluări
- Advanced Photoshop CC for Design Professionals Digital ClassroomDe la EverandAdvanced Photoshop CC for Design Professionals Digital ClassroomÎncă nu există evaluări
- Wheel Chair Engineering ProjectDocument26 paginiWheel Chair Engineering ProjectswordprakashÎncă nu există evaluări
- Amazon EC2 Lab2Document25 paginiAmazon EC2 Lab2biswajitmohanty8260Încă nu există evaluări
- WD SmartWareDocument3 paginiWD SmartWarecristithÎncă nu există evaluări
- cp1215 Color Laserjet Laser PrinterDocument128 paginicp1215 Color Laserjet Laser PrintertariqÎncă nu există evaluări
- Software Technology Parks of India - Wikipedia, The Free EncyclopediaDocument2 paginiSoftware Technology Parks of India - Wikipedia, The Free EncyclopediaManitÎncă nu există evaluări
- LTE KPI OptimizationDocument13 paginiLTE KPI Optimizationsonuvikas775Încă nu există evaluări
- Oxbo 2460 18Document6 paginiOxbo 2460 18cesar5984Încă nu există evaluări
- Precision and Basic RNAV (P-RNAV/B-RNAV) in Europe: Pilot Certification CourseDocument8 paginiPrecision and Basic RNAV (P-RNAV/B-RNAV) in Europe: Pilot Certification CourseMooeshooeÎncă nu există evaluări
- Chapt 19Document68 paginiChapt 19DevilZaaÎncă nu există evaluări
- E16538 Rog Strix Z490-E Gaming Um V2 WebDocument78 paginiE16538 Rog Strix Z490-E Gaming Um V2 WebMario Arancibia SepulvedaÎncă nu există evaluări
- Loom OMEGA6 Guide EngDocument54 paginiLoom OMEGA6 Guide EngPhúc Vũ Viết Phúc83% (6)
- SX CAT Performance-Clutches 12338 V01 201606 inDocument738 paginiSX CAT Performance-Clutches 12338 V01 201606 inLiviu GrozavÎncă nu există evaluări
- Manual QM de SAPDocument21 paginiManual QM de SAPAnonymous rHxYVxtB100% (2)
- Chapter 08 - Pipeline and Vector ProcessingDocument14 paginiChapter 08 - Pipeline and Vector ProcessingBijay MishraÎncă nu există evaluări
- Associate in Computer TechnologyDocument16 paginiAssociate in Computer TechnologyEfren Raymond DumayaÎncă nu există evaluări
- Challenges of GMP and GXP in IndiaDocument40 paginiChallenges of GMP and GXP in IndiaTim SandleÎncă nu există evaluări
- CCIE R&S Sample Diag from real test posted in certcollection by usersDocument27 paginiCCIE R&S Sample Diag from real test posted in certcollection by usersRchard GomezÎncă nu există evaluări
- Dow 01604300469Document1 paginăDow 01604300469Boris BirinÎncă nu există evaluări
- Arduino TutorialDocument21 paginiArduino TutorialAsmaa WajeahÎncă nu există evaluări
- Corporate Office Acknowledgement FormDocument1 paginăCorporate Office Acknowledgement FormDuchess AnsariÎncă nu există evaluări
- Indra Sakti CVDocument3 paginiIndra Sakti CVHendri Agus Setiawan BintangÎncă nu există evaluări
- Czech-Medical-Equipment - Innovation and TrendsDocument52 paginiCzech-Medical-Equipment - Innovation and TrendsDavid ArgentinÎncă nu există evaluări
- SP-275K-H1 - Datasheet - Ver20 - 20220909Document1 paginăSP-275K-H1 - Datasheet - Ver20 - 20220909Victor StefanÎncă nu există evaluări
- BS Iso 02017-1-2005Document26 paginiBS Iso 02017-1-2005Ahmed SalehÎncă nu există evaluări
- User Exit QMDocument3 paginiUser Exit QMchandra9000Încă nu există evaluări
- 3BSE093368 en A Control Room Solutions Portfolio OverviewDocument20 pagini3BSE093368 en A Control Room Solutions Portfolio OverviewKesavan KarthiÎncă nu există evaluări
- Explorer XRF: X-Ray Fluorescence SpectrometerDocument11 paginiExplorer XRF: X-Ray Fluorescence Spectrometerhossam hamdyÎncă nu există evaluări
- FTTX Designing Best Practices: Digisol Systems LTDDocument11 paginiFTTX Designing Best Practices: Digisol Systems LTDمحمد فاضلÎncă nu există evaluări
- The Marine Engine.: 81-300 KW (110 - 408 HP) at 1500-2600 RPMDocument4 paginiThe Marine Engine.: 81-300 KW (110 - 408 HP) at 1500-2600 RPMSiding BarroÎncă nu există evaluări
- Computer Science An Overview 11th Edition Brookshear Test BankDocument13 paginiComputer Science An Overview 11th Edition Brookshear Test BanktiffanykelleykjfeydwoxiÎncă nu există evaluări