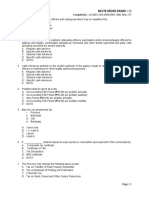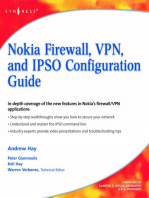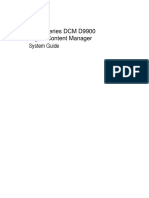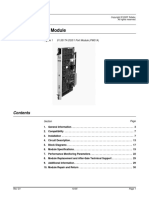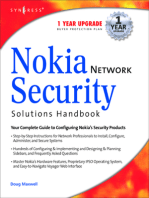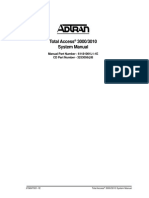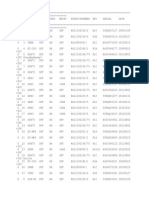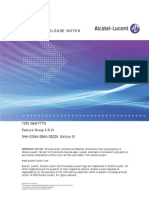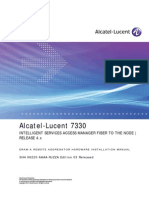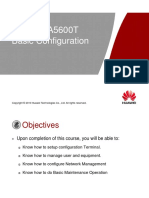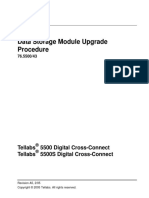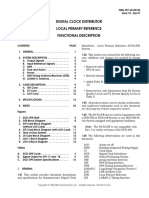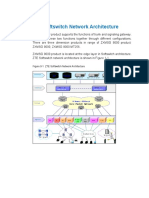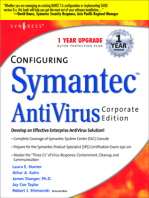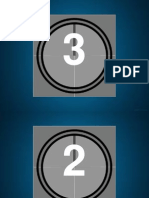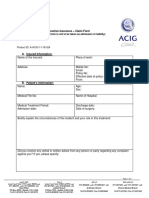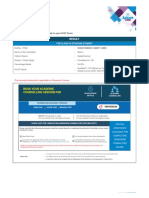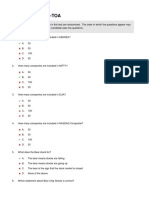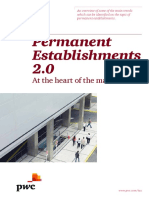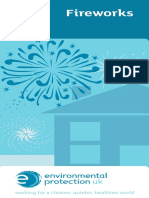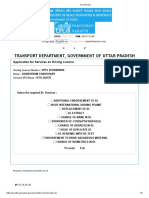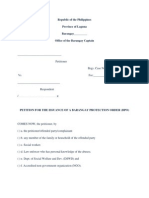Documente Academic
Documente Profesional
Documente Cultură
ML600 User Manual 12-JUNE07
Încărcat de
Javier GomezDescriere originală:
Drepturi de autor
Formate disponibile
Partajați acest document
Partajați sau inserați document
Vi se pare util acest document?
Este necorespunzător acest conținut?
Raportați acest documentDrepturi de autor:
Formate disponibile
ML600 User Manual 12-JUNE07
Încărcat de
Javier GomezDrepturi de autor:
Formate disponibile
User Manual
ML600
Re|ease 5.2
Revision No. A01
Document No. 520R5111E
ML600 User Manual I
Document Identification
ML600 Release 5.2
Document No. 520R51111E
Revision No. A01
Date: March 2007
Copyright
Copyright 2007 Actelis Networks, Inc.
All rights reserved.
Printed in U.S.A.
This publication is protected by International copyright law. No part of this publication may
be copied or distributed, transmitted, transcribed, stored in a retrieval system, or translated
into any human or computer language in any form or by any means, electronic, mechanical,
magnetic, manual or otherwise, or disclosed to third parties without the express written
permission of Actelis Networks, Inc., 6150 Stevenson Boulevard, Fremont, CA 94538.
Disclaimer of Warranties and limitation of Liabilities
Actelis Networks, Inc. (hereafter referred to as Actelis Networks, Inc. or Actelis Networks),
makes no representation or warranties with respect to the contents hereof and specifically
disclaims any implied warranties of merchantability or fitness for a particular purpose.
Further, in no event, shall Actelis Networks be liable for incidental or consequential damages
in connection with or arising from the use of the ML600 series, cards and modules,
accessories kits, this manual or any related materials. Actelis Networks reserves the right to
revise this publication from time to time and to make changes in the content hereof without
obligation to notify any person of such revisions or changes.
Trademarks
Actelis, Actelis Networks, EFMplus, Carrier Ethernet over Copper and related logos and
icons are the registered trademarks or copyrights of Actelis Networks. Other identifiers may
be trademarks or marks of their respective owners.
Preface Material
Introduction About this Document
II User Manual ML600
Patent protection
The products described in this document are protected by U.S. Patent No. 6,744,811 and
other U.S. patents, foreign patents, and/or pending applications.
About this Document Introduction
ML600 User Manual III
About this Document
Document Objectives
This manual provides a general description of the ML device, detailed instructions for the
deployment and maintenance of the ML device.
Intended Audience
The intended audience for this document is both technical and non-technical staff within
Network Service Provider (NSP) organizations, and it is assumed that the reader has a
general understanding of voice and data communications, the xDSL industry and high-speed
digital services.
Symbols Used in this Manual
Warning: Indicates information on how to avoid personal injury.
Caution: Indicates information on how to avoid damage to the equipment or to avoid
possible service disruption.
ESD: Indicates information on how to avoid discharge of static electricity and
subsequent damage to the Actelis system.
Introduction System Documentation and Software Applications
IV User Manual ML600
System Documentation and Software
Applications
Actelis supplies each product with the following system documentation and applications:
ML User Manual - provides a general description, detailed instructions for the
deployment, configuration and maintenance of the product. The User Manual is supplied
in PDF format and as Online Help on the included CD. A hard copy can be ordered
separately.
ML Quick Installation Guide - provides summary explanations of the procedures for
installing the Actelis system. The Quick Installation Guide is included in each Actelis
product package and also can be ordered separately.
MetaASSIST View - software (secure and standard) and MetaASSIST View
documentation is provided on the supplied CD.
Obtaining Technical Assistance Introduction
ML600 User Manual V
Obtaining Technical Assistance
Contact Information
Please contact your local sales representative, service representative or distributor directly for
any help needed. For additional information concerning warranty, sales, service, repair,
installation, documentation, training or distributor locations, use any one of the following:
Internet: Visit the Actelis Networks World Wide Web site http://www.Actelis.com
Actelis Networks customer support Mailto: techsupport@actelis.com for technical
support.
Customer support: Contact Actelis Networks Customer Support directly at one of the
following numbers:
Belgium: (0) 800 71180
Denmark: 80 887 771
France: (0) 800 918 450
Germany: (0) 800 1833504
Netherlands: (0) 800 0225982
UK: (0) 800 9179049
USA: +1 866 638 2544 or +1 510 545 1071
For all other inquiries, please call +1 866 ACTELIS (+1 866 228 3547) or +1 510 545 1071.
Document Feedback
We welcome your comments and suggestions about this document. Please mail them to
Technical Publications, Actelis Networks, 6150 Stevenson Boulevard, Fremont, CA 94538 or
to mail to: userdoc@actelis.com mailto:userdoc@actelis.com. Include the document
number, revision number and title of this document in your correspondence. Please include
your name and phone number if you are willing to provide additional clarification.
Introduction Certification
VI User Manual ML600
Certification
FCC Class B Compliance
ML600 series complies with the limits for a Class B digital device, pursuant to part 15 of the
FCC rules.
These limits are designed to provide reasonable protection against harmful interference when
the equipment is operated in a residential environment notwithstanding use in commercial,
business and industrial environments. This equipment generates, uses, and can radiate radio-
frequency energy and, if not installed and used in accordance with this User Manual may
cause harmful interference to radio communications.
The authority to operate this equipment is conditioned by the requirement that no
modifications will be made to the equipment unless the changes or modifications are
expressly approved by Actelis Networks, Inc.
Canadian Emissions Requirements
This Class B digital apparatus meets all requirements of the Canadian Interference-Causing
Equipment Regulations.
Cet appareil numrique de la classe B respecte toutes les exigences du Rglement sur le
matriel brouilleur du Canada.
CE Mark
This equipment complies with the Council Directive 89/336/EEC for electromagnetic
compatibility. Conformity with this directive is based upon compliance with the following
harmonized standard ETSI EN 300 386 V1.3.1 (2001- 09).
Certification Introduction
ML600 User Manual VII
MEF Certification
The ML device has undergone testing in accordance with MEF 14 requirements and found to
comply with certain requirements detailed in the Iometrix detailed test report.
Introduction General Safety Instructions
VIII User Manual ML600
General Safety Instructions
1. Read and follow all warning notices and instructions marked on this product or included
in this manual.
2. This equipment is for use in a RESTRICTED ACCESS AREA only.
3. All installation, repair or replacement procedures must be performed by qualified service
personnel.
4. Grounding (earthing) requirements:
This equipment must have a connection between the grounded conductor of the DC
supply circuit and the grounded conductor.
All equipment in the immediate vicinity must be grounded the same way and must
not be grounded elsewhere.
Before attempting to operate or repair this product, make sure product is properly
grounded.
5. DC system powering requirements:
The DC supply source must be located within the same premises as this equipment.
DC supply circuit must have a grounded conductor.
This equipment should be located in the same immediate area (such as adjacent
cabinets) as any other equipment that has a connection between the grounded
conductor of the same DC supply circuit and the grounding conductor, and also the
point of grounding of the DC system. The DC system should not be grounded
elsewhere.
The DC power source should be protected with a disconnection device located in the
same immediate area.
Overcurrent Protection - a readily accessible listed circuit breaker rated 5A should be
connected to the non-grounding conductor. A 5A overcurrent protective device can
feed two ML600 units installed in the rack mount sleeve.
There should be no switching or disconnecting devices in the grounded circuit
conductor between the DC source and the point of connection of grounding electrode
conductor.
6. This product uses an external power source. Do not touch exposed connections,
components or wiring when power is present.
7. Keep product surfaces clean and dry.
8. Provide proper ventilation. Refer to the installation instructions in Chapter 2 of this
manual for details on installing this product so it has proper ventilation.
General Safety Instructions Introduction
ML600 User Manual IX
9. Do not operate this product with panels removed or with suspected failure or damage to
electrical components.
10. Do not operate or repair this product in wet or damp conditions or in an explosive
atmosphere.
11. Observe all ratings and markings on the product. Use only the fuse type and rating
specified for this product. Before making connections to the product, consult the
appropriate chapters of this manual for further ratings information.
12. Many of the cables for this product are supplied by Actelis Networks. Cables that are
supplied by the customer must comply with the regulatory inspection authorities and are
the responsibility of the customer. To reduce the risk of fire, make sure all cables are UL
Listed or CSA Certified.
13. This equipment must be installed according to country national electrical codes. For North
America, equipment must be installed in accordance with the US National Electrical
Code, Articles 11016, 11017 and 11018 and the Canadian Electrical Code, Section
12. If necessary, consult with the appropriate regulatory agencies and inspection
authorities to ensure compliance.
Disposal
Consumer Notice: The purchased Actelis' product is subject to Directive
2002/96/EC of the European Parliament and the Council of the European Union on waste
electrical and electronic equipment (WEEE) and, in jurisdictions adopting that Directive, is
marked as being put on the market after August 13, 2005, and should not be disposed of as
unsorted municipal waste. Please utilize your local WEEE collection facilities in the
disposition of this product and otherwise observe all applicable requirements.
Contents
Preface Hater|a| |
About this Document ..................................................................................................................................III
System Documentation and Software Applications................................................................................... IV
Obtaining Technical Assistance................................................................................................................... V
Certification ............................................................................................................................................... VI
General Safety Instructions...................................................................................................................... VIII
Disposal .......................................................................................................................................... IX
1 |ntroduct|on 1-1
About ML600 ........................................................................................................................................... 1-2
Deployment Topologies............................................................................................................................ 1-3
Point-to-Point ................................................................................................................................ 1-3
Point-to-Point via Repeaters .......................................................................................................... 1-4
Point-to-Dual Point........................................................................................................................ 1-5
Drop-and-Continue........................................................................................................................ 1-6
Point-to-Multipoint ........................................................................................................................ 1-7
ML600 Architecture ................................................................................................................................. 1-8
Management Applications ........................................................................................................................ 1-9
2 Cett|ng 8tarted 2-1
Front and Rear Panel Descriptions ........................................................................................................... 2-2
Rear Panel Description .................................................................................................................. 2-2
Front Panel Description................................................................................................................. 2-3
Connecting to and Navigating the MetaASSIST View............................................................................. 2-4
Connecting to the ML via the MetaASSIST View........................................................................ 2-4
The MetaAssist View Workplace................................................................................................ 2-11
Current Alarms Area ................................................................................................................... 2-18
ML600 Commissioning .......................................................................................................................... 2-19
Initial Setup Procedure (Wizard) ................................................................................................. 2-19
1. ML CO Physical Site Installation............................................................................................ 2-19
2. ML CO Configuration - for Link Verification......................................................................... 2-20
3. ML CPE Physical Site Installation .......................................................................................... 2-20
4. ML CO - Link Verification...................................................................................................... 2-21
5. ML CO - HSL Operation......................................................................................................... 2-22
6. ML CO - Service Configuration.............................................................................................. 2-23
7. ML CO - Administration Configuration.................................................................................. 2-24
8. ML CO - Configuration Backup.............................................................................................. 2-25
Introduction General Safety Instructions
ii User Manual ML600
3 Hanagement 6onf|gurat|on 3-1
Overview .................................................................................................................................................. 3-2
NE Management Communication Protocols............................................................................................. 3-3
Craft Port Configuration ........................................................................................................................... 3-4
IP/LAN Connectivity on Directly Connected NE..................................................................................... 3-5
L2 (MGMT VLAN) Connectivity................................................................................................. 3-5
L3 (IP) Connectivity...................................................................................................................... 3-6
IP/LAN Connectivity on Indirectly Connected NE .................................................................................. 3-8
SNMP Agent and Trap Parameters........................................................................................................... 3-9
SNMP Agent Configuration .......................................................................................................... 3-9
SNMP Trap Destinations............................................................................................................. 3-11
SNMP Trap Filtering................................................................................................................... 3-12
L2 (MGMT VLAN) and L3 (IP) Connectivity....................................................................................... 3-13
System Name Configuration................................................................................................................... 3-15
System Time and Date............................................................................................................................ 3-16
Configuring Date and Time Manually......................................................................................... 3-16
Automatic Date and Time Adjustment ........................................................................................ 3-17
Daylight Saving Time (DST) Configuration ............................................................................... 3-18
4 Equ|pment and Port 6onf|gurat|on 1
Pluggable Equipment (SFP) Control (optional)............................................................................................2
SFP Module Automatic Control ........................................................................................................2
SFP Module Manual Control.............................................................................................................3
PFU-8 Configuration ....................................................................................................................................4
System Configurable Attributes....................................................................................................................5
Alarms and Indications Control ....................................................................................................................7
General Purpose Output (GPO) Configuration..................................................................................7
Environmental Alarm (GPI) Configuration.....................................................................................10
Modem Line Ports (MLP) Configuration ...................................................................................................13
HSL Configuration .....................................................................................................................................15
HSL Configuration ..........................................................................................................................15
HSL Calibration...............................................................................................................................17
DSS Profile......................................................................................................................................19
Customized S.Mode File .................................................................................................................20
Ethernet Port Configuration........................................................................................................................22
LLCF ..........................................................................................................................................................26
Static Link Aggregation (LAG) Configuration...........................................................................................29
Overview of the LAG Configuration Procedure..............................................................................29
LAG Configuration Procedure ........................................................................................................30
Allocating Ethernet Ports to LAGs..................................................................................................31
Restrictions ......................................................................................................................................31
General Safety Instructions Introduction
ML600 User Manual iii
5 Ethernet r|dge 6onf|gurat|on 1
IEEE 802.1 Switching Principles..................................................................................................................2
ML600 Ethernet Bridge ................................................................................................................................3
ML640 Ethernet Bridge ................................................................................................................................6
8TP|R8TP 6onf|gurat|on 1
STP/RSTP Principles....................................................................................................................................2
STP/RSTP in ML Systems ...........................................................................................................................4
STP/RSTP Bridge Configuration..................................................................................................................5
STP/RSTP Ports Configuration ....................................................................................................................7
7 VLAN 6of|gurat|on 1
VLAN Configuration Principles ...................................................................................................................2
Membership Principles .................................................................................................................................3
VLAN Membership Forms................................................................................................................3
VLAN Membership Rules.................................................................................................................6
Management VLAN Configuration ............................................................................................................10
Traffic VLAN Configuration......................................................................................................................12
VLAN Topologies ......................................................................................................................................15
Symmetric Topologies.....................................................................................................................16
Asymmetric Topologies ..................................................................................................................23
8 Ethernet 8erv|ce 6onf|gurat|on 1
Service Configuration Procedure..................................................................................................................2
1. Service Traffic Identification....................................................................................................................3
2. Service VID Filtering and Stacking..........................................................................................................4
3. Assigning NE Resources for the Service ..................................................................................................5
4. Quality of Service .....................................................................................................................................6
Classification to Queues ....................................................................................................................7
5. Flow Control ...........................................................................................................................................17
6. Service Throughput Configuration .........................................................................................................18
ML600 Throughput Configuration..................................................................................................18
ML640 Throughput Configuration..................................................................................................20
7. COS Marking of the Service...................................................................................................................21
8. L2CP Processing.....................................................................................................................................23
Supported L2CP Protocols ..............................................................................................................24
Configuring Handling of L2CP Frames ..........................................................................................24
9. Service Connectivity...............................................................................................................................31
10. EVC Configuration...............................................................................................................................32
Defining EVCs ................................................................................................................................33
Associating VLANs with EVC........................................................................................................33
ML640 - BW Profile Definition ......................................................................................................34
ML640 - Defining EVC Services ....................................................................................................37
ML640 - Defining Identification Rules ...........................................................................................39
ML640 - Summary of Free Service Attributes ................................................................................42
Introduction General Safety Instructions
iv User Manual ML600
11. Ethernet Service Control.......................................................................................................................43
9 8ecur|ty Hanagement 1
Users .............................................................................................................................................................2
Default User Accounts.......................................................................................................................2
The User Accounts Pane....................................................................................................................2
Password Control...............................................................................................................................4
Managing User Accounts ..................................................................................................................7
User Session Information ................................................................................................................11
Editing Password in Session............................................................................................................12
IP Access Control .......................................................................................................................................13
Viewing IP Access Control List ......................................................................................................15
Procedure.........................................................................................................................................17
Adding a Client IP Address to the Access Control List...................................................................18
Configuring the IP Access Control State.........................................................................................18
Editing the IP Access Control List ..................................................................................................19
Deleting a Client ..............................................................................................................................19
SSH - Secure Shell......................................................................................................................................21
Managing SSH Communication......................................................................................................22
Generating SSH Client Key.............................................................................................................23
SSH Server Overview......................................................................................................................23
Generating SSH Server Key............................................................................................................25
SSH Server/Client Authentication...................................................................................................26
Enable Authentication Control on SSH Server................................................................................31
10 Adm|n|strat|on 1
Using MetaASSIST View.............................................................................................................................2
Configuration Backup and Restore....................................................................................................2
Log Files Management ......................................................................................................................5
Updating the System Software ........................................................................................................11
Restarting the System......................................................................................................................21
Using Web Browser....................................................................................................................................22
Support Page Overview...................................................................................................................23
Displaying the TL1 Document ........................................................................................................23
Configuration Backup and Restore..................................................................................................24
Retrieving the Logs .........................................................................................................................25
Updating the System Software....................................................................................................................26
Download ML Device Software......................................................................................................26
Activating the New Software...........................................................................................................26
11 Hon|tor|ng 1
Configuring Sound Effects ...........................................................................................................................2
Managing Element Specific Alarms .............................................................................................................3
About Alarm Severity and Conditions ..............................................................................................4
Operating Alarms ..............................................................................................................................5
Systems Alarms View...................................................................................................................................6
System Status Monitoring.............................................................................................................................7
Network Element Monitoring............................................................................................................7
System...............................................................................................................................................8
General Safety Instructions Introduction
ML600 User Manual v
Equipment Inventory and Status Monitoring.....................................................................................9
Ethernet Bridge Monitoring........................................................................................................................15
MAC Forwarding Database Monitoring..........................................................................................16
STP Bridge Status Monitoring.........................................................................................................17
STP Ports Status Monitoring ...........................................................................................................20
Ethernet Service Monitoring.......................................................................................................................25
Ethernet Ports ..................................................................................................................................25
Ethernet Statistics ............................................................................................................................31
Ethernet LAG Status Monitoring.....................................................................................................34
Ethernet BW Monitoring.................................................................................................................34
HSL and MLP Performance Monitoring ....................................................................................................38
MLP PM Operations........................................................................................................................38
Modem Ports ...................................................................................................................................47
High Speed Link Monitoring...........................................................................................................61
Ethernet CFM.............................................................................................................................................66
About CFM......................................................................................................................................66
Ethernet CFM Configuration Window............................................................................................68
Ethernet CFM Configuration...........................................................................................................69
Monitoring CFM Connections - TBD.............................................................................................75
12 Topo|ogy C|ance v|ew 7
13 Troub|eshoot|ng 1
Recommended Test Equipment ....................................................................................................................2
Power On Faults ...........................................................................................................................................3
No Power Indication..........................................................................................................................3
ML600 does not start initialization....................................................................................................3
LED Fault Indications...................................................................................................................................4
Alarmed Conditions......................................................................................................................................6
Troubleshooting Workflow ...............................................................................................................6
Field Descriptions..............................................................................................................................7
Alarmed Conditions Tables ...............................................................................................................8
Copper Lines Troubleshooting ...................................................................................................................24
Copper Lines Installation Problems.................................................................................................24
Repeated Copper Failure .................................................................................................................25
Copper Lines Fault Isolation Tools .................................................................................................27
About Testing the Copper Pairs.......................................................................................................28
Test Prerequisites.............................................................................................................................28
Line-impairment Test ......................................................................................................................29
Crosstalk Test ..................................................................................................................................29
Noise-to-ground Test .......................................................................................................................30
Ethernet Service Troubleshooting...............................................................................................................33
Non-Alarmed Service Problems ......................................................................................................33
Ethernet Service Fault Isolation Tools.............................................................................................36
Resolving Management Connection Problems ...........................................................................................45
Configuration Problems...................................................................................................................45
Login problems (common for all interfaces) ...................................................................................47
Resolving MetaASSIST View / Actelis System Software Problems...............................................49
Introduction General Safety Instructions
vi User Manual ML600
Resolving Configuration Restrictions Due to Dipswitch Settings ..............................................................50
14 Append|x A - Acronyms 1
15 Append|x - Parts L|st 1
ML600 Models .............................................................................................................................................2
SFP Modules.................................................................................................................................................3
Accessories ...................................................................................................................................................5
Cables ...........................................................................................................................................................6
SW and Documentation................................................................................................................................7
1 Append|x 6 - Techn|ca| 8pec|f|cat|ons 1
Specifications................................................................................................................................................2
Supported SNMP MIBs................................................................................................................................4
Customer Logs..............................................................................................................................................5
Spectral Compatibility Standards .................................................................................................................6
Available Spectral Modes.............................................................................................................................7
17 Append|x 0 - Factory 8etup 6ontent 1
ML600 Factory Setup ...................................................................................................................................2
ML640 Factory Setup ...................................................................................................................................5
ML600 User Manual 1-1
This chapter introduces Actelis ML600 chassis based systems, their basic
architecture and the most common topologies in which it can be installed.
Descriptions of the front and rear panels are also provided.
In This Chapter
About ML600................................................................ 1-2
Deployment Topologies................................................ 1-3
ML600 Architecture...................................................... 1-8
Management Applications............................................ 1-9
. 1
1 Introduction
Introduction About ML600
1-2 User Manual ML600
About ML600
ML600 family of Ethernet Access Device (EAD) products provides compact, cost-effective
Ethernet in the First Mile (EFM) that deliver up to 45 Mbps symmetrical Ethernet traffic at
fiber quality over existing copper pairs.
Depending on the model, ML600 devices can support up to 8 copper wires and fiber
connections and can be deployed in a Point-to-Point configuration, copper add-drop chain, or
as the CPE in a Point-to-Multi-Point configuration with Actelis EFM switches. The ML600
EAD platform is interoperable with any standard Ethernet switch, router or hub. Compliant
with Metro Ethernet Forum (MEF) specifications, ML600 EAD systems seamlessly integrate
into Carrier Ethernet Networks.
Equipped with four 10/100Base-T Ethernet interfaces and an optional 100Base-FX or
1000Base-FX Small Form Factor (SFP) port, the ML600 EAD platform enables assigning
services and customers per port. A DS3/E3 uplink can be used to connect to legacy
SONET/SDH networks.
ML640 EAD models allow service providers to create an intelligent Ethernet access edge
with advanced bandwidth control and traffic management features, fully compliant with the
MEF 9 and 14 specifications. This model enables flexible service provisioning using Ethernet
Virtual Connections (EVCs). All ML600 EAD models provide 802.1q VLAN-aware wire-
speed bridging, double tagging (VLAN stacking) for end-user VLAN transparency, L2
(Ethernet priority) and L3 (ToS/Diff-Serv) classification with four traffic classes, RSTP/STP,
bandwidth monitoring and Multicast/Broadcast limiting.
ML600 EAD platforms can be managed In-band and Out-of-Band, by the MetaASSIST
View graphical craft application and via the multi-platform Element Management System,
MetaASSIST EMS. The management protocols include standard TL1 command line interface
and SNMP, using standard MIBs for seamless integration with third party Network
Management Systems (NMS).
Optional Features
Optical Interfaces - a range of optical interfaces accommodates short and long distances
over speeds of 100Mbps or 1000Mbps.
Copper Add-Drop EADs - allow interconnecting multiple nodes over copper, in a linear
chain or ring configuration. Each node has the full switching capabilities of the ML600
EAD and can drop and add Ethernet traffic at each location, while passing the rest of the
traffic. With up to 22.8Mbps aggregated traffic, the copper Add-Drop EAD is a powerful
tool for distribution of Ethernet traffic across linear/ring copper networks.
Deployment Topologies Introduction
ML600 User Manual 1-3
Deployment Topologies
ML600 system can be installed as:
WAN/MAN Access Ethernet switch, installed in Central Office site, with the HSL
performing in O (Office) mode.
Customer LAN Access Ethernet switch, installed in Customer site, with the HSL
performing in R (Customer) mode.
The systems can be installed in various physical topologies according to site requirements. In
some installations, such as point-to-point or point-to-dualpoint, ML600 systems are installed
both at the Central Office and at the Customer sites. Other installations such as, point-to-
multipoint, are implemented using additional Actelis equipment such as ML1300 systems.
Some common examples of physical installation topologies are described in this section.
These include:
Point-to-Point (on page 1-3)
Point-to-Point Via Repeaters (on page 1-4)
Point-to-Dual Point (on page 1-6)
Drop-and-Continue (on page 1-6)
Point-to-Multipoint (on page 1-7)
Point-to-Point
This topology connects a Main Office site to a single Customer Premises location that is at a
distance of up to 5.5 Km (18 Kft). This is implemented using two ML600 units: one at the
Main Office and one at the Customer Premises.
An application example is illustrated below. ML600 is deployed as a transport product
providing data connectivity for Business Customers that require Transparent LAN
interconnect services and Ethernet access services between small / medium enterprises to the
Central office.
Figure 1: Actelis equipment for Point-to-Point topology
Introduction Deployment Topologies
1-4 User Manual ML600
Point-to-Point via Repeaters
Point-to-point topologies are recommended for installations in which distances between ML
CO to ML CPE do not exceed 5.5Km. XR239 repeaters can be used to extend the distances.
Depending on the type of powering, PFU-8 equipment is installed at the CO side only
(single-side powering) or at both the CO and the CPE side (dual-side powering). XR239
Repeaters are installed at various intervals.
Single Side Powering
This topology connects a Main Office site to a single Customer Premises location that is at a
distance of up to 14.6Km/48Kft between the CO and the remote unit. It is implemented using
two ML600 units: one at the Main Office and one at the Customer Premises.
The ML600 is installed at the head-end site along with the PFU-8 unit to power the XR239
repeaters. The repeaters are then installed and finally the remote unit is installed as shown in
the figure below.
The copper pairs can be of length 3, 6, 9 or 12Kft. for each segment. In this deployment
topology, a maximum of 5 segments (4 repeaters) can be deployed. This method allows the
user to achieve a reach of over 48Kft. (using equal length segments of 12Kft.).
Figure 2: Single-side powering for repeaters.
Note: Each XR239 serves 2 copper pairs.
Deployment Topologies Introduction
ML600 User Manual 1-5
Dual Side Powering
Figure 3: Dual Side Powering
Point-to-Dual Point
In this deployment topology, a ML688 is installed on the head-end node and two ML644 units are
installed at the remote site. Utilizing the dual HSL ports on the ML688, this topology allows the user to
achieve a P2Point-to-Dualpoint configuration of 4 copper pairs on each HSL.
Note: ML688 (Dual HSL) which serves up to 2 destination sites is installed at the ML CO site.
However, any ML600 model can be used for Remote Terminal/Customer Premises
equipment.
Figure 4: Point-to-Dual Point Topology
Introduction Deployment Topologies
1-6 User Manual ML600
Drop-and-Continue
In this deployment topology, an ML624 unit is first installed at the head-end site, an ML688
unit is installed in an outdoor cabinet and an ML624 is installed at the remote side.
Employing the ML688, the user can achieve greater reach (similar to a repeater) while
allowing an Ethernet connection "along the way" as shown in the figure.
Note: The number of intermediate sites (N) are limited by the HSL bandwidth shared between
all chained NEs and the aggregated propagation delay on all NEs.
Figure 5: Drop-and-Continue Topology
Deployment Topologies Introduction
ML600 User Manual 1-7
Point-to-Multipoint
In this type of configuration, an ML CO chassis system (ML1300 in the example) supports a
number of ML CPE remote sites (ML600 in the example). The maximum number of CPE
sites differs according to the type of installed ML CO: ML130 supports up to 16 ML CPEs,
while ML1300 supports up to 32 ML CPEs.
Figure 6: Point-to-Multipoint
Introduction ML600 Architecture
1-8 User Manual ML600
ML600 Architecture
Actelis ML600 consists of the following main blocks:
Ethernet Bridge - 802.1q VLAN aware Ethernet bridge that bridges packets between
Ethernet service ports and the HSL(s).
HSL - EFM Engine block that encapsulates and aggregates the frames according to IEEE
802.3ah EFM. The number of available HSLs (one or two) is ML600 model dependent.
G.SHDSL.bis modems - internal standard G.SHDSL (ITU G.991.2) modems with
extended capabilities, enabling modem rates of up to 5.7 Mbps. These, interface to the
copper loops in the access network and convert Ethernet data to line coding required by
Copper Pair wires and vice versa.
The bandwidth of the system is proportional to the number of copper pairs. That is, the more
copper pairs that are used, the more bandwidth is provided to carry services.
Figure 7: ML600 Block Diagram
Management Applications Introduction
ML600 User Manual 1-9
Management Applications
The following applications for Actelis system management are available:
MetaASSIST View
- a Java based Graphical User Interface (GUI) application used for
local and remote management of a connected ML system and (in case of an ML CO) its
hosted ML elements. The application is provided with the system.
WEB Access - enables performing basic operation on the system from any standard Web
Browser.
TL1 - intrinsic user interface based on Transaction Language 1 (TL1): a universal
transaction language developed by Telcordia Technologies, Inc. The application is
provided with the system.
MetaASSIST EMS
- is a java-based modular and scalable software application
enabling system-level management to converging Actelis systems on the entire network.
MetaASSIST EMS consists of MetaASSIST EMS server and MetaASSIST EMS client
and requires the MetaASSIST View application. To obtain these software applications
and the MetaASSIST EMS Online Help contact your local Actelis Networks sales
representative, service representative or distributor.
ML600 User Manual 2-1
This chapter describes the ML600 rear-panel and front-pane, provides
information how to connect to and navigate the MetaASSIST View and
configure and operate the ML device in its various system deployment models
(topologies).
In This Chapter
Front and Rear Panel Descriptions .............................. 2-2
Connecting to and Navigating the MetaASSIST View .. 2-4
ML600 Commissioning............................................... 2-19
. 2
2 Getting Started
Getting Started Front and Rear Panel Descriptions
2-2 User Manual ML600
Front and Rear Panel Descriptions
This section describes the ML600 front and rear panel connections and LEDs.
Rear Panel Description
Note: All intrabuilding interfaces are to be used with shielded and grounded cables at both
ends.
Table 1: Rear Panel Interfaces
Port Description
(1) GND/Earth Accommodates the ground wiring for the unit.
(2) Dipswitches (Covered by a non-transparent label). Used to configure the unit without
MetaASSIST View. The dipswitch settings override any software configurations
performed via the MetaASSIST. Refer to Dipswitch Settings.
(3) Copper Pairs Ports for connection of copper pair wires. The number of available ports (1, 2, 4 or
8) varies depending on the ML600 model.
(4) Reset Reset button. Restarts SW with current or factory setup depending on the time
duration which it is pressed:
Pressed for up to 10 seconds - restarts with with current configuration
Pressed for more than 10 seconds - restarts with factory setup
(5) AUX Connects the ML600 unit to the PFU-8. Allows monitoring PFU-8 via ML600.
(6) ALARMS Two inputs (IN1/IN2)
(7) ALARMS One output (OUT)
(8) Power DC Barrier Terminal Block for DC power input.
Power requirement: -48/-60 VDC nominal (-40 to -72 VDC max), 2 Amp. max.
Front and Rear Panel Descriptions Getting Started
ML600 User Manual 2-3
Front Panel Description
The ML600 front panel contains the Ethernet service and the management connection ports.
For ease of viewing, the front panel contains all the indicators corresponding to both the front
panel ports (Ethernet) and rear panel ports (copper pair, power), as well as system status
indications.
Figure 8: Front Panel Connections
Table 2: Front Panel Interfaces Description
Interface Description
(9, 10)
ETH, 100BaseFx,
HSL and MGMT
ports
LNK - Link status: up or down. A LNK indicator is provided for each of the
Ethernet and for the HSL ports.
ACT - Link activity (sending or receiving frames) state. An ACT indicator is
provided for each of the Ethernet and for the HSL ports.
(11) Power Input power detection.
(12) Status Indicates general status of unit.
(13) Alarm Indicates alarm on head-end or one of the remote units. The alarm criteria of this
LED are configurable according to System Configurable Attributes (on page
5) Alarm LED Indication.
(14) 100BaseFx or
1000BaseFx
Available on some ML600 models. Duplex transceiver optical trunk socket.
Supports various standard SFP module types. LC connector, simplex or duplex
fiber optical cable assembly.
See SFP Card Models for a list of supported SFPs.
(15) ETH 1..4 Four Ethernet 10/100 BaseT service ports
(16) MGMT Ethernet management connection.
(17) MLP Indicators Synchronization status of corresponding modem.
(18) CRAFT RS232 Local RS232 connection used for service and basic setup operations. Local
terminal connection for CO installation.
Getting Started Connecting to and Navigating the MetaASSIST View
2-4 User Manual ML600
Connecting to and Navigating the
MetaASSIST View
With the MetaASSIST View Actelis supplies Graphical User Interface (GUI) application
based on ML device CLI.
MetaASSIST View is a Java based GUI PC application for Configuration, Administration,
Monitoring and Troubleshooting for all ML products. The application translates user actions
into a stream of TL1 commands and displays TL1 responses and autonomous messages in an
easily understandable form.
It is assumed that MetaASSIST View is already installed in the PC and all the required ML
devices installation procedures described in Chapter 2 are completed. For MetaASSIST View
installation instructions see the MetaASSIST View Installation Guide.
The ML device can be configured and operated using Command Line Interface (CLI) driven
by TL1 agent, available on each ML device. This CLI is accessible locally via craft port or
remotely by Telnet over IP via COLAN/ETH ports (requires configuration).
Connecting to the ML via the MetaASSIST View
The ML device can support up to 20 concurrent management sessions, 19 remotely (via
LAN) and 1 locally (via craft port) connected management hosts.
CPEs that have not been assigned IPs can be accessed via a connection to the corresponding
CO NE. This is used to provide basic monitoring and configuration functions. This can be
used in installations in order to save on IP Addresses. Note that SNMP monitoring is
disabled.
Note: MetaASSIST View performs auto-logout (for Write and Admin access privilege) if no
user operation was performed for a pre-defined period (default: 30 minutes). Read only user,
by default, is never logged out (can be reconfigured).
A MetaASSIST View session can be opened to the ML system either locally or remotely:
Serial RS-232 Craft interface. Used mainly for first time operation, before the IP
address is set, to perform the initial configuration procedures. It can also be used to
reconfigure IP addresses.
Ethernet COLAN (MGMT) port. By factory setup, it is disabled.
Ethernet ETH-{1-5 service ports. By factory setup, configured for service traffic only
and can be configured for in-band management also.
Connecting to and Navigating the MetaASSIST View Getting Started
ML600 User Manual 2-5
HSL port. Enables indirect access to remote ML systems from the directly connected
system.
The following figure summarizes the management connections to the ML600 devices.
Figure 9: Available Management Connections
Local Connection to the ML
Note 1: If the MetaASSIST View is not already installed on the computer to be used for the
commissioning procedure, install it according to the instructions given in the MetaASSIST
View Installation Guide.
Note 2: Craft is limited to perform SW, Configuration Setup and Log files transfer.
To open a local session to the ML
1. Interconnect the computer's RS232 port and the ML device front panel Craft port using a
standard RS232 cable.
2. Launch the MetaASSIST application by doing one of the following:
Click the MetaASSIST View icon on the Desktop, or
from the Start menu, select Programs> Actelis Networks>MetaASSIST View.
The MetaASSIST Main window opens and the Connect dialog is automatically invoked.
Getting Started Connecting to and Navigating the MetaASSIST View
2-6 User Manual ML600
Note: For basic information on navigating the MetaASSIST Main window, refer to The
MetaAssist View Workplace (on page 2-11). To resolve unsuccessful connections, see
Resolving Management Connection Problems (on page 45).
To locally connect via MetaASSIST View
1. Under Management Interface:
Enable the Craft option.
Select the computer COM port to which the ML600 unit is currently connected.
Set the Baud Rate to 9,600 Bps
Note: Computers are usually set to 9600 baud rate. If your computer is set to operate with
a different baud rate (i.e. 19,200) set the field accordingly.
2. Under Login Details:
Enter the User Name: admin (to perform configuration)
Enter the corresponding Password: admin
Connecting to and Navigating the MetaASSIST View Getting Started
ML600 User Manual 2-7
Note: User Name and Password are case sensitive.
3. To save parameters for the next login, checkmark Save Parameters.
4. Click OK. The MetaASSIST View Main window appears showing directly connected
ML device and all auto-discovered indirectly (via HSL) connected ML devices.
Remote Connection to the ML
Note: It is assumed that the CO ML has already been assigned an IP address.
To open a remote session to the ML
1. Verify that:
The ML unit communicate with Management LAN (through MGMT port or in-band
through one of the ETH ports).
The computer with MAV application has a network connection to the Management
LAN
2. Launch the MetaASSIST application by doing one of the following:
Click the MetaASSIST View icon on the Desktop, or
from the Start menu, select Programs> Actelis Networks>MetaASSIST View.
The MetaASSIST Main window opens and the Connect dialog is automatically invoked.
Getting Started Connecting to and Navigating the MetaASSIST View
2-8 User Manual ML600
Note: For basic information on navigating the MetaASSIST Main window, refer to The
MetaAssist View Workplace (on page 2-11). To resolve unsuccessful connections, see
Resolving Management Connection Problems (on page 45).
3. Under Management Interface:
Enable the TCP/IP option.
Enter or select the IP Address of the CO to which a session will be opened.
Note: Inorder to search for defined systems use the Search option with defined IP
addresses in the network.
4. Under Login Details:
Enter the User Name: admin (to perform configuration)
Enter the corresponding Password: admin
Note: User Name and Password are case sensitive.
5. To save parameters for the next login, checkmark Save Parameters.
Connecting to and Navigating the MetaASSIST View Getting Started
ML600 User Manual 2-9
6. Click OK. The MetaASSIST View Main window appears showing the ML CO and ML
CPE units elements.
Auto-discovery of ML Systems
Previously monitored systems via the TCP/IP Address list box can be viewed and selected in
the Connect dialog box. To the right of the list box the System ID (TL1 TID) of the last
connected system is displayed.
In addition, the Search dialog box displays accessible ML device on the LAN.
Note: Auto-discovery detects only ML devices that are on the same local segment.
Discovering Currently Active ML device in the LAN
Note: Only ML systems that have been assigned an IP address can be discovered.
To discover currently active ML device in the LAN:
1. In the Connect dialog box, click Search. The Search dialog appears.
2. In the Search dialog box, double-click on an IP address or select it and click OK.
Getting Started Connecting to and Navigating the MetaASSIST View
2-10 User Manual ML600
Note: ML device that cannot be managed by this version of MetaASSIST View are grayed
out.
Viewing and Selecting Previously Monitored Systems
To view and select previously monitored systems
1. In the Connect dialog box, select the TCP/IP Address radio button.
2. From the adjacent list box, choose the system to be monitored according to its IP address
or name.
Connecting to and Navigating the MetaASSIST View Getting Started
ML600 User Manual 2-11
3. In the Login Details, enter your User Name and Password and click OK.
The MetaAssist View Workplace
The MetaASSIST View Main window consists of the following areas:
Menu bar - contains various options. See Menu Bar (on page 2-13).
NE/Links - provides access to two tabs:
NE tab - this tab is displayed by default. It displays the host CO to which a session
was opened, and the corresponding CPE elements. It also provides access to the
configuration and monitoring options of each ML device at the site. See Physical
Tab (on page 2-15).
LINKS tab - is used to monitor status and setup of the particular Ethernet
Connection (already defined via NE tab).
LINK tab also provides Ethernet Connection Fault Management (CFM )
configuration and monitoring options applicable per group of NE participating in a
Ethernet Connection. This tab is described in detail in Ethernet CFM
Configuration (on page 69).
Getting Started Connecting to and Navigating the MetaASSIST View
2-12 User Manual ML600
Work Area - displays panes corresponding to the item selected the selected items.
Alarms area - shows the alarms of the currently selected NE. A summary of the alarms is
displayed in the Status Bar
Note: View areas are resizable. Where applicable, panes with tables have a multiple
selection feature allowing you to click and drag to select multiple rows.
Figure 10: MetaAssist View Window
Connecting to and Navigating the MetaASSIST View Getting Started
ML600 User Manual 2-13
Menu Bar
The menu bar provides you access to the functions as described in the following table.
Table 3: Menu Bar Options
Menu Item Description of Options
Session menu. Provides element connection options,
session information and password editing options.
Connect Network Element - used to open a direct
session to a new network element
Disconnect Network Element - used to disconnect
directly connected network element
Session Information - provides a summary of the
currently open session.
Edit Password - used to change the password of the
current user.
Generate SSH Client Key - for secure version only) -
used to generate new keys for secure connection with
ML device (SSHv2) with or without a passphrase
Exit - closes the application.
View Menu. Provides options that determine how the
information is displayed and refreshing options:
Refresh - updates information of the currently
displayed pane.
Refresh All - updates information on all panes.
Navigation Tree Order - Alphabetical - use to sort the
Topology tree elements alphabetically. (Option is
available only when the MetaASSIST View session is
disconnected.)
Periodic Refresh - when enabled, information
periodically refreshed.
Getting Started Connecting to and Navigating the MetaASSIST View
2-14 User Manual ML600
Menu Item Description of Options
Tools menu. Provides Wizards that guide you through
the initial setup procedures, access to TL1 options, log
and performance reports saving and configuration of
audible alarm notifications.
Initial Setup Procedure - Wizard that guides you
through the initial configuration procedures.
Execute TL1 Command.- accesses TL1 Command
dialog.
View TL1 Log - used to view TL1 Command history
and autonomous messages log.
View Support Logs - enables field engineers to save,
configure and initialize the Info, Install and Blackbox
log files.
Save All Logs as - used to save all log files to a
specified location.
Save Performance Report - saves the performance
report on the local disk.
Sound Effects - used to configure audible alarm report
indications.
This menu provides a range of configuration options
that can be applied to a selected Group and is
implemented on all NEs belonging to that group.
Users - user account management options.
IP Access Control - Access Control List management
options applied to the selected NEs.
SNMP - SNMP configuration options for selected NE
or Group.
Software Release - provides S/W download,
activation and SW commit options. Used for
downloading new SW to the selected NEs.
Date and Time - Set Local Time - used to set the date
and time to the selected NEs.
This menu provides help and MetaASSIST View
version information.
Actelis Systems Online Help - contains full user
manual of the ML600 with advanced search
capabilities.
About MetaASSIST View - MetaASSIST View
version information.
Connecting to and Navigating the MetaASSIST View Getting Started
ML600 User Manual 2-15
NE Tab
The NE tab is selected by default. It provides configuration and monitoring
options applicable per each NE separately.
NE tab space is divided to Topology Tree and NE Navigation Tree.
Topology Tree
Topology Tree displays those ML device (Network Element or NE), to which a session was
manually opened from the PC (locally or remotely). If the NE performs as CO (Central
Office) device, then all corresponding CPE (Customer Premises Equipment) NEs are also
displayed in a sub-directory of the CO NE
The content of a single NE Navigation Tree depends on the login user privileges. Some panes
require specific (Write or Admin) permissions and are available only to users with the
appropriate access levels. Adjacent to each element in the tree there is a name and an icon as
shown in the following table. The icon displays NE in the tree and its color according to the
most severe alarm on it.
Table 4: Tree element Icon meanings
Tree Element
Icon
Meaning
My Computer
<IP Address>
Indicates MetaASSIST View running on your computer and shows the IP
address of the computer. When the computer is not connected to the LAN
(ML NE is monitored via craft), the loopback IP address appears (127.0.0.1).
When the IP address of the computer was changed, MetaASSIST View will
update the displayed value only when MetaASSIST View is re-started.
Represents connected ML1500 or ML1300.
Represents connected ML50 or ML600 series.
Represents connected ML100, ML100E1 or ML130.
Displays NE trying to connect as a slanted blue icon.
Note: You cannot drag/drop items in the Navigation tree.
MetaASSIST View applies the following features on the assets in this Tree:
Displays TID (Target Identifier) on successfully logged in NEs for ease of monitoring by
logical name;
Displays IP address when available and indicates full management access.
Getting Started Connecting to and Navigating the MetaASSIST View
2-16 User Manual ML600
In most cases, all HSL linked NEs are automatically added during connection. TID and IP (or
HSL-x when an IP is unavailable) are displayed for these NEs. For other cases, see Logging
In descriptions.
Content of the single NE Navigation Tree depends on:
Logging In User Privilege - some panes require specific (write or admin) permissions and
are available only to users with the appropriate access privileges.
IP address availability - File Transfer Based features are supported on devices without a
configured IP address. These features include SW load, Log File, Configuration Setup,
and Up and DownLoad operations. SNMP agent is unavailable while IP address is not
provided per NE.
Network Element Tree
When NE in the Topology tree is selected, the Network Element tree displays selected NE
content Navigation Tree. The Navigation Tree includes an expandable/collapsible hierarchy
and alphabetical list (user selectable). By clicking a tree element, the appropriate pane
appears.
Figure 11: Navigation tree area
Connecting to and Navigating the MetaASSIST View Getting Started
ML600 User Manual 2-17
The following table provides the meaning of each icon that appears in the Navigation tree as
well as in the work area and system alarms table.
Table 5: Icon meanings
Icon Meaning
Gray Icon - for the following cases:
No critical, major or minor alarms;
Entities that have no alarm status (such as Users);
Entities are disabled.
Red Icon - Critical Alarm
Orange Icon - Major Alarm
Yellow Icon - Minor Alarm
Icon with an x - Inaccessible element
Tool Icon - Maintenance mode
The Navigation Tree can be alphabetically sorted. This can only be applied before a session
is connected. If you are running a session, you must disconnect to apply alphabetical tree
order. To alphabetically order the tree, from the View menu option, select Navigation Tree
Order -> Alphabetical.
Content of the single NE Navigation Tree depends on:
Logging In User Privilege - some panes require specific (write or admin) permissions and
are available only to users with the appropriate access privileges.
IP address availability - SNMP agent is unavailable for NEs without an IP address.
Getting Started Connecting to and Navigating the MetaASSIST View
2-18 User Manual ML600
Current Alarms Area
The Current Alarms Area displays all the current alarms of the Monitored NE alarms. Alarms
are sorted according to severity, starting with the critical alarms, and then by date-and-time.
You can scroll through the table to view additional existing alarms. Clicking on any of the
alarms navigates to the appropriate pane.
The Status bar displays the total number of Critical, Major and Minor alarms in the
Monitored NE, management (TL1) traffic direction and Monitored NE date-and-time. In
addition, when the cursor resides over the management traffic direction area, a pop-up
displays management traffic statistics that includes the received and sent bytes between the
MetaASSIST View application and the Monitored NE.
Figure 12: Alarms Area and Status Bar
ML600 Commissioning Getting Started
ML600 User Manual 2-19
ML600 Commissioning
This chapter provides information how to commission the ML600 in its various
system deployment topologies.
You can perform the commissioning procedure using either the wizard provided
in the MetaAssist View or by following the step-by-step instructions.
Initial Setup Procedure (Wizard)
MetaAssist View provides an initial setup procedure Wizard that guides through the required
configuration operations. This procedure is available for a directly connected CO element.
This section describes the procedures to perform before running the Wizard and how to run
the Initial Setup Wizard.
Prior to performing a configuration setup (using the Wizard), verify:
1. ML600 or ML50 system installed on Remote site is powered up, connected to the copper
plant (via MDF) and to adjacent Ethernet equipment.
2. All modem ports on both Actelis systems are connected via valid (non-faulty) copper
loops;
3. MetaASSIST View application is available on PC and connected with Actelis system
located on CO via craft port.
Running the Initial Setup Procedure (Wizard):
After verifying that the above requirements have been met:
1. Launch MetaASSIST View and Login to the Actelis system on Central Office using
factory user accounts, see Connecting to Actelis systems via MetaASSIST View.
2. In the Topology Tree, select the CO element.
3. From the MetaAssist View Tools menu, select Initial Setup Procedure and follow the
displayed prompts. (If the Initial Setup Procedure is not enabled, verify that a CO was
selected and not a CPE
1. ML CO Physical Site Installation
Before you begin the commissioning procedure, verify that the ML system at the CO site is
installed properly according to the instructions in the corresponding (ML130/1300/2300)
Quick Installation Guide:
1. System is mounted at the Central Office site.
2. Fan assembly intake and exhaust on the ML device is unobstructed..
Getting Started ML600 Commissioning
2-20 User Manual ML600
3. System is properly Grounded.
4. Copper lines are connected to the ML CO device.
5. GPI/GPO dry contacts are connected to Environmental Controls/External Alarms or
External Controls.
6. Power connections and relevant issues (AC/DC or DC power, installation of fuses, etc.)
are implemented properly.
7. ML CO is powered up, and power on sequence is completed.
8. Fan assembly is working
9. For regenerated (repeated) span deployment scenarios:
Configure the PFU-8 using its dipswitches.
Install according to the PFU-8 Quick Installation Guide.
Connect PFU-8 to the ML product.
Power up the PFU-8 (where up to eight PFUs can be cascaded) in the Central Office
Site.
10. This completes the physical installation of the ML device in the Central Office
environment .
2. ML CO Configuration - for Link Verification
This procedure sets up the ML CO for communication with ML CPEs as the CPEs are
installed.
1. Open a local session to the MetaASSIST View (see Local Connection to the ML).
2. Verify no HWFLT or PROGFLT alarm condition exists. Any other alarms are not
relevant at this point.
3. For ML600 and ML50 - the HSL(s) and MLPs are ENABLED by default and
automatically monitored for alarm conditions. It is require to:
o Configure the HSL to -O (Office) mode
o Disable all unused MLP ports (to prevent alarm condition control on these ports
and to allow HSL operations.)
o HSLDOWN alarm condition will appear on HSL while at least one modem is not
synchronized.
3. ML CPE Physical Site Installation
1. For a 'Simple' link (without repeaters and without Drop and Continue), refer to 1. CO
Site Installation for the ML device installation at Customer Premises / Remote Terminal
site.
ML600 Commissioning Getting Started
ML600 User Manual 2-21
2. If you configured the ML CO device according to 2. ML CO Configuration - for Link
Verification, then the copper connectivity can be verified by ensuring the MLP and HSL
LEDs will GREEN (blinking or steady), indicating the modems of ML devices on CO
and CPE sites are synchronizing/ed.
This completes the physical installation of the ML device in the Customer Premises /
Remote Terminal environment.
3. For Drop-and-Continue spans deployment scenarios (P2P and P2MP):
a) Repeat Step-2 for each ML600 CPE device. At each site check that:
o The ML device Modems 5-8 and HSL-2 LEDs are GREEN (blinking or steady),
indicating synchronizing/ed modems towards the previous ML device (upstream
to CO).
o Downstream Modems 1-4 and HSL-1 should be off (as not synchronized yet).
b) Continue according to 4. On CO: Commit Customer Site Installation (on page 2-
21)
4. For regenerated (repeated) span deployment scenarios (P2P and P2MP):
All repeated segments should be installed starting from the CO towards the CPE/RT.
This installation order allows LED indication assistance, available on each
synchronizing/ed modem port of XR239.
Install the ML CPE last according to 1. CO Site Installation.
4. ML CO - Link Verification
If a technician is not available at the remote CPE site, equipment/inventory issues can be
resolved from the ML CO via the MetaASSIST View, according to the steps described in this
section:
1. For each HSL port:
Verify that the following alarms are NOT displayed: HSLDOWN, HSLFLT or
COPPERMIS
If necessary, use the MLP Ports pane to troubleshoot.
2. Configure the IP connectivity attributes of the:
ML CO device - Management Interface pane
ML CPE device - NEs Linked via HSL pane
Getting Started ML600 Commissioning
2-22 User Manual ML600
3. For Drop & Continue deployment the following three operations should be repeated on
each ML device:
1) Access Linked via HSL Network Element;
2) Provide an IP connectivity for this NE;
3) Connect (login) to the NE via IP.
As a result, all remotely installed ML devices should be accessible for MetaASSIST
View application, running on a PC, which is directly connected only to the ML device
installed in the Central Office.
4. Check alarmed conditions on remotely installed ML device equipment:
Verify no HWFLT or PROGFLT alarm condition exists. The rest of alarms are not
relevant at this point.
5. Set System ID to provide unique identification of the remote ML device. The step may be
skipped, the serial number of installed equipment must be booked and the location of
installation must be specified to provide System ID configuration later.
5. ML CO - HSL Operation
For the following steps, all Actelis systems involved in the deployment scenario should be
installed. Actelis systems should be linked via HSL (by at least 1 synchronized modem
between Actelis systems).
1. On ML CPE - configure the HSL<ID> and MLP <ID> options. Disable all unused MLP
ports.
2. On ML CO - Calibrate HSL <ID> in -O (Office) mode:
Apply Calibration BW (Best Efforts or Specify Target BW), Target SNR margin, DSS
Profile and S. Mode. Calibration begins when a link is implemented and all copper lines
between two Actelis systems are synchronized (at minimal rate).
For single and repeated span deployment scenarios (P2P and P2MP), HSL calibration
is required once, on CO site installed ML device only.
For drop & continue spans deployment scenarios (P2P and P2MP), HSL calibration
is required on each ML device with HSL available in -O (Office) mode (ML688
model).
3. By this step, all Actelis systems copper/equipment deployment is completed.
4. In case of P2P deployment scenario, factory default of ML600 and ML50 Actelis systems
provides bi-directional traffic, which is transparently tunneled between each Ethernet port
and HSL port. For CHASSIS Actelis systems and more advanced Ethernet topology,
configuration should be continued as defined below.
ML600 Commissioning Getting Started
ML600 User Manual 2-23
6. ML CO - Service Configuration
Determine the relevant Ethernet traffic topology for your site prior to the Actelis systems
configuration, see L2 Network configuration in various topologies (on page 15). All steps
should be implemented starting from the most remote ML device, to avoid Management LAN
integrity loss during configuration.
Note: A computer running MetaASSIST View should be locally connected to avoid
Management LAN integrity loss during configuration.
1. Configure Ethernet bridge-wide features:
802.1Q/D - where VLAN-aware (802.1Q) is configured by default. Modes should be
set equally on all Actelis systems installed in the particular deployment.
Aging Time - Tune the Aging time value.
STP configuration - STP is used to resolve Ethernet loops. It can be enabled at
bridge and at port level. By default, STP is DISABLED at bridge level and enabled at
port levels. If enabled at bridge level, STP is also enabled per port.
For installations where HSL is the only Ethernet link to customer's LAN via Actelis
systems and to separate Provider WAN and Customer LAN:
o Disable STP on ML CO HSL port - this provides "Always Forwarding" behavior
for service traffic and drops BPDUs.
o Disable STP at bridge level on ML CPE installed as the Customer LAN Access.
2. Configure Ethernet Service facilities (physical interface parameters):
In models ML600 and ML50 Ethernet facilities are auto-entered and immediately
monitored for alarm conditions. Alarms on ETH<ID> show that adjacent equipment
is not connected yet or physical interface configuration does not match. Connect
Ethernet cables and if required, adjust the configuration.
3. Configure Service Connection by VLAN:
In ML600 and ML50 models, bi-directional traffic is transparently tunneled between
each Ethernet port and HSL port. There are from 1 to 5 Traffic VLANs (depending
on model) provided by default.
To define or change traffic behavior VLAN should be re-configured depending on
the ML device installation site (Access to Provider WAN or Access to Customer
LAN). To decide about Service Traffic Topology to use, see L2 Network
configuration in various topologies (on page 15).
4. Configure Service Connection Rate limiting/QoS parameters:
QoS features are applicable per Ethernet port. Configuration of parameters should be
coordinated with selected Ethernet topology, see step 3.
Getting Started ML600 Commissioning
2-24 User Manual ML600
QoS features are:
Ingress rate limit (any or broadcast/multicast incoming traffic policing)
Egress rate limiting (all outgoing traffic shaping)
Classification to 4 Classes/Queues by L2 Priority, L3 Priority (ML50, ML600 only)
or per Port forced priority - applicable per port on ML50, ML130/ML1300 and
ML600 models;
L2 and L3 Priority classification rules are configurable per Actelis system;
Queues Scheduler type - bridge-wide configurable in ML50 and ML600.
7. ML CO - Administration Configuration
The following steps enable remote Management Access and the configure security policy.
Implement this procedure for all units, starting from the most remote ML device, to avoid
Management LAN connectivity loss during configuration.
Note: Use a local CRAFT port connection to avoid Management LAN connectivity loss during
configuration.
1. Set System ID to provide unique identification of System and its location for managing
via TL1 (applied as TID) and SNMP (applied as System Name) interfaces. TL1 and
SNMP identification can be applied equally or differently. By factory setup, each ML
device Serial Number is reported as TID/System Name.
2. Set Date and Time (manually or enable SNTP) to provide correct timestamp of alarm
conditions reported from the Actelis systems.
3. Configure Management LAN connectivity according to installed Ethernet Service traffic
topology and use guidelines for MGMT traffic in various topologies, see L2 Network
Configuration in Various Topologies (on page 15).
4. Set User Accounts. Enable Password control (complexity, history, failed login, etc.), if
required by Provider Management access policy.
5. If required, configure SSH and ACL according to Provider Management access policy.
6. If required, block non-IP access on ML device installed on CO to avoid insecure access to
CO NE from remote NEs.
ML600 Commissioning Getting Started
ML600 User Manual 2-25
8. ML CO - Configuration Backup
The following steps complete the configuration by service validation and capturing the
backup file of the approved configuration of each ML device involved in the deployment
scenario.
1. Verify Ethernet connectivity between all Actelis systems: Ping the IP Address of each
ML device. Apply Ping on any IP known in the Customer site if MGMT is not
terminated on CPE.
2. Backup the configuration of each ML device, starting from the most remote system. See
Configuration Backup and Restore (on page 2)
ML600 User Manual 3-1
Each ML NE can be accessed via either a local RS232 connection or remotely
using Ethernet in-band or out-of-band connections. This chapter describes the
connectivity methods and the required configuration procedures.
In This Chapter
Overview...................................................................... 3-2
NE Management Communication Protocols................. 3-3
Craft Port Configuration................................................ 3-4
IP/LAN Connectivity on Directly Connected NE............ 3-5
IP/LAN Connectivity on Indirectly Connected NE ......... 3-8
SNMP Agent and Trap Parameters.............................. 3-9
L2 (MGMT VLAN) and L3 (IP) Connectivity................ 3-13
System Name Configuration ...................................... 3-15
System Time and Date............................................... 3-16
. 3
3 Management
Configuration
Management Configuration Overview
3-2 User Manual ML600
Overview
As described in Connecting to the ML via the MetaASSIST View (on page 2-4), each ML
NE can be accessed either locally or remotely using:
Serial Craft connection
Ethernet out-band - via COLAN/MGMT port
In-band - via Service ETH ports and HSL ports
Remote ML NEs can be accessed using:
Embedded Operational Channel (EOC) - single SHDSL mode-based connectivity that is
always available for the STU-R NE. EOC is used to detect STU-R NE and to enable
remotely configuring IP/VLAN connectivity from STU-C NE (NE with HSL configured
in O mode).
IP-less Ethernet - based on 802.1ah Fast Operation Administration and Management
(OAM). This connectivity is available between all ML NE models. IP-less Ethernet
allows full management access, including file transfer (except in ML688). IP-less
connectivity is available for CPE NE, where STU-C (CO installed) NE requires an IP
address.
SNMP agent is inaccessible on an IP-less connected NE and IP-less access from the Peer
can be controlled (enabled or disabled).
IP/Ethernet connection - requires the configuration of IP Address, Gateway and Subnet
Mask configured on the NE. The MGMT VLAN must be consistently configured on all
NEs.
Note: The IP/Ethernet access on each NE can be controlled and additionally secured (by
ACL or SSH).
NE Management Communication Protocols Management Configuration
ML600 User Manual 3-3
NE Management Communication
Protocols
Each ML NE can be managed via different communication protocols:
Prompted TL1 via TCP port 3083 (not configurable) - for man-machine interface
Unprompted TL1 via TCP port 3082 (not configurable) - for machine-machine interface
Discovery Protocol via UDP port 3087 (not configurable) - for ML discovery by
MetaASSIST View
SSHv2 via TCP port 22 (not configurable) - for secure TL1 connections described above
HTTP via TCP port 80 (not configurable) - for file transfer operations
SNMP via UDP input port 161 (not configurable) and output port 162 (configurable)
SNTP via UDP port 123 (not configurable) - for date and time auto-synchronization in
the LAN
Access via each communication protocol can be controlled via Access Control List, see
System Security. User Accounts secure TL1 communication protocol, see System Security.
Management Configuration Craft Port Configuration
3-4 User Manual ML600
Craft Port Configuration
This procedure describes how to configure the Craft port interface. By default, the baud rate
of the ML device Craft port is set to 9,600 bps. You can modify the baud rate to 115,200,
57,600, 38,400, 19,200 or 4,800 bps. After modifying the baud rate, set the PC to the same
baud rate.
Note: You may configure the Dial-up modem to operate as an additional craft port. See
Dialup Modem Port Configuration.
To configure the Craft interface
1. In the Network Element tree, open Management Interfaces. The Management
Interfaces pane opens.
2. In the Craft Interface section, click Configure. The Configure Management Craft
Interface dialog appears.
3. From the Port Rate box, select the baud rate.
4. Click OK.
IP/LAN Connectivity on Directly Connected NE Management Configuration
ML600 User Manual 3-5
IP/LAN Connectivity on Directly
Connected NE
NEs can be connected to the management LAN using an out-of-band, dedicated management
port COLAN (MGMT) connection, or an in-band connection that is implemented through
any service port (ETH or HSL).
Note: COLAN (MGMT) port is disabled by factory default.
When enabling the COLAN (MGMT), ensure that there are no Ethernet loops between the
COLAN (MGMT) and Service ports (ETH or HSL), see Resolving Non-Alarmed Service
Problems (on page 33).
To provide IP/LAN connectivity on a locally connected NE, you will need the Management
VLAN, IP address, IP gateway address, and IP subnet mask information from your Network
Administrator for each NE installed in the topology.
L2 (MGMT VLAN) Connectivity
ML600 systems (except for ML640) operate in either 802.1Q (default) or 802.1D bridge
modes. ML640 units operate only in 802.1Q mode.
Configure the units Management LAN access according to the operation mode:
802.1Q bridge mode (VLAN aware) - ML600 is accessible via COLAN (MGMT) for
untagged management traffic. To enable tagged management traffic access to the ML600,
see Management VLAN Configuration (on page 10).
802.1D bridge mode (VLAN unaware) - ML600 (not relevant for ML640), by factory
setup, is accessible for untagged traffic via any port.
To enable tagged management traffic access to ML600 in 802.1D bridge
mode
1. In the Network Element tree, open Ethernet Bridge. The Ethernet Bridge pane opens in
the work area.
2. Click Configure. The Configure Ethernet Bridge dialog appears.
Management Configuration IP/LAN Connectivity on Directly Connected NE
3-6 User Manual ML600
3. From the Mode box, select the mode 802.1D.
4. For in-band management you need to specify management traffic type (VLAN-tagged or
untagged) and for tagged traffic (clear the Untagged check box) to set the Management
VLAN ID.
5. Click OK.
L3 (IP) Connectivity
ML systems are assigned the default IP address and Gateway of 0.0.0.0 (unusable) and a
Subnet Mask of 255.255.0.0 (Class IP Addresses).
To set IP connectivity parameters on monitored units
1. In the Network Element tree, open Management Interfaces. The Configure
Management IP Interfaces pane opens.
IP/LAN Connectivity on Directly Connected NE Management Configuration
ML600 User Manual 3-7
2. In the IP Interface area, click the Configure button. The Configure Management IP
Interface dialog appears.
3. Enter the IP management interface parameters as provided by your network administrator.
4. To block remote IP configuration on monitored NE via a linked NE, from the Access
From Linked NE list box, select Disabled. By Factory Setup this option is enabled on
any ML system.
5. To reset all parameters to factory setup values, click Reset.
6. Click OK.
Management Configuration IP/LAN Connectivity on Indirectly Connected NE
3-8 User Manual ML600
IP/LAN Connectivity on Indirectly
Connected NE
The Monitored NE, when connected via craft, can be connected to the management LAN via
the port dedicated for management COLAN (MGMT) or in-band (via any service port ETH
or HSL).
To perform the following procedure, obtain Management LAN topology, the Management
VLAN, IP address, IP gateway address, and IP subnet mask information from the Network
Administrator for each NE installed in the topology.
SNMP Agent and Trap Parameters Management Configuration
ML600 User Manual 3-9
SNMP Agent and Trap Parameters
Each ML device can be configured to send traps up to four defined trap destinations. The
SNMP agent parameters and trap destinations can be defined on an individual element level
or for a Group of elements.
By default all traps are enabled for every system. However, irrelevant traps may be filtered
out on an ML system levels and configuring destinations to which traps will be sent.
SNMP Agent Configuration
Note: SNMP settings can be configured for a single selected element, or simultaneously for a
group of selected network elements.
To define identification parameters and disable irrelevant traps
1. To invoke the SNMP pane:
In the Network Element tree, expand the Management Access item and select
SNMP.
In the invoked pane, Configuration area, click Configure. The SNMP Settings pane
opens.
Management Configuration SNMP Agent and Trap Parameters
3-10 User Manual ML600
Note: To invoke the dialog for a selected Group: in the Network Topology tree select the
Group item, in the Menu bar, select Group Operations, SNMP Configure. The SNMP
Settings pane opens.
2. Set the system identification parameters (recommended):
System Name - The system name is set by default as the unit ID. A recognizable
name may be assigned to the system. Range = up to 255 alphanumeric characters.
Note: If a name is assigned via TL1 and want the same name to be assigned via SNMP,
enable Same as TL1 TID.
Physical Location - Optional - Enter information on the physical location (i.e.
address). Range = up to 255 alphanumeric characters.
Contact Name - Optional - Enter information of the contact person such as name,
phone number, etc. Range = up to 255 alphanumeric characters.
3. It is recommended to configure security by changing the default community names. All
SNMP implementations universally accept the default name "public." To limit access to
the ML unit:
Change the Read community name - to limit Get or Read access to the ML unit.
Range = up to 32 characters.
Change the Write community name - to limit Set or Write access to the ML unit.
Range = up to 32 characters.
4. Click OK.
SNMP Agent and Trap Parameters Management Configuration
ML600 User Manual 3-11
SNMP Trap Destinations
SNMP traps are autonomous SNMP messages sent by the ML device to pre-defined SNMP
management system destinations device upon the occurrence of specific events. Up to four
trap destinations can be defined.
Note: The destination details must be coordinated with the SNMP management system.
To configure SNMP Trap Destination:
1. On the Navigation tree in the Network Element tree, open Management Access.
2. Open SNMP. The SNMP Settings pane opens.
3. Click the Add button. The Add SNMP Trap Destination dialog appears.
Note: For group operations, open the Add SNMP Trap Destination dialog box via the
menu bar: Group Operations, SNMP, Add.
4. In the Destination IP Address box, type the IP address of the SNMP management
system.
5. In the Community String box, type the community string of the SNMP management
system. If an incorrect string is typed, the SNMP management system may not receive
the SNMP traps.
6. In the SNMP version box, select the version of the SNMP used by the management
system. The SNMP version defines the structure of the traps that will be sent to the
SNMP management system.
7. In the Port box, type the SNMP/UDP trap notification port of OSS/NMS host where the
ML device traps are to be received. Click OK.
Management Configuration SNMP Agent and Trap Parameters
3-12 User Manual ML600
SNMP Trap Filtering
By default, all traps are enabled for the ML system. Use the procedure described below to
disable irrelevant traps.
To filter out SNMP traps for a selected ML system :
1. In the Network Element tree, expand Management Access and choose SNMP
2. In the displayed pane, Trap Configuration area, click configure. The Trap filter dialog
appears.
The traps are grouped according to their type (i.e. SHDSL, EFM-CU, etc.).
3. Disable the irrelevant traps and click OK.
L2 (MGMT VLAN) and L3 (IP) Connectivity Management Configuration
ML600 User Manual 3-13
L2 (MGMT VLAN) and L3 (IP) Connectivity
The IP Address of remote CPE network elements can be configured or modified through a
local (RS232) or Ethernet connection to the host CO ML.
By Factory Setup, each ML is assigned an IP Address and Gateway of 0.0.0.0 (unusable) and
a Subnet Mask of 255.255.0.0. By accessing the ML from the CO using the option of
Configure NEs Linked via HSL, the gateway address of the CO host is assigned to the
accessed CPE. The IP Configuration parameters can be modified.
To configure LAN/IP on remote ML systems:
1. Open a session to the CO ML.
2. In the Network Element tree, expand NEs Linked via HSL. The NEs Linked via HSL
pane opens.
3. Click Configure button. The Configure NEs Linked via HSL dialog appears.
4. In the IP Configuration area define the following:
IP Address
Subnet mask
Management Configuration L2 (MGMT VLAN) and L3 (IP) Connectivity
3-14 User Manual ML600
Gateway
5. Set the LAN Configuration parameters using one of the following options:
Set as local - Read only - sets the LAN parameters to the same values as those of the
host CO.
Set manually - initially displays the configuration of the remote NE. The parameters
can be modified.
6. Click OK.
System Name Configuration Management Configuration
ML600 User Manual 3-15
System Name Configuration
Each ML system is assigned the Serial Number identification supplied on a sticker on the
device. This number is also reported, by factory default, as the System ID (TL1 TID) and
System Name (SNMP). This serial numerical value can be changed to a logical system name.
To assign a logical system name
1. In the Network Element tree, select System. The System pane opens in the work area.
2. In the Configuration area, click Set System ID. The Set System ID dialog appears.
3. In the System ID field, type the new system name. This will be the TL1 TID. Range: up
to 20 alphanumeric characters.
4. To assign the logical name to the system in SNMP, enable Apply to SNMP System
Name. Unless this box is enabled, the SNMP System Name will be displayed as the
serial number.
5. Click OK.
Note: For SNMP, see SNMP Agent Configuration (on page 3-9).
Management Configuration System Time and Date
3-16 User Manual ML600
System Time and Date
ML systems support manual and automatic date and time assignment. Automatic assignment
uses Simple Network Time Protocol (SNTP) and requires connectivity to NTP/SNTP server.
In addition, ML device supports automatic Time of Day (TOD) adjustments according to
Daylight Savings Time (DST) rules.
It is recommended to configure Date and Time of the system manually, even when planning
to use automatic Date and Time synchronization. Correct system clock allows reliable system
monitoring and is helpful in troubleshooting.
Configuring Date and Time Manually
The ML device allows to configure Date and Time of the system manually. Even when
planning to use automatic Date and Time synchronization please note that the Time Zone
(explained below, step 7) should be configured manually.
To set Date and Time:
1. On the Navigation tree in the Network Element tree, expand System Administration.
2. Open Date and Time. The Date and Time pane opens in the work area.
3. In the SNTP area, verify Auto-sync is Disabled (go to step 7 to configures only the Time
Zone).
4. In the Local Time area, click Configure. The Set Local Time dialog appears.
Note: For group operations, open the Set Local Time dialog box via the menu bar:
Group Operations, Date and Time, Configure.
5. To set the date: in the Date box type the date in accordance to the computer format (for
example, 2/14/2006).
6. To set the time: in the Time box type the time in accordance to the computer format (for
example, 10:08:57 AM).
Note: Refer to Daylight Saving Time (DST) Configuration (on page 3-18).
System Time and Date Management Configuration
ML600 User Manual 3-17
7. To set the time zone from the Time Zone list box, select the time zone in accordance to
the local time zone (for example, GMT +4:00).
Note: Time Zone is effective in Auto Sync mode only.
8. Click OK.
Automatic Date and Time Adjustment
The ML device supports automatic date and time adjustment using SNTP.
To configure SNTP parameters:
1. In the Network Element tree, expand System Administration.
2. Open Date and Time. The Date and Time pane opens in the work area.
3. In the SNTP area, click Configure. The Configure SNTP Parameters dialog appears.
4. To enable automatic synchronization, select the Auto Sync check box.
5. From the Mode box, select Unicast or Broadcast (determines whether SNTP client listens
to broadcasts or queries the server (polling)).
6. In Unicast mode only, in the Polling Interval box, type in the polling interval in seconds.
This is an interval between SNTP client attempts initiated by the ML device. Default
interval provided by the ML device is 600 seconds. Value is configurable in range from
60 to 10,800 seconds.
7. In Unicast mode only, in the Timeout Interval box, type in the timeout interval in
seconds (the interval of time allowed without synchronization). When this interval is
expired without successful connection to the server, an alert is sent to the user. Default
interval is 3,600 seconds. Value is configurable in range from 60 to 86,400 seconds.
Note: Timeout Interval must be greater than the Polling Interval.
8. In Unicast mode only, in the Server IP Address box, type in the server IP address
(default value on factory setup is 0.0.0.0).
9. Click OK.
10. To verify setting the Time Zone, see Configuring Date and Time Manually (on page 3-
16).
Management Configuration System Time and Date
3-18 User Manual ML600
Daylight Saving Time (DST) Configuration
The ML device supports DST correction. This feature is disabled by default. When enabled,
the DST correction feature is applied yearly regardless of manual and automatic (via SNTP)
TOD adjustment.
Note: When DST starts, TOD skips one hour. When setting the TOD within that missing
hour, the TOD is automatically adjusted forward by the DST bias, e.g. if DST starts at 2:00,
then setting the TOD to 2:30 will result in TOD being set to 3:30.
When DST ends, the last hour is repeated twice. When setting the TOD within that
duplicated hour, the TOD is set to the first instance of that hour, i.e. the hour within the
DST.
To set DST:
1. On the Navigation tree in the Network Element tree, expand System Administration.
2. Open Date and Time. The Date and Time pane opens in the work area.
3. In the Daylight Saving Time area, click Configure. The Configure Daylight Saving
Time Parameters dialog appears.
4. To enable DST, select the Enable check box.
5. From the Start Day list boxes select the Start Day parameters.
6. From the End Day list boxes select the End Day parameters.
Note: Start Day month and End Day month must be different.
7. Click OK.
Note: Daylight Bias of 1 hour is not configurable.
ML600 User Manual 1
This chapter describes how to configure ports, pluggable equipment (SFP) and
alarms.
In This Chapter
Pluggable Equipment (SFP) Control (optional)................ 2
PFU-8 Configuration ....................................................... 4
System Configurable Attributes....................................... 5
Alarms and Indications Control........................................ 7
Modem Line Ports (MLP) Configuration ........................ 13
HSL Configuration......................................................... 15
Ethernet Port Configuration........................................... 22
LLCF............................................................................. 26
Static Link Aggregation (LAG) Configuration................. 29
. 4
4 Equipment and Port
Configuration
Equipment and Port Configuration Pluggable Equipment (SFP) Control (optional)
2 User Manual ML600
Pluggable Equipment (SFP) Control
(optional)
Some ML device models support pluggable SFP modules for 100 Mbps or 1000 Mbps
Ethernet optical connection. The ML device provides Auto-Provisioning for SFP modules.
Auto-provisioning allows automatic configuration on power-up and card insertion. Auto-
Provisioning can be disabled, allowing manual provisioning only. By factory default, the
Auto-Provisioning feature is enabled on ML device.
Note: If unknown card or module is inserted, the ML device reports UNKNOWN alarm and
doesn't perform auto-provisioning.
SFP Module Automatic Control
To configure Modules control:
1. On the Navigation tree in the lower side bar, open System. The System pane opens in the
work area.
2. In the Configuration section, click Configure. The Configure System dialog appears.
3. To set Cards/Modules Configuration control, from the Modules Configuration list box,
select Automatically/Manually for automatic or manual provisioning accordingly.
4. Click OK.
Pluggable Equipment (SFP) Control (optional) Equipment and Port Configuration
ML600 User Manual 3
SFP Module Manual Control
SFP module is an optional pluggable module of specific ML600 models and therefore is
disabled by default. To enable SFP, you may configure it manually. Card Type of this
module is auto-detected when the SFP module is inserted.
Note: SFP module insert socket is labeled as 5 and reported as SFP-1-1.
For SFP module replacement procedure, see Appendix L - Replacing the SFP Transceiver.
To configure SFP module:
1. On the Navigation tree in the lower side bar, open Modules. The ML device Module
pane opens in the work area.
2. From the table select the SPF-1-1 row.
3. Click Configure. The Configure Module SFP-1-1 dialog appears.
4. Select the Enabled check box.
5. Click OK.
Equipment and Port Configuration PFU-8 Configuration
4 User Manual ML600
PFU-8 Configuration
In order to remotely monitor a PFU-8 via the ML device, it is required to configure the
relevant PFU-8 module for monitoring via the ML device. (PFU-8 operation is configured via
dip switches on the PFU).
Note: In order to allow remote monitoring, it is required to connect the AUX cable between
the PFU-8 and the ML device (optional).
To configure PFU-8 module:
1. In the Network Element tree, expand the Modules item and select the PFU-8 Module
according to its ID (i.e PFU-1). The PFU-8 Module pane opens in the work area.
2. In the Configuration area, click Configure. The Configure Module PFU-8 dialog box
opens .
3. To enable remote monitoring of the PFU-8, checkmark the Enabled option and click OK.
System Configurable Attributes Equipment and Port Configuration
ML600 User Manual 5
System Configurable Attributes
The Configure System dialog provides options for setting general parameters that affect the
operation of the modems, output relays and cards and module configuration.
To configure the System equipment resource parameters
1. In the Network Element tree, select System. The System pane opens in the work area.
2. In the Configuration section, click Configure. The Configure System dialog appears.
3. Set the Output Relays:
External Controls
Office Alarms
4. By default, Modules Configuration is set to Automatically - a mode in which the device
modules are automatically identified.
To provision modules (such as SFP) that will be installed at a later stage, set the option to
Manual.
5. Cross Talk Cancellation (CTC) - relevant for systems that support the option.
CTC mitigates cross-talk signals from adjacent modems of the same system. CTC
improves the Signal to Noise Ratio (SNR) and therefore increases the available
bandwidth and/or reach.
6. Enable or disable the Sealing Current according to the system wide network definitions.
The Sealing Current is small electric current introduced by each modem in the High
Speed Link to "seal" the copper line from corrosion in humid environments. The Sealing
Current setting is applied to all working modems of the enabled HSL.
Sealing Current is disabled (OFF) by default. To enable the Sealing Current, set the
option to ON only on the ML CO. If applied from both sides, the Sealing Current will be
neutralized.
Equipment and Port Configuration System Configurable Attributes
6 User Manual ML600
7. Alarm LED Indication - defines the responses of the Alarm LED on the unit front panel.
This option is NOT relevant if the Preset dipswitch (DS#1) is enabled.
Full - all problems invoke an LED alarm indication
Partial - only critical problems that require HW or SW replacement invoke an LED
alarm indication: HWFLT alarm indicated by STATUS LED and PROGFLT alarm
indicated by ALARM LED.
All other Alarms (less critical or port alarms) are indicated by the port LEDS
(available per ETH, HSL and MLP ports). In addition, alarms suppressed due to
Partial alarm LED configuration are not reported via GPO as well.
8. Click OK.
Alarms and Indications Control Equipment and Port Configuration
ML600 User Manual 7
Alarms and Indications Control
ML supports general purpose output (GPO) and general purpose input (GPI) alarms.
The GPO can be used to provide ML alarm notification. This option is configured by default
(Office Alarms option) through Output Relays.
The GPO can also be used to provide external controls such as air-conditioner activation, on
ML systems. The option is configured through Output Relays.
ML system provides GPI that can be used to report external equipment alarms. This option is
implemented through the Environmental Alarms configuration.
General Purpose Output (GPO) Configuration
The Alarm Terminal Block located on the ML600 rear panel (for details, see Cabling
Information and Procedures) supports a General Purpose Output (GPO) in addition to the two
environmental alarm inputs.
The ML device allows you to configure the operational mode of the General Purpose Outputs
(GPO) relay contacts as office alarms or external controls.
The four GPO relay contacts can be set to one of the following:
Office alarm indications (Critical, Major, Minor, and Audible);
External controls such as sprinkler, lights, air-conditioning etc.
The default setting is office alarms, which can be connected to external alarm device(s).
Office Alarm Control
A single Normally Open (NO) GPO relay is provided in ML600 for Office Alarm indication.
A sound emitting device can be connected to the Office Alarm relay to provide audible alarm
functionality.
When the ML600 is configured for Office Alarms and connected to an external audible
device then a Major or Critical alarm raised on the ML device will also activate the Audible
office alarm.
Office Alarm will Close due to:
ML600 initialization;
Critical or major failure.
Equipment and Port Configuration Alarms and Indications Control
8 User Manual ML600
Note: Alarms suppressed due to Partial alarm LED configuration are not reported via GPO.
Selecting External Controls
To set Output Relays to External Controls:
1. In the Network Element tree, open System. The System pane opens in the work area.
2. In the Configuration section, click Configure. The Configure System dialog appears.
3. From the Output Relays list box, select External Controls.
4. Click OK.
You can perform the following on GPO represented by CC-{1}:
Select Operated/Release;
Select Control Type (Air conditioner, Fan, General, Sprinkler, etc.).
Configuring External Controls
To configure external controls
1. In the Network Element tree, open System.
Alarms and Indications Control Equipment and Port Configuration
ML600 User Manual 9
2. Open External Controls. The External Controls pane opens in the work area.
3. Select a row in the table and click Configure. The Configure External Controls dialog
appears.
4. From the Control Type list box, select a control type (AIRCOND, ENGINE, FAN, GEN,
HEAT, LIGHT, MISC or SPKLR).
5. Click OK.
Operating External Controls
To operate external controls
1. In the Network Element tree, open System.
2. Open External Controls. The External Controls pane opens in the work area.
3. Select a row in the table and click Operate. The relay contact closes and "yes" appears in
the Operated column.
4. To release the contacts, click Release. The Operated column is cleared and the relay
contact opens.
5. Click OK.
Equipment and Port Configuration Alarms and Indications Control
10 User Manual ML600
Environmental Alarm (GPI) Configuration
The Alarm Terminal Block located on the ML600 rear panel (see the Cabling Information
and Procedures) supports two environmental alarm inputs (in addition to the office alarms
output). These may be connected to various detectors such as, smoke detector, door open
detector, etc.
For pinout see Wiring Instructions for Environmental Alarm Input.
The ML device allows you to configure two environmental alarms (a.k.a. General Purpose
Inputs (GPI)).
You can configure each GPI (Environmental Control: EC-{1-2}) by associating Alarm Type,
Alarm Severity and Alarm Description. GPI reports as follows:
Reported by EC-{1-2} AID as environmental alarm in TL1 alarm format;
Indicated by the Alarm LED according to the configured severity;
Reported via GPO available on ML device (when connected and configured for External
Alarm purposes).
Configuring Environmental Alarms
To configure Environmental Alarms:
1. In the Network Element tree, open System.
2. Open Environmental Alarms. The Environmental Alarms pane opens in the work area.
3. Click Configure. The Configure Environmental Alarms dialog appears.
4. To enable an alarm, in the appropriate row, select the Enabled check box.
5. From the Alarm Type list box, select the alarm type that fits the connected detector.
6. From the Alarm Severity list box, select the required alarm severity.
7. In the Alarm Description box, type a short description of the alarm.
Alarms and Indications Control Equipment and Port Configuration
ML600 User Manual 11
8. Click OK.
Environmental Alarm Condition Types
The following are the various environmental alarm types:
AIRCOMPR Air compressor failure;
AIRCOND Air condition failure;
AIRDRYR Air dryer failure;
BATDSCHRG Battery discharging;
BATTERY Battery failure;
CLFAN Cooling fan failure;
CPMAJOR Centralized Power Major Environmental Alarm or Major Equipment Failure;
CPMINOR Centralized Power Minor Environmental Alarm or Minor Equipment Failure;
ENGINE Engine failure;
ENGOPRG Engine operating;
EXPLGS Explosive gas;
FIRDETR Fire detector failure;
FIRE Fire;
FLOOD Flood;
FUSE Fuse failure;
GEN Generator failure;
HIAIR High airflow;
HIHUM High humidity;
HITEMP High temperature;
HIWTR High water;
INTRUDER Intrusion;
LWBATVG Low battery voltage;
LWFUEL Low fuel;
LWHUM Low humidity;
LWPRES Low cable pressure;
LWTEMP Low temperature;
LWWTR Low water;
MISC Miscellaneous;
OPENDR Open door;
Equipment and Port Configuration Alarms and Indications Control
12 User Manual ML600
POWER Commercial power failure;
PUMP Pump failure;
PWR1 Volt power supply 1 failure;
PWR2 Volt power supply 2 failure;
RECT Rectifier failure;
RECTHI Rectifier high voltage;
RECTLO Rectifier low voltage;
SMOKE Smoke;
TOXICGAS Toxic gas;
VENTN Ventilation system failure.
Modem Line Ports (MLP) Configuration Equipment and Port Configuration
ML600 User Manual 13
Modem Line Ports (MLP) Configuration
ML systems modem line ports (MLP) provide synchronous full-duplex G.SHDSL
transmission over a single twisted pair. Individual MLPs are allocated to one or more High
Speed Links (HSLs) where they act as a group to provide a single integral link. The number
of MLPs and HSLs supported by each system vary according to the model.
By default, all MLPs in the ML 600 system are enabled and allocated to specific HSL links,
where MLP to HSL allocation cannot be modified:
For ML600 systems that support one HSL - all MLPs are allocated to HSL-1 (the only
available HSL)
For ML688 model (two HSLs) - MLPs 1 to 4 are allocated to HSL1 and MLPs 5 to 8 are
allocated to HSL2.
MLPs may be added to an HSL regardless of the calibration state of the HSL.
Note: It is not required to recalibrate the HSL each time an MLPs is added or removed
(although without calibration, HSL performance may be less than optimal).
Required MLP configuration: The only required MLP operation is to disable MLPs that
are not in use. (This procedure is usually performed as part of the preliminary configuration
performed during the installation procedure). In addition, MLP performance threshold can be
set per modem.
To configure modems:
1. On the Navigation tree in the Network Element tree, open Modem Ports. The Modem
Ports pane opens.
2. In the Modem Ports pane table, select MLPs to configure.
Equipment and Port Configuration Modem Line Ports (MLP) Configuration
14 User Manual ML600
3. Click Configure. The Configure Modem Port dialog appears.
4. To disable modems not in use, clear the Enabled checkbox. The definitions will be
retained and reapplied when the MLP is enabled.
Note the following related information:
Before disabling or enabling MLPs in calibrated systems (with HSL enabled), cancel
the calibration (in the HSL pane, click Cancel Calibration).
In manual calibration mode, activated calibration will remain pending as long as not
all enabled modems are synchronized.
5. Set additional parameters according to the described criteria:
Circuit ID - used to enter text or information identifying the specific copper pair.
Max Allowed Rate - Only relevant for modems allocated to HSL configured to -O
(Office) mode. Set the maximum rate (in Kbps) for the specific modem. Default =
5,696 Kbps
Minimum rate for ML deployed WITHOUT repeaters = 192 Kbps
Minimum rate for ML deployed WITH repeaters = 1280 Kbps
6. Alarm threshold - threshold value that invokes an alarm when it is crossed. Two threshold
values are available:
LOWSNRM Threshold - SNR margin threshold value. Range: 1 to 15 dB.
HIATTN Threshold - Loop attenuation threshold value. Range: 1 to 127 dB.
Note: For more information on Alarm Threshold, see Copper Line Performance (on
page 58).
7. Click OK.
HSL Configuration Equipment and Port Configuration
ML600 User Manual 15
HSL Configuration
All ML 600 systems, except for ML688, support one HSL; ML688 supports two HSLs. Each
HSL comprises of a set of modems (MLPs), where each modem port has a self-tuning
initialization that configures its minimum rate. In the case of ML688 that supports two HSLs,
the modems are preassigned to specific HSLs: modem 1 to 4 to HSL-1 and modems 5 -8 to
HSL-2. The modem allocation cannot be modified.
High Speed Link requires the "Calibration" process to be activated by the operator. The
calibration process achieves optimized modem rates for best-aggregated performance of the
modems in the HSL. During calibration, modems in the system need to pass a qualification
stage that identifies faulty pairs.
Note: Before calibration ensure that all modems are synchronized. Non-synchronized
modems should be excluded (disabled) from the HSL.
This chapter describes how to configure and calibrate the High Speed Link.
HSL Configuration
HSL configuration consists of required and optional operations as follows:
Configure the link according to its location and topology - required
You may also configure other parameter that optimize the link operation and determine
how the calibration procedure is performed
To configure the HSL
1. In the Network Element tree, expand the HSLs item and select HSL-1. The High Speed
Link HSL-1 pane opens.
2. Click the Configure button. The following dialog appears.
Equipment and Port Configuration HSL Configuration
16 User Manual ML600
3. In the HSL ID field, enter an identifiable name for the HSL link (i.e. Martin Indust Zone
Build A).
4. Configure the HSL according to the system topology:
Select the Mode according to the ML unit installation: -O (Office) or Customer.
Other options relevant to topology, BW and calibration are only available if the unit
is set to operate in Office mode.
Select the Topology according to whether Repeaters are installed over the HSL link:
Repeaters or No Repeaters. Repeaters are auto-discovered regardless of this
configuration.
5. To set a minimum bandwidth threshold, under which an alarm will be invoked:
Checkmark LOWBW Threshold
Enter the low BW threshold for this link in Kbps. Range = 100 to 43,300 Kbps
6. To determine how calibration is performed, set Auto-calibration as follows:
Automatic - Relevant for -O(Office) Mode units only. HSL calibration is activated
automatically on each restart (on Head-end and remote unit) and the following
parameters are predefined: BW = Best Effort, S. Mode = EU1, SNR margin = 3 dB.
S. Mode and SNR Margin can then be re-configured. However, other manual
commands (stop HSL calibration or Cancel HSL calibration results) are not allowed
while auto-calibration is enabled.
Manual - Default configuration. Upon power-up, the user is required to manual
initiate HSL Calibration (on page 17).
By default, when calibration is applied, S. Mode = NA1, Required SNR Margin = 5
dB. The default parameters can be modified as required. In addition, HSL calibration
results persist on restarts but can be cancelled manually.
Note: By default, HSL calibration is performed manually by the operator each time the
unit is rebooted. However Office mode units can be configured to perform the procedure
automatically upon start-up, in which case predefined bandwidth and SNR margins are
automatically applied.
7. To enable or disable the HSL link, in the dialog box, select or clear the Enabled check
box accordingly.
Note: You must disable modems prior to disabling the HSL.
8. Click OK.
HSL Configuration Equipment and Port Configuration
ML600 User Manual 17
HSL Calibration
After basic configuring of the HSL, Ethernet traffic communication between two linked
Actelis systems is enabled, using all modems synchronized at 192 Kbps. To achieve the
required throughput, the HSL should be calibrated, enabling the modems to operate at the
maximum rate under existing environmental conditions. HSL calibration can be performed
regardless of the modems operating status. Calibration will begin when the required number
of modems becomes available.
Prior to configuring the system, obtain the following information:
Calibration Target Bandwidth
Required SNR margin
Spectral Compatibility Mode
Power Backoff (PBO) Limit
Keep the following criteria in mind when specifying the calibration parameters:
Calibration parameters should be specified in accordance with the Service Level
Agreement (SLA).
Required HSL BW should NOT BE LESS than required Ethernet service BW
Required SNR margin should be in accordance with customers DSL installation
guidelines.
Note: Required HSL BW should not be less than required Ethernet service BW. The
Achievable Calibration Target bandwidth depends on copper condition, topology, length,
gauge, etc. If no planning fault occurred, Achieved bandwidth will equal Calibration Target
bandwidth. If specified Target BW cannot be achieved, then calibration will complete but with
a PLANFLT alarm raised on HSL.
Before calibrating the HSL:
Select the relevant HSL and in the HSL pane, Details area, view the HSL Calib. Status
parameter to determine the last operation applied on the HSL. If Pending Calibration status
appears, see Status parameter list in High Speed Link (on page 61) for troubleshooting.
To calibrate the HSL
Note: When HSL is configured for topology with repeaters, the modem force rate can be fast
(but not optimized) calibration.
1. In the Network Element tree, expand the HSLs item and choose the HSL to be calibrated.
The corresponding pane is invoked.
Equipment and Port Configuration HSL Configuration
18 User Manual ML600
2. In the Details area, click Calibrate. The Calibration dialog is invoked.
3. Set the Calibration Bandwidth - this is bandwidth to be achieved by the calibration
process.
Best Effort - Use Best Efforts Calibration if you require only an estimated expected
bandwidth result. This option will provide maximum BW achievable with the
connected copper loops under specified Spectral Mode (S. Mode) and required SNR
margin.
S. Mode achievable rates can be limited per modem port using the parameters Max
Allowed Rate.
Target Bandwidth - specified bandwidth. Range 100 to 43,300 kbps (for ML130
P2P configurations up to 86,600 Kbps are supported). The range can be be modified
in 1kbps steps.
4. Set the Required SNR Margin - the target Signal to Noise Ratio margin (in dB) required
for the copper lines. Default = 5dB
5. Select the Spectral Compatibility Mode (S.Mode). By default, NA1 is selected.
Appendix C - Technical Specifications lists and provides explanations on the available S.
Modes.
S. Mode that are not on the list can be added to the list using the procedure described in
Customized S.Mode File (on page 20).
6. Setting the Dynamic Spectral Shaping mode:
When Dynamic Spectral Shaping is enabled, the ML system takes into account
interference with other services in the binder and thus prefers, when possible, to use
higher TC-PAM constellations and increase PBO.
On - provides the highest PBO and highest TC-PAM achievable for specified SNR
Margin target within particular Spectral Mode and BW target (if applicable).
Off - provides the highest SNRM achievable within particular Spectral Mode and BW
target (if applicable).
HSL Configuration Equipment and Port Configuration
ML600 User Manual 19
7. Setting the Minimum Power Backoff (PBO):
This parameter defines the minimum value available to the HSL modems during (and
after) the calibration process. This is a transmit power negotiation mechanism applied
between the -(O) and -(R) in order to provide the optimal performance without
interference with other services in the binder.
Higher power can be made available if the interference parameter is ignored.
Initial PBO is maintained according to the LOWEST between MIN PBO configured and
Spectral mode specified for measured EWL.
Range: 0 to 28 dBm
8. Click OK. The dialog box closes and a progress bar is displayed. You may pause or stop
the calibration process at any time by clicking Stop Calibration. This terminates
calibration and places the system in Up (MGMT only) mode..
Note: If the required number of modems is not currently available, a message indicating
so will appear. You may choose to automatically continue the process when the required
number of modems become available by clicking the Start Calib. Anyway button. A
notification will appear to confirm the action..
9. Verify the HSL Status is changed to Up. If within a few minutes the HSL status does not
change to Up, view the alarm displayed in the Alarms, Conditions table. See High Speed
Link Alarms Troubleshooting (on page 18).
10. The calibration process takes a few minutes. After successful calibration, the High Speed
Link pane appears showing information on the corresponding HSL.
DSS Profile
Power backoff (PBO) reduces the transmitted power on the DSL line. The modem power
backoff is set by the following:
Initial (default) power backoff set according to loop's Estimated Power LOSS (EPL) and
the region (North America or Europe). The initial PBO varies from 0dB to 6dB in North
America region and 0dB to 10dB in Europe region. This PBO is always supported.
User may configure a minimal PBO per HSL. The ML device will provide the greater
value between the initial PBO (1) and minimal.
In case DSS Calibration is used, additional PBO may be set to the modems if the link
capacity enables it.
To define the HSL Profile
1. In the Network Element tree, select the HSLs item.
Equipment and Port Configuration HSL Configuration
20 User Manual ML600
2. In the invoked pane, click HSL Profile. The HSL Profile dialog appears.
3. Define the PBO parameters as follows:
The maximum Power Backoff (PBO) parameters are commonly defined for all HSLs.
The minimum PBO is defined at an HSL level, where the range of the PBO for each
HSL is set between these two values.
Customized S.Mode File
Spectral compatibility is one of the parameters used when calibrating HSLs. ML device
supports a range of North American (NA), European (EU) and Asian Pacific (AP) modes.
For customers in regions with special requirements, a customized spectrum mode can be
supplied according to specifications provided by the customer.
EWL (Auto Measured) - The ANSI T1.417 standard defines deployment guidelines in
terms of an equivalent working length (EWL) of multi-gauge cable. EWL is intended to
provide equivalence between the length of a multi-gauge loop and that of a straight 26-AWG
loop. It is auto-measured in any S. Mode.
EWL = (1.41) x L28+ L26+ (0.75) x L24+ (0.60) x L22 + (0.40) x L19, where L26, L24,
L22, and L19 are the lengths of 28-, 26-, 24-, 22-, and 19-AWG cable in the subscriber loop
excluding any bridge taps, respectively.
Customized S.Mode can be downloaded to the ML system using MetaASSIST View.
Note 1: If you have already calibrated the HSL before downloading the customized S.Mode
file, the calibration procedure must be repeated after the file is downloaded.
Note 2: The customized S.Mode file is retained during upgrade procedures and is included in
the configuration backup file.
To get a required Custom S. Mode:
It is required to send Actelis the following information (via e-mail or any other means):
Copper AWG/diameter
PBO regulation = ETSI or ITUT
HSL Configuration Equipment and Port Configuration
ML600 User Manual 21
Region =A or B
SmodedName = 10 chars
1-20 rows of Rate/Distance limitations for PAM16/PAM32
Table 6: Example of Table
Loop Length (in meters)
assuming hypothetical 26 AWG
(0.4mm) loop
Max Rate (in Kbps)
for PAM16
Max Rate (in Kbps)
for PAM32
Note: The customer is notified on file availability (i.e. an e-mail attachment or FTP download).
To operate S.Mode
1. Save the file to a known location.
2. Download the file to the ML via the HSLs pane (HSLs item in the Network Element
tree), using the Load Custom S.Mode button.
Note: The button is enabled only if there is no previously calibrated with Custom S.mode
HSLs.
3. Calibrate HSL using the Custom S.mode name (S.Mode Calibration options list).
Equipment and Port Configuration Ethernet Port Configuration
22 User Manual ML600
Ethernet Port Configuration
It is required to configure the Ethernet attributes for EACH of the Ethernet ports in the
system. These include:
Four Ethernet service ports, where a fifth port (ETH-5) corresponds to an installation
of an SFP module (available for only some ML models).
HSL port(s)
COLAN port - The COLAN (MGMT) Port by factory setup, is dedicated for out-of-band
Management but can be used also as a service port. Ensure that there are no Ethernet
loops between the COLAN (MGMT), ETH and HSL ports (use STP if required). To
dedicate the COLAN (MGMT) Ethernet port for service purposes, see Traffic VLAN
Procedure (on page 12). In addition, port priority and pinout must be changed according
to your setup. To dedicate the COLAN (MGMT) Ethernet port for management purposes,
see Management VLAN Procedure (on page 10).
The Ethernet configuration dialogs are invoked for each specific port and are similar in
appearance. However, not all attributes are relevant for all types of ports. For example, some
of the Physical Interface options which are accessible on Ethernet service ports dialogs are
not relevant (and so not accessible) on the HSL Ethernet configuration dialog.
This section will provide a general description of the Ethernet configuration procedure for all
ports, where the differences will be indicated where relevant.
To configure the Ethernet ports
1. In the Network Element tree, expand Ethernet Ports. The available types of Ethernet
ports appear.
Note: ETH-5 port configuration requires SFP-1 pluggable module configuration in
advance. If Modules Configuration is set as Automatically, then SFP-1 and ETH-5 are
both auto-provisioned. If Modules Configuration is set as Manually, then ETH-5
should be manually configured.
2. Select the Ethernet port to be configured. The corresponding Ethernet port pane appears.
3. In the Configuration area, click the Configure button. The Configure Ethernet Port
dialog box appears. The example below shows the service Ethernet port dialog. However,
the COLAN and HSL dialogs are similar in appearance, where irrelevant options are
disabled.
Ethernet Port Configuration Equipment and Port Configuration
ML600 User Manual 23
4. Setting port communication. This parameter is not relevant to HSL ports.
The port communication mode is by default defined as Auto-negotiation, where the speed
and duplex mode are automatically recognized. In some cases, such as assigning the port
to a LAG or for 100BaseFX (fiber) ports, it is required to select the speed and duplex
mode.
Equipment and Port Configuration Ethernet Port Configuration
24 User Manual ML600
Auto-negotiation - Default. Port automatically determines required speed and duplex
mode on the link.
For manual selection of communication mode - select one of the options
corresponding to the port speed and duplex mode. For example, 100M HD refers to
100Mbps Half Duplex mode.
Restrictions:
ETH-{1-4} all ML600 models = 10/100 Mbps, Half or Full Duplex mode
ETH-5 = models ML622, ML624, ML628, ML688 = 100 Full Duplex mode
ETH-5 = ML638 model 1000 Full duplex
5. If Auto-negotiation is NOT selected, then perform this step. This step is not relevant for
ETH-5 port.
Note: When Auto-negotiation is enabled and link is Up, the MDI mode is automatically
detected (Auto-MDIX).
From the Pinout option, select the MDI (Medium Dependent Interface) - This is the
cable connector (pinout) between the signal transceivers and the link. Select as follows:
MDI - Straight connection. Used when connecting to an MDI-X device such as a
switch
MDI-X - Default for Ethernet COLAN port. Crossed connection. Used when
connecting to an MDI device such as a PC NIC.
6. LAG assignment:
If the port is to be assigned to a LAG, select the LAG to which the port will be allocated.
Note that all ports assigned to the same LAG must have the same definitions. See Static
Link Aggregation (LAG) Configuration (on page 29).
7. MAC Learning - defines MAC address learning operation mode on the interface:
Off - disables MAC address learning on the port. If MAC learning is disabled, no
traffic can pass through unless you statically add MAC addresses to the table.
Auto - MAC learning is ON.
Limit - number of MAC addresses limited according to setting on Bridge Level
Configuration (Ethernet Bridge Configuration (on page 1)) Limit Size value.
Note: Learning can be applied asymmetrically: Limit learning on Customer access side of
CPE (ETH ports of ML600) and unlimited (AUTO or OFF) learning on Network access
side of CPE
8. Set the port Flow Control (not relevant to HSL ports). Flow Control is used to pause
ingress traffic (regardless of priority) when the egress port is congested. See Flow
Control.
Ethernet Port Configuration Equipment and Port Configuration
ML600 User Manual 25
9. Setting port monitoring and troubleshooting options:
LLCF (Link Loss Carry Forward) - enabling this option reports link loss problems on
the network. The ports do not transmit a link signal until they receive a link signal
from the link partner. Link loss is "carried forward" to the managed switch or hub
that is sending the link. LLCF can be used on Ethernet ports to propagate the HSL
port failure.
EFM OAM - configures the port for OAM and automatically enables all the
corresponding options. See 802.3ah Ethernet OAM (on page 39) for more
information.
10. Setting port QoS:
From Classification list box, select the required port priority:
o By L2 Priority - Default. Determined in VLAN tag priority field.
o By L3 Priority - determined in DSCP filed
o Forcefully classified - Highest, Medium, Low
From the Ingress Frames to Limit list box, select All (default), Broadcast or
Broadcast / Multicast.
Set the Ingress Frame Limit and Egress Frame Limit according to Coarse or Fine
granularity (Fine granularity is not available in all ML models):
o Coarse granularity: None (default) - unlimited, other listed options
o Fine granularity - Not available in all models. 1 Kbps steps (rounded upwards to
multiples of 64 Kbps)
Note: Actual limitation will be equal or higher (up to 5% error) than specified value. Fine
Ingress Frame Limit is supported only one some ML systems. When Actual Mode is
HD, Egress Limit is not applied even though it is configured.
11. Click OK.
Note: Traffic may be briefly disrupted during the implementation of Ethernet port
configuration changes.
Equipment and Port Configuration LLCF
26 User Manual ML600
LLCF
When LLCF is activated on an ML chassis CO HSL , it will respond as follows:
The HSL will send an OAM PDU with RDI event when all ports listed as LLCF
INGRESS (Triggered Ports list) ports fail
The HSL will send an OAM PDU with Clear RDI event when at least one of listed as
LLCF INGRESS port (Triggered Ports list) is recovered.
LLCF Equipment and Port Configuration
ML600 User Manual 27
ML systems support end-to-end LLCF (Link Loss Carrier Forward ) notification in the
upstream (CPE to CO) direction. This enables reporting link loss problems on the network on
PHY level.
For downstream link monitoring, CO NE HSL should be configured with LLCF to monitor
local Ethernet ports for the physical failure. Any local ports can be monitored by each HSL,
except those ports, which are configured with LLCF (i.e. already perform failure monitoring
of other ports). Note, that LAG cannot be added to the list of monitored ports, but each
separate port of LAG can be monitored.
CPE NE ETH ports should be configured with LLCF to monitor local HSL port for its failure
and remote notifications from CO NE (which will be sent only if CO NE HSL is configured
as described above).
Mira, for ML600 the second flow figure should be changed for P2P and should be described
for configuration as above (but in vice versa, i.e.:
CPE NE HSL port is configured with LLCF to monitor local ETH-x ports failure.
CO NE ETH port(s) is configured with LLCF to monitor local HSL port failuew or remote
notification from CPE NE (which will be sent only if CPE NE HSL is configured as
described above).
The following figures illustrate end-to-end downstream LLCF notification. The illustration
shows a disconnected ML CO Ethernet port and the invoked notification on the ML CO HSL
port.
Equipment and Port Configuration LLCF
28 User Manual ML600
The following figure shows LLCF configured for end-to-end upnstream notification. The
disconnected ML CPE Ethernet port invokes a notification on the CPE HSL. The notification
is forwarded to the CO Ethernet port that disconnects.
If LLCF is enabled on a CO HSL port, notification is given in case of the corresponding
(LLCF configured) CO Ethernet port(s) failure (and subsequent recovery). If LLCF is
enabled on the CPE Ethernet port, notification is given in case of the CPE Ethernet port
failure (and subsequent recovery).
Static Link Aggregation (LAG) Configuration Equipment and Port Configuration
ML600 User Manual 29
Static Link Aggregation (LAG)
Configuration
ML systems support Ethernet trunking that provides a high-speed, full-duplex bandwidth link
by converging Ethernet ports (HSL ports cannot be converged) into one logical channel. This
allows load sharing of traffic among the links in the channel as well as redundancy in the
event that one or more links in the channel fail.
The bandwidth of up to eight compatibly configured ports can be combined into a single
logical link. All the ports to be allocated to a LAG must be the same speed and configured to
full-duplex mode. The load-balance policy (frame distribution) can be based on a MAC
address (Layer 2) or an IP address (Layer 3).
Static Link Aggregation (LAG) is especially effective for optimizing bandwidth for cascaded
ML CO systems. It provides the following advantages:
Logical aggregation
Multiplies available bandwidth
Group configuration for a number of interfaces
Load balancing - where load balancing is optimized for 2 and 4 ports in LAG. Load
between 3 and 5 LAG members may not be balanced equally
Can be used to reduce the number of direct connections to the networks
Fault tolerance - traffic of a failed Ethernet port is re-routed
Overview of the LAG Configuration Procedure
1. Determine the number (1, 2 or 3) of LAGs you will need and the speed you will require
on each LAG.
2. Review the Restrictions (on page 31).
3. Enable and configure each LAG.
4. Configure each of the Ethernet ports assigned to a LAG according to given criteria, and
assign each port to the relevant LAG.
Equipment and Port Configuration Static Link Aggregation (LAG) Configuration
30 User Manual ML600
LAG Configuration Procedure
LAG links are configured by enabling the available LAG and defining its parameters.
To configure LAG links
1. In the Network Element tree, click Ethernet Ports, and under LAGs click the relevant
LAG.
2. In the Link Aggregation pane, Configure area, click Configure. The LAG
Configuration dialog appears.
3. Activate the LAG by selecting the Enable box. The available LAG configuration
parameters will become activated.
The following parameters are automatically defined by the first port that is allocated:
Mode - the speed supported by the LAG.
LLCF - Link Loss Carry Forward. Enabling this option reports link loss problems on
the network. The ports do not transmit a link signal until they receive a link signal
from the link partner. Link loss is "carried forward" to the managed switch or hub
that is sending the link. LLCF can be used on Ethernet ports to propagate the HSL
port failure.
4. Select the Load Balancing Policy:
Note: ML600 systems support only MAC Source and Destination balancing policy.
MAC Source and Destination - Default. match packets with given MAC source and
destination addresses. For ML600, select this option.
MAC Source - match packets with a given MAC source address
MAC Destination - match packets with a given MAC destination address
Static Link Aggregation (LAG) Configuration Equipment and Port Configuration
ML600 User Manual 31
IP Source - match packets with a given IP source address
IP Destination - match packets with a given IP destination address
IP Source and Destination - match packets with given IP source and destination
addresses
5. Allocate Ethernet ports to the LAG.
Allocating Ethernet Ports to LAGs
ETH ports can be bundled in the same LAG only if they have the same: Mode, Classification
and RED.
STP must be disabled on all ports. All ports except for the first that is added, must have none
VLAN membership.
Therefore: for each port disable STP and except for first port, disable VLANs.
To assign Ethernet ports to a LAG
Note: HSL Ethernet ports cannot be assigned to a LAG.
1. Referring to Ethernet Service, HSL and COLAN Ports Configuration (on page 22),
access the Ethernet Configuration dialog of each port that will be allocated to a LAG and
configure the following parameters:
Under Physical Interface, set Mode to 10FD, 100FD or 1000FD.
Select full-duplex modes only and assign the same speed for all Ethernet port
allocated to a specific LAG.
Select the LAG to which this Ethernet port will be allocated. (Only enabled LAGs
will be displayed).
2. For (traffic or management) VLAN configuration for a LAG:
Configure ONE of the ports of the LAG according to VLANs (on page 1).
The VLAN configuration of the rest of the ports to be allocated to a LAG must be
empty.
Restrictions
STP is always disabled on the LAG (and participating ports); therefore the LAG cannot
be auto-disabled by STP decision, and continuously provides forwarding. It is strongly
recommended to avoid configurations where ML ETH-x ports or other LAG have a
duplicate connection with the LAG.
Equipment and Port Configuration Static Link Aggregation (LAG) Configuration
32 User Manual ML600
If a LAG is operationally down, the assigned ethernet ports are released; there may be
downtime of up to 50msec during this period.
Ingress/Egress Rate limiting as well as Frame Triggering is supported per port (in the
LAG).
A LAG takes on the VLAN definitions of the first port assigned to the LAG
There is NO load sharing for Unknown Unicast MAC in SDU-3xx. In case of FRWDB
Learning = OFF, all traffic is sent to a single (randomly selected) port of a LAG
Note: ML600 re-configuration from D-mode (VLAN-unaware) with LAG to Q-mode will
cause LAG members to be unbundled.
ML600 User Manual 1
Actelis products by default set to operate in 802.1Q VLAN Bridge mode, where
forwarding table (database) is independently learned per VLAN.
This chapter describes the switching parameters (such as aging and learning),
control and CLASS of Service types (consisting of Scheduler Type and
Weights). The latter are applicable on the Egress of each Ethernet port, but are
configured at a bridge level.
ML 600 systems (except for ML640) can also be configured to operate as an
802.1d (shared MAC learning) bridge.
The bridge level definitions differ between the ML640 and the other ML600
systems. Both types of bridge level definitions are described in the following
sections.
In This Chapter
IEEE 802.1 Switching Principles ..................................... 2
ML600 Ethernet Bridge ................................................... 3
ML640 Ethernet Bridge ................................................... 6
. 5
5 Ethernet Bridge
Configuration
Ethernet Bridge Configuration IEEE 802.1 Switching Principles
2 User Manual ML600
IEEE 802.1 Switching Principles
Bridge devices, often referred to as 'L2 Switches', are used to connect Local Area Network
segments below the network layer. There are two major modes defined for this bridging:
source-route and transparent. (Source-Route bridging is described by IEEE 802.5.)
ML products implement transparent method of bridging as defined in IEEE 802.1. When
transparent bridges are powered on, they automatically learn the location of the workstations
by analyzing the source address of incoming frames from all attached networks. For example,
if a bridge sees a frame arrive on port 1 from Host A, the bridge concludes that Host A can be
reached through the segment connected to port 1. Through this (learning) process, transparent
bridges build a table that determines a Host's Accessibility.
The bridge uses its table as the basis for traffic forwarding. When a frame is received on one
of the bridge's interfaces, the bridge looks up the frame's destination address in its internal
table. If the table contains an association between the destination address and any of the
bridge's ports aside from the one on which the frame was received, the frame is forwarded out
the indicated port. If no association is found, the frame is flooded to all ports except the
inbound port. Broadcasts and multicasts also are flooded in this way.
Transparent bridges successfully isolate intra-segment traffic, thereby reducing the traffic
seen on each individual segment. This is called filtering and occurs when the source and
destination MAC addresses reside on the same bridge interface.
Forwarding table (database) can be automatically learned or manually configured (last option
is not supported by Actelis products). Forwarding table size is limited and therefore an aging
mechanism is applied on each automatically learned entry in order to avoid forwarding
database from getting stuck when overloaded. If an Ethernet device (Host) with a specific
MAC address does not send any frames for a period of time (aging time), its MAC address is
deleted from the database.
Forwarding table (database) can be shared between all switch interfaces. This mode is
VLAN-unaware and called in Actelis product as 802.1D mode. Forwarding table (database)
can be learned per each VLAN separately. This mode is VLAN-aware and called in Actelis
product as 802.1Q mode.
Actelis products forwarding database size is 8K entries per bridge. For more information see
Appendix C Technical Specification.
Note: Store-and-forward bridge technique requires memory resources of the bridge device to
enable queues.
ML600 contains 32 Mbytes of memory storage, which allows the following traffic burst per
queue of any port (i.e. Ethernet or HSL): at least 250 frames for 64-byte length frames and at
least 60 frames for 1632-byte length frames.
ML600 Ethernet Bridge Ethernet Bridge Configuration
ML600 User Manual 3
ML600 Ethernet Bridge
To configure the Ethernet bridge:
1. In the Network Element tree, open Ethernet Bridge. The Ethernet Bridge pane opens in
the work area.
2. Click the Configure button. The Configure Ethernet Bridge dialog appears.
3. From the Mode list box, select the Ethernet bridge mode:
802.1Q - VLAN-aware (default)
802.1D - VLAN-unaware
Note: Bridge-wide modes should be set equally on all Actelis systems installed in the
particular deployment.
4. Tune the Aging parameter - time that each newly learned address in the Forwarding
database entity is valid. Range 10 to 3600 sec. (Default = 300 sec.)
To disable Aging, clear the Aging check box.
Ethernet Bridge Configuration ML600 Ethernet Bridge
4 User Manual ML600
Note: Since in ML device Bridge Learning is always enabled for all ports, disabling
Aging would eventually stop learning new addresses. When this happens, all subsequent
packet's source addresses cannot be learned. Packets designated to unknown addresses
are broadcast to all possible ports (all the ports that are members of the appropriate
VLAN).
5. Limit Size - MAC Learning limit. This value selected limits the NE Learning capabilities
to a predefined quantity of MAC addresses. MAC Learning limits applies to each
ETH/COLAN/HSL port for which MAC Learning is set to Limit (see Ethernet Bridge
Configuration (on page 1)). Range: 2 to 32 (MAC addresses).
6. Configure the Scheduler according to the description in ML600 Scheduler
Configuration (on page 13).
7. Specify Ingress Traffic Encapsulation to correspond to the desired port classification
method:
None - allows Layer-2 or Layer-3 IPv4/V6 DSCP/ToS classification on any port.
PPPoE - available only on ML642 and ML628 models. This option allows only
Layer-3 IPv4 ToS classification with the following limitations:
o L3 Classification can be applied only on a single Port (all other ports can be
configured to Fixed classification)
o If "By L2" classification is selected on a port, it is automatically changed to the
following Fixed classification: LOW on ETH ports and HIGHEST on COLAN
and HSL.
o Stacked VLAN Membership is not available.
o Two VLAN ID (4093 and 4094) are deleted (if configured) and reserved for
internal use only.
8. In 802.D mode, the Management VLAN ID box is configurable via this dialog box. For
in-band management you need to specify management traffic type (VLAN-tagged or
untagged) and for tagged traffic to set the Management VLAN ID.
Note: If STP is disabled, do not connect more than one ETH port and COLAN (MGMT)
port to the same adjacent switch. See Resolving Non-Alarmed Service Problems (on
page 33).
9. Tag Type is by default set to 0x8100 (HEX format) and can be changed (Q-Bridge mode
only) according to the devices in the network.
The Tag Type can be modified under the following conditions:
No Ports with Untagged Membership are defined.
No Ports with concurrent Tagged Membership are defined (in either TRFC VLAN or
MGMT VLAN).
10. Click OK.
ML600 Ethernet Bridge Ethernet Bridge Configuration
ML600 User Manual 5
Ethernet Bridge Configuration ML640 Ethernet Bridge
6 User Manual ML600
ML640 Ethernet Bridge
Hybrid scheduler, strict priority and Weighted fair queue concurrently. Advanced (hybrid)
scheduler is available only on HSL.
To configure the Ethernet bridge for ML640
1. In the Network Element tree, select Ethernet Bridge. The Ethernet Bridge pane opens.
2. In the Configuration area, click the Configure button. The Configure Ethernet Bridge
dialog appears.
ML640 Ethernet Bridge Ethernet Bridge Configuration
ML600 User Manual 7
3. Bridge Mode - the system operates in 802.1Q mode.
4. Tune the Aging parameter - time that each newly learned address in the Forwarding
database entity is valid. Range 10 to 3600 sec. (Default = 300 sec.)
To disable Aging, clear the Aging check box.
Note: Since in ML device Bridge Learning is always enabled for all ports, disabling
Aging would eventually stop learning new addresses. When this happens, all subsequent
packet's source addresses cannot be learned. Packets designated to unknown addresses
are broadcast to all possible ports (all the ports that are members of the appropriate
VLAN).
Ethernet Bridge Configuration ML640 Ethernet Bridge
8 User Manual ML600
5. Limit Size - MAC Learning limit. This value selected limits the NE Learning capabilities
to a predefined quantity of MAC addresses. MAC Learning limits applies to each
ETH/COLAN/HSL port for which MAC Learning is set to Limit (see Ethernet Bridge
Configur (on page 1)ation). Range: 2 to 32 (MAC addresses).
6. Select the Scheduler according to the description given in ML640 Scheduler
Configuration (on page 15).
7. Management VLAN ID. In 802.D mode, the Management VLAN ID box is configurable
via this parameter. For in-band management you need to specify management traffic type
(VLAN-tagged or untagged) and for tagged traffic to set the Management VLAN ID.
Note: If STP is disabled, do not connect more than one ETH port and COLAN (MGMT)
port to the same adjacent switch. See Resolving Non-Alarmed Service Problems (on
page 33).
8. Tag Type is by default set to 0x8100 (HEX format) and can be changed (Q-Bridge mode
only) according to the devices in the network.
The Tag Type can be modified under the following conditions:
No Ports with Untagged Membership are defined.
No Ports with concurrent Tagged Membership are defined (in either TRFC VLAN or
MGMT VLAN).
9. Click OK.
ML600 User Manual 1
Spanning-Tree Protocol (STP) is a link management protocol used in Ethernet
bridged networks to provide path redundancy while preventing undesirable
loops in the network. This is done by verifying that only one active path exists at
any one time between two stations since multiple active paths between stations
cause loops in the network. Rapid Spanning-Tree Protocol (RSTP) evolved on
the basis of STP and provides faster recovery of connectivity after an outage.
Another standard, IEEE 802.1ad (Provider Bridge), further extends STP/RSTP
usage by enabling differentiation between STP/RSTP messages from the
Customer Bridges and those from the Provider Bridges. This is done through the
allocation of different MAC address space according to the type of bridge
(Customer or Provider).
Actelis ML devices are compliant with IEEE 802.1d 2004 that incorporates both
STP and RSTP protocols. ML device STP/RSTP configuration can be set at
bridge level and at port levels. By default, STP is disabled at bridge level and
enabled at port levels.
In This Chapter
STP/RSTP Principles ...................................................... 2
STP/RSTP in ML Systems .............................................. 4
STP/RSTP Bridge Configuration ..................................... 5
STP/RSTP Ports Configuration ....................................... 7
. 6
6 STP/RSTP
Configuration
STP/RSTP Configuration STP/RSTP Principles
2 User Manual ML600
STP/RSTP Principles
Spanning Tree provides a loop-free network. When a bridge that supports STP recognizes a
loop in the network topology, it blocks one or more redundant ports. Spanning Tree Protocol
continually explores the network, so when the network topology changes, STP automatically
reconfigures the bridge ports to avoid failure by blocking a certain port.
Spanning tree algorithm-aware bridges exchange configuration messages periodically. The
configuration message is a multicast frame called BPDU (Bridge Protocol Data Unit) or
Hello message. According to the BPDU, these STP-aware bridges will construct a loop free
network with a tree architecture.
There is no difference between STP and RSTP implementation, except for defining the
addressing space which allows the coexistence of fully separated Customer and Provider
loopless topologies.
Note: For demarcation through a single NE, port-based L2CP configuration should be used.
STP/RSTP configuration principles are as follows:
1. Select a root bridge
Only one bridge can be selected as the root bridge in a given network. All other decisions in
the network, such as which port is blocked and which port is put in forwarding mode, are
made in reference to this root bridge. The root bridge is the "root" of the constructed "tree".
1. One of the important fields included in the BPDU is the bridge ID. Each bridge has a
unique bridge ID. The root bridge is the bridge with the lowest bridge ID in the spanning
tree network.
2. The bridge ID includes two parts, bridge priority (2 bytes) and bridge MAC address (6
bytes). The 802.1d default bridge priority is 32768. For example, a switch with default
priority 32768 (8000 hex) has a MAC address of 00:A0:C5:12:34:56 and its bridge ID is
8000:00A0:C512:3456.
3. On the root bridge, all its ports are designated ports. Designated ports are always in the
forwarding state. While in forwarding state, a port can receive and send traffic.
2. Select a root port for the non-root bridges
For the non-root bridges, there will be one root port. The root port is the port through which
these non-root bridges communicate with the root bridge (the "leaf" side of the "tree").
1. The root port is the port on the non-root bridge with the lowest path cost to the root
bridge. The root port is normally in the forwarding state.
STP/RSTP Principles STP/RSTP Configuration
ML600 User Manual 3
2. Path cost is the total cost of transmitting a frame on a LAN through that port to the bridge
root. It is assigned according to the bandwidth of the link. The slower the media, the
higher the cost. Some of the path costs specified in the IEEE 802.1d specification are
listed in the following table.
Note: When multiple ports have the same path cost to root bridge, the port with lowest
port priority is selected as the root port.
3. Select a designated port on each segment
For each LAN segment (collision domain), there is a designated port. The designated port has
the lowest cost to the root bridge. Designated ports are normally in the forwarding state to
forward and receive traffic to the segment. If more than one port in the segment have the
same path cost, the port on the bridge which has the lowest bridge ID is selected as a
designated port.
4. Active Topology Monitoring and Update
After STP determines the lowest cost spanning tree, it enables all root ports and designated
ports, and disables all other ports. Network packets are therefore only forwarded between
root ports and designated ports, eliminating any possible network loops. STP-aware devices
exchange BPDUs periodically. When the bridged LAN topology changes, a new spanning
tree is constructed.
Once a stable network topology has been established, all bridges listen for Hello BPDUs
transmitted from the root bridge. If a bridge does not get a Hello BPDU after a predefined
interval (Max Age), the bridge assumes that the link to the root bridge is down. This bridge
then initiates negotiations with other bridges to reconfigure the network to re-establish a valid
network topology.
STP/RSTP Configuration STP/RSTP in ML Systems
4 User Manual ML600
STP/RSTP in ML Systems
Actelis ML devices support STP/RSTP in accordance to either Customer Bridge (IEEE
802.1d) or Provider Bridge (IEEE 802.1ad) standards, where STP/RSTP BPDU Address is
configurable per Network Element:
IEEE 802.1d uses the reserved MAC 0x01-80-0C-00-00-00 for STP/RSTP BPDU.
IEEE 802.1ad uses the Reserved MAC 0x01-80-0C-00-00-08 for STP/RSTP BPDU.
The two reserved MACs are additionally controlled by L2CP application. When L2CP is
configured to DROP or TUNNEL, the reserved MAC, STP application is not triggered. The
behaviour of STP BPDU that is described below, is valid only when L2CP control (port level
configurable) for the chosen reserved MAC (0x01-80-0C-00-00-00 or 0x01-80-0C-00-00-08)
is set to PEER handler. PEER handler accepts BPDU locally on NE, and performs according
to the application configuration.
Table 7: STP Configuration Description
STP Configuration Description
Bridge and Port level STP is
Disabled
Does not Participate in STP. BPDUs are dropped.
Bridge and Port level STP is
Enabled
Participates in STP. BPDUs are accepted and answered.
Bridge level STP is Enabled, Port
level STP is Disabled
Does not Participate in STP. BPDUs are dropped.
STP/RSTP Bridge Configuration STP/RSTP Configuration
ML600 User Manual 5
STP/RSTP Bridge Configuration
To Configure STP global parameter (per Ethernet Bridge):
1. In the Network Element tree, open Ethernet Bridge. The Ethernet Bridge pane opens.
2. In the STP area, click Configure. The STP Configure dialog appears.
3. Configure the parameters according to the definitions in the table below and click OK.
Table 8: STP Bridge Level Parameters
Parameter Description
Enable Enables or disables STP/RSTP BPDUs transportation
Enabled - STP/RSTP (according to selected Protocol Type parameter) is set
on a bridge level (enabled on all ports).
Disabled - STP/RSTP is not enabled on any of the ports. If required it is
enabled on a port level.
Protocol Type Determines which protocol is operational when it is enabled:
STP - Spanning Tree Protocol (usually used for Legacy networks)
RSTP - Rapid Spanning Tree Protocol (usually faster than STP)
Note: The same protocol is to be used on all relevant network elements.
Max Age Maximum time for keeping the received protocol information recorded for a
port before discarding it.
Select the maximum age (6 to 40 seconds).
STP/RSTP Configuration STP/RSTP Bridge Configuration
6 User Manual ML600
Hello Time Determines how often the switch broadcasts its hello message to other switches.
Select the Hello Time (1 to 10 seconds)
Forward Delay Defines the timeout to be spent by a port in the learning and listening states. It
is the value of the forward delay parameter of the bridge.
Bridge Priority The bridge with the highest priority is the Root bridge: The higher the Bridge's
priority value, the lower it's priority.
Select the Bridge priority (0 to 61440 in steps of 4096)
Bridge Group
Address
Select the address according to the bridge designation:
For systems designated as SP-Bridge provider - set the MAC to
0x0180C2000008
For systems designated as CE-Bridge - set the MAC to 0x0180C2000000
The bridge will communicate on the defined MAC and will not accept another
MAC, even L2CP application is configured on Ingress port to accept (as PEER)
the RSRV MAC.
STP/RSTP Ports Configuration STP/RSTP Configuration
ML600 User Manual 7
STP/RSTP Ports Configuration
To Configure STP/RSTP parameters on a port level
1. In the Network Element tree, open Ethernet Bridge, STP Ports. The STP Ports
(802.1w or 802.1d for RSTP or STP accordingly) pane opens.
2. On the table, select an STP port.
3. Click Configure. The Configure STP for <port name> Port opens.
4. Configure the parameters according to the definitions in the table below and click OK.
Table 9: STP Port Level Parameters
Parameter Description
Enabled Enables this port to operate with STP/RSTP according to the bridge
level definitions.
Priority Priority taken into account by STP when selecting a LAN port to put
into the forwarding state. Higher Priority ports will be selected first.
If all LAN ports have the same priority value, STP sets the LAN port
with the lowest LAN port number in the forwarding state and blocks
other LAN ports.
Range: From 0 to 240 in steps of 16.
Path Cost The STP/RSTP path cost default value is determined from the media
speed of a LAN interface.
Note: Possible values:1 - 200,000,000 for RSTP and 1 - 65535 for STP.
Default values varies per each AID, see Appendix C - Technical
Specifications.
STP/RSTP Configuration STP/RSTP Ports Configuration
8 User Manual ML600
Edge Port Configure the port as an Edge port if it is connected to a nonbridging
device (for example, a host or a router). An edge port can start
forwarding as soon as the link is up.
Options:
Yes - port is configured as an Edge port
No - port does not operate like an Edge port.
Link Type Auto
P2P
Shared
ML600 User Manual 1
Actelis products use VLANs for cross-connections between Ethernet ports,
providing both Ingress and Egress VLAN Forwarding Rules in a single
operation VLAN configuration.
In This Chapter
VLAN Configuration Principles ........................................ 2
Membership Principles.................................................... 3
Management VLAN Configuration................................. 10
Traffic VLAN Configuration............................................ 12
VLAN Topologies .......................................................... 15
. 7
7 VLAN Cofiguration
VLAN Cofiguration VLAN Configuration Principles
2 User Manual ML600
VLAN Configuration Principles
VLAN are separately configured for Customer service traffic (Traffic VLANs) and Actelis
Product NE management traffic (Management VLAN). Traffic VLANs can be edited, added
and deleted, while the Management VLAN can only be edited.
Note: VLAN Editing operation causes a short disruption in the traffic.
VLAN ID, VLAN name, VLAN type, VLAN port members and VLAN membership type are
configured per each VLAN.
VLAN ID - defines a unique identification of a cross-connect between ML device ports,
which participate in the specific Virtual LAN.
VLAN name - textual description of the cross-connect.
VLAN type - defines the VLAN as either Traffic or Management. Only Management
VLAN includes implicitly (not user configurable) a CPU of ML Device, which allow ML
device Management access. Traffic VLANs will never access the CPU of ML Device.
VLAN port member parameter - defines the group of ports, which belong to the
particular Virtual LAN. The traffic is forwarded between VLAN members only, limiting
unknown MAC broadcast.
VLAN membership type parameter is specified per each VLAN port member and defines
both frame filtering and frame modification behavior of the port by a single parameter.
Filtering action types are one of the following:
1. Accept ANY traffic (VLAN-tagged or VLAN-untagged.
2. Accept only VLAN-untagged traffic.
3. Filter particular VLAN-tagged traffic.
Modification action types are:
1. Do not modify the frame.
2. Strip (on egress) and insert(on ingress) a new Tag.
Actelis products support 3 combinations of membership type called Untagged, Tagged,
Stacked. For more information see VLAN Membership Principles (on page 3).
Membership Principles VLAN Cofiguration
ML600 User Manual 3
Membership Principles
Port membership to a VLAN is determined by the bridge port on which data frames are
received. VLAN cross-connections provide forwarding rules applied on each port configured
as member in a specific VLAN. The guidelines provided in this section explain various
VLAN port membership forms.
VLAN Membership Forms
There are three membership forms for ports participating in a VLAN:
Ports that are tagged members of a VID
Ports that are untagged members of a VID
Ports that are stacked members of a VID
The following figure shows how ports that are tagged members of a VID handle incoming
and outgoing frames.
VLAN Cofiguration Membership Principles
4 User Manual ML600
Figure 13: Port is Tagged Member of VID=XXX
Table 10: Tagged Member Description Summary
Direction Description
In Allows Tagged (=VID) Traffic only.
Out No change (tagged traffic).
The following figure shows how ports that are untagged members of a VID handle incoming
and outgoing frames.
Figure 14: Port is Untagged Member of VID=XXX
Table 11: Untagged Member Description Summary
Direction Description
In Allows Untagged Traffic and Tagged Traffic
with VLAN ID equal to PVID. For Untagged
Traffic adds VLAN tag equal to PVID.
Membership Principles VLAN Cofiguration
ML600 User Manual 5
Out Strips VLAN Tag (PVID).
The following figure shows how ports that are untagged members of a VID handle incoming
and outgoing frames.
Figure 15: Port is Untagged Member of VID=XXX
Table 12: Stacked Member Description Summary
Direction Description
In Allows any traffic and always adds a VLAN tag.
Out Strips VLAN Tag (PVID).
VLAN Cofiguration Membership Principles
6 User Manual ML600
VLAN Membership Rules
Generally, ports can be specified as Tagged, Stacked or Untagged per VLAN and can be
allocated to multiple VLANs. However there are some membership limitations as described
in this section.
Table 13: VLAN Membership Rules
Ports specified as... Cannot be specified as... Relevant Systems
Untagged member of a VLAN Untagged member of any other
VLAN
All ML products
Stacked member of a VLAN Stacked member of any other VLAN All ML products
Stacked member of a VLAN Member of any other VLAN ML600 products
Stacked member of a VLAN Member of any other VLAN
EXCEPT as an Untagged member of
MGMT VLAN
ML130/ML1300
Tagged member of a VLAN that
includes stacked members
A tagged member of a VLAN with
other untagged ports or a VLAN
with other stacked ports
ML600
Membership Principles VLAN Cofiguration
ML600 User Manual 7
Note: In addition, VLAN that have a Stacked port member, can have only ONE Tagged
member;
The following three figures illustrate the rules for Multiple VLANs that are members of the
same port.
VLAN Cofiguration Membership Principles
8 User Manual ML600
Membership Principles VLAN Cofiguration
ML600 User Manual 9
VLAN Cofiguration Management VLAN Configuration
10 User Manual ML600
Management VLAN Configuration
By factory default, the management VLAN is set to 100, allowing VLAN-unaware
management traffic via COLAN (MGMT) port (out-of-band only).
In the following case you may want to change the default:
If it is required to use in-band management to eliminate the need for a separate
connection to the COLAN (MGMT) port of the ML device. In this case, modify the
Management VLAN ID accordingly, and select one of the service ports as a member;
If out-of-band management traffic is tagged. In this case, modify the COLAN (MGMT)
port to be a tagged member of the Management VLAN;
If the assigned Management VLAN ID is already used in the MAN/WAN for traffic. In
this case, select a different VLAN ID for Management, equal to that used in MAN/WAN
for management purposes.
The following limitations are applied on the COLAN port/MGMT VLAN:
A single Management VLAN is allowed in Actelis systems;
Management VLAN cannot have stacked members;
COLAN can be deleted from the MGMT VLAN and must be specified in MGMT
VLAN;
MGMT VLAN = 100 is defined on all HSLs (as Tagged member) regardless of their
provisioning status (even deleted).
To edit the management VLAN:
1. In the Network Element tree, open Ethernet Bridge.
2. Open VLANs. The VLANs pane opens.
3. From the VLANs table, select the management VLAN ID.
4. Click Edit VLAN. The Edit Management VLAN dialog appears.
Management VLAN Configuration VLAN Cofiguration
ML600 User Manual 11
5. In the VID box, type the VLAN number.
6. For VLAN name, in the Name box, enter the VLAN name (up to 16 characters).
7. In the Service Port area, select either COLAN or ETH <ID> check box. Also select the
VLAN membership option (Untagged,Tagged or Stacked) for this port according to
Provider/Customer network requirements.
Note: ETH <AID> as a regular Ethernet port, can be assigned as member of management
VLAN, providing in-band management.
8. In the HSL Port area, select the HSL-1 check box (only Tagged membership option is
available for HSL). For ML688, HSL-1 and HSL-2 are defined.
9. Click OK.
VLAN Cofiguration Traffic VLAN Configuration
12 User Manual ML600
Traffic VLAN Configuration
When configuring a traffic VLAN, take the following into account:
Coordinate the VLAN number with the customer switch (network environment).
All Ethernet ports including COLAN can be Untagged, Tagged or Stacked member of the
traffic VLAN.
If the VLAN has Stacked and Tagged ports, when Customer traffic is untagged, L2
Classification does not work on Tagged port (HSL). Therefore, if HSL BW is greater
than the ETH BW (limited by Port Mode), congested packets will be randomly dropped.
To add a VLAN
Note: This procedure is also relevant to Editing a VLAN (Edit VLAN).
1. In the Network Element tree, expand Ethernet Bridge and open VLANs. The VLANs
pane opens in the work area.
Traffic VLAN Configuration VLAN Cofiguration
ML600 User Manual 13
2. Click Add VLAN. The Add Traffic VLAN dialog appears.
3. To assign one or more ports to a single VLAN:
Enable VID and assign the VLAN number.
You may assign the VLAN a name, in the Name box. Range: up to 16 characters.
To assign one or more ports simultaneously to more than one VLAN: Enable From VID
and enter a range of VLANs. Range: up to 4095
4. In the Service Port area, select either COLAN or ETH <ID> check box.
Note: COLAN as a regular Ethernet port, can be assigned as member of any traffic
VLAN.
5. Select the VLAN membership type for this port according to Provider/Customer network
requirements: : Untagged,Tagged or Stacked
6. Select the HSLs:
VLAN Cofiguration Traffic VLAN Configuration
14 User Manual ML600
In the HSL Port area, select the HSL-1 check box (HSLs are always taggged
members)
For ML688, HSL-1 and HSL-2 are defined.
7. Click OK.
VLAN Topologies VLAN Cofiguration
ML600 User Manual 15
VLAN Topologies
Actelis equipment allows building various Ethernet topologies in Service and Management
Traffic planes.
Prior to Ethernet topology planning verify and perform the following:
Verifiy that there are no loops in the Ethernet Topology - use Spanning Tree Protocol if
there are redundant connections;
Check MTU size of frames - each new S-VLAN tag adds to the frame an additional 4
bytes. Calculate the largest expected MTU size and check that it is acceptable in the
whole Network;
Ethernet Type of S-VLAN tag (default 0x8100 Q-n-Q Cisco) can be changed, but should
be acceptable on each Hop device;
Separate Customer and Provider Bridges Control planes - configure rules of L2CP.
This chapter provides examples of useful Ethernet topologies, with a description on how to
configure Actelis NEs to achieve each of them.
The desired topology should be carefully planned prior to configuration, preventing
Management LAN connectivity lost.
How to avoid L2 connectivity loss during Ethernet topology configuration:
Plan or select one of proposed topologies prior to configuration;
Remember that the Management traffic plane may be affected by the Service traffic plane
you selected;
Start from the most remote NE (from the Management Host);
Start with the Management plane, not the Traffic plane configuration;
If integrity is lost, restore connection using Non-IP access to Linked by HSL NEs. The
channel works from the CO to CPE direction only and allows to restore the Management
LAN integrity.
Note: All Actelis NEs may perform as VLAN-aware (Q-bridge) or VLAN-unaware (D-bridge)
Ethernet Switches. Installations, which use different bridge modes (Q and D) on various NEs,
are possible but are not described in the examples below, and should be carefully planned by
the Providers' Ethernet Network Engineer.
VLAN Cofiguration VLAN Topologies
16 User Manual ML600
Symmetric Topologies
In symmetric topologies, traffic beyond the ML edge devices (CO and CPE) is forwarded
unchanged. The symmetric topology matches with P2P installation needs, where ML NE is
used as a media converter only or where Customer and Provider site L2 plane is flatly
merged.
The following configurations of the ML link work for symmetric topologies:
HUB;
TUNNELS;
Transparent for ANY Customer traffic;
Transparent for Untagged Customer traffic;
Transparent for Specified Tagged Customer traffic (CE-VID filtering);
DROP-and-CONTINUE.
HUB configuration is applicable in any deployment, providing VLAN-unaware (802.1D)
behavior on each NE. Management traffic in this configuration can be either VLAN-tagged
or VLAN-untagged, as desired.
TUNNELS configuration, which is suitable for P2P deployments, providing transparent
(frames are unchanged beyond the ML systems) and separate (each port is protected from
other ports by an internally applied VLAN) tunnels through the ML between the
10/100/100BT/FX Port connected to the PAF-2BaseTL Port. Management traffic in this
configuration can be either VLAN-tagged or VLAN-untagged, as desired. There are 2
different configurations that can achieve Transparent behavior of service traffic, one allowing
in-band and out-of-band management (with some limitations regarding Service Traffic),
another allowing out-of-band management only (without limitations on Service Traffic).
DROP-and-CONTINUE configuration, supported using ML688 model, provides tunnels
through all installed ML(s) and also provides up to 4 ETH ports, participating in the tunnel,
on each site, where ML688 is installed.
HUB Topology
In HUB mode, usually used in Campus /Enterprise environment, Actelis NEs behave as a
VLAN unaware switch (802.1D), where user cannot configure any VLANs.
Full connectivity is permitted from any port to any other port. Switching is done strictly
based on MAC address, ignoring VLAN information.
To configure "HUB" service traffic topology:
Set Bridge Mode= 802.1D on all NEs, starting from the most remote NE.
VLAN Topologies VLAN Cofiguration
ML600 User Manual 17
Note that in HUB mode management traffic is not separated from the Service Traffic and thus
cannot be terminated, i.e. there is no management demarcation point.
VLAN-tagged Management traffic can be recognized by Actelis NEs as well as VLAN-
untagged Management traffic.
Figure 16: VLAN-unaware Customer traffic Switching
VLAN Cofiguration VLAN Topologies
18 User Manual ML600
Transparent for ANY Customer Traffic
Figure 17: Tunnels for any type of Customer Traffic, without Out-of-Band Untagged MGMT traffic
Table 1: Configuration summary for Tunnels for Any service traffic type:
CO NE CPE NE
ETH-x [Stacked] for TRFC VID ETH-x [Stacked] for TRFC VID
HSL-1 [Tagged] for TRFC VID and
[Tagged] for MGMT VID.
HSL-1 [Tagged] for TRFC VID and [Tagged] for MGMT
VID.
COLAN [Untagged] for MGMT VID. COLAN [Untagged] for MGMT VID (optional).
VLAN Topologies VLAN Cofiguration
ML600 User Manual 19
Transparent for Untagged Customer Traffic
Figure 18: Tunnels for Untagged or Tagged with VID=PVID Customer Traffic, with In-band Tagged
MGMT Traffic
Table 1: Configuration summary for Tunnels for Untagged/Tagged with VID=PVID service traffic
type:
CO NE CPE NE
ETH-x [Untagged] for TRFC VID and
[Tagged] for MGMT VID.
ETH-x [Untagged] for TRFC VID and [Tagged] for
MGMT VID (optional).
HSL-1 [Tagged] for TRFC VID and [Tagged]
for MGMT VID.
HSL-1 [Tagged] for TRFC VID and [Tagged] for MGMT
VID.
COLAN [Tagged or Untagged] for MGMT
VID (require STP).
COLAN [Tagged or Untagged] for MGMT VID (optional)
(require STP).
VLAN Cofiguration VLAN Topologies
20 User Manual ML600
Transparent for Specified Tagged Customer Traffic (CE-VID
Filtering)
This configuration, applicable in any deployment, uses the same encapsulation level (VLAN
tag) for switching in Customer LAN and Provider WAN and between them. Management
traffic in this configuration can be either VLAN-tagged or VLAN-untagged, as desired. In-
band management traffic beyond the CO and the CPE is also available.
To configure the LAN topology:
Obtain the VID(s) (VID = 1 to 4095) to represent the Customer in Provider Network (by
SE-VID). Service Edge VLAN (SE-VID) can be added on each NE (CO or CPE or both).
Obtain the VLAN tag Ethernet type according to the Provider Network rules (default is
0x8100, like as in Cisco's Q-in-Q implementation);
Launch MetaASSIST View Application and connect to the NE on CO via craft
(recommended);
Please use Online Help, available in MetaASSIST View, to get a detailed description on
how to perform the following configuration;
Configure obtained Ethernet Type as desired on CO and CPE NEs;
VLAN Topologies VLAN Cofiguration
ML600 User Manual 21
Configure chosen VID on all NEs, starting from the most remote NE, using the
guidelines for each topologies, as described below.
Figure 19: Tagged Customer Traffic filtering, with in-band or out-of-band Tagged MGMT Traffic
available.
Table 2: Configuration summary for CE-VID no filtering, without preserving
CO NE CPE NE
ETH-x [Tagged] for TRFC VID and
[Tagged] for MGMT VID.
ETH-x [Tagged] for TRFC VID and
[Tagged] for MGMT VID (optional).
HSL-x [Tagged] for TRFC VID and
[Tagged] for MGMT VID.
HSL-1 [Tagged] for TRFC VID and
[Tagged] for MGMT VID.
COLAN [Tagged or Untagged] for MGMT
VID (optional, require STP).
COLAN [Tagged or Untagged] for
MGMT VID (optional).
VLAN Cofiguration VLAN Topologies
22 User Manual ML600
Drop-and-Continue
Figure 20: Chained Tunnels for untagged Customer Traffic, with in-band Tagged MGMT Traffic
Table 1: Configuration summary for Chained Tunnels for Untagged/Tagged with VID=PVID traffic:
CO NE Intermediate NE (optional) CPE NE
ETH-x [Tagged] for TRFC VID
and [Tagged] for MGMT VID.
ETH-x [Untagged] for TRFC
VID and [Tagged] for MGMT
VID (optional).
ETH-x [Untagged] for TRFC VID
and [Tagged] for MGMT VID
(optional).
HSL-1 [Tagged] for TRFC VID
and [Tagged] for MGMT VID.
HSL-1 & HSL-2 are
[Tagged] for TRFC VID and
[Tagged or Untagged] for MGMT
VID.
HSL-1 [Tagged] for TRFC VID and
[Tagged or Untagged] for MGMT
VID.
COLAN [Tagged or Untagged]
for MGMT VID (require STP).
Optional (as on CO NE). Optional (as on CO NE).
VLAN Topologies VLAN Cofiguration
ML600 User Manual 23
Asymmetric Topologies
In asymmetric topologies ML NEs change the traffic, allowing inter-connect Customer and
Provider side L2 planes using VLAN stacking (adding SE-VLAN(s) in Provider direction
and stripping the SE-VLAN(s) in Customer direction).
The following configurations of ML link work for asymmetric topologies:
Stacked on CPE (per-CPE-port), no CE-VID filtering;
Stacked on CO (per-CPE), CE-VID filtering is possible;
Stacked on both CPE (per-CPE-port) and CO (per-CPE), no CE-VID filtering.
Stacked on CPE (per-CPE-port), no CE-VID filtering
This configuration applicable in any deployment, encapsulates all customers' frames (tagged
and untagged, without filtering of CE-VID) using an additional SE-VID tag. This
configuration also allows multiple SE-VIDs per CPE (one per port), supporting multiple
customers per CPE. In addition, allows intra-switching between CPEs, using switching
between HSL ports (belonging to the same SE-VID) on CO NE. Management traffic in this
configuration can be either VLAN-tagged or VLAN-untagged, as desired. In-band
management traffic beyond the CPE is unsupported in this case.
Stacked on CO (per-CPE), CE-VID filtering is possible
This configuration applicable in any deployment, allows filtering of CE-VID on CPE and on
CO encapsulates all permitted customer frames by additional SE-VID tag (one per each
CPE). This configuration also allows intra-switching between CPEs, using switching between
HSL ports (belonging to the same SE-VID) on CO NE. Management traffic in this
configuration can be either VLAN-tagged or VLAN-untagged, as desired. In-band
management traffic beyond the CPE is also available. This configuration allows Management
VID re-mapping (applicable in case when MGMT VID contradict with CE-VID on CPE).
Note: Switch from CPE stacking topology to CPE filtering topology requires to delete all
current Traffic VLANs and create new Traffic VLANs instead.
Stacked on both CPE (per-CPE-port) and CO (per-CPE), no CE-VID filtering
This configuration applicable in any deployment, accepts all customer traffic, encapsulates it
twice by External SE-VID and Inner SE-VID tags which are applied on CO NE and CPE NE
accordingly. In case of tagged Customer traffic, triple-tagged frames should be processed
(cause additional 6 bytes of MTU size required on WAN/MAN equipment).
Management traffic in this configuration has the following limitations:
CO management traffic can be either tagged or un-tagged (in-band or out-of-band).
VLAN Cofiguration VLAN Topologies
24 User Manual ML600
CPE management traffic should be dual-tagged (with Inner SE-MGMT-VID (limitation
of HSL port of CPE by ML50 or ML600) and with External SE-TRFC-VID (to pass
through CO).
The follow chapters provide schemes and the configuration order for all listed topologies
above.
Stacked on CPE (per-CPE-port), no CE-VID Filtering
This configuration applicable in any deployment, encapsulates all customers' frames (tagged
and untagged, without filtering of CE-VID) using an additional SE-VID tag. This
configuration also allows multiple SE-VIDs per CPE (one per port), supporting multiple
customers per CPE. In addition, allows intra-switching between CPEs, using switching
between HSL ports (belonging to the same SE-VID) on CO NE. Management traffic in this
configuration can be either VLAN-tagged or VLAN-untagged, as desired. In-band
management traffic beyond the CPE is unsupported in this case.
To configure the LAN topology:
Obtain the VID(s) (VID = 1 to 4095) to represent the Customer in Provider Network (by
SE-VID). Service Edge VLAN (SE-VID) can be added on each NE (CO or CPE or both).
Obtain the VLAN tag Ethernet type according to the Provider Network rules (default is
0x8100, like as in Cisco's Q-in-Q implementation);
Launch MetaASSIST View Application and connect to the NE on CO via craft
(recommended);
Please use Online Help, available in MetaASSIST View, to get a detailed description on
how to perform the following configuration;
Configure obtained Ethernet Type as desired on CO and CPE NEs;
VLAN Topologies VLAN Cofiguration
ML600 User Manual 25
Configure chosen VID on all NEs, starting from the most remote NE, using the
guidelines for each topologies, as described below.
Figure 21: CE-VID preserving without filtering, stacked per each Port on CPE NE.
Table 2: Configuration summary for CE-VID preserving/no filtering, with stacking per CPE port
CO NE Intermediate NE (optional) CPE NE
ETH-x [Tagged] for TRFC
VID and [Tagged] for MGMT
VID (optional).
ETH-x [Untagged] for TRFC VID. ETH-x [Stacked] for TRFC VID.
HSL-x [Tagged]
1
for TRFC
VID and [Tagged] for MGMT
VID.
HSL-1 and HSL-2 are [Tagged] for
TRFC VID and [Tagged] MGMT
VID.
HSL-1 [Tagged] for TRFC VID and
[Tagged] for MGMT VID.
COLAN [Tagged or
Untagged] for MGMT VID.
COLAN [Tagged or Untagged] for
MGMT VID (optional).
COLAN [Tagged] for MGMT VID
(optional).
VLAN Cofiguration VLAN Topologies
26 User Manual ML600
1
Note: Equal VID on multiple HSL provides intra-switching between appropriate ports of
appropriated CPEs.
Stacked on CO (per-CPE), CE-VID Filtering is Possible
This configuration applicable in any deployment, allows filtering of CE-VID on CPE and on
CO encapsulates all permitted customer frames by additional SE-VID tag (one per each
CPE). This configuration also allows intra-switching between CPEs, using switching between
HSL ports (belonging to the same SE-VID) on CO NE. Management traffic in this
configuration can be either VLAN-tagged or VLAN-untagged, as desired. In-band
management traffic beyond the CPE is also available. This configuration allows Management
VID re-mapping (applicable in case when MGMT VID contradict with CE-VID on CPE).
To configure the LAN topology:
Obtain the VID(s) (VID = 1 to 4095) to represent the Customer in Provider Network (by
SE-VID). Service Edge VLAN (SE-VID) can be added on each NE (CO or CPE or both).
Obtain the VLAN tag Ethernet type according to the Provider Network rules (default is
0x8100, like as in Cisco's Q-in-Q implementation);
Launch MetaASSIST View Application and connect to the NE on CO via craft
(recommended);
Please use Online Help, available in MetaASSIST View, to get a detailed description on
how to perform the following configuration;
Configure obtained Ethernet Type as desired on CO and CPE NEs;
VLAN Topologies VLAN Cofiguration
ML600 User Manual 27
Configure chosen VID on all NEs, starting from the most remote NE, using the
guidelines for each topologies, as described below.
Figure 22: CE-VID preserving with filtering, VLAN stacking on CO NE per whole CPE NE
Table 3: Configuration summary for CE-VID preserving with filtering, with stacking on CO, per CPE
CO NE Intermediate NE (optional) CPE NE
ETH-x [Tagged] for TRFC VID
and [Tagged] for MGMT VID
(optional), (require STP).
ETH-x [Untagged] for TRFC VID. ETH-x [Tagged or Untagged] for
TRFC VID.
HSL-x [Stacked] for TRFC VID
and [Untagged] for MGMT
VID.
HSL-1 [Tagged] for TRFC VID,
HSL-1 [Untagged] for MGMT
VID.
HSL-2 [Tagged] for TRFC VID,
HSL-2 [Untagged] for MGMT
VID.
HSL-1 [Tagged] for TRFC VID,
HSL-1 [Untagged] for MGMT
VID.
COLAN [Tagged or Untagged]
for MGMT VID.
COLAN [Untagged]
for MGMT VID (optional).
COLAN [Untagged]
for MGMT VID (optional).
VLAN Cofiguration VLAN Topologies
28 User Manual ML600
Stacked on both CPE (per-CPE-port) and CO (per-CPE), no
CE-VID Filtering
This configuration applicable in any deployment, accepts all customer traffic, encapsulates it
twice by External SE-VID and Inner SE-VID tags which are applied on CO NE and CPE NE
accordingly. In case of tagged Customer traffic, triple-tagged frames should be processed
(cause additional 6 bytes of MTU size required on WAN/MAN equipment). Management
traffic in this configuration has the following limitations. CO management traffic can be
either tagged or un-tagged (in-band or out-of-band). CPE management traffic should be dual-
tagged (with Inner SE-MGMT-VID (limitation of HSL port of CPE by ML50 or ML600) and
with External SE-TRFC-VID (to pass through CO).
To configure the LAN topology:
Obtain the VID(s) (VID = 1 to 4095) to represent the Customer in Provider Network (by
SE-VID). Service Edge VLAN (SE-VID) can be added on each NE (CO or CPE or both).
Obtain the VLAN tag Ethernet type according to the Provider Network rules (default is
0x8100, like as in Cisco's Q-in-Q implementation);
Launch MetaASSIST View Application and connect to the NE on CO via craft
(recommended);
Please use Online Help, available in MetaASSIST View, to get a detailed description on
how to perform the following configuration;
Configure obtained Ethernet Type as desired on CO and CPE NEs;
VLAN Topologies VLAN Cofiguration
ML600 User Manual 29
Configure chosen VID on all NEs, starting from the most remote NE, using the
guidelines for each topologies, as described below.
Figure 23: CE-VID preserving without filtering, VLAN dual stacking (per CPE port and per whole CPE)
Table 4: Configuration summary for Dual CE-VID preserving/no filtering, stacking on CPE and CO
CO NE Intermediate NE (optional) CPE NE
ETH-x [Tagged] for TRFC
VID. ETH-x [Tagged] for
MGMT VID (to manage CO
NE).
ETH-x [Stacked] for MGMT
VID (to access CPE NE for
management, traffic should
pass through HSL as service
traffic).
ETH-x [Tagged] for TRFC VID. ETH-x [Stacked] for TRFC
VID.
VLAN Cofiguration VLAN Topologies
30 User Manual ML600
HSL-x [Stacked] for TRFC
VID
(no MGMT VID through
HSL, it is encapsulated by
TRFC VID to achieve CPE
NE).
HSL-1 [Tagged] for TRFC VID,
HSL-1 [Tagged] for MGMT
VID.
HSL-2 [Tagged] for TRFC VID,
HSL-2 [Tagged] for MGMT
VID.
HSL-1 [Tagged] for TRFC VID
HSL-1 [Tagged] for MGMT
VID.
COLAN [Tagged or
Untagged] for MGMT VID (to
manage CO NE)
(optional)(require STP).
COLAN [Untagged] for MGMT
VID (optional).
COLAN [Untagged] for MGMT
VID (optional).
ML600 User Manual 1
In This Chapter
Service Configuration Procedure..................................... 2
1. Service Traffic Identification......................................... 3
2. Service VID Filtering and Stacking .............................. 4
3. Assigning NE Resources for the Service ..................... 5
4. Quality of Service ........................................................ 6
5. Flow Control .............................................................. 17
6. Service Throughput Configuration ............................. 18
7. COS Marking of the Service ...................................... 21
8. L2CP Processing....................................................... 23
9. Service Connectivity.................................................. 31
10. EVC Configuration................................................... 32
11. Ethernet Service Control.......................................... 43
. 8
8 Ethernet Service
Configuration
Ethernet Service Configuration Service Configuration Procedure
2 User Manual ML600
Service Configuration Procedure
Prior to performing the Ethernet Service Configuration procedure, verify that:
1. The initial setup procedure was completed successfully.
2. The management plane was set.
3. The bridge parameters (STP, OAM and Provider Bridge enhancements parameters) were
set.
To configure Ethernet services, follow these steps, referring to the relevant sections in this
chapter:
1. Determine the Service traffic identification - 1. Service Traffic Identification (on page
3).
2. Determine the VID filtering and modification needs - 2. Service VID Filtering and
Stacking (on page 4).
3. Assign NE resources (ports) for the Service - 3. Assigning NE Resources for the Service
(on page 5).
4. Set the Quality of the Service via NE - 4. Quality of Service (on page 6).
5. Set the Flow Control parameters - 5. Flow Control (on page 17).
6. Set the Throughput of the Service via NE - 6. Service Throughput Configuration (on
page 18).
7. Specify COS Marking needs for the Service 7. COS Marking of the Service (on page
21).
8. Specify Customer L2 Control Protocols (L2CP) handling - 8. L2CP Processing (on page
23).
9. Handle service connectivity issues - 9. Service Connectivity (on page 31).
10. Configure EVC related parameters - 10. EVC Configuration (on page 32).
11. Set Ethernet service control parameters - 11. Ethernet Service Control (on page 43).
1. Service Traffic Identification Ethernet Service Configuration
ML600 User Manual 3
1. Service Traffic Identification
All ML600 models identify Service Traffic as follows:
All the ETH ports of a CPE NE represent a single Service
A single ETH port of CPE represent a Service
In addition, ML640 models identify Service Traffic at any combination of PORT, MAC,
VLAN , COS, TOS, IP, L3, L4.
Ethernet Service Configuration 2. Service VID Filtering and Stacking
4 User Manual ML600
2. Service VID Filtering and Stacking
Decide on how the Customer Service traffic will be integrated in the Service Provider's
Network, where ML devices allow the following types of deployment:
Asymmetric VLAN topology via ML link:
Stacked on CPE (per-CPE-port), no CE-VID filtering
Stacked on CO (per-CPE), CE-VID filtering is possible
AStacked on both CPE (per-CPE-port) and CO (per-CPE), no CE-VID filtering
Symmetric VLAN topology via ML link:
HUB
TUNNELS
Transparent for ANY Customer traffic
Transparent for Untagged Customer traffic
Transparent for Specified Tagged Customer traffic (CE-VID filtering)
For more information on VLAN topologies, refer to VLAN Topologies (on page 15).
3. Assigning NE Resources for the Service Ethernet Service Configuration
ML600 User Manual 5
3. Assigning NE Resources for the
Service
Service Ports toward Customer Equipment
User Network Interfaces (UNIs) should be adjusted in speed, duplex mode, pinout of cable,
etc. parameters.
ML devices allow configuring Ethernet Ports, for procedure see Port Configuration. ML
device also allow configuring Link Aggregation Group (LAG) of up to 6 Ethernet Ports in it
as a single UNI, for procedure see LAG configuration.
Ethernet Ports/LAG toward Customer and toward Network (CO), selected to serve a specific
Service on ML device should be grouped to allow traffic switching between these ports.
This Group in ML Devices is called VLAN (Virtual LAN).
When VLAN is configuring
All selected for a Service Ethernet Port/LAG are specified as a VLAN members
Membership type (the way to serve Service VID filtering and stacking needs) should be
specified for each Ethernet Port/LAG.
For more description and procedure, see VLAN Cofiguration (on page 1).
Ethernet Service Configuration 4. Quality of Service
6 User Manual ML600
4. Quality of Service
Quality of Service (QoS) is used to prioritize traffic flow according to dedicated bandwidth
and provide controlled jitter and latency, and improved loss characteristics by congestion
management.
QoS is implemented end-to-end to ingressing and egressing traffic. For ingressing traffic,
QoS is implemented through Classification (marking) of frames ingressing a port to assign
them to one of eight prioritized queues. Egressing traffic is then assigned Queuing that
define how frames in different queues are handled, and Scheduling rules for extraction of the
frame for transmission. Flow Control can be used to pause ingress traffic (regardless of
priority) when the egress port is congested.
In addition, Layer 2 (L2) Priority Mapping option is available for ingress and egress traffic.
This option enables rewriting the priority bits defined by the customer to another value.
The following figure illustrates the stages of congestion management listed above.
4. Quality of Service Ethernet Service Configuration
ML600 User Manual 7
Classification to Queues
Classification is decision applied on incoming traffic to determine the quality of service
provided on a frame (in terms of Latency, Delay Variation and Loss Frame Ratio). Various
Quality types are implemented by multiple queues (Traffic Class) available on each egress
port (transmits traffic to the network).
Each port's queue (Traffic Class) is treated differently in terms of frame drop priority and
precedence, according to the rules defined by the scheduler (see following section). In case of
congestion, the traffic belonging to a traffic class with lowest priority is dropped allowing
passage of traffic with higher priorities. Higher precedence level traffic experiences the least
amount of delay.
All ML600 devices (except for ML640) support four traffic classes (from highest to lowest),
where ML640 devices support eight traffic classis.
ML 600 devices support the following type of classification applied on ingress ports:
Fixed priority - ALL ingressing frames are mapped to a single selected queue of the
egress port.
Layer 2 Priority (Default) - incoming frames are mapped to a queue corresponding to the
COS (Class Of Service 802.1p) priority bits of the external VLAN tag detected in the
frame. If traffic is VLAN-untagged, the default value of COS priority bits (1) is assumed.
Note: Layer 2 Priority bits-to-Traffic Class table is per-system configurable.
Layer 3 Priority - incoming frames are mapped to queues corresponding to their DSCP or
ToS bits. Both VLAN-tagged and VLAN-untagged frames can be classified.
Note: Layer 3 Priority bits-to-Traffic Class table is per-system configurable.
On service Ethernet (ETH-x) ports, L2/L3 Priority-to-Traffic Class mapping is applied on
original frame data.
On HSL-x ports, L2 Priority-to-Traffic Class mapping is applied only after L2 Priority COS
bits translation is applied. Thus Classification result on HSL-x port depends on the
configuration of two tables: L2Priority COS bits translation table is used for COS bits
modification.
Classification Type Configuration
Classification of incoming traffic is applied on each port according to Classification type
configured on the individual port: Fixed, Layer-2 or Layer-3.
Layer-2 and Layer-3 classification are affected by:
Ingress Traffic Encapsulation defined at Bridge level (on page 3)
Mapping of Priority Queues
Ethernet Service Configuration 4. Quality of Service
8 User Manual ML600
To configure the ingress traffic classification per port
1. In the Network Element tree, expand Ethernet Ports and select the Ethernet port to be
configured and in the Ethernet port pane Configuration area, click the Configure
button. The Configure Ethernet Port dialog (on page 22) appears.
2. In the Classification list box, select the required port priority:
HH, MH, L or LLL - provide Fixed Port priority. ALL ingressing frames are mapped
to the selected queue: HH - Highest, MH - High, L - Medium or LLL - Lowest.
Layer 2 Priority - Default. Ingressing VLAN tagged frames are mapped to a queue
corresponding to the priority bits of the VLAN tag.
4. Quality of Service Ethernet Service Configuration
ML600 User Manual 9
Requires that Ingress Traffic Encapsulation (defined at Bridge level (on page 3)) is
set to None. Otherwise, If "By L2" classification is selected on a port, it is
automatically changed to the following Fixed classification: LOW on ETH ports and
HIGHEST on COLAN and HSL.
Layer 3 Priority (supported only on ML600 systems) - ingressing Layer 3 frames are
mapped to queues corresponding to their DSCP or ToS bits. The classification
corresponds to the Ingress Traffic Encapsulation (defined at Bridge level (on page
3)) definition:
None - No PPPoE. Layer-3 IPv4/V6 DSCP/ToS classification is available on ports.
PPPoE - Layer-3 IPv4 ToS only encapsulation is available on ports, within the
following limitations:
o L3 Classification can be applied only on a single Port (all other ports can be
configured to Fixed classification).
o Stacked VLAN Membership is not available.
o Two VLAN ID (4093 and 4094) are deleted (if configured) and reserved for
internal use only.
3. Click OK.
Note: Traffic may be briefly disrupted during the implementation of Ethernet port
configuration changes.
Classification on ML640
Classification on ML640 is applied not per port but per Service which can be is identified by
any combination of PORT, MAC, VLAN , COS, TOS, IP, L3, L4. RULES are used to
specify each flow of the Service. Multiple RULES can be assigned to the same SERV-x.
Assignment is provided via SERV-x screen configuration where Class of Traffic is assigned
per SERV.
Ethernet Service Configuration 4. Quality of Service
10 User Manual ML600
Classification Table Configuration
Layer-2 and Layer-3 classifications are mapped to specific priority queues at bridge level. A
default scheme is available on all units. The queue mapping for L2 and L3 priority can be
modified according to the user's network requirements.
Table 5: L2/L3 Default Classification
L2 Priority L3 DSCP L3 ToS Priority
0-1 0-15 0-1 LLL
2-3 16-31 2-3 L
4-5 32-47 4-5 MH
6-7 48-63 6-7 HHH
L2 Priority (COS) Classification Configuration
In ML chassis systems, Layer-2 classifications are mapped to specific priority queues at
bridge level. A default scheme is available on all units. The queue mapping for L2 priority
can be modified according to the user's network requirements.
Note: L2 Priority (802.1p) Classification is unavailable if PPPoE Encapsulation is configured.
To change default Mapping rules
1. In the Network Element tree, expand Ethernet Bridge and select L2 Priority
classification.
The current classification mapping rules are displayed, along with the ports to which L2
classification is configured. For example, currently '6 and 7' 802.1p priority is defined as
Highest, where HSL-1, and Ethernet ports 1-4 are configured to use L2 priority.
4. Quality of Service Ethernet Service Configuration
ML600 User Manual 11
2. In the invoked pane, click Configure. The Add L2 Classification Rule for Ethernet
Bridge dialog appears.
3. To configure a single priority, select the Priority option and type in the priority (from 0 to
7).
4. To configure a priority range, select the From Priority option and type in the From and
To range.
5. From the Traffic Class list box, select the traffic class.
6. Click OK. The priority range appears in the table. Multiple ranges in each class are
separated by a comma.
7. Repeat the procedure for additional priority configuration.
8. To restore default priorities ,click Set to Default.
Note: If a particular Priority value is not specified for change then it is kept with its current
configuration.
Ethernet Service Configuration 4. Quality of Service
12 User Manual ML600
L3 Priority Classification Configuration
You may change the default Mapping rules of L3 Priority to Traffic Class according to the
following procedure.
To change default Mapping rules:
1. In the Network Element tree, expand Ethernet Bridge and select L3 Priority.
The current classification mapping rules are displayed, along with the ports to which
L3classification is configured. In the example, '48 to 63' DiffServ priority is defined as
Highest and no ports (None) are assigned L3.
2. Click Configure. The Add L3 Classification Rule for Ethernet Bridge dialog appears.
3. To configure a single priority, select the Priority option and type in the priority (from 0 to
63).
4. To configure a priority range, select the From Priority option and type in the From and
To range.
5. From the Traffic Class list box, select the traffic class.
6. Click OK. The priority range appears in the table.
7. To restore default priorities, click Set to Default.
Note: If a particular Priority value is not specified for change then it is kept with its current
configuration.
4. Quality of Service Ethernet Service Configuration
ML600 User Manual 13
Queue Congestion Control - Scheduler
As described, in Classification Principles, each port when performing as an egress port
(transmitting the frames to the network) has up to 8 Priority Queues, each one associated with
its own quality of service according to the Latency, Delay Variation and Loss Frame Ratio it
provides.
The order and quantity of Frames, which will be extracted from each Priority Queue and
transmitted to the network, is defined by a Scheduler scheme that is defined at bridge level.
The scheduler affects all Ethernet and HSL Ports.
All ML600 devices support Strict Priority scheduling and Weighted Fair Queue schemes.
ML640 devices also supports a Hybrid scheme.
The configuration procedure for ML600 devices (other than ML640) and for ML640 devices
are described separately in the following sections.
ML600 Scheduler Configuration
ML600 supports either Strict Priority or Weighted Fair Queue applied on four Priority
Queues. The scheduler is configured at a bridge level and affects all Ethernet and HSL ports.
To configure the ML600 Scheduler Scheme
1. In the Network Element tree, select Ethernet Bridge and in the invoked pane, click the
Configure button. The Configure Ethernet Bridge dialog appears.
Ethernet Service Configuration 4. Quality of Service
14 User Manual ML600
2. To configure the Scheduler, under QoS, from the Scheduler box, select one of the
following schemes:
Weighted Fair Queue (WFQ) - weighted round-robin scheme, where weight is a
quantity of frames to transmit from higher priority queue before transmitting the
frames from lower priority queue.
The weights are hard-coded configured to 8-4-2-1 scheme. In case of congestion, for
every 8 packets transmitted from the Highest class, 4 are transmitted from the
Highest scheme, 2 from Medium and one from the Lowest class.
Strict Priority - according to the required service prioritization scheme. Higher
priority queues are prioritized over lower. No frame is sent from a lower priority
queue ever, while at least one frame waits to be transmitted to network in a higher
priority queue.
Note: Scheduling egress traffic using Classification results is affected by Flow Control.
When enabled, Flow Control applies rate limit on egress traffic regardless of
Classification result."
3. Click OK.
4. Quality of Service Ethernet Service Configuration
ML600 User Manual 15
ML640 Scheduler Configuration
On all on all Ethernet Ports (except HSL), ML640 supports either Strict Priority (SP) or
Weighted Fair Queue (WFQ) scheduler applied on four Priority Queues. This scheduler is per
Bridge configurable and affects all Ethernet Ports, except to HSL.
On HSL egress port, ML640 additionally supports a Hybrid Scheduler.
To configure the ML600 Scheduler Scheme
1. In the Network Element tree, select Ethernet Bridge and in the invoked pane, click the
Configure button. The Configure Ethernet Bridge dialog appears.
2. To configure the Scheduler, under QoS, from the Scheduler box, select one of the
following schemes:
Ethernet Service Configuration 4. Quality of Service
16 User Manual ML600
Weighted Fair Queue (WFQ) - weighted round-robin scheme, where weight is a
quantity of frames to transmit from higher priority queue before transmitting the
frames from lower priority queue.
The scheme is applied on the four available Priority Queues. The weights are hard-
coded configured to 8-4-2-1 scheme. In case of congestion, for every 8 packets
transmitted from the Highest class, 4 are transmitted from the Highest scheme, 2 from
Medium and one from the Lowest class.
Strict Priority - according to the required service prioritization scheme. Higher
priority queues are prioritized over lower. No frame is sent from a lower priority
queue ever, while at least one frame waits to be transmitted to network in a higher
priority queue.
Hybrid scheduling supported only on HSL port.
The two Highest Priority Queues are handled by Strict Priority (SP) scheme. the
remaining six Priority Queues are handled by Weighted Fair Queue (WFQ) scheme.
Weights are configurable in range {1-15} frames. Switch from SP handled queues to
WFQ handled queues is Strict i.e. SP queues must be empty to allow frame
transmission from WFQ queues.
3. Scheduler towards HSL - ML640 supports a hybrid scheduler on the HSL egress port of
two strict priority and six weighted fair queues.
Note: The selected Scheduler scheme does not affect HSL port, which has a separate
Scheduler scheme selector: Scheduler Toward HSL.
Eight queues are available:
Queues HHH and HH are handles by strict priority scheduling
Queues H to LLL are handled by weighted fair queue scheduling. Each queue can be
assigned weight that determines the number of frames that will be forwarded from
this queue before the next (lower) queue is given priority (switched).
Note: Scheduling egress traffic using Classification results is affected by Flow Control.
When enabled, Flow Control applies rate limit on egress traffic regardless of
Classification result."
4. Click OK.
5. Flow Control Ethernet Service Configuration
ML600 User Manual 17
5. Flow Control
Flow Control is used to pause ingress traffic (regardless of priority) when the egress port is
congested. The parameter can be enabled on ETH service and COLAN (not HSL) ports either
manually or auto-enabled as part of Auto-Negotiation.
Note: Flow Control applies rate limit on egress traffic regardless of Classification result. See
Quality of Service. Therefore it is recommended to DISABLE Flow Control if TRAFFIC
PRIORITY is used in the network.
6r|ter|a for enab||ng or d|sab||ng F|ow 6ontro|
It is recommended to disable Flow Control in order to decrease packet delay variation if
there is delay variation sensitive traffic (e.g. VoIP) in the network.
Flow Control must be set in the same manner (enabled or disabled) for (peer) ports on
either side of a link.
To configure Flow Control
1. In the Network E|ement tree, expand Ethernet Ports and select the Ethernet service port to be
configured. The corresponding Ethernet port pane appears.
2. In the 6onf|gurat|on area, click the 6onf|gure button. The Configure Ethernet Port dialog
box appears.
3. To set the port F|ow 6ontro|:
Flow Control in Ethernet varies according to the selected communication mode: using
pause frames (full-duplex mode) or back-pressure mechanism (half-duplex mode).
Enable or disable F|ow 6ontro| according to the following criteria:
OFF - Excess frames are discarded.
ON - The termination point when receiving excess frames, slows down the
transmission rate.
4. Click 0K.
Note: Traffic may be briefly disrupted during the implementation of Ethernet port
configuration changes.
Ethernet Service Configuration 6. Service Throughput Configuration
18 User Manual ML600
6. Service Throughput Configuration
ML600 Throughput Configuration
While Service Identification minimal resolution allowed by ML600 models is a Port, Service
throughput can be controlled by Ingress rate limiting applied on ETH-x port. Such Ingress
Rate limiting is applied prior to Classification and may affect the Quality of the Service.
On the other hand, Egress Rate Limiting on HSL port can control Service throughput without
affecting Quality of the Service, accumulatively per CPE NE .
Note: Egress Rate Limiting should be applied symmetrically on the HSL port on both CPE NE
and CO NE side. Egress Rate Limiting (coarse and fine granularity) on HSL is supported on
ML624, ML628, ML638, ML648 and ML688.
The following figure shows egress rate limiting on the CO side to 10Mbps on HSL1 and 20Mbps on
HSL2.
To define Egress Rate of an Ethernet port
1. In the Network Element tree select the Ethernet port to be configured.
6. Service Throughput Configuration Ethernet Service Configuration
ML600 User Manual 19
2. In the invoked Ethernet pane Configuration area, click the Configure button. The
Configure Ethernet Port dialog box appears.
3. Set the Egress Frame Limit according to Coarse or Fine granularity (Fine granularity is
not available in all ML models):
o Coarse granularity: None (default) - unlimited, other listed options
o Fine granularity - Not available in all models. 1 Kbps steps (rounded upwards to
multiples of 64 Kbps)
Note: Actual limitation will be equal or higher (up to 5% error) than specified value. Fine
Ingress Frame Limit is supported only one some ML systems.
When Actual Mode is HD, Egress Limit is not applied even though it is configured.
4. Click OK.
Note: Traffic may be briefly disrupted during the implementation of Ethernet port
configuration changes.
Ethernet Service Configuration 6. Service Throughput Configuration
20 User Manual ML600
ML640 Throughput Configuration
Service Throughput configuration on ML640 is applied not per port but per Service which
can be is identified by any combination of PORT, MAC, VLAN , COS, TOS, IP, L3, L4.
RULES are used to specify each Flow of the Service. Multiple RULES can be assigned to the
same SERV-x.
Service Throughput Assignment is provided via SERV-x screen configuration where BW
profile is assigned per SERV.
7. COS Marking of the Service Ethernet Service Configuration
ML600 User Manual 21
7. COS Marking of the Service
You can propagate the classification result to the L2 Priority COS bits of original frame
directly in original Customer TAG or in external Service Provider Added TAG.
Marking flow is started on CPE NE, where on ML600 devices Classification Results are
always marked in new (Service Provider) VLAN tag, if inserted (depend on VLAN
configuration). ML600 Classification results are marked in hard-coded manner:
For frame routed to the Highest Priority Queue COS bits will be set to 7,
For frame routed to High Priority Queue COS bits will be set to 5,
For frame was routed to Medium Priority Queue COS bits will be set to 3,
For frame was routed to Low Priority Queue COS bits will be set to 1.
ML640 device allows flexible COS bits marking, using the table CLASS-to-L2 Priority COS
bits.
Marking flow is continued on CO NE, where ML600 devices allows to overwrite COS bits of
external VLAN tag (usually already Service Provider tag), using COS bits translation table,
which is per-bridge configurable. Mapping is applied for Incoming traffic on HSL ingress
ports, before classification, on ML600 systems.
To view and modify COS marking
1. In the Network Element tree, expand Ethernet Bridge and select L2 Ethernet Re-
marking. The pane shown below appears.
Ethernet Service Configuration 7. COS Marking of the Service
22 User Manual ML600
The pane shows the classification results translation table (and the translation
configuration dialog). By default, marking is transparent.
2. To modify the COS bits translation table:
Click the Configure button in the pane. The Configure L2 Priority dialog appears as
show above.
For each COS bit to be translated, select the corresponding value in the To COS bits
column.
Click OK.
8. L2CP Processing Ethernet Service Configuration
ML600 User Manual 23
8. L2CP Processing
Layer 2 control protocol (L2CP) is a standardized IP-based protocol used in service provider
access and aggregation type networks to convey status and control information between
access devices and one or more other devices that require the information for executing local
functions.
Service providers make use of various L2CP protocols to implement requirements such as
demarcation between service provider and customer networks, providing dedicated internet
access, LAN extension, etc.The manner in which specific protocol frames are handled by
specified port in the ML system determines ML system operation in the network. For
example, the standards according to which demarcation between service provider equipment
(SE) and customer equipment (CE) , transparent operation between (CEs), etc.
ML supports various methods for handling L2CP protocols frames providing flexibility to a
service provider to implement operations according to MEF-10 or 802.1ad standards. For
example, the approach to demarcation differs between MEF-10 and 802.1ad: while 802.1ad
implements demarcation at the S-Bridge by discarding the customer frames at the bridge,
MEF-10 implements demarcation at the CE by tunneling the customer frames through to their
final destination(s), past between CE ports.
To implement various operations according to different standards, the frames of the relevant
protocol can be handled by the ML associated with the specific protocol by: Discarding,
Peering or Tunneling. Two types of tunneling are supported: transparent and VLAN Tagged.
ML system configuration procedures enable configuring the ML system L2CP operation in
the network by associating specific protocols to selected ML ports and configuring the frame
handling method for the protocol at that port.
Note: The frame handling method configured for a specific ML port must be compatible with
the configuration of other network devices.
Ethernet Service Configuration 8. L2CP Processing
24 User Manual ML600
Supported L2CP Protocols
The protocol types and corresponding range of MAC addresses are listed in the following
table. Note that STP and GARP provide a range of addresses to support a number of
individual protocols, while only one multicast protocol is available.
Note: A full list of the protocols is displayed in the L2CP pane.
Table 6: L2CP Protocols Supported by ML Systems
Protocol Type Destination MAC Address Range
Spanning Tree Protocol (STP) 01-80-C2-00-00-0X
Generic Attribute Registration
Protocol (GARP)
01-80-C2-00-00-2X
A protocol to be multicast to all
bridges in a bridged LAN
01-80-C2-00-00-10
Configuring Handling of L2CP Frames
ML system configuration procedures enable configuring the ML system L2CP operation in
the network by associating specific protocols to selected ML ports and configuring the frame
handling method for the protocol at that port.
In ML600 devices, only three dedicated MAC Addresses are handled as configured. These
are:
ISL 01-00-0C-00-00-00
CDP 01-00-0C-CC-CC-CC
PVST 01-00-0C-CC-CC-CD
8. L2CP Processing Ethernet Service Configuration
ML600 User Manual 25
All other MAC in "X" range on ML600 will behave as regular traffic and depend on Port
VLAN membership; i.e. will pass or drop or encasulate with additional VLAN , depending
on the port configuration.
Note: Tunneling is supported in E-LINE and not in E-LAN configuration.
To configure processing of L2CP frames
1. In the Network Element tree, under Ethernet Bridge, select L2CP. The L2CP MAC
Addresses pane showing the list of available L2CPs and corresponding MAC addresses
appears.
2. Select the MAC address corresponding to the protocol to be applied on the port and click
Configure Ports at the bottom of the pane. The following dialog appears.
Ethernet Service Configuration 8. L2CP Processing
26 User Manual ML600
The dialog shows all the ports along with the way they will be processed and the egress
ports. The Init button is used to reassign a port its default L2CP definitions.
8. L2CP Processing Ethernet Service Configuration
ML600 User Manual 27
3. Select the port on which the previously selected protocol will be processed and click
Configure. The Behavior Configuration dialog appears. Note that only processing
relevant to the selected protocol are enabled. (Note that tunneling by MAC is not
currently available).
4. Select the method according to which the protocol frame will be processed:
Discard - frame will be deleted providing demarcation (security) between the
customer and provider networks.
Peer - frame locally processed according to frame protocol. Requires that the ML is
configured to support the application (i.e. STP, OAM, Pause Frame, etc.).
Tunneling - Tunneling passes the customer control frames invisibly through to the
provider's bridge. Two types of tunneling are available: Transparent and Tag
(Tunneling by MAC is a future option):
o Transparent - passes the frame without modifying the header, right through to the
defined Egress Port. Be sure tunneling it is unidirectional and defined properly
on either side of each link along the route.
o Tunnel by Tag Type - tags the frame and assigns it a VLAN ID. The frame is
then passed to the defined Egress Port and tunneled through the network as if it
was a regular data frame, according to the defined Tag and VLAN ID. After
reaching its destination (UNI) the tag and VLAN ID are removed. The
modifications are made only once on the CPE side. On the CO side, transparent
tunneling is used.
5. Define the Egress Port via which the handled frame will be forwarded to the network.
Click OK.
Ethernet Service Configuration 8. L2CP Processing
28 User Manual ML600
ML system configuration procedures enable configuring the ML system L2CP operation in
the network by associating specific protocols to selected ML ports and configuring the frame
handling method for the protocol at that port.
Note: Tunneling is supported in E-LINE and not in E-LAN configuration.
To configure processing of L2CP frames
1. In the Network Element tree, under Ethernet Bridge, select L2CP. The L2CP MAC
Addresses pane showing the list of available L2CPs and corresponding MAC addresses
appears.
2. Select the MAC address corresponding to the protocol to be applied on the port and click
Configure Ports at the bottom of the pane. The following dialog appears.
8. L2CP Processing Ethernet Service Configuration
ML600 User Manual 29
The dialog shows all the ports along with the way they will be processed and the egress
ports. The Init button is used to reassign a port its default L2CP definitions.
Ethernet Service Configuration 8. L2CP Processing
30 User Manual ML600
3. Select the port on which the previously selected protocol will be processed and click
Configure. The Behavior Configuration dialog appears. Note that only processing
relevant to the selected protocol are enabled. (Note that tunneling by MAC is not
currently available).
4. Select the method according to which the protocol frame will be processed:
Discard - frame will be deleted providing demarcation (security) between the
customer and provider networks.
Peer - frame locally processed according to frame protocol. Requires that the ML is
configured to support the application (i.e. STP, OAM, Pause Frame, etc.).
Tunneling - Tunneling passes the customer control frames invisibly through to the
provider's bridge. Two types of tunneling are available: Transparent and Tag
(Tunneling by MAC is a future option):
o Transparent - passes the frame without modifying the header, right through to the
defined Egress Port. Be sure tunneling it is unidirectional and defined properly
on either side of each link along the route.
o Tunnel by Tag Type - tags the frame and assigns it a VLAN ID. The frame is
then passed to the defined Egress Port and tunneled through the network as if it
was a regular data frame, according to the defined Tag and VLAN ID. After
reaching its destination (UNI) the tag and VLAN ID are removed. The
modifications are made only once on the CPE side. On the CO side, transparent
tunneling is used.
5. Define the Egress Port via which the handled frame will be forwarded to the network.
Click OK.
9. Service Connectivity Ethernet Service Configuration
ML600 User Manual 31
9. Service Connectivity
VLAN-based Ethernet Service configuration is available on each NE participating in Ethernet
Traffic switching. The configuration of each ML NE should correspond to the equipment
attached on both sides of the L2/L3.
Please note the following guidelines for Ethernet Service Configuration
1. Plan the Ethernet topology prior to configuration.
Ethernet Type of SE-VLAN tag (default 0x8100 Q-n-Q Cisco) can be changed, but
should be acceptable by equipment attached.
MTU size of frames each new SE-VLAN tag adds to the frame another 4 bytes.
Calculate the largest expected frame and check that acceptable in a whole Switching
Network.
Take care of No-Loop Ethernet Topology - use Spanning Tree Protocol if there are
redundant connections. Separate Customer and Provider Bridges Control planes
configure rules of L2CP.
2. Remember that Management traffic plane may be affected by Service traffic plane you
select. Start with Management plane, not Traffic plane configuration.
3. Start from the most remote NE (from the Management Host).
4. If Management connection is lost, restore the connection using Non-IP access to Linked
by HSL NEs. The channel works from CO to CPE direction and allows Management
LAN connectivity restore.
5. Management LAN connectivity doesnt guarantee the particular Service connectivity.
Ethernet Service Configuration 10. EVC Configuration
32 User Manual ML600
10. EVC Configuration
A fundamental MEF concept of End-to-End Ethernet Services is the Ethernet Virtual
Connection (EVC). An EVC is an association of two or more User Network Interface (UNI),
where the UNI is a standard Ethernet interface that is the point of demarcation between the
Customer Equipment and service provider's network. EVC is an abstract identification, which
is not passed through the network via Ethernet Service frames, but is locally configured on
each NE participating in the Ethernet Service.
In all ML600 models, EVC configuration allows linking system resources to the EVC
(optional) of all NE resources that are used for this Ethernet Service:
UNI - list of Ports, which are reported via VLANs on ML devices.
For ML640 only - an additional resource is provided: SERV AID or list of multiple
SERV AIDs that belong to the particular EVC.
EVC, once configured on all ML devices with the same EVC description (i.e. Customer
A), can be easily retrieved from each NE.
List of Ports (by VLAN) information provided for the particular EVC on ML NE allows
troubleshoot Ethernet Service Connectivity End-to-End configuration: checking the
operational status and VLAN configuration of each Port of each NE participating in the EVC.
SERV-x information provided for the particular EVC on ML NE allows troubleshoot Service
Level Agreement End-to-End configuration Quantity and Quality of the Service,
configured on various ML models using BW profile applied per SERV-x, or Ingress or
Egress rate limiting applied per Ethernet Port, participating in the EVC.
In ML640 systems SERV AID is used to identify Ethernet Service not by Port, but by any
combination PORT, MAC, VLAN, COS, TOS, IP, L3, or L4.
For Such SERV-x the configuration flow is:
Define EVC (pool up to 8)
Create BW profiles (pool up to 32) for Service Throughput limitation
Define SERV (pool of 8) with selected BW profile to apply. Assign the SERV to EVC.
Up to 8 SERV can be assigned to the same EVC.
Define identification RULE (pool of 32 4 of which are internally used) with particular
flow PORT, VID, COS identification. Assign the RULE to SERV. Up to 16 RULE can
be assigned to the same SERV.
When Ethernet Service Identification RULE(s) are configured SLA is applied immediately.
RULE changes may hit the traffic.
10. EVC Configuration Ethernet Service Configuration
ML600 User Manual 33
Identification RULE(s) do not provide Ethernet Service traffic connectivity between
ports, VLANs must be configured.
Defining EVCs
You may define up to eight EVC services.
To define an EVC
1. From the Network Topology tree, under Ethernet Services, select EVC. The EVC pane
appears. The pane lists the currently defined EVCs according to their EVC AID and EVC
ID and provides EVC management functions.
2. To add an EVC:
Click the Add button at the bottom of the pane. The Add EVC dialog appears.
Select the relevant EVC AID from the list (up to 64 EVCs can be defined).
Assign the EVC AID a meaningful EVC ID.
Click OK. The description will be added to the EVC pane list.
Note: The defined EVC may be modified or deleted by selecting it and clicking the
corresponding buttons at the bottom of the pane.
Associating VLANs with EVC
Traffic VLANs can be associated with predefined EVCs when the VLAN is defined or any
time afterwards using the Edit option in the VLAN configuration pane.
Note: The following steps refer only to VLAN association to EVC. For a full description of the
VLAN configuration procedure, refer to Traffic VLAN Configuration (on page 12).
To associate a VLAN with an EVC
1. In the Network Element tree, expand Ethernet Bridge and select VLANs. The VLANs
pane opens in the work area.
2. Invoke the configuration pane for the required VLAN using one of the following
methods:
Ethernet Service Configuration 10. EVC Configuration
34 User Manual ML600
To add an existing VLAN to an EVC, select the VLAN row and click Edit VLAN.
To add a new VLAN to an EVC, click Add VLAN.
3. In the invoked Traffic VLAN pane, define the necessary parameters and select the EVC
with which the VLAN will be associated.
ML640 - BW Profile Definition
ML640 supports the bandwidth profile definition (throughput) for each EVC service. A
single Bandwidth Profile is applied to all ingress Service Frames. In the example illustrated
below, there are three services, each identified by a CoS ID of the specific CE-VLAN - each
with a separate Bandwidth Profile.
This section describes how to create a pool of bandwidth profiles (up to 32) with meaningful
names. The profiles should be created according to the service provider's needs. They can
then be used as part of the attributes that make up definitions for various services.
To define a bandwidth profile
1. From the Network Element tree, under Ethernet Services, select BW Profiles. The BW
Profile pane appears.
10. EVC Configuration Ethernet Service Configuration
ML600 User Manual 35
The pane lists the currently defined pool of BW profiles (AID) along with their defined
rate limits (CIR, CBS, EIR and EBS) and the services to which each profiles were
assigned (Used by Services).
2. To define a bandwidth profile:
Click the Add button at the bottom of the pane. The Add BW Profile dialog appears.
Select from the list of the available Profile IDs, where defined profiles are removed
from the list: Range = BWPROFILE-0 to BWPRFILE-32
Define the following for the profile:
Ethernet Service Configuration 10. EVC Configuration
36 User Manual ML600
o CIR (Committed Information Rate) - average rate up to which service frames are
delivered. All service frames are sent at the UNI speed, e.g., 10Mbps, and not at
the CIR, e.g., 2Mbps.
o CBS (Committed Burst Size) - the size up to which service frames may be sent
and be CIR-conformant.
o EIR (Excess Information Rate) - average rate, greater than or equal to the CIR,
up to which service frames are delivered without any performance objectives.
o EBS (Excess Burst Size) - the size up to which service frames may be sent and
be EIR-conformant.
Click OK. The new profile will be added to the Bandwidth Profiles list.
Note: The defined profile may be modified or deleted by selecting it and clicking the
corresponding buttons at the bottom of the pane.
10. EVC Configuration Ethernet Service Configuration
ML600 User Manual 37
ML640 - Defining EVC Services
To define an EVC service
1. In the Network Topology tree, under Ethernet Servicees select Services. The Services
pane appears. The pane lists the currently defined services along with their attributes.
2. To add a Service:
Ethernet Service Configuration 10. EVC Configuration
38 User Manual ML600
Click the Add Service button at the bottom of the pane. The Add Service dialog
appears.
Select from the list of the available Service IDs. Up to 64 service IDs are supported
(SERV-1 to SERV-64). Only the available service IDs are displayed (i.e. defined
services are removed from the list).
In the Description field, assign the service a meaningful name.
Select from the list of predefined BW Profiles. Only defined BW profiles are
displayed. If the required BW profile is not available, define it via the BW Profile
option and it will be available for the service.
Select the Queue ID.
In the Shaper field, configure whether to apply shaper (Yes) or not (No) to the
service as the frames egress.
Assign the Service a meaningful name.
Click OK. The new profile will be added to the Bandwidth Profiles list.
Note: The defined service may be modified or deleted by selecting it and clicking the
corresponding buttons at the bottom of the pane.
10. EVC Configuration Ethernet Service Configuration
ML600 User Manual 39
ML640 - Defining Identification Rules
ML640 supports up to 32 identification rules. Five of the rules are reserved MAC addresses
L2CP tunnel and cannot be modified. Additional predefined rules can be modified according
to the provider's requirements. The modifiable rules can be customized by entering the
individual attributes or by downloading a text file of TL1 configuration commands.
To define an Identification Rule
1. In the Network Topology tree, under Ethernet Services, select Identification Rules.
The Frame Identification Rules pane appears.
The pane lists the currently defined Identification Rules along and provides access to rule
management options via the buttons at the bottom of the pane. The buttons are:
Details - provides information on the selected Rule.
Configure rule - used to configure the attributes of the selected rule.
Clear Rule - used to clear the definitions of a selected rule.
Load Config - used to load a text file of TL1 commands that defines the rule
attributes.
2. To configure a rule:
Select the appropriate rules from one of the rules available for configuration (the
Configure Rule button is enabled when relevant).
Ethernet Service Configuration 10. EVC Configuration
40 User Manual ML600
Click Configure Rule. The corresponding dialog appears.
The dialog is divided into six area:
General - identification information of the current rule.
Templates -
Layer 2 - available for all rules. Defines Layer-2 rule information.
External Tag
Layer 3 and Layer 4- available only for relevant rules.
3. In the General area configure the following:
Description - rule description as appears in the Rules pane. Can be modified.
Behaviour of frame - how to handle this type of frame. Values = Pass, Drop
Port - port to which this rule is applied. Only service Ethernet ports are supported
(HSL, COLAN and LAG port are not supported).
10. EVC Configuration Ethernet Service Configuration
ML600 User Manual 41
COS Bit Marking - defines how the frame is marked. Values = Class to COS
Marking - according to the defined COS, None - no marking.
Service - service (from the pool of predefined service IDs) to which the Rule is
allocated.
4. In the Template area define the behaviour for the relevant layers:
Layer 2 - Untagged, Single tag, Double tag, unknown.
Layer 3 - Unknown, IpV4, IPV6
Encapsulation - Unknown, None, PPPoE
5. In the Layer 2 area configure the following:
Source MAC address and Mask
Destination MAC address and Mask
6. Define the External Tag parameters.
7. Define the Layer 3 parameters.
8. Click OK.
Ethernet Service Configuration 10. EVC Configuration
42 User Manual ML600
ML640 - Summary of Free Service Attributes
You may view a summary of the used and available service attributes such as EVCs,
Services, Rules and BW Profiles.
To display a summary of the defined service attributes
In the Network Element tree, click Ethernet Services. The Ethernet Services pane is
invoked.
The example below shows that seven Services are used and one is available; nine Rules are
defined and eleven more are available for definitions.
The attributes (EVCs, EVC Services, etc.) displayed in the pane are parallel to the items
displayed in the Network Element tree and provide access to the corresponding definition
panes.
Note: To assign the service attributes their default values, click the Services and Rules
Defaults button.
11. Ethernet Service Control Ethernet Service Configuration
ML600 User Manual 43
11. Ethernet Service Control
To Suspend or Restore a service via an Ethernet port
1. In the Network Element tree, expand Ethernet Ports and select the relevant port. The
corresponding Ethernet Port pane appears.
2. To suspend the service:
In the Configuration area, select Suspend. A warning message appears.
Click Yes. The port is Down.
3. To restore the service:
In the Configuration area, select Resume. The port is Up.
ML600 User Manual 1
In This Chapter
Users............................................................................... 2
IP Access Control .......................................................... 13
SSH - Secure Shell ....................................................... 21
. 9
9 Security Management
Security Management Users
2 User Manual ML600
Users
This section describes how to create and manage use accounts.
Default User Accounts
The following table details the available default user accounts:
Table 7: Default User Accounts
User name Password Privilege Rights
read read Monitoring of insecure data
write write Monitoring and configuring of insecure data
admin admin Monitoring, configuring and security administration. Service
critical operations.
The User Accounts Pane
This Users pane provides access to the user account management options.
To invoke the Users pane
In the Network Element tree, expand Management Access and click User Accounts. The
corresponding pane appears.
Users Security Management
ML600 User Manual 3
The Configuration area summarizes the global password and login characteristics and
behaviour such as password complexity, auto-lock options for sessions, etc. To modify the
definitions, click configure.
The User Accounts area shows the default users (admin, read, write) and any other defined
users along with the status of each one. Various functions may be performed on a selected
user. The following table describes the functions provided by the buttons in this area.
Table 8: User Accounts pane operations
Button Description
Manage Logged in Users Provides more information on a selected user.
Lock Users Locks the selected user.
Logout User Logs out the selected user.
Add User Adds a new user to th elist.
Edit User Changes the definitions of the selected user.
Delete User Removes the user from the list (after a verification prompt).
Table 9:
Security Management Users
4 User Manual ML600
Password Control
Note: The features described below are applied to all user accounts.
Only users with admin privileges can configure password and login control parameters as
follows.
To configure password and account locking:
1. From the Network Element tree, expand Management Access and choose Users.
In the invoked pane, click Configure. The Configure User Settings dialog appears.
Note: For group operations, open the Configure User Settings dialog box via the menu
bar: Group Operations, Users, Configure.
2. Set Password Complexity:
Off - any number of characters can be used (1 to 20)
On - passwords must consist of at least 8 characters (maximum 20) including at least
2 letters and 2 numbers but no more than 20 characters.
Note: When Password Complexity is enabled, you can continue using your original non-
complex password. However, it is recommended to change your own password to a
complex one.
3. Set the Password Expires - this is the duration for each valid password before it expires.
By default, password expiration is disabled.
Users Security Management
ML600 User Manual 5
The user session is discontinued immediately after expiration of the password from the
attached system. MetaASSIST View and the ML device allows the user to log in with the
expired password but immediately displays a dialog box requiring the user to define a new
password before running the session. Expiration can be enabled/disabled by the System
Administrator only.
It is recommended to immediately change the password the first time after new password
setting by the administrator.
Note: Password expiration global change is not applied immediately on each user account,
but upon next change of the password, except when password expiration is disabled/enabled
(changed from/to No expiration).
1.
Password History: Password history: When password complexity is enabled, then six
previously used passwords cannot be reused. This implies that after the expiration period has
passed and the user needs to enter a new password, the user cannot use the same password or
any earlier password (up to 6 passwords) as a new password. Password History size (6) is not
configurable. Password History control can be disable together with Password complexity.
1.
2. In the Password Change Allowed box, type the minimum amount of time in which a
password cannot be changed (0 - always allowed).
3. In the Auto-Lock After box, type the number of attempts, 0 for no locking (default is 0).
4. In the Auto-Lock For box, type in the time period (hh-mm-ss), 00-00-00 by default,
means automatic unlock is not allowed (account stays locked until manual unlock is
provided by administrator).
Security Management Users
6 User Manual ML600
Note: When configuring the password, MetaASSIST View verifies that the password Change
Not Allowed value is smaller than the password Expires After value.
PPassword change allowed: Password change is allowed only after a specified length of
time. Time between password changes is configurable. This prevents users from frequently
changing the password. By default, the time period is 0 (unlimited).
Note: Time between password global change is not applied immediately on each user
account, but upon next change of the password, except when password change time control
is disabled/enabled (changed from/to Always Allowed).
Auto-Lock After: The system can automatically lock users after a certain amount of failed
attempts. Locked users cannot log in to the system via MetaASSIST View, a TL1 session or
the support page for a configured amount of time. Both the number of allowed incorrect
attempts and the time for account locking are configurable as a system-wide parameter
controlled by the administrator only.
Auto-Lock for: By default, the lock out time period is 0 (no automatic unlock). In this case,
only a user with admin privileges can unlock the account before it can be used again.
Note: The ML device Date/Time changes affects the remaining Password Expiration Time
and Time Between Password Changes. Each user accounts is updated according to the
following:
Date and/or Time are set forward before original expiration time: the times are reduced
accordingly so expiration would take place at the original date and hour;
Date and/or Time are set forward beyond original expiration time: the expiration would
take place immediately;
Date is set backward: the times are reset to the start (with time 00:00) so expiration
would take place as if the password was created today at 00:00;
Time is set backward (no date change): the times are unchanged, expiration would take
place after the remaining time;
The ML device Date/Time change does not affect actual count of Failed Login Attempts
and account Locking Period.
Users Security Management
ML600 User Manual 7
System Wide User Settings
To configure password and account locking:
1. Click Configure. The Configure User Settings dialog appears.
Note: For group operations, open the Configure User Settings dialog box via the menu
bar: Group Operations, Users, Configure.
2. From the Password Complexity list box, select On.
3. In the Password Expires in box, type the required password change time in days, 0 for
no expiration (default 0 days).
4. In the Password Change Allowed box, type the minimum amount of time in which a
password cannot be changed (0 - always allowed).
5. In the Auto-Lock After box, type the number of attempts, 0 for no locking (default is 0).
6. In the Auto-Lock For box, type in the time period (hh-mm-ss), 00-00-00 by default,
means automatic unlock is not allowed (account stays locked until manual unlock is
provided by administrator).
Note: When configuring the password, MetaASSIST View verifies that the password Change
Not Allowed value is smaller than the password Expires After value.
Managing User Accounts
When managing the user accounts list, consider the following:
Up to 100 users can be defined;
The user name admin cannot be deleted;
The system allows password setting by the System Administrator at any time.
When managing the sessions, consider the following:
The ML device system can support up to 20 concurrent management sessions (19
remotely (via LAN) and 1 locally (via craft port) connected management hosts);
Security Management Users
8 User Manual ML600
The ML device supports up to 3 SSH sessions.
Adding a User Account
To add a user account:
1. Click Add Users. The Add User dialog appears.
Note: For group operations, open the Add User dialog box via the menu bar: Group
Operations, Users, Add.
2. In the User Name box, type in the user name.
3. In the Password box, type in the password.
4. In the Password Confirmation box, re-type the password.
5. From the Access Privilege box, select the access privilege right (R-read, RW-write,
RWA-admin).
6. To select the user timeout, from the Timeout list box, select the timeout in minutes.
7. To set no timeout, select the Set No Timeout check box. The Timeout box is grayed out.
8. Click OK. The Add User dialog box closes and the user is added to the list.
Users Security Management
ML600 User Manual 9
Editing User Account
To edit a user account:
1. In the Users pane, select a user to edit from the table and click Edit User. The Edit User
dialog appears.
2. To modify the password, clear the Do not change password check box.
3. Modify the details as necessary (see steps 3 to 8 in Adding a User Account (on page 8)).
4. Click OK. The Edit User dialog box closes.
Deleting a User Account
Only users with admin privileges can delete a user account.
To delete a user account:
1. In the Users pane, select a user to delete from the table and click Delete User. A warning
message appears.
2. To delete the user, click Yes. The user is deleted from the list.
Note: Users with admin privilege can delete their own user account via the on-going session
opened using this user account. No special notification is given, except for the regular
warning window.
Security Management Users
10 User Manual ML600
Lock a User Account
The System Administrator can lock out a selected user from future sessions from the users
accounts without deleting the account.
To lockout a user:
1. From the table, select a user to lockout.
2. Click Lock. A warning message appears.
3. Click Yes. The user status is displayed as locked out by admin in the list.
To unlock a user:
1. To unlock a user, click Unlock. A warning message appears.
2. Click Yes. The user status is cleared.
Viewing and Managing Current Logged in Sessions
To view current logged in sessions:
1. Click Managed Logged in Users. The Logged in Users dialog appears.
2. View the User Name and Channel.
3. To refresh the table, click Refresh.
4. To close the dialog box, click Close.
Note: Sessions aborted due to Access Control enabling may be listed for a few minutes
after they were disconnected.
Users Security Management
ML600 User Manual 11
You can forcibly logout a selected user from the users accounts to terminate the user ongoing
session.
To log out a user:
1. From the table, select a user to log out.
2. Click Logout User. A warning message appears.
3. Click Yes.
4. The user status is displayed as logged out in the list.
User Session Information
Each user can view their own session information including password expiration and change
status in the Session Information box.
To view Session Information:
1. From the Menu bar, click Session - Session Information. The Session Information
dialog appears.
2. View the Password Expires in and Password Change parameters.
3. Click Close.
Security Management Users
12 User Manual ML600
Editing Password in Session
Each user can change their own password in an ongoing session. After changing the
password you must login with the new password.
Note: If the password expires during the ongoing session, an Edit Password dialog opens with
an instructional note to change the password.
Note: If you try to change the password before the Password Change Allowed time has
elapsed, an error message is displayed.
To Edit Password in ongoing Session:
1. From the Session menu, select Edit Password. The Edit Password for User dialog
appears.
2. In the Type Current Password box, type the current password.
3. In the Type New Password box, type your new password.
4. In the Retype New Password box, retype your new password.
5. Click OK.
IP Access Control Security Management
ML600 User Manual 13
IP Access Control
System Administrators with admin privilege can view and manage a list of clients, which are
allowed to access the ML device through the following specified protocols:
SNMP
Telnet
SSH (optional - for secure version only)
HTTP
Security Management IP Access Control
14 User Manual ML600
Up to 20 individual client IP addresses can be configured, each with its own list of permitted
protocols in the Access Control pane. Access Control feature can be enabled or disabled
(default). See Appendix H - IP Access Control Description.
When disabled - all clients can connect to the ML device using any of the above supported
protocols.
When enabled - only clients specified in the Access Control List can connect to the ML
device using the above supported protocols. Incoming access attempts from other IP
addresses are denied. In addition, ongoing sessions from client IP addresses not specified in
the Access Control List or through non-permitted protocols specified in the list are aborted.
Note: When enabled, ML device allows to access the system through craft port from any PC.
At least one Client with any permitted access protocol must be configured before Access
Control can be enabled.
In addition, the user cannot delete the last entry in the list while the Access Control is
enabled. The Configure button is disabled if the Access Control List does not contain any
active entry (this prevents the possibility of IP access locking).
Note: If no client with permitted Telnet access protocol is defined then ML device cannot be
configured and monitored remotely via Telnet only via the craft port.
When the IP Access Control is enabled then only allowed Clients can access the node using
the protocols that were defined for it as seen in the following figure. As shown in the figure,
if the defined protocol is not defined in the IP Access Control List for client with IP C then a
time out is sent and no connection is established.
IP Access Control Security Management
ML600 User Manual 15
IP Access Control List with IP Access Control Enabled
Viewing IP Access Control List
In the IP Access Control pane you can:
View and configure the IP Access Control state (Enabled/Disabled);
Add a client IP address to the IP Access Control List with a permitted connection
protocol;
Edit the IP Access Control List;
Delete an client IP address from the IP Access Control List.
To open the IP Access Control pane:
1. In the Network Element tree, open Management Access.
Security Management IP Access Control
16 User Manual ML600
2. Open IP Access Control. The IP Access Control pane opens in the work area.
IP Access Control Security Management
ML600 User Manual 17
Procedure
To open the IP Access Control pane:
1. In the Network Element tree, open Management Access.
2. Open IP Access Control. The IP Access Control pane opens in the work area.
Security Management IP Access Control
18 User Manual ML600
Adding a Client IP Address to the Access Control List
To add an IP Address to the IP Access Control List:
1. Click Add. The Add Client to IP Access Control List dialog appears.
Note: For group operations, open the Add Client to IP Access Control List dialog box
via the menu bar: Group Operations, ACL Host, Add.
2. In the IP Address box, type in the IP address.
3. In the Protocols check boxes, select permitted connection protocols.
4. Click OK. The Add Client to Access Control List dialog box closes and the IP is added
to the list.
Configuring the IP Access Control State
To configure the IP Access Control state:
1. Click Configure. The Configure IP Access Control dialog appears.
Note: For group operations, open the Configure IP Access Control List dialog box via
the menu bar: Group Operations, ACL Host, Configure.
2. To enable the Access Control state, select the Enabled check box.
3. To disable the Access Control state, clear the Enabled check box.
4. Click OK. The Configure IP Access Control dialog box closes.
IP Access Control Security Management
ML600 User Manual 19
Note: All open management sessions running on IP addresses that are not listed are
disconnected when IP Access Control is enabled.
Editing the IP Access Control List
You can edit the permitted protocol list for an existing entry. For each removed protocol, all
ongoing sessions from the specified IP address, of that protocol, are aborted, see table (on
page 19) - if IP Access Control is enabled.
Note: Editing is allowed when IP Access Control is either enabled or disabled.
To edit the IP Access Control List:
1. In the IP Access Control List, select an IP address to edit from the table.
2. Click Edit. The Edit Client <IP Address> of IP Access Control dialog appears.
3. In the Protocols check boxes, select permitted connection protocols.
4. Click OK. The Edit Client <IP Address> of IP Access Control dialog box closes.
Deleting a Client
You can delete a client from the IP Access Control list. For each deleted client, all ongoing
sessions from that client (for all supported protocols) are aborted, see the following table - if
IP Access Control is enabled.
Note: The last client IP address cannot be deleted while IP Access Control is enabled.
Table 1: Aborted protocol versus closed user session
Aborted Protocol Closed User Session
SNMP SNMP
HTTP HTTP
Telnet TL1
SSH (optional - for secure version only) TL1
To delete a client IP address:
1. In the IP Access Control pane, select a client IP address to delete from the table and
click Delete. A warning message appears: Deleting client <IP Address> will abort all
ongoing sessions from it. Do you want to continue?
2. To delete a client IP address, click Yes. The IP address is deleted from the list.
Security Management IP Access Control
20 User Manual ML600
Note: The Delete button is disabled if "IP Access Control" is Enabled and there is only one
entry in the IP Access Control List.
SSH - Secure Shell Security Management
ML600 User Manual 21
SSH - Secure Shell
Authentication, also referred to as user identity, is the means by which a system verifies that
access is only given to intended users and denied to anyone else. All machines that
implement the SSH protocol (e.g. Management Host with MetaASSIST View or the ML
device) support authentication and therefore must own a pair of encryption keys - one public
and one private. If required, authentication can be enabled or disabled (by default) in the ML
device running as an SSH Server.
Note: Authentication control is separated from encryption capability which is always
provided on the data path.
Secure Shell (SSH) V2 server is available on ML systems loaded with secure version of
software. SSH is a protocol that provides authentication, encryption and data integrity to
secure network communication between management host and the ML device as follows:
Authentication - ML device supports DSA authentication keys 512, 768, or 1024 bits
long.
Encryption - ML device employs symmetric keys encryption algorithms: AES, DES,
3DES, Blowfish. Encryption is always enabled, whether authentication is enabled or
disabled.
Data integrity - ML device automatically (not-configurable) provides the Message
Authentication Code (MAC) algorithm.
Note: SSH is not applied to Craft port connection.
When authentication is disabled in the ML130/ML1300 system, then authentication from any
management host (running as an SSH client) is allowed
Security Management SSH - Secure Shell
22 User Manual ML600
Managing SSH Communication
This chapter guides you to enable and control SSH communication.
Note: SSH communication attributes can be configured/observed only by users with admin
permissions.
For first time SSH communication operation you should perform as shown in the following
table:
Table 2: Task summaryfirst time SSH communication
Generate key pair on your Management Host using MetaASSIST View or any third party
SSH package. Optional - use the Passphrase. See Generating SSH Client Key (on page
23).
Add the generated Public key of the Management host(s) to the SSH Server authentication
list of the ML device. See SSH Server Overview (on page 23) to access the function and
Authenticated SSH Client Keys Control (on page 29) for detailed description.
Regenerate the key pair (optional) or view the generated (by default) SSH Server Public
key on the ML device. See SSH Server Overview (on page 23) to access the function and
Generating SSH Server Key (on page 25) for detailed description.
Enable Authentication control on the Server. See SSH Server Overview (on page 23) to
access the function and Enable Authentication Control on Server (on page 31) for
detailed description.
During log in to the ML device using SSH option (on initial connection), the system
prompts you to add (Accept Key <Signature> for Host <IP Address>?) ML device Public
key as a trusted host on your Management Host. If key is trusted (check with network
administrator), accept the key.
SSH - Secure Shell Security Management
ML600 User Manual 23
Generating SSH Client Key
MetaASSIST View assists you in generating a client key pair for SSH communication. These
keys are used by management host for authentication during an SSH session.
Optionally you can secure the management host generated keys by using a passphrase. This
prevents access of other users on the same management host to the ML device.
You can also perform this procedure when not connected to the ML device.
To generate a SSH client key:
1. From Session menu, select Generate SSH Client Key. The Generate SSH Client Key
dialog appears.
2. In the File Name box, type the file name or click the Browse button to indicate a location
where the file will be created (optional).
3. To define a passphrase:
In the Passphrase box, type your new passphrase.
To confirm the passphrase, in the Passphrase Confirmation box, re-type the
passphrase.
4. To select key size for additional protection, from the Key Length list box, select the
number of bits (512, 768 or 1024).
5. To use the generated key for next login, select the Save For Next Login check box.
6. Click OK.
SSH Server Overview
Only users with Admin privilege rights can view and manage the SSH parameters for the ML
device (SSH server).
In the SSH pane you can:
Generate Server Key (Public and Private);
Security Management SSH - Secure Shell
24 User Manual ML600
View Server public key parameters (Signature of Public Key, Authentication Key Type,
Key Length and Key Generation status);
Manage Authenticated Clients Public Key storage (add, replace, delete Authenticated
Client Key);
Enabled/Disabled Client Key Authentication feature.
To open the SSH pane:
1. In the Network Element tree, open Management Access.
2. Open SSH. The SSH pane opens in the work area.
SSH - Secure Shell Security Management
ML600 User Manual 25
Generating SSH Server Key
After reverting to Factory Setup, the ML device generates the keys automatically. You can
also generate Server Keys (public and private) on the system, using DSA type 512, 768 or
1024 bits key length.
To generate SSH Server Keys:
1. Click Generate Server Key. The Generate Server Key dialog appears.
2. From the Key Type list box, select the key type (currently only keys of type DSA are
supported and the selection box is disabled).
3. From the Key Length list box, select the key length.
4. Click OK. A warning opens New server key will be generated. Do you want to
continue. Click Yes. A progress bar appears and the Key Generation Status is In
Progress.
Security Management SSH - Secure Shell
26 User Manual ML600
SSH Server/Client Authentication
Enabled SSH Authentication
When authentication is enabled then only pre-defined management hosts are authenticated.
As shown in the following figure, if the key name is not defined in the ML130/ML1300
system in the Authenticated Public Keys table for management host (IP) C, the connection
will fail after a PC time-out.
Authentication of Public Keys is Enabled
SSH - Secure Shell Security Management
ML600 User Manual 27
SSH Server Authentication Flow
When authentication is enabled then to access an account on a Secure Shell server, a copy of
the clients Client Key must be uploaded to the server in advance. As shown in the following
figure, PA and PB are Public Keys of SSH client and should be a prerequisite on the
ML130/ML1300 SSH Server.
SSH Authentication Flow (on ML device)
Security Management SSH - Secure Shell
28 User Manual ML600
SSH Client (MetaASSIST View) Authentication Flow
There is no need for a Server Public Key prerequisite on PC. As shown in the following
figure, in MetaASSIST View a pop-up will prompt the user for online confirmation that the
Client Key published by the server is indeed the expected key generated by this
ML130/ML1300 system.
SSH Authentication Flow (on PC)
SSH - Secure Shell Security Management
ML600 User Manual 29
Disabled SSH Authentication
When authentication is disabled in the ML130/ML1300 system, then authentication from any
management host (running as an SSH client) is allowed as shown in the following figure.
Figure 24: Authentication of Public Keys is Disabled
Authenticated SSH Client Keys Control
You can add, replace or delete SSH Client Public Keys from the Server database. After
Factory Setup, the Authenticated SSH Client Keys table is empty. MetaASSIST View allows
you to add to the table of up to 20 entries.
Add Key Procedure
To add a Client Public Key:
1. Click Add Key. The Add Client Key dialog appears.
Note: For group operations, open the Add Client Key dialog box via the menu bar:
Group Operations, SSH, Add.
Security Management SSH - Secure Shell
30 User Manual ML600
2. In the Key Name box, type the key name.
3. In the Client Key box, type the full public client key or click the From File button to
locate a file containing the client public key.
4. Click OK. The Add Client Key dialog box closes and the Client Key is added to the list
and will be written into the server pubic key database.
To replace an authenticated Client Key:
1. From the list, select a Client Key to replace.
2. Click Replace Key. The Replace Client Key dialog appears.
3. In the Key Name box, view the key name.
4. In the Client Key box, type the full new public client key or click the From File button to
locate a file containing the new client public key.
5. Click OK. The Replace Key dialog box closes and the Client Key is replaced in the list
and the client public key is replaced in the server.
Delete Key Procedure
To delete an authenticated Client Key:
1. From the list, select a Client Key to delete from the table and click Delete. A warning
message appears: The key <Key Name> will be deleted. Do you want to continue?
2. To delete the key, click Yes. The client public key is deleted from the list and from the
server database.
SSH - Secure Shell Security Management
ML600 User Manual 31
Enable Authentication Control on SSH Server
You can enable or disable Client Key Authentication on the Server using the Configure
button on the SSH pane. When authentication of Client Keys is disabled then access from
any host is allowed. After Factory Setup, SSH Client Key Authentication control on SSH
Server is disabled.
When SSH Client Key Authentication control is enabled, then access is allowed only to those
management hosts that were provisioned in the Server Authenticated Client Keys table.
Note: When the Authenticated SSH Client Keys table is empty, the Configure button is
disabled. In addition, you cannot delete the last entry from the table. This prevents users from
enabling or having an enabled SSH Client Key Authentication without any Authenticated SSH
Client Keys that will lock out SSH access.
To configure the authentication of SSH Client Keys:
1. Click Configure. The Configure SSH Server dialog appears.
Note: For group operations, open the Configure SSH Server dialog box via the menu
bar: Group Operations, SSH, Configure.
2. To enable SSH Client Key Authentication, select the Enabled check box.
3. Click OK.
ML600 User Manual 1
This chapter describes how to perform various administration operations such as
configuration backup and restore, log file management, updating system software and more.
These type of operations can be performed via the MetaASSIST View or, if the available
computer is not running MetaASSIST, they can be performed by opening a session to the ML
device from any standard Web browser.
In This Chapter
Using MetaASSIST View................................................. 2
Using Web Browser ...................................................... 22
Updating the System Software...................................... 26
. 10
10 Administration
Administration Using MetaASSIST View
2 User Manual ML600
Using MetaASSIST View
This section describes how to perform the available administration procedures using the
MetaASSIST View:
Configuration Backup and Restore
Log Files Management
Updating the system Software
Configuration Backup and Restore
ML devices can export (backup) and import (restore) Configuration Setup as binary files.
It is recommended to backup the configuration after each configuration change by saving a
copy of all provided ML device data on any available IP host in the LAN where the ML
device is connected. The file will be saved with default (or user defined) name in either the
default directory (C:\MetaASSIST) or a user defined directory. Tshe directory specified by
the user can be on the host or in another specified destination (using HTTP, FTP or TFTP).
Backup and Restore Requirements
To perform Backup and Restore using the MetaASSIST View
File transfer is to be performed only via non-serial interface; connection cannot be via the
craft port.
IP attributes must be configured on the ML600-CO, where the ML600-CPE can be an IP-
less device.
If FTP/TFTP is used, the FTP or TFTP server must be installed and correctly configured
on the host computer.
Note: Timeout in the TFTP server must be configured to greater than 30 seconds.
Backup of the Configuration File
To save the configuration file:
1. In the Network Element tree, open System Administration.
2. Open Configuration Backup. The Configuration Backup pane opens in the work area.
Using MetaASSIST View Administration
ML600 User Manual 3
3. On the Host, run an FTP/TFTP server (the FTP/TFTP directory must point to the
configuration backup directory). Skip this step for HTTP.
4. Click Save Config. The Save Configuration dialog appears.
1. Select a protocol option for download (HTTP, FTP or TFTP).
2. In the Host IP Address box, type the server IP address (for HTTP, skip this step).
3. In the File Name box, type a file name for the configuration file (for HTTP, you can
browse for a backup directory). MetaASSIST View automatically adds the .dat
extension.
4. For FTP only, in the User Name and Password boxes, type the user name and password
of the FTP server account.
5. Click OK. The configuration file is uploaded and saved.
Restoring Step 1: Downloading a Configuration File
To restore the configuration of the ML device system, download a previously saved
configuration file to the ML device. During download, the configuration file is checked for
validity. If the configuration file is invalid or does not have the same version as the currently
running software, an error message is displayed.
To download the configuration file to the ML device:
1. In the Network Element tree, open System Administration.
2. Open Configuration Backup. The Configuration Backup pane opens in the work area.
3. On the Host, run an FTP/TFTP server. The FTP/TFTP directory must point to the
configuration directory where the configuration file is stored (for HTTP, skip this step).
Administration Using MetaASSIST View
4 User Manual ML600
4. Click Download New Config.. The Download New Configuration dialog appears.
5. Select a protocol option for download (HTTP, FTP or TFTP).
6. In the IP Address box, type the IP Address of the FTP/TFTP server (for HTTP, skip this
step).
7. In the File Name box, type a file name for the configuration file with a .dat extension. If
you are using HTTP, you may also use the Browse button to locate the directory or the
file in which the backup file should be stored - in any case, the file name should have a
.dat extension.
8. For FTP only, in the User Name and Password boxes, type the user name and password
of the FTP server account.
9. Click OK. The configuration file is downloaded to the ML device.
Restoring Step 2: Applying a Configuration File
This procedure is used to activate the restored configuration file. This may take a few
minutes.
Note: In order to delete the new configuration, go to Deleting Configuration File (on page
5).
To apply the new configuration file:
1. In the Network Element tree, open System Administration.
2. Open Configuration Backup. The Configuration Backup pane opens in the work area.
3. Click Activate New Config.. The Activate New Configuration dialog appears.
4. Select the desired activation method:
Using MetaASSIST View Administration
ML600 User Manual 5
Apply Full Backup - used for full reconfiguration after, for example, replacing a
faulty ML device.
Apply Backup Template - does not include TID, IP, Craft port rate, and Calibration
data. Used for deployment of a number of new similar ML devices.
5. Click OK.
Deleting Configuration File
This is used to delete a restored configuration file before it is activated.
To delete the new configuration file:
1. In the Network Element tree, open System Administration.
2. Open Configuration Backup. The Configuration Backup pane opens in the work area.
3. Click Delete New Config. A warning message appears. Confirm by Clicking OK.
Log Files Management
ML devices store a number of log files that register various types of data that can be used for
analysis. Log files are cyclic and store information in text format. Each log has a size limit of
1MB. When the limit is reached, the oldest 1/2MB of data is deleted.
Only users with admin privileges can access the Log files.
The ML device maintains two types of log files:
User log files
Support log files
Administration Using MetaASSIST View
6 User Manual ML600
User Log Files
The following User log files are supported:
COMMAND log includes all ML device TL1 commands and responses as configured by the
detail level, see procedure Configuring the COMMAND log file. The COMMAND log
assists in locating possible causes of the faults in the ML device.
AUDIT log includes management access events and SNTP synchronization events, see
procedure Configuring the AUDIT log file. The ML device does not log any broadcast
session attempts and attempts on permanently closed ports.
Each successful attempt is logged with the following information: Timestamp of event, IP
source/IP destination addresses and protocol type.
For rejected attempts the reason for rejection is also provided: rejected by Access Control,
rejected by account authentication (SNMP, TL1 or HTTP).
To open the Log Files pane:
1. In the Network Element tree, open System Administration.
2. Open Log Files. The Log Files pane opens in the work area.
In the Log Files pane, the following operations may be performed:
Configure the user log files
Save the user log files
Clear the user log files (Init Log)
Configuring the COMMAND log file
The level of detail of the collected information of the COMMAND log file can be determined
as follows:
Low - All configuration commands and their responses.
Medium - All configuration commands, their responses and autonomous messages.
High - All commands, their responses and autonomous messages.
Using MetaASSIST View Administration
ML600 User Manual 7
To configure log file:
1. From the Log Files pane, select the COMMAND log and click Configure. The
Configure COMMAND Log dialog appears.
2. To enable the log file, select the Enabled check box.
3. From Log Level options, select the required log level of the information to be collected
(default is medium).
4. Click OK. The Configure Log of the selected type dialog box closes and the Log Type,
Configuration, Detail Level and Status are displayed in the table.
Configuring the AUDIT log file
The event level order of the AUDIT log file can be determined as follows:
Ascending - Log events in ascending chronological order;
Descending - Log events in descending chronological order.
To configure log file:
1. From the Log Files pane, select the AUDIT log and click Configure. The Configure
AUDIT Log dialog appears.
2. To enable the log file, select the Enabled check box.
3. From Log Event Order options, select the log event order (default is Ascending).
4. Click OK. The Configure AUDIT Log dialog box closes and the Log Type,
Configuration, Detail Level, Order and Status are displayed in the table.
Administration Using MetaASSIST View
8 User Manual ML600
Saving the log file
The log files can be saved to a computer through HTTP or to a Host computer through FTP
or TFTP (host IP address must be configured). The files can be viewed using any text editor.
Saving the log file must be performed via the Ethernet/COLAN (MGMT) ports, not via the
Craft port.
To save a log file:
1. From the Log Files pane, select the required log type and click Save Log. The Save Log
of the selected type dialog appears.
2. From the Protocol options, select one of the following:
HTTP to copy the file to your computer. File Name and Host Directory are required;
TFTP to copy the file to a Host computer. Host IP Address and Host Directory are
required;
FTP to copy the file to a Host computer. Host IP address, Host Directory, User Name
and Password are required of user account on FTP server.
3. According to the selected option, type the required information.
4. Click Save. The selected log file is downloaded from the specified Network Element to
the defined computer.
Clearing a log file
Each log file can be cleared.
To clear a log file:
1. In the Element Tree expand System administration, click Log Files, in the pane select the
log type and click Init Log. A warning message opens.
2. Click Yes. The selected log is cleared (initialized).
Using MetaASSIST View Administration
ML600 User Manual 9
Support Log Files
The following Support Log Files are available:
INFO log registers selected internal software operations, which assist engineers in the
Customer Support department in locating system software problems.
BLACKBOX log registers critical system events. Important for system troubleshooting.
INSTALL log registers calibration conditions. Assists in troubleshooting when installing
the system.
To open the Support Log Files pane:
From the Tools Menu, click View Support Logs. The Support Log Files dialog
appears.
In the Support Log Files pane, you can:
Disable the log files (Configure);
Administration Using MetaASSIST View
10 User Manual ML600
Save the log files;
Clear the log files (Init Log).
Configuring the log file
All Log Files are enabled by default.
To disable log file:
1. From the Support Log Files pane, select the required log type and click Configure. The
Configure Log of the selected type dialog appears.
2. To disable the log file, uncheck the Enabled check box.
3. Click OK. The Configure Log of the selected type dialog box closes.
Saving the support log file
The log files can be saved to the computer through HTTP or to a Host computer through FTP
or TFTP (host IP address must be configured). The files can be viewed using any text editor.
Saving the log file must be performed via the Ethernet/COLAN (MGMT) ports, not via the
Craft port.
To save a log file:
1. From the Log Files pane, select the required log type and click Save Log. The Save Log
of the selected type dialog appears.
2. From the Protocol options, select one of the following:
HTTP to copy the file to your computer. File Name is required;
FTP to copy the file to a Host computer. Host IP address and Host Directory, User
Name and Password of user account on FTP server are required.
Using MetaASSIST View Administration
ML600 User Manual 11
TFTP to copy the file to a Host computer. Host IP Address and Host Directory are
required;
3. According to the selected option, type the required information.
4. Click Save. The selected log file is downloaded from the specified Network Element to
the defined computer.
Clearing a support log file
Each log file can be ckeared.
To clear a support log file:
1. From the Tools->View Support Logs->Support Log Files pane, select the log type and
click Init Log. A warning message opens.
2. Click Yes. The selected support log is cleared (initialized).
Updating the System Software
The following procedure explains how to update the system software by downloading the
required software revision from a host computer to the ML device.
Software upgrade can be performed by using MetaASSIST View.
The process consists of:
Downloading the software from the Host;
Activating the new software;
Committing the software.
SW Upgrade (not Downgrade) can also use the Auto Upgrade process which performs
Downloading, Activating and Committing SW automatically.
Note: Any restart aborts SW Download and SW Activate actions but does not affect Cancel
and Commit actions (always completed). Successfully downloaded SW is not affected
(removed) by any restart.
The SW Release Pane
The SW Release Pane provides information on the SW in the currently accessed system,
status of SW upgrade and various upgrade related options.
The SW Release pane is divided into two window areas:
Running SW Release - provides status information on the currently running SW.
Administration Using MetaASSIST View
12 User Manual ML600
SW Upgrade - shows status of SW upgrade
The SW Upgrade/Downgrade area contains the buttons used to perform the procedures:
Download New SW - see Downloading the Software from the Host (on page 12).
Activate the New SW - see Activating the New Software (on page 14).
Commit SW - see Committing the New Software (on page 14).
Revert to Backup - see Reverting to Backup (on page 15).
Requirements for Upgrading the System Software
To perform this procedure
File transfer is to be performed only via non-serial interface; connection cannot be via the
craft port.
IP attributes must be configured on the M-CO, where the ML-CPE can be an IP-less
device.
If FTP/TFTP is used, the FTP or TFTP server must be installed and correctly configured
on the host computer.
Note: Timeout in the TFTP server must be configured to greater than 30 seconds.
Downloading the Software from the Host
ML device system supports three methods of software download:
HTTP;
FTP (requires external FTP Server);
TFTP (requires external TFTP Server).
Using MetaASSIST View Administration
ML600 User Manual 13
To download software from the Host:
1. In the Network Element tree, expand System Administration and select SW Release.
The SW Release pane is invoked.
2. On the Host, run an FTP or TFTP server (the FTP/TFTP directory must point to the new
ML SW). This step is not required for HTTP.
3. In the work area pane, click Download New SW. The Download New SW dialog
appears.
4. Select a protocol option for download (HTTP, FTP or TFTP).
5. In the IP Address box, type the IP Address of the FTP/TFTP server (enabled only for
FTP/TFTP).
6. In the File Name box, type the file name (this is a file with an .mft extension). If required,
click Browse to search for the file.
7. In the User Name box, type the user name (enabled only for FTP).
8. In the Password box, type the password (enabled only for FTP).
9. Click Download. A progress bar is displayed in the SW Release pane. It is recommended
to wait until download is completed (the download time depends on the link speed and
may take a few minutes (for an Ethernet MGMT link)).
Note: If the Download New SW button is disabled it is possible that a previous SW Upgrade
is still in progress. Check the SW Upgrade procedure status. Complete the process by either
clicking the Commit SW (recommended) button or the Revert to Backup button. If the Commit
SW button is disabled, click either the Delete New SW (recommended) button or the Activate
New SW button.
Administration Using MetaASSIST View
14 User Manual ML600
Activating the New Software
While downloading the software, the ML device (via System Administration, SW Release
pane) displays the SW loading status.
To activate the new software
1. In the Network Element tree, open System Administration.
2. Open SW Release. The SW Release pane opens in the work area.
3. In the work area, click Activate New SW. The Activate New SW confirmation dialog
appears with the following message: "This action can cause traffic hit. Do you want to
continue?"
4. To confirm the restart operation, click Yes. The ML device will automatically reconnect
after the restart operation.
5. After ML device restart is completed, service is restored within a few minutes.
6. When SW update is completed, and the ML device is running with new software, it is
recommended to check system integrity and service as follows:
Verify that no alarms exist (PROGFLT and/or HWFLT). See Troubleshooting
Alarmed Conditions (on page 6).
Check that all other configuration data (VLAN, Bridge, Ethernet) were successfully
preserved during SW upgrade.
Committing the New Software
Once you verified that the system is operating correctly you should commit the new software.
If you want to revert to previous SW release, perform Revert to Backup, see Reverting to
Backup Software (on page 15). Once the new software is committed, it is impossible to
revert back to the old software release. Committing the new software completes the SW
upgrade and provides SW backup on the ML device. Another SW upgrade cannot be
performed until the previous process is completed, either by committing the new software or
reverting to the previous one.
To commit the new software
1. In the Network Element tree, open System Administration.
2. Open SW Release. The SW Release pane opens in the work area.
3. In the work area, click Commit SW.
Note: In case when CPE/RT NE is not provided with IP address (kept un-managed), open
the NEs Linked via HSL pane and click the Commit SW button to commit the SW.
Using MetaASSIST View Administration
ML600 User Manual 15
Reverting to Backup Software
To revert to backup software
1. In the Network Element tree, open System Administration.
2. Open SW Release. The SW Release pane opens in the work area.
3. In the work area, click Revert to Backup.
Automatically Upgrading the Software
Automatic SW Upgrade enables Downloading, Activating and Committing the software
automatically in one operation.
The new SW release file should be specified by the operator.
MetaASSIST View provides notifications regarding the process status and also provides a
description of the reason if the process failed at some stage.
Note: In some cases when the software is older than R4.00, an interim SW file is used to
complete the SW upgrade. Therefore, the process will require two internal iterations of
Downloading, Activating and Committing SW. If MetaASSIST View on the PC is installed
properly using CD launcher, the interim SW files are automatically copied from the CD to the
PC.
HTTP file transfer is used to download the local SW release files from PC to ML.
To upgrade the Software to the current version
1. From the SW Release view, click Automatic SW Upgrade. The Automatic SW
Upgrade dialog appears.
2. In the New SW area Browse for the new R5.00 software and click Start.
3. The SW Upgrade progresses automatically, view the status in the Running SW Details
area.
4. To stop the SW upgrade process, at any time, click Stop.
Administration Using MetaASSIST View
16 User Manual ML600
SW Upgrade from Specific SW Versions to Current Version
R5.00 provides a principal change from a centralized to an independent management model.
The centralized management model (R4.00 and below) serves two topologies using dedicated
Actelis systems:
P2P topology: {ML50} - {ML50};
P2MP topology: {ML130/ML1300} - multiple {ML50}.
The centralized management model requires a single IP address for management access over
all NEs in a particular topology and therefore reports all alarm conditions under the same
System ID, but using specific Access Identifiers (AID).
The independent management model (R5.00 and higher) serves any physical topologies using
any ML device, see Physical Topologies.
The independent management model requires an IP address per each NE and therefore
reports alarm conditions with an appropriate System ID. It is easily integrated with popular
NMS solutions (TL1 and SNMP based), supporting apparent topology presentation and clear
fault isolation.
In case of SW upgrade from centralized to independent model, the CPE NE (like ML600) can
be kept un-managed and IP address not provided. Original configuration is updated
automatically and applied on each CPE NE in independent model. Service is not affected.
Upgrading P2P Devices Software
The SW upgrade procedure for ML600 devices installed in P2P configurations is as in the
following table:
Table 3: SW Upgrade procedures for P2P systems
Current SW Release and Build Procedure description
Table 4: R5.0a BLD#109, #1109 Table 5: Upgrade is required individually for each NE.
Table 6: Upgrade is provided with configuration
preservation.
Table 7: R5.00, BLD#14, #31, #43 Table 8: Upgrade is provided with configuration
preservation.
Using MetaASSIST View Administration
ML600 User Manual 17
Upgrading P2MP Devices Software
The SW upgrade procedure for devices installed in P2MP configurations is as described in
the following two sections. The sections are divided according to the current revision to be
upgraded.
Upgrades from R4.00, Build #421 and Higher
Table 9: SW Upgrade procedures for ML130/ML1300 P2MP systems SW Upgrade Table-A
Current SW Upgrade Procedure
R5.1, BLD #16
R5.0a, BLD #109, #1109
R5.00, BLD #1+, #31, #+3
Upgrade is required for each NE individually.
Upgrade is provided with configuration preservation.
R+.00, BLD #+23
R+.00, BLD #+21
Check that CO and all CPEs are !n Service condition and all CPEs are
connected to Co(s)
Note: For CPE with HSL status "Down" condition during SW upgrade,
SW upgrade should be performed locally (on CPE site).
Perform SW Upgrade Procedure to R5.00 on CO installed Network
Element (NL130fNL1300), as described in New SW Upgrade
Procedure Recommendations (on page 19).
Configuration Setup of R+.00 is automatically converted to higher SW
revision format and distributed on previously connected CPEs.
Administration Using MetaASSIST View
18 User Manual ML600
Upgrades Up To and Including R3.00, BLD #205
Table 10: Upgrades From R3.00, BLD #205 and higher
Current SW
Version
Upgrade Procedure
R3.00, BLD #205
R3.00, BLD #2001
Warning: SDU-318/G cannot be upgraded to R5.00 SW.
Check that CO and all CPEs are In Service condition.
Note: For CPE with HSL status "Down" condition during SW
upgrade, SW upgrade should be performed locally (on CPE site).
All CPEs proposed for SW upgrade should be connected to CO
Network Element (ML130/ML1300). CO and all CPEs are In
Service condition.
Perform Backup Configuration from CO installed Network Element
(ML130/ML1300), as described in UM ML130/ML1300 R3.00.
Perform HW upgrade of SDU-318 to SDU-340 with R4.00 BLD
#423.
Ensure that SDU is in Factory Setup configuration.
Restore Backup Configuration (captured from R3.00, applied on
R4.00), as described in UM ML130/ML1300 R4.00. Ensure that CO
and all CPEs are In Service condition.
Perform SW Upgrade Procedure to the new revision on installed CO
Network Element (ML130/ML1300), as described in R5.00 SW
Upgrade Procedure Recommendations (on page 19).
Configuration Setup of R4.00 is automatically converted to the
higher SW revision format and distributed on all previously
connected CPEs
Using MetaASSIST View Administration
ML600 User Manual 19
R3.00, BLD #110
R3.00, BLD #106
R3.00, BLD #56
Warning: SDU-318/G cannot be upgraded to R5.00 SW.
Note: For CPE with HSL status "Down" condition during SW
upgrade, SW upgrade should be performed locally (on CPE site).
Check that CO and all CPEs are In Service condition.
Save Configuration manually (snapshots of all MetaASSIST View
panes is recommended).
Perform HW upgrade of SDU-318 to SDU-340 with R4.00 BLD
#423.
Ensure that SDU is in Factory Setup configuration.
Manually restore Configuration using MetaASSIST View pane
snapshots (captured from R3.00). Ensure that CO and all CPEs are In
Service condition.
Perform SW Upgrade Procedure to R5.00 on installed CO Network
Element (ML130/ML1300), as described in R5.00 SW Upgrade
Procedure Recommendations (on page 19).
Configuration Setup of R4.00 is automatically converted to the
higher SW revision format and distributed on all previously
connected CPEs.
R3.00, BLD #39
R3.01, BLD #+
Warning: SDU-318/G cannot be upgraded to R5.00 SW.
Save Configuration manually (snapshots of all MetaASSIST View
panes is recommended).
CPE (ML50) should be disconnected from CO Network Element ,
converted to CO (using MetaAssist View or by Dipswitch #2 to On)
and then locally upgraded to R5.0a.
At the end of the process, if Dipswitch #2 was used, Dipswitch #2
should be set back to Off.
CO Network Element should be upgraded locally.
Manually restore Configuration using MetaASSIST View pane
snapshots (captured from R3.00).
New SW Upgrade Procedure Recommendations
Perform the following steps in the recommended order:
1. Upgrade to the latest MetaASSIST View Application available on CD with the new ML
device SW. Copy the ML devicee SW file to the desired location (selected management
host should be accessible from ML device management network).
2. Upgrade from R4.00 SW and below to R5.00 SW and above requires additional IP
addresses to be supplied for all ML device installed on CPE/RT, a gateway IP address
and used mask. Get appropriate amount of IP addresses from the NOC (Network
Operation Center) or the Network Administrator.
3. Launch new MetaASSIST View, connect to the selected for SW upgrade ML device CO
node (ML130/ML1300 or ML50 with R4.00 or R3.00 SW running).
Administration Using MetaASSIST View
20 User Manual ML600
4. Using SW Control pane in MetaASSIST View Application perform Download New SW
operation. For more details see ML130/ML1300 R4.00 User Manual or ML50 R3.00
User Manual accordingly.
5. Do not enforce download process (by "Activate New SW" command) till new SW is
downloaded to all CPE units. While CO is running with R4.00 and below SW, it
distributes R5.00 and higher SW in centralized form (on both CO and all linked via HSL
CPE units). Do not restart the system during "Download New SW", otherwise operation
will be aborted.
6. Using SW Control pane in MetaASSIST View Application perform Activate New SW
operation. For more details, see R4.00 User Manual.
7. When R5.00 SW is invoked, then running R4.00 SW applies new R5.00 SW on CO and
all linked via HSL CPE units. Do not restart any system during "Activate New SW",
otherwise operation will be aborted on CO or failed on CPE.
8. When New SW is applied, the ML device CO is disconnected. When restart on the ML
device is completed, MetaASSIST View will automatically reconnect to the the ML
device with R5.00 SW is running. MetaASSIST View panes will be changed in
accordance with new SW. The ML device initially connected to MetaASSIST View (CO)
will appear in the Network Element pane. All Actelis systems installed on CPE site and
linked to CO via HSL will appear in NEs Linked via HSL pane accessible in the
Navigation Tree.
9. Configuration Setup of R4.00 is automatically converted to the higher SW revision
format and distributed on CO and all previously connected CPEs. Service should be fully
restored after Activate New SW operation is completed. To ensure that Ethernet service
is available within the new R5.00 SW, perform the Ping test (to any known IP addresses
available on customer LAN) via each HSL.
10. If R5.00 SW works insufficiently, continue with troubleshooting (see below) or revert to
previous R4.00 SW, using Revert to Backup operation. When revert to back up is
applied after R5.00 SW activation, revert to previous R4.00 SW should be performed
separately on each linked via HSL Network Element (in R4.00 - CPE). In case when
CPE/RT NE is not provided with IP address (kept un-managed), open the NEs Linked
via HSL pane, and click the Restart button. Then select the "Restart with Previous
Software" option to revert to backup software.
11. To complete SW upgrade, each Network Element (CO and CPE/RT NEs) SW should be
committed. Use the Commit SW operation via the SW control pane available for each
Network Element. In case when CPE/RT NE is not provided with IP address (kept un-
managed), open the NEs Linked via HSL pane and click the Commit SW button to
commit the SW.
Note: ML130/ML1300/ML50 SW R5.00 running equipment cannot automatically detect and
upgrade newly installed on CPE site ML device with R4.00 SW. Such ML device must be
upgraded to R5.00 locally prior to deployment.
Using MetaASSIST View Administration
ML600 User Manual 21
Restarting the System
There are the following restart options available on the ML device:
Restart: Restarts the system and preserves configuration parameters. Users with admin
or write privileges can perform this restart.
Restart with Factory Setup preserving management interface configuration:
Restarts the system with initial system factory setup parameters but preserves IP
connectivity data and Craft settings from the current setup. Only users with admin
privilege rights can perform this restart.
Restart with Factory Setup: Restarts the system with initial system factory setup
parameters without preserving any management or service configurations. Only users
with admin privilege rights can perform this restart.
Note: Restart suspends service.
System restart can be performed locally by turning power off and then on. All configuration
parameters are preserved in this case.
System restart can be performed using the Reset button on the rear panel.
System restart can be performed remotely using MetaASSIST View as follows:
For the ML device, which is directly accessible via craft port or via Management LAN by
own IP address, use System pane accessible in the Network Element tree. Dialog box is
opened.
For the ML device, which is indirectly accessible through another NE:
For logged in system, use System pane accessible in the Network Element tree.
Dialog box is opened.
For not logged in system (also without IP connectivity defined) use NEs Linked via
HSL pane accessible in the Network Element tree. Dialog box is opened.
To apply restart on either directly or indirectly accessible ML device:
1. Click Restart. The Restart system dialog appears.
2. Select a Restart option.
Click OK. A warning message appears. Click Yes to restart.
Administration Using Web Browser
22 User Manual ML600
Using Web Browser
The ML device Support Page enables you to perform the following operations:
Access to the TL1 Documentation;
Retrieve the ML device log files;
Retrieve the setup (configuration) file from the ML device;
Download the setup (configuration) file to the ML device;
Download a software upgrade to the ML device.
Operations available on the Page are protected by TL1 User Account (User and Password)
and are allowed for Admin or Write access privilege Users only.
To access the Support Page:
1. Open any standard Web Browser available on your PC.
2. Type http://<IP Address>/support URL in the Address box in your Web browser.
3. For <IP Address> type IP address of the ML device.
Tip: To go directly to the TL1 Documentation, enter the above URL without the word
support.
Using Web Browser Administration
ML600 User Manual 23
Support Page Overview
The following figure shows the layout of the ML device Support Page.
Figure 25: ML device Support Page
Displaying the TL1 Document
To access the TL1 Documentation:
Click the TL1 Message Documentation hypertext link.
Administration Using Web Browser
24 User Manual ML600
Configuration Backup and Restore
Backup ML Device Configuration
To enable rapid reconfiguration of the ML device after replacing it, it is recommended to
retrieve the Configuration file from the ML device, and save it into a backup directory.
For example:
To backup the Configuration file from the system:
1. Type the user name and password for the ML device in the Username and Password
boxes in the Support Page - Retrieve Setup / LOGs area. The user must have admin or
write access privilege.
2. Select the Setup option.
3. Click the Get button. A File Download dialog appears. Click the Save button. A Save As
dialog appears.
4. Choose your backup directory.
5. Leave the file name as proposed or rename it if required, and then click Save. The
Configuration file is saved.
Download ML Device Backup File
Configuration setup file should be previously captured from the same (or the same model)
ML device and should be stored in your PC.
To download the Configuration setup file:
1. Type the user name and password for the ML device in the Username and Password
boxes in the Support Page - Download Setup / S/W area. The user must have admin or
write access privilege.
2. In the Select operation area, select Download Setup.
3. Type in the path or use the Browse button to specify the Configuration file that previously
saved as a backup.
4. Click the Download button.
Using Web Browser Administration
ML600 User Manual 25
The Configuration setup file is checked for validity and then downloaded to the system.
If the Configuration file is invalid or does not have the same version as the currently
running software, an error message is displayed.
Restore ML Device Backup File
Prior to performing the following operations, verify that the ML device backup file is
successfully downloaded.
To apply full Configuration setup data:
Log in to the system and enter the following TL1 command:
init-sys:::::restore;
The ML device restarts and then operates with the new configuration.
To apply provisioning data only (without TID, IP address, Craft port rate and
Calibration data):
Log in to the system and enter the following TL1 command:
init-sys:::::duplicate;
The ML device restarts and then operates with the new configuration. Continue with
configuration of the TID, IP address and HSL calibration, if required.
Retrieving the Logs
To access the logs (Command and System Info):
1. Type the user name and password for the ML device in the Username and Password
boxes in the Support Page - Retrieve Setup / LOGs area. The user must have admin or
write access privilege.
2. Select a log option
3. Click the Get button. A File Download dialog appears. Click the Save button and save
your document.
Administration Updating the System Software
26 User Manual ML600
Updating the System Software
Download ML Device Software
To download the software for a system upgrade:
1. Type the user name and password for the ML device in the Username and Password
boxes in the Support Page - Download Setup / S/W area. The user must have admin or
write access privilege.
2. In the Select operation area, select S/W download.
3. Type in the path or use the Browse button to specify the file on the local PC or LAN with
the upgrade software.
Note: The file structure of the software consists of the NE type, release number and build
number followed by the extension mft.
For example, the file ml50-r500-108.mft refers to ML50, Release 5.00 and build 108.
4. Click the Download button. The upgrade software is downloaded to the ML device.
Activating the New Software
This procedure requires opening a Telnet session to the ML device.
To activate the new software
1. To change the status of the downloaded software from pending to running, complete the
following step:
Log in to the ML device and enter the following TL1 command to activate the ML
device:
invk-sw;
The ML device reboots and the upgrade software status changes from pending to
running.
2. To commit the SW enter the following TL1 command:
commit-sw;
- or -
To cancel the action enter the following TL1 command:
canc-sw;
The ML device reboots and software downgrade is downloaded.
ML600 User Manual 1
MetaASSIST View enables monitoring the ML600, its equipment, modems, HSL and
Ethernet ports. It receives messages and alarm notifications and presents them on the
MetaASSIST View panes in a user-friendly display. These notifications are isolated by the
ML600 components or MetaASSIST View using extensive detection and analysis
mechanisms that allow fault detection and isolation to the unit level. This capability enables
you to quickly eliminate the fault and reduce the downtime.
Optionally, the ML600 can be monitored by the MetaASSIST EMS application. For more
information, see the MetaASSIST EMS User Manual.
In This Chapter
Configuring Sound Effects............................................... 2
Managing Element Specific Alarms................................. 3
Systems Alarms View ..................................................... 6
System Status Monitoring ............................................... 7
Ethernet Bridge Monitoring............................................ 15
Ethernet Service Monitoring.......................................... 25
HSL and MLP Performance Monitoring......................... 38
Ethernet CFM................................................................ 66
. 11
11 Monitoring
Monitoring Configuring Sound Effects
2 User Manual ML600
Configuring Sound Effects
MetaASSIST View provides user configurable sound effects that when enabled, are
automatically applied for each ML device alarm report notification. The following
notification types (in hierarchical order) are supported:
Critical Alarms (CR);
Major Alarms (MJ);
Minor Alarms (MN);
Non-Alarmed Alarms (NA);
Cleared Alarms (CL);
No Connection.
MetaASSIST View runs configurable .WAV format files for a configurable time period of 1
to 10 seconds. Files longer than this time period are abruptly cut and files less than this time
period are repeated until the time runs out.
Note: A new alarm report arriving while a previous arrived alarm report tune is playing, will
not be played at all unless the new alarm report is of a higher hierarchy, which then will
interrupt the current tune and play the configured tune of the new alarm.
The sound files can be selected from a default list of files and played prior to activation. The
file list can be modified as necessary.
To configure sound effects:
1. On the Tools menu, select Sound Effects. The Sound Effects dialog appears.
2. To enable the audio file, select the Enable check box next to the appropriate alarm
severity.
3. From the Duration list box, select the time duration (1-10 seconds).
Managing Element Specific Alarms Monitoring
ML600 User Manual 3
4. In the Audio File box, type the .WAV file location or locate it by clicking the Browse
button.
5. To listen to the audio file, in the dialog box, click the arrow button.
6. For additional alarm severities, repeat steps 2 to 6.
7. Click OK.
Managing Element Specific Alarms
ML chassis products generate alarms of various severities according to the entity and alarm
type. The alarm severities can be modified according to the service provider's network
servicing requirements. For example, the severity of the alarm may correspond to the
required response time.
The alarms may also be disabled for maintenance.
To modify alarm severity
1. Click on the item in the Network Element tree (i.e. HSL). The corresponding Configure
Alarm dialog opens (i.e. Configure Alarms for HSL-x).
2. To disable all alarms, check Maintenance - All Alarms Disabled. See Disabling Alarms
for Maintenance (on page 5).
3. Every condition type is displayed along with preconfigured information describing the
condition and its default severity. See About Alarm Severity and Conditions (on page
4). The severity for any of the displayed conditions can be modified.
4. Click OK to save changes.
Monitoring Managing Element Specific Alarms
4 User Manual ML600
About Alarm Severity and Conditions
Table 11: Alarm and Severity Conditions
CR (Critical Alarm) Critical indicates that a severe, usually service-affecting
condition has occurred and that immediate corrective action is
imperative, regardless of the time of day or day of the week.
MJ (Major Alarm) Major is used for hardware or software conditions that indicate
a serious disruption of service or the malfunctioning or failure
of important circuits. These troubles require the immediate
attention and response of a craft person to restore or maintain
system capability. The urgency is less than in critical
situations because of a lesser immediate or impending effect
on service or system performance.
MN (Minor Alarm) Minor is used for troubles that do not have a serious effect on
service to customers or for troubles in circuits that are not
essential to system operations.
NA (Not Alarmed
Alarm)
The Not Alarmed condition is not reported as an alarm. It can
be viewed as a NA condition in the Alarms and Condition
tables in the appropriate views.
NR (Not Reported
Alarm)
The Not Reported condition is not reported at all and does not
appear in the Alarms and Condition tables.
CL (Cleared Alarm) The Cleared Alarm notification code appears only in the
Alarm History table in the Alarms pane indicating clearance of
an alarm.
Managing Element Specific Alarms Monitoring
ML600 User Manual 5
Operating Alarms
MetaASSIST View allows you to disable alarm display for maintenance purposes. This
condition is indicated by the maintenance icon next to the relevant element in the
Navigation tree and in entities that report alarms. When Modem ports or Ethernet ports are
placed in Maintenance mode, service is interrupted on the port. A warning message appears
prior to performing this action.
After completing maintenance make sure to enable alarms.
Note: Users with write and admin privilege rights can disable alarms from panes using the
Configure Alarms button.
Disabled entities cannot be placed in maintenance mode.
To disable alarms:
1. In the Network Element tree, open the required entity. The entity detailed pane opens in
the work area.
2. From the work area (in Alarms and Conditions section), click Configure Alarms. The
Configure Alarms dialog appears.
3. Select the Maintenance - All Alarms Disabled check box.
4. Click OK. The Maintenance icon appears.
Note: To enable alarms, Clear the Maintenance - All Alarms Disabled check box.
Monitoring Systems Alarms View
6 User Manual ML600
Systems Alarms View
The Alarms pane displays Current Alarms and Alarm History tables for the ML600 unit.
Note: For more information on th alarms, see Troubleshooting Alarmed Conditions (on
page 6).
To view the Alarms pane:
In the Network Element tree, expand System Administration and select Alarms. The
Alarms pane opens. The pane is divided into two areas:
Current Alarms - shows the currently active alarms. Alarms that are no longer relevant
are automatically cleared from this area. The Configure Env alarms button provides
access to the Environmental Alarms configuration dialog.
Alarms History - shows all the alarms that were displayed for the open session. The
alarms in this area are also displayed in the Alarms Summary area at the bottom of the
window. There, they can be viewed even when the Alarms pane is closed.
System Status Monitoring Monitoring
ML600 User Manual 7
System Status Monitoring
Network Element Monitoring
The Network Element pane provides a glance view of local Network Element and when
applicable, Network Element linked via HSL.
To access the Network Element pane
In the Network Element tree, click Network Element. The Network Element pane opens in
the work area.
The Monitored NE is displayed on the left hand side of the Network Element pane along with
the following detailed System information: System Name (TID), Model, SW Release,
Number of Enabled Modems and IP address. In addition there is a filter, allowing to display
linked NEs (All, Enabled, Disabled,Alarmed).
The linked via HSL NE is displayed by a NE-via-HSL-<ID> link. In addition, placing the
cursor on the NE displays a tool-tip with the following detailed information: System Name
(TID), Model, IP address, ETH BW available on the HSL and highest severity Alarm
condition (if occurs).
The NE-via-HSL-<ID> link behaves as follows:
Switches to the linked NE Network Element pane when HSL up and NE is logged in;
Remains on Local NE and switches to NEs Linked via HSL pane when HSL up and NE
is not logged in;
Remains on Local NE and switches to HSL-<ID> pane when HSL is operationally down
or disabled.
Monitoring System Status Monitoring
8 User Manual ML600
System
The System pane displays, in glance view, system-wide features both configurable and not,
as follows:
Non-configurable System features are: Model, Cross Talk Cancellation (model
dependent), Preset by Dipswitch (dipswitch status);
Configurable System features are: Output Relays, Sealing Current, Modules
Configuration, and Alarm LED Indication.
In addition, the Last Reboot date and time are displayed in the System pane.
In models with SFP pluggable module, Auto-configuration feature is available and appears
on the System pane.
To access the System pane:
In the Network Element tree, click System. The System pane opens in the work area.
System Status Monitoring Monitoring
ML600 User Manual 9
Equipment Inventory and Status Monitoring
ML600 View
The ML600 equipment can be monitored via two panes:
Modules pane provides a glance view (in table format) presentation of all equipment
plugged or configured in the system.
<Equipment> module pane provides an inventory details per each module.
Monitoring System Status Monitoring
10 User Manual ML600
The ML622 and higher models has an additional pluggable SFP module in addition to
ML600 module itself.
For Inventory details of ML600 module, use the ML600 Module pane.
To access the ML600 module pane:
In the Network Element tree, click Modules, ML600 Module. The ML600 Module pane
opens in the work area.
System Status Monitoring Monitoring
ML600 User Manual 11
The detailed information displayed is as follows:
Configuration section includes the State and Card Type parameters, describing provisioned
information (manually or automatically on power up after factory reboot).
Alarms and Conditions section includes a table of alarms and Conditions sorted according
to severity and time-and-date.
Status section provides Equipment status and Failure description (when status is not OK).
The following card status values can be observed:
Table 12: Card Status values
Parameter Description
OK Equipment is OK.
HW Failure Hardware failure is detected.
Failure Equipment entity is faulty (alarmed condition(s) exists). For details see Failure
Description field.
Inventory Info section - ML device inventory parameters.
Monitoring System Status Monitoring
12 User Manual ML600
PFU-8 View
To access the PFU-8 view
On the Network Element tree, click Modules, PFU-8 Module. The PFU-8 Module pane
opens in the work area. The detailed information displayed is as follows:
Figure 26: PFU-8 Pane
The PFU-8 pane contains the following areas:
Configuration area - includes the State parameter, describing the state of the PFU-8
module.
Status area - provides Card Status and Failure description (when status is not OK). The
following card status values can be observed:
System Status Monitoring Monitoring
ML600 User Manual 13
Parameter Description
OK Equipment is OK
HW Failure Hardware failure is detected
Failure Equipment entity is faulty (alarmed condition(s) exists). For
details, see Failure Description field.
Inventory Info section - PFU-8 system inventory parameters.
PFU-8 Ports Status
The PFU-8 Ports status dialog box displays the current status, last fault (i.e., Over Voltage,
Unbalance, etc.) last fault date and time and for each PFU-8 port.
To access the PFU-8 Ports Status dialog box:
1. In the Network Element tree, expand Modules and select PFU-8 Module. The PFU-8
Module pane opens in the work area.
2. In the Alarms and Conditions area, click Ports Status. The PFU-8 Ports Status dialog
box opens.
Figure 27: PFU-8 Ports Status
3. To reset the Last Fault and Last Fault Time columns, click Reset.
4. To refresh the table, click Refresh Now.
5. To Close the dialog box, click Close.s
Monitoring System Status Monitoring
14 User Manual ML600
SFP View
The SFP View is relevant for ML638, ML628, ML624.
The SFP View summarizes general and status information on the SFP module. This pane also
provides access to the SFP module parameter configuration and alarm configuration dialogs.
To access the SFP view
On the Network Element tree, click Modules, SFP-1-x. The SFP Module pane is invoked.
Th pane is divided into the following areas areas:
Configuration - shows whether the module is configured as Enabled or Disabled. The
Configure button provides access to the SFP Configuration dialog - used to Enable or
Disable the module.
Alarms and Conditions - shows any SFP alarms with the relevant information. The
Configure Alarms button provides access to the SFP alarm management pane - used to
disable alarms and modify their severity.
Status - shows weather the module is installed.
Inventory - shows hardware and software information on the SFP module.
Ethernet Bridge Monitoring Monitoring
ML600 User Manual 15
Ethernet Bridge Monitoring
The ML device provides Layer 2 switch functionality with automatic learning of MAC
Addresses. The ML device provides configurable VLAN-unaware and VLAN-aware
forwarding.
Using the Ethernet Bridge pane you can view Bridge Configuration, Bridge Forwarding
database and STP bridge configuration and status. See Appendix F, Spanning Tree Protocol
to learn more about STP usage.
To View the Ethernet Bridge pane
In the Network Element tree, open Ethernet Bridge. The Ethernet Bridge pane opens.
Monitoring Ethernet Bridge Monitoring
16 User Manual ML600
MAC Forwarding Database Monitoring
Forwarding Database size is 8K when all features are disabled.
When monitoring the forwarding database, be aware to the following:
Due to hash function implementation of the Forwarding database some MAC addresses
(falling into the same place in the hash table) are learned but may not be displayed in the
Forwarding database.
L2CP feature uses 0.6K of 8K for internal purposes.
Forwarding Database is affected by working features as follows:
CPU MAC Address is permanently reserved in the Forwarding database but cannot
be viewed;
When Ingress Rate Limiting is enabled (on any port), ML600 allocates 3 entries per
each VLAN (all of them) in advance, to allow IEEE L2 Control Protocol (L2CP).
The allocated addresses can be viewed in the Forwarding database:
o 0x01-0x80-0xC2-0x00-0x00-0x01 - 802.3x Full duplex Pause Frames Address;
o 0x01-0x80-0xC2-0x00-0x00-0x02 - 802.3ad Slow Protocol Multicast Address;
o 0x01-0x80-0xC2-0x00-0x00-0x03 - 802.1X Port Access Entity (PAE) Address.
When STP feature is enabled (in the bridge), ML600 allocates 3 entries per each
VLAN (all of them) in advance, to allow STP interoperability with Cisco. The
allocated addresses can be viewed in the Forwarding database:
o 0x01:0x00:0x0c:0x00:0x00:0x00 - Cisco ISL;
o 0x01:0x00:0x0c:0xcc:0xcc:0xcc - Cisco Discovery Protocol;
o 0x01:0x00:0x0c:0xcc:0xcc:0xcd - PVST+ Cisco Protocol.
Note: Viewing all MAC addresses in the table via the craft port may take a few minutes and
may affect management access of other users.
To monitor the entire Forwarding database:
1. In the Network Element tree, open Ethernet Bridge. The Ethernet Bridge pane opens.
2. In the Forwarding MAC Addresses area, click the View Dynamic Addresses button. The
Dynamic Forwarding MAC Addresses dialog appears.
3. To view specific MAC addresses, in the View MAC Addresses For area select the
Specific MAC Address option and type in a specific MAC address in HEX format.
4. To view all MAC addresses, in the View MAC Addresses For area select the All MAC
Addresses for VLANs option and from the list box, select All.
Ethernet Bridge Monitoring Monitoring
ML600 User Manual 17
5. To view MAC addresses, learned in particular VLAN, in the View MAC Addresses For
area select the All MAC Addresses for VLANs option and from the list box, select
<VLAN ID>.
6. Click View. The MAC addresses are displayed.
7. To filter the display, from the Filter MAC Address for Port list box, select ALL,
COLAN (MGMT), ETH-{1-5}or HSL-{1-2} (for ML688).
8. To delete the database, click Delete All.
STP Bridge Status Monitoring
To monitor STP /RSTPparameters:
1. In the Network Element tree, open Ethernet Bridge. The Ethernet Bridge pane opens.
2. In the STP area, view the STP configuration and detail parameters.
Monitoring Ethernet Bridge Monitoring
18 User Manual ML600
Table 13: STP Parameters
FIELD Description Default and
Valid Values
Enable This field shows if the switch is enabled to participate in an
STP-compliant network. The STP functionality is operated
globally per bridge.
No
Valid Values:
Yes/No
Protocol
Type
The protocol type. RSTP
Valid Values:
RSTP of STP
Max Age This is the maximum time (in seconds) a device can wait
without receiving a configuration message before attempting to
reconfigure.
20 seconds
Valid Values for
STP: 6-40
seconds
Hello Time This is the time interval (in seconds) at which the root device
(for STP) or any devices (for RSTP) transmit a configuration
message.
2 seconds
Valid Values for
STP: 1-10
seconds
Forward
Delay
This is the time (in seconds) a device will wait before
forwarding packets.
15 seconds
Valid Values for
STP: 4-30
seconds
Bridge
Priority
This is a unique identifier for this bridge, consisting of bridge
priority plus MAC address. Used to identify the root bridge. The
lowest value has the highest priority and is the root.
0-61440 in steps
of 4096
Transmission
Limit
The maximum number of times BPDUs can be transmitted
during Hello Time interval.
Non-
configurable
parameter equal
to 3.
Actual Root
Bridge
Priority
This is the actual unique identifier for this bridge, consisting of
bridge priority plus MAC address. Only the bridge priority is
displayed.
0-61440 in steps
of 4096
Actual Root
Bridge MAC
This is the actual unique identifier for this bridge, consisting of
bridge priority plus MAC address. Only the MAC is displayed
in HEX.
Actual Root
Port ID
Actual Root Port of this switch. This is the index of the port on
this switch that is closest to the root. This switch communicates
with the root device through this port. This is 0X0000 if your
bridge is the root device.
Actual Root
Path Cost
This is the cost for a packet to travel to the root in the current
Spanning Tree configuration. The slower the media, the higher
the cost. This is 0 if your bridge is the root device.
Ethernet Bridge Monitoring Monitoring
ML600 User Manual 19
FIELD Description Default and
Valid Values
Actual Max
Age
This is the maximum time (in seconds) a device can wait
without receiving a configuration message before attempting to
reconfigure.
Value derived
from the Root
port.
Actual Hello
Time
This is the time interval (in seconds) at which the root device
(for STP) or any devices (for RSTP) transmit a configuration
message.
Value derived
from the Root
port.
Actual
Forward
Delay
This is the time (in seconds) a device will wait before changing
states.
Value derived
from the Root
port.
Monitoring Ethernet Bridge Monitoring
20 User Manual ML600
STP Ports Status Monitoring
MetaASSIST View allows you to configure the STP Ports via the STP Ports (802.1w or
802.1d for RSTP or STP accordingly) pane.
To View STP Ports data:
In the Network Element tree, open Ethernet Bridge, STP Ports. The STP Ports
(802.1w or 802.1d for RSTP or STP accordingly) pane opens.
To Refresh STP Ports data:
1. In the Network Element tree, open Ethernet Bridge, STP Ports. The STP Ports
(802.1w or 802.1d for RSTP or STP accordingly) pane opens.
2. On the table, select one or more STP ports.
3. Click Refresh.
To initialize STP Ports data:
1. In the Network Element tree, open Ethernet Bridge, STP Ports. The STP Ports
(802.1w or 802.1d for RSTP or STP accordingly) pane opens.
Ethernet Bridge Monitoring Monitoring
ML600 User Manual 21
2. On the table, select one or more STP ports.
3. Click Init Data.
STP Port Details Monitoring
To monitor STP Ports Details:
1. In the Network Element tree, open Ethernet Bridge, STP Ports. The STP Ports
(802.1w or 802.1d for RSTP or STP accordingly) pane opens.
2. For additional details, on the table, select an STP port.
3. Click Details. The STP Details dialog appears.
Note: In cases where L2CP for BPDU frames is configured to drop the frames, the displayed
information may not be current.
Monitoring Ethernet Bridge Monitoring
22 User Manual ML600
STP Port Details Description
Table 1: STP Port Details Description
FIELD Description Default and Valid
Values
Enabled This field shows if the switch is enabled to participate in
an STP-compliant network. The STP functionality is
operated globally per bridge.
No
Valid Values: Yes/No
Priority This is a unique identifier for this bridge, consisting of
bridge priority plus MAC address. Used to identify the
root bridge. The lowest value has the highest priority and
is the root.
128
Valid Values: 240 in
steps of 16
Path Cost The cost of using the port to reach the root bridge. When
selecting among multiple links to the root bridge, STP
chooses the link with the lowest path cost and blocks the
other paths. Each port type has its own default STP path
cost.
Possible values: 1 -
200,000,000 for RSTP
and 1 - 65535 for STP
force. Default values
varies per each AID,
see Appendix D -
Factory Setup Content.
Edge Port Edge ports connect to workstations or computers.
The 802.1W protocol can auto-detect an Edge port and a
non-edge port. An administrator can also configure a port
to be an Edge port using the CLI. It is recommended that
Edge ports are configured explicitly to take advantage of
the Edge port feature, instead of allowing the protocol to
auto-detect them.
No
Valid Values: Yes/No
Link Type Rapid convergence (immediate transition to forwarding)
will not occur on ports connected to shared media
devices, such as hubs. To take advantage of the rapid
convergence provided by 802.1W, make sure to
explicitly configure all point-to-point links in a topology.
Full Duplex mode by default, is considered to have P-2-P
connection, Half duplex mode by default, is considered
as Shared connection. You can override link type for
Half duplex.
Default depends on
Half/Full Duplex
mode. AUTO value is
assigned by default.
Valid values:
P2P/Shared/AUTO
Actual Edge
Port
The actual detected Edge port. Yes/No
Actual Link
Type
The actual Link type. P2P/Shared/AUTO
Ethernet Bridge Monitoring Monitoring
ML600 User Manual 23
FIELD Description Default and Valid
Values
Actual Port
Id
The actual port identifier of the port on the designated
bridge for this port's segment.
<Empty> parameter -
when STP on port is
disabled
Valid Values:
Provided as 2 bytes in
HEX format, for
example 80-0d: where
first byte - Port priority
0x80 = 128 and second
byte - Port
identification on
designated bridge 0x0d
= 13.
Actual State For STP/RSTP, ports roles can have one of the following
states:
Forwarding - 802.1W is allowing the port to send and
receive all packets.
Discarding - 802.1W has blocked data traffic on this
port to prevent a loop. The device or VLAN can reach
the root bridge using another port, whose state is
forwarding. When a port is in this state, the port does
not transmit or receive data frames, but the port does
continue to receive RST BPDUs. This state also is
applied when the port is disconnected or RSTP is
disabled on the port. This state corresponds to the
disabled, listening and blocking states of 802.1D.
Learning - 802.1W is allowing MAC entries to be
added to the filtering database but does not permit
forwarding of data frames. The device can learn the
MAC addresses of frames that the port receives during
this state and make corresponding entries in the MAC
table.
Other two states available in STP standard are not
monitored.
<Disabled> - when
STP on port is disabled
Valid Values:
Forwarding,
Discarding or Learning
Actual Role The current role of the port. Root, Designated,
Alternate, Backup or
Disabled
Protocol
Type
Auto-negotiated per each port value, depends on adjacent
switch capabilities.
STP or RSTP
Actual
Protocol
Type
The actual protocol type. STP or RSTP
Monitoring Ethernet Bridge Monitoring
24 User Manual ML600
FIELD Description Default and Valid
Values
Designated
Root Bridge
MAC
The root bridge MAC address as recognized on this port. Displayed in HEX
format.
Designated
Root Bridge
Priority
The root bridge as recognized on this port. The value is the same
as the root bridge ID
listed in the Root ID
field.<Empty>
parameter - when STP
on port is disabled.
Designated
Root Path
Cost
The path cost of the Designated Port of the segment
connected to this port.
This value is compared
to the Root Path Cost
field in received bridge
PDUs. <Empty>
parameter - when STP
on port is disabled.
Designated
Bridge
MAC
The designated bridge MAC to which this port is
connected. The designated bridge is the device that
connects the network segment on the port to the root
bridge.
<Empty> parameter -
when STP on port is
disabled.
Valid Values:
Displayed in HEX
format.
Designated
Bridge
Priority
The designated bridge priority to which this port is
connected. The designated bridge is the device that
connects the network segment on the port to the root
bridge.
<Empty> parameter -
when STP on port is
disabled.
Designated
Port Id
The Port Identifier of the port on the Designated Bridge
for this port's segment.
<Empty> parameter -
when STP on port is
disabled
Ethernet Service Monitoring Monitoring
ML600 User Manual 25
Ethernet Service Monitoring
Ethernet Ports
The status and configuration summary of the ML ports is available in two formats:
Port Summary View - provides a table summarizing the main information and status for
all ports of a specific type (i.e. Ethernet ports, LAG ports) in the device, where a table is
provided for each type of port.
Single Port View - provides detailed information on a specific port.
Monitoring Ethernet Service Monitoring
26 User Manual ML600
Ethernet Ports Views
Ethernet Ports - Summary View
The MetaAssist view provides a summary of specific types of ports in the accessed device.
This includes alarm status and basic configuration information relevant to Ethernet services
(i.e. Classification, Mode, STP State, etc.).
To display a Glance View of the ports summary
In the Network Element tree, click Ethernet Ports. A Glance View is invoked, listing the
ports and providing alarm status and service configuration information on each port. The
example below shows the Ethernet ports.
Navigating the pane:
To view additional information on a specific port - click on the row of the corresponding
port.
To sort the display according to a parameter other than AID (default) - click the column
heading.
Buttons with additional options are provided at the bottom of the pane. These are
described in the following table.
Table 2: Additional Options
Toolbar Button Description
Reset All Stats Clears the display
Ethernet Service Monitoring Monitoring
ML600 User Manual 27
Statistics Invokes the Ethernet Statistics pane for the selected port
Restart Resets the port. This may cause a momentary disruption in the
service associated with that port.
Configure Alarms Used to configure the level (major, minor, etc.) for alarms on
the selected port and to disable alarms (for maintenance) on
that port.
Configure Invokes the Port Configuration dialog for the selected port.
Single Ethernet Port - View
The MetaAssist view provides a pane with detailed information on each port in the ML
device and management utilities relevant to that Ethernet port. The displayed information
differs according the type of port (Ethernet, Colan, HSL, etc.).
To access the Port view pane
In the Network Element tree, click Ethernet Ports. The Ethernet Ports pane opens in the work area. The
pane is divided into the following areas:
Configuration - shows current physical and service configuration and provides access to
configuration change and port control options.
Alarms, Conditions and Statistics - shows alarms and provides access to port statistics
displays and to alarm configuration options
Details - shows port MAC status, and actual data flow
Monitoring Ethernet Service Monitoring
28 User Manual ML600
EFM OAM - shows EFM OAM status and provides loopback test operation and analysis
options.
Table 3: Ethernet Port parameters:
Parameter Description
AID The access identifier (AID) of the attached Ethernet port.
Config The configuration state of the Ethernet port (enabled or disabled).
Alarms The alarm and condition type on the Ethernet port.
Status Operational Status: Up or Down - when Administrative state is Enabled;
<Empty> - when Administrative state is Disabled.
STP State STP operational state of the port when Status is Up. If STP is disabled (per port)
- Always Forwarding state is applied.
If STP is enabled (per bridge and per port), then the valid states are: Forwarding,
Discarding, Learning (common for RSTP and STP). Regarding other standard
states:
-When Port is disabled (grayed-out) - it also mean Disabled STP state;
-STP specific transient states Blocking and Listening are not shown.
Mode Interface Mode: Auto negotiation (AUTO - <actual value>) or user selection
(10M HD, 10M FD, 100M HD, and 100M FD).
Ethernet Service Monitoring Monitoring
ML600 User Manual 29
Parameter Description
Classification Traffic Classification type applied on this port. Traffic can be classified "By L2
priority", "By L3 priority", "As Highest", "As High", "As Medium" or "As
Low", allowing prioritization of traffic forwarded through the system.
LAG Ports View
LAG Ports Summary View
This pane summerizes the status of all the configured LAGs in the device.
To access the Ethernet Port view pane
In the Network Element tree, expand Ethernet Ports and select LAGS. The LAG pane is
invoked. The pane shows a configuration and status summary of the configured LAGs.
Navigating the pane:
To view additional information on a specific port - click on the row of the corresponding
port.
Monitoring Ethernet Service Monitoring
30 User Manual ML600
To sort the display according to a parameter other than AID (default) - click the column
heading.
Buttons with additional options are provided at the bottom of the pane. These are
described in the following table.
Table 4: Additional Options
Toolbar Button Description
Statistics Invokes the Ethernet Statistics pane for the selected port
Configure Alarms Used to configure the level (major, minor, etc.) for alarms on
the selected port and to disable alarms (for maintenance) on
that port.
Configure Invokes the Port Configuration dialog for the selected port.
Single LAG Port View
The MetaAssist view provides a pane with detailed information on each LAG port in the ML
device and management utilities relevant to that port.
To access the Port view pane
In the Network Element tree, expand Ethernet Ports, click LAGs and choose the relevant LAG port. The
corresponding pane is invoked. The pane is divided into the following areas:
Configuration - shows current physical and service configuration and provides access to
configuration change and port control options.
Alarms, Conditions and Statistics - shows alarms and provides access to port statistics
displays and to alarm configuration options
Ethernet Service Monitoring Monitoring
ML600 User Manual 31
Details - shows port general parameters and configuration information.
Table 5: LAG Port parameters:
Ethernet Statistics
Ethernet port statistics are available separately per each Ethernet port.
Ethernet statistics counters can be manually reset. These counters are also automatically reset
when Ethernet port (ETH <ID>, COLAN (MGMT), HSL<ID>) is deleted or reverted to
factory setup.
Ethernet statistics include the following:
Table 6: Ethernet Statistics
Counter Description Notes
Rx statistics:
Total frames received The total number of frames received by this
interface.
Counts all frames before sanity
validation (errors, NTU size, etc.)
Monitoring Ethernet Service Monitoring
32 User Manual ML600
Total octets received The total number of octets received on the
interface, including framing characters.
The ingress port buffer truncates
frames of any size larger than the
NTU, and the truncated octet tail is
not counted in this counter.
Received Valid Unicast
frames
The number of valid unicast frames received
by this interface.
!n NL6+0, Nutlicast and Broadcast
frames are counted together with
Unicast.
Received Valid
Broadcast frames
The number of valid broadcast frames
received by this interface.
Received Valid Multicast
frames
The number of valid multicast frames received
by this interface
Discarded CRC-error
frames
The number of received legal size frames
discarded due to CRC errors
Counts both Discarded CRC-error
frames and Discarded Alignment-
error frames.
Discarded Alignment-
error frames
The number of received legal size frames
discarded due to alignment (not byte-aligned)
errors
Not in use, is counted by Discarded
CRC-error frames.
Discarded Undersized
frames
The number of received and discarded as
inbound undersized (less than 6+ Bytes)
frames with or without CRC errors.
Discarded Oversized
frames
The number of inbound oversized frames
larger than the NTU (Naximum Transfer Unit),
with or without CRC errors.
Discarded valid frames The number of inbound frames that were
discarded even though no errors had been
detected.
Frames may be discarded for one of the
following reasons:
vLAN violation: undefined vLAN or Frames
with v!D that is not allowed on the port. This
counter is only 16 bits and is more frequently
reset than other counters below.
NAC address violation: frame with identical;
sourcefdestination NAC addresses, frame
switched back to its ingress port, etc.
Congestion on ingress port.
Frame switched to an egress port which is
down;
Frame somehow received on an ingress port
that is down.
Frame is switched to an egress port that is
congested (for example, when egress rate
limit is applied on that port).
!EEE Reserved Nulticast Frames are dropped
as configured via L2CP control table (for
example STP BPDU or OAN PDU).
!EEE 802.3 Pause Frames are dropped if Flow
Control is set to OFF per port.
Frames discarded due to !ngress Rate
Limit are not counted.
Tx statistics:
Total frames transmitted The total number of frames transmitted by this
interface.
Ethernet Service Monitoring Monitoring
ML600 User Manual 33
Total octets transmitted The total number of octets transmitted out of
the interface, including framing characters
Transmitted Valid
Unicast frames
The number of valid unicast frames
transmitted by this interface.
Transmitted Valid
Multicast frames
The number of valid multicast frames
transmitted by this interface.
For frames configured to be dropped
by L2CP application, the Tx counter is
not incremented.
Transmitted Valid
Broadcast frames
The number of valid broadcast frames
transmitted by this interface.
Discarded error frames The number of outbound frames that were
discarded because of errors during
transmission
Discarded valid frames The number of outbound frames that were
discarded even though no errors had been
detected to prevent their being transmitted.
One possible reason for discarding such a
frame could be to free up buffer space.
Egress Rate limited frames are
counted by receiver port counter as
Rx discarded valid frames.
!f flow control is ON but link partner
does not obey Pause, discarded
frames are not counted.
Collision statistics:
Collisions The number of collisions detected. This is only
an estimate of the number of collisions and
can only be detected while in transmit mode,
but not while in receive mode.
Procedure
To monitor, refresh or reset Ethernet Statistics for any Ethernet port
(ETH<ID>, HSL<ID> or COLAN/MGMT):
1. In the Network Element tree, open any Ethernet Port.
2. Click Ethernet Stats. The Ethernet Statistics dialog appears.
3. To refresh Ethernet statistics counters for each port, click Refresh Statistics.
4. To reset Ethernet statistics counters for all ports, on Ethernet Ports pane, click Reset All
Stats.
5. To reset Ethernet statistics counters for a selected port, on Ethernet Statistics for
Ethernet Port <ID> dialog box, click Reset Statistics.
6. To refresh Ethernet statistics counters for a selected port, on Ethernet Statistics for
Ethernet Port <ID> dialog box, click Refresh Statistics.
Monitoring Ethernet Service Monitoring
34 User Manual ML600
Ethernet LAG Status Monitoring
Single LAG Port
Ethernet BW Monitoring
MetaASSIST View allows you to monitor Ethernet BW usage (average, current or max)
during on-going sessions on all ports. You can select which port to monitor (up to 4 ports can
be selected) and then view a table representation and a graphic view (concurrent presentation
is limited to 4 ports).
Add a Port for Monitoring
To add a port:
1. In the Network Element tree, open Ethernet Bridge, Ethernet BW Monitor. The
Ethernet BW Monitor pane opens.
2. Click Add Port. The Add Port for BW Monitoring dialog appears.
3. From the Port list box, select the port.
4. Repeat steps 1 to 3 for additional ports (up to 4 ports).
5. Click OK.
Delete Port from Monitoring
Deleting a port stops monitoring on this port.
To Delete Ports:
1. In the Network Element tree, open Ethernet Bridge, Ethernet BW Monitor. The
Ethernet BW Monitor pane opens.
2. On the table, select 1 to 4 rows to delete.
3. Click Delete Port. A Warning message appears.
4. Click Yes to confirm the warning. The selected rows are deleted.
Ethernet Service Monitoring Monitoring
ML600 User Manual 35
Reset Data
To Reset Data on a Port:
1. In the Network Element tree, open Ethernet Bridge, Ethernet BW Monitor. The
Ethernet BW Monitor pane opens.
2. On the table, select 1 to 4 rows to reset.
3. Click Reset Data. The data is reset on all the selected rows.
Summary Average Monitoring
To view a summary average calculated totally per monitoring time, use the table in the
Ethernet BW Monitor pane.
To view the table:
In the Network Element tree, open Ethernet Bridge, Ethernet BW Monitor. The
Ethernet BW Monitor pane opens.
The following table describes the displayed columns in the table view:
Table 1: Ethernet BW Monitor Table Parameters
Parameter Description
AID The port AID (COLAN, ETH-<ID>, HSL-<ID>)
TX Current BW The Tx current BW in Kbps.
TX Avg. BW The Tx average BW in Kbps.
TX Peak BW The Tx peak BW in Kbps.
Rx Current BW The Rx current BW in Kbps.
Monitoring Ethernet Service Monitoring
36 User Manual ML600
Parameter Description
Rx Avg. BW The Rx average BW in Kbps.
Rx Peak BW The Rx peak BW in Kbps.
Average History over Monitoring Time
MetaASSIST View allows you to view a graphical representation of the Port traffic in Kbps
over time. You can view either the Tx and Rx or both concurrently on the same graph.
By default, the graph auto scrolls. You can disable the auto scroll by clearing the Auto
Scrolling check box.
BW scaling can be modified via the BW Scaling list box with values of 100Kbps, 1 Mbps,
10 Mbps, 100 Mbps and 1 Gbps.
The window size in seconds or minutes is always displayed.
You can zoom in and zoom out of the display.
To display the graph:
1. In the Network Element tree, open Ethernet Bridge, Ethernet BW Monitor. The
Ethernet BW Monitor pane opens.
Ethernet Service Monitoring Monitoring
ML600 User Manual 37
2. On the table, select a row.
3. Click Show Graph. The BW Monitor for <Port> dialog appears.
4. To disable Auto-Scrolling, clear the Auto Scrolling check box.
5. To select BW scaling, from the BW Scaling list box, select the BW scaling.
6. To select Tx, Rx or Both, from the Series selection list box, select the appropriate option.
7. To zoom in the display, click Zoom In.
8. To zoom out the display, click Zoom Out.
9. To close the graph, click Close.
10. To display additional graphs repeat steps 2 and 3. The graphical displays remain
displayed on your monitor until closed.
Note: Graphs may slow down PC operation due to lack of resources.
Monitoring HSL and MLP Performance Monitoring
38 User Manual ML600
HSL and MLP Performance Monitoring
MLP PM Operations
Performance monitoring (PM) counters exist on the Modem Ports. PM in the ML device
system gives systematic monitoring of the ML device through continuous collection and
analysis of derived performance data. PM refers to the set of functions and capabilities
necessary for the system to gather and store performance data associated with its monitored
parameters over the transmission network.
The ML device performs monitoring as follows:
1-day and 15-minute current intervals;
32 recent 15-minute and 7 recent 24-hour (history) storage counters.
In general, performance parameters are raw counts derived by the processing of performance
primitives within 1-second intervals. At the end of each second, the data in the current second
counter is nominally moved to the current period counters, unless some other action is
warranted. At the end of each accumulation interval, the current value of the performance
parameter counter is saved in a corresponding "previous period" counter, and the "current
counter" is reset to zero.
Performance parameters are accumulated over pre-determined accumulation periods (15-
minutes and 1-day) and maintained in designated storage counters. Additional counters are
provided to maintain a recent history of the parameter. Each interval can be defined as
incomplete or invalid for that interval. This might happen if the user resets the counter or
changes the time of day during the interval.
These storage counters are acting as a pushdown stack. That is, a new value is stored at the
most recent history counter, data in every history counter is shifted down to the next most
recent history counter, and the last value in the history is discarded.
MLP PM Types
The ML device provides the following PM types:
Table 2: PM Counter Type
Parameter Description
CVL Code Violation Online. The SHDSL parameter code violation is defined as a count of the
SHDSL CRC anomalies occurring during the accumulation period. This parameter is
subject to inhibiting.
HSL and MLP Performance Monitoring Monitoring
ML600 User Manual 39
Parameter Description
ESL Number of line errored seconds. The G.SHDSL parameter Errored Second is defined as a
count of 1-second intervals during which one or more CRC anomalies are declared
(and/or one or more LOSW defects are declared). Errored Seconds (ES) are not counted
during UnAvailable Seconds (UAS).
SESL Severely line error seconds. The G.SHDSL parameter Severely Errored Second is
defined as a count of 1-second intervals during which at least 50 CRC anomalies were
declared or one or more LOSW defects were declared. Severely Errored Seconds (SES)
are not counted during UnAvailable Seconds (UAS).
UASL Unavailable seconds. The G.SHDSL parameter UnAvailable Second is a count of 1-
second intervals for which the G.SHDSL line is unavailable. The G.SHDSL line
becomes unavailable at the onset of 10 contiguous SESs. These 10 Severely Errored
Seconds are included in the Unavailable Seconds count. Once unavailable, the G.SHDSL
line becomes available at the onset of 10 contiguous seconds with no SESs. These 10
Severely Errored Seconds are not added to the Unavailable Seconds count.
LOSWSL Loss of Synchronization Word Seconds.
Note: All counters supported by ML device are of Line type.
Interpreting PM Results
Most PM dialog boxes use the following attributes as described below.
Table 3: View PM parameter list
Parameter Description
Type The counter types include all possible counters for this interface, see MLP PM
Types (on page 38).
Value The measured value of the monitored parameter.
Validity Indicates availability and reliability of information in a particular interval as
follows:
ADJ - Data has been manually adjusted or initialized;
COMPL - Data has been accumulated over the entire time period;
LONG - Data accumulated over greater than the indicated time period;
NA - Data is not available;
OFF - Performance monitoring was turned off as configured in the Turning On/Off
the PM Counters (on page 41);
PRTL - Data is accumulated over some portion of the time period.
Location The location of the required information: NEND - Near End or FEND - Far End.
Monitoring HSL and MLP Performance Monitoring
40 User Manual ML600
Parameter Description
Direction Direction for monitor or control operation. The direction to ML device is Receive
(RCV). The direction from ML device to external equipment is Transmit (TRMT).
ALL - All directions (RCV only is supported);
TRMT - Transmit direction only (not supported);
RCV - Receive direction only;
BTH - Both directions (not supported).
Time Period The accumulation time period (interval) for PM parameters. Default value is 15
min.
Date and Time The starting date and time of the selected monitoring interval. Can be:
All - For any applicable date and time when all available intervals are monitored.
Current - Current date and time of the system.
Specific - Specific date and time
Threshold The threshold value of a specific PM counter. Thresholds are applicable for both
15-minute and 1-day current intervals. Threshold value equals to 0 implies that
threshold control is disabled. Empty Threshold value implies unapplicable change
in multiple operations.
System Time of Day (TOD) adjustment will cause performance data interval timestamp
changes as follows:
When TOD is adjusted forward or backward then ALL recent history interval timestamps
are changed forward or backward accordingly;
When TOD changes due to DST start (one hour is skipped), then recent history intervals
sequence will skip the non-existing hour, e.g. 01:15; 01:30; 01:45; <DST start> 03:00;
03:15, etc. sequence will appear;
When TOD changes due to DST end (last hour is repeated twice), then recent history
intervals will represent this hour twice (before and after DST end) by intervals with
duplicated timestamps, e.g. 01:00, 01:15; 01:30; 01:45; <DST stop> 01:00; 01:15, etc.
sequence will appear;
Changing the DST range can cause a shift in interval timestamp as follows:
If an interval was collected within the DST range and after changing the range it is
not within the DST range then its timestamp will shift backward;
If an interval was collected outside the DST range and after changing the range it is
within the DST range then its timestamp will shift forward.
TOD changes can cause partial or long intervals.
HSL and MLP Performance Monitoring Monitoring
ML600 User Manual 41
Operating PM Counters
The following operations can be performed on PM counters located in the Modem Ports and
Modem Port panes:
Turning PM counter On/Off using the Configure PM button;
Configuration of the PM counter threshold using the Configure PM Threshold button;
Initialization of the specific PM counter using the Init PM button;
Initialization of all PM counters using the Init PM All button.
Setting PM Start Time
Collection intervals are started at the specified time in the Set Daily PM Start dialog box.
To set the PM time:
1. On the Navigation tree in the Network Element tree, open System Administration.
2. Open Date and Time. The Date and Time pane opens.
3. Click Set PM Time. The Set Daily PM Start dialog appears.
4. From the PM Start Time list box, select the start hour.
5. Click OK.
Turning On/Off the PM Counters
The Configure PM button opens the Configure PM dialog box that allows you to turn on or
off the PM counters.
To turn on or off the PM counters for each modem:
1. On the Navigation tree in the Network Element tree, open Modem Ports, Modem Port
MLP <ID>. The Modem Port MLP <ID> pane opens.
2. In the Alarms, Conditions and Statistics area, click Configure PM. The Configure PM
in MLP <ID> dialog appears.
3. In the dialog box, view the PM Mode Type, Location and State.
4. To disable the PM Mode type, from the State list box, click Off.
Monitoring HSL and MLP Performance Monitoring
42 User Manual ML600
5. Click OK.
Setting PM Counter Thresholds
The Configure PM Threshold button allows to set threshold control on PM counters.
The Threshold can be assigned per each MLP individually, for each PM counter type, for 15-
min and 1-day interval separately.
To set threshold control for each modem:
1. On the Navigation tree in the Network Element tree, open Modem Ports, Modem Port
MLP <ID>. The Modem Port MLP <ID> pane opens.
2. Click Configure PM Threshold. The Filter Configure PM Threshold dialog appears
allowing you to minimize the amount of data to configure.
3. From the Counter Type list box, select the counter types or ALL.
4. Select the Location and Period options as required or ALL.
5. Click OK. The Configure PM Threshold in Modem Port MLP dialog appears.
6. In the Threshold Level box type the value (in seconds), to report an alert when the
number of counted errored seconds crosses the configured threshold level.
HSL and MLP Performance Monitoring Monitoring
ML600 User Manual 43
Init PM Counters
The Init PM button opens the Initialize PM dialog box that allows you to reset or change a
specific counter value, type, location, direction, period, date and time.
To initialize the PM counters:
1. From the appropriate pane, click Init PM. The Initialize PM in MLP dialog appears.
2. In the Counter Value box, type in a value.
3. From the Counter Type list box, select a counter type.
4. Select the Location, Direction and Period options as required.
5. Select Date and Time options as required. For Specific, type in the Date and Time in the
appropriate boxes.
6. Click OK.
Init All PM Counters
The Init PM All button located in the Modem Ports pane when clicked, immediately
initializes all PM counters on all enabled modems without warning.
Monitoring HSL and MLP Performance Monitoring
44 User Manual ML600
View PM counters
The View PM button in the Modem Ports pane opens the Filter View PM dialog box that
allows you to filter the View PM dialog box to minimize the number of information to
monitor.
To monitor PM counters:
1. From the appropriate pane, click View PM. The Filter View PM dialog appears.
2. From the Counter Value box, select a discriminating filter for the counters presentation:
At least or At most.
3. From the Counter Type list box, select a counter type.
4. Select the Location, Direction and Period options as required.
5. Select Date and Time options as required. For Specific, type in the Date and Time in the
appropriate boxes.
HSL and MLP Performance Monitoring Monitoring
ML600 User Manual 45
6. Click OK. The View PM in MLP dialog appears.
7. To save the report, click Save Report. A Windows Save dialog opens allowing you to
save the report.
8. To print the report, click Print Report. A Windows Print dialog appears allowing you to
print the report.
9. To Filter the pane, click Filter. The Filter View PM dialog appears. Go to step 2.
Monitoring HSL and MLP Performance Monitoring
46 User Manual ML600
View PM Threshold Crossing Alerts
The ML device reports the PM counters threshold crossing event by notification (alert and
not alarm) which do not persist and is not retrievable from the ML device.
MetaASSIST View collects the notifications (while the session with the specific ML device
is open) and displays all notifications in glance view on a separate pane, accessible from
Network Element Tree, System Administration, Alarms, Threshold Crossing Alerts.
Notifications can be disabled via the Threshold Crossing Alerts (TCA) pane or when a pop-
up notification appears.
To monitor threshold cross alerts
1. On the Navigation tree in the Network Element tree, open System Administration,
Alarms, Threshold Crossing Alerts. The Threshold Crossing Alerts pane opens.
2. To clear all Threshold Crossing Alerts, click Clear All.
HSL and MLP Performance Monitoring Monitoring
ML600 User Manual 47
3. To stop displaying Threshold Crossing Alert warnings, select Do not display Threshold
Crossing Alert warnings check box. This step should be repeated for each NE to avoid
TCA warnings from displaying.
4. In case TCA warning appears, either click Close to close the dialog box or click Do not
display Threshold Crossing Alert warnings check box to stop displaying future TCA
warnings on this NE. Repeat this step for each NE when TCA warning appears.
Modem Ports
The ML device provides local Modem Ports configuration, operational status and inventory
monitoring.
This information is provided in the following forms:
Glance view for all modems available (enabled and disabled) in the ML device model,
also sorted by HSL AID;
Glance view for particular modems which are aggregated by the specific HSL of the ML
device;
Detailed view for the selected Modem Port of the ML device.
In addition, the ML device provides monitoring of a particular copper line connected to the
Modem Port of the system. The ML device displays discovered copper line topology,
performance information (SNR Margin and Loop Attenuation) and inventory information of
the equipment, which terminate/regenerate the copper line.
Monitoring HSL and MLP Performance Monitoring
48 User Manual ML600
Modem Ports Summary View
Modem ports pane provides a glance view of all available (enabled and disabled) modems in
the ML device.
The MLP rows can be sorted by HSL AID (useful in Actelis systems with more than one
HSL).
To access the Modem ports pane:
In the Network Element tree, click Modem Ports. The Modem Ports pane opens in the work
area.
The following table describes the Modem Ports parameters that can assist you in monitoring
the Modem Ports.
Table 4: MLP pane parameter list
Parameter Description
AID The access identifier (AID) of the attached modem port.
Config The configuration state of the modem port (enabled or disabled).
Alarms The alarm and condition type on the modem port.
HSL and MLP Performance Monitoring Monitoring
ML600 User Manual 49
Parameter Description
HSL The HSL which this modem belongs to. HSL is displayed with its mode either
HSL<ID> (-O) for Office mode or HSL<ID> (-R) for Customer mode.
Linked NE NE linked-via-HSL identification (by Serial Number only, as appears on the label on
the linked NE box).
Circuit ID The modem logical description such as location, room, shelf, MDF slot, etc.
Max Rate The modem rate limit (maximum allowable) configurable by user.
HIATTN High loop attenuation threshold in db. An alarm is raised if the current loop
attenuation on the MLP is equal or exceeds the displayed value configured for this
MLP.
LOWSNRM Low SNR margin threshold in db. An alarm is raised if the current SNR margin on the
MLP is equal or less than the displayed value configured for this MLP.
Monitoring HSL and MLP Performance Monitoring
50 User Manual ML600
Modem Ports in HSL
The MetaASSIST View provides a glance view of specific HSL Modems details (useful in
Actelis systems with more than 1 HSL).
Click the Details button to view additional detailed information in the Details for Modem
Ports pane as displayed in the following figure.
To access the Modem ports of a specific HSL:
In the Network Element tree, click HSLs, HSL AID. The HSL AID pane opens in the
work area. Click Modems Details. The Details for Modem Ports dialog opens.
Figure 28: Details for modem ports of the particular HSL pane
The following table describes the Modem Port Details parameters that can assist you in
monitoring the Modem Ports.
Table 5: MLP pane parameter list
Parameter Description
AID The access identifier (AID) of the attached modem port.
HSL The HSL-<ID> where MLP belongs.
The modem operational status value.
Synced on - Modem is synchronized on the current rate.
Trying - Modem is trying to synchronize on the current rate.
Status
Not Used - Modem failed during qualification.
HSL and MLP Performance Monitoring Monitoring
ML600 User Manual 51
Parameter Description
Deactivated - Modem is removed from service.
Modem Information status.
Init - Modems are initializing.
No Signal - Loss of signal. See Modem Ports Alarms Troubleshooting (on page
14).
Loss of Sync - Modem is out of synchronization. See Modem Ports Alarms
Troubleshooting (on page 14).
Active - Modem is in use by the High Speed Link.
Failure - Indicates a fault on the modem.
Info
<Empty> - Transient status.
Modem Qualification status and calibration rate as determined by the High Speed
Link during calibration (equal to initial rate).
Qualifying - Qualification is currently in Qualification process.
Qualified at ... kbps - Modem successfully passed Qualification.
<Empty> - Not qualified
Qual. Failed: No Sync - Modem failed Qualification due to failure to synchronize on
minimum rate.
Qual. Failed: Low Rate - Modem failed Qualification due to Low SNR (Signal to
Noise Ratio) or due to low rate.
Qualified at ... kbps - Adjusted - Modem rate was reduced due to low SNR after last
calibration.
Qualification
Qualified at ... kbps - Adjusting - Modem rate is currently being adjusted due to low
SNR.
Adjusted Rate Displays the reduced modem rate due to low SNR after last calibration.
SNR Margin Lowest SNR margin (dB) measured at the termination points over the copper pair
line.
Loop Attn. Current loop attenuation in db.
Modulation
(PAM)
Modulation type, which is set automatically by the system during HSL initialization,
and can be changed during modem adjustment.
Valid values:
PAM16 - Pulse Amplitude Modulation having 16 levels in each symbol, enabling
transmission of 4 bits per symbol;
PAM32 - Pulse Amplitude Modulation having 32 levels in each symbol, enabling
transmission of 5 bits per symbol (for G.SHDSL.bis).
Monitoring HSL and MLP Performance Monitoring
52 User Manual ML600
Single Modem Port (MLP) Details
You can view additional detailed information for each modem in the Modem Port, MLP
AID pane as displayed in the following figure:
Figure 29: Modem Port MLP pane
HSL and MLP Performance Monitoring Monitoring
ML600 User Manual 53
The detailed information displayed is as follows:
Configuration section includes the following parameters: State, Circuit ID, HSL, Max
Allowed Rate, HIATTN and LOWSNRM Threshold.
Alarms, Conditions and Statistics section includes a table of alarms and conditions sorted
according to severity and time-and-date.
Details section provides detailed information of the Modem Ports.
The following table describes the Modem Port Details parameters that can assist you in
monitoring the Modem Ports.
Table 6: MLP pane parameter list
Parameter Description
AID The access identifier (AID) of the attached modem port.
HSL The HSL-<ID> where MLP belongs.
The modem operational status value.
Synced on - Modem is synchronized on the current rate.
Trying - Modem is trying to synchronize on the current rate.
Not Used - Modem failed during qualification.
Status
Deactivated - Modem is removed from service.
Modem Information status.
Init - Modems are initializing.
No Signal - Loss of signal.
Loss of Sync - Modem is out of synchronization.
Active - Modem is in use by the High Speed Link.
Failure - Indicates a fault on the modem.
Info
<Empty> - Transient status.
Qualification
Modem Qualification status and calibration rate as determined by the High Speed
Link during calibration (equal to initial rate).
Qualifying - Qualification is currently in Qualification process.
Qualified at ... kbps - Modem successfully passed Qualification.
<Empty> - Not qualified
Qual. Failed: No Sync - Modem failed Qualification due to failure to synchronize on
minimum rate.
Qual. Failed: Low Rate - Modem failed Qualification due to Low SNR (Signal to
Monitoring HSL and MLP Performance Monitoring
54 User Manual ML600
Parameter Description
Adjusted Rate Displays the reduced modem rate due to low SNR after last calibration.
Modulation
(PAM)
Modulation type, which is set automatically by the system during HSL initialization,
and can be changed during modem adjustment.
Valid values:
PAM16 - Pulse Amplitude Modulation having 16 levels in each symbol, enabling
transmission of 4 bits per symbol;
PAM32 - Pulse Amplitude Modulation having 32 levels in each symbol, enabling
transmission of 5 bits per symbol (for G.SHDSL.bis).
NE Linked via
HSL
NE Linked-via-HSL identification (by Serial Number only, as appears on the label on
the linked NE box). Available only for modem in -O (Office) mode.
Mode The mode of HSL to which the MLP belongs. Valid values -O (Office) or -R
(Customer).
HSL and MLP Performance Monitoring Monitoring
ML600 User Manual 55
Copper Line Topology
The performance and inventory data for each modem are monitored as required by ITU-T
G.991.2 standard. The following figure provides the concept and terminology introduced by
the standard.
Figure 30: G.SHDSL Topology
MetaASSIST View enables monitoring discovered copper line topology for for each HSL
(both for non-repeated and repeated copper lines).
To view Line Topology details:
1. In the Network Element tree, expand HSLs and select the relevant HSL-x item. The
corresponding pane is invoked.
2. In the Details area, click Topology. The topology view for the corresponding HSL is
invoked.
Monitoring HSL and MLP Performance Monitoring
56 User Manual ML600
Navigating the view
The view shows the units on either side of the HSL (ML628 in the example) and detailed
information for each MLP associated with the HSL. The legend at the bottom of the pane
briefly describes each parameter.
The view can be customized as follows:
To filter the displayed parameters, select the parameter of interest in Show the following
parameters.
You may set the Equivalent Working units as either Feet or Meters.
By default, the view is refreshed every 60 seconds. You can refresh the view manually as
follows:
Disable the options Refresh every 60 sec.
Click the Refresh button to refresh the view.
HSL and MLP Performance Monitoring Monitoring
ML600 User Manual 57
Copper Line Inventory
To view Line Inventory details:
1. In the Network Element tree, click Modem Ports, MLP <AID> pane.
2. In the MLP <AID> pane, click View Line Inventory. The View Line Inventory in
MLP <AID> opens in the work area.
Note: Available only for a single modem belonging to an HSL in -O (Office) mode only.
The following table describes the parameters in the dialog box:
Table 1: Line Inventory Details
Field name Description
Termination Point Modem termination point is numerated starting from local Modem Port of
monitored NE and ending on NE linked-via-HSL. Valid values are:
NEND (Near End);
FEND (Far End);
LINE-{1-16} - in case when SHDSL modem regenerators are detected.
Location Modem location displays an equipment type as defined in ITU-T G.991.2, where
the modem is located. Valid values are:
STU-C - modem termination point working in -O (Office mode);
STU-R - modem termination point working in -C (Customer mode);
SRU-N - modem regeneration point toward STU-C;
SRU-C - modem regeneration point toward STU-R.
Monitoring HSL and MLP Performance Monitoring
58 User Manual ML600
Serial Number Serial number of the equipment where the modem port is detected.
CLEI CLEI (catalog code) of the equipment where the modem port is detected.
Model Model of the equipment where the modem port is detected.
HW Version Hardware Version of the equipment where the modem port is detected.
SW Version Software Version of the equipment where the modem port is detected.
Copper Line Performance
SNR Margin and Loop Attenuation are main copper line performance characteristics.
Loop attenuation and SNR margin are monitored by the ML device per each modem
independently.
SNR is automatically controlled to be never less than Baseline SNR + 1dB, (which
guarantees reliable data transport, i.e. maintains a BER of 10
-7
). If SNR on a modem is less
than defined above, then the modem will be automatically adjusted in rate to comply with
required SNR margin. Using this self-recovery mechanism, the system avoids false alarms
and unnecessary human intervention. Baseline SNR point is 23dB for PAM16 and 29dB for
PAM32.
Note: SNR Margin Threshold crossing alarm will never occur if assigned Threshold Crossing
value is less than the embedded Failure Modem Detection criteria value (depends on
Required SNR Margin).
Loop attenuation and SNR margin measurement mechanism allows change detection within 1
second.
Alarm indication behaves as follows:
LOWSNRM Alarm is raised on crossing threshold down (SNR margin becomes equal or
less than the threshold value);
LOWSNRM Alarm Clearance is sent on crossing threshold up (SNR margin becomes
larger than the threshold value by at least 1 dB);
HIATTN Alarm is raised on crossing threshold up (Loop attenuation becomes equal or
higher than the threshold value).
HIATTN Alarm Clearance is sent on crossing threshold down, usually after modem
synchronization (Loop attenuation becomes larger than the threshold value by at least 1 dB).
MetaASSIST VIew provides both non-repeated and repeated copper lines.
To view Line Performance details:
1. In the Network Element tree, click Modem Ports, MLP <AID> pane.
HSL and MLP Performance Monitoring Monitoring
ML600 User Manual 59
2. In the MLP <AID> pane, click View Line Performance. The View Line Performance
in MLP <AID> opens in the work area.
Note: For a single modem belonging to an HSL in -R (Customer) mode only NEND
(STU-R) Termination Point is displayed.
The following table describes the parameters in the dialog box:
Table 2: Line Performance details
Field name Description
Termination Point Modem termination point is numerated starting from local Modem Port of monitored
NE and ending on NE linked-via-HSL. Valid values are:
NEND (Near End);
FEND (Far End);
LINE-{1-16} - in case when SHDSL modem regenerators are detected.
Location Modem location displays an equipment type as defined in ITU-T G.991.2, where the
modem is located. Valid values are:
STU-C - modem termination point working in -O (Office mode), adjacent to
provider Network;
STU-R - modem termination point working in -C (Customer mode), adjacent to
Customer Premises Equipment;
SRU-N - modem regeneration point towards STU-C, i.e. Network;
SRU-C - modem regeneration point towards STU-R, i.e. Customer.
Port ID Local identification of the port on the device.
For STU-C: MLP AID;
For STU-R: MLP AID;
For SRU-N: Port #1/2 towards STU-C
For SRU-C: Port #1/2 towards STU-R
SNR Margin (dB) Current Signal to Noise Ratio Margin measured at the modem port.
Monitoring HSL and MLP Performance Monitoring
60 User Manual ML600
Loop Attenuation
(dB)
Current Loop Attenuation measured at the modem port.
Error Ratio (%) Percent of frames received on MLP with CRC errors in the last 20 seconds.
EWL (feet) The ANSI T1.417 standard defines deployment guidelines in terms of an equivalent
working length (EWL) of multi-gauge cable. EWL is intended to provide
equivalence between the length of a multi-gauge loop and that of a straight 26-AWG
loop. It is auto-measured in any S. Mode.
EWL = (1.41) x L28+ L26+ (0.75) x L24+ (0.60) x L22 + (0.40) x L19, where L26,
L24, L22, and L19 are the lengths of 28-, 26-, 24-, 22-, and 19-AWG cable in the
subscriber loop excluding any bridge taps, respectively.
Last Boot Time The last boot time in DD/YY and HH:MM:SS.
Last Boot Reason The last boot reason (e.g. power up).
HSL and MLP Performance Monitoring Monitoring
ML600 User Manual 61
High Speed Link Monitoring
The High Speed Link (HSL) is a standard (by IEEE 802.3ah) 2Base-TL Ethernet media
aggregation link between two Actelis systems.
The HSL aggregation characteristics are displayed via HSLs and HSL panes. HSLs pane
provides a glance view (in table format) presentation of all available HSLs.
Single HSL pane provides each HSL details as described below.
Note: To monitor HSL Ethernet characteristics, use Ethernet Ports pane.
To access the HSL pane:
In the Network Element tree, click HSLs, HSL-<ID>. The HSL-<ID> pane opens in the
work area.
Figure 31: High Speed Link HSL-1 pane
Monitoring HSL and MLP Performance Monitoring
62 User Manual ML600
The Details section provides detailed information of HSL Status, Modem Ports, Calibration
Parameters and Bandwidth Parameters. When the HSL is in Up (not Calibrated yet) only part
of the information is displayed. When the HSL is calibrated, all parameter information is
displayed. During calibration and when calibration is pending, a progress bar is displayed in
the Status area.
The following tables describe the Details section parameters that can assist you in monitoring
the High Speed Link status, modems, bandwidth and Ethernet connection bandwidth.
The Status area contains HSL status, Calibration status and Description. These statuses are
masked according to priority. Only the higher priority is displayed.
Table 3: High Speed Link pane HSL Status parameter list
Parameter Description
Up, Linked NE The High Speed Link is up and provides bandwidth available for services. When
HSL is up, the Linked NE information is available and displayed with Linked NE
TID and HSL-<ID> (as numbered on remote site).
Down The High Speed Link is down and no bandwidth is provided for services.
Table 4: High Speed Link pane Calib. Status parameter list (applicable in HSL -O (Office) mode only)
Parameter Description
Not Calibrated Calibration was not performed. All provisioned (enabled) modems are synchronized
or trying to synchronize at minimal rate.
Calibrated at BW
target
Calibration was performed for all modems that were enabled during last calibration.
Calibration information includes information about modems that successfully
passed or failed qualification. All enabled but not qualified (failed to qualify)
modems are not trying to synchronize at all, even at minimal rate.
Calibrating,%
(Retry <number>)
The link is down due to calibration in progress. If new calibration was requested, it
is suspended until on-going calibration is auto-aborted (it takes a few minutes) and
then starts automatically. The number of retries is displayed.
Pending
Calibration
Requested calibration is pending, waiting for enabled modems to synchronize. For
additional reasons, see the following table.
HSL and MLP Performance Monitoring Monitoring
ML600 User Manual 63
Table 5: High Speed Link Description pane Status parameter list (applicable in HSL -O (Office) mode
only)
Parameter Description
Not enough active
lines
The link is down due to not enough active lines to immediately start calibration.
If calibration was requested, it is pending until all assigned active lines to the HSL
modem ports become active (automatically synchronized).
Please check that all enabled HSL modems are connected with copper lines. In such
a case, either delete all non-relevant modem ports from the HSL or force calibration
to start by clicking the Start Calib. Anyway button.
Recovering The link is down due to HSL currently in recovery process. System is attempting to
synchronize enabled modems at the last known rate. Service will be resumed
automatically. This may take a few minutes.
Equipment outage The link is down since no modems are assigned.
Trying to sync
modems
The link is transiently down due to modems trying to synchronize. Modems are
trying to synchronize at a rate according to the latest calibration request (or on
minimum rate if calibration was not required or was cancelled).
Copper outage The link is down due to copper outage or adjacent NE is not connected or powered
down.
Planning Fault The link is up with a bandwidth lower than the target bandwidth. This may happen
during calibration or after modem rate adjustment.
Low ETH
Bandwidth
The link is up with a bandwidth lower than the threshold configured for this link.
Copper outage
during previous
calibration
Retrying calibration. Previous calibration failed due to no communication with
adjacent NE.
Processing error
during previous
calibration
Retrying calibration. Previous calibration failed due to internal processing error.
Copper connection
mismatch during
previous
calibration
Retrying calibration. Previous calibration failed due to swapped MLPs. At least one
swapped or misplaced copper connection was detected during calibration.
Cut line during
previous
calibration
Retrying calibration. Previous calibration failed due to cut line. At least one cut line
was detected during calibration.
All modems failed
qualification
during previous
calibration
Retrying calibration. Previous calibration failed due to no qualified MLPs. Cannot
satisfy minimum conditions for successful calibration.
Monitoring HSL and MLP Performance Monitoring
64 User Manual ML600
Parameter Description
<Empty> When HSL is up or calibrating for the first time.
Table 6: High Speed Link pane Modem Ports parameter list
Parameter Description
Enabled Number of Enabled modems.
Qualified Number of modems that successfully passed Qualification. Empty if there are none
qualified.
Active Number of active modems.
Sum of Rates Total HSL bandwidth (including overhead). Applicable in HSL -O (Office) mode
only.
Table 7: High Speed Link pane Calibration Parameters list (applicable in HSL -O (Office) mode only)
Parameter Description
Calibration Target The bandwidth to be achieved by the calibration process. Can be typed in (Kbps) or
selected as Best Effort.
Achievable Calibration Target bandwidth depends on copper condition, topology,
length, gauge, etc.
If specified Target BW cannot be achieved, then calibration will complete but with
a PLANFLT alarm raised on HSL.
If you require only an estimated expected bandwidth result, use Best Efforts
Calibration. Best Effort calibration will provide maximum BW achievable with the
connected copper loops under specified Spectral Mode (S. Mode) and required SNR
margin.
S. Mode Spectral compatibility mode. Values can be: NA1, NA2, EU1, EU2, EU3, EU4,
EU5, EU6, EU7. See HSL Planning (on page 17) for more details.
Required SNR
Margin
The target Signal to Noise Ratio margin (in dB) required for the copper lines.
EWL (Auto
Measured)
The ANSI T1.417 standard defines deployment guidelines in terms of an equivalent
working length (EWL) of multi-gauge cable. EWL is intended to provide
equivalence between the length of a multi-gauge loop and that of a straight 26-
AWG loop. It is auto-measured in any S. Mode.
EWL = (1.41) x L28+ L26+ (0.75) x L24+ (0.60) x L22 + (0.40) x L19, where L26,
L24, L22, and L19 are the lengths of 28-, 26-, 24-, 22-, and 19-AWG cable in the
subscriber loop excluding any bridge taps, respectively.
HSL and MLP Performance Monitoring Monitoring
ML600 User Manual 65
Parameter Description
Achieved /
Adjusted
Achieved or adjusted HSL bandwidth.
The bandwidth obtained as the result of user initiated HSL calibration. Calibration
bandwidth may be reduced as a result of modem rate adjustment caused by modem
failure.
If no planning fault occurred, Achieved bandwidth will equal Calibration Target
bandwidth.
Note: To view the achieved SNR Margin, click Modems Details link.
Table 8: High Speed Link pane Bandwidth parameter list
Parameter Description
Available BW Currently available Ethernet bandwidth over HSL for service connections. In case
of degradation in the lines, the Available bandwidth will temporarily drop below
the Achieved bandwidth and then return to the Adjusted bandwidth after a short
period of time.
In a deployment where Available BW must equal Calibration Target BW, if the
Available BW is greater than Calibration Target BW, then use the Egress Rate
Limit to reduce the Ethernet BW over HSL.
Monitoring Ethernet CFM
66 User Manual ML600
Ethernet CFM
IEEE 802.1ag Ethernet CFM (Connectivity Fault Management) is one of the various
functions provided by Ethernet OAM - Ethernet Operation, Administration, and
Maintenance. Ethernet OAM refers to a set of tools that enable Metro Ethernet operators and
service providers to more effectively manage and troubleshoot the overall Ethernet
infrastructure (EI) in order to minimize downtime.
CFM allows service providers to individually manage customer service instances. A
customer service instance, or Ethernet Virtual Connection (EVC), is the service that is sold to
a customer and is designated by the Service-VLAN tag. Hence, 802.1ag operates on a per-
Service-VLAN (or per-EVC) basis. It enables the service provider to know if an EVC has
failed, and if so, provides the tools to enable rapid isolation of the failure. This is possible
since CFM is an end-to-end per-service-instance (per VLAN) Ethernet layer OAM protocol
that is used for troubleshooting continuity of connection over HSLs.
In order to monitor the network, it is required to configure the relevant ports to support the
CFM functions and to define the CFM management infrastructure. This section provides
general information on CFM and describes how to configure the ML Actelis systems to
support the CFM functions.
About CFM
CFM enables connectivity maintenance of user defined management spaces referred to as
Domains. Each domain consists of intermediate maintenance points (ports) located within the
domain and maintenance points that define the borders of the domain.
The links of individual services (defined by VLANs) within the domain are monitored by the
use of special frames referred to as messages and through SNMP traps generated by end-
points under special conditions.
Ethernet CFM Monitoring
ML600 User Manual 67
CFM Domains
A CFM maintenance domain is a management space defined by a set of ports that make up
the internal boundary of the domain. Each domain is owned and managed by a single entity
(single service provider or network operator).
Domains are labeled by their name and categorized by one of eight (0 to 7) maintenance
levels that usually correspond to their relative size (higher level for larger domains).
Operator, for example, may have smaller domains - labeled 0 to 4, while service providers
usually have larger domains - labeled 5 to 7.
Since each domain can only be managed by a single entity, domains cannot intersect or
overlap. Domains can touch, where the relay side of an ML device link may belong to one
domain while the wired side can belong to another domain. Although domains cannot
intersect or overlap, they can nest, enabling a larger (i.e. service provider) domain to include
smaller domains (i.e. several service operators that have a contract with the same provider).
Maintenance Points
A maintenance point is a demarcation point on an interface (port) that participates in CFM
within a maintenance domain. Maintenance points on device ports act as filters that confine
CFM frames within the bounds of a domain by dropping frames that do not belong to the
correct level.
Two classes of maintenance points exist: MEP and MIP.
Maintenance End Points (MEPs) - located at the edge of the domain, these define the
domain boundary. MEPs have the following characteristics:
Are defined per maintenance domain (level) and service provider VLAN (S-VLAN)
When configured to do so, proactively transmit CFM continuity check messages
(CCMs)
At the request of an administrator, transmit traceroute (currently not supported by
ML systems) and loopback messages
All MEPs in the ML systems communicate through the Bridge Relay function, not
through the wired side, and use the Bridge-Brain MAC address. This is referred to as
inward facing or communication towards the inner side of the domain. ML system
does not support communication monitoring out of the domain borders.
Currently, ML systems support Inward (Forward) facing MEPs. Forward facing MEPs
performs the following functions:
Sends and receive CFM frames through the relay function.
Drop all CFM frames at its level or lower that come from the wire side.
Monitoring Ethernet CFM
68 User Manual ML600
Processes the frames at its level and drops frames at a lower level that come from the
relay side.
Transparently forwards all CFM frames at a higher level, whether they are received
from the relay or wire side.
Maintenance intermediate points (MIPs) - these are internal to a domain. MIPS have
the following characteristics:
Respond to CFM only when triggered by traceroute (currently not supported by ML
Actelis systems) and loopback messages
Drop CFM frames at a lower level
Forward all CFM frames at a higher level, regardless of whether they are received
from the relay or wire side.
Note: MEP and MIP configured ports are affected by STP configuration: MEP ports blocked
by Spanning-Tree Protocol (STP), the port cannot receive or transmit CFM messages. MIP
ports blocked by STP cannot receive or respond to messages from the relay function side,
but can receive and respond to CFM messages from the wire side.
CFM Messages
Actelis ML devices support the following categories of messages in 802.1ag Ethernet OAM:
Continuity Check Messages: multicast heartbeat messages exchanged periodically
between MEPs that allow MEPs to discover other MEPs within a domain and allow MIPs
to discover MEPs. CC messages are configured to a domain or VLAN.
Loopback Messages: unicast frames transmitted by a MEP at administrator request to
verify connectivity to a particular maintenance point, indicating if a destination is
reachable. A loopback message is similar to an Internet Control Message Protocol
(ICMP) ping message.
SNMP Traps
The MEPs generate two types of SMNP traps: CC traps and crosscheck traps. Supported CC
traps are MEP up, MEP down, cross-connect (a service ID does not match the VLAN), loop,
and configuration error. The crosscheck traps are service up, MEP missing (an expected MEP
is down), and unknown MEP.
Ethernet CFM Configuration Window
CFM configuration and monitoring is performed through the accessed from the MetaASSIST
Main window Connectivity tab. The Connectivity tab is divided into two main areas:
Connection Tree - displays the configured CFM elements in a hierarchical topology.
Ethernet CFM Monitoring
ML600 User Manual 69
Display Area - shows the window or dialog corresponding to the item selected in the
Connection tree.
Note: The Menu bar at the top of the window and the alarms area at the bottom of the
window is common to the Physical tab and the Connectivity tab and is described in The
MetaASSIST View Workplace.
Once the required CFM configuration procedures are performed (according to the following
sections), selected service connections can be monitored through their associated (NE)
VLANs or ports.
Note: The monitoring procedure is defined in Monitoring CFM Connections - TBD (on page
75).
Ethernet CFM Configuration
1. Define the CFM domains and corresponding MIPs.
2. For each CFM domain, define its Management Associations (MAs) and Connectivity
Check frequency per MA. MAs are the VLANs (services) associated with that domain.
3. For each defined MA, configure the MEPs.
Monitoring Ethernet CFM
70 User Manual ML600
Defining CFM Domains and MIPs
The first step in preparing the network for CFM management is to create the CFM domains
and enable the MIPs associated with each domain.
Note: Up to eight CFM Domain Instances (two Domains of four different Levels) are
supported per NE.
To create management domains
1. In the Main window, click the Connectivity tab and select the CFM Domains item. The
corresponding pane is invoked.
2. In the displayed pane, click Add Domain. The Add CFM Domain dialog appears.
3. Configure the CFM Domain name - in the Name field, type the name assigned to the
domain..
4. Assign the domain maintenance level - in the Level field, assign the domain a level
corresponding to its hierarchical position (size) relative to other domains in the network.
Range: 0 to 6, where higher numbers should represent larger domains.
ML devices currently allow up to four different domains sizes to be used. Domains with
the same (lower - i.e. Level 2) level can be nested in a single (higher level - i.e. 4) domain
and monitored as a group. This can be used by a service providers to monitor a number of
smaller operators under its contract.
Ethernet CFM Monitoring
ML600 User Manual 71
5. Define the MIPs within the domain as follows:
Select an NE from the NEs drop-down list. The corresponding ports will be
displayed in the MIPs List.
From the MIPs List, select the MIP (i.e. HSL-1) to be included in the domain and
click the > (right arrow) button. The selected ports are listed under the Selected MIP
List along and identified by the port number and the address of the corresponding
NE.
Note: To remove a MIP from the list, select the item and click the < (left arrow).
Repeat for additional MIPs to be added to the list from the same NE. Select a new
NE to define MIPs from another NE.
6. Click OK. The domain will be listed under CFM Domains in the Connectivity tab.
Defining CFM Management Associations
For each domain define the services that will be monitored through that domain by defining
groups of VLANs. Each group of VLAN definitions is referred to as a Management
Association (MA).
Note: Up to 64 Maintenance Associations can be configured for each domain.
To define a CFM Management Association
1. From the Main window Connection tab, under CFM Domains, select the name of the
domain under which the MA will be created. The corresponding pane will be invoked.
Monitoring Ethernet CFM
72 User Manual ML600
2. In the pane CFM Domains area, click the Add CFM MA button. The CFM MA dialog
appears.
3. In the Name field, enter a recognizable CFM MA name. The name should represent the
group of services (VLANs). For example, according to type, customer, etc.
4. Assign the VLANs as follows:
Select an NE from the NEs drop-down list. The corresponding list of predefined
VLANs is displayed under VLANs.
Select each VLAN to be added to the list and click the > (right arrow) button. The
VLANs will be displayed under the Selected VLANs list according to the VLAN ID
and the NE IP address.
Note: To remove a VLAN from the Selected VLANs list, select the VLAN and click the
< (left-arrow) button.
5. Configure the Continuity Check Message Interval by selecting the CCM Interval from
the drop-down list. CCM is multicast heartbeat messages exchanged periodically
between MEPs that allow MEPs to discover other MEPs within a domain and allow MIPs
to discover MEPs.
Range: 1 to 600 seconds; A lower interval takes up more bandwidth resources on one
hand and reduces monitoring feedback on the other. Choose a value that will not overload
your band while providing the required monitoring.
Default: 1 second
Ethernet CFM Monitoring
ML600 User Manual 73
6. Click OK. The CFM MA will be displayed under the CFM Domain in the Connectivity
tab.
Defining MA MEPs
The boundaries of each MA are defined by Maintenance End Points (MEPs). MEPs are
specific ports located on the wired side of the domain. Each MEP is identified by its NE,
VLAN and Port and assigned attributes.
Note: Up to 64 VLANs and up to 512 MEPID can be configured per Maintenance Association.
After configuring a MEP, it is added to the Connectivity tab. Selecting the item invokes a
graphical display showing the MEP connections and providing access to additional tabs
showing MEP parameters. See TBD. MEPs cannot only be defined on HSL of CPE.
To add a MEP to a defined MA
1. From the Main window Connection tab, under CFM Domains, select the relevant
Domain Name, and choose the relevant MA. The corresponding pane is invoked.
2. In the Maintenance Association pane, Associated MEPs area, click Add MEPs. The
Add MEP dialog appears.
3. Assign the MEP a recognizable name (i.e. representing the service or customer).
4. Specify the MEP as follows:
Select the relevant NE from the NEs drop-down list. The list of VLANs configured
to the selected NE will be available in the VLANs field.
Monitoring Ethernet CFM
74 User Manual ML600
Select the relevant VLAN from the VLANs drop-down list. The ports associated
with the selected VLAN will be listed in the Port field.
Select the port (on the wired - external side) to be associated with the defined MEP.
5. Select the lowest priority level that will be assigned to a message processed by this MEP
by choosing the Lowest Priority field value from the drop-box.
Range:
Default:
6. To view the CCI status, check mark the CCI State. The current status of the Continuity
Check for the MEP will be displayed:
Range: OK, Fault, etc.
7. Select the COS Priority from the list - at which priority packet is defined.Click OK to
end the procedure.
Viewing MEP Connections - TBD
Ethernet CFM Monitoring
ML600 User Manual 75
Monitoring CFM Connections - TBD
TBD
Additional information of parameters about the NEs is displayed below the displayed NEs
details, according to the selected tab:
Physical Setup - physical connections and state of connections.
Connectivity Setup - connectivity configuration.
Interface Statistics - frame throughput, including errors, dropped frames, etc.
Status -
Topology Glance view Ethernet CFM
76 User Manual ML600
The Topology pane presents a glance view of the entire span (with single or multiple
segments) from -O to -R, on systems using ML600 with XR239 repeaters. Filters can be used
to limit the display. If repeaters are not available, a minimized display appears showing only
CO and CPE elements.
To access and filter the Topology pane:
1. In the Network Element tree, click HSLs and select the relevant HSL. The HSL-1 pane
opens in the work area.
2. Click the Topology button, the Topology for HSL-1 pane opens.
The following information is available:
12 Topology Glance
view
Ethernet CFM Topology Glance view
ML600 User Manual 77
Port ID - MLP Port ID
Rate - Rate in Kbps
PFU-8 Status - PFU-8 Status
SNR - SNR Margin in dB
Attn - Loop Attenuation in dB
Err - Error Ratio in percent
EWL - EWL in Feet
Red Cell - Suspected fault location
3. To show only specific type of information, in Show the following parameters, select the
relevant option: All, SNR, Attn, Err or EWL. Only information corresponding to the
selection is displayed.
4. To close the pane, click Close.
ML600 User Manual 1
ML products perform an extensive Self-test during power up, checking the installed
hardware, data paths and system configuration. In addition, an in-service diagnostic test is
periodically performed during normal operation, ensuring system sanity. In case of an
alarmed condition, an indication of the event is given through:
Front panel LEDs
Office alarms transmitted via the alarm relays
Autonomous TL1 reports, alarms and non-alarmed conditions
SNMP traps
MetaASSIST View and MetaASSIST EMS management applications represent these events
graphically, using TL1 interface for communication with an NE. TL1 and SNMP support
provides a standard way for a third party NMS/OSS to receive these events.
Statement of intention: Our aim is to provide the highest quality technical support to all of
our customers. To assist us in meeting this objective, we ask that you carefully follow the
procedures in this chapter to troubleshoot system problems.
For more information or if you are unable to resolve a problem using these procedures,
contact Actelis Networks customer support. mail to:techsupport@actelis.com
(techsupport@actelis.com).
In This Chapter
Recommended Test Equipment ...................................... 2
Power On Faults ............................................................. 3
LED Fault Indications...................................................... 4
Alarmed Conditions......................................................... 6
Copper Lines Troubleshooting ...................................... 24
Ethernet Service Troubleshooting ................................. 33
Resolving Management Connection Problems.............. 45
Resolving Configuration Restrictions Due to Dipswitch Settings 50
. 12
13 Troubleshooting
Troubleshooting Recommended Test Equipment
2 User Manual ML600
Recommended Test Equipment
To ensure successful troubleshooting of the ML device, the following test equipment is
recommended:
PC with MetaASSIST View;
Line test equipment, such as HP Transmission Impairment Measurement Set (HP TIMS),
for testing the copper pairs if required;
DVM for measuring the power supply voltages.
Power On Faults Troubleshooting
ML600 User Manual 3
Power On Faults
No Power Indication
Symptom: All front panel LEDs are off.
Corrective action: Check the following:
Check DC input voltage (-40 VDC to -72 VDC);
If there is no DC and the AC adapter is used, check if the AC adapter is properly
connected to the AC supply;
If the problem is not resolved, replace the AC adapter;
If the problem is not resolved, replace the ML device unit.
ML600 does not start initialization
Symptom: The STATUS LED is in one of the following states:
Remains red for more than 15 seconds after Power On/Reset;
Blinking green and does not become steady green.
Corrective action: Replace the ML600.
Troubleshooting LED Fault Indications
4 User Manual ML600
LED Fault Indications
ML600 Models do not contain any user replaceable parts. Any hardware faults on the ML600
models require the unit to be replaced. Faults due to incorrect facility connections can be
detected and corrected.
Figure 32: Location of LEDs
ML600 LEDs indicate the systems condition after completion of the power on sequence, see
Powering Up the ML600. The following table summarizes the normal and faulty system LED
indications.
Table 9: Front Panel LEDs
LED Status Recommended Responses
Power ON - Normal. Power input OK. --
OFF - Faulty power input. 1. Check if power is correctly supplied to the
NL.
2. !f OK, replace the AC adapter.
3. !f unresolved, replace the NL600
Status !ndicates general status of unit.
GREEN - Steady. Normal. No hardware errors.
--
GREEN - Blinking. !nitialization in progress. Wait for Power on sequence completion.
!f blinking continues for more than 10
minutes,
replace the NL600.
RED - Hardware error detected. Replace the NL600.
Alarm !ndicates alarm on head-end or one of the remote
units.
OFF - Normal condition. No alarm is detected.
--
YELLOW - Ninor alarm indication.
RED - Najor alarm indication.
Faulty. See Troubleshooting Alarmed
Conditions (on page 6).
LED Fault Indications Troubleshooting
ML600 User Manual 5
LNK
Link status: up or down.
GREEN - Steady (Normal state).
- Link up and not blocked by STP.
YELLOW - Steady. Link up and blocked by STP.
- Blinking. HSL only. HSL calibration or recovery
in progress.
--
OFF - Normal if link is down, or port is disabled.
- Otherwise, refer to recommended responses .
!f Normal conditions are not relevant,
check the following:
1. Port configuration.
2. verify that the Port is not administratively
removed
from service (by disable or suspend
operations).
3. Ethernet cables.
+. That external switching equipment is on.
ACT Link activity (sending or receiving frames) state.
An ACT indicator is provided for each of the Ethernet
and
HSL ports.
GREEN - Blinking (Normal). Data activity
--
OFF - SW initialization in progress
- Port is idle (no data transmission)
- Port is disabled
Check if external switching equipment is on;
Check if port was administratively removed
from service.
NLP Synchronization status of corresponding modem.
GREEN - Steady (Normal). Nodem is
synchronized.
OFF - Corresponding modem not in use
- Configuration or signal loss.
!f the modem is in use, then verify that it was
not
deleted in the head-end unit or is disconnected
(copper loop connections).
BL!NK!NG - Nodem is attempting to synchronize.
Wait for NLP synchronization, typically 1
minute.
!f HSL is up, and the modem failed, e.g. the
line has
been permanently cut (also alarmed). The LED
will blink
until the line is repaired.
Troubleshooting Alarmed Conditions
6 User Manual ML600
Alarmed Conditions
Troubleshooting Workflow
When an alarm condition occurs, the front panel Alarm LED is lit and the condition is
indicated on the MetaASSIST View system pane (see the following figure).
To troubleshoot the alarm:
1. In the system alarms and conditions table, double-click the alarm (any where in the row).
The selected component pane is displayed (see the following figure).
2. Follow the troubleshooting procedures described in the Alarmed Conditions Tables (on
page 8).
Figure 33: Alarms and conditions table Ethernet Port pane example
Alarmed Conditions Troubleshooting
ML600 User Manual 7
Field Descriptions
The following table provides the field descriptions for the alarms and conditions table for
both the system pane and component pane.
Table 10: Field descriptions for alarms and conditions table
Field Name This field provides ...
Severity The Notification code of the alarm or message and the MTTR (Mean Time To Repair)
requirement according to GR-474-CORE is as follows:
CRCritical - 45 minutes MTTR;
MJMajor - 90 minutes MTTR;
MNMinor - 120 minutes MTTR;
NANot Alarmed;
NRNot Reported.
For additional details on notification codes, see About Alarm Severity and
Conditions (on page 4).
Note: NA and NR are not displayed in MetaASSIST View unless their status is
change to CR, MJ or MN.
Condition
Type
The condition that caused the alarm or message. As will be explained later in this
section, the Condition Type field plays a key role in determining the troubleshooting
procedures.
AID The Access Identifier of the component (entity) involved with the alarm or message.
The components can be one or more of the following:
System: COM;
Equipment: ML600;
Ethernet ports: ETH-{1-5}, COLAN (MGMT);
High Speed Links: HSL-1/2;
Modem Line Ports: MLP-1-{1-8};
Environmental Alarm Input: EC-1/2;
External Controls: CC-1.
SA/NSA The effect that reported event has on system operations. Possible values are:
SA means event is Service Affecting (i.e., it caused part or all traffic to be dropped);
NSA means event is Not Service Affecting (e.g., redundant power input failure).
Time The date-and-time when the event occurred.
Date format is MM-DD;
Time format is HH-MM-SS.
Description Text description of the event.
Troubleshooting Alarmed Conditions
8 User Manual ML600
Field Name This field provides ...
Location
(Loc.)
The event location. Possible values are:
NEND - (Near End), the problem is in the monitored ML device;
FEND - (Far End), the problem is in the external system attached to the monitored
ML device;
BOTH - the problem is both in the monitored ML device and in the external system
attached to the monitored ML device.
Direction
(Dir.)
The direction related to the event. Possible values are:
TRMT the component was transmitting;
RCV the component was receiving;
BTH the component was transmitting and receiving;
NA Not Applicable.
Alarmed Conditions Tables
The troubleshooting procedures are described in the following tables. They include
troubleshooting:
System (on page 9);
Equipment (on page 10);
Modem Ports (on page 14);
High Speed Link (on page 18);
Service Port (on page 23).
Note: The severity of a condition type is user configurable. The severity of each condition
type, mentioned in the following troubleshooting tables, is according to factory setup.
Alarmed Conditions Troubleshooting
ML600 User Manual 9
System Alarms Troubleshooting
Table 11: System troubleshooting table
Condition
Type
Description Recommended Troubleshooting
Procedure
NOSETUP No initial setup;
System is in Factory setup.
In addition to the date-and-time and the
text for the alarm description, this report
includes the following information:
AID is COM;
Default Severity is CR;
SA/NSA is SA;
Location is NEND;
Direction is NA.
Configure the system. The alarm is cleared
immediately after the first configuration
command.
If you have a backup file of the configuration,
reload the setup. See Reverting to Backup
Software (on page 15).
If the alarm is not cleared or reappears later
on even if the system is configured, then this
is probably due to a faulty unit. Replace the
ML device unit.
UPGRDIP Software Upgrade in Progress;
The alarm is raised when download of
the new SW is initiated.
In addition to the date and time and the
text for the alarm description, this report
includes the following information:
AID is COM;
Default Severity is NA;
SA/NSA is NSA;
Location is NEND;
Direction is NA.
Commit SW operation should be provided to
clear the alarm.
Commit SW operation is enabled regardless
of new SW status.
It is recommended to Activate new SW and
ensure that Service is OK before Committing
the new SW. Refer to Updating the System
Software (on page 11) for details.
Troubleshooting Alarmed Conditions
10 User Manual ML600
Equipment Alarms Troubleshooting
Table 12: Equipment alarms troubleshooting table
Condition
Type
AID Description Recommended Troubleshooting
Procedure
HWFLT ML60
0
Hardware fault;
Indicates a card failure.
In addition to the date-and-time
and the text for the alarm
description, this report includes
the following information:
AID is ML600;
Default Severity is CR;
SA/NSA is SA;
Location is NEND;
Direction is NA.
Replace ML600.
PROGFLT ML60
0
Program store failure;
Software release in the ML
device is corrupted and cannot be
automatically repaired. On
nearest reboot the system may
crash.
In addition to the date-and-time
and the text for the alarm
description, this report includes
the following information:
AID is ML600;
Default Severity is CR;
SA/NSA is SA;
Location is NEND;
Direction is NA.
The corrupted file must be replaced as soon
as possible (downloaded from a server) as
follows:
1. View the software revision
of the unit. In the Network
Element tree, click System
Administration, SW
Release.
2. Download the correct
software version. In the SW
Release pane, perform all
the Software Update
procedures.
3. If problem is not resolved,
replace ML600.
Alarmed Conditions Troubleshooting
ML600 User Manual 11
Condition
Type
AID Description Recommended Troubleshooting
Procedure
UEQ SFP Unequipped module;
The SFP module is configured
but not present in its socket.
Alarm is reported as Not Service
Affecting (NSA) and Minor when
Ethernet port associated with the
SFP module is not part of any
VLAN or this Ethernet port is
either not enabled or removed
from Service intentionally.
Otherwise Alarm is reported as
Service Affecting (SA) and
Major.
In addition to the date-and-time
and the text for the alarm
description, this report includes
the following information:
AID is SFP-1-1;
Default Severity is MJ or MN;
SA/NSA may be SA or NSA;
Location is NEND;
Direction is NA.
Make sure specified module is installed
properly. If necessary, replace the module.
For instructions on how to insert/replace
the SFP card, see Appendix L - Replacing
the SFP Transceiver.
Troubleshooting Alarmed Conditions
12 User Manual ML600
Condition
Type
AID Description Recommended Troubleshooting
Procedure
HWFLT SFP SFP hardware failure;
Indicates that plugged-in SFP
module is unreadable (either
MSA non-compliant or faulty
SFP module).
Alarm is reported as Not Service
Affecting (NSA) and Minor
when Ethernet port associated
with the SFP module is not part
of any VLAN or this Ethernet
port is either not enabled or
removed from Service
intentionally.
In addition to the date-and-time
and the text for the alarm
description, this report includes
the following information:
AID is SFP-1-1;
Default Severity is MN or
MJ;
SA/NSA: NSA or SA;
Location is NEND;
Direction is NA.
Perform one of the following:
1. Replace SFP module.
2. If problem is not resolved,
replace ML600.
For instructions on how to insert/replace the
SFP card, see Appendix L - Replacing the
SFP Transceiver.
Alarmed Conditions Troubleshooting
ML600 User Manual 13
Condition
Type
AID Description Recommended Troubleshooting
Procedure
UNKNOWN SFP SFP module of Unsupported
SFP interface type is inserted
(for supported types, see
Pluggable Equipment Control
(on page 2)). In this case service
is blocked.
Not listed in the Parts List SFP
module, which is also non-
compliant to Multiple Source
Agreement (MSA), is inserted.
Service is not blocked.
Alarm is reported as Not Service
Affecting (NSA) and Minor
when Ethernet port associated
with the SFP module is not part
of any VLAN or this Ethernet
port is either not enabled or
removed from Service
intentionally. Otherwise Alarm
is reported as Service Affecting
(SA) and Major.
In addition to the date-and-time
and the text for the alarm
description, this report includes
the following information:
AID is SFP-1-1;
Default Severity is MN;
SA/NSA: NSA;
Location is NEND;
Direction is NA.
If non-compliant to MSA SFP is in use, set
the alarm to NA, see Modifying Alarm
Severity.
For Unsupported SFP type, replace with an
appropriate SFP type module.
For instructions on how to insert/replace the
SFP card, see Appendix L - Replacing the
SFP Transceiver.
Troubleshooting Alarmed Conditions
14 User Manual ML600
Modem Port Alarms Troubleshooting
Table 13: Modem Ports alarms troubleshooting table
Condition
Type
Description Recommended Troubleshooting
Procedure
HIATTN High loop attenuation;
Current loop attenuation on MLP is
equal or exceeds a threshold value
configured for this MLP. Alarm
condition is cleared when loop
attenuation drops below the threshold
value by at least 1 dB.
In addition to the date-and-time and
the text for the alarm description, this
report includes the following
information:
AID is MLP-1-{1-8};
Default Severity is MN;
SA/NSA is NSA;
Location is NEND;
Direction is RCV.
The condition is used as a system
performance analysis tool.
Loop attenuation is a product of SNR margin
and BER. The HSL automatically maintains
control on SNR Margin in order to provide
sufficient BER level in the copper loop.
To eliminate the condition, reconfigure the
condition threshold. Do not re-calibrate the
HSL, since HIATTN is not a fault condition.
Alarmed Conditions Troubleshooting
ML600 User Manual 15
Condition
Type
Description Recommended Troubleshooting
Procedure
LOSW Loss of Synchronization Word;
The MLP has lost synchronization.
This condition is MJ, SA if modem
belong to the HSL with LOWBW
Threshold Control enabled and
crossed. The condition is applicable
on HSL in -O (Office) mode only.
In all other cases this condition is
MN, NSA.
In addition to the date-and-time and
the text for the alarm description, this
report includes the following
information:
AID is MLP-1-{1-8};
Default Severity is MN or MJ;
SA/NSA is NSA or SA;
Location is NEND, FEND, LINE-
2, LINE-4, LINE-6, LINE-8, ...
LINE-16;
Direction is RCV.
This problem is typically caused by temporary
disturbances, such as micro-interruptions or
transient noise.
LOCN = LINE-2, 4, 6, 8, ...16 refers to
repeated line termination point (Repeater
Port) with probable failure (either in TX HW
of last achievable repeater, in line toward
STU-R, or on the RX HW of first non-
achievable from STU-C site repeater). See
Repeated Copper Lines Troubleshooting
(on page 25).
To determine whether problem is temporary
or persistent, perform the following:
1. In Modem Ports pane, click
Details (All Modems) button.
Details For Modem Ports
pane opens.
2. Check the details for the
specified MLP for the system.
If the problem is persistent, try the following
procedures in the suggested order:
Follow the instructions in Analyzing
Results of the Line Qualification Routines
(on page 27) to eliminate a modem
mismatch as a possible cause.
Check the copper pairs (lines), as explained
in Appendix E - Testing the Copper Pairs
(on page 28). Repair/replace lines, as
necessary; check out RJ-45 connectors.
!!
When replacing pairs, be careful not to
disconnect adjacent pairs.
Troubleshooting Alarmed Conditions
16 User Manual ML600
Condition
Type
Description Recommended Troubleshooting
Procedure
LOWSNRM Low SNR margin;
Current SNR margin on MLP is equal
or less than a threshold value
configured for this MLP. Alarm
condition is cleared when SNR
margin returns to +1 dB above the
threshold value.
In addition to the date-and-time and
the text for the alarm description, this
report includes the following
information:
AID is MLP-1-{1-8};
Default Severity is MN;
SA/NSA is NSA;
Location is NEND;
Direction is RCV.
The condition is used as a system
performance analysis tool.
The HSL automatically maintains control on
SNR Margin in order to provide sufficient
BER level in the copper loop.
To eliminate the condition, reconfigure the
condition threshold. Do not re-calibrate the
HSL, since LOWSNRM is not a fault
condition.
Alarmed Conditions Troubleshooting
ML600 User Manual 17
Condition
Type
Description Recommended Troubleshooting
Procedure
QUALFLT Qualification fault;
Modem failed qualification during
calibration due to insufficient
transmission rate, noise margin or
excessive cross-talk.
In addition to the date-and-time and
the text for the message description,
this report includes the following
information:
AID is MLP-1-{1-8};
Default Severity is MN;
SA/NSA is NSA;
Location is NEND;
Direction is RCV.
This condition is most likely caused by cut or
bad lines.
Perform the following procedures in the
suggested order:
Follow the instructions in Analyzing
Results of the Line Qualification Routines
(on page 27).
Use the procedures in Appendix E -
Testing the Copper Pairs (on page 28) to
check the copper pairs (lines) for the MLPs
specified by the QUALFLT alarm.
Repair/replace lines, as necessary; check out
RJ-45 connectors.
!
When replacing pairs, be careful not
to disconnect adjacent pairs.
De-calibrate (Cancel Calibration) the HSL
where MLPs belong.
In Modem Ports pane, click Details (All
Modems) button and determine MLPs are
synchronized at minimum rate.
In High Speed Link pane, click Calibrate
to calibrate the HSL (allow a few minutes
for downtime). Ensure that there are no
QUALFLT modems.
If you are sure about line quality, and
QUALFLT still exists, replace the unit.
Troubleshooting Alarmed Conditions
18 User Manual ML600
High Speed Link Alarms Troubleshooting
Table 14: HSL alarms troubleshooting table
Condition
Type
Description Recommended Troubleshooting
Procedure
COPPERMIS Copper mismatch connection;
There is no Ethernet service and
in-band management traffic.
Applicable on HSL configured in
-O (Office) mode.
In addition to the date-and-time
and the text for the alarm
description, this report includes
the following information:
AID is: HSL-<ID>;
Default Severity is MJ;
SA/NSA is SA;
Location is NEND;
Direction is BTH.
The ML device with HSL in -O (Office)
mode can detect and report that this HSL is
terminated on multiple -R (Customer)
destinations.
The table in the Modem Ports pane
provides unique identification (Serial
Number) of each copper line termination.
The table column - "Linked NE" provides
Serial Number (s) of the discovered linked
by HSL ML device system(s).
To resolve the problem:
Re-connect each copper line with different
Serial Number discovered on distant end.
MLP provides Serial Number discovery
immediately after synchronization.
To work around the problem:
Reconfigure HSL on local side to exclude
incorrectly terminated copper lines from
HSL. De-calibrate (Cancel Calibration)
the HSL; then delete MLPs from HSL, re-
calibrate HSL once more.
Alarmed Conditions Troubleshooting
ML600 User Manual 19
Condition
Type
Description Recommended Troubleshooting
Procedure
HSLDIAG High Speed Link is Up, but not
calibrated yet.
Up, not calibrated status can
appear when the system is
powered for the first time or
when you click the Cancel
Calibration button in HSL pane.
Applicable on HSL configured in
-O (Office) mode.
In addition to the date-and-time
and the text for the alarm
description, this report includes
the following information:
AID is HSL-1;
Default Severity is NA;
SA/NSA is SA;
Location is NEND;
Direction is BTH.
In High Speed Link pane, click the
Calibrate button to calibrate the HSL
(allow a few minutes to complete the
process).
HSLDWN HSL is down;
Temporary alarm resulting from
HSL initialization or recovery
process (secondary state is
HUNT, CALIB or RCVRY).
Applicable on HSL configured in
-O (Office) mode.
In addition to the date-and-time
and the text for the alarm
description, this report includes
the following information:
AID is HSL-1;
Default Severity is MJ;
SA/NSA is SA;
Location is NEND;
Direction is BTH.
There is a temporary alarm. Verify in the
HSL pane, Details section, that after a few
minutes the HSL status is changed to one of
the following:
UP with the appropriate alarm or no
alarms;
HSLDIAG with the appropriate alarm;
HSLFLT with the appropriate alarm.
If problem is not resolved, check if linked
by HSL ML device is powered up, correctly
installed (copper loop connections), not
alarmed and MLP and HSL are configured
properly.
Troubleshooting Alarmed Conditions
20 User Manual ML600
Condition
Type
Description Recommended Troubleshooting
Procedure
HSLFLT HSL is faulty;
High Speed Link has failed and
cannot be recovered
automatically due to one of the
following:
The copper pairs are
disconnected;
Linked by HSL Actelis system
is faulty.
Applicable on HSL configured in
-O (Office) mode.
In addition to the date-and-time
and the text for the alarm
description, this report includes
the following information:
AID is HSL-1;
Default Severity is CR;
SA/NSA is SA;
Location is NEND;
Direction is BTH.
Check the copper pairs connection. See
the table (on page 27) for possible causes;
If problem is not resolved, check if linked
by HSL ML device is powered up,
correctly installed (copper loop
connections), not alarmed and MLP and
HSL are configured properly;
If problem is not resolved, replace linked
ML device.
LOWBW Configured HSL BW Threshold
is crossed. By factory default,
HSL BW threshold is disabled.
Applicable on HSL configured in
-O (Office) mode.
In addition to the date-and-time
and the text for the alarm
description, this report includes
the following information:
AID is HSL-1;
Default Severity is NA;
SA/NSA is SA;
Location is NEND;
Direction is BTH.
To avoid LOWBW alarm: Disable
Threshold control or reduce Threshold value
in accordance with available HSL BW.
To resolve insufficient available HSL BW,
troubleshoot Modem Ports
(repair/replace/add) and then re-calibrate
HSL.
Alarmed Conditions Troubleshooting
ML600 User Manual 21
Condition
Type
Description Recommended Troubleshooting
Procedure
PLANFLT Planning fault;
HSL Planning Failure - High
Speed Link cannot provide the
requested target bandwidth.
Applicable on HSL configured in
-O (Office) mode.
In addition to the date-and-time
and the text for the alarm
description, this report includes
the following information:
AID is HSL-1;
Default Severity is CR;
SA/NSA is SA;
Location is NEND;
Direction is BTH.
Perform the following procedures in the
suggested order:
1. In HSL pane, determine the
available bandwidth.
2. Try the following procedures
in the suggested order:
Follow the instructions in Analyzing
Results of the Line Qualification
Routines (on page 27) to eliminate a
modem mismatch as a possible cause;
In Modem Ports pane, check the status of
the ML device ports. Check out associated
lines (copper pairs), as explained in
Appendix E - Testing the Copper Pairs
(on page 28);
Repair/replace copper pairs, as necessary;
also check out RJ-45 connectors.
!
When replacing pairs, be careful not
to disconnect adjacent pairs.
Replace ML device.
3. In HSL pane, click the Calibrate button
to re-calibrate the HSL and restore the
bandwidth (allow a few minutes for
downtime).
4. If insufficient bandwidth is indicated,
update your configuration parameters.
Troubleshooting Alarmed Conditions
22 User Manual ML600
Condition
Type
Description Recommended Troubleshooting
Procedure
RPWFLT Indicates Dying Gasp signal
received from the remote NE due
to power loss/low battery on a
CPE site.
This alarm will be overrule any
other previous alarms (such as
cut lines, etc.).
RPWFLT is displayed until the
relevant HSL is recovered and
up and then RPWFLT is
cleared.
In addition to the date-and-time
and the text for the alarm
description, this report includes
the following information:
AID is:
HSL-{1-32} for ML1300;
HSL-{1-16} for ML130;
Default Severity is CR;
SA/NSA is SA;
Location is FEND;
Direction is RCV
Contact relevant person at CPE site and
verify that power is not disconnected.
Alarmed Conditions Troubleshooting
ML600 User Manual 23
Ethernet Port Alarms Troubleshooting
Table 1: Service Ports alarms troubleshooting table
Conditio
n Type
Description Recommended Troubleshooting Procedure
LOS Loss of Signal on the Ethernet Port;
The Ethernet cable is unplugged or
faulty or the Ethernet port on the
remote equipment connected to the
Service port is mis-configured or down.
The alarm is MJ and SA if port is being
used by traffic VLAN (always provided
in 802.1d Bridge mode). If port is not
used by traffic VLAN, the alarm is MN
and NSA.
Alarm will be masked if there is an
existing Equipment alarm.
In addition to the date-and-time and the
text for the alarm description, this
report includes the following
information:
AID is ETH-<ID> or COLAN
(MGMT);
Severity is MJ or MN;
SA/NSA is SA or NSA;
Location is NEND;
Direction is RCV.
Do one of the following:
From Ethernet Ports pane, select the Ethernet
port and then click the Configure button.
Verify that the port configuration matches the
adjacent network equipment. If the port is
unused/disconnected, disable it;
Check cable connection to the Ethernet port,
replace cable if required;
Check the customer premises equipment, make
sure the Ethernet port is enabled and configured
to match Service port configuration.
RFI Remote Fault Indication. Supported on
optical interfaces only. Unidirectional
Rx failure is reported by unidirectional
Tx "link failure" bit.
Replace broken cable.
Troubleshooting Copper Lines Troubleshooting
24 User Manual ML600
Copper Lines Troubleshooting
Copper Lines Installation Problems
Inconsistent ML600 Topology
Two ML systems connected via copper lines (even a single line) and properly configured will
automatically detect the connection.
Note: The only required configuration is: HSL is set to -O (Office) on the ML system installed
in Central Office and is set to -R (Customer) on the ML system installed on RT/CPE site.
ML600 system with HSL in -O (Office) mode provides automatic discovery of linked ML600
system (with HSL in mode -R (Customer)). It can be monitored using MetaASSIST View
panes "HSL port" and "MLP ports" if all Copper Lines bonded within the HSL are terminated
on the same system.
The Serial Number of the STU-R system is used to identify the linked ML system. In
installations where HSL -O is terminated on multiple -R (Customer) destination, then there
will not be any Ethernet service and in-band management traffic. The problem is reported by
COPPERMIS Alarm on a specific HSL, which discovers the mismatch.
Copper Lines Troubleshooting Troubleshooting
ML600 User Manual 25
Troubleshooting copper mismatch connections is allowed from ML device system with HSL
in -O (Office) mode only.
The table in the Modem Ports pane provides unique identification (Serial Number) of each
copper line termination. The table column - "Linked NE" provides Serial Number(s) of the
discovered linked by HSL ML device system(s).
To resolve the problem: Each copper line with different Serial Number discovered on distant
end should be re-connected. MLP provides Serial Number discovery immediate after
synchronization.
To work around the problem: HSL on local side should be reconfigured to exclude
incorrectly terminated copper lines from HSL. HSL should be de-calibrated (Cancel
Calibration); then MLPs should be deleted from the HSL, HSL should be re-calibrated once
more.
Repeated Copper Failure
1. Use the appropriate Quick Installation Guide (ML600 and PFU-8) to install the units. Do
not power-up the units before copper lines are connected between the equipment and
MDF.
2. Copper lines should be connected as follows:
From ML unit MLP ports;
To PFU-8 unit IN ports, using ML device-to-PFU-8 Copper Pairs cable;
From PFU-8 unit OUT ports;
To MDF ports, using ML device-to-MDF Copper loop cables.
3. PFU-8 ALARM terminal block should be connected with ML unit Alarm IN1 or IN2.
4. PFU-8 should be configured using Dipswitches as following: select the CONFIG
dipswitches voltage scheme and set COPPER PAIRS OUT dipswitches to OFF (no
power is applied).
5. ML (when powered on) should be configured using MetaASSIST View GUI craft
application as following:
Enable an HSL (if ML is not in factory setup);
In a Central Office (CO) only, HSL should be configured in -O (Office) mode and
"Repeaters Topology" should be set to YES;
Enable MLP and assigned them to the HSL (if ML not in factory setup). All MLP
ports assigned to HSL will start synchronization at a minimal rate (20x64kbps per
MLP);
Troubleshooting Copper Lines Troubleshooting
26 User Manual ML600
In a Central Office (CO) only invoke HSL calibration (optional) can be applied
regardless of Modem operational status.
6. To check that Copper lines are correctly connected/mapped between MLP and MDF, you
can use the ML "Tone Injection" feature (accessible via MetaASSIST View GUI craft
application). Suspend MLP port and Operate Tone per each MLP separately. Appropriate
Copper line will produce a low audible tone (use earphones to increase the 12 kHz
signal). To finish the test, Release Tone and Resume MLP (keep in enabled).
7. To apply power on all Copper lines connected through PFU-8 unit, on the PFU-8 unit, set
COPPER PAIRS OUT dipswitches to On.
8. If remote power feeding is applicable from Remote Terminal/ Customer Premises, repeat
the above procedure.
9. For XR239 installation, see XR239 Quick Installation Guide. Power feeding side
(Network or Customer) and Power feeding propagation (Terminated or Forward) correct
configuration (using Dipswitches) on each repeater (in accordance with its position in
Copper Line topology) is an essential for the correct installation.
10. Copper lines powered prior to repeater installation enable LED indication on XR239
during the repeater installation. Network Side LED of XR239 will indicate on successful
synchronization with CO modem.
Copper Lines Troubleshooting Troubleshooting
ML600 User Manual 27
Copper Lines Fault Isolation Tools
Qualification by ML NE
The line qualification routines are part of the calibration process. The results are reported in
the Modem Port Details pane (see the following figure). This report provides the
information for determining whether a line should be dropped or included in the HSL.
Figure 34: Details for Modem Ports pane
To display the Modem Port Details:
1. From the navigation area, select Modem Ports. The Modem Ports pane opens.
2. In Modem Ports pane, click Details (All Modems) button and check the value in the
Qualification column. The following results can appear:
Qualified at ... kbps - Normal operation expected result;
Qualifying - Qualification process is not completed yet;
Qual. at ... kbps - Adjusting - Rate adjustment process is in progress;
Qual. at ... kbps - Adjusted- Rate adjustment process is completed and the rate is
reduced;
Qual. Failed: NoSync - Qualification failureno synchronization, see the following table
for troubleshooting;
Qual. Failed: LowRate - Qualification failedinsufficient modem rate, see the following
table for troubleshooting.
Troubleshooting Copper Lines Troubleshooting
28 User Manual ML600
Table 2: Possible causes for failures reported in Details for Modem Ports pane
If the Qualification parameter indicates
this failure type...
Then the possible causes are...
Qual. Failed: NoSync
(Qualification failedno synchronization)
load coils present;
line cut/damaged splice;
loop length too long;
bridged tap out of spec;
high external noise;
malfunction in cable (for example, improper twisting).
Qual. Failed: LowRate
(Qualification failedinsufficient modem
rate)
damaged splice;
loop length too long;
bridged tap out of spec;
high external noise;
malfunction in cable (for example, improper twisting).
Line Quality Test
Copper Lines Testing
About Testing the Copper Pairs
This section contains the procedures and specifications for verifying the lines (copper pairs)
used.
Test Prerequisites
To perform the procedures in this section, you need the following test equipment:
Line tester, such as Transmission Impairment Measurement Set (TIMS);
Digital Volt Meter (DVM).
Copper Lines Troubleshooting Troubleshooting
ML600 User Manual 29
For detailed information on how to use the line tester to perform the procedures in this
section, refer to your line-tester documentation.
Line-impairment Test
About this test: It is always a good practice to verify that all cable pairs are fault free. Good
continuity between the two Actelis systems ensures optimal performance of the system.
Procedure: Use TIMS and follow standard telco operating procedures to ensure that all
copper facilities are free from physical and electrical faults, such as: opens, splits, grounds,
and load coils.
Crosstalk Test
Procedure: Use the line tester to transmit a signal with the following characteristics over one
of the lines and examine the signal on all adjacent lines:
transmit level +13 dBm;
transmit frequencies 80 kHz, 160 kHz, 196 or 320 kHz;
transmit and receive impedance 135 Ohm.
Test the lines at any required frequency.
Expected results: For optimum HSL performance, the crosstalk test results should be for
twisted pairs (not Quad cables) as follows:
Transmit Frequency (kHz) Isolation (Attenuation)
80
>
=
67 dB
160
>
=
60 dB
196
>
=
58 dB
320
>
=
53 dB
Troubleshooting Copper Lines Troubleshooting
30 User Manual ML600
If the test result is 10 dB less than the level specified in the previous table, the line should
not be used.
Noise-to-ground Test
About this test: This test ensures that the lines can withstand signal interferences from
electrical sources, such as radio stations, transformers, electric motors, and power lines.
Procedure: Follow the instructions in your line-tester documentation to test the lines for an
input impedance of 135 Ohm. Make sure that the sleeve or shield of the cable for the lines
you are testing is grounded to an earth-ground point.
Expected result: The noise-to-ground test result should be
<
= 54 dBrn.
Repeated Copper Lines Troubleshooting Guidelines
1. Use LED indication on PFU-8 to troubleshoot power feeding (and not synchronization
status) applied per each copper line as described in the PFU-8 Quick Installation Guide.
2. During installation of the XR239 use LED indication to troubleshoot power feeding per
segment (received and transmitted) and also line synchronization indication as described
in the XR239 Quick Installation Guide. Prior to the XR239 troubleshooting via LEDs,
ensure that the ML unit on the CO is properly configured (see step 5 in Repeated Copper
lines guidelines).
3. Use Copper Lines LED indication on the ML unit to troubleshoot synchronization status
of the repeated copper lines as follows:
steady green for synchronized on all segments down to the CPE unit copper;
blinking green for trying to synchronized copper line;
alarm LED is steady Red/Yellow, indicating problems on HSL (if all MLPs are not
synchronized - HSLDOWN) or MLP (LOSW alarm is raised per modem);
modem LED is OFF for disabled or not assigned to HSL modem (MLP).
4. Use MetaASSIST View application to remotely monitor and troubleshoot repeated
Copper Line.
5. LOSW alarm is reported with particular failure location: NEND, LINE-2, LINE-4, up to
LINE-16. This location shows the nearest to CO point of probable failure (Equipment or
Line).
For example, NEND location indicates the following possible failures.
MLP port HW failure;
improper connection between ML and PFU-8 or PFU-8 and MDF;
PFU-8 unit or port failure;
Cut-line between CO and first XR239 unit;
Copper Lines Troubleshooting Troubleshooting
ML600 User Manual 31
HW failure on XR239 unit or NET port of the unit.
For example, LINE-2 location indicates the following possible reasons.
CUST port failure on 1st XR239 unit (from CO);
Cut-line between 1st XR239 and 2nd XR239 unit;
NET port failure of the 2nd XR239 unit or HW failure of 2nd XR239 unit.
6. Use Topology discovery information (via View Line Topology dialog, invoked from the
Modem Line Port view). Discovered segment number is updated incrementally, upon
each segment discovery. Discovery status provides more steady information about
process status (done, in progress) and when applicable, the last known Failure Location
(by segment number). Endless loop discovery with swapped counter indicates a problem
(power feeding topology) between last achievable and adjacent copper line segment.
Audible Tone Test
Any copper line, connected to ML device can be operated with tone injected from ML device
site. This tone becomes audible when phone receivers are attached on opposite sides of the
operated copper line. The audible tone is provided with ~1Khz frequency.
Prior to operating the audible tone on modem, please disable the modem.
To operate the audible tone:
1. In the Network Element tree, open Modem Ports. The Modem Ports pane opens.
2. From the table, double-click a row. The Modem Port MLP pane opens in the work area.
3. Click Suspend. A warning message appears.
4. Click Yes to confirm the warning. The Suspend button toggles to Resume and a
maintenance icon appears in the pane and in the navigation tree. The modem state is
changed to Suspended.
5. To inject the audible tone, click Operate Tone. The modem state is changed to
Suspended-Tone.
6. To release the audible tone, click Release Tone.
7. Click Resume.
8. Repeat steps 1-8 for additional modem ports.
Note: You also have access from the Navigation tree as follows: Open Modem Ports, MLP.
The Modem Port MLP pane opens in the work area.
Troubleshooting Copper Lines Troubleshooting
32 User Manual ML600
SHDSL Loopback Test
SHDSL Loopback is used to test suspected (reduced quality) modems by injecting a signal in a suspended
modem and analyzing the response. The test is performed from -(O) modems towards -(R) modems on
interconnections between ML600 devices.
Note: Suspending the modem and performing the test does not affect services supplied by
the corresponding HSL, although the throughput is slightly effected.
To perform SHDSL Loopback test
1. From the Network Element tree, expand Modem Ports and select the MLP of interest.
The corresponding Modem Port pane appears. (Verify that the HSL to which the modem
is allocated is defined as -(O).)
2. In the Configuration area, click Suspend. The MLP will be suspended. The
configuration setup of the port is retained.
3. Click Operate Loopback. The Operate Loopback dialog appears.
4. Click OK. This will initiate the test, returning the traffic that arrives at the far end, back
towards the -(O) MLP. (It may take up to 60 sec until the test begins).
5. To view the test results, click Loopback Statistics. The dialog showing the Bit Error Rate
(BER) will be invoked.
Ethernet Service Troubleshooting Troubleshooting
ML600 User Manual 33
Ethernet Service Troubleshooting
Non-Alarmed Service Problems
No Ethernet Traffic
When Traffic does not pass through the system and there are no alarms or conditions raised
in the system, then perform the following in the recommended order:
1. Check if any required by deployment managed entity (equipment and facilities) is
disabled (grayed-out in MetaASSIST View). Enable the disabled entities and check for
alarms. To resolve alarms, see Troubleshooting Alarmed Conditions (on page 6).
2. Check if any required by deployment managed entity (equipment and facilities) is not in
maintenance mode (when alarms and conditions are not monitored). Restore the managed
entities from maintenance mode, see Operating Alarms (on page 5). For facilities (MLP,
ETH, HSL), you can also refer to Service Suspension and Restoration. Check for alarms.
To resolve alarms, see Troubleshooting Alarmed Conditions (on page 6).
3. Check if some SA (Service Affecting) Alarm/Condition are configured with Severity NA
(Not Alarmed). Check and reconfigure each SA alarm to appropriate severity, see
Modifying Alarm. Check for alarms. To resolve alarms, see Troubleshooting Alarmed
Conditions (on page 6).
4. Check the system Ethernet bridge configuration, all NEs in the working topology must be
configured equally as 802.1D (VLAN unaware) or as 802.1Q (VLAN aware). To verify
and configure the Ethernet bridge mode, see Ethernet Bridge Configuration.
5. Check the system for Ethernet Loop:
Enable STP on the system, see STP Configuration (on page 1);
Check if STP is also enabled on each ETH/HSL port, see STP Configuration (on
page 1);
The system will automatically suspend redundant links, the LNK LED will turn Amber.
To resolve the Ethernet loop, perform one of the following:
Keep STP enabled;
Disconnect redundant links and disable STP;
Resolve Ethernet loop on the external network equipment.
6. Check the system for incomplete VLAN configuration:
Make sure that traffic VLANs are configured and match with VLANs defined in all
Actelis systems and adjacent WAN and LAN network;
Troubleshooting Ethernet Service Troubleshooting
34 User Manual ML600
You can use 802.1D (VLAN unaware) mode to circumvent incomplete VLAN
configuration problems.
Insufficient Quality of Traffic (Frame Drop)
Service Traffic Frames may be dropped due to various reasons. The common reasons are
listed in the following sections.
Note that In-band Management Traffic may affect Service Traffic, since it is given high
priority. For this reason, operations applied on indirectly connected NEs may temporarily
disrupt the service.
For example, SW file transfer to NE, Log files transfer from NE, Configuration Setup
Backup and Restore files transfer , or continuous monitoring of NE by multiple operators.
Oversized Packets Occurrence
Oversized packets are dropped by the ML device system.
ML device MTU (Maximum Transfer Unit) value is 1632 Bytes, however in case of un-
stacked traffic, packets of 1636 Bytes can be transferred correctly.
Corrective action: Reconfigure adjacent network equipment (e.g. router) with Maximum
Ethernet Frame size of 1632 or less.
Adjacent Ethernet Port Configuration Mismatch
ML device system and its adjacent network equipment Ethernet port's parameters are
mismatched.
Corrective action: Reconfigure Ethernet ports on either ML device or the adjacent network
equipment to match.
ML device Ethernet Port Configuration Inconsistency
WFQ conflicts with Flow Control feature enabled on a particular port.
Corrective action: Disable Flow Control feature to allow WFQ to work properly.
Ethernet Service Troubleshooting Troubleshooting
ML600 User Manual 35
Downstream to Customer Site Traffic is Congested
Congestion on a ML device NE Ethernet port occurs when the HSL BW is greater than the
Ethernet port BW (configured to 10MBps, Half or Full). Congested frames are then dropped
by L2 priority classification.
Note: In some VLAN configurations (Customer LAN Access NE port is stacked and Provider
WAN/Metro Access NE port is tagged) the downstream frame entering the Customer LAN
Access NE port from the HSL is classified according to the priority bits of the external
(provider) VLAN tag which may be different from the priority of the internal (customer) VLAN
tag.
Corrective action: Resolve the congestion by configuring the Ethernet port to 100Mbps on
the external equipment (if adjacent network equipment allows it).
Upstream from Customer Site Traffic is Congested on HSL
Congestion on HSL port occurs when HSL BW is less than Ethernet port BW (usual
100MBps). Congested frames will be dropped according with selected Port priority
classification type. The incoming frame in ML device can be classified by L2 or by L3
priority bits of customer traffic.
Corrective action: Apply L2 or L3 priority classification on Customer LAN Adjacent
Actelis system port to drop packets with selective precedence.
Asymmetric Ethernet Traffic
In case of two different Actelis system models used in any topology, you may have
asymmetric Ethernet traffic, due to different Egress (Tx) or Ingress (Rx) Rate limit
configuration on ports of adjacent Actelis systems (via HSL or Ethernet).
Corrective action: To resolve the problem configure the systems equally.
Forwarding By L2 Priority works improperly
Original traffic L2 prioritization can be enforced by Port Priority configuration (is configured
as other than by L2 priority) or be affected by improper configuration of L2 classification
table.
Corrective action: Set Port Priority to By L2 Priority to classify packets according to their
VLAN tag (802.1p priority field) and configure L2 classification tables properly.
Troubleshooting Ethernet Service Troubleshooting
36 User Manual ML600
Original traffic L2 priority is changed
In those VLAN configurations, where Ethernet port is defined as a stacked port (on Customer
LAN Adjacent Actelis system), additional external VLAN tag is added to the original frame,
forwarded in upstream to CO. New VLAN tag priority is assigned according with result of
Priority-to-Traffic Class classification, applied on the port.
Original priority is translated to Traffic Class using Classification table rules (configurable)
and then new priority is applied according with resulted Traffic Class (non-configurable).
The following Traffic Class-to-Priority rules are applied: Highest traffic class - Priority value
6-7, High - 4-5, Medium - 2-3, Low - 0-1.
Corrective action: There are either forcefully applied per port traffic class
(Highest/High/Medium/Low), or "By L2 priority"/"By L3 Priority" Priority-to-Traffic Class
classification. Use "By L2 Priority" classification to use original traffic VLAN tag for traffic
classification. Also check that L2 Priority classification table (which consist of Priority-to-
Traffic Class rules) is configured properly.
Forwarding By L3 Priority works improperly
If original L3 traffic is not pure IP V4/V6 over Ethernet (VLAN tagged or untagged) but is
additionally encapsulated (L2TP, PPPoE, etc.), then improper L3 classification is applied.
Also, L3 prioritization can be enforced by Port Priority configuration (is configured as other
than by L3 priority) or be affected by improper configuration of L3 classification table.
Corrective action: If original traffic is not pure IP V4/V6 over Ethernet (VLAN tagged or
untagged) then reconfigure Ethernet Ports priority (do not use L3 priority).
If original traffic is pure IP V4/V6 then set Port Priority to "By L3 Priority" to classify
packets according to ToS/DSCP field and/or configure L3 classification tables properly.
Ethernet Service Fault Isolation Tools
The ML device system provides the following tools for Ethernet troubleshooting in addition
to alarm indications:
Ping for verifying IP connectivity from the ML device system to a particular (specified)
system on your network;
Ethernet Port Statistics providing standard Ethernet counters per port. For details, see
Ethernet Statistics or Ethernet BW Monitoring (on page 34).
Ethernet Service Troubleshooting Troubleshooting
ML600 User Manual 37
Ping
The Ping dialog box is a network diagnostic tool interface used to verify connectivity to a
particular system on your network. For example, you can check if the customer premises
equipment is connected to the Actelis system and is online. Ping sends ICMP echo requests
in the form of a data packet to a remote destination and displays the results for each echo
request. This exchange is referred to as pinging. The Ping command also displays the time
for a response to arrive in milliseconds and packet size.
To send a Ping request:
1. In the Network Element tree, open Management Interfaces. The Management
Interfaces pane opens.
2. Click Ping. The Ping dialog appears. See the following figure.
3. In the Ping Request area, select the destination of the required NE: IP Address or Local
Host. Type the Host IP address if selected.
4. In the Packet Count box, you can set the number of data packets sent by the ping
command (default is 3).
5. Click the Send button.
The Ping tool sends an echo request and waits for the echo reply. If the ping was
successful, summary lines are displayed in the Ping Response area, indicating the result
of the ping. A response message appears after less than a second.
6. In the IP Address box, type an IP address to ping.
7. During pinging, the Send button toggles to Stop. You can click Stop at any time to stop
the ping.
Troubleshooting Ethernet Service Troubleshooting
38 User Manual ML600
8. Click Clear to erase the results from the Ping Response area.
Troubleshooting using Ping
To check if IP stack works properly on ML device system itself
1. Click Ping.
2. Select the Local Host option.
3. Click Send.
4. Check that Ping successfully replied 3 times.
5. Click Close.
To check IP connectivity between ML device system and Remote Management
Network:
1. Click Ping.
2. Select the IP Address option.
3. Type in the IP address (any known IP in Management Network).
4. Click Send.
Ethernet Service Troubleshooting Troubleshooting
ML600 User Manual 39
5. Check that Ping successfully replied 3 times.
6. Click Close.
802.3ah Ethernet OAM Tools
Ethernet OAM (Ethernet Operations, Administrations and Maintenance) consists of a set of
diagnostics and troubleshooting utilities used to monitor, administer and maintained Ethernet
networks. It allows service providers to offer improved levels of service assurance by
extending their operational reach beyond the central office, raising warnings and alarms
whenever a failure or degradation is detected capabilities. ML systems support a range of
OAM capabilities that can be enabled for each Ethernet port (service, HSL and COLAN).
(By default, the option is disabled for all ports).
Ethernet OAM layered behavior permits monitoring and troubleshooting at a single level. It
provides capabilities on a link level and an end-to-end service level. Link OAM provides
management and troubleshooting of a single link between two Ethernet interfaces while EFM
OAM provides management and troubleshooting in a multi-hop Ethernet network for
individual customer service instances. In the Open Systems Interconnection (OSI) reference
model, Ethernet OAM is an optional sublayer that is implemented in the data link layer
between the logical link control (LLC) and MAC sublayers (see the following figure).
Troubleshooting Ethernet Service Troubleshooting
40 User Manual ML600
Configuring Ports for OAM
All OAM features are enabled (or disabled) as a group by setting the EFM OAM option in
the configuration dialog of the relevant port. (By default, the option is disabled for all ports).
Additional parameters affecting the way in which OAM is implemented can also be
configured for each port.
Note: To activate OAM on a link, it is required to enable OAM on the CO NE and the CPE NE
(each side of the link).
To enable and configure OAM on a port:
1. In the Network Element tree, expand Ethernet Ports and select the relevant
ETH/HSL/COLAN port.
2. In the Configuration area, click Configure to invoke the Configure Ethernet Port (on
page 22) dialog.
Ethernet Service Troubleshooting Troubleshooting
ML600 User Manual 41
3. To enable OAM, set EFM OAM to Enabled. All the OAM Capabilities (on page 41)
will be enabled.
4. The EFM OAM operation Mode for this interface is define as Active mode - provides
additional capabilities to initiate monitoring activities with the remote OAM peer entity.
5. The interface can be set to disconnect from a Remote Loopback (on page 43) test after a
defined period of time has elapsed:
Verify that Set OAM Timeout is enabled.
Set the EFM OAM Timeout. Range: 5 to 30 minutes (Default = 5 min)
6. Click OK.
OAM Capabilities
ML systems support the following OAM capabilities:
EFM OAM Discovery
Remote Loopback with timeout
Troubleshooting Ethernet Service Troubleshooting
42 User Manual ML600
Remote Failure Indication (RFI)
Dying Gasp (SHDSL-signal based)
EFM OAM Discovery
EFM OAM Discovery is the first phase in the 802.3ah protocol and it identifies the 802.3ah-
capable link partner. This OAM feature enables ML device systems to identify the OAM
capability of other ML device systems and exchange state and configuration information.
This includes:
Mode: active
Vendor: ATNW
UID: 0x000385
OAM Version: 1
Unidirectional Support: Yes on FX ports only
Loopback Support: Yes on all ports of ML600; No on all ports of ML130/0
Event Support: No
Variable Support: No
NOTE 1: The MAX OAM MTU size =1518 bytes. The transmit OAM size is optimized to the
content (minimum 64 bytes).
Remote Failure Indication (RFI)
Note: ML chassis systems do not support RFI.
ML600 products support RFI on the ETH Optical Port (100/1000FX). If a loss of signal is
detected by the receiver, a "link failure" bit is transmitted.
Ethernet Service Troubleshooting Troubleshooting
ML600 User Manual 43
Remote Loopback
This OAM option enables an 802.3ah OAM-capable device to put its remote link partner into
loopback mode using a loopback control OAMPDU. Every frame received is transmitted
back on the same port to ensure the quality of links during installation or troubleshooting.
This OAM option is used for port level and service level (end-to-end) testing. It is
implemented by transmitting a specific packet at one end, and analyzing the received packet
at the other end. Ports can be configured with a loopback timeout of 5 to 30 minutes that
disconnects loopback if a an OAMPDU is not received within the set timeout period.
Remote Loopback can be used to:
Perform RFC-2544 tests
Measure performance - delay, dropped packets, throughput, etc.
Source and isolate fault locations
Perform end-to-end SLA verification
To perform Remote Loopback:
Note: Test traffic is to be provided by an external device.
1. Enable and configure the OAM (on page 40) on both ports on which the test will be
performed and configure the Loopback Timeout parameters as needed.
2. Interconnect the ports using a standard Ethernet cable.
3. Verify the connection as follows: in the pane of one (or both) of the interconnected ports,
in the EFM OAM area, click Details and verify that Peer Capabilities Loopback is
enabled; otherwise, check the connection.
4. In the port pane, EFM OAM area, click the Operate Loopback button to perform the
loopback test.
5. In the port pane, EFM OAM area, click the Loopback Statistics button. The EFM OAM
Statistics window appears.
6. Use the window to analyze the loopback test results.
Troubleshooting Ethernet Service Troubleshooting
44 User Manual ML600
Dying Gasp
Upon detection of power loss, ML600 installed as CPE can initiate a Dying Gasp signal on
transmission (SHDSL signal) level to guarantee information delivery on immediate loss of
power. The signal can be detected and reported by ML600, ML1300 and ML2300 systems
installed as CO NEs.
This is especially significant in deployments where the CPE power is fed by the customer,
and not by the provider, in order to target the source of the problem and rule out service level
agreement issues.
Dying Gasp is reported as RPWFLT.
Resolving Management Connection Problems Troubleshooting
ML600 User Manual 45
Resolving Management Connection
Problems
Unsuccessful connections can be due to configuration or login problems as follows:
Configuration Problems
Craft Port Access problems:
Local Craft port setting (baud rate) specified in MetaASSIST View, configured on ML
device and configured on your management host serial port (COM1/COM2) do not
match. In this case, MetaASSIST View tries to reconnect indefinitely. It is recommended
to check the connection parameters. If local craft connection cannot be established,
configure your PC Baud Rate according to ML definitions, change the Baud Rate in the
Connect dialog box, and try to re-connect.
If connection was not established at any of the baud rates this implies that the Craft port
was disabled. Try one of the following:
On Actelis system, try to use IP access (via COLAN (MGMT) or ETH-<ID>) if IP
address was already configured beforehand;
Replace the Actelis system with another one (with factory setup).
Serial port connector or cable is damaged. It is recommended to check physical
connectivity;
Ethernet Port Access problems:
Out-of-band management problems: In all of the following cases, MetaASSIST View
tries to reconnect indefinitely. Resolve the problem and MetaASSIST View will
reconnect automatically.
Verify that the ML device COLAN (MGMT) port is enabled (using a craft connection).
By factory setup, ML device COLAN (MGMT) is disabled;
COLAN (MGMT) port settings do not match PC port configurations. This can be due to
the following:
Cable configuration does not match the attached cable. The COLAN (MGMT) MDI
pinout is by default MDIX and requires an RJ-45 connector with a crossover cable;
Speed and Duplex between the PC and COLAN (MGMT) do not match. By default,
the Speed and Duplex mode of the COLAN (MGMT) are auto-negotiated. If your PC
or workstation port does not support this feature, then speed and duplex mode should
be manually configured on the ML device via Craft;
Troubleshooting Resolving Management Connection Problems
46 User Manual ML600
Connector or cable is damaged. It is recommended to check physical connectivity.
In-band management problems:
In all of the following cases, MetaASSIST View tries to reconnect indefinitely. Resolve
the problem and MetaASSIST View will reconnect automatically.
You may have an Ethernet loop. Resolve the problem and re-connect;
If service traffic passes through the Actelis system, but management traffic does not, then
please check that the Management VLAN is configured correctly;
Management traffic (defined to be forwarded with HIGHEST priority) fails when HSL is
congested by service traffic. Check that Ingress Traffic limiting is not enabled on HSL (in
ML600 only). To resolve the problem, disable the feature via TL1.
If both Management and Service traffic do not pass through the Actelis system then
probably the Ethernet port setting does not match with network configurations:
The ETH-<ID> port MDI pinout is by default MDI and requires an RJ-45 connector
with straight-through cable;
Speed and Duplex mode of ETH-<ID> by default are auto-negotiated. You can
connect via Craft port and configure ML device Ethernet port according to your
network setting;
Connector is damaged. It is recommended to check physical connectivity.
IP connectivity parameters problem
Incorrect IP address was typed in the "Connect" dialog box. In this case, MetaASSIST
View tries to connect to the NE and displays the following tooltip when the cursor is
located on the NE: 'Started Connecting...'. Re-connect with correct IP address.
Invalid IP attributes (i.e., Incorrect or duplicated IP address, incorrect subnet mask or
gateway address) configured on ML NE.
On directly accessed NE, MetaASSIST View tries to connect to the NE and displays
the following tooltip when the cursor is located on the NE: 'Started Connecting...'.
Re-connect with correct IP address.
On in-directly accessed NE (subtended via HSL NE), MetaASSIST View tries to
connect to the NE but fails to connect. In this case, the NE will be displayed in the
NEs linked via HSL pane. Reconfigure the parameters on the ML NE using this
pane and then re-connect via this pane.
Resolving Management Connection Problems Troubleshooting
ML600 User Manual 47
Access is not granted by IP Access Control feature
In this case, MetaASSIST View tries to reconnect indefinitely. Resolve the problem and
MetaASSIST View will reconnect automatically.
In this case, you need to add your IP address to the IP Access Control List with the
Telnet protocol specified as enabled for connection or connect through the Craft port and
disable IP Access Control. IP Access Control feature is enabled on ML device and the IP
address of your host (PC/Workstation) is not in the IP Access Control List.
SSH Authentication Failures and Warnings (optional - for secure version only)
Private Key file not found.
If the Private Key cannot be found in the workstation file system, you will receive the
following error message: 'Private Key file cannot be found.'
Public Key of the Management Host not found.
If the Public Key of the Network Element cannot be found in the workstation file system,
you will receive the following warning message: 'Accept Key <Signature> for Host <IP
Address>.' Click Yes to continue with the login and save it for the next login.
Public Key of Management Host changed.
If the Public Key of the Network Element was found in the workstation file system but it
is not the same as the Network Element actual key (was changed), you will receive the
following warning message: 'Host Identification has changed. Do you want to replace
existing key with: <Signature>'. Click Yes to accept.
Authentication Failed, Management Host does not have the ML device Public Key
or Passphrase is incorrect.
If the Public Key of the MetaASSIST View was not entered into the Network Element,
the Passphrase is incorrect, or user did not accept the public key of the Network Element,
you will receive the following error message: 'Authentication Failed'. Ask the system
administrator for a new Public Key.
3 SSH sessions are already opened.
If 3 SSH sessions are already in progress and you try to open a fourth one, you will
receive the following error message: 'Authentication Failed'.
Login problems (common for all interfaces)
MetaASSIST View displays the error message 'Login failed.' in the following cases:
User Account Does Not Exist.
In this case, an incorrect User Name was typed in. Click Close and type a different user
name.
Troubleshooting Resolving Management Connection Problems
48 User Manual ML600
Illegal Password was typed.
In this case, an incorrect Password was typed in. Click Close and type a correct
Password. MetaASSIST View can be configured for IP Access Control. See IP Access
Control (on page 13).
User account is locked.
Administrator can lock user account manually. Also, the system can be configured to
provide automatic control on number of failed attempts (configurable) that should cause
the user account to be locked automatically. Only the administrator can unlock the user
account (locked automatically or manually).
MetaASSIST View displays the error message: "Currently too many sessions are open on the
Actelis system" in the following case:
Too many users.
The Actelis system can support up to 20 concurrent management sessions on the Head-
end (19 remotely (via LAN) and 1 locally (via craft port) connected management hosts).
If more users try to connect, then the error message appears.
Auto-discovered Actelis NEs auto-login failed.
Attempt of the system to access TL1 agent on linked Actelis NE using the same
user/password as on manually connected Actelis NE failed, due to possible difference in
user accounts on various Actelis NEs.
Resolving Management Connection Problems Troubleshooting
ML600 User Manual 49
Resolving MetaASSIST View / Actelis System Software
Problems
Software version problems can be due to partial or fully incompatible SW versions between
MetaASSIST View and the Actelis System.
Partially Incompatible MetaASSIST View vs. Actelis System Version: MetaASSIST
View notifies the user about partially incompatible MetaASSIST View vs. Actelis System
Version (for example unknown version of known product line) with the following
notification:
"Unknown S/W version of the Actelis System. Some functionality would be unavailable or
may work improperly. An upgrade of MetaASSIST is recommended. Would you like to
continue anyway?"
In this case, the user can open the MetaASSIST View application and connect with the
Actelis System of an unknown version of a known product line but will have the following
notification displayed on all panes:
"Unknown Actelis System S/W. Please upgrade MetaASSIST View."
Fully Incompatible MetaASSIST View vs. Actelis System Version: MetaASSIST View
notifies the user about fully incompatible MetaASSIST View vs. Actelis System Version
(unknown/unsupported version of unknown/unsupported product line) with the following
notification:
"Incompatible S/W version of the Actelis System. An upgrade of MetaASSIST is required."
In this case, the user cannot open MetaASSIST View for Actelis Systems of
unknown/unsupported version of unknown/unsupported product line.
Troubleshooting Resolving Configuration Restrictions Due to Dipswitch Settings
50 User Manual ML600
Resolving Configuration Restrictions Due
to Dipswitch Settings
The ML device dipswitch presetting is disabled (Off) when shipped.
If the dipswitches are improperly set in the specific topology, both service and management
traffic will not pass through the systems.
Corrective actions:
DS#1 is responsible for applying Preset configuration on ML device. If DS#1 is used, then it
must be set equally (On) in all elements in the topology.
DS#2 - is responsible for applying HSL mode (-O -Office), different from factory (-R -
Customer). DS#2 must be set differently on 2 linked Actelis systems connected by copper
pairs.
The following topologies are assumed:
Preset working P2P topology;
Factory working P2P topology;
P2MP topology - do not use dipswitch.
For more information regarding dipswitch configurations in various topologies, see
Dipswitch Configuration.
Resolving Configuration Restrictions Due to Dipswitch Settings Appendix A - Acronyms
ML600 User Manual 1
This appendix lists the acronyms used in this manual.
Table 3: Acronym meanings
Acronym Meaning
ACO Alarm Cut-Off
AC Alternate Current
AID Access Identifier
AIDTYPE Access Identifier Type
ANSI American National Standards Institute
AWG American Wire Gauge
BER Bit Error Rate
BERT Bit Error Rate Tester
BIPT Belgian Institute for Postal Services and Telecommunications
BIT Built-In Test
BPDU Bridge Protocol Data Unit
BRUO Belgacom Reference Unbundling Offer
CHS Chassis
CLE Customer Located Equipment
CLEI Common Language Equipment Identification
CO Central Office
CoS Class Of Service
CPE Customer Premises Equipment
CR Critical (refers to alarm level)
CRC Cyclic Redundancy Check
CSA Customer Serving Area
, A
14 Appendix A -
Acronyms
Appendix A - Acronyms Resolving Configuration Restrictions Due to Dipswitch Settings
2 User Manual ML600
Acronym Meaning
CTAG Correlation Tag
CTC Cross Talk Cancellation
CTM Cross Talk Management
dB Decibel
dBm dB referenced to one milliWatt
dBrn Decibels above Reference Noise
DC Direct Current
DCE Data Communications Equipment
DCN Data Communications Network
DF Distribution Frame
DSL Digital Subscriber Line
DST Daylight Saving Time
DTE Data Terminal Equipment
DVM Digital Voltmeter
EIA Electronic Industries Association
EMI Electromagnetic Interference
ESD Electrostatic Discharge
EMS Element Management System
ETSI European Telecommunications Standards Institute
EWL Equivalent Working Length
FCM Fan Controller Module
FTP File Transfer Protocol
GPI General Purpose Input
G.SHDSL Generic Symmetric High-speed DSL
GUI Graphical User Interface
HSL High Speed Link
HTTP HyperText Transport Protocol
IEEE Institute of Electrical and Electronic Engineers
IP Internet Protocol
ITU International Telecommunication Union
Resolving Configuration Restrictions Due to Dipswitch Settings Appendix A - Acronyms
ML600 User Manual 3
Acronym Meaning
Kbps Kilobits per second
Kft Kilofeet
KHz KiloHertz
LAN Local Area Network
LOS Loss Of Signal
mA milliAmpere
MAC Media Access Control
MAN Metro Area Network
Mbps Megabits per second
MDF Main Distribution Frame
MDI Medium Dependent Interface
MDIX Medium Dependent Interface Crossover
MLU Multiport Line Unit
MLP MLU port
MN Minor (refers to alarm level)
MJ Major (refers to alarm level)
MTU Maximum Transfer Unit
NA Not Alarmed (event notification code)
NC Not Connected
NE Network Element
NEBS Network Equipment Building System
NMS Network Management System
OOS-AU Out of Service, Automatic (Primary State)
OOS-MT Out of Service, Maintenance (Primary State)
OSS Operations Support System
P/N Part Number
POTS Plain Old Telephone Service
PPP Point-to-Point Protocol
PSD Power Spectral Density
PSTN Public Switching Telephony Network
Appendix A - Acronyms Resolving Configuration Restrictions Due to Dipswitch Settings
4 User Manual ML600
Acronym Meaning
PVID Port VLAN Identifier
QA Quality Assurance
RBOC Regional Bell Operating Company
RLM Rear Line Module
RSTP Rapid Spanning Tree Protocol
RU Rack Unit
Rx Receive, Receiver
SCM Service Connection Module
SDU Service Dispatcher Unit
SFP Small Form-Factor Pluggable
SID Source Identifier
SNMP Simple Network Management Protocol
SNTP Simple Network Time Protocol
SLA Service Level Agreement
SNR Signal-to-Noise Ratio
SRU-C SHDSL Regeneration Unit - Customer direction
SRU-N SHDSL Regeneration Unit - Network direction
STP Shielded Twisted Pair or Spanning Tree Protocol
STU-C SHDSL Termination Unit - CO side
STU-R SHDSL Termination Unit - RT side
TFTP Trivial File Transfer Protocol
TID Target Identifier
TOD Time Of Day
Tx Transmit, Transmitter
UPS Uninterruptible Power Supply
UTP Unshielded Twisted Pair
V Volt
VDC Volts Direct Current
VID VLAN Identifier
VMAN Virtual Metro Area Network
Resolving Configuration Restrictions Due to Dipswitch Settings Appendix A - Acronyms
ML600 User Manual 5
Acronym Meaning
VLAN Virtual Local Area Network
W Watt
WAN Wide Area Network
Resolving Configuration Restrictions Due to Dipswitch Settings Appendix B - Parts List
ML600 User Manual 1
This appendix summarizes the items which can be ordered from Actelis, including:
ML600 product models;
SFP modules;
Cables;
Accessories;
SW for ML600;
SW for ML600 Management;
Documentation and Training.
, B
15 Appendix B - Parts
List
Appendix B - Parts List ML600 Models
2 User Manual ML600
ML600 Models
Table 4: ML600 models
Item Description Part Number CLEI Code
NL621 Ethernet Access Device - Port Aggregation Function
-Packet Switch with Fast Ethernet ports: 10f100BT
501R00006 CON3T00ERA
NL622 Ethernet Access Device - Port Aggregation Function
-Packet Switch with Fast Ethernet ports: 10f100BT
501R00016 CON3U00ERA
NL62+ Ethernet Access Device - Port Aggregation Function
-Packet Switch with Fast Ethernet ports: 10f100 BT
and 100FX Optical
501R000+6 CON3X00ERA
NL628 Ethernet Access Device - Port Aggregation Function
-Packet Switch with Fast Ethernet ports: 10f100 BT
and 100FX Optical
501R00027 CON3200ERA
NL638 Ethernet Access Device - Port Aggregation Function
-Packet Switch with Fast Ethernet ports (10f100 BT)
and GBE (1000FX)
501R00067 CON3600ERA
NL6++ Ethernet Access Device -Advanced QOS, Port
Aggregation Function- Packet Switch with Fast
Ethernet ports: 10f100 BT and 100FX Optical
501R00056 CON3Y00ERA
NL6+8 Ethernet Access Device -Advanced QOS, Port
Aggregation Function- Packet Switch with Fast
Ethernet ports: 10f100 BT and 100FX Optical
501R00037 CON3300ERA
NL688 Aggregation Device - 2 Port Aggregation Function -
Packet Switch with Fast Ethernet ports: 10f100 BT
and 100FX Optical
501R000+7 CON3+00ERA
SFP Modules Appendix B - Parts List
ML600 User Manual 3
SFP Modules
Table 5: USFP Modules
Item Description Part
Number
CLEI Code
1000Base-LX SMF
SFP module
1.25Gbps, Single Mode, 1310nm, 10
km, LC connector, Bail de-latch
506R0000
2
M3C1HH0B
AA
1000Base-SX MMF
SFP module
1.25Gbps, Multi Mode, 850nm, 500m,
LC connector, Bail de-latch
506R0001
2
M3C1HG0B
AA
100Base-FX MMF
SFP module
125 Mbps, Multi Mode, 1310 nm, 2km,
LC connector, Bail de-latch option
506R0002
2
COUIABEG
AA
100Base-FX SMF SFP
module
125 Mbps, Single Mode, 1310 nm,
15km, LC connector, Bail de-latch
506R0003
2
COUIABDG
AA
1000Base-T SFP
module
Rate 1.25Gbps, 100m, RJ-45 connector 506R0004
2
COUIABCG
AA
100Base-LX SMF SFP
module
125 Mbps, Single Mode, 1310nm,
10Km,
506R0000
2
N/A
100Base-LX MMF
SFP module
125 Mbps, Multi Mode, 1310nm, 10Km, 506R0001
2
N/A
100Base-LX MMF
SFP module
125 Mbps, Multi Mode, 1310nm, 10Km, 506R0002
2
N/A
100Base-LX SMF SFP
module
125 Mbps, Single Mode, 1310nm,10Km, 506R0003
2
N/A
100Base-LX SMF SFP
module
125 Mbps, Single Mode, 1310nm,
10Km,
506R0004
2
N/A
100Base-LX SMF SFP
module
125 Mbps, Single Mode, 1310nm,10Km, 506R0005
2
N/A
MIRIC-T3 Ethernet
over T3 (Unframed,
HDLC) SFP module
44.736 Mbps, 75Ohm, unbalanced, 68m,
mini-SMB connector. Shipped with two
SMB-to-BNC cables.
506R0005
2
COUIACM
GAA
MIRIC-E3 Ethernet
over E3 (Unframed,
HDLC) SFP module
34.368 Mbps, 75Ohm, unbalanced,
275m, mini-SMB connector. Shipped
with two SMB-to-BNC cables.
506R0006
2
N/A
Stackable Chassis ESS,
4 slot, 1RU 19'' or 23''
(SP40)
4-slot chassis for CWDM MUX plug-in
modules.
502R6051
0
N/A
Appendix B - Parts List SFP Modules
4 User Manual ML600
CWDM-
1310nm/1550nm Add
Drop Module (LADM-
1310-1550)
2-wavelength (1310 nm and 1550 nm)
CWDM Add and Drop MUX plug-in
module, compatible with SP40 chassis
506R5151
0
N/A
CWDM-1610nm Add
Drop Module (CADM-
1610)
1610 nm wavelength CWDM Add and
Drop MUX plug-in module, compatible
with SP40 chassis
506R5151
1
N/A
CWDM-1550nm Add
Drop Module(CADM-
1550)
1550 nm wavelength CWDM Add and
Drop MUX plug-in module, compatible
with SP40 chassis
506R5151
4
N/A
CWDM-1310nm SM
SFP module
2.125Gbps, Single Mode, 1310nm, 40
km, LC connector, Bail de-latch
(narrow), extended temperature
506R5175
0
N/A
CWDM-1550nm SM
SFP module
2.125Gbps, Single Mode, 1550 nm, 80
km, LC connector, Bail de-latch
(narrow), extended operating
temperature
506R5171
4
N/A
Accessories Appendix B - Parts List
ML600 User Manual 5
Accessories
Table 6: Accessories
Item Description Part Number CLEI Code
Accessories Kit ML600 unit package - includes the
following:
CD containing user documentation and
software;
ML600 Quick Installation Guide;
Alarm Terminal Block (Gray);
2 Power Ring Terminals #6 22-18 AWG
(Red);
Ground Ring Terminal #10 12-10 AWG
(Blue) with M4 screw and 2 serrated
washers;
4 adhesive rubber feet;
Set of 8 numbered labels for the copper
loop cables
2 Terminal Ring #6 22-18 Awg L=18mm
1 Terminal Ring #10 16-14 Awg
1 Rubber Feet 12.6 Diax3.5mm 3m
Adhesive Tape
0.3 Label Strips For Cables, Marking 1-8
X 3 Sets
1 Screw Din 7985-m4x8 -a2-70-h
2 Serrated Washer Din 6798 A-m4-a2-70.
510K00060 N/A
AC-DC Adapter AC-DC 48V Universal Input Switching
Adapter (includes power cord according to
country of origin) with Ring Terminals.
506R00005 N/A
Rack-Mount Sleeve Rack-Mount Sleeve Kit (for two ML600
units)
510R21070 N/A
Wall-Mount Bracket Wall-Mount Bracket Kit 510R21080 N/A
Plastic plug Cover that protects power plug. MOQ 1000
PCS
Appendix B - Parts List Cables
6 User Manual ML600
Cables
Table 7: Cables
Item Description P/N CLEI Code
Ethernet cable Ethernet cable - 12 ftf3.6m long with RJ-+5
connectors on both ends.
50+R20020 NfA
Power and ground cables Power and ground harness - 20 ft. (6.1m);
long. Stranded 18 AWG
(1.0 mm) copper wire with flying leads on
both ends. Ground cable 1+ AWG (1.6 mm).
50+R200+3 NfA
NL600 NGNT Craft cable Craft cable. 50+R20010 NfA
NL600-PFU-8 NGNT cable
(RJ+5 to RJ+5) 3mf10ft
50+R06035 NfA NL600-to-PFU-8 NGNT
cable
NL600-PFU-8 NGNT cable
(RJ+5 to RJ+5) 0.6mf2ft
50+R06030 NfA
NL600-PFU-8 NLP cable
(8xRJ+5 to DB25) 3mf10ft
50+R06017 NfA NL600-to-PFU-8 Copper
Pairs cable
NL600-PFU-8 NLP cable
(8xRJ+5 to DB25) 0.6mf2ft
50+R06015 NfA
10ftf3m Copper Loop cable, solid wire,
Category 5 shielded cable, +xRJ-+5 plugs to
open end wires.
50+R20110 NfA
10ftf3m Copper Loop cable, solid wire,
Category 5 shielded cable, 8xRJ-+5 plugs to
open end wires.
50+R20120 NfA
50ftf15m Copper Loop cable, solid wire,
Category 5 shielded cable,
+xRJ-+5 plugs to open end wires.
50+R20130 NfA
50ftf15m Copper Loop cable, solid wire,
Category 5 shielded cable,
8xRJ-+5 plugs to open end wires.
50+R20150 NfA
100ftf30m Copper Loop cable, solid wire,
Category 5 shielded cable,
+xRJ-+5 plugs to open end wires.
50+R201+0 NfA
100ftf30m Copper Loop cable, solid wire,
Category 5 shielded cable, 8xRJ-+5 plugs to
open end wires.
50+R20160 NfA
150ftf50m Copper Loop cable, solid wire,
Category 5 shielded cable, +xRJ-+5 plugs to
open end wires.
50+R20170 NfA
NL600-to-NDF Copper loop
cables
150ftf50m Copper Loop cable, solid wire,
Category 5 shielded cable, 8xRJ-+5 plugs to
open end wires.
50+R20180 NfA
SW and Documentation Appendix B - Parts List
ML600 User Manual 7
SW and Documentation
Table 8: SW and Documentation
Item Description Part Number CLEI Code
NL Secure version CD
CD includes:
Secure software for NL600 product lines;
NetaASS!ST view secure software package for
management of NL600 product lines, including
NL600 documentation.
522R56070E NfA
NL Standard version CD
CD includes:
Software for NL600 product lines;
NetaASS!ST view software package for
management of NL600 product lines, including
NL600 documentation.
522R56075E NfA
NetaASS!ST ENS Server
CD
CD includes:
NetaASS!ST ENS Server with HSQL database,
available for PC and UN!X.
515R11810 NfA
NetaASS!ST ENS Client
CD
CD includes:
NetaASS!ST ENS Client application,available for
PC and UN!X.
515R11820 NfA
Training Kit For NL600 Training Kit For NL600 includes the following:
Hardcopy User Nanual;
Customer Training Package for NL600 Release
5.1
520R51111E
526R01095E
NfA
NfA
NL600 User Nanual
Hardcopy
NL600 User Nanual Hardcopy 520R51111E NfA
NL600 Quick
!nstallation Guide
Hardcopy
NL600 Quick !nstallation Guide Hardcopy 520R50113E NfA
SW and Documentation Appendix C - Technical Specifications
ML600 User Manual 1
This appendix contains the following ML600 specifications:
General Specifications (on page 2)
Supported SNMP MIBs (on page 4)
Customer Logs (on page 5)
Spectral Modes
, C
16 Appendix C -
Technical
Specifications
Appendix C - Technical Specifications Specifications
2 User Manual ML600
Specifications
Table 9: ML600 Specifications
Interfaces
Ethernet Service
- 10f100BaseT !EEE 802.3 +x ports
Connector: RJ+5, Auto-ND!X
- 100Base-FXf1000Base-FX 1x port
(option depending on the NL600 model)
Connector: SFP based, NSA compliant
High Speed Link (Bonded Copper Pairs)
- Protocol !EEE 802.3ah 2Base-TL
- Line code !TU-T G.991.2 rev. 2
- Bandwidth 1-+5 Nbps (symmetrical)
- Number of Copper Pairs 1- 8 (model dependent)
- Connector: RJ+5 (per modemfpair):
- Sealing Current +8vDCf1.5mA nominal
- BER 10
-10
(typical);10
-6
(guaranteed).
- Cut Line Protection (CLP): Less than 100msec hit,
service capacity is reduced according to available
bandwidth.
Layer-2 Ethernet Performance
- Latency: 2 to + msec. typical
- Naximum Burst Size:
~250 frames for 6+-byte length frames;
~60 frames for 1532-byte length frames.
Management
Protocols
- SNNP SNNP v1 and v2c
- Command Line !nterface TL1
- Remote Access Telnet
- Secure Access (option) SSH v2
- Time Synchronization SNTP v3
- Web Access HTTP
- File transfer FTP, TFTP
- !EEE 802.3ah EFN OAN Dying Gasp
Management (Out-of-Band)
- 10f100Base-T Connector: RJ+5, Auto-ND!X
- Craft E!A RS-232 (DCE) Connector: DB9
Management Applications
- ENS NetaASS!ST ENS
- Craft GU! NetaASS!ST view
Front Panel Indicators (LEDs)
- Power - Status - Alarm - NLP per modemfpair
- ACT (Activity) and LNK (Link) per EthernetfHSL port
Alarm Contacts
- Terminal Block 2 !nput, 1 Output:
Nax voltagefcurrent 72vDCf120mA max
Specifications Appendix C - Technical Specifications
ML600 User Manual 3
Ethernet Interface Flow Control
- Auto negotiation or user selection (10N HD, 10N
FD, 100N HD, and 100N FD);
- Flow Control for Full duplex, and Back Pressure for
Half duplex (autofuser selection);
- Auto ND!fND!X selection or user selection;
- Egress Rate Limiting (on HSL).Flow Control for Full
duplex, and Back Pressure for Half duplex
(autofuser selection);
Quality of Service
- Classes of Service +, 8 (in NL 6+0 models)
- Scheduler WFQ, SP
- Classification: L2 802.1pfQ priorities, L3
(DiffServfToS) configurable classification for native
Ethernet and PPPoE for NL 62+f628
Physical
- Dimensions Height: 1.6" f +0mm (1U)
Depth: 11.0" f 280mm
Width: 8.+" f 213mm
- Weight: 3.75 lbs f 1.7 Kg
- Nounting Rack: 2 units in 19", 23" or ETS! racks
Desktop, Wall Nount
- Power DC: -+8f-60 vDC nominal,
13.5 to 17 Watt (model dependent)
NL622 8W, N62+ 9W, NL628 15W
AC: 90 to 26+ vAC, +7-63 Hz,
17 to 21 Watt (per model)
Environmental
- Operating Temp. -+0 to +65C
- Storage Temp. -+0 to +70C
- Relative humidity Up to 95, non-cond.
Metro Ethernet Forum Advanced Service
Provisioning and Traffic Management
(ML 640 Models)
- EvCs 8
- Napping Rules 32 ingress rules
(PortfvLANfL2fL3fL+ Flexible)
- BW profiling C!R, CBS, E!R, EBS per EvC
- Frame Narking 2 rate, 3 color traffic management
(green, yellow, red) ingress policing
- CoS Narking Per EvC L2fL3 marking
Regulatory Approval/Certifications
Netro Ethernet Forum
- NEF 9, 1+
Safety
- UL 60950-1, CSA C22.2 60950-1
- EN 60950-1, !EC 60950-1
EMC
- FCC Part 15 Class B
- !CES-003 Class B
- ETS! EN 300 386 Class B
- ETS! ETS 300 132-2
LAN Protocols
- Dynamic Bridging !EEE 802.1d, 8K NAC addresses
- NTU size: All NL600 models (except for NL6+0)
1632 - bytes - NL6+0 - 1630 bytes
- vLAN Tagging !EEE 802.1q; 255 user defined
Traffic vLANs + 1 user defined NGNT vLAN, for
v!Ds in range from 1 to +09+
- Double Tagging Q-in-Q
- RSTP, STP !EEE 802.1d
- Link Aggregation !EEE 802.3ad
- Provider Bridges !EEE 802.1ad
- OAN !EEE 802.3ah clause 57 (EFN OA8N)
NEBS
- Level !!! (GR-1089-CORE, GR-63-CORE)
CE
- ENC and Safety
Environmental
- GR-63-CORE
- ETS! ETS 300 019
Appendix C - Technical Specifications Supported SNMP MIBs
4 User Manual ML600
Supported SNMP MIBs
The following SNMP MIBs are supported:
System group [RFC-1213]
Interface ifTable [RFC-1213/RFC-2863]
IfInvertedStack MIB [RFC-2864]
Bridge MIB [RFC-1493] and [RFC-4188]
Extended Bridge MIB [RFC-4363]
RSTP MIB [RFC-4318]
Entity MIB [version 2, RFC-2737] and [RFC-4133]
Entity State MIB [RFC-4268]
EFM-CU-MIB (Internet-Draft)
OAM MIB (Internet Draft)
RMON MIB [RFC-2021]
SHDSL MIB [RFC-4319]
SNMP [RFC-1213]
Customer Logs Appendix C - Technical Specifications
ML600 User Manual 5
Customer Logs
Customer Logs - 2x1Mbyte:
COMMAND (Collect all TL1 commands) - 1 Mbyte
AUDIT (Collect all attempts to connect to ML device: HTTP, TL1/telnet, TL1/SSH, SNMP, SNTP,
etc.) - 1Mbyte.
Support Logs (for internal use) - 3x1Mbyte:
INSTALL
INFO
BLACKBOX.
Appendix C - Technical Specifications Spectral Compatibility Standards
6 User Manual ML600
Spectral Compatibility Standards
World Wide Spectral Compatibility
Actelis systems comply with established worldwide spectral mode standards, such as:
ANSI T1.417;
ITU-T G.991.2 Annex A, Annex B, Annex F, Annex G;
ETSI TS 101 524 Annex E.
In addition, Actelis systems comply with country specific spectral mode standards, such as:
Access Network Frequency Plan (ANFP) for British Telecom, according to NICC
ND1602:2005/08;
Belgian Institute for Postal services and Telecommunications (BIPT) according to BRUO
2005 "Belgacom Row Copper and Shared Pair Products -Technical Specifications",
Annex C;
Netherlands SDSL Spectral Management regulation and xDSL deployment rules for the
Dutch access network.
A specific spectral mode (s-mode) can be set, limiting spectral characteristics of modems to
comply with a particular standard.
Available Spectral Modes Appendix C - Technical Specifications
ML600 User Manual 7
Available Spectral Modes
The following table lists the available S.Modes.
For Repeater installations:
1. Minimal rate with repeaters is 1,280 Kbps (Rate 20) using TC-PAM 16 and 1,728 Kbps
(Rate 27) using TC-PAM 32.
2. Rate limit in all spectral modes is set by the EWL of the longest segment.
3. NA2 is not supported with repeaters.
4. PBO in all spectral modes is set to 0dB regardless of requested spectral mode.
Table 10: Supported Spectral Modes
S.Mode Description
NA1 Compliant with G.991.2 Annex F. Enables modem rates up to 5.7 Mbps.
NA2 Compliant with G.991.2 Annex F and T1.+17. Enables modem rates up to 5.7 Mbps. Rates
are subject to limiting (per reach).
EU1 Compliant with G.991.2 Annex B, but additionally allows PAN32 constellation and Extended
PSD mask. Enables modem rates up to 5.7 Mbps.
EU2 Compliant with G.991.2 Annex B and ETS! TS 101 52+. Enables modem rates up to
2.3 Mbps.
EU3 Compliant with G.991.2 Annex B, but additionally allows PAN32 constellation. Enables
modem rates up to 3.1 Mbps.
EU+ Compliant with ETS! TS 101 52+ Annex E and G.991.2 Annex G. Enables modem rates up
to 5.7 Mbps.
EU5 Compliant with UK ANFP (Access Network Frequency Plan) for British Telecom, according to
N!CC ND1602:2005f08. Enables modem rates up to 3.1 Mbps. Rates are subject to limiting
(per reach). Power Back-Off as specified in ETS! 101 52+, Annex E.
EU6 Compliant with Belgian !nstitute for Postal services and Telecommunications (B!PT) Spectral
Nanagement regulation for the Belgian access network as specified in B!PT BRUO 2005
"Belgacom Row Copper and Shared Pair Products - Technical Specifications", Annex C.
Allows modem rates up to 5.7 Mbps, limited per reach. Power Back-Off as specified in ETS!
101 52+, Annex E.
EU7 Compliant with SOO, Netherlands SDSL Spectral Nanagement regulation and xDSL
deployment rules for the Dutch access network. Allows mode rates up to 5.7 Mbps, limited
per reach. Power Back-Off as specified in ETS! 101 52+, Annex E.
EU8 Provisional. Enables modem rates up to 5.7 Mbps. Rates are subject to limiting (per reach).
Power Back-Off as specified in ETS! 101 52+, Annex E.
EU9 Compliant with Denmark, TDC, Spectral Nanagement regulation. Allows rates up to 5.7
Mbps, limited per reach. Power Back-Off as specified in ETS! 101 52+, Annex E.
EU10 UK ANFP (Access Network Frequency Plan) for British Telecom, according to N!CC
ND1602:2007f03. Allows rates up to 5.7 Mbps, limited per reach. Power Back-Off as
specified in ETS! 101 52+, Annex E.
EU11 Spain - "High Quality" pairs. Allows rates up to 5.7 Mbps, limited per reach. Power Back-Off
as specified in ETS! 101 52+, Annex E.
Appendix C - Technical Specifications Available Spectral Modes
8 User Manual ML600
S.Mode Description
EU12 Spain - "Low Quality" pairs. Allows rates up to 5.7 Mbps, limited per reach. Power Back-Off
as specified in ETS! 101 52+, Annex E.
AP1 (Asian Pacific) Compliant with Japan Telecommunication Technology Committee Spectrum
Nanagement for Netallic Transmission Systems, according to TTC JJ-100.01. Enables
modem rates up to 3.1 Mbps. Rates are subject to limiting (per reach). Power Back-Off as
specified in !TU-T G.991.2.
Available Spectral Modes Appendix D - Factory Setup Content
ML600 User Manual 1
This appendix provides the factory setup content for ML600. All ML models, except for
ML640, have a common factory setup. The factory setup differs for ML640 and is described
separately.
, D
17 Appendix D - Factory
Setup Content
Appendix D - Factory Setup Content ML600 Factory Setup
2 User Manual ML600
ML600 Factory Setup
This section describes the factory setup for all ML600 models other than ML640. ML640
factory setup is described in the following section.
Table 11: ML600 Units Factory Setup Content
Management
TL1 access Default User (AdminfAdmin, WritefWrite, ReadfRead) accounts
Craft Enabled, with 9,600-baud rate
!P access !P address = 0.0.0.0, Subnet mask = 255.255.0.0, Gateway = 0.0.0.0.
System identification Unique TL1 T!D and SNNP System !D, by serial number of NL130fNL1300 system
SNNP access Default readfwrite access strings in SNNP.
SNNP Traps are on, but Destination Addresses are empty.
Trap Source O!D is set to N!B-!!.
Security All security features are OFF (ACL, SSH, PWD complexity, failed login control, etc.)
Log files Enabled, Command log = Level 2
PN counters Enabled, PN day start time is 0 (00-00); Thresholds on PN counters are disabled.
Time of Day No time is set. TOD = Local, Time Zone=0, DST is Off, SNTP is Off.
Alarm led Fully enabled
2Base-TL bonding
HSL Enabled
NL688: HSL-1 -O (Office) mode, Calibration not required; HSL-2 -R (Customer)
mode;
Other NL600 systems: HSL-1 -R (Customer) mode
HSL LOWBW alarm
threshold
Disabled
NLP All are entered and assigned to HSL(s) trying to synchronize.
NLP performance thresholds Disabled
Sealing current Disabled
Ethernet Port Physical
ETH-x All enabled. Node=Auto, Pinout =ND!, Flow control=OFF
COLAN Disabled. When enabled, Node=Auto, Pinout =ND!X, Flow control=OFF
HSL-1 Enabled
LAG-x Not entered
Ethernet Ports EFN OAN EFN OAN is OFF. When enabled (per port) is set to ACT!vE mode
Ethernet Bridge
vLAN awareness Enabled (by 802.1Q mode)
FRWDB learning Enabled
FRWDB aging Enabled, 300 sec
VLANs - ML688
TRFC vLANs v!D=101: ETH-1fS + HSL-1fT; v!D=102: ETH-2fS + HSL-1fT; v!D=103: ETH-3fS
+ HSL-1fT; v!D=10+: ETH-+fS + HSL-1fT; Where S - Stacked, T- Tagged
ML600 Factory Setup Appendix D - Factory Setup Content
ML600 User Manual 3
NGNT vLAN v!D=100 is set for CPU, NGNT-COLAN (Untagged) and HSL-1 (Tagged)
Ethernet Bridge CoS
Scheduler type WFQ (Weighted Fair Queue), + queues
WFQ CLASS weights un-configurable
Highest (HH) -8, High (NH)-+, Nedium (L)-2, Low (LLL)-1
L2Prio-to-CLASS
classification
COS bits {0,1) - Low (LLL), COS bits {2,3) - Nedium (L), COS bits {+,5) - High
(NH), COS bits {6,7) - Highest (HH).
L3Prio-to-CLASS
classification
TOS bits {0-15) - Low, TOS bits {16-31) - Nedium, TOS bits {32-+7) - High, COS
bits {+8-63) - Highest.
L2Prio Translation (HSL ingress applicable)
transparent (L2Prio is unchanged)
Ethernet Port QoS
Classification on ETH-x - by L2PR!O", on COLAN - HH (Enforced)
!ngress rate limiting OFF on all allowed ports (allowed on ETH-x, HSL-x, COLAN)
Egress rate limiting OFF on all allowed ports (allowed only on HSL-x)
Ethernet Services (BW limiting)
EvCs not entered
Ethernet Service
Bridge is vLAN aware Yes, 802.1Q
FRWDB learningfaging Enabled, 300 sec
Bridge Scheduler Weighted Fair Queuing
ETH-{1-+f5) Service Port Enabled unconditionally ETH-{1-+), ETH-5 if SFP is plugged
HSL-{1f2) Service Port Enabled
NGNT(COLAN) Port Disabled
NGNT vLAN v!D= 100 is set for CPU, COLAN (untagged), and all HSL (tagged), even not
entered
Service vLAN On all NL600, except NL688
v!D=101: ETH-1fS + HSL-1fT
v!D=102: ETH-2fS + HSL-1fT
v!D=103: ETH-3fS + HSL-1fT
v!D=10+: ETH-+fS + HSL-1fT
v!D=105: ETH-5fS + HSL-1fT
if model allows
Where S - Stacked, T- Tagged
On NL688 only:
v!D=101: ETH-1fU +HSL-{1-2)fT
v!D=102: ETH-2fU+ HSL-{1-2)fT
v!D=103: ETH-3fU+ HSL-{1-2)fT
v!D=10+: ETH-+fU+ HSL-{1-2)fT
v!D=105: ETH-5fU+ HSL-{1-2)fT
Where U - Untagged, T- Tagged
Egress Rate limiting Disabled
STP system-wide RSTP, disabled
STP on ETHfCOLANfHSL Enabled
Appendix D - Factory Setup Content ML600 Factory Setup
4 User Manual ML600
STP path cost 220,000,000 on NGNT
2,000,000 on HSL-x
2,000,000 on ETH-{1-+) (auto-entered with AUTO negotiation)
For manually configured ETH:
200,000 on ETH-5 for 100FX SFP
20,000 on ETH-5 for 1000FX (available on NL638 model)
ML640 Factory Setup Appendix D - Factory Setup Content
ML600 User Manual 5
ML640 Factory Setup
Table 12: ML640 Units Factory Setup Content
Management
TL1 access Default User (AdminfAdmin, WritefWrite, ReadfRead) accounts
Craft Enabled, with 9,600-baud rate
!P access !P address = 0.0.0.0, Subnet mask = 255.255.0.0, Gateway = 0.0.0.0.
System identification Unique TL1 T!D and SNNP System !D, by serial number of NL130fNL1300 system
SNNP access Default readfwrite access strings in SNNP.
SNNP Traps are on, but Destination Addresses are empty.
Trap Source O!D is set to N!B-!!.
Security All security features are OFF (ACL, SSH, PWD complexity, failed login control,
etc.)
Log files Enabled, Command log = Level 2
PN counters Enabled, PN day start time is 0 (00-00); Thresholds on PN counters are disabled.
Time of Day No time is set. TOD = Local, Time Zone=0, DST is Off, SNTP is Off.
Alarm LEDs All LEDs are fully enabled
2Base-TL bonding
HSL Enabled; HSL-1 -R (Customer) mode
HSL alarm threshold All are disabled
NLP All are entered and assigned to HSL(s) trying to synchronize.
NLP alarm thresholds Disabled
Sealing current Disabled
Ethernet Port Physical
ETH-x All enabled. Node=Auto, Pinout =ND!, Flow control=OFF
COLAN Disabled. When enabled, Node=Auto, Pinout =ND!X, Flow control=OFF
HSL-1 Enabled
LAG-x Not entered
Ethernet Ports EFN OAN EFN OAN is OFF. When enabled (per port) is set to ACT!vE mode
Ethernet Bridge
vLAN awareness Enabled (by 802.1Q mode)
FRWDB learning Enabled
FRWDB aging Enabled, 300 sec
VLANs
TRFC vLANs v!D=101: ETH-1fS + HSL-1fT; v!D=102: ETH-2fS + HSL-1fT; v!D=103: ETH-3fS
+ HSL-1fT; v!D=10+: ETH-+fS + HSL-1fT; Where S - Stacked, T- Tagged
NGNT vLAN v!D=100 is set for CPU, NGNT-COLAN (Untagged) and HSL-1 (Tagged)
Ethernet Bridge COS
Appendix D - Factory Setup Content ML640 Factory Setup
6 User Manual ML600
Scheduler type 2 SP (Strict Priority) - 6 WFQ (Weighted Fair Queue)
WFQ CLASS weights H-8, NH-+, NL-2, L-2, LL-1, LLL-1
L2Prio-to-CLASS
classification
COS bits {0,1) - LLL, COS bits {2,3) -L, COS bits {+,5) - NH, COS bits {6,7) -
HH.
L3Prio-to-CLASS
classification
TOS bits {0-15) - LLL, TOS bits {16-31) -L, TOS bits {32-+7) - NH, COS bits
{+8-63) - HH.
L2Prio Translation
(HSL ingress applicable)
transparent (L2Prio is unchanged)
CLASS-to-L2Prio mapping
(HSL egress applicable)
HHH - 7, HH- 6, H- 5, NH - +, NL - 3, L- 2, LL- 1, LLL- 0.
Ethernet Port QoS
Classification on ETH-x - by L2PR!O", on COLAN - HH (Enforced)
!ngress rate limiting OFF on all allowed ports (allowed on ETH-x, HSL-x, COLAN)
Egress rate limiting OFF on all allowed ports (allowed only on HSL-x)
Ethernet Services (BW limiting and CLASS of Service)
EvCs not entered
EvC Services
SERv-1: EvC A!D= ", DESCR = !NTERNAL H!GH", BWPROF!LE!D = 0, QUEUE=HHH
SERv-2: EvC A!D= ", DESCR = !NTERNAL LOW", BWPROF!LE!D = 0, QUEUE=LLL
SERv-3: EvC A!D= ", DESCR = DEFAULT NGNT", BWPROF!LE!D = 0, QUEUE=HHH
SERv-+: EvC A!D= ", DESCR = H!GHEST SERv!CE UNL!N!TED QUEUE", BWPROF!LE!D
= 0, QUEUE=H ffscheduled as WFQ with weight=8
SERv-5: EvC A!D= ", DESCR = H!GH SERv!CE UNL!N!TED QUEUE", BWPROF!LE!D =
0,
QUEUE=NH ffscheduled as WFQ with weight=+
SERv-6: EvC A!D= ", DESCR = NED!UN SERv!CE UNL!N!TED QUEUE", BWPROF!LE!D
= 0, QUEUE=Lffscheduled as WFQ with weight=2
SERv-7: EvC A!D= ", DESCR = LOW SERv!CE UNL!N!TED QUEUE", BWPROF!LE!D = 0,
QUEUE=LLLffscheduled as WFQ with weight=1
Identification Rules
RULE-1: Default Template, All values, except NACDST, =ANY, NACDST = 01-80-C2-00-
00-00, NASKNACDST=FF-FF-FF-FF-FF-F0, PASSTONETER=Y, SERv-1,
NARK!NG=NONE, DESCR = "RSRvNAC {00-0F) L2CP tunnel"
RULE-2: Default Template, All values, except NACDST, =ANY, NACDST = 01-80-C2-00-
00-10, PASSTONETER=Y, SERv-1, ORDERNUN=-1, NARK!NG=NONE, DESCR= "
"RSRvNAC 10 L2CP tunnel".
RULE-3: Default Template, All values, except NACDST, =ANY, NACDST = 01-80-C2-00-
00-20,NASKNACDST=FF-FF-FF-FF-FF-FE, PASSTONETER=Y, SERv-1,
NARK!NG=NONE, DESCR= "RSRvNAC {20-21) L2CP tunnel".
RULE-+: Default Template, All values, except v!D, =ANY, EXTTAGv!D = 100 (NGNTv!D),
PASSTONETER=Y,SERv-3, NARK!NG=NONE, DESCR= "NGNT vLAN tunnel".
RULE-5: Default Template, All values except EXTTAGTYPE and EXTTAGCOS, =ANY,
EXTTAGTYPE =8100,EXTTAGCOS = 0, EXTTAGCOSNASK = 110,
PASSTONETER=Y, SERv-7, NARK!NG=CLASS-TO-COS,DESCR= "L2PR!O COS
={0-1) tunnel".
ML640 Factory Setup Appendix D - Factory Setup Content
ML600 User Manual 7
RULE-6: Default Template, All values except EXTTAGTYPE and EXTTAGCOS, =ANY,
EXTTAGTYPE =8100,EXTTAGCOS = 2, EXTTAGCOSNASK = 110,
PASSTONETER=Y, SERv-6, NARK!NG= CLASS-TO-COS,DESCR= " L2PR!O
COS={2-3) tunnel".
RULE-7: Default Template, All values except EXTTAGTYPE and EXTTAGCOS, =ANY,
EXTTAGTYPE =8100,EXTTAGCOS = +, EXTTAGCOSNASK = 110,
PASSTONETER=Y, SERv-5, NARK!NG= CLASS-TO-COS,DESCR= " L2PR!O
COS={+-5) tunnel".
RULE-8: Default Template, All values except EXTTAGTYPE and EXTTAGCOS, =ANY,
EXTTAGTYPE =8100,EXTTAGCOS = 6, EXTTAGCOSNASK = 110,
PASSTONETER=Y, SERv-+, NARK!NG= CLASS-TO-COS,DESCR= " L2PR!O
COS={6-7) tunnel".
RULE-20: Default Template, All values =ANY, PASSTONETER=Y, SERv-2, NARK!NG=NONE,
DESCR= " ALL THE REST traffic tunnel".
BW Profiles not entered, except to NULL profile - UNL!N!TED
STP
System setting OFF
Port setting: ON in all ETH ports (ETH-x, COLAN and HSL-x).
STP path costs defaults set
for RSTP:
20,000,000 on COLANfNGNT port
2,000,000 on HSL-x
For configured ETH:
!f AUTO: ETH-1-+: 2,000,000, ETH-5f6 - 200,000
!f 10Nbps: 2,000,000
!f 100Nbps: 200,000
!f 1000Nbps: 20,000
L2CP
NAC 01-80-C2-00-00-00
(STP)
PEER on all Ports
NAC 01-80-C2-00-00-01
(Pause Frames)
PEER on all Ports
NAC 01-80-C2-00-00-02,
subtype=1 (LACP)
D!SCARD on all Ports
NAC 01-80-C2-00-00-02,
subtype=2 (OAN)
PEER on all Ports
NAC 01-80-C2-00-00-02,
subtype=3 -10
(UNKNOWN)
D!SCARD on all Ports
NAC 01-80-C2-00-00-02,
subtype=0 or >11
permanently dropped as illegal
NAC 01-80-C2-00-00-{03-
0F), 10, {20-21)
D!SCARD on all Ports
S-ar putea să vă placă și
- Oregon Drivers Manual - Oregon Drivers HandbookDocument128 paginiOregon Drivers Manual - Oregon Drivers HandbookpermittestÎncă nu există evaluări
- Chinese OCW Conversational Chinese WorkbookDocument283 paginiChinese OCW Conversational Chinese Workbookhnikol3945Încă nu există evaluări
- BLCTE - MOCK EXAM II With Answer Key PDFDocument20 paginiBLCTE - MOCK EXAM II With Answer Key PDFVladimir Marquez78% (18)
- StepanFormulation149 Liquid Soap PDFDocument2 paginiStepanFormulation149 Liquid Soap PDFeduardoaffreÎncă nu există evaluări
- Cisco DCM D9900 System GuideDocument172 paginiCisco DCM D9900 System GuideKanthi Lal BaidyaÎncă nu există evaluări
- NTY311KL r11 I01Document262 paginiNTY311KL r11 I01kokobookÎncă nu există evaluări
- NP2013082217EN 1830 VWM DWDM R6.0 Datasheet PDFDocument3 paginiNP2013082217EN 1830 VWM DWDM R6.0 Datasheet PDFplinio_de_paulaÎncă nu există evaluări
- ACE Consultancy AgreementDocument0 paginiACE Consultancy AgreementjonchkÎncă nu există evaluări
- AOE Services Management System Release AOE20.02 Release NotesDocument64 paginiAOE Services Management System Release AOE20.02 Release NoteshateÎncă nu există evaluări
- Truth and Reconciliation Commission of Canada: PrinciplesDocument200 paginiTruth and Reconciliation Commission of Canada: PrinciplesMaclean's Magazine100% (2)
- Support Letter TemplateDocument2 paginiSupport Letter TemplateRina Lou Lumactud-DumukÎncă nu există evaluări
- T2 Training Rel4.1Document52 paginiT2 Training Rel4.1hecgogaÎncă nu există evaluări
- 3 HH 12424 Aaaatczza 01Document36 pagini3 HH 12424 Aaaatczza 01alguialÎncă nu există evaluări
- DCC Solutions For SONET/SDH Systems: October 2003Document21 paginiDCC Solutions For SONET/SDH Systems: October 2003PmproencaÎncă nu există evaluări
- 02.TAC03001-HO02-I1.6-7302 7330 ISAM Product Overview Intro HW CE PDFDocument24 pagini02.TAC03001-HO02-I1.6-7302 7330 ISAM Product Overview Intro HW CE PDFSameh Eddine HachaichiÎncă nu există evaluări
- 81.5517A DS3/1 Port Module (PM31A)Document32 pagini81.5517A DS3/1 Port Module (PM31A)shawn allen100% (2)
- 7360 Isam FX Shelf Intelligent Services Access Manager AmtDocument2 pagini7360 Isam FX Shelf Intelligent Services Access Manager AmtCaleb FuentesÎncă nu există evaluări
- Total Access 3000 System ManualDocument511 paginiTotal Access 3000 System ManualkalÎncă nu există evaluări
- RNC ConfigurationDocument5 paginiRNC ConfigurationGarroteTrancaÎncă nu există evaluări
- MA5633 V800R017C00 Product Description D3.0 CMCDocument11 paginiMA5633 V800R017C00 Product Description D3.0 CMCauancasaÎncă nu există evaluări
- TM-301 - II - ManualDocument4 paginiTM-301 - II - ManualGS MeenaÎncă nu există evaluări
- GSX9000 Server GuideDocument6 paginiGSX9000 Server Guideshoaib50100% (1)
- Gas Laws Simulation LabDocument3 paginiGas Laws Simulation Labbob100% (1)
- 1642EMUX21 CH Ed01Document56 pagini1642EMUX21 CH Ed01Dulces Ilusiones CreacionesÎncă nu există evaluări
- 76 8600-40039GDocument321 pagini76 8600-40039GHamza_yakan967Încă nu există evaluări
- Ojt Isam 7330Document63 paginiOjt Isam 7330cavangboi50% (2)
- Isa Es4 1.5 OhDocument474 paginiIsa Es4 1.5 OhDhia Fouzai100% (2)
- 9500 MPR MPT-GC R4.0.0 User Manual 3DB19025AAAA - 02 PDFDocument238 pagini9500 MPR MPT-GC R4.0.0 User Manual 3DB19025AAAA - 02 PDFInvan Govrilov67% (3)
- September 2010 ISAM 7302 and 7330 AP1 EN DS PDFDocument4 paginiSeptember 2010 ISAM 7302 and 7330 AP1 EN DS PDFNopphadol JirayuwanonÎncă nu există evaluări
- 7330Document26 pagini7330Graciela A JuárezÎncă nu există evaluări
- ISAMDocument52 paginiISAMGraciela A JuárezÎncă nu există evaluări
- 02 MA5600T Basic Operation ISSUE1 00Document95 pagini02 MA5600T Basic Operation ISSUE1 00matheus santosÎncă nu există evaluări
- Alcatel 1646Document282 paginiAlcatel 1646AdemCelikÎncă nu există evaluări
- 1603SMX Ds 11-30Document2 pagini1603SMX Ds 11-30primaryrateÎncă nu există evaluări
- 7302 - 7330 ISAM R2.5 Product InformationDocument112 pagini7302 - 7330 ISAM R2.5 Product InformationAnıl Özselgin100% (1)
- 3FE53701ACAATQZZA02Document12 pagini3FE53701ACAATQZZA02seamesaiÎncă nu există evaluări
- Ds 1664 SMDocument4 paginiDs 1664 SMWumWendelin0% (1)
- Zhone Product GuideDocument12 paginiZhone Product GuideSahibzada Fazal E Akbar100% (1)
- Alcatel 1000 E10 - Carritech TelecommunicationsDocument2 paginiAlcatel 1000 E10 - Carritech TelecommunicationsCarritech Telecommunications100% (1)
- Sibdl Basic InformationDocument5 paginiSibdl Basic InformationhieuanhanhÎncă nu există evaluări
- 76 5500 43 A5Document104 pagini76 5500 43 A5shawn allen100% (1)
- 7302-7330-735x OeM Iniciando CLI PT CEDocument13 pagini7302-7330-735x OeM Iniciando CLI PT CEjuao saosaÎncă nu există evaluări
- Acterna ANT-5 SDH Access Tester User's Guide-BDocument175 paginiActerna ANT-5 SDH Access Tester User's Guide-Bluiscastillo7100% (1)
- OMS846 TechnicalDescriptionDocument21 paginiOMS846 TechnicalDescriptionJonatan SoaresÎncă nu există evaluări
- Nortel Optera Metro 4150 Multiservice Platform: Documentation Overview and SafetyDocument58 paginiNortel Optera Metro 4150 Multiservice Platform: Documentation Overview and SafetyDarwin Murillo BarriosÎncă nu există evaluări
- Alcatel Network Using Alcatel ProductsDocument1 paginăAlcatel Network Using Alcatel Productsahmenty4905100% (1)
- 7356 Isam en DS R42 PDFDocument2 pagini7356 Isam en DS R42 PDFMatheus AcacioÎncă nu există evaluări
- OMS1260 EX Inst TechnicDocument30 paginiOMS1260 EX Inst TechnicFederico MaggiÎncă nu există evaluări
- 4Document25 pagini4Gonzalo Pizarro Cardenas100% (1)
- Alu 7302 Isam PDFDocument38 paginiAlu 7302 Isam PDFDidier HOUNDETONÎncă nu există evaluări
- Symmetricom DCD LPR ManualDocument24 paginiSymmetricom DCD LPR Manualshawn allenÎncă nu există evaluări
- MDR-8000 User Manual PDFDocument268 paginiMDR-8000 User Manual PDFRicardo Jose Flores GavidiaÎncă nu există evaluări
- Tellab 7100 OtsDocument3 paginiTellab 7100 OtsMiguel Peñalva100% (1)
- A1000 LGWDocument33 paginiA1000 LGWEarnest JayakaranÎncă nu există evaluări
- EP General Spec Model NM15SX-2100Document4 paginiEP General Spec Model NM15SX-2100I S AÎncă nu există evaluări
- HN410 Series L3 GE FO July2010Document2 paginiHN410 Series L3 GE FO July2010Tony SampanoÎncă nu există evaluări
- ZXMSG 9000 Series NGN PDFDocument3 paginiZXMSG 9000 Series NGN PDFAze Aze100% (1)
- C100G - Hardware Installation GD - 3 - 12 - 2014Document136 paginiC100G - Hardware Installation GD - 3 - 12 - 2014Htt Ếch CốmÎncă nu există evaluări
- MDR-8000 7-8GHz DsDocument6 paginiMDR-8000 7-8GHz DsEhsan RohaniÎncă nu există evaluări
- Tellabs ManualDocument55 paginiTellabs ManualKomar KomarudinÎncă nu există evaluări
- NORTEL OME6500 Product SheetDocument6 paginiNORTEL OME6500 Product SheetGulsah BulanÎncă nu există evaluări
- Famous Slogan PDFDocument16 paginiFamous Slogan PDFtarinisethy970Încă nu există evaluări
- AP Euro Chapter 13 Outline Notes TemplateDocument8 paginiAP Euro Chapter 13 Outline Notes TemplateEstdur Keem100% (1)
- 122661-2006-Twin Ace Holdings Corp. v. Rufina Co.20180326-1159-RlgzhkDocument7 pagini122661-2006-Twin Ace Holdings Corp. v. Rufina Co.20180326-1159-RlgzhkMarjorie BaquialÎncă nu există evaluări
- Letter of Recommendation SchelieDocument1 paginăLetter of Recommendation Schelieapi-237542168Încă nu există evaluări
- Presentation Mini Case MeDocument10 paginiPresentation Mini Case MeMohammad Osman GoniÎncă nu există evaluări
- RJK03S3DPADocument7 paginiRJK03S3DPAvineeth MÎncă nu există evaluări
- Hearing Committee On Environment and Public Works United States SenateDocument336 paginiHearing Committee On Environment and Public Works United States SenateScribd Government DocsÎncă nu există evaluări
- Medical Malpractice Claim FormDocument2 paginiMedical Malpractice Claim Formq747cxmgc8Încă nu există evaluări
- Od126200744691887000 4Document1 paginăOd126200744691887000 4Swyam SaxenaÎncă nu există evaluări
- Student Result - Aakash BYJU'sDocument4 paginiStudent Result - Aakash BYJU'sManvi GoyalÎncă nu există evaluări
- University of Karachi: (Asoka's Dhamma)Document6 paginiUniversity of Karachi: (Asoka's Dhamma)Syed Mohsin Mehdi TaqviÎncă nu există evaluări
- Oman Foreign Capital Investment LawDocument8 paginiOman Foreign Capital Investment LawShishir Kumar SinghÎncă nu există evaluări
- Answerkey PDFDocument9 paginiAnswerkey PDFParas MalhotraÎncă nu există evaluări
- PWC Permanent Establishments at The Heart of The Matter FinalDocument24 paginiPWC Permanent Establishments at The Heart of The Matter Finalvoyager8002Încă nu există evaluări
- Fireworks 1 PDFDocument6 paginiFireworks 1 PDFDali MondalÎncă nu există evaluări
- MOTION FOR SUMMARY JUDGMENT (Telegram)Document59 paginiMOTION FOR SUMMARY JUDGMENT (Telegram)ForkLogÎncă nu există evaluări
- Gyms & Health Clubs - ERCDocument1 paginăGyms & Health Clubs - ERCCraig Pisaris-HendersonÎncă nu există evaluări
- DL Services GhashyamDocument2 paginiDL Services GhashyamGhanshyam ChaudharyÎncă nu există evaluări
- Technical Specifications For Fabrication of Process EquipmentDocument152 paginiTechnical Specifications For Fabrication of Process EquipmentAgni DuttaÎncă nu există evaluări
- Why I Love This ChurchDocument3 paginiWhy I Love This ChurchJemicah DonaÎncă nu există evaluări
- International Bond and Equity Market ExerciseDocument5 paginiInternational Bond and Equity Market ExerciseSylvia GynÎncă nu există evaluări
- Republic of The Philippines Province of Laguna Barangay - Office of The Barangay CaptainDocument3 paginiRepublic of The Philippines Province of Laguna Barangay - Office of The Barangay CaptainNehru Valdenarro ValeraÎncă nu există evaluări