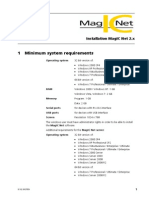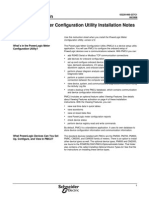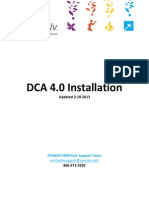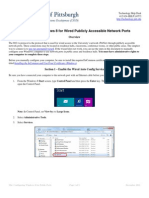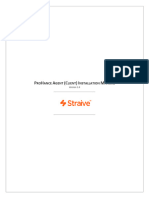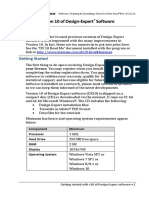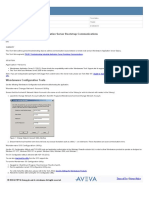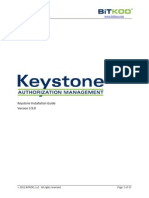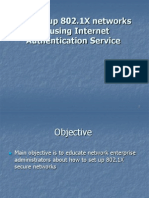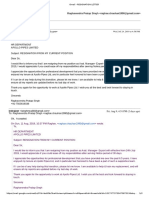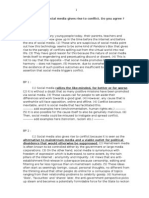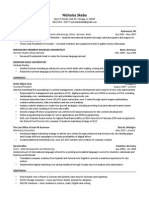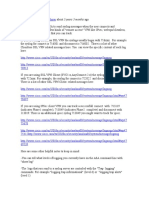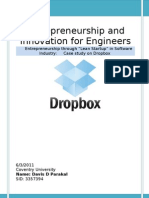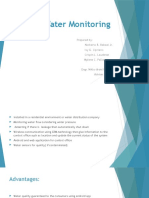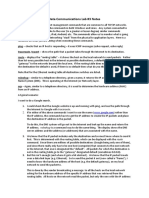Documente Academic
Documente Profesional
Documente Cultură
Client Installation & Registration Guide
Încărcat de
progenysupportDescriere originală:
Titlu original
Drepturi de autor
Formate disponibile
Partajați acest document
Partajați sau inserați document
Vi se pare util acest document?
Este necorespunzător acest conținut?
Raportați acest documentDrepturi de autor:
Formate disponibile
Client Installation & Registration Guide
Încărcat de
progenysupportDrepturi de autor:
Formate disponibile
Version 8
Client Installation & Registration Guide
Rev. 1.60
Version 8 Client Setup
Customer Reference Page
Please print this page out for records. Progeny technicians will need this information should you require technical support. Customer Number: ___________________________
User Name: _________________________________
Which product(s) are installed? (Check all that apply) Clinical LIMS Lab Suite Web
800-PROGENY | 561-859-0773 | support@progenygenetics.com
Version 8 Client Setup
Installing the Desktop Client
1. As always, make sure you have Administrative Rights on the computer you wish to install the desktop client on. 2. Download the Progeny.exe file, double-click to begin the installation. Choose Run when prompted. 3. Accept the license agreement, and click Next.
4. The User Name and Organization on this next screen are completely optional. Fill in the fields or just click Next.
800-PROGENY | 561-859-0773 | support@progenygenetics.com
Version 8 Client Setup
5. Unless you ABSOLUTELY need to, we recommend that you do not change the default installation folder for your Progeny 8 desktop client. Click Next, then choose Install. a. If you have Windows Vista/7, you will likely see a UAC window pop up here.
6. Click Finish when the installation is complete.
800-PROGENY | 561-859-0773 | support@progenygenetics.com
Version 8 Client Setup
Registering the Desktop Client
1. Double-click your new desktop icon to open Progeny 8. You need to register the software in order to unlock its full capabilities. Enter your 7-digit customer number (from installation email), full name, and email address. The system will automatically send us a file to activate.
2. If for some reason Progeny cannot send in the registration information, you will see the following window on your screen:
800-PROGENY | 561-859-0773 | support@progenygenetics.com
Version 8 Client Setup
a. Check your internet connection and firewall settings to make sure Progeny can communicate with the internet. b. Some companies have strict firewall rules prohibiting non-approved programs from communicating with the internet. If you cannot get your copy of Progeny 8 to submit the registration file, you can manually submit the registration file with the following steps: i. Navigate to the folder shown in the Error window (in the picture above, the folder is C:\Users\Jayne_Cobb\Documents\Progeny 8 ii. The registration request file is P8_reg(your customer #).req iii. Send this as an attachment to register@progenygenetics.com 3. When you receive your activated license, open Progeny 8 again. From here you merely need to drag the icon into the Progeny 8 box (use the giant yellow star as a guide). When you see the confirmation box shown below, your copy of Progeny 8 is fully licensed and unlocked. Huzzah!
800-PROGENY | 561-859-0773 | support@progenygenetics.com
Version 8 Client Setup
Connecting the Desktop Client to a Network Database
1. At the Progeny 8 start window, choose the Manage button on the bottom right of the window.
2. This brings up the Network Connections menu, where you can create and manage the desktop clients connection to various network databases. Click New.
800-PROGENY | 561-859-0773 | support@progenygenetics.com
Version 8 Client Setup
3. Each network connection consists of four parts: a. Connection Name: This is the name you choose for the network connection. It is recommended you make this the same as your Database Service. b. Database Service: This is the name of the service we set up on the server. It needs to match the server service EXACTLY. c. Database Name: This is an optional feature. If you have multiple databases and database services running off the same server, identifying the database you want to use helps avoid errors. If used, this should EXACTLY match the name of the database file; however, the .db extension is not required and should be omitted. d. Host Address: This is an optional feature, depending on your individual network topology. This asks for the IP address of the server where the database is hosted and the port associated with that database. It is recommended that you always specify the server and port, even if your server and clients are part of the same subnet. The syntax for this entry is as follows: i. [IP Address]:[Port #] Our example uses 192.168.1.26:2638 ii. If you performed a standard installation of the server and used the default configuration settings, USE PORT 2638. If you specified another port, you will need to enter that here. 4. When you have completed the input of your network connection settings, click the Save button at the bottom-right corner of the Network Connections menu, then click the red X at the top-right of the menu. This will save your connection profile into the system and return you to the main logon screen.
800-PROGENY | 561-859-0773 | support@progenygenetics.com
Version 8 Client Setup
5. To access your database using the new network connection, select your Network Connection from the drop down menu at the bottom of the logon screen. Choose your desired connection, then enter your Username and Password (default is Progeny Progeny). Click Login.
800-PROGENY | 561-859-0773 | support@progenygenetics.com
S-ar putea să vă placă și
- Workstation Installation ChecklistDocument13 paginiWorkstation Installation ChecklistSSAS76Încă nu există evaluări
- Web Server Setup GuideDocument55 paginiWeb Server Setup GuideprogenysupportÎncă nu există evaluări
- Palo Alto Networks Firewall Initial Configuration Tech Note PANDocument8 paginiPalo Alto Networks Firewall Initial Configuration Tech Note PANDesiré GohoréÎncă nu există evaluări
- NetBrain POC Installation GuideDocument13 paginiNetBrain POC Installation GuideTanveerÎncă nu există evaluări
- Installation MagIC Net 2.xDocument17 paginiInstallation MagIC Net 2.xJuan Diego Aznar FernándezÎncă nu există evaluări
- Network Licensing Installation GuideDocument11 paginiNetwork Licensing Installation GuideKishore SakhileÎncă nu există evaluări
- Commvault Release 8 0 0 BookDocument24 paginiCommvault Release 8 0 0 BookMarco Figueirêdo Jr.Încă nu există evaluări
- Administrator's Guide To The ActReader UtilityDocument8 paginiAdministrator's Guide To The ActReader UtilitykreativemartÎncă nu există evaluări
- PMCU Install Notes PDFDocument6 paginiPMCU Install Notes PDFJuan Jose RodriguezÎncă nu există evaluări
- Reference Materials: Help With Prosystem ScanDocument8 paginiReference Materials: Help With Prosystem ScanJeremy McFerrinÎncă nu există evaluări
- Pos User GuideDocument173 paginiPos User GuideMohamedÎncă nu există evaluări
- PRINTSolv DCA 4 0 InstallationDocument8 paginiPRINTSolv DCA 4 0 Installationpchen13Încă nu există evaluări
- Lab Rats Inc.: Roject LANDocument12 paginiLab Rats Inc.: Roject LANapi-549068032Încă nu există evaluări
- PowerBi Data GatewayDocument11 paginiPowerBi Data GatewayGandhi GoditiÎncă nu există evaluări
- CP E80.50 SecuRemoteClient UserGuideDocument16 paginiCP E80.50 SecuRemoteClient UserGuideGabino PampiniÎncă nu există evaluări
- Pos User GuideDocument169 paginiPos User GuideThomas WotringÎncă nu există evaluări
- Configuring Windows 8 for Publicly Accessible Network PortsDocument9 paginiConfiguring Windows 8 for Publicly Accessible Network PortsJohnssii VonRuerich WindsorÎncă nu există evaluări
- Pos User GuideDocument168 paginiPos User GuidePhuong ThaiÎncă nu există evaluări
- Plexis Pos2 9 User GuideDocument168 paginiPlexis Pos2 9 User GuidepostdarwinÎncă nu există evaluări
- PPI MiddlewareManualDocument63 paginiPPI MiddlewareManualjahanzaibiÎncă nu există evaluări
- Poweralert Office Home Medical Installation GuideDocument16 paginiPoweralert Office Home Medical Installation GuideAdenÎncă nu există evaluări
- Identity - FSSO - Installation and ConfigurationDocument12 paginiIdentity - FSSO - Installation and ConfigurationAynaÎncă nu există evaluări
- ISRO Vendor Registration Pre-ReqsDocument3 paginiISRO Vendor Registration Pre-ReqsRamÎncă nu există evaluări
- McAfee MDDocument71 paginiMcAfee MDjocanetÎncă nu există evaluări
- InstallationGuide PDFDocument26 paginiInstallationGuide PDFsteam100deg1658Încă nu există evaluări
- LAB1 ProxySG Initial Configuration PDFDocument7 paginiLAB1 ProxySG Initial Configuration PDFfrankcoap666Încă nu există evaluări
- Directory Services Connector 4.0 Admin GuideDocument17 paginiDirectory Services Connector 4.0 Admin GuidemarciosouzajuniorÎncă nu există evaluări
- Installing Onehub EnterpriseDocument18 paginiInstalling Onehub Enterpriserolandz7Încă nu există evaluări
- BlueCoat Basic TroubleshootingDocument4 paginiBlueCoat Basic TroubleshootingopabolajoÎncă nu există evaluări
- USB Card Reader Installation Guide v3Document16 paginiUSB Card Reader Installation Guide v3Vinh VuÎncă nu există evaluări
- Configuring Sso For FilenetDocument8 paginiConfiguring Sso For FilenetkumarÎncă nu există evaluări
- Straive Prohance Installation Guide - v1 6Document17 paginiStraive Prohance Installation Guide - v1 6ramkumarÎncă nu există evaluări
- Floating Server Installation Guide 7.2Document32 paginiFloating Server Installation Guide 7.2Christian RodriguezÎncă nu există evaluări
- Installing Cgtech ProductsDocument120 paginiInstalling Cgtech ProductsPACOEDURNEÎncă nu există evaluări
- IE Settings DOC0629804Document20 paginiIE Settings DOC0629804Sreejith KrisÎncă nu există evaluări
- dx10 Individual Installation PDFDocument8 paginidx10 Individual Installation PDFNoval Gibran SÎncă nu există evaluări
- Lastline Enterprise Engine Installation ManualDocument20 paginiLastline Enterprise Engine Installation ManualPeyan0% (1)
- TN482Document9 paginiTN482syed muffassirÎncă nu există evaluări
- Installing Aloha IN WIINDOWS 7Document5 paginiInstalling Aloha IN WIINDOWS 7rabeaÎncă nu există evaluări
- Wizcon For Windows & Internet 9.0 Quick GuideDocument100 paginiWizcon For Windows & Internet 9.0 Quick GuideWilliam Rodrigues0% (1)
- InstallationDocument35 paginiInstallationRodrigo Antonio Silva MuñozÎncă nu există evaluări
- Compiere Installation Instructions EdbDocument17 paginiCompiere Installation Instructions EdbRivans AnuGrahÎncă nu există evaluări
- Keystone Installation Guide 3.9.0Document15 paginiKeystone Installation Guide 3.9.0Jordan PackhamÎncă nu există evaluări
- Optum CE - Distributor Install GuideDocument17 paginiOptum CE - Distributor Install Guidealban tatchiÎncă nu există evaluări
- Install ESRS Policy Server for Active DirectoryDocument14 paginiInstall ESRS Policy Server for Active DirectorySumanta MaitiÎncă nu există evaluări
- EMC Data Protection Advisor: Quick Start GuideDocument12 paginiEMC Data Protection Advisor: Quick Start Guideopenid_kXcNNZijÎncă nu există evaluări
- Installation Guide EDLVDocument58 paginiInstallation Guide EDLVawadhtÎncă nu există evaluări
- Informatica PowerCenter 9 Installation and Configuration Complete GuideDocument38 paginiInformatica PowerCenter 9 Installation and Configuration Complete Guideashish_s_6174Încă nu există evaluări
- SL 10317Document22 paginiSL 10317emcviltÎncă nu există evaluări
- Setting Up 802.1X Networks by Using Internet Authentication ServiceDocument53 paginiSetting Up 802.1X Networks by Using Internet Authentication ServiceRoberto Rios MendezÎncă nu există evaluări
- 5000 Series Appliances: Check PointDocument6 pagini5000 Series Appliances: Check Pointvuabai racÎncă nu există evaluări
- Install SM3DDocument33 paginiInstall SM3DTiến Lượng NguyễnÎncă nu există evaluări
- PAN9 EDU210 Lab 9Document24 paginiPAN9 EDU210 Lab 9GenestapowerÎncă nu există evaluări
- c07-678978-00 Cisco Prime Lan MGT Sol 4 GuideDocument15 paginic07-678978-00 Cisco Prime Lan MGT Sol 4 Guideeliza_estherÎncă nu există evaluări
- Configuring An Internet Gateway - Event 1 Submitted by Course Professor DateDocument16 paginiConfiguring An Internet Gateway - Event 1 Submitted by Course Professor DateMuhammad SulemanÎncă nu există evaluări
- Read Me First: ImportantDocument25 paginiRead Me First: ImportantKimberly WalkerÎncă nu există evaluări
- Analyser Download and Install v5 2020Document11 paginiAnalyser Download and Install v5 2020Ponmanimaran PÎncă nu există evaluări
- Express Client Android Quick Install Guide March 2023Document9 paginiExpress Client Android Quick Install Guide March 2023Muhamad Robby Khudaefi HerdianaÎncă nu există evaluări
- Progeny Network Configuration OptionsDocument4 paginiProgeny Network Configuration OptionsprogenysupportÎncă nu există evaluări
- Server Setup GuideDocument44 paginiServer Setup GuideprogenysupportÎncă nu există evaluări
- Working With Pedigree TemplatesDocument9 paginiWorking With Pedigree TemplatesprogenysupportÎncă nu există evaluări
- Progeny System RequirementsDocument1 paginăProgeny System RequirementsprogenysupportÎncă nu există evaluări
- Progeny Security FeaturesDocument4 paginiProgeny Security FeaturesprogenysupportÎncă nu există evaluări
- Progeny Network Configuration OptionsDocument4 paginiProgeny Network Configuration OptionsprogenysupportÎncă nu există evaluări
- CFR Com PliancyDocument1 paginăCFR Com PliancyprogenysupportÎncă nu există evaluări
- 3Document2 pagini3JakiÎncă nu există evaluări
- Social Media Gives Rise To Conflict Essay OutlineDocument3 paginiSocial Media Gives Rise To Conflict Essay Outlineh1generalpaper0% (1)
- Hcil - Honda Cars Interview Call Letter.Document3 paginiHcil - Honda Cars Interview Call Letter.qwerty1871900% (1)
- Robert Garigue CISO BriefingDocument63 paginiRobert Garigue CISO Briefingadityagour2394Încă nu există evaluări
- The EMBL Nucleotide Sequence DatabaseDocument5 paginiThe EMBL Nucleotide Sequence DatabaseJorge Luis ParraÎncă nu există evaluări
- SIEM For BeginnersDocument18 paginiSIEM For BeginnersАлексей ЦибиногинÎncă nu există evaluări
- G SpreadDocument26 paginiG SpreadIma TorresÎncă nu există evaluări
- DenmarkDocument31 paginiDenmarkMehmood ShaikhÎncă nu există evaluări
- Apple Platform Security GuideDocument157 paginiApple Platform Security Guideburekdzija sniclosÎncă nu există evaluări
- Nicholas Ske Ba ResumeDocument1 paginăNicholas Ske Ba ResumeNick SkebaÎncă nu există evaluări
- Cisco ASA Remote Access VPN Syslog MessagesDocument2 paginiCisco ASA Remote Access VPN Syslog Messagesmasterone1810Încă nu există evaluări
- Configure The User Default Settings - Atlassian SupportDocument2 paginiConfigure The User Default Settings - Atlassian SupportShyamsundar VenkataramanÎncă nu există evaluări
- Long QuizDocument11 paginiLong QuizNUFID ASAASÎncă nu există evaluări
- Information Technology Manager Director in Temple Waco TX Resume Paula PolleiDocument4 paginiInformation Technology Manager Director in Temple Waco TX Resume Paula PolleiPaulaPolleiÎncă nu există evaluări
- Modular Data Center Ag 2012Document40 paginiModular Data Center Ag 2012FELIXDEJÎncă nu există evaluări
- Acunetix Website Audit Report Highlights Security RisksDocument79 paginiAcunetix Website Audit Report Highlights Security RisksJamyJamesÎncă nu există evaluări
- Vega Admin Guide R85 v1.6Document349 paginiVega Admin Guide R85 v1.6Anonymous FVNPTIÎncă nu există evaluări
- Creating Partner Company and Users: Unifier 9.13/10.xDocument10 paginiCreating Partner Company and Users: Unifier 9.13/10.xNalini TiwariÎncă nu există evaluări
- Innbox E68 Datasheet en 010Document2 paginiInnbox E68 Datasheet en 010Amarsaikhan AmgalanÎncă nu există evaluări
- Thesis For DefenseDocument15 paginiThesis For DefenseAbby Fernandez100% (1)
- Rocky Mountain Vibes: Jump To Navigation Jump To SearchDocument6 paginiRocky Mountain Vibes: Jump To Navigation Jump To SearchMateiÎncă nu există evaluări
- SPFXDocument10 paginiSPFXTatajiÎncă nu există evaluări
- TA-200 Manual R7Document239 paginiTA-200 Manual R7Greg WilliamsÎncă nu există evaluări
- Mag Pi 63Document100 paginiMag Pi 63Benjamin Dover100% (1)
- Dropbox: Innovation Through Lean StartupDocument11 paginiDropbox: Innovation Through Lean StartupDavis D Parakal100% (2)
- HOMEMANAGER DEN1711 V30webDocument2 paginiHOMEMANAGER DEN1711 V30webGino Suárez ArenaÎncă nu există evaluări
- Water Monitoring SystemDocument10 paginiWater Monitoring SystemMylene PallonesÎncă nu există evaluări
- Data Comm Lab #3 Notes Explains Key Network CommandsDocument2 paginiData Comm Lab #3 Notes Explains Key Network CommandsbhavnaÎncă nu există evaluări
- Social Media Shaping and Transmitting PoDocument16 paginiSocial Media Shaping and Transmitting Poanon admirerÎncă nu există evaluări
- MQTT Client Application Example For SIMATIC S7-1500 V1.0Document17 paginiMQTT Client Application Example For SIMATIC S7-1500 V1.0Ulises PerezÎncă nu există evaluări