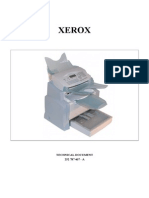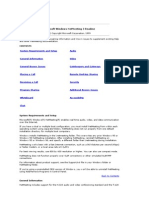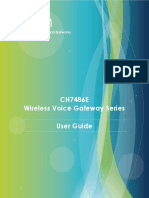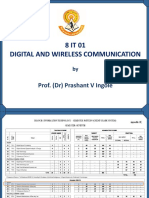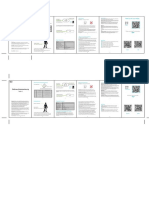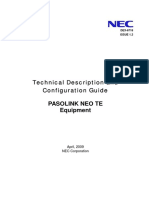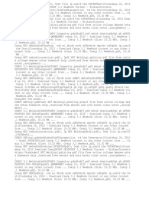Documente Academic
Documente Profesional
Documente Cultură
Remotely Controlling Camera
Încărcat de
Dmitriy BabichenkoDescriere originală:
Drepturi de autor
Formate disponibile
Partajați acest document
Partajați sau inserați document
Vi se pare util acest document?
Este necorespunzător acest conținut?
Raportați acest documentDrepturi de autor:
Formate disponibile
Remotely Controlling Camera
Încărcat de
Dmitriy BabichenkoDrepturi de autor:
Formate disponibile
Chapter
1: Remotely controlling your camera
Why?
There are plenty of simple remote controls on the market and plenty of ways to trigger your camera from a distance. The cheaper remotes use infrared beams to trigger your cameras shutter; more expensive remotes, such as ones made by PocketWizard, can fire your camera from a distance of over 1600 feet (500 meters). The problem with these solutions is that you are forced to trigger your camera blindly (you cannot see through the viewfinder), nor can you change your cameras settings. Ive used the PocketWizard solution for years by setting my camera on a tripod with the widest lens in my arsenal, setting the shooting mode to Aperture Priority and keeping my fingers crossed that at least a few shots would be good enough for my clients. Most likely I would still be shooting in the same manner even today if I did not damage my PocketWizard pre-trigger cable (a cable that keeps your camera awake for remote shooting) the night before I was supposed to photograph a 400-guest wedding. The church where the ceremony was to take place was enormous, with a long isle leading from the doors to the altar. This particular church had a policy that forced photographers and videographers to stay at the back of the isle throughout the entire ceremony; even with a 300 mm lens I would not have been able to get good shots. To make the long story short, I desperately needed a remote-controlled camera positioned behind the altar; unfortunately, I had no way of triggering my camera from afar. The solution I came up with was both simple and complex and Ive used variations of this solution to cover numerous events.
Solution One: Networked Laptops.
Equipment 1. 2. 3. 4. 5. Two laptops with wireless network capabilities USB cable with type B connector Ethernet (network) cable Wireless router Remote capture software for your camera brand/model a. EOS Utility for Canon (distributed by Canon for free) b. Capture NX (Nikon Capture) c. Breeze Systems NKRemote for Nikon 6. Remote desktop software a. Remote desktop for Windows b. Chicken of the VNC for MacOS
Goals At the end of this tutorial you should be able to: 1. Create a temporary wireless network in order for the two laptops to communicate. From now on, well refer to the laptop that is connected directly to your camera as the SERVER and the laptop used to remotely control the camera via the wireless network and remote desktop connection as the CLIENT. 2. Configure remote desktop settings on the SERVER laptop. 3. Obtain IP address from the SERVER laptop. 4. Install remote capture software on the SERVER laptop and connect that laptop to your camera via USB cable. 5. Use remote desktop software on the CLIENT laptop to connect to the SERVER laptop in order to control your camera. Configuring Wireless Network For my setup I used a Linksys WRT54GL Wireless-G Broadband Router; thats just a router that I happened to have at home. However, any wireless router will do the trick. You will need to have your routers documentation on-hand to lookup the factory default admin password. 1. On the back of your router you will find a number of Ethernet ports that look like this:
2. One of the ports will be separate from the rest and will be marked as Internet or WAN (WAN stands for Wide-Area Network). 3. Plug in Ethernet (network) cable in any of the ports NOT marked as Internet or WAN 4. Plug in the other end of the Ethernet (network) cable into the Ethernet port of your laptop. 5. On your laptop, open a web browser (Microsoft Internet Explorer, Mozilla FireFox, Safari, Google Chrome) 6. In the address/URL bar of your browser, type in http://192.168.1.1 and hit Enter 7. You will see a login screen asking you for user name and password. You will have to refer to your routers documentation for the default login credentials. 8. Login to the router administration tool. The following screenshots and instructions are specific to Linksys routers, but the concepts and ideas will work for any modern router simply refer to your routers documentation for specific instructions. 9. In the router administration tool, locate Wireless tab. 10. Click on Basic Settings tab.
11. You can leave all settings at default, but I would recommend renaming your wireless network to something that is easy to remember. In my case, I named it DmitriyPhoto.
12. Click Save 13. Click on Wireless Security tab 14. If you have experience with setting up wireless networks, or if you are simply worried about someone hacking your temporary network while you are using it to control a remote camera, then by all means, enable security and set up access passwords. For the purposes of this tutorial, well leave wireless security disabled.
15. Dont forget to click Save. Connecting Laptops to Wireless Network
This will be the shortest section in this tutorial. Connecting to your newly-setup wireless network is no different than connecting to a wireless network in your home or a coffee shop. If you dont know how to connect your laptop to a Wi-Fi network, you should not be reading this tutorial. Obtaining IP Address of Your SERVER laptop An IP (Internet Protocol) address is a 12-character address that your computer is assigned when it is connected to a network. Without this address your computer will not be able to communicate with other computers on your network or on the Internet. If you are interested, read more about IP addresses on Wikipedia (http://en.wikipedia.org/wiki/IP_address). In order for this setup to work, you need to know the IP address of your SERVER laptop. Once your SERVER laptop is connected to the newly-created wireless network, you need to follow the steps below to obtain its IP address. Obtaining IP Address on Microsoft Windows computers: The simplest and fastest way to obtain the IP address on a Windows computer is to use the Command Prompt. 1. Go to Start Programs Accessories Command Prompt 2. When Command Prompt window launches, type in ipconfig
3. Hit Enter on your keyboard 4. A lot of text will appear on your screen. Find a line that reads IPv4 Address..: and copy a number that looks like 123.456.789.123 - make sure to copy the entire number, including periods between sections. Obtaining IP Address on Mac OS computers: 1. Go to Applications Terminal 2. When Terminal window launches, type in ifconfig a
3. Hit Enter on your keyboard 4. Find your laptops IP address:
Configuring Remote Desktop Software on your SERVER Windows laptop
If you are using Windows on both laptops, you can use Microsoft Remote Desktop (already comes with Windows). In order to enable remote desktop access, you will need to: 1. 2. 3. 4. Right-click on My Computer and select Properties Click on Remote Settings Select Allow connections from computers running any version of Remote Desktop Click OK
Configuring your SERVER MacOS laptop for VNC/Remote Desktop Access 1. Go to Applications System Preferences
2. Click on Sharing
3. In Sharing settings, check Remote Login and Remote Management options
4. Click Computer Settings
5. Check VNC viewers may control screen with password: 6. Type in desired password
7. Click OK. Now your SERVER Mac laptop can share its screen and control with other computers.
Installing Chicken of the VNC on Mac Download Chicken of the VNC from http://sourceforge.net/projects/cotvnc/ and install it on your CLIENT Mac laptop (drag the .app file into your Applications folder). Installing remote capture software Install remote capture software for your camera brand/model on the SERVER laptop 1. EOS Utility for Canon (distributed by Canon for free, should be on a CD that came with your camera) 2. Capture NX / Nikon Capture (http://www.capturenx.com/en/index.html) 3. Breeze Systems DSLR remote capture products for Nikon and Canon (http://www.breezesys.com/NKRemote/index.htm) Putting it all together At this point, you should have: 1. Wireless router setup and configured 2. Remote desktop access configured on your SERVER laptop 3. Both SERVER and CLIENT laptop connected to your ad-hoc wireless network 4. Canon or Nikon remote control (camera control) software installed on your SERVER laptop 5. Have IP address of your server laptop written down on a piece of paper Lets hook it all up: 1. Connect your camera to the server laptop with a USB cable and launch your remote capture software. Screenshots below are from Canon EOS Utility.
1. Test remote capture make sure that you can trigger your camera and change your cameras settings from your SERVER laptop (the laptop that your camera is directly connected to). 2. From the CLIENT laptop a. if you are using Microsoft Windows: i. Go to Start Programs Accessories Remote Desktop Connection ii. Enter IP address of your SERVER laptop into Computer: field
iii. Click Connect b. If you are using Mac OS X i. Start Chicken of the VNC (Applications Chickent of the VNC) ii. In the Host: field, type in the IP address of your SERVER laptop and provide the password that you set up in the previous section (while setting up remote
desktop access on your SERVER Mac).
iii. Make sure that Fullscreen display option is checked and click Connect 3. After a few seconds you should see your SERVER laptop screen on your CLIENT laptop and should be able to control your SERVER laptop, remote capture software and your camera from far away. Congratulations! You can now remotely control your camera using two laptops.
Solution 2: A Laptop And A Mobile Device
A much, much shorter tutorial Lugging two laptops is not always the best option, especially if you cannot be stationary throughout the entire photoshoot; if you need to be somewhat more mobile, you can also use any Android smart phone, iPhone, iPad or Android tablet combined with one laptop to achieve the same result as the two laptop setup. You will still need to follow instructions for setting an ad hoc wireless network and for configuring your SERVER laptop. Up until I purchased an Apple iPad 3, I have always preferred using the two laptop setup since it is a lot easier to see what you are shooting on a big screen. Using iPads beautiful high resolution screen alleviated the need for second laptop. Here are a few solutions for using mobile devices in conjunction with a laptop and a wireless network to control your camera. 1. Splashtop remote desktop (http://www.splashtop.com/remote). This is by far my favorite approach. Splashtop is a cross-platform mobile app (it works on Android and on iOS devices) that offers remote desktop connectivity/control between a computer and a mobile device. You will need to install Splashtop streamer application on your SERVER laptop and Splashtop Remote
Desktop app on your mobile device. Configuration is dead easy and Splashtop website provides excellent instructions. 2. LogMeIn remote desktop (https://secure.logmein.com/products/free/). This solution works almost exactly like Splashtop. Ive used both quite a bit and I prefer Splashtop because it also allows you to stream music from your desktop to your mobile device. 3. DSLR Camera Remote Pro ($19.99) and DSLR Camera Remote HD ($49.99) (http://www.ononesoftware.com/products/dslr-camera-remote/). This software is great as it provides both the remote capture capabilities and remote connection capabilities. Unfortunately it only works on iOS if you have an iPhone or an iPad, this solution works pretty well when it works. Unfortunately, the software is pretty buggy. Even with my firewalls turned off, my iPad could not connect to my MacBook Pro most of the time. To make matters even worse, onOne Softwares customer support never returned any of my emails. Oh, and you would still need to set up a wireless network in order for your SERVER laptop to communicate with your mobile iOS device.
S-ar putea să vă placă și
- The Subtle Art of Not Giving a F*ck: A Counterintuitive Approach to Living a Good LifeDe la EverandThe Subtle Art of Not Giving a F*ck: A Counterintuitive Approach to Living a Good LifeEvaluare: 4 din 5 stele4/5 (5794)
- Shoe Dog: A Memoir by the Creator of NikeDe la EverandShoe Dog: A Memoir by the Creator of NikeEvaluare: 4.5 din 5 stele4.5/5 (537)
- The Yellow House: A Memoir (2019 National Book Award Winner)De la EverandThe Yellow House: A Memoir (2019 National Book Award Winner)Evaluare: 4 din 5 stele4/5 (98)
- Hidden Figures: The American Dream and the Untold Story of the Black Women Mathematicians Who Helped Win the Space RaceDe la EverandHidden Figures: The American Dream and the Untold Story of the Black Women Mathematicians Who Helped Win the Space RaceEvaluare: 4 din 5 stele4/5 (895)
- The Hard Thing About Hard Things: Building a Business When There Are No Easy AnswersDe la EverandThe Hard Thing About Hard Things: Building a Business When There Are No Easy AnswersEvaluare: 4.5 din 5 stele4.5/5 (344)
- The Little Book of Hygge: Danish Secrets to Happy LivingDe la EverandThe Little Book of Hygge: Danish Secrets to Happy LivingEvaluare: 3.5 din 5 stele3.5/5 (399)
- Grit: The Power of Passion and PerseveranceDe la EverandGrit: The Power of Passion and PerseveranceEvaluare: 4 din 5 stele4/5 (588)
- The Emperor of All Maladies: A Biography of CancerDe la EverandThe Emperor of All Maladies: A Biography of CancerEvaluare: 4.5 din 5 stele4.5/5 (271)
- Devil in the Grove: Thurgood Marshall, the Groveland Boys, and the Dawn of a New AmericaDe la EverandDevil in the Grove: Thurgood Marshall, the Groveland Boys, and the Dawn of a New AmericaEvaluare: 4.5 din 5 stele4.5/5 (266)
- Never Split the Difference: Negotiating As If Your Life Depended On ItDe la EverandNever Split the Difference: Negotiating As If Your Life Depended On ItEvaluare: 4.5 din 5 stele4.5/5 (838)
- A Heartbreaking Work Of Staggering Genius: A Memoir Based on a True StoryDe la EverandA Heartbreaking Work Of Staggering Genius: A Memoir Based on a True StoryEvaluare: 3.5 din 5 stele3.5/5 (231)
- On Fire: The (Burning) Case for a Green New DealDe la EverandOn Fire: The (Burning) Case for a Green New DealEvaluare: 4 din 5 stele4/5 (73)
- Elon Musk: Tesla, SpaceX, and the Quest for a Fantastic FutureDe la EverandElon Musk: Tesla, SpaceX, and the Quest for a Fantastic FutureEvaluare: 4.5 din 5 stele4.5/5 (474)
- Team of Rivals: The Political Genius of Abraham LincolnDe la EverandTeam of Rivals: The Political Genius of Abraham LincolnEvaluare: 4.5 din 5 stele4.5/5 (234)
- The World Is Flat 3.0: A Brief History of the Twenty-first CenturyDe la EverandThe World Is Flat 3.0: A Brief History of the Twenty-first CenturyEvaluare: 3.5 din 5 stele3.5/5 (2259)
- The Unwinding: An Inner History of the New AmericaDe la EverandThe Unwinding: An Inner History of the New AmericaEvaluare: 4 din 5 stele4/5 (45)
- The Gifts of Imperfection: Let Go of Who You Think You're Supposed to Be and Embrace Who You AreDe la EverandThe Gifts of Imperfection: Let Go of Who You Think You're Supposed to Be and Embrace Who You AreEvaluare: 4 din 5 stele4/5 (1090)
- The Sympathizer: A Novel (Pulitzer Prize for Fiction)De la EverandThe Sympathizer: A Novel (Pulitzer Prize for Fiction)Evaluare: 4.5 din 5 stele4.5/5 (120)
- Her Body and Other Parties: StoriesDe la EverandHer Body and Other Parties: StoriesEvaluare: 4 din 5 stele4/5 (821)
- Kiss That Frog 12 Great Ways To Turn Neg PDFDocument6 paginiKiss That Frog 12 Great Ways To Turn Neg PDFCristina Filip0% (1)
- Xerox FX 2121 Service ManualDocument191 paginiXerox FX 2121 Service ManualxerotechÎncă nu există evaluări
- GSM Short Message ServiceDocument13 paginiGSM Short Message ServiceihabgamilÎncă nu există evaluări
- Nurse Station NetworkDocument1 paginăNurse Station NetworkjtawkÎncă nu există evaluări
- Dz77re-75k TechProdSpec01Document100 paginiDz77re-75k TechProdSpec01Rahul TripathiÎncă nu există evaluări
- NetmeetDocument8 paginiNetmeetetruelia50Încă nu există evaluări
- CH7486E Wireless Voice Gateway Series User Guide: Compal Broadband NetworksDocument44 paginiCH7486E Wireless Voice Gateway Series User Guide: Compal Broadband NetworksFilip SimjanoskiÎncă nu există evaluări
- E 1x00 - Users ManualDocument215 paginiE 1x00 - Users Manualkruna123Încă nu există evaluări
- Design of Bridges by Krishna Raju PDF FreeDocument4 paginiDesign of Bridges by Krishna Raju PDF FreeAbhishek Shetty18% (11)
- 8IT01 UNIT I Digital and Wireless CommunicationDocument97 pagini8IT01 UNIT I Digital and Wireless CommunicationpvingoleÎncă nu există evaluări
- Consola FSK Router 0211 Write-UpDocument31 paginiConsola FSK Router 0211 Write-Upjohn.monroyÎncă nu există evaluări
- Cisco SD Wan and UmbrellaDocument3 paginiCisco SD Wan and UmbrellabuendiaisauroÎncă nu există evaluări
- DENSION MANUAL DH100ix 0200 ENDocument33 paginiDENSION MANUAL DH100ix 0200 ENpite3100% (2)
- UD12108B Baseline User Manual of Turbo HD Digital Video Recorder V4.20.100 20190329Document4 paginiUD12108B Baseline User Manual of Turbo HD Digital Video Recorder V4.20.100 20190329Jorge InostrozaÎncă nu există evaluări
- Nokia HDM 5.1 Data SheetDocument5 paginiNokia HDM 5.1 Data SheetLuis Angel ReyesÎncă nu există evaluări
- Arbily TWS-i7 ManualManualDocument1 paginăArbily TWS-i7 ManualManualmassimodinelliÎncă nu există evaluări
- QuestionsDocument2 paginiQuestionsRaJaÎncă nu există evaluări
- Basics Configuration of PBX - Nortel Meridain 81cDocument26 paginiBasics Configuration of PBX - Nortel Meridain 81cSudhir Vats100% (4)
- PASOLINK NEO TE - DEX-6718 - v13 - 20090415v5Document28 paginiPASOLINK NEO TE - DEX-6718 - v13 - 20090415v5ReynhardÎncă nu există evaluări
- PTCLDocument6 paginiPTCLMuhammad Bilal ChauhdaryÎncă nu există evaluări
- EdgeMarc 2900e and 2900a DsDocument3 paginiEdgeMarc 2900e and 2900a DspmilyutinÎncă nu există evaluări
- HHJKKDocument2 paginiHHJKKjimingeorgeÎncă nu există evaluări
- Ebooka Reader 8.0.39 Backup Export All - JsonDocument7 paginiEbooka Reader 8.0.39 Backup Export All - JsonGuille OrtizÎncă nu există evaluări
- HDB 2312 ManualDocument12 paginiHDB 2312 ManualHugo Iván Rivera TrasviñaÎncă nu există evaluări
- Storage Area Network - WikipediaDocument5 paginiStorage Area Network - Wikipediasorin-itÎncă nu există evaluări
- Multiplexing TDM FDM Dan CDMDocument55 paginiMultiplexing TDM FDM Dan CDMNamaku AjiÎncă nu există evaluări
- Data Communications For CpE Lecture 3 NotesDocument2 paginiData Communications For CpE Lecture 3 NotesshanreiÎncă nu există evaluări
- Wireless TechnologiesDocument41 paginiWireless TechnologiesGilson PinheiroÎncă nu există evaluări