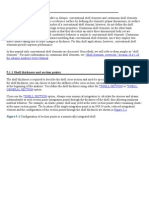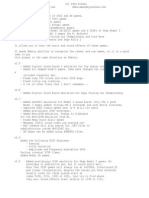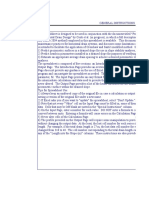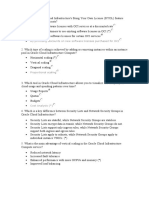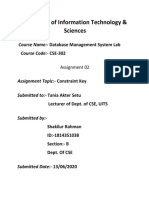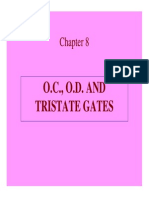Documente Academic
Documente Profesional
Documente Cultură
Get Satisfaction For Salesforce Setup
Încărcat de
getsatisfactionTitlu original
Drepturi de autor
Formate disponibile
Partajați acest document
Partajați sau inserați document
Vi se pare util acest document?
Este necorespunzător acest conținut?
Raportați acest documentDrepturi de autor:
Formate disponibile
Get Satisfaction For Salesforce Setup
Încărcat de
getsatisfactionDrepturi de autor:
Formate disponibile
Get Satisfaction for Salesforce
Install Guide v1.33.1
Last revision: Sept. 17, 2012
Get Satisfaction for Salesforce Install Guide
1. Introduction
This document details the installation steps for the Get Satisfaction for Salesforce application. The intended audience is for Salesforce administrators, since a user with a System Administrator profile is required to perform the installation. This installation can be performed on Production, Developer, or Sandbox orgs.
Page 2 of 16
Get Satisfaction for Salesforce Install Guide
2. Installation Steps
Install the AppExchange Package (v1.33.1): https://login.salesforce.com/packaging/installPackage.apexp?p0=04tA0000000JqCL
a) Enter Salesforce Administrator Password
In some orgs, as an extra security precaution, Salesforce requires that you confirm the password of the Production instance.
b)
Approve Package API Access You will see a message similar to this:
Click Continue to proceed. c) Choose Security Level The second of 3 pages in the install wizard, this page determines the user profiles that will have access to the application objects. Page 3 of 16
Get Satisfaction for Salesforce Install Guide
Consider the following when making profile access selection: o Admin access only: Select this option if you are testing the application in an environment where you dont want to expose it to other profiles yet, or where it is not intended to let nonadministrator users perform administrative functions If you select this option you will need to grant access to other profiles later if you want other non-system administrator CRM users to manage Dynamic Groups o Grant access to all users: Select this only if you want all users to have full access to the application It is not recommended to select this option since it is unlikely that all users will have, or need, the ability to manage Dynamic Groups Select security settings:
This is a highly recommended approach if you have a lot of profiles to manage, several of which will likely maintain or utilize the Get Satisfaction for Salesforce application
The advantage of this approach is that you can grant access to many profiles at once Applying the packaged profile to existing profiles during the installation saves a later manual step to grant individual profiles with the required object permissions Do not grant access to portal profiles as they have no ability to manage public groups
Click Next to proceed.
d)
Install Package
The final of 3 pages in the install wizard, this page asks you to click Install to complete the installation. There is an optional checkbox to Ignore Apex test failures. Doing so will ignore potential conflicts with existing triggers and other features already implemented inside your Salesforce instance. It is recommended that you first try to install without ignoring the test failures. Note: If there are test failures, they will appear on the next screen instead of going to deployment. Review the failures to see if there are any critical issues and proceed if there is nothing of consequence. Click Install This process can take up to a few minutes. Consult the browser status bar to see the status from Salesforce.com.
Page 4 of 16
Get Satisfaction for Salesforce Install Guide
3. Configuration
Step 1. Configure 'Get Satisfaction for Salesforce' app In Salesforce: a) Go to Setup | View Installed Packages Click 'Configure' next to 'Get Satisfaction for Salesforce'
b) Enter Get Satisfaction Company ID. You can obtain this number by opening a new browser window and navigating to: https://api.getsatisfaction.com/companies/<community_name>
Page 5 of 16
Get Satisfaction for Salesforce Install Guide
c) Enter Get Satisfaction 'Fast Pass' Credentials - Secret Key and Fastpass ID, from Admin Area of Get Satisfaction You can obtain these by going to the Get Satisfaction admin section (you must be a Get Sat admin).
Page 6 of 16
Get Satisfaction for Salesforce Install Guide
d) The Company Name is a simple string that identifies the name of your community. This field is only used for displaying purposes (its not used to configure the integration). e) Choose 'Case Creation Business Rules' Select which Get Satisfaction Topic Types (Idea, Question, Problem, Praise) you want to automatically create Salesforce cases from. Each time one of the selected topic types is imported into Salesforce, a case will be automatically created. Step 2 - Configure Get Satisfaction Integration Settings a) In your Get Satisfaction Community - Go to Admin | Integrations b) Select 'Salesforce.com' and click 'Add Integration' c) Make sure that you dont have a running SFDC session in your browser d) Authorize the app. The user who authorizes the app: Needs to be a Salesforce System Administrator (or have at least the permissions listed in Appendix A) Will be the owner of the records on Salesforce e) Choose 'Synch All Items to Salesforce' or 'Manually Export to Salesforce' Synch All Items to Salesforce = Every Get Satisfaction topic will sync to SFDC Manually Export to Salesforce = You will manually export individual topics from Get Satisfaction to SFDC f) Click Save or Update to confirm validity of credentials
Page 7 of 16
Get Satisfaction for Salesforce Install Guide 4. 4. Post Install Instructions
You have installed the patch, but now you need to update your Salesforce dashboard
Add Reply Status Field on Cases Go"to"Setup"Page"
Custom Field Go"to"App"Setup">"Customize">"Cases">"Fields"
Page 8 of 16
Get Satisfaction for Salesforce Install Guide
New Custom Field on Case Click "New" in Cases "Custom Fields & Relationships" section New custom field on Case
Create New Formula Field Select "Formula" as the Data Type and then click "Next"
Select Formula Option
Page 9 of 16
Get Satisfaction for Salesforce Install Guide
Set "Field" Label: "Reply Status" and "Formula" Return Type ="Text"
Click on "Advanced Formula" tab Enter "Formula: TEXT(GETSAT_TOPIC__Topic__r.GETSAT_TOPIC__Reply_Status__c)"
Scroll down to "Blank Field" Handling section" Select the "Treat blank fields as blanks" option" Click "Next"
Page 10 of 16
Get Satisfaction for Salesforce Install Guide
Set "Field Visibility" settings
Add to Page Layout and Save
Page 11 of 16
Get Satisfaction for Salesforce Install Guide
Go to a Case Click "Edit Layout"
Remove Old "Reply Status" Field from Layout (New field is Read Only and has the lock icon) Save
Page 12 of 16
Get Satisfaction for Salesforce Install Guide
5. Post-installation suggested test cases
1. Import a topic to SFDC Create a test topic in Get Satisfaction Verify that the topic is on SFDC 2. Create contact from the new Topic Click 'create contact' on new 'topic' in salesforce, verify that the 3. Post a Reply on SFDC Post a reply to the topic in SFDC a. You will see a popup that asks you to authenticate on Get Satisfaction b. An authentication token will be stored on SFDC, and you wont be asked to enter your Get Satisfaction credentials going forward Verify that the reply is also on Get Satisfaction 4. Post a reply on Get Satisfaction Post a reply to the topic on Get Satisfaction Verify that the reply is also on SFDC 5. Post a topic from SFDC Verify that the topic is also on Get Satisfaction
Page 13 of 16
Get Satisfaction for Salesforce Install Guide
Appendix A - Integration user permissions
1. Custom App Setting
2. Custom Object Permissions
3. Field Level Security a) Topics
Page 14 of 16
Get Satisfaction for Salesforce Install Guide
b) Replies
c) Get Sat Config
3. Tab Settings
Page 15 of 16
Get Satisfaction for Salesforce Install Guide
5. Enabled Visualforce Page Access
Page 16 of 16
S-ar putea să vă placă și
- The Subtle Art of Not Giving a F*ck: A Counterintuitive Approach to Living a Good LifeDe la EverandThe Subtle Art of Not Giving a F*ck: A Counterintuitive Approach to Living a Good LifeEvaluare: 4 din 5 stele4/5 (5794)
- The Yellow House: A Memoir (2019 National Book Award Winner)De la EverandThe Yellow House: A Memoir (2019 National Book Award Winner)Evaluare: 4 din 5 stele4/5 (98)
- A Heartbreaking Work Of Staggering Genius: A Memoir Based on a True StoryDe la EverandA Heartbreaking Work Of Staggering Genius: A Memoir Based on a True StoryEvaluare: 3.5 din 5 stele3.5/5 (231)
- Hidden Figures: The American Dream and the Untold Story of the Black Women Mathematicians Who Helped Win the Space RaceDe la EverandHidden Figures: The American Dream and the Untold Story of the Black Women Mathematicians Who Helped Win the Space RaceEvaluare: 4 din 5 stele4/5 (895)
- The Little Book of Hygge: Danish Secrets to Happy LivingDe la EverandThe Little Book of Hygge: Danish Secrets to Happy LivingEvaluare: 3.5 din 5 stele3.5/5 (400)
- Shoe Dog: A Memoir by the Creator of NikeDe la EverandShoe Dog: A Memoir by the Creator of NikeEvaluare: 4.5 din 5 stele4.5/5 (537)
- Never Split the Difference: Negotiating As If Your Life Depended On ItDe la EverandNever Split the Difference: Negotiating As If Your Life Depended On ItEvaluare: 4.5 din 5 stele4.5/5 (838)
- Elon Musk: Tesla, SpaceX, and the Quest for a Fantastic FutureDe la EverandElon Musk: Tesla, SpaceX, and the Quest for a Fantastic FutureEvaluare: 4.5 din 5 stele4.5/5 (474)
- Grit: The Power of Passion and PerseveranceDe la EverandGrit: The Power of Passion and PerseveranceEvaluare: 4 din 5 stele4/5 (588)
- The Emperor of All Maladies: A Biography of CancerDe la EverandThe Emperor of All Maladies: A Biography of CancerEvaluare: 4.5 din 5 stele4.5/5 (271)
- On Fire: The (Burning) Case for a Green New DealDe la EverandOn Fire: The (Burning) Case for a Green New DealEvaluare: 4 din 5 stele4/5 (74)
- Team of Rivals: The Political Genius of Abraham LincolnDe la EverandTeam of Rivals: The Political Genius of Abraham LincolnEvaluare: 4.5 din 5 stele4.5/5 (234)
- Devil in the Grove: Thurgood Marshall, the Groveland Boys, and the Dawn of a New AmericaDe la EverandDevil in the Grove: Thurgood Marshall, the Groveland Boys, and the Dawn of a New AmericaEvaluare: 4.5 din 5 stele4.5/5 (266)
- The Hard Thing About Hard Things: Building a Business When There Are No Easy AnswersDe la EverandThe Hard Thing About Hard Things: Building a Business When There Are No Easy AnswersEvaluare: 4.5 din 5 stele4.5/5 (344)
- The World Is Flat 3.0: A Brief History of the Twenty-first CenturyDe la EverandThe World Is Flat 3.0: A Brief History of the Twenty-first CenturyEvaluare: 3.5 din 5 stele3.5/5 (2259)
- The Gifts of Imperfection: Let Go of Who You Think You're Supposed to Be and Embrace Who You AreDe la EverandThe Gifts of Imperfection: Let Go of Who You Think You're Supposed to Be and Embrace Who You AreEvaluare: 4 din 5 stele4/5 (1090)
- The Unwinding: An Inner History of the New AmericaDe la EverandThe Unwinding: An Inner History of the New AmericaEvaluare: 4 din 5 stele4/5 (45)
- The Sympathizer: A Novel (Pulitzer Prize for Fiction)De la EverandThe Sympathizer: A Novel (Pulitzer Prize for Fiction)Evaluare: 4.5 din 5 stele4.5/5 (121)
- Her Body and Other Parties: StoriesDe la EverandHer Body and Other Parties: StoriesEvaluare: 4 din 5 stele4/5 (821)
- Telemecanique SR2B201BD DatasheetDocument6 paginiTelemecanique SR2B201BD DatasheetRahmat Maulidan MÎncă nu există evaluări
- WS - AS - CBSE - VI - Computer Studies - Introduction To OpenOffice CalcDocument3 paginiWS - AS - CBSE - VI - Computer Studies - Introduction To OpenOffice CalcAnand BankadÎncă nu există evaluări
- Visual BasicDocument8 paginiVisual BasicSUNNY KUMARÎncă nu există evaluări
- Shell ElementsDocument5 paginiShell ElementsmohgscribdÎncă nu există evaluări
- Inserttab PDFDocument3 paginiInserttab PDFlogÎncă nu există evaluări
- ErrDocument7 paginiErrRadhika BhosleÎncă nu există evaluări
- Wireshark TipsDocument40 paginiWireshark TipsAn TranÎncă nu există evaluări
- Mastering Zabbix - Second Edition - Sample ChapterDocument29 paginiMastering Zabbix - Second Edition - Sample ChapterPackt Publishing100% (1)
- QuantEconlectures Python3Document1.362 paginiQuantEconlectures Python3Cristian F. SanabriaÎncă nu există evaluări
- Java Inheritance PDFDocument7 paginiJava Inheritance PDFMallikarjun AradhyaÎncă nu există evaluări
- Artificial IntelligenceDocument12 paginiArtificial IntelligenceRohan Chowdhury100% (10)
- SD-WAN Comparison Chart: Cisco Velocloud Versa Silver PeakDocument6 paginiSD-WAN Comparison Chart: Cisco Velocloud Versa Silver PeaktotokÎncă nu există evaluări
- JukeboxDocument5 paginiJukeboxMagedina CuencaÎncă nu există evaluări
- Drain Design MetricDocument31 paginiDrain Design MetricEmre MermerÎncă nu există evaluări
- Logcat 168982011977 OfficeDocument42 paginiLogcat 168982011977 Officejarwowo bansatÎncă nu există evaluări
- RFI Enterprise Software Asset Management SystemDocument2 paginiRFI Enterprise Software Asset Management SystemchrisÎncă nu există evaluări
- Microsoft Planner GuideDocument18 paginiMicrosoft Planner Guidedmtrung834340Încă nu există evaluări
- Mega - Molecular Evolutionary Genetics AnalysisDocument9 paginiMega - Molecular Evolutionary Genetics AnalysisMuhammad AdnanÎncă nu există evaluări
- WapDocument3 paginiWapVikas Singh KohaalÎncă nu există evaluări
- Машинное обучениеDocument51 paginiМашинное обучениеЭдуард СтечкинÎncă nu există evaluări
- Simulacro de ExamenDocument6 paginiSimulacro de ExamenJavier Huaman RubinaÎncă nu există evaluări
- Wifi DIrect GuideDocument23 paginiWifi DIrect GuidematrabaeÎncă nu există evaluări
- Weintek MT6050iP, MT8050iPDocument3 paginiWeintek MT6050iP, MT8050iPvijayrockz06Încă nu există evaluări
- Data HubDocument152 paginiData Hub威王Încă nu există evaluări
- ZONITH Dimetra Micro Fail Over SolutionDocument8 paginiZONITH Dimetra Micro Fail Over SolutionSohaib Omer SalihÎncă nu există evaluări
- Cellular Automata: Examples Using C++, QT, Python, Wxpython and NumpyDocument13 paginiCellular Automata: Examples Using C++, QT, Python, Wxpython and NumpyDharanaNowÎncă nu există evaluări
- BSc. Computer Network - Security With VirtualizationDocument2 paginiBSc. Computer Network - Security With VirtualizationJohn SlyÎncă nu există evaluări
- University of Information Technology & Sciences: Course Name:-Database Management System LabDocument5 paginiUniversity of Information Technology & Sciences: Course Name:-Database Management System LabShakil RahmanÎncă nu există evaluări
- OPen Collector and Tri State GateDocument19 paginiOPen Collector and Tri State GateJaydip FadaduÎncă nu există evaluări
- Inward Swift Message Processing JbossEAP TAFJDocument31 paginiInward Swift Message Processing JbossEAP TAFJEmmanuel Uchenna ChukwuÎncă nu există evaluări