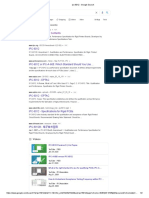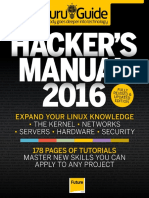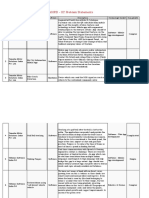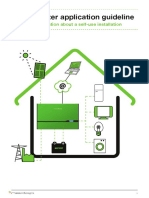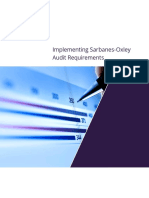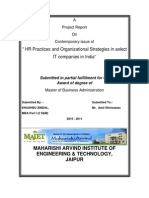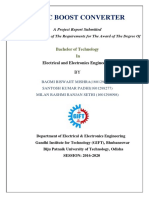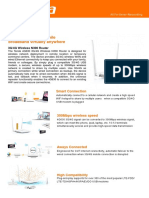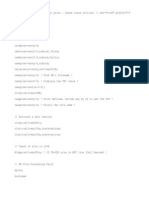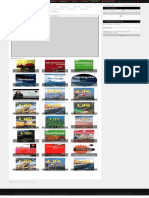Documente Academic
Documente Profesional
Documente Cultură
Fusion Important
Încărcat de
Sneha ViswanathDescriere originală:
Drepturi de autor
Formate disponibile
Partajați acest document
Partajați sau inserați document
Vi se pare util acest document?
Este necorespunzător acest conținut?
Raportați acest documentDrepturi de autor:
Formate disponibile
Fusion Important
Încărcat de
Sneha ViswanathDrepturi de autor:
Formate disponibile
ADD TOOL OPTIONS: 1.
3D LIGHTS AMBIENT LIGHT POINT LIGHT DIRECTIONAL LIGHT SPOT LIGHT BENDER 3D CAMERA 3D CUBE 3D DISPLACE 3D DUPLICATE 3D FBX MESH 3D IMAGE PLANE 3D LOCATOR 3D MERGE 3D POINT CLOUD 3D PROJECTOR 3D RENDERER 3D REPLACE MATERIAL 3D SHAPE 3D TEXT 3D TRANSFORM 3D 2. BLUR BLUR = blurs the input image and is most commonly used. Box Blur = This option applies a Box Blur effect to the whole image. This method is faster than the Gaussian blur but produces a lower quality result. Soften = Soften applies a general softening filter effect. This filter method is slower than the Gaussian filter, and produces a lower quality result. It is included for compatibility with older flows only. Bartlett = Bartlett applies a more subtle, anti-aliased blur filter. Multi-Box = Multi-Box uses a box filter layered in multiple passes to approximate a Gaussian shape. With a moderate number of passes (e.g. 4), a high quality blur can be obtained, often faster than the Gaussian filter, and without any ringing. Gaussian Gaussian applies a smooth, symmetrical blur filter, using a sophisticated constant-time Gaussian approximation algorithm. In extreme cases, this algorithm may exhibit ringing see below for a discussion of this. This mode is the default filter method. DEFOCUS = simulates the effects of an out-of focus camera lens, including blooming and image flaring. It provides a fast but relatively inaccurate Gaussian mode, as well as a more realistic but much slower Lens mode. DIRECTIONAL BLUR = used to create directional and radial blurs. It is useful for creating simulated motion blur and light ray type effects. All channels (RGBA) are affected by Directional Blur.
Linear = Linear distorts the image in a straight line, resembling the scenery that appears in the window of a speeding train. Radial = Radial will create a distortion that originates at some arbitrary center, radiating outward the way that a view would appear if one were at the head of the train looking forward. Centered = The Centered button produces a similar result to linear but the blur effect is equally distributed on both sides of the original. Zoom = Zoom creates a distortion in the scale of the image smear to simulate the zoom streaking of a camera filming with a slow shutter speed. GLOW = A glow is basically created by blurring an image, then brightening the blurred result and mixing it back with the original. The Glow tool provides a more convenient way to accomplish this effect, as well as a variety of variations on the theme. For example, a Bartlett glow is a high quality glow with smoother drop off, however, it is more processor-intensive at larger sizes. Box = A simple but very fast Box filter. Bartlett = Bartlett adds a softer, subtler glow with a smoother drop off, but may take longer to render than Box. Multi-Box = Multi-Box uses a box filter layered in multiple passes to approximate a Gaussian shape. With a moderate number of passes (e.g. 4), a high quality blur can be obtained, often faster than the Gaussian filter, and without any ringing. Gaussian = Gaussian adds a soft glow, blurred by the gaussian algorithm. This is the default method. Blend = Blend adds a non-linear glow that is evenly visible in the whites and blacks. Hilight = Hilight adds a glow without creating a halo in the surrounding pixels. Solarize = Solarize adds a glow and solarizes the image. SHARPEN = The Sharpen tool uses a convolution filter to enhance detail in an image. SOFT GLOW = The Soft Glow tool is similar to the Glow tool but performs additional processing of the image to create a much softer, more natural glow. This tool is perfect for atmospheric haze around planets, skin tones, and simulating dream-like environments. Num Passes = Only available in Multi Box mode. Larger values result in a smoother distribution of the effect but also increase render times. Good to find that thin line between desired quality and acceptable render times. Clipping Mode = This option sets the mode used to handle the edges of the image when performing domain of definition rendering. This is profoundly important for tools like Blur which may require samples from portions of the image outside the current domain. Frame = The default option is Frame, which automatically sets the tools domain of definition to use the full frame of the image, effectively ignoring the current domain of definition. This is identical to the way Fusion worked in versions prior to 6.0. If the upstream DOD is smaller than the frame, the remaining area in the frame will be treated as black/transparent. Domain = Setting this option to Domain will respect the upstream domain of definition when applying the tools effect. This can have adverse clipping effects in situations where the tool employs a large filter.
None = Setting this option to None will not perform any source image clipping at all. This means that any data required to process the tools effect which would normally be outside the upstream DOD will be treated as black/transparent. Blend = This is a cloned instance of the Blend slider in the common controls tab. Changes made to this control are simultaneously made to the one in the common controls. The blend slider mixes the result of the tool with its input, blending back the effect at any value less than 1.0. Color Scale (RGBA) = These Scale sliders are normally a reveal control labelled Color Scale. They can be used to adjust the amount of glow applied to each color channel individually, thereby tinting the glow. UNSHARP MASK = Unsharp masking is a technique used to sharpen only the edges within an image. This tool is most often used to correct for blurring and loss of detail in low contrast images for example, to extract useful detail from long exposure shots of far-away galaxies. This filter operation is performed by extracting a range of frequencies from the image and blurring them to reduce detail. The blurred result is then compared to the original images. Pixels with a significant difference between the original and the blurred image is likely to be an edge detail. The pixel is then brightened to enhance it. VARI BLUR = The VariBlur tool gives a true per-pixel variable blur, using a second image to control the amount of blur for each pixel. It is somewhat similar in effect to the Depth Blur tool but uses a different approach for cleaner results in many cases. The Blur Image input must be connected, or no blurring will be performed.
VECTOR MOTION BLUR = This tool is used to create directional blurs based on a Vector Channel. This tool will perform a 2D blur on the image, using a vector map produced by a 3D application. The vector map is typically two floating point images, one channel specifies how far the pixel is moving in X, and the other specifies how far the pixel is moving in Y. 3. COLOR AUTO GAIN = The Auto Gain Tool is used to automatically adjust the color range of an image so that the darkest and brightest pixels are set to user-selected values. By default, the darkest pixels in the image are pushed down to black, the brightest pixels are pushed to white and all of the pixels in between are stretched to cover the color range evenly. This can be useful when compensating for variations in lighting, dealing with low contrast images, or visualizing the full color range of float images (though the image view's View Normalised Image button is generally more suitable for this). Variations over time in the input image can cause corresponding variations in the levels of the result. For example, if a bright object moves out of an otherwise dark shot, the remaining scene will get suddenly brighter, as the remaining darker values are stretched to white. This also applies to sudden depth changes when Do Z is applied existing objects may be pushed forward or backwards when a near or far object enters or or leaves the scene. BRIGHTNESS/CONTRAST = The Brightness Contrast tool is used to adjust the gain, brightness, contrast, gamma and saturation of an image. The order of the controls
represents the order in which each operation is applied (for example, gamma is applied before contrast but after gain). CHANNEL BOOLEANS = The Channel Booleans Tool can be used to apply a variety of mathematical and logical operations on the channels in an image. This tool works by using one image's channels to modify another image's channels. If a foreground input is not available, selecting options that use color channels from the foreground will end up using the background input's color channels instead. Operation Type This drop-down box is used to select the mathematical method applied to the selected channels. It's settings are as follows (a) Copy = Copy the value from one color channel to another. For example, copy the foreground red channel into the alpha channel to create a matte. (b) Add = Add the color values from color channel to channel. (c) Subtract = Subtract the color values of one color channel from another color channel. (d) And = Perform a logical AND on the color values from color channel to color channel. The foreground image will generally remove bits from the color channel of the background image. (e) Or = Perform a logical OR on the color values from color channel to color channel. The foreground image will generally add bits from the color channel of the background image. (f) Exclusive Or = Perform a logical XOR on the color values from color channel to color channel. The foreground image will generally flip bits from the color channel of the background image. (g) Multiply = Multiply the values of a color channel. This will give the appearance of darkening the image as the values are scaled from 0 to 1. White has a value of one so the result would be the same. Grey has a value of 0.5 so the result would be a darker image or, in other words, an image half as bright. (h) Divide = Divide the values of a color channel. This will give the appearance of lightening the image as the values are scaled from 0 to 1. (i) Maximum = Compare the two images and take the Maximum, or brightest, values from each image. (j) Minimum = Compare the two images and take the Minimum, or darkest, values from each image. (k) Negative = Invert the FG input to make a Negative version of the image. (l) Solid = Solid sets a channel to a full value of 255. This is useful for setting the alpha to full value. (m) Clear = Clear sets a channel to a value of zero. This is useful for clearing the alpha. (n) Difference = Difference subtracts the greater color values of one color channel from the lesser values of another color channel. (o) Signed Add = Signed Add subtracts areas that are lower than mid-gray and add areas that are higher than mid-gray, which is useful for creating effects with embossed gray images. (p) To Red, Green, Blue, Alpha = These menus represent the four color channels of the output image. Use the drop-down menu to select which channel from the source images will be used to produce the output channel. The default setting simply copies the channels from the foreground channel. Select any one of the four color channels, as well as several auxiliary channels like Zbuffer, saturation, luminance and hue. COLOR CORRECTOR = The Color Corrector Tool is a comprehensive color tool with histograms, matching and equalization, hue shifting, tinting and color suppression. The Color Corrector has two image inputs. Connect the image to be corrected to the primary input. The secondary input can be used as a reference for histogram matching. Controls in the color correction tool are separated into four separate categories colors, levels,
histogram and suppress. Selecting one of the category buttons from the array at the top of the Correction Tab will cause that category's controls to appear. Histogram Control = A Histogram is a chart that represents the distribution of color values in the scene. The chart reads from left to right, with the leftmost values representing the darkest colors in the scene and the rightmost values representing the brightest. The more pixels in an image with the same or similar value, the higher that portion of the chart will be. Luminance is calculated per channel, therefore, the Red, Green and Blue channels all have their own histogram and the combined result of these comprise the Master Histogram. COLOR CURVES = The Color Curves tool is an animatable spline-based tool for performing look up table (LUT) color manipulations. A separate spline is provided for each color channel. The effect can be animated or dissolved and can be applied to the image using RGB, YUV, YIQ, CMY or HLS color spaces. The LUT view in the color corrector can be scaled using the + and - keys on the numeric keypad. The color curves LUT has full support for out of range values, pixels with color values above 1.0 or below 0.0. The splines shown in this LUT view are also available from the spline editor, should a greater precision be required when adjusting the controls. COLOR GAIN = The Color Gain tool contains options for adjusting the gain, gamma, saturation and hue of the image. Many of the controls provided by the color gain tool are also found in the Color Corrector tool, but this simpler tool may render more quickly. One feature that distinguishes the color gain tool from the color corrector is its balance controls. These can be used to adjust the tinting of the colors in the high, mids and lows. COLOR MATRIX = The ColorMatrix allows for a vast number of operations to modify values individually in the different color channels. COLOR SPACE[CS] = The Color Space tool provides the ability to work on an image in a variety of alternate color space formats. By default, Fusion uses the RGB color space, and most tools and displays interpret the primary channels of an image as Red, Green and Blue. Changing the color space from RGB will cause most images to look odd, as Fusion's display views will still interpret the primary channels as Red, Green and Blue. For example, viewing an image converted to YUV in one of the display views will show the Y channel as Red, the U channel as Green and the V channel as Blue. For this reason, most artists use two color space tools one to convert the image to the new color space and the other to convert back to RGB. Tools meant to affect the image while it is in the alternate color space are placed between the two tools, and adjustments are made while viewing the output of the second color space tool. Several elements of the Fusion interface refer to the RGB channels directly. The four checkboxes used to restrict the affect of the tool to a single color channel are one example. When a conversion is applied to an image, the labels of these elements remain n R, G and B, but the values they represent are from the current color space. (Red is Hue, Green is Luminance, Blue is Saturation for a RGB to HLS conversion. The Alpha value is never changed by the color space conversion.) GAMUT = The Color Gamut Tool converts color from different gamuts to other color gamuts.
WHITE BALANCE = The White Balance Tool can be used to automatically remove color casts in the image caused by the incorrect setup of a camera, problems in a camera's CCD or bad lighting conditions. Correction can be done by selecting a color temperature, or by choosing a neutral color from the original image that exhibits the color cast to be corrected. Important When picking neutral colors using the Custom method, make sure you are picking from the source image, not the results of the White Balance tool. This ensures that the image doesn't change while you are still picking, and that the White Balance tool gets an accurate idea of the original colors it needs to correct. 4. COMPOSITE DISSOLVE = The Dissolve Tool is used to mix two images together, providing a gradual transition between two clips. (a) A slider controls the amount of mix between the foreground and background layers. (b) Dissolves are commonly used to transition between one clip and another and are a very common effect in editing. (c) The Gradient Wipe setting allows arbitrary animated dissolve patterns based on the luminance of a third input use this with geometric shapes, fire, water ripples, rain, (d) Perlin noise, particle systems or a video clip of your choice to get a variety of unique and creative transitions. (e) Soft-edged effect masks may also be used to add to the possible effects. (f) One useful attribute of the Dissolve tool is that, unlike all other tools in Fusion, it does not require a valid Background at all times, but will output either Background or Foreground as appropriate. (g) This allows you to use it as an easy automatic "switcher" tool. (h) You may connect clips to both Background and Foreground, use the Background/Foreground control to determine "priority" of which is output, and if one clip terminates early, the other is automatically output instead. (i) Animating the Background/Foreground control allows manual switching. (j) The tool tile provides three image inputs Foreground, Background and Gradient Map. (k) The Gradient Map input is required only when Gradient Wipe is selected. (l) The Dissolve tool works best when both foreground and background inputs are images with the same resolution. (m) If input images of different sizes are mixed together, the output size will be large enough to cover both images. (n) If full Foreground or Background is selected, that image is output untouched, at its native size. (o) Animating the Foreground/Background slider in this case may cause undesirable resolution changes. (p) For example, attempt to dissolve between a NTSC image (background) and a PAL image (foreground) and the output of the Dissolve tool will be NTSC when the slider is set to full background. (q) It will suddenly jump to PAL when set to full foreground. (r) Mix between FG and BG and the resolution of the output image will be the largest dimension from each image in this case the output will be 720 x 576 (PAL sized). (s) It is recommended to ensure all inputs of the Dissolve tool are the same resolution and pixel aspect. (t) Types:
(u) Dissolve = The standard Dissolve mode is the equivalent of a cross dissolve, one clip fades out as another clip fades in. (v) Additive Dissolve = Similar in look to a standard film dissolve, an additive dissolve adds the second clip and then fades out the first one. (w) Erode = The Erode method transitions between the two images by growing the darkest areas of the background image to reveal the foreground image. The effect appears similar to a film strip burning out. (x) Random Dissolve = A randomly generated dot pattern is used to perform the mix of the images. (y) Random Noise Dissolve = A moving random dot pattern is used to perform the mix of the images. (z) Gradient Wipe = The dissolve is controlled by the luminance values of the image in the Gradient Map input. The edges of this dissolve can be softened. The density and the color of the border can be adjusted independently. (aa) SMPTE Wipe = The SMPTE Wipe is similar to the basic effect wipes found on many video effects switchers. There is a horizontal wipe and a vertical wipe provided. The wipes can have soft edges and borders added. The density and the color of the border can be adjusted independently. (bb) Background / Foreground = This control determines whether the output is the background image, the foreground image, or a mix between the two. The type of mix is determined by the Operation control. If one of the input images is not currently available, the other one will be output regardless of the setting of this slider. MERGE = The Merge Tool combines two images based on the alpha (opacity) channel associated with the one in front. This tool takes two inputs a background and a foreground image. The operation mode of the merge determines what method is used to combine the images. Instead of providing the artist with a dozen tools for each different method used to combine images, Fusion uses a single merge tool that supports the standard over, in, held out, atop and xor methods for compositing images, as well as many common blending modes like screen, dissolve, multiply and overlay. The merge tool can handle both additive (premultiplied) and subtractive (non-premultiplied) compositing. Use merge to blend between the additive and subtractive results, providing solutions for some otherwise tricky problems. This tool can also be used to composite images based on information from the Z-buffer channel of the images, if available. Rather than relying on the foreground and background order to determine layer order, Z-merging compares the depth value of each pixel to determine which is the foreground pixel and which is the background pixel. 1. CREATOR BACKGROUND = The Background tool can be used to produce anything from simple color backgrounds to complex loopable gradients. DAYSKY = This tool aims to produce a simulation of the daylight produced at a specific time and location on the earth, and generate a high dynamic range image which represents a map of that light. It is not a sky generator, although it could be combined with a cloud generator or noise tool to produce one.
FAST NOISE = The Fast Noise tool is a very fast and flexible Perlin Noise generator. It can be useful for a wide range of effects, from clouds and swirling fog to waves, water caustics, stylised fire & smoke and other organic textures. It is also invaluable as a noise source for other effects, such as heat shimmer, particle systems and dirtiness maps. MANDELBROT = This tool creates an image pattern based on the Mandelbrot fractal theory set. PLASMA = This background generation tool uses four circular patterns to generate images similar to Plasma. It is useful as a deforming pattern for the shadow and deform tools and to create a variety of other useful shapes and patterns. TEXT+ = Fusion's text tool is an advanced character generator capable of 3D transformations, multiple styles and several layers of shading. Text can be laid out to a user-defined frame, circle or along a path. Any True Type or Postscript 1 font installed on the computer can be used to create text. Support for multibyte and unicode characters allows text generation in any language, including right to left and vertically oriented text. This tool generates a 2D image. 2. DEEP PIXEL DEPTH BLUR = The Depth Blur Tool is primarily used to create focal length or depth-offield effects. It blurs 3D rendered images based on included Z channel values, and can also be used for general per-pixel blurring effects by means of the Blur Channels control. If the Blur Image input is connected, channels from that image will be used to control the blur. FOG = The Fog Tool is used to create simulated fog effects on 3D rendered images that contain a valid Z-buffer channel. The fog can be placed in front of or behind various elements of a rendered image based on the selected Z channel planes. The second image input on the fog tool can be used to provide an image that is used as the source of the fog. If no image is provided, the fog consists of a single color. Generally, a noise map of some sort is provided here. SHADER = The Shader Tool can control the lighting, reflection mapping and 3D shading of elements in a rendered image. The reflection map image (connected to the green input) can be projected onto all elements in the scene, or to elements selected by the Object and Material ID channels in the common controls. Effect masking can also be used to limit the effect of this tool. The shader tool relies on the presence of the X, Y and Z normal map channels in 3D rendered images. If these channels are not present, this tool has no effect. TEXTURE = The Texture tool can control the texture mapping of elements in a rendered image. The texture-map image (connected to the green input) can be wrapped around objects to replace the current texture. The Texture tool relies on the presence of U and V Map Channels in 3D rendered images. If these channels are not present this tool has no effect. Note that background pixels may have U and V values of 0.0, which will set
those pixels to the color of the texture's corner pixel. To restrict texturing to specific objects, use an effect mask based on the alpha of the object, or its Object or Material ID channel.
3. EFFECT HIGHLIGHT = The Highlight filter creates star-shaped highlights in bright regions of the image, similar to a lens star filter effect. HOT SPOT = The Hot Spot tool is used to create lens flare, spotlight and burn/dodge effects of various types. In the real world, lens flares occur when extremely bright light sources present in the scene by the reflections are reflected of elements inside the lens of the camera. One might see lens flares in a shot when viewing a strong light source through a camera lens, like the sun or a bright star. PSEUDO COLOR = The Pseudo Color Tool provides the ability to produce variations of color based on waveforms generated by the tools controls. Static or animated variances of the original image can be produced. The tool's controls are separated into four identical tabs, one for each of the color channels. SHADOW = Shadow is a versatile tool used in the creation of shadows that are based on the alpha channel information from an image. It is also possible to use an additional image to control the shadow's apparent depth. The Shadow Tool is designed to cast simple 2D shadows. Use a spotlight tool and an image plane tool for full 3D shadow casting. SMEE HEE = SmeeHee is a versatile tool used in the creation of various optical effects. It's the Red Dwarf of Fusions toolset. Based on a research paper which was published by the Committee for the Liberation and Integration of Terrifying Organisms and their Rehabilitation Into Society it can create mindbending effects like sub-space conduits, tachyon surges or even chromatic aberration. TRAILS = The Trails Tool is used to create a ghost-like after-trail of the image. This creates an interesting effect when applied to moving images with an alpha channel. Unlike a directional blur, only the preceding motion of an image is displayed as part of the effect. This tool is unique within Fusion, in that it makes use of an image buffer to create a feedback loop. This feedback loop takes the output of the trails tool from the previous frame and performs a merge of the current frame over top of it. The various controls of the trails tool are used to modify this frame prior to the merge. An image buffer is used to store this image until the next frame. This helps to avoid several issues, including the need to re-render the frames multiple times, such as the time stretcher or directional blur effects. The interactive and rendering speed of the tool is, therefore, greatly increased. It is often necessary to clear the buffer, as changes made interactively in previous frames will remain in the buffer. This tool is not well suited to jumping frames in large increments, which is often done interactively. Each frame will tend to stick in the buffer. When this occurs, simply click the Restart button in order to clear the
view. Once the Trails tool is configured, it may be useful to pass through the effect of this tool until it is time to render a preview or final version. Due to the way the trails tool operates, this tool cannot be network rendered. TV = The TV Tool is a simple tool designed to mimic some of the typical flaws seen in analog television broadcasts and screens. 4. FILM CINEON LOG = The Cineon Log Tool is used to convert image data from logarithmic to linear. Use this tool the log-lin conversion was bypassed in a Cineon Loader to return processing to Linear. FILE LUT = The File LUT tool applies a look up table (LUT) to the image, either a simple 1D LUT or (as of Fusion 5.2) a supported 3D LUT. Unlike the Color Curves tool it does not use a spline-based LUT. Instead it loads the LUT from a file stored on the system or network. This approach has two advantages. The first is that the only part of the LUT stored in the composition is the path to the file. Since LUT files can be very large, this can dramatically reduce the file size of a composition when several LUTs are present. The second advantage is that it becomes possible to adjust all File LUT tools using the same file at the same time, simply by changing the contents of the LUT. This can be useful when the same LUT-based color correction is applied in many different compositions. GRAIN = The Grain tool offers comprehensive film grain emulation. This is useful for introducing simulated grain into a video or computer generated image and matching existing grain in a given scene. LIGHT TRIM = This tool emulates film scanner light trims. By design, this tool works best with logarithmic data, such as the images stored by the Cineon file system. When logarithmic data is provided, the Light Trim tool can be used to increase or decrease the apparent exposure level of the image. REMOVE NOISE = The Remove Noise tool provides simple noise management. The basic principle of its operation is the tool blurs the image channels, then compares the blurred image to the original to extract the noise. A sharpness is then applied to the image except where noise was detected. To use this tool, view the image and look at the Red channel. Then increase the Red Softness until the grain appears to be gone. Next increase the sharpness until the detail reappears, but stop before the grain reappears. Repeat for the Green and Blue channels. 5. FILTER EXPORT BUMPMAP = The Export Bumpmap tool converts an greyscale (heightmap) image into a bump map. Check the notes for the naming conventions used in Fusion. Since the resulting bump vector information is represented as RGB, its possible to modify them using all the image processing tools in Fusion. Use the Create Bumpmap tool for applying to a material ExportBumpmap.Input (white): Receives the RGBA channels from an image output for the bump calculation
CUSTOM FILTER = The Custom Tool is used to apply custom convolution filters to images. A custom convolution filter can give a wide variety of image effects. For example, emboss, relief, sharpen, blurring and edge detection are all convolution filters. There are many supplied custom filters in the Filters directory that can be loaded by right-clicking on the control header and selecting Settings>Load from the context menu. A kernel filter is an array (or grid) of either 3 x 3, 5 x 5 or 7 x 7 values. The center of the array represents the current pixel, and entries nearby represent adjacent pixels. A value of 1 applies the full value of the pixel to the filter. A value of 0 ignores the pixel's value. A value greater than one multiplies the pixel's affect on the result. Negative values can also be entered, where the value of the pixel will be subtracted from the average. Only integer values can be entered, 0.5 is not valid. ERODE/DILATE = This simple tool erodes or dilates the image, depending on whether the Amount slider is set to a negative or positive value. In Fusion 5.1 this tool was updated to produce subpixel accurate results. This change may affect the results from compositions rendered in 5.1 but created in earlier versions of Fusion. FILTER = The Filter Tool contains several pre-set filters, enabling a variety of effects, from radically changing the look of an image to adding subtle randomly-generated film grain. Filter Type = This drop-down control provides a selection of filter types. The options are displayed below: Relief = This appears to press the image into metal, such as an image on a coin. The image will appear to be bumped and overlayed on gray. Emboss Over = Embosses the image over top of itself, with adjustable highlight and shadow height and direction. Noise = Uniformly adds noise to images. This is often useful for 3D computergenerated images that need to be composited with live action as it reduces the squeaky clean look that is inherent in rendered images. The frame number acts as the random generator seed. Therefore, the effect is different on each frame and is repeatable. Defocus = This filter type blurs the image. Sobel = Sobel is an advanced edge detection filter. Used in conjunction with a Glow filter, it creates amazing neon light effects from live action or 3D rendered images. Laplacian = Laplacian is a very sensitive edge detection filter that produces a finer edge than the Sobel filter. Grain = Adds noise to images similar to the grain of film (mostly in the mid-range). This is useful for 3D computer-generated images that need to be composited with live action as it reduces the squeaky clean look that is inherent in rendered images. The frame number acts as the random generator seed. Therefore, the effect is different on each frame and is repeatable. RANK FILTER = The Rank Filter is a very simple tool. This filter examines nearby pixels, sorts the pixels by value, and then replaces the color of all the pixels examined by the color of the pixel with the specified rank. The well known median filter is simply a linear rank filter that selects the median, or middle value from the list of sorted values. 6. FLOW
STICKY NOTE = Sticky Notes are a useful way of providing notes, comments and history for a specific area of a comp. By changing their size and color, they can provide unobtrusive comments or crucial notices, as required. Sticky Notes make a good complement to the Comments Tab. As with conventional tools, a Sticky Note can be added to a comp by selecting it from the Tools menu, in the Flow category, or from the flow view's Add Tool context menu. The new Sticky Note will be created with its title bar centered on the last click position. Like Groups, Sticky Notes are created in a smaller, collapsed form. They can be expanded by double-clicking anywhere on them, or by clicking the icon in the top right corner. Once expanded, they can be resized by dragging on any side or corner. To collapse them again, click the icon in the top right corner once more. Sticky Notes can be renamed, deleted, copied & pasted and have their tile color and text color changed, using the Flow View's context menu like any other tool. It is also possible to lock them to prevent editing. To edit the text in a Sticky Note, first expand it by double-clicking anywhere on the note, then click below its title bar. If the note is not locked, the text will become editable. Note: To cut, copy and paste the text, use the standard keyboard shortcuts; Ctrl+X, Ctrl+C and Ctrl+V. Right-clicking on a Sticky Note being edited will display Fusion's tool context menu, allowing the entire note to be cut, copied and pasted. UNDERLAY = Underlays are a convenient method of visually organising areas of a composition. As with Groups, Underlays can improve the readability of a comp by separating it into labelled functional blocks. While Groups are designed to streamline the look of a comp by collapsing complex layers down to single tools, Underlays highlight rather than hide, and do not restrict outside connections. As with conventional tools, an Underlay can be added to a comp by selecting it from the Tools menu, in the Flow category, or from the flow view's Add Tool context menu. The new Underlay will be created with its title bar centered on the last click position. Underlays can be resized by dragging on any side or corner. This will not affect any tools. Underlays can also be used as simple "selection groups". Activating an Underlay by clicking on its title will select all the tools contained wholly within it as well, allowing the entire set to be moved, duplicated, passed-through etc. Note: To select or drag only the Underlay itself, ensure all tools are deselected, then hold down the Alt key while clicking and dragging. This is useful for repositioning, renaming, deleting or changing the color of the Underlay without affecting any of the tools it contains. ROUTER = Pipe Routers can be used to neatly organize your comps. Especially for creating "diversions" in your pipes, to make them better visible and help to understand the flow more easily. Pipe Routers do not have any influence on render times. 7. FUSES CLONES BLUR = FUSE BLUR, FUSE GLOW COMPOSITE = FUSE MERGE MISCALLANEOUS = FUSE CHANGE DEPTH TRANSFORM = FUSE SCALE, FUSE TRANSFORM EYEON COLOR = BRIGHTNESS, CONTRAST, GAIN, GAMMA, SATURATION, THRESHOLD
8. I/O
OPS = Add, Atop, HELD OUT, In, MULTIPLY, OVER, XOr. ANNOTATE BG FROM IMAGE CROP RECTANGLE FRAME AVERAGE WIRELESS LINK
LOADER = The Loader tool is used to select and load footage from the hard drive or network storage. The Loader is responsible for trimming, looping, and extending the footage, as well as setting the field order, pixel aspect and color depth. Loader is arguably the most important tool in Fusion. SAVER = The Saver is responsible for writing the results of a composition to disk. It can be inserted into a composition at any point. The Saver tool can also used to add scratch track audio to your flow, which can be heard during interactive playback. A composition can contain any number of saver tools, and savers can be placed at any point in the flow. 9. MACROS = Macros can be used to combine multiple tools and exposing a user-definable set of controls. They are meant as a fast and convenient way for building your own customized tools. Creating a Macro = To create a Macro select the tools intended for the macro, right click on one of them and select "Macro -> Create Macro" from the context menu. The Macro Editor then allows you to specify and rename the controls that shall be exposed in the final macro. In this example we only expose the Threshold and gain sliders of a Softglow tool which is sandwiched between to ChannelBooleans. After setting up the Macro to your liking, type in a name in the "Macro Name" field and select "File -> Safe". To add the Macro to your flow right click anywhere on the flow and select "Macro -> [NameOfYourMacro]" from the context menu. The final Macro looks and behaves just like any other tool in Fusion. As another example you could take a single ChannelBoolean, set it to "add" mode, and make it into a macro exposing no controls at all, thus creating the equivalent of a "Add Node" like the one that can be found in programs like Shake. CONVERT NTSC TP AL (FIELDS) CONVERT NTSC TO PAL (FULL FRAME) CONVERT PAL TO NTSC (FIELDS) CONVERT PAL TO NTSC (FULL FRAME) FAST DEFOCUS UV BLUR FOR 411
10. MASK BITMAP = The Bitmap Mask allows images from the flow to act as masks for tools and effects. Bitmap masks can be based on values from any of the color, alpha, hue,
saturation, luminance and auxiliary coverage channels of the image. Tools can also be masked based on the object or material ID of a 3D rendered image (provided those channels were included when the file was rendered). The output of any tool can be connected directly to another tool's Effect Mask input. The bitmap mask tool is not required for many common tasks. If the output is connected directly, the common controls tab for the masked tool will display a control to select which channel of the mask image is used to create the mask. However, bitmap mask tools may still be required to connect to other mask inputs on some tools, such as Garbage Mattes and Pre-Masks. Also, using a bitmap mask tool between the mask source and the target tool provides additional options that would not be available when connecting directly, such as combining masks, blurring the mask or clipping its threshold. Many of the controls found in this mask tool are common to all mask tools. These controls are documented at Common Mask Controls. BSPLINE = A B-Spline Mask is identical to a Polygon mask in all respects except one. Where Polygon masks use Bezier splines, this mask tool uses B-Splines. Where Bezier splines employ a main point and two handles to manage the smoothing of the spline segment, a B-Spline requires only a single point. This means that a B-Spline shape requires far fewer control points to create a nicely smoothed shape. The smoothness of a B-Spline is determined by the tension of the control points. To adjust the tension of a B-Spline's control points, select the point, hold down the W key and click-drag the mouse pointer to the left and right to increase or decrease the tension of the curve through that point. Many of the controls found in this mask tool are common to all mask tools. These controls are documented at Common Mask Controls. ELLIPSE = The Ellipse Mask is most useful for masking round objects. It is a circle by default but independent control is offered over the width, height and angle, providing for a wide variety of ellipsoidal shapes. Many of the controls found in this mask tool are common to all mask tools. These controls are documented at Common Mask Controls. MASK PAINT = The Mask Paint tool allows direct painting on mask images, using the mouse pointer as if it were a paintbrush. In addition to regular paint strokes, it is possible to apply basic primitive shapes and polyline style strokes. Each stroke can have a duration that lasts for the entire project, a single frame or field, or an arbitrary number of fields. The strokes can have independent durations in the timeline for easy manipulation of time. Alternatively, Fusion 5.1 offers Multistrokes, a faster but noneditable way for doing many mask cleanup paint tasks. Many of the controls found in this mask tool are common to all mask tools. POLYGON = The Polygon Mask is most useful for masking objects that do not have a regular shape. When first added to a tool, the polygon mask consists of only center and angle controls, which are visible onscreen. Points are added to the polyline by clicking in the display view. Each new point is connected to the last one created. The shape is closed by clicking on the first point created, at which point the mask shape is filled in. The points that make up the shape of the mask may be independently animated over time and/or published and connected to expressions or other controls. This feature allows for the creation of morphing and travelling masks. Polyline masks are one of the most commonly-used features of Fusion. The shape of a polygon mask is automatically
animated over time when it is added. This animation can be removed, if necessary, as described below. Many of the controls found in this mask tool are common to all mask tools. RANGES = Similar to Bitmap Mask, the Range Mask allows images from the flow to act as masks for tools and effects. Instead of creating a simple luminance-based mask from a given channel, Range allows spline-based selection of low, mid and high ranges, akin to Color Corrector. RECTANGLE = The Rectangle Mask creates a simple square or rectangular effect mask. TRIANGE = The Triangle Mask is unique in that it has no center, size or angle control. Unlike most other types of masks, all three points of the triangle may be attached to a tracker or motion path. Complex effect masking is possible using trackers and other tools' paths to manipulate the triangle shape. WAND = The Wand Mask provides the ability to mask an image based on a magic wandstyle selection, similar to the magic wand tools found in traditional 2D paint applications. As with a bitmap mask, any image in the composition can be used as a source for the mask. Generally, the default is most useful, where the source image is the input of the tool to which the mask is applied. When adding a wand mask to a tool, a crosshair will appear in the display views. This crosshair should be positioned in the image to select the color used to create the wand mask. The mask itself is created by examining the color of the pixel beneath the selection point and adding that color to the mask. The mask then expands to examine the pixels surrounding the selection point. If the surrounding pixels are the same color, they are also added to the mask. The mask stops expanding when no connecting pixels fall within the color range of the mask. The tool to be used as the image source for the mask should be connected to the Source (orange) input on the flow. As with other masks, the Effect Mask (blue) input is used to combine the wand's result with other mask tools. 11. MATTE CHROMA KEYER = The Chroma Keyer Tool creates an alpha channel (matte) for an image by removing selected colors from the scene. Unlike the Ultrakeyer, which has specific optimizations for keying from blue and green colors, the chroma keyer works equally well with any color. DIFFERENCE KEYER = Difference keying is a process that produces a matte based on the differences between two images. A difference key uses two input images, one containing the subject with the background and another containing the background without the subject. The Difference Keyer tool is very sensitive and, although the process sounds reasonable at first glance, subtle variations in the position of the camera from shot to shot usually make it difficult to pull a highly-detailed alpha channel using this method. Think of the futile attempt of trying to key smoke in front of a brick wall and using a clean plate of the brick wall as your difference input. Part of the wall's structure will always be visible in this keying method. Instead, a difference keyer is often used to produce a rough matte that is combined with other tools to produce a more detailed matte.
LUMA KEYER = The Luma Keyer Tool uses the overall luminance of an image to create an alpha channel. When this tool was first created it was used exclusively on the luminance channel of the image, but it has since grown to allow pulling mattes from virtually any channel Fusion understands. In some respects, it would now be more accurate to call this tool a Channel Keyer. MATTE CONTROL = Keyer tools are generally used to create an alpha channel on an image that does not already have one. The Matte Control Tool is used to manipulate an existing alpha channel, or to create one by hand via rotoscoping. The Matte Control tool also has a foreground image input. Use this tool to copy a color channel or alpha channel from the foreground to the background, or to combine alpha channels from the two images. ULTRA KEYER = The Ultra Keyer Tool is very similar to the chroma key tool, except that it has been specifically optimized to extract mattes from images using bluescreen or greenscreen backgrounds. 12. MISCELLANEOUS CHANGE EDPTH = The Change Depth tool has one simple use; to change the bits per color channel used to process a tool. The single control for this tool is Depth, which contains five buttons. Select Keep to leave the color depth as is, or either 8 bit, 16 bit or Float to change to the selected color depth. This tool is often used after color correcting Cineon files, converting from Float processing to 16 bit per channel to preserve memory and performance. It can also be useful if from a certain point in your flow you feel the need to process your images in a higher bit depth than their original one or to reduce the bitdepth to save memory. CUSTOM TOOL = The Custom tool is quite likely the most complex, and the most powerful, tool in Fusion. Any user moderately experienced with scripting, or C++ programming, should find the structure and terminology used by the Custom tool to be familiar. The Custom tool is used to create custom expressions and filters to modify an image. In addition to providing three image inputs, the Custom tool will allow for the connection of up to eight numeric inputs and as many as four XY position values from other controls and parameters in the flow. Per-pixel calculations can be performed on the Red, Green, Blue, Alpha, Z, U, V, X Normal, Y Normal and Z Normal channels of the images. FIELDS = The Fields tool is a robust multi-purpose utility offering several functions related to interlaced video frames. It interpolates separate video fields into video frames, or separates video frames into individual fields. It can be used to assist in the standards conversion of PAL to NTSC, and provides the ability to process fields and frames for specific portions of a flow. RUN COMMAND = The RunCommand tool is used to execute an external command or batch file at certain points during a render. Choose to run a command once at the start, or at the end of a render, or have the command execute once for each frame. An image input is not required for this tool to operate. However, if RunCommand is connected to
a tool's output, the command will only be launched after that tool has finished rendering. This is often useful when connected to a Saver, to ensure that the output frame has been fully saved to disk first. If the application launched returns a non 0 result, the tool will also fail. RunCommand can be used to net render other command line applications using the Fusion render manager, as well as a host of other useful functions. SET DOMAIN [DOD] = Set Domain is used to adjust or set the active area of an image, or in other words the area of the image considered to have valid data. It does not change the image's physical dimensions. Anything outside the DoD will not be processed by downstream tools, thus speeding up rendering of computational intensive tools. Alternatively it can be used to expand the processed area back to the full dimensions of the image TIME SPEED = Time Speed allows image sequences to be sped up, slowed down, reversed or delayed. Image Interpolation offers smooth, high quality results. Time Speed should be used for static speed changes, or to introduce delays in the footage. To apply animated changes in time, such accelerating or deccelerating time, use a Time Stretcher instead. . TIME STRETCHER = The Time Stretcher tool is similar to the Time Speed tool, but it permits the speed of the clip to be animated over the course of the effect. Full spline control of the effect is provided, including smoothing. As a result, the Time Stretcher can be used to animate a single clip to 200%, back to normal speed, pause for a second, and then play backwards (like a VCR rewinding). 13. PAINT PAINT = Paint is an extremely flexible, stroke-based system for making changes directly to a series of images. Use the paint tool for wire and rig removal, image cloning, or to rapidly create custom masks and mattes. Fusion's paint can even be used to create new images and artistic elements from scratch. Each paint tool is made up of a series of brush strokes. These strokes are vector shapes created directly on a view. The type of brush used, the size of the stroke and the affect of the stroke on the image are all usercontrollable. A wide range of apply modes and brush types are available. Brush strokes can be made into editable polylines for fine control. They can be animated to change shape, length and size over time. The opacity and size of a stroke can be affected by velocity and pressure (when used with a supported tablet). Unlimited undo and redo of paint provides the ability to experiment before committing changes to an image sequence. Paint strokes can be re-ordered, deleted and modified with virtually infinite flexibility. 14. PARTICLES pAvoid = The pAvoid tool is used to create a region or area within the image that affected particles will attempt to avoid entering and/or crossing. It has two primary controls; one that determines the distance from the region a particle should be before it begins to move away from the region, and another to determine how strongly the particle moves away from the region. A pAvoid tool creates a `desire' in a particle to move away from a specific region. If the velocity of the particle is stronger than the
combined distance and strength of the pAvoid region, the particle's desire to Avoid the region will not overcome its momentum and the particle will cross that region anyway. pBounce = The pBounce tool is used to create a region from which affected particles will bounce away when they come into contact with the region. The pBounce tool has three main controls, as described below. pChange style = The pChangeStyle tool provides a mechanism for changing the appearance or style of particles that interact with a defined region. The primary controls in this tool perfectly mirror those found in the Style tab of the pEmitter tool. Particles that intersect or enter the region defined for this tool will change as described by this tool. With the possible exception of the pCustom tool, this is the only tool that modifies the appearance of a particle, rather than its motion. It is often used to cause the appearance of particles changing in response to some event, like striking a barrier. When using the pChangeStyle tool in this fashion, it would be natural to assume that the tool should be placed after the tool causing the event. As an example, consider the creation of a particle system that appears to change its style after bouncing off of a pBounce using a line region. In this case, the pChangeStyle tool also uses a line region, positioned identically to the one in the pBounce tool. Placing the pBounce before the pChangeStyle in the flow causes the particles to bounce off of the region before the pChangeStyle gets an opportunity to calculate its effect on the particle. The result is that the particle is no longer intersecting with the pChangeStyle tool's region, and so the style never changes. As a rule, to create a change in style that appears to be caused by a physical event created by another modifier tool in the flow, the pChangeStyle tool must be placed before that tool for the effect to work properly. pCustom = The pCustom tool is used to create custom expressions that affect the properties of particles. This tool is almost identical to the Custom tool, except that the calculations affect properties of the particles rather than the properties of a pixel. The following particle properties are exposed to the pCustom control : px, py, pz ---- particle position on the x, y, and z axis vx, vy, vz ---- particle velocity on the x, y and z axis rx, ry, rz ---- particle rotation on the x, y, and z axis sx, sy, sz ---- particle spin on the x, y, and z axis pxi1, pyi1 ---- the 2D position of a particle, corrected for image 1's aspect pxi2, pyi2 ---- the 2D position of a particle, corrected for image 2's aspect mass ---- not currently used by anything size ---- The current size of a particle id ---- (5.2) The particle's identifier r, g, b, a ---- The particles Red, Green, Blue and Alpha color values rgnhit ---- This value is 1 if the particle hit the pCustom tools defined region rgndist ---- This variable contains the particles distance from the region condscale ---- The "strength" of the region at the particle's position rgnix, rgniy, rgniz ---- Values representing where on the region the particle hit rgnnx, rgnny, rgnnz ---- region surface normal of the particle when it hit the region w1, h1 ---- Image 1 width and height w2 h2 ---- Image 2 width and height i1, i2, i3, i4 ---- The result of the intermediate calculations 1 through 4
s1, s2, s3, s4 ---- The result of the setup calculations 1 through 4 n1..n8 ---- The values of numeric inputs 1 through 8 p1x, p1y, p1z .. p4x, p4y, p4z ---- The values of position inputs 1 through 4 time ---- The current time or frame of the compositions age ---- The current age of the particle lifespan ---- The lifespan of the current particle Additional information on the custom class of tools can be found in documentation for the Custom tool. All of the operators, functions and conditional statements described for that tool apply to pCustom as well, including pixel-read functions for the two image inputs (e.g. getr1w(x,y), getz2b(x,y) etc). pDirectional force = This tool applies a uni-directional force that pulls the affected particles in a specified direction. Its primary controls affect the strength of the force, and the angle of the forces pull along the X, Y and Z axis. As the most common use of this tool is to simulate gravity, the default direction of the pull is down along the Y Axis (90 degrees) and the default behavior is to ignore regions and affect all particles. pEmitter = The pEmitter tool is the main source of particles (pImageEmitter is another) and will usually be the first tool used in any new particle system. This tool contains controls for setting the initial position, orientation and motion of the particles, as well as controls for the visual style of each particle. Like all other Particle tools (with the exception of the pRender tool), the pEmitter produces a particle set, not a visible image, and therefore cannot be viewed directly on a display. To view the output of a particle system, add a pRender tool after the pEmitter. Types = blob, point, bitmap and brush Point Style = This option produces particles exactly one pixel in size. Controls that are specific to Point Style are Apply Mode and Sub Pixel Rendered. Bitmap Style and Brush Style = Both the Bitmap and Brush Styles produce particles based on an image file. The Bitmap Style relies on the image from another tool in the Flow and the Brush Style uses image files in the brushes directory. They both have numerous controls for affecting their appearance and animation, described below. Blob Style = This option produces large, soft spherical particles, with controls for Color, Size, Fade timing, Merge method and Noise. Coopers Style = This style produces particles composed of bottle caps from the Coopers brand of beer (the best beer in Australia, and quite possibly the world. To dispute our choice please send samples of the superior brew to eyeon Software, c\o the Product Manager). Line Style = This style produces straight line-type particles with optional 'falloff'. The Size To Velocity control described below (under Size Controls) is often useful with this Line type. The Fade control adjusts the amount of falloff over the length of the line. Point Cluster Style = This style produces small clusters of single pixel particles. Point Clusters are similar to the Point style, however they are more efficient when a large quantity of particles is required. This style shares controls with the Point style. Additional controls specific to Point Cluster style are Number of Points and Number Variance.
pFlock = Flocking is a mechanism that can be used to simulate the behavior of organic systems, such as a flock of birds or a colony of ants. Its use can make an otherwise mindless particle system appear to be motivated, or acting under the direction of intelligence. The pFlock tool works through two basic principles. Each particle attempts to stay close to other particles and each particle attempts to maintain a minimum distance from other particles. The strength of these desires produces the seemingly motivated behavior perceived by the viewer. pFriction = The pFriction tool applies resistance to the motion of a particle, slowing the particle's motion through a defined region. This tool produces two types of Friction. One type reduces the Velocity of any particle intersecting/crossing the defined region, and one reduces or eliminates spin and rotation. pGradient Force = The Gradient Force control accepts two inputs, one from a particle system and one from a bitmap image. The particles are affected by a force generated by the gradients in the alpha values of the input image. Particles will accelerate along the gradient, moving from white to black (high values to low). This tool can be used to give particles the appearance of moving downhill, or of following the contour of a provided shape. pImage Emitter = The pImageEmitter tool takes an input image and treats each pixel of the image as if it were a particle. The main differences between the pImageEmitter and the normal pEmitter is that instead of emitting particles randomly within a given region, this tool emits pixels in a regular 2D grid with colors based on the input image. {{{1}}} Note: The pixels are emitted in a fixed-size 2D grid on the XY plane, centered on the Pivot position. Changing the Region from the default of All allows you to restrict particle creation to more limited areas. If you need to change the size of this grid, use a Transform 3D tool after the pRender. Note: Remember that the various emitter controls apply only to particles when they are emitted. That is, they set the initial state of the particle, and do not affect it for the rest of its lifespan. Since pImageEmitter (by default) emits particles only on the first frame, animating these controls will have no effect. However, if the Create Particles Every Frame checkbox is turned on, new particles will be emitted each frame, and will use the specified initial settings for that frame. pKill = The Kill tool is used to destroy (kill) any particle that crosses or intersects its region. It has no specific controls, as it has only one possible affect on a particle. The controls found in the Region tab are normally used to limit this tool, by restricting the effect to particles which fall within a certain region, age, set, or by reducing the probability of the tool applying to a given particle. pMerge = This tool has no controls whatsoever. It serves to combine particles from two streams. Any tools downstream of the Particle Merge tool will treat the two streams as one. The combined particles will preserve any sets assigned to them when they were created, making it possible for tools downstream of the pMerge to isolate specific particles when necessary.
pPoint Force = This tool applies a force to the particles that emanates from a single point in 3D space. The pPointForce can either attract or repel particles within its sphere of influence. There are four controls specific to the pPointForce tool. pRender = The pRender tool converts the particle system to either an image or geometry. The default is a 3D particle system, which must be connected to a Renderer 3D to produce an image. This allows the particles to be integrated with other elements in a 3D scene before they are rendered. pSpawn = The pSpawn tool makes each affected particle act as an emitter that can produce one or more particles of its own. The original particle continues until the end of its own lifespan, and each of the particles it emits becomes wholly independent with a lifespan and properties of its own. As long as a particle falls under the effect of the pSpawn tool, it will continue to generate particles. It is important to restrict the effect of the tool with limiters like Start And End Age, Probability, Sets and Regions, and by animating the parameters of the emitter so that the tool is operative only when required. pTangent Force = This tool is used to apply a tangential force to the particles, a force that is applied perpendicularly to the vector between the pTangentForce's region and the particle it is affecting. The controls for this tool are used to position the offset in 3D space and to determine the strength of the tangential force along each axis independently. pTurbulence = The pTurbulence tool imposes a frequency-based chaos on the position of each particle, causing the motion to become unpredictable and uneven. The controls for this tool affect the strength and density of the Turbulence along each axis. pVortex = The pVortex tool applies a rotational force to each particle, causing them to be drawn toward the source of the Vortex. In addition to the Common Particle Controls, the pVortex tool also has the following controls.
15. PRIMATTE PRIMATTE PRIMATTE 4 16. TRACKING TRACKER = The Tracker is used to detect and follow one or more pixel patterns across frames in moving video. The tracking data can then be used to control the position or values of other tools in the composition (for example, the center of a Drip). Additionally, trackers can be used to stabilize an image, or to apply de-stabilization to one image based on the motion of another. There is no limit to the number of trackers that can be used in one flow, or in the number of connections that can be made to a tracker. This chapter serves as a reference for the various controls in the Tracker, but we strongly suggest you read the more general information about using the tracker in the Tracking chapter. The Tracker can be employed in two forms; as a tool in the Flow, or as a modifier attached to a control. When the Tracker is used as a tool in the Flow, the image
tracked comes from the input to the Tracker tool. There is no limit to the number of patterns that can be tracked by a single Tracker tool. When the Tracker is used as a modifier, its controls appear in the Modifier tab for any tool with a control connected to that modifier. Only one pattern can be tracked in by a Tracker Modifier, but the image source can come from anywhere in the composition. This technique is generally used when tracking a quick position for a control. X/Y Paths By default the Tracker applies a Displacement Path to the tracked points. To apply an XY Path to the tracked points go to Preferences -> Globals -> Splines and set Tracker Path to XY Splines. 17. TRANSFORM CAMERA SHAKE = This tool can simulate a variety of Camera Shake style motions from organic to mechanical. It is not the same as the Shake Modifier, which generates random number values for tool controls. See the Connections and Modifiers chapter for more information about the Shake Modifier. The Camera Shake tool concatenates its result with adjacent transformation tools. CROP = The Crop tool can be used to cut out a portion of an image or to offset the image into a larger image area. This tool actually changes the resolution of the image, and should not be animated under normal circumstances. It is possible to crop an image in the view by viewing the upstream tool and selecting a region with the mouse. To do so first activate Allow Box Selection by clicking on the icon next to your view, then dragging a rectangle to perform the operation. DVE = The DVE tool is a 3D-image transformation similar to tools found in an online edit suite. The tool encompasses image rotations, perspective changes and Z moves. The axis can be defined for all transformations. LETTERBOX = Use the Letterbox Tool to adapt existing images to the frame size and aspect ratios of any other format. The most common use of this tool is to adapt film resolution images to NTSC or PAL sized frames for viewing on an external television monitor. Horizontal or vertical black edges are automatically added where necessary to compensate for aspect ratio differences. RESIZE = Use the Resize tool to increase or decrease the resolution of an input image. This is useful for converting images from one format to another (for example, from film to video resolution). SCALE = The Scale tool is almost identical to the Resize tool, except that Resize uses exact dimensions where the Scale tool uses relative dimensions to describe the change to the source image's resolution. TRANSFORM = The Transform tool can be used for simple 2D tranformations of the image, such as moving, rotating and scaling. The image's aspect can also be modified using the Transform tool. The Transform tool concatenates its result with adjacent transformation tools. 18. WARP COORDINATE SPACE = The Co-ordinate Space tool changes the coordinate space of the image at its input from Rectangular to Polar or from Polar to Rectangular.
CORNER POSITIONER = The Corner Positioner can be used to interactively position the four corners of an image. This would typically be used this to replace a sign or other rectangular portion of a scene. Connect all corners to Paths or Trackers for animation purposes. DENT = The Dent function creates a circular deformation of an image similar to a fish eye lens effect, with the choice of six different Dent filters. Type Select the type of Dent filter to use from this menu. All parameters for Dent are animatable Dent 1 = This creates a bulge dent. Kaleidoscope = This creates a dent, mirrors, and inverts it. Dent 2 = This creates a displacement dent. Dent 3 = This creates a deform dent. Cosine Dent = This creates a fracture to a center point. Sine Dent = This creates a smooth rounded dent. Center X And Y = This positions the Center of the Dent effect on the image. The default values are 0.5, 0.5, which center the effect in the image. DISPLACE = This tool uses a map image to displace or refract another image. This is useful for creating a vast range of effects from bevels and heat distortion to glass and water effects. The Radial mode pushes pixels inwards or outwards from a center point, based on pixel values from the displacement map. The XY mode uses two different channels from the map to displace pixels horizontally and vertically, allowing more precise results. Using the XY mode the Displace tool can even accomplish simple morphing effects. The Light controls allow directional highlighting of refracted pixels, for simulating a beveled look. DRIP = The Drip function creates a ripple effect over the entire image, which has the potential to animate outward from a central source. There are a variety of different Drip effects from which to choose. Shape = Use this control to select the shape of the Drip. Circular = This creates circular ripples. This is the default Drip mode. Square = This creates even-sided quadrilateral drips. Random = This creates randomly dispersed noise that distorts your image. Similar to a particle effect. Horizontal = This creates horizontal waves that move in one direction. Vertical = This creates vertical waves that move in one direction. Exponential = This creates a Drip effect that looks like a diamond shape with inverted, curved sides (an exponential curve flipped and mirrored). Star = This creates an eight-way symmetrical star-shaped ripple that acts like a kaleidoscope when the phase is animated. Radial = This creates a star-shaped ripple that emits from a fixed pattern. GRID WARP = The Grid Warp tool is a simple 2D deformation grid with flexible vertices. The image will be deformed so that the Source Grid matches the Destination Grid.
PERSPECTIVE POSITIONER = The Perspective Positioner is the complementary tool to the Corner Positioner tool. By positioning corner points on an image and moving them, it is possible to remove the perspective from an image. This function can also be used to wobble and warp the image by animating the points over time. VECTOR DISTORTION = The Vector Distortion tool distorts the main source image along the X and Y axis separately, based on the vector channel data in the source image, or a channel from a second image, reference image. VORTEX = The Vortex effect appears as a swirling whirlpool in specified regions of the image. The Vortex can be made to move and grow by animating the various controls.
S-ar putea să vă placă și
- The Subtle Art of Not Giving a F*ck: A Counterintuitive Approach to Living a Good LifeDe la EverandThe Subtle Art of Not Giving a F*ck: A Counterintuitive Approach to Living a Good LifeEvaluare: 4 din 5 stele4/5 (5794)
- The Little Book of Hygge: Danish Secrets to Happy LivingDe la EverandThe Little Book of Hygge: Danish Secrets to Happy LivingEvaluare: 3.5 din 5 stele3.5/5 (399)
- A Heartbreaking Work Of Staggering Genius: A Memoir Based on a True StoryDe la EverandA Heartbreaking Work Of Staggering Genius: A Memoir Based on a True StoryEvaluare: 3.5 din 5 stele3.5/5 (231)
- Hidden Figures: The American Dream and the Untold Story of the Black Women Mathematicians Who Helped Win the Space RaceDe la EverandHidden Figures: The American Dream and the Untold Story of the Black Women Mathematicians Who Helped Win the Space RaceEvaluare: 4 din 5 stele4/5 (894)
- The Yellow House: A Memoir (2019 National Book Award Winner)De la EverandThe Yellow House: A Memoir (2019 National Book Award Winner)Evaluare: 4 din 5 stele4/5 (98)
- Shoe Dog: A Memoir by the Creator of NikeDe la EverandShoe Dog: A Memoir by the Creator of NikeEvaluare: 4.5 din 5 stele4.5/5 (537)
- Elon Musk: Tesla, SpaceX, and the Quest for a Fantastic FutureDe la EverandElon Musk: Tesla, SpaceX, and the Quest for a Fantastic FutureEvaluare: 4.5 din 5 stele4.5/5 (474)
- Never Split the Difference: Negotiating As If Your Life Depended On ItDe la EverandNever Split the Difference: Negotiating As If Your Life Depended On ItEvaluare: 4.5 din 5 stele4.5/5 (838)
- Grit: The Power of Passion and PerseveranceDe la EverandGrit: The Power of Passion and PerseveranceEvaluare: 4 din 5 stele4/5 (587)
- Devil in the Grove: Thurgood Marshall, the Groveland Boys, and the Dawn of a New AmericaDe la EverandDevil in the Grove: Thurgood Marshall, the Groveland Boys, and the Dawn of a New AmericaEvaluare: 4.5 din 5 stele4.5/5 (265)
- The Emperor of All Maladies: A Biography of CancerDe la EverandThe Emperor of All Maladies: A Biography of CancerEvaluare: 4.5 din 5 stele4.5/5 (271)
- On Fire: The (Burning) Case for a Green New DealDe la EverandOn Fire: The (Burning) Case for a Green New DealEvaluare: 4 din 5 stele4/5 (73)
- The Hard Thing About Hard Things: Building a Business When There Are No Easy AnswersDe la EverandThe Hard Thing About Hard Things: Building a Business When There Are No Easy AnswersEvaluare: 4.5 din 5 stele4.5/5 (344)
- Team of Rivals: The Political Genius of Abraham LincolnDe la EverandTeam of Rivals: The Political Genius of Abraham LincolnEvaluare: 4.5 din 5 stele4.5/5 (234)
- The Unwinding: An Inner History of the New AmericaDe la EverandThe Unwinding: An Inner History of the New AmericaEvaluare: 4 din 5 stele4/5 (45)
- The World Is Flat 3.0: A Brief History of the Twenty-first CenturyDe la EverandThe World Is Flat 3.0: A Brief History of the Twenty-first CenturyEvaluare: 3.5 din 5 stele3.5/5 (2219)
- The Gifts of Imperfection: Let Go of Who You Think You're Supposed to Be and Embrace Who You AreDe la EverandThe Gifts of Imperfection: Let Go of Who You Think You're Supposed to Be and Embrace Who You AreEvaluare: 4 din 5 stele4/5 (1090)
- The Sympathizer: A Novel (Pulitzer Prize for Fiction)De la EverandThe Sympathizer: A Novel (Pulitzer Prize for Fiction)Evaluare: 4.5 din 5 stele4.5/5 (119)
- Her Body and Other Parties: StoriesDe la EverandHer Body and Other Parties: StoriesEvaluare: 4 din 5 stele4/5 (821)
- Astrological Cycle Based Models in Timing Solution PDFDocument9 paginiAstrological Cycle Based Models in Timing Solution PDFanalystbank100% (2)
- DVD615 PDFDocument228 paginiDVD615 PDFFreddy FerrerÎncă nu există evaluări
- Script (English)Document7 paginiScript (English)Jona Mae CamachoÎncă nu există evaluări
- Schedule SPC Training ProcessDocument10 paginiSchedule SPC Training ProcessTin NguyenÎncă nu există evaluări
- Test 1Document7 paginiTest 1Lvian MarcelinoÎncă nu există evaluări
- Experiment No - Ripple Carry Full AdderDocument3 paginiExperiment No - Ripple Carry Full AdderNikhil PawarÎncă nu există evaluări
- IPC-6012B Table of Contents: About 261,000 Results (0.47 Seconds)Document2 paginiIPC-6012B Table of Contents: About 261,000 Results (0.47 Seconds)Moganraj MunusamyÎncă nu există evaluări
- Martin (2000) Interpretation of Resicence Time Distribution Data PDFDocument11 paginiMartin (2000) Interpretation of Resicence Time Distribution Data PDFJuan FelipeÎncă nu există evaluări
- The Hackers Manual 2016Document178 paginiThe Hackers Manual 2016securay100% (2)
- Software Developer Profile Bayu Cucan HerdianDocument1 paginăSoftware Developer Profile Bayu Cucan HerdianAlsolious BayuÎncă nu există evaluări
- Final Year Project TopicsDocument112 paginiFinal Year Project TopicsJyothi BurlaÎncă nu există evaluări
- Powerrouter Application Guideline: Technical Information About A Self-Use InstallationDocument31 paginiPowerrouter Application Guideline: Technical Information About A Self-Use InstallationluigigerulaÎncă nu există evaluări
- IBM x3550 M1 Service GuideDocument196 paginiIBM x3550 M1 Service GuideRafie JuriÎncă nu există evaluări
- Writing data to Cloud Bigtable - code samplesDocument4 paginiWriting data to Cloud Bigtable - code samplesJo bookingÎncă nu există evaluări
- AI QuestionsDocument2 paginiAI QuestionsNarender SinghÎncă nu există evaluări
- WP SOX ComplianceDocument13 paginiWP SOX ComplianceanandsivÎncă nu există evaluări
- Online Book StoreDocument36 paginiOnline Book StoreGourab Dey100% (1)
- HR Practices and Organizational Strategies in Select: IT Companies in India "Document59 paginiHR Practices and Organizational Strategies in Select: IT Companies in India "Sneha MehtaÎncă nu există evaluări
- Assignment 2Document2 paginiAssignment 2ni60Încă nu există evaluări
- Chapter 14 SFCDocument48 paginiChapter 14 SFCSiswo Ponco RahardjoÎncă nu există evaluări
- DC-DC Boost Converter: A Project Report SubmittedDocument7 paginiDC-DC Boost Converter: A Project Report SubmittedSantosh PadhiÎncă nu există evaluări
- Project Management Institute Indonesia Chapter: at A GlanceDocument37 paginiProject Management Institute Indonesia Chapter: at A GlanceM R PatraputraÎncă nu există evaluări
- Easily Share Your Mobile Broadband Virtually Anywhere: 3G/4G Wireless N300 RouterDocument3 paginiEasily Share Your Mobile Broadband Virtually Anywhere: 3G/4G Wireless N300 RouterHadiÎncă nu există evaluări
- Winfiol CommandDocument18 paginiWinfiol Commandhjk6500Încă nu există evaluări
- Harsh Environment UPS Features for Critical Industrial ApplicationsDocument2 paginiHarsh Environment UPS Features for Critical Industrial Applicationsandy175Încă nu există evaluări
- Company Profile PT Karta Bhumi Nusantara - 2023Document22 paginiCompany Profile PT Karta Bhumi Nusantara - 2023Syarifuddin IshakÎncă nu există evaluări
- Life Elementary A2 Teachers Book Resources For TeaDocument1 paginăLife Elementary A2 Teachers Book Resources For TeaNguyenhuuhoiÎncă nu există evaluări
- Manual COT NovoDocument340 paginiManual COT NovoAdriano lopes da silvaÎncă nu există evaluări
- Function X - A Universal Decentralized InternetDocument24 paginiFunction X - A Universal Decentralized InternetrahmahÎncă nu există evaluări
- Islamabad Model College For Girls Shalimar F-74Document1 paginăIslamabad Model College For Girls Shalimar F-74ADIL DURRANIÎncă nu există evaluări