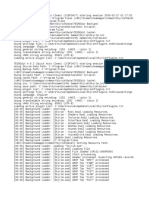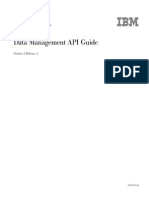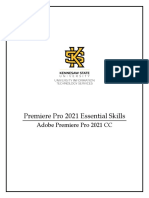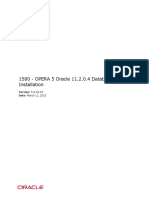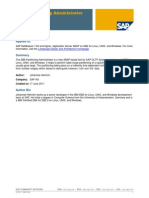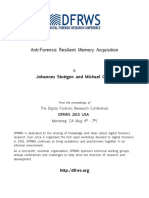Documente Academic
Documente Profesional
Documente Cultură
Live Lite 8 ZOOM Editon Startup Guide English
Încărcat de
jerie18Descriere originală:
Drepturi de autor
Formate disponibile
Partajați acest document
Partajați sau inserați document
Vi se pare util acest document?
Este necorespunzător acest conținut?
Raportați acest documentDrepturi de autor:
Formate disponibile
Live Lite 8 ZOOM Editon Startup Guide English
Încărcat de
jerie18Drepturi de autor:
Formate disponibile
Ableton Live Lite 8 ZOOM Edition Startup Guide
This guide explains how to install Ableton Live Lite 8 ZOOM Edition (hereafter simply called "Live Lite 8") on a computer, make connections and settings for this unit and record.
Ableton Live Lite 8 ZOOM Edition Startup Guide
Live Lite 8 installation
Live Lite 8 installation
Connections and preparation
Connections and preparation
Using Live Lite 8 to record
Mac OS X
Live Lite 8 installation
Connections and preparation
Using Live Lite 8 to record
Windows
Using Live Lite 8 to record
To connect this unit to a computer running Windows and to enable audio input/output, perform the following steps. The installation description uses Windows Vista as an example. Insert the supplied Installation Disc (DVD-ROM) into the DVD drive of the computer, navigate to the "Windows" folder, and execute "G-Series_ ASIO.exe" to install the driver.
When the contents of the DVD-ROM are shown, open the "Windows" folder and use "G-Series_ASIO.exe" to start the installation process.
Bring up the "Sound" window from the Control Panel and select the input device setting for the computer.
To bring up the "Sound" window, select "Control Panel" from the Start menu, click "Hardware and Sound", and then click "Sound".
To connect this unit to a computer running Mac OSX and to enable audio input/output, perform the following steps. Insert the supplied Installation Disc (DVD-ROM) into the DVD drive of the Macintosh computer.
The contents of the DVD-ROM appear automatically. If nothing happens when you insert the DVD-ROM, double-click the "Installation Disc" icon shown on the desktop. If another device is selected, use the pull-down menu to change the selection to "USB Audio CODEC". When the setting is complete, close Audio MIDI Setup.
Install Live Lite 8.
To install Live Lite 8, insert the Installation Disc and click on "Live_808_Zoom.mpkg" in the "MacOS X" folder. In the "Sound" window, verify that "G Series Audio" is listed under playback/recording devices, and that the entry is checked. (To switch between playback and recording devices, click the tabs at the top of the window.) If "G Series Audio" is not shown with a check mark, right-click on the icon for the device and click "Set Default" so that a check mark appears.
Start Live Lite 8. From the "Live" menu, select "Preferences" and then make the settings for the Audio Device.
HINT
If ZFX Tools are already installed, there is no need to perform the driver installation steps.
Start Live Lite 8. Then access the "Options" menu, select "Preferences", and make the settings for the Audio Device.
1. Select "ASIO". 2. Select "ZOOM G Series ASIO".
Connect G1u to the computer using a USB cable.
1. Select "CoreAudio". 2. Select "USB Audio CODEC (2in 0out)".
Install Live Lite 8.
To install Live Lite 8, insert the Installation Disc and click on "Setup.exe" of the "Live_808_Zoom_Installer_Win" in the "Windows" folder.
AC adapter
Guitar or other instrument
[INPUT] jack
Macintosh computer
or
G1u
[OUTPUT] jack
USB cable Audio system or other hi-fi playback equipment
Batteries
3. Click on "Hardware Setup".
NOTE
You can use the slider to adjust latency for the ASIO driver.
Connect G1u to the computer using a USB cable.
AC adapter
If the ZFX Tools are installed, the tools application will start up when you connect the USB cable. To use Live Lite 8, you should first terminate ZFX Tools. Use a high-quality USB cable and keep the connection as short as possible. If USB bus power is supplied to this unit via a USB cable that is more than 3 meters in length, the low voltage warning indication may appear.
3. Select "USB Audio CODEC (0in 2out)".
You can adjust latency by changing the buffer size.
Guitar or other instrument
[INPUT] jack USB cable
Computer
The latency should be set to a value that is as low as possible without causing sound dropouts during recording and playback. When the setting is complete, close the respective windows.
The latency should be set to a value that is as low as possible without causing sound dropouts during recording and playback. When the setting is complete, close the window.
or
G1u
[OUTPUT] jack
From the "A pplications" folder, open the "Utilities" folder and double-click on "Audio MIDI Setup".
The "Audio MIDI Setup" screen appears. Click on "Audio Devices" and verify that "USB Audio CODEC" is selected as Default Input and Default Output.
HINT
The serial number that must be input when starting the program for the first time can be found on the supplied "Live Lite" card.
Batteries
Audio system or other hi-fi playback equipment
HINT
The serial number that must be input when starting the program for the first time can be found on the supplied "Live Lite" card.
NOTE
If the ZFX Tools are installed, the tools application will start up when you connect the USB cable. To use Live Lite 8, you should first terminate ZFX Tools. Use a high-quality USB cable and keep the connection as short as possible. If USB bus power is supplied to this unit via a USB cable that is more than 3 meters in length, the low voltage warning indication may appear.
NOTE
To perform "Authorize with ableton.com", the computer must be connected to the Internet. If the computer is not connected to the Internet, use another computer connected to the Internet to authorize the program. Otherwise the program can only be used as a trial version.
NOTE
To perform "Authorize with ableton.com", the computer must be connected to the Internet. If the computer is not connected to the Internet, use another computer connected to the Internet to authorize the program. Otherwise the program can only be used as a trial version.
Continued overleaf
Continued overleaf
Live_Lite8-Startup-E-1
Continued from overleaf
Live Lite 8 installation
Connections and preparation
Using Live Lite 8 to record
Windows
Mac OS X
From the "File" menu of Live Lite 8, select "New Live Set".
Adjust the track recording level while playing your instrument.
To obtain the optimum recording level, turn up the master volume control on the G1u until just before the level meter registers in red.
To start recording, first click the Record button to set the application to the recording standby mode. You can then start recording by clicking the Play button.
Using the application together with ZFX Tools
To access the ZFX Tools Editor and Librarian functions while using Live Lite 8, proceed as follows.
Play button
Record button
Start ZFX Tools first.
When you execute "New Live Set", the following Live Set is created.
Check the recorded content.
To play the recording, perform the following steps.
Track activator Level meter
Access "Connect" from the menu and cancel the connect setting of ZFX Tools and the G1u.
1.
Click the Session View selector to change to Session View.
When the recording level setting is complete, turn the track activator off.
The level meter is now shown in gray and the signal returned to the G1u via the computer is muted.
HINT
Leave the USB cable connected.
NOTE
hSession View If the track activator is on, the G1u output and the monitoring signal of the computer will be output simultaneously, which may cause a flanger-like effect in the sound.
While ZFX Tools is running, start Live Lite 8. NOTE
There is no need to change any settings in Live Lite 8.
HINT
To add a track, right-click in the " Clip/Devices Drop Area" and use the menu that appears.
Click the Arrangement View selector to switch to Arrangement View.
Arrangement View selector
2.
Turn the track activator on.
NOTE
There are two views for the Live Set: Session View and Arrangement View. The initial setting is Session View. This view serves as a scratch pad for music, letting you freely improvise and arrange ideas.
For optimum performance
While using Live Lite 8, other applications may sometimes slow down notably or become unstable. If this happens frequently, consider taking the following steps to optimize the operation conditions for Live Lite 8.
Connect the guitar to the Input jack of the G1u and select an effect patch.
Clicking on the Arrangement View selector switches from Session View to Arrangement View.
3. Move the master channel
fader down.
Shut down other applications besides Live Lite 8.
In particular, check for resident software and other utilities.
6. Raise the fader to obtain a
suitable volume.
Reduce the number of plug-ins (ef fects, instruments) used by Live Lite 8.
When there is a high number of plug-ins, the computer's processing power may not be able to keep up. Reducing the number of tracks for simultaneous playback can also be helpful. If applications still run very slowly or the computer itself does not function properly, disconnect the G1u from the computer and shut down Live Lite 8. Then reconnect the USB cable and start Live Lite 8 again.
Click the Arm button of the track on which you want to record so that the track is ready to record.
Arm button
4. Double-click the Stop button to move
the song position to the beginning.
5. Click the Play button to start
hArrangement View
playback of the recorded content.
Trademark information
* Microsoft, Windows and Windows Vista are registered trademarks of Microsoft Corporation in the U.S.A. and in other countries.
NOTE
The Arrangement View lets you perform general recording, arranging, editing and other tasks on a timeline.
* Mac OS and Core Audio are registered trademarks of Apple Inc. in the U.S.A. and in other countries. * Ableton and Ableton Live are registered trademarks of Ableton AG. * ASIO is a registered trademark of Steinberg Soft- and Hardware GmbH.
* MIDI is a registered trademark of the AMEI (Association of Musical Electronics Industry).
Live_Lite8-Startup-E-1
S-ar putea să vă placă și
- A Heartbreaking Work Of Staggering Genius: A Memoir Based on a True StoryDe la EverandA Heartbreaking Work Of Staggering Genius: A Memoir Based on a True StoryEvaluare: 3.5 din 5 stele3.5/5 (231)
- The Sympathizer: A Novel (Pulitzer Prize for Fiction)De la EverandThe Sympathizer: A Novel (Pulitzer Prize for Fiction)Evaluare: 4.5 din 5 stele4.5/5 (121)
- Grit: The Power of Passion and PerseveranceDe la EverandGrit: The Power of Passion and PerseveranceEvaluare: 4 din 5 stele4/5 (588)
- Never Split the Difference: Negotiating As If Your Life Depended On ItDe la EverandNever Split the Difference: Negotiating As If Your Life Depended On ItEvaluare: 4.5 din 5 stele4.5/5 (838)
- The Little Book of Hygge: Danish Secrets to Happy LivingDe la EverandThe Little Book of Hygge: Danish Secrets to Happy LivingEvaluare: 3.5 din 5 stele3.5/5 (400)
- Devil in the Grove: Thurgood Marshall, the Groveland Boys, and the Dawn of a New AmericaDe la EverandDevil in the Grove: Thurgood Marshall, the Groveland Boys, and the Dawn of a New AmericaEvaluare: 4.5 din 5 stele4.5/5 (266)
- The Subtle Art of Not Giving a F*ck: A Counterintuitive Approach to Living a Good LifeDe la EverandThe Subtle Art of Not Giving a F*ck: A Counterintuitive Approach to Living a Good LifeEvaluare: 4 din 5 stele4/5 (5795)
- Her Body and Other Parties: StoriesDe la EverandHer Body and Other Parties: StoriesEvaluare: 4 din 5 stele4/5 (821)
- The Gifts of Imperfection: Let Go of Who You Think You're Supposed to Be and Embrace Who You AreDe la EverandThe Gifts of Imperfection: Let Go of Who You Think You're Supposed to Be and Embrace Who You AreEvaluare: 4 din 5 stele4/5 (1090)
- The World Is Flat 3.0: A Brief History of the Twenty-first CenturyDe la EverandThe World Is Flat 3.0: A Brief History of the Twenty-first CenturyEvaluare: 3.5 din 5 stele3.5/5 (2259)
- The Hard Thing About Hard Things: Building a Business When There Are No Easy AnswersDe la EverandThe Hard Thing About Hard Things: Building a Business When There Are No Easy AnswersEvaluare: 4.5 din 5 stele4.5/5 (345)
- Shoe Dog: A Memoir by the Creator of NikeDe la EverandShoe Dog: A Memoir by the Creator of NikeEvaluare: 4.5 din 5 stele4.5/5 (537)
- The Emperor of All Maladies: A Biography of CancerDe la EverandThe Emperor of All Maladies: A Biography of CancerEvaluare: 4.5 din 5 stele4.5/5 (271)
- Team of Rivals: The Political Genius of Abraham LincolnDe la EverandTeam of Rivals: The Political Genius of Abraham LincolnEvaluare: 4.5 din 5 stele4.5/5 (234)
- Hidden Figures: The American Dream and the Untold Story of the Black Women Mathematicians Who Helped Win the Space RaceDe la EverandHidden Figures: The American Dream and the Untold Story of the Black Women Mathematicians Who Helped Win the Space RaceEvaluare: 4 din 5 stele4/5 (895)
- Elon Musk: Tesla, SpaceX, and the Quest for a Fantastic FutureDe la EverandElon Musk: Tesla, SpaceX, and the Quest for a Fantastic FutureEvaluare: 4.5 din 5 stele4.5/5 (474)
- On Fire: The (Burning) Case for a Green New DealDe la EverandOn Fire: The (Burning) Case for a Green New DealEvaluare: 4 din 5 stele4/5 (74)
- The Yellow House: A Memoir (2019 National Book Award Winner)De la EverandThe Yellow House: A Memoir (2019 National Book Award Winner)Evaluare: 4 din 5 stele4/5 (98)
- (Step by Step (Microsoft) ) John Sharp, Jon Jagger - Microsoft Visual C# .Net Step by Step-Microsoft Press (2002) PDFDocument663 pagini(Step by Step (Microsoft) ) John Sharp, Jon Jagger - Microsoft Visual C# .Net Step by Step-Microsoft Press (2002) PDFGPCÎncă nu există evaluări
- The Unwinding: An Inner History of the New AmericaDe la EverandThe Unwinding: An Inner History of the New AmericaEvaluare: 4 din 5 stele4/5 (45)
- ElasticSearch Cheat SheetDocument5 paginiElasticSearch Cheat SheetPankaj SharmaÎncă nu există evaluări
- MyHack Guide - MyHackDocument8 paginiMyHack Guide - MyHackMithra RulezzÎncă nu există evaluări
- Pedigree Point Installation InstructionsDocument10 paginiPedigree Point Installation InstructionsAdanOer FigueroaÎncă nu există evaluări
- vSAN 7.0 Whats New TechnicalDocument34 paginivSAN 7.0 Whats New Technicalmohamed souiriÎncă nu există evaluări
- Red Hat Openshift Container Storage 4.6Document39 paginiRed Hat Openshift Container Storage 4.6Chinni MunniÎncă nu există evaluări
- VSPlayer User Manual V6.0.0.4Document17 paginiVSPlayer User Manual V6.0.0.4PalMan SatShopsÎncă nu există evaluări
- Kendriya Vidyalaya, Ara Project Synopsis ON Bank Management SystemDocument12 paginiKendriya Vidyalaya, Ara Project Synopsis ON Bank Management SystemAnkit KumarÎncă nu există evaluări
- Install and Test A MVI46Document29 paginiInstall and Test A MVI46Emerson Gomes ToledoÎncă nu există evaluări
- TES5Edit LogDocument621 paginiTES5Edit LogKurniawan WijayaÎncă nu există evaluări
- Devendra Kumar YadavDocument4 paginiDevendra Kumar YadavPrakashGuptha0% (1)
- OLGA 7.1.3 Release NotesDocument10 paginiOLGA 7.1.3 Release NotesAkin MuhammadÎncă nu există evaluări
- Exchange Database Defragmentation ProcessDocument14 paginiExchange Database Defragmentation ProcessmailforasifÎncă nu există evaluări
- Aprendiendo AutoCAD 2010 Volumen 1Document461 paginiAprendiendo AutoCAD 2010 Volumen 1Gerardo RuizÎncă nu există evaluări
- Data Management API Guide: General Parallel File SystemDocument76 paginiData Management API Guide: General Parallel File SystemPrabhakar Reddy BachuÎncă nu există evaluări
- Introduction To Perforce 2010Document26 paginiIntroduction To Perforce 2010eyetea68Încă nu există evaluări
- 0972 Premiere Pro 2021 Essential SkillsDocument38 pagini0972 Premiere Pro 2021 Essential SkillsExCute GrailÎncă nu există evaluări
- OPERA 5 Oracle 11.2.0.4 Database InstallationDocument20 paginiOPERA 5 Oracle 11.2.0.4 Database InstallationImms RocksÎncă nu există evaluări
- DB6 Partitioning Administrator Quick GuideDocument13 paginiDB6 Partitioning Administrator Quick GuideJi-yong JungÎncă nu există evaluări
- Netinstall MikrotikDocument20 paginiNetinstall MikrotikVlăduț Butnaru /StudentÎncă nu există evaluări
- DFSMSHSM Implementation and CustDocument462 paginiDFSMSHSM Implementation and Custsathish64Încă nu există evaluări
- Google Meet PDFDocument2 paginiGoogle Meet PDFphb1986Încă nu există evaluări
- Whats NewDocument204 paginiWhats NewMilan SamardžijaÎncă nu există evaluări
- Clash DetectionDocument9 paginiClash DetectionprinccharlesÎncă nu există evaluări
- Zfsboottalk Solaris Boot ZfsbootDocument38 paginiZfsboottalk Solaris Boot ZfsbootSrikanth Reddy MuvvaÎncă nu există evaluări
- Lab 03 Ms Office With TaskDocument9 paginiLab 03 Ms Office With Taskfunny videosÎncă nu există evaluări
- Anti-Forensic Resilient Memory Acquisition: Digital Forensic Research ConferenceDocument12 paginiAnti-Forensic Resilient Memory Acquisition: Digital Forensic Research ConferenceSandro MeloÎncă nu există evaluări
- Installing Oracle Database 10g On LinuxDocument24 paginiInstalling Oracle Database 10g On Linuxkappi4uÎncă nu există evaluări
- Installation and Configuration Datasul 12.1.2Document97 paginiInstallation and Configuration Datasul 12.1.2ManoZecaUrubuÎncă nu există evaluări
- Windows Open File Backup Tab of The Client Attributes Properties On UNIXDocument5 paginiWindows Open File Backup Tab of The Client Attributes Properties On UNIXsubhrajitm47Încă nu există evaluări