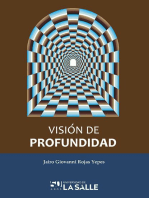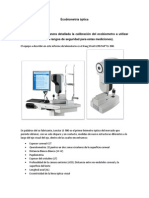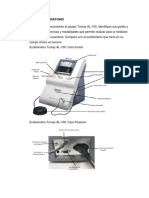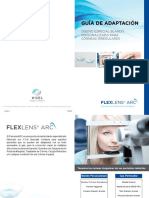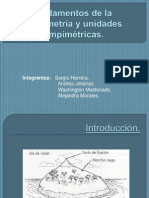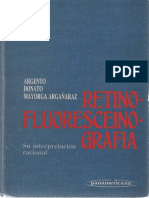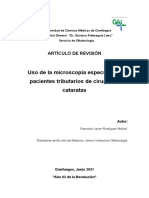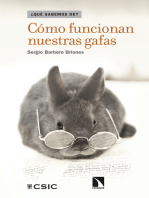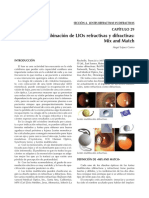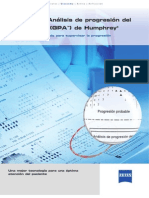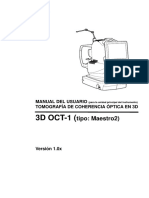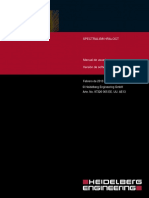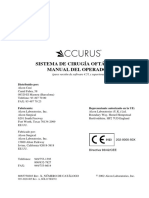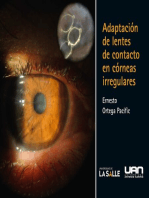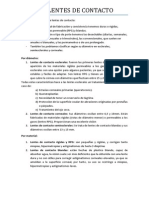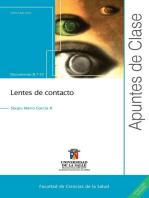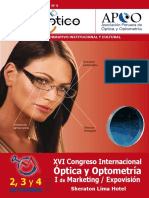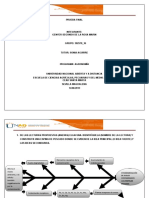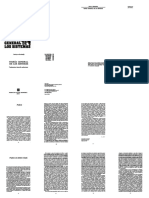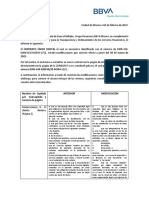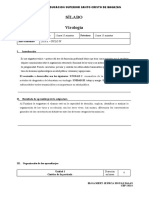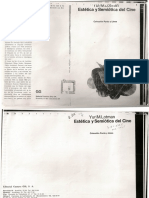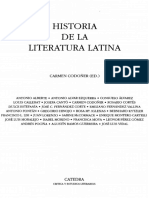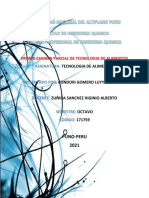Documente Academic
Documente Profesional
Documente Cultură
iVUE Manual Del Usuario
Încărcat de
FABIANCITO09Drepturi de autor
Formate disponibile
Partajați acest document
Partajați sau inserați document
Vi se pare util acest document?
Este necorespunzător acest conținut?
Raportați acest documentDrepturi de autor:
Formate disponibile
iVUE Manual Del Usuario
Încărcat de
FABIANCITO09Drepturi de autor:
Formate disponibile
INSTRUCCIONES DE USO SISTEMA DE TOMOGRAFA DE COHERENCIA PTICA OCT MARCA: OPTOVUE MODELOS: IVUE 100-1 IVUE 100-2 Fabricado
por: OPTOVUE, INC. 45531 Northport Loop West Fremont, CA 94538 Estados Unidos. OMNI S.R.L. Jean Jaures 419 N 11. (C1215ACG) Ciudad Autnoma de Buenos Aires. Repblica Argentina.
Importado por:
SISTEMA DE TOMOGRAFA DE COHERENCIA PTICA OCT MARCA: OPTOVUE MODELO: iVUE 100-1 / iVUE 100-2 Presentacin Envases conteniendo 1 unidad.
Condicin de Venta Venta exclusiva a profesionales e instituciones sanitarias.
Indicacin El equipo iVue es un sistema de tomografa de coherencia ptica indicado para imgenes in vivo y para la medicin de las capas de retina, disco ptico, cornea y cmara anterior del ojo. El equipo iVue es una herramienta cuantitativa que se utiliza para la comparacin de las mediciones de las capas de la retina y del disco ptico en el ojo humano contra una base de datos como ayuda para el diagnstico y tratamiento de enfermedades oculares.
Uso Adecuado del Equipo 1. Siempre ingresar primero la informacin del paciente. 2. Preparar las superficies de contacto del paciente (la frente y el mentn). 3. Inmediatamente apagar el equipo y desconectar el cable de alimentacin si surgen problemas inciertos. 4. Frecuentemente limpiar la lente ocular para asegurar una Buena calidad de imagen. 5. Ajustar la altura de la mesa para asegurar la comodidad del paciente durante la revisin. 6. Alinear la cabeza del paciente y la posicin del ojo con la marca indicadora. 7. Atenuar las luces del ambiente para permitir la dilatacin natural de la pupila del paciente y para lograr una visualizacin confortable del punto de fijacin
Men del Paciente El men del paciente contiene: Lista de Pacientes. Informacin del Paciente. Informacin de la Visita. Funciones de Bsqueda. En el men del paciente, el usuario puede buscar, agregar y editar la informacin del paciente. Est diseado para poder agendar las visitas del paciente, para poder previsualizar los pacientes agendados para el da o la semana y para poder buscar la historia del paciente.
Lista de Pacientes La lista de pacientes muestra los resultados del criterio de bsqueda definido por el usuario. El usuario tiene la opcin de realizar una Bsqueda Bsica o de realizar una Bsqueda Avanzada. Para realizar una Bsqueda Bsica, el usuario tiene las siguientes opciones:
1. Ver todos los pacientes. 2. Ver los pacientes del da. 3. Buscar por Apellido. 4. Buscar por ID de EMR. 5. Ir a Bsqueda Avanzada. Para realizar una Bsqueda Avanzada, el paciente tiene las siguientes opciones: 1. Buscar por Apellido. 2. Buscar por ID de EMR. 3. Buscar por Enfermedad. 4. Buscar por Nombre del Mdico. 5. Buscar por Operador. 6. Buscar por Tipo de Escaneo. 7. Ir a Bsqueda Bsica. Una vez que aparece la lista de pacientes, el usuario puede seleccionar un paciente y aparecern las visitas del paciente en la columna Visitas.
Paciente Nuevo Para crear un paciente nuevo, hacer clic en el botn Agregar Paciente y aparecer una ventana de informacin. Llenar los campos de informacin (los marcos marcados con un son obligatorios), despus, puede hacer clic en Escanear para comenzar a capturar los escaneos, hacer clic en Guardar para guardar la informacin del paciente nuevo y para volver a la pantalla del Paciente o simplemente hacer clic en Cancelar para volver a la pantalla del Paciente si desea cancelar esta opcin. Nueva Visita Para crear una visita para un paciente nuevo, o una nueva visita para un paciente ya existente, simplemente hacer clic en el botn Escanear en la pantalla del Paciente con el paciente elegido seleccionado. La fecha de hoy se crea automticamente y se pasa a la pantalla Escanear para seleccionar las series de escaneos elegidos. Tambin puede hacerse clic derecho en la ventana de Vistas en la pantalla principal del Paciente y seleccionar la opcin Agregar Visita.
Cambio de la Fecha de Nacimiento El formato predeterminado para la fecha de nacimiento puede ajustarse en: Preferencia del Usuario:
Edicin de la Informacin de la Visita o de la Informacin del Paciente Para editar la informacin del Paciente, seleccionar el nombre del paciente y hacer clic en el botn Edit. Para editar la informacin de la Visita del Paciente, seleccionar la fecha de la visita y hacer click en el botn Edit.
Acceso Rpido a la Lista de Pacientes Hacer clic en el nombre del paciente para visualizar las visitas del paciente. Hacer clic derecho en el nombre del paciente o fecha de visita para visualizar las siguientes opciones: Agregar una Nueva Visita automticamente crea una nueva visita utilizando la fecha actual para el paciente seleccionado, que directamente pasa el sistema a la pantalla de Examen. Borrar Visita Actual borra la visita seleccionada (cualquier visita en la historia del paciente) Borrar el Paciente Actual borra el paciente seleccionado (al principio aparece un mensaje de advertencia para verificar que sea la accin elegida).
Hacer clic en [OK] para confirmar que desea borrar y [cancelar] para cancelar la operacin.
Men para Examinacin Realizar un Escaneo 1. Despus de hacer un clic en escanear, aparecer la pantalla de escaneo:
2. El equipo iVue automticamente detectar que ojo debe escanear teniendo en cuenta la posicin del Cabezal del Escner relativa al paciente (NOTA: El Auto Sensor del Ojo debe encontrarse en la posicin ON). 3. Seleccionar que escaneo desea realizar (NOTA: Si selecciona el escaneo de la Cornea, asegurarse de que colocar las lentes de CAM). La pantalla automticamente pasar al Paso 2.
4. Utilizar el joystick (mando) para mover el Cabezal del Escner hasta que la pupila se encuentre en el medio de la retcula de la pantalla de video y el iris se encuentre en foco. La imagen se visualizar automticamente cuando se logre una alineacin y un foco adecuado.
5. Hacer clic en la tecla Auto-Ajuste para mejorar y/o ubicar la imagen del OCT. 6. Cuando se logra la imagen OCT deseada, hacer clic en Capturar. El escaneo se guardar automticamente y la lista de Escaneos Completados se actualizar. 7. En este punto, hay cuatro opciones: a) Hacer clic en Escanear Otra Vez para tomar otra vez alguno de los mismos escaneos, b) hacer clic en Paso 1 para volver a comenzar el proceso (donde est la opcin de seleccionar un escaneo diferente), c) hacer clic en la tecla Revisin para analizar los escaneos recientemente capturados, o d) hacer clic en la tecla Paciente para volver a la pantalla principal del Paciente.
Men para Revisin
En la pantalla de Revisin, el usuario podr visualizar y realizar lo siguiente: 1. Lista de Pacientes (ventana del Paciente): seleccionar un paciente para visualizar las visitas del paciente. Si el usuario llega a la pantalla de Revisin de la pantalla de Escaneo, el paciente actual ser seleccionado automticamente. 2. Visitas del Paciente (ventanas de Visitas): seleccionar una visita para visualizar los escaneos realizados en esa visita. 3. Los escaneos tomados en una visita seleccionada (ventana de Escaneos). seleccionar un escaneo para revisin. Los resultados aparecern en la ventana de informes. 4. Los resultados de un escaneo seleccionado (ventana de Informes. Los resultados del escaneo de la retina se observan en la ilustracin de arriba). NOTA: Dependiendo del tipo de escaneo, llevar 5 a 10 segundos para que los resultados aparezcan la primera vez que los datos del escaneo sean seleccionados. (Esto se debe al tiempo de clculo). Despus de la primera vez, los datos (procesados) calculados son almacenados y en menor tiempo se abrir la posterior visualizacin.
Men de Herramientas Las herramientas para la medicin, anotacin y escaneo se encuentran en la parte inferior de la pantalla de Revisin.
Herramientas 1. Herramienta para Toma de Distancia: Mide la distancia entre dos puntos. 2. Lnea entre Puntos: Dibuja una lnea entre dos puntos. 3. Anotacin de Texto: Agrega texto a las imgenes. 4. Color/Gris: Alterna la pantalla de escaneos entre: escala-gris y pseudo-color 5. Invertir: Revierte la presentacin de la escala de grises a negativa. 6. Ruido del OCT: Para aumentar (blanco) y reducir (gris) el nivel del ruido de OCT. 7. Instantnea: Guarda la Pgina de Informes en formato jpg. El nombre del archivo tiene una combinacin predeterminada de la informacin del paciente pero la misma puede ser editada por el operador.
Medicin de la Distancia o Lnea de Puntero Para realizar una medicin manual, primero seleccionar la herramienta y luego realizar la medicin deseada en la imagen OCT seleccionada. Seleccionar un punto de anclaje inicial, proceder (medicin lineal o lnea de puntero).
Disposicin de los Resultados de la Pantalla de Revisin Presentacin del Anlisis de Retina El mapa de la retina de 6 mm x 6 mm es visualizado con el ETDRS y los valores asociados, mezclado con la imagen de la sesin de escaneado. Los cinco escaneados Raster (cada uno de los resultados de cinco escaneos promediados) son visualizados (escaneo seleccionado) en la parte superior del informe. Utilizar el puntero del mouse para seleccionar el escaneo raster seleccionado para visualizarlo en la ventana superior.
Espesor y Significancia Permite seleccionar la visualizacin del mapa de la retina deseada, la mtrica del espesor de las capas seleccionadas o la Significancia, relativa a la base de datos Normativa (Espesor Completo), para la retina completa y elevacin del RPE.
El informe de Anlisis de Cambio de Retina visualiza el mapa previo y los valores del ETDRS en la parte superior y el mapa actual en la parte inferior. El mapa del ETDRS actual puede visualizar el Cambio de los valores de espesor actual o Previos del resultado de del escaneo. Cada uno de los cinco escaneos Raster actuales se visualizan con el mismo escaneo del escaneo previo de la retina. Mover la rueda del mouse para seleccionar entre los cinco escaneos raster disponibles.
Presentacin del Anlisis del Glaucoma El escaneo del Glaucoma produce el mapa de espesor de RNLF 3.45 TSNIT y NFL del margen del disco hasta un radio de 4.93 mm desde el centro del disco. El margen del disco es automticamente detectado por el software; sin embargo, puede ser modificado si el especialista considera que puede ser elaborado de una manera diferente.
Histograma TSNIT Perfil del espesor de RNFL en el Escaneo del Glaucoma es el espesor del RNFL a un dimetro de 3.45 mm calculado alrededor del centro del disco. No el centro del escaneo. La medicin de la espesor a 3.45 mm es re-muestreada en relacin con el centro del disco, no el centro del haz del escaneo, es decir el descentramiento del disco en relacin al haz de escaneo no afectar la medicin.
Verificacin de RPE El algoritmo del sistema automticamente calcula y coloca los puntos finales del RPE (relevante solamente al escaneo del Glaucoma). Sin embargo, si el operador desea verificar la colocacin de los puntos finales, colocar el cursor del mouse en el informe del Glaucoma, hacer clic derecho, despus seleccionar Modificar los Puntos de Anclaje RPE. El sistema presentar la pantalla que se muestra a continuacin y el operador podr verificar y/o ajustar la seleccin de la punta (puntos amarillos). Solo una presentacin de pantalla (un par de imgenes entre los seis pares posibles de escaneos radiales) necesita ser verificada para la colocacin de la punta. El par seleccionado debe ser visible como la presentacin de la pantalla cuando se selecciona OK para guardar la verificacin correcta (o ajuste).
Presentacin del Anlisis de la Crnea El escaneo de la Cornea produce un mapa de Paquimetra que muestra el espesor de la crnea. La tabla siguiente al mapa de Paquimetra muestra la comparacin del espesor promedio de la seccin opuesta para ayudar al Anlisis de Keratoconos.
Barra del Men Principal
Impresin Enva el informe visible en la pantalla de visualizacin el anlisis a la impresora.
Archivo de Datos Los datos del paciente son automticamente copiados en el disco rgido. Sin embargo, si desea archivar los datos del paciente, una opcin es archivar en un disco de red (siempre que el equipo iVue est conectado a una red). Otra opcin es archivar en un disco rgido USB externo. Se recomienda que se realice una copia de seguridad de la informacin.
Para archivar los datos del paciente, ir a File Archive, y seguir las instrucciones que aparecen en la pantalla. NOTA: La informacin archivada es recuperada automticamente siempre que el Medio de Archivo est conectado al sistema (por ej. USB o Red).
Proceso por Lotes Esta opcin puede utilizarse si no se han abierto los escaneos del paciente en las pantallas de Revisin y desea pre-procesar todos los datos. Esto reducir el tiempo necesario cuando los escaneos son seleccionados en la pantalla de Revisin. Si Optovue suministra nuevos algoritmos para parmetros de escaneo particulares, primero deber Limpiar Datos del Diagnstico y despus realizar el proceso por lotes en Todos los Pacientes.
Es mejor utilizar la funcin Proceso por Lotes siempre que el sistema no se encuentre en uso. El tiempo de proceso depende de la cantidad de pacientes y de escaneos en los datos almacenados. Limpiar los Datos de Diagnstico Este proceso elimina todos los clculos previos de los datos en bruto. Cuando se abre una visita del paciente y un escaneo en la pantalla de Revisin, los datos en bruto sern procesados nuevamente. Esto tambin puede utilizarse antes del reprocesamiento con actualizaciones, algoritmos alternativos o personalizados (sitios de investigacin).
Barra del Men Principal Men de Herramientas
Preferencia del Usuario Esta pantalla le permite al usuario modificar diversos parmetros predeterminados del sistema.
1. Formato de la Fecha: Permite elegir entre diferentes formatos de fecha., 2. Permite guardar los datos de parpadeo del ojo: Seleccionar SI para guardar incluso si parpadea, o NO para realizar otro reescaneo cuando se detecta un parpadeo del ojo. 3. Archivar/Recuperar la Unidad: Establece la unidad predeterminada para la funcin de archivo. Esto puede establecerse en otro tipo de medio removible o en una unidad de red asignada. 4. Unidad de Copia de Seguridad Secundaria: Establece la unidad de ubicacin de la copia de seguridad donde el sistema enva una copia de la base de datos, de los datos brutos y de los datos procesados (unidad de recuperacin). 5. Escanear Auto Guardar: Hacer clic en [OK] para guardar los cambios de preferencia del usuario, Si hace clic en [Cancelar], no se guardarn los cambios.
Men de la Imagen de OTC
Ajuste Manual del Escaneo Ajuste Manual para la funcin auto-ajuste.
Modificacin de la Lnea de Base del Disco Esta opcin proporciona una imagen en frente del disco ptico permitindole al usuario verificar el lmite del disco auto-establecido o ajustar/modificar/re-establecer el lmite para el reprocesamiento.
Modificacin del Lmite Esta opcin muestra todos los escaneos del patrn seleccionado (Retina, Glaucoma y Cornea) para la revisin y le permite al usuario modificar/corregir el rastreo de la segmentacin (lneas). Mover el cursor sobre la lnea hasta que aparezca el siguiente smbolo pequeo + en el lugar de la flecha del cursor. Hacer clic y mantener el botn izquierdo apretado y una nueva lnea de segmentacin seguir al smbolo +. Seleccionar [Guardar].
Lneas de Segmentacin
Ajuste de los Parmetros de Escaneo Esta opcin permite el ajuste de la presentacin del escaneo en vivo (escala de grises o de colores) y la presentacin de la pantalla de Revisin deseada.
Men para el Manejo de la Base de Datos
En el men para el Manejo de la Base de Datos, se puede determinar y determinar los diversos campos y escaneos que son visualizados en cada categora.
Mdico Agregar un mdico nuevo, editar el nombre u otra informacin de un mdico ya ingresado o eliminar un mdico si no es utilizado por los usuarios.
Operador Agregar un operador nuevo, editar el nombre u otra informacin de un operador ya ingresado o eliminar un operador si el mismo ya no existe.
Enfermedad Agregar, eliminar o editar la categora de enfermedad seleccionable.
Mover una visita a otro paciente Esta opcin le permite al usuario corregir una visita y datos de diagnstico que fueron capturados para un paciente equivocado.
1. Comenzar con el paciente y con la visita que desea mover. 2. Seleccionar la opcin Mover visita del men desplegable. Aparecer un mensaje de confirmacin:
3. Despus, seleccionar el paciente al cual desea moverle la visita.
5. Confirmar el movimiento deseado.
Mantenimiento y Resolucin de Problemas Cuidado de Rutina 1. Prevenir el Polvo Cuando no se utiliza el equipo iVue, asegurarse que la cubierta de las lentes est colocada. 2. Limpieza de las Lentes Oculares (Objetivo Frontal) Se recomienda que las lentes oculares (objetivo frontal) del equipo iVue sean limpiadas semanalmente o cuando sea necesario. Una imagen OCT pobre o una imagen de fondo borrosa pueden deberse a que las lentes frontales no se encuentran limpias (presencia de pestaas, huellas de dedos o nariz o excesivo polvo o suciedad del ambiente). Material necesario para realizar la limpieza de las lentes frontales: 1) Acetona diluida o solucin de limpieza para lentes. 2) Pape para limpieza de lentes. Mtodo: Humedecer el papel para lentes con solucin de limpieza y limpiar las lentes oculares con una pasada en una direccin. Descartar el papel para lentes utilizado. Utilizar un pao de papel nuevo para cada limpieza hasta que las lentes estn limpias. 3. Cabeza y Mentn: En las reas de la cabeza y del mentn se utilizan apsitos descartables como cubiertas para formar una barrera biolgica. Reemplazar los apsitos antes de escanear el prximo paciente. Para el mantenimiento de las reas de la cabeza y mentn, se recomienda limpiar las superficies peridicamente. Material necesario: 1) Agente desinfectante como un anti-germicida o alcohol isoproplico y 2) Pao o toallitas para limpieza o 3) Pao de papel para limpieza humedecido con alcohol isoproplico. Mtodo: Remojar la toalla o pao para limpieza en solucin desinfectante o utilizar un pao de papel para limpieza humedecido con alcohol isoproplico. Limpiar la almohadilla del rea de la cabeza.
Orientacin del Escaneo 1. Escaneo del Glaucoma: Primera lnea desde 6 en punto a 12 en punto, despus rotar las lneas en el sentido de las agujas del reloj. 2. Escaneo de la Retina: 13 (6 mm de largo) lneas horizontales ms 5 (6 mm de largo) de lneas horizontales dentro de la zona vertical de 2 mm del centro. 3. Escaneo (Cornea) Paquimetra: 8 escaneos de lneas radiales, 1024 escaneos-A c/u.
Escaneo del Glaucoma Objetivo: Medir el espesor del RNFL y del disco ptico. Descripcin: 12 lneas radiales con una longitud de escaneo de 3.4 mm, seguido de 6 aros concntricos, todos centrados en el disco ptico.
Ilustracin del Esquema del Escaneo del Glaucoma
Escaneo de la Retina Objetivo: Medir el mapa del espesor retinal macular para DME/CNV/CME. Descripcin: cuadrcula de 6 x 6 mm centrada en la fijacin.
Escaneo de la Cornea Objetivo: Medir el mapa del espesor retinal interno y el mapa del espesor retinal total para glaucoma. Descripcin: Mapa de Paquimetra: 8 escaneos de lneas radiales con 1024 escaneos-A c/u. El escaneo de lnea horizontal es capturado 8 veces y despus promediado. La presentacin del escaneo horizontal es el resultado promediado solamente.
Ilustracin del Esquema de Escaneo de Cornea 6 x 6 (Paquimetra)
Conservacin El producto debe ser conservado en un lugar seco y protegido de temperaturas extremas.
Vida til del Producto El producto tiene una vida til de 15 a 20 aos.
Directora Tcnica: Isabel Romero, ptico Tcnico. Autorizado por A.N.M.A.T. - Certificado N: PM-1311-11.
APENDICE A
iVue Update a versin 1.5
Hoja 1 de 3
La versin de programa 1.5 incorpora nuevos escaneos, General: 1. Se adicionan escaneos de Angulo y de Lnea en cruz. Debido al aditamento de nuevos escaneos, los escaneos de Retina y de Crnea de la versin 1.0 son renombrados en la versin 1.5 como escaneos de Mapa de Retina y Paquimetra de Cornea respectivamente. 2. La interfaz del usuario para la captura de los escaneos (en el paso 1) ha sido modificada debido a la adicin de los escaneos Lnea en cruz de Retina y Angulo de Crnea. Colocando el puntero del mouse sobre el pulsador de Retina aparecen opciones para Mapa de Retina o Lnea en cruz, mientras que al colocar el puntero del mouse sobre el pulsador de Crnea se muestran opciones para Paquimetra y Angulo. Seleccione el escaneo deseado, y la aplicacin pasar al paso 2 automticamente. 3. La lista de los procedimientos realizados se muestra reordenada para permitir el incremento del nmero de tipos de escaneos.
Lnea en Cruz: 1. Clickeando en cualquier rea de la imagen en face en vivo, se mueve esa localizacin al centro de la Lnea en cruz. Esto permite realizar el escaneo en una localizacin deseada donde quiz haya alguna patologa. 2. Hay un botn para reestablecer la posicin de escaneo a la posicin original (centrado en la fvea), llamado Reset Scan Position. 3. La flechas (en la imagen en face) para el escaneo de lnea en cruz, muestra una flecha en horizontal (ms gruesa) y una flecha vertical. 4. El escaneo presentado en la ventana del OCT siempre corresponde a la flecha ms gruesa. 5. Moviendo el cursor o puntero del mouse en la ventana de en face y haciendo girar la rueda (no es necesario clickear en la ventana de en face) le permite rotar los escaneos hasta 90 grados tanto en el sentido de las agujas del reloj como en el sentido opuesto. 6. Cada desplazamiento de la rueda del mouse rota 5 grados las lneas en cruz.
APENDICE A
iVue Update a versin 1.5
Hoja 2 de 3
Angulo: 1. Como en el escaneo de lnea cruzada, en la ventana de imagen de video, mover el puntero del mouse con la rueda le permite a ud. rotar el ngulo. 2. Cada desplazamiento rota 5 grados, ud. puede rotar los escaneos por encima de los 90 grados tanto en sentido horario como en el antihorario.
La versin de programa 1.5 incorpora novedades en los reportes: Reporte de Glaucoma: 1. Los cambios en los reportes incluyen el hemi mapa (o mapa de media torta) que se aade al mapa de cuadrantes. 2. El reporte OU incluye el grafico TSNIT mostrando valores para ambos ojos adems del grfico TSNIT para cada ojo. Reporte de Retina: Mapa de Retina: 1. Se adiciona el botn de Auto zoom (que esta encendido por defecto). Desactivndolo se apaga la funcin de Zoom ypermite ver los escaneos horizontales en su totalidad. 2. El algoritmo de auto zoom en la versin 1.5 ha sido ajustado para mostrar imgenes ms ntidas. Lnea en cruz: 1. Las flechas ubicadas en la esquina superior derecha de las imgenes escaneadas indican la direccin de escaneo. 2. El reporte por defecto muestra ambos escaneos (cada uno, promediado 12 veces). La opcin ambos (both) aparece seleccionada por defecto. 3. Ud. puede seleccionar #1 o #2 para mostrar uno de los dos escaneos en una visualizacin ms grande. 4. El reporte OU est disponible y tambin presenta las opciones para mostrar ambos escaneos y cualquiera de los dos escaneos para cada ojo. Reporte de Crnea: Angulo: 1. El reporte OU est disponible para el escaneo de Angulo.
APENDICE A
iVue Update a versin 1.5
Hoja 3 de 3
NOTAS TECNICAS de la versin de programa 1.5 Backup automtico: 1. Se reserva la unidad M:\ para el backup que el iVUE realiza de manera automtica, este disco duro se encuentra dentro del espectrmetro y en la versin 1.0 tena asignada la letra D:\ Es necesario no asignar la letra M:\ a ningn otro dispositivo (por ejemplo: un directorio en el servidor). Las aplicaciones iVue direccionan automticamente el backup del disco duro a la letra M:\
2. Si la aplicacin iVue encuentra que la unidad M:\ esta asignada a un lugar determinado, lo que har es desasignar a la letra M:\ para realizar el backup del disco duro y le reasignar a la prxima letra disponible. 3. El backup del disco duro del iVue ahora se llama iVueBackup
S-ar putea să vă placă și
- Protocolo OCT oftalmológica Optovue RTVue 100Document9 paginiProtocolo OCT oftalmológica Optovue RTVue 100Jennifer Navarro100% (2)
- Ecobiometría OpticaDocument11 paginiEcobiometría OpticaR Andres Plaza ZÎncă nu există evaluări
- Galilei Secoir Capitulo 18Document26 paginiGalilei Secoir Capitulo 18karenÎncă nu există evaluări
- Biometria OcularDocument17 paginiBiometria OcularJorge RamirezÎncă nu există evaluări
- Técnicas de Refracción PDFDocument47 paginiTécnicas de Refracción PDFLu' CastrillonÎncă nu există evaluări
- 16 RetinosDocument47 pagini16 RetinosCesar Jara100% (1)
- Spectralis HRA OCT PDFDocument2 paginiSpectralis HRA OCT PDFMarion FernandaÎncă nu există evaluări
- AccuPach V Paquímetro Manual del UsuarioDocument49 paginiAccuPach V Paquímetro Manual del UsuarioPablo PérezÎncă nu există evaluări
- Análisis comparativo ecobiómetros Tomey AL-100 y Ultra ScanDocument16 paginiAnálisis comparativo ecobiómetros Tomey AL-100 y Ultra ScanNicole Bastias RamirezÎncă nu există evaluări
- Guia de Adaptacion FlexlensARCDocument6 paginiGuia de Adaptacion FlexlensARCOrlando Gonzalez Picado100% (2)
- Campimetria PPT Nuevo!Document23 paginiCampimetria PPT Nuevo!SGustav111Încă nu există evaluări
- Manual tonómetro Perkins Mk3Document35 paginiManual tonómetro Perkins Mk3GabrielaYoselinMamaniYamparaÎncă nu există evaluări
- RetinofluescenografiaDocument198 paginiRetinofluescenografiaJorge torres baeza100% (3)
- Lentes de Contacto y Tabla de Distancia Al Vertex.Document14 paginiLentes de Contacto y Tabla de Distancia Al Vertex.drcurielÎncă nu există evaluări
- Revision Bibliográfica MICROSCOPIA ENDOTELIALDocument20 paginiRevision Bibliográfica MICROSCOPIA ENDOTELIALNeyfe GlezÎncă nu există evaluări
- Aberrometría ocular: medición de las aberraciones del ojoDocument35 paginiAberrometría ocular: medición de las aberraciones del ojoRoberto Jule50% (2)
- Exposicion PentacamDocument8 paginiExposicion PentacamJhonathan Morán100% (1)
- Avanti AngiovueDocument23 paginiAvanti Angiovuejaa16Încă nu există evaluări
- LIOS Refractivas y DifractivasDocument13 paginiLIOS Refractivas y Difractivasalyson089Încă nu există evaluări
- Pentacam AXL - Manual de InstruccionesDocument84 paginiPentacam AXL - Manual de InstruccionesANDREC CORPORATION50% (2)
- Biometria 2020 Galvis Tello 14 Enero 2020Document107 paginiBiometria 2020 Galvis Tello 14 Enero 2020Luisa Fernanda ArboledaÎncă nu există evaluări
- Curso OCT diagnóstico retinopatíasDocument101 paginiCurso OCT diagnóstico retinopatíasJomar100% (7)
- Cirrus OCT 4000 Manual PDFDocument36 paginiCirrus OCT 4000 Manual PDFManuel Cortes Cortes100% (1)
- Manual de Uso EspanolDocument124 paginiManual de Uso EspanolGabriela100% (2)
- Stratus OCT Manual PDFDocument212 paginiStratus OCT Manual PDFStephanie Pfeng100% (1)
- GPA HumphreyDocument8 paginiGPA HumphreyCaroAllanPoeÎncă nu există evaluări
- Manual de Operación Alcon LaureateDocument149 paginiManual de Operación Alcon LaureateANDY OLIVARESÎncă nu există evaluări
- Manual de Servicio Tonometro Nidex nt-510Document100 paginiManual de Servicio Tonometro Nidex nt-510hector67% (3)
- 66881-5a HFA II-i 4 (1) .2 User Manual Spanish PDFDocument574 pagini66881-5a HFA II-i 4 (1) .2 User Manual Spanish PDFEvelyn SepulvedaÎncă nu există evaluări
- Catedra N2 2011 UstDocument82 paginiCatedra N2 2011 UstDalibor Razmilic100% (3)
- 5 - 3D OCT-Maestro2.ESDocument134 pagini5 - 3D OCT-Maestro2.ESeliaÎncă nu există evaluări
- Spectralis Hra Oct User Manual All Compress Parte1Document370 paginiSpectralis Hra Oct User Manual All Compress Parte1monicaÎncă nu există evaluări
- Clase 1 ANEXO Lab 1 GoldmannDocument8 paginiClase 1 ANEXO Lab 1 GoldmannEma Antonia Almarza100% (1)
- Test 4 DioptriasDocument13 paginiTest 4 DioptriasTiti Moraga100% (1)
- Manual de Usuario LensometroDocument9 paginiManual de Usuario LensometroStefania Morales0% (1)
- Clase 18 OculusyaDocument34 paginiClase 18 OculusyaRaúl Aguilera RiquelmeÎncă nu există evaluări
- MRK-3100P Autorrefractor KeratometroDocument103 paginiMRK-3100P Autorrefractor KeratometroVictor Recillas67% (3)
- Manual uso autorefractómetro queratómetroDocument49 paginiManual uso autorefractómetro queratómetroFix box Virrey Solís IPSÎncă nu există evaluări
- Topografia Corneal PDFDocument209 paginiTopografia Corneal PDFalyson089Încă nu există evaluări
- Accu RusDocument286 paginiAccu RusSimón HincapiéÎncă nu există evaluări
- 6 - DRI OCT Triton - User Manual Ver. 1 - ESDocument132 pagini6 - DRI OCT Triton - User Manual Ver. 1 - ESeliaÎncă nu există evaluări
- Aplicaciones OCT en cristalino y cirugía de catarataDocument20 paginiAplicaciones OCT en cristalino y cirugía de cataratabluepen1Încă nu există evaluări
- Orbs CanDocument35 paginiOrbs CanGAHDVDLMM100% (3)
- Humphrey PDFDocument174 paginiHumphrey PDFconsueloÎncă nu există evaluări
- Adaptación de lentes de contacto en córneas irregularesDe la EverandAdaptación de lentes de contacto en córneas irregularesÎncă nu există evaluări
- Manual Goldman PDFDocument22 paginiManual Goldman PDFMaría Paz Morgado RománÎncă nu există evaluări
- Manual CenturionDocument193 paginiManual Centurionniand1175% (4)
- Tipos de Lentes de ContactoDocument4 paginiTipos de Lentes de ContactoLuis Rivera SánchezÎncă nu există evaluări
- FOROPTERDocument7 paginiFOROPTERManuela OchoaÎncă nu există evaluări
- ENSAYO Sobre Analizadores de Capa de Fibras Nerviosas y La Detección Temprana de Daño Neuro-Retiniano.Document4 paginiENSAYO Sobre Analizadores de Capa de Fibras Nerviosas y La Detección Temprana de Daño Neuro-Retiniano.Felipe Alberto Naranjo Herrera100% (1)
- Generalidades Del OftalmoscopioDocument21 paginiGeneralidades Del OftalmoscopioDiego CastilloÎncă nu există evaluări
- Visante en EsDocument11 paginiVisante en EsStephanie Pfeng100% (1)
- Servicio de Optometría Facultad de ÓpticaDocument2 paginiServicio de Optometría Facultad de Ópticaolegario cortiñas fariñaÎncă nu există evaluări
- El Optico 04 DipDocument16 paginiEl Optico 04 DipPretoriano AlfaÎncă nu există evaluări
- LENTES INTRAOCULARES Multifocales RefractariasDocument338 paginiLENTES INTRAOCULARES Multifocales RefractariasC. V. Alexander CisnerosÎncă nu există evaluări
- Campimetro ComputarizadoDocument2 paginiCampimetro Computarizadowilder100% (1)
- Por Qué Se Llama Sistema DigestivoDocument5 paginiPor Qué Se Llama Sistema DigestivoManuel LiscanoÎncă nu există evaluări
- Catalogo EscaladeDocument24 paginiCatalogo EscaladeAlejandro SilerioÎncă nu există evaluări
- G23-Objetivos, Enfoques y Elementos Del CurriculumDocument9 paginiG23-Objetivos, Enfoques y Elementos Del CurriculumJonathan ZuñigaÎncă nu există evaluări
- Refrigeracion Domestica TerminadoDocument5 paginiRefrigeracion Domestica TerminadoLucas Andres Yanac DurandÎncă nu există evaluări
- Cadena de Suministro WalmartDocument4 paginiCadena de Suministro WalmartClaudia CárdenasÎncă nu există evaluări
- Espina de PescadoDocument2 paginiEspina de Pescadogenyer10Încă nu există evaluări
- Documento Completo PDFDocument338 paginiDocumento Completo PDFHugoÎncă nu există evaluări
- Teoría General de Los SistemasDocument21 paginiTeoría General de Los Sistemastecnovideojuegos s100% (2)
- Tabla Peligros IIDocument20 paginiTabla Peligros IIKaren Dayana CalvacheÎncă nu există evaluări
- La QuenaDocument18 paginiLa QuenaemepbasÎncă nu există evaluări
- Aviso Cambios en El Contrato CudDocument8 paginiAviso Cambios en El Contrato CudPascual HuertaÎncă nu există evaluări
- 2020 Parametros Reproductivos EficienciaDocument20 pagini2020 Parametros Reproductivos EficienciaRey Benjamín Álvarez HernándezÎncă nu există evaluări
- Rangel Perez Actividad2.4Document4 paginiRangel Perez Actividad2.4Monica RangelÎncă nu există evaluări
- Silabo Virologia 2023Document5 paginiSilabo Virologia 2023Amarilis GaiaÎncă nu există evaluări
- Pca.... de Inicial de 4 AñosDocument24 paginiPca.... de Inicial de 4 AñosMartha EngraciaÎncă nu există evaluări
- G02 - Mecánica de Los Fluidos Ecuación de ContinuidadDocument9 paginiG02 - Mecánica de Los Fluidos Ecuación de ContinuidadErickRiffoEcheverríaÎncă nu există evaluări
- Rehabilitacion QuemadosDocument33 paginiRehabilitacion Quemadosfrancisco CarocaÎncă nu există evaluări
- Catálogo Kolorines 2010Document61 paginiCatálogo Kolorines 2010UzielÎncă nu există evaluări
- Lotman - Yuri Estetica y Semiotica Del Cine - Caps. I A VIIDocument44 paginiLotman - Yuri Estetica y Semiotica Del Cine - Caps. I A VIIEmiliano AldeganiÎncă nu există evaluări
- Tizón, J. L. (2018) Apuntes para Una Psicotalogia Basada en La Relacion Vol 1 Psicopatologia General - 25 Al 35Document11 paginiTizón, J. L. (2018) Apuntes para Una Psicotalogia Basada en La Relacion Vol 1 Psicopatologia General - 25 Al 35Yulieth Rolon MendozaÎncă nu există evaluări
- Sistema de Alimentacion ElectronicaDocument10 paginiSistema de Alimentacion Electronicajosemanuel9Încă nu există evaluări
- Plan Casero Fonoaudiología Conciencia Fonologica y ArticulaciónDocument3 paginiPlan Casero Fonoaudiología Conciencia Fonologica y ArticulaciónOlga Patricia Porras AlbarracinÎncă nu există evaluări
- Ejercicios Sobre Elaboración de Diagramas de Dispersión yDocument6 paginiEjercicios Sobre Elaboración de Diagramas de Dispersión ysabvegÎncă nu există evaluări
- Práctica Nº4 - Características de Los MicrófonosDocument5 paginiPráctica Nº4 - Características de Los MicrófonosAlejandro AlcántaraÎncă nu există evaluări
- Importancia Del AguaDocument1 paginăImportancia Del AguaMario PeñalonzoÎncă nu există evaluări
- Juan Nicolas Macias MedinaDocument6 paginiJuan Nicolas Macias MedinaNicolas MaciasÎncă nu există evaluări
- Codoñer, Carmen (Ed.) - Historia de La Literatura Latina Catulo y HoracioDocument27 paginiCodoñer, Carmen (Ed.) - Historia de La Literatura Latina Catulo y Horaciogabriela curcuyÎncă nu există evaluări
- Examen de Tecnologia de Alimentos Luyyi (U.1)Document8 paginiExamen de Tecnologia de Alimentos Luyyi (U.1)elia melayde rosello ccasaÎncă nu există evaluări
- AUDIO-ENTREVISTA - Maria SalazarDocument4 paginiAUDIO-ENTREVISTA - Maria SalazarSantiago ManchenoÎncă nu există evaluări
- Ensayo Orden Necesario de Los Estudios PositivosDocument3 paginiEnsayo Orden Necesario de Los Estudios PositivosJulian Avila BÎncă nu există evaluări