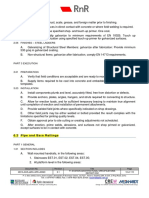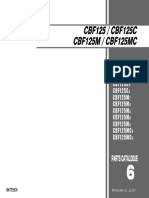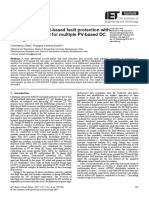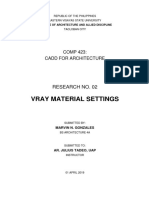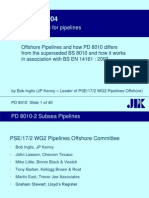Documente Academic
Documente Profesional
Documente Cultură
System Center 2012 Handon Lab
Încărcat de
Quang TruongDescriere originală:
Drepturi de autor
Formate disponibile
Partajați acest document
Partajați sau inserați document
Vi se pare util acest document?
Este necorespunzător acest conținut?
Raportați acest documentDrepturi de autor:
Formate disponibile
System Center 2012 Handon Lab
Încărcat de
Quang TruongDrepturi de autor:
Formate disponibile
Part 1 System center 2012 Virtual Machine Manager
Lab 1 Installing System Center 2012 Virtual Machine Manager
Requirements .NET Framework 3.5 Service Pack 1 (SP1) Windows Automated Installation Kit (AIK) SQL Server 2008 R2 Web Server (IIS) Install a VMM management server
1. To start the Microsoft System Center 2012 Virtual Machine Manager Setup Wizard, on your installation media, right-click setup.exe, and then click Run as administrator. 2. On the main setup page, click Install. If you have not installed Microsoft .NET Framework 3.5 SP1, VMM will prompt you to install now. 3. On the Select features to install page, select the VMM management server check box, and then click Next. 4. On the Product registration information page, provide the appropriate information, and then click Next. 5. On the Please read this license agreement page, review the license agreement, select the I have read, understood, and agree with the terms of the license agreement check box, and then click Next. 6. On the Join the Customer Experience Improvement Program (CEIP) page, select either option and then click Next. 7. On the Microsoft Update page, select whether or not you want to use Microsoft Update, and then click Next. 8. On the Installation location page, use the default path or type a different installation path for the VMM program files, and then click Next. 9. On the Database configuration page, do the following: o Specify the name of the computer that is running SQL Server. If you are installing the VMM management server on the same computer that is running SQL Server, in the Server name box, either type the name of the computer ( localhost )
Specify the port to use for communication with the computer that is running SQL Server, if all of the following conditions are true:
SQL Server is running on a remote computer. The SQL Server Browser service is not started on that remote computer. SQL Server is not using the default port of 1433.
Otherwise, leave the Port box empty.
o o
Select or type the name of the instance of SQL Server to use. Specify whether to create a new database or to use an existing database. If the account with which you are installing the VMM management server does not have the appropriate permissions to create a new SQL Server database, select the Use the following credentials check box and provide the user name and password of an account that does have the appropriate permissions.
After you have entered this information, click Next. 10. On the Configure service account and distributed key management page, specify the account that will be used by the Virtual Machine Manager service. Realize that it is not supported to change the identity of the Virtual Machine Manager service account after installation After you have selected an account and, if necessary, entered Active Directory information, click Next. 11. On the Port configuration page, provide unique port numbers for each feature and that are appropriate for your environment, and then click Next. 12. On the Library configuration page, select whether to create a new library share or to use an existing library share on the computer. Note The default library share created by VMM is named MSSCVMMLibrary and the folder is located at %SYSTEMDRIVE%\ProgramData\Virtual Machine Manager Library Files. ProgramData is a hidden folder. After the VMM management server is installed, you can add library shares and additional library servers by using the VMM console or by using the VMM command shell. 13. After you have specified a library share, click Next. 14. On the Installation summary page, review your selections and do one of the following: o Click Previous to change any selections.
o
Click Install to install the VMM management server.
After you click Install, the Installing features page appears and installation progress is displayed. 15. On the Setup completed successfully page, click Close to finish the installation. To open the VMM console, ensure that the Open the VMM console when this wizard closes check box is selected.
Configuring Fabric Resources in VMM
Create a Host Group Structure
Open the Fabric workspace. In the Fabric pane, expand Servers, and then do either of the following:
Right-click All Hosts, and then click Create Host Group. Click All Hosts. On the Folder tab, in the Create group, click Create Host Group. VMM creates a new host group that is named New host group, with the host group name highlighted. Type a new name, and then press ENTER.
For example, type Saigon, and then press ENTER. Repeat the steps in this procedure to create the rest of the host group structure.
Saigon Tier0_SG Tier1_SG Tier2_SG Hanoi Tier0_HN Tier1_HN Tier2_HN
Add a Library Server or Library Share
S-ar putea să vă placă și
- A Heartbreaking Work Of Staggering Genius: A Memoir Based on a True StoryDe la EverandA Heartbreaking Work Of Staggering Genius: A Memoir Based on a True StoryEvaluare: 3.5 din 5 stele3.5/5 (231)
- The Sympathizer: A Novel (Pulitzer Prize for Fiction)De la EverandThe Sympathizer: A Novel (Pulitzer Prize for Fiction)Evaluare: 4.5 din 5 stele4.5/5 (120)
- Grit: The Power of Passion and PerseveranceDe la EverandGrit: The Power of Passion and PerseveranceEvaluare: 4 din 5 stele4/5 (588)
- Devil in the Grove: Thurgood Marshall, the Groveland Boys, and the Dawn of a New AmericaDe la EverandDevil in the Grove: Thurgood Marshall, the Groveland Boys, and the Dawn of a New AmericaEvaluare: 4.5 din 5 stele4.5/5 (266)
- The Little Book of Hygge: Danish Secrets to Happy LivingDe la EverandThe Little Book of Hygge: Danish Secrets to Happy LivingEvaluare: 3.5 din 5 stele3.5/5 (399)
- Never Split the Difference: Negotiating As If Your Life Depended On ItDe la EverandNever Split the Difference: Negotiating As If Your Life Depended On ItEvaluare: 4.5 din 5 stele4.5/5 (838)
- Shoe Dog: A Memoir by the Creator of NikeDe la EverandShoe Dog: A Memoir by the Creator of NikeEvaluare: 4.5 din 5 stele4.5/5 (537)
- The Emperor of All Maladies: A Biography of CancerDe la EverandThe Emperor of All Maladies: A Biography of CancerEvaluare: 4.5 din 5 stele4.5/5 (271)
- The Subtle Art of Not Giving a F*ck: A Counterintuitive Approach to Living a Good LifeDe la EverandThe Subtle Art of Not Giving a F*ck: A Counterintuitive Approach to Living a Good LifeEvaluare: 4 din 5 stele4/5 (5794)
- The World Is Flat 3.0: A Brief History of the Twenty-first CenturyDe la EverandThe World Is Flat 3.0: A Brief History of the Twenty-first CenturyEvaluare: 3.5 din 5 stele3.5/5 (2259)
- The Hard Thing About Hard Things: Building a Business When There Are No Easy AnswersDe la EverandThe Hard Thing About Hard Things: Building a Business When There Are No Easy AnswersEvaluare: 4.5 din 5 stele4.5/5 (344)
- Team of Rivals: The Political Genius of Abraham LincolnDe la EverandTeam of Rivals: The Political Genius of Abraham LincolnEvaluare: 4.5 din 5 stele4.5/5 (234)
- The Gifts of Imperfection: Let Go of Who You Think You're Supposed to Be and Embrace Who You AreDe la EverandThe Gifts of Imperfection: Let Go of Who You Think You're Supposed to Be and Embrace Who You AreEvaluare: 4 din 5 stele4/5 (1090)
- Hidden Figures: The American Dream and the Untold Story of the Black Women Mathematicians Who Helped Win the Space RaceDe la EverandHidden Figures: The American Dream and the Untold Story of the Black Women Mathematicians Who Helped Win the Space RaceEvaluare: 4 din 5 stele4/5 (895)
- Her Body and Other Parties: StoriesDe la EverandHer Body and Other Parties: StoriesEvaluare: 4 din 5 stele4/5 (821)
- Elon Musk: Tesla, SpaceX, and the Quest for a Fantastic FutureDe la EverandElon Musk: Tesla, SpaceX, and the Quest for a Fantastic FutureEvaluare: 4.5 din 5 stele4.5/5 (474)
- The Unwinding: An Inner History of the New AmericaDe la EverandThe Unwinding: An Inner History of the New AmericaEvaluare: 4 din 5 stele4/5 (45)
- The Yellow House: A Memoir (2019 National Book Award Winner)De la EverandThe Yellow House: A Memoir (2019 National Book Award Winner)Evaluare: 4 din 5 stele4/5 (98)
- On Fire: The (Burning) Case for a Green New DealDe la EverandOn Fire: The (Burning) Case for a Green New DealEvaluare: 4 din 5 stele4/5 (73)
- Aerodynamics of Paper AirplanesDocument16 paginiAerodynamics of Paper AirplanesBrindleSmith111Încă nu există evaluări
- Free Pergola PlansDocument14 paginiFree Pergola Planstonyrod RodriguezÎncă nu există evaluări
- 90205-1031DEB F Series MaintenanceInspectionDocument31 pagini90205-1031DEB F Series MaintenanceInspectionIsaac CarmonaÎncă nu există evaluări
- Review B4C Jace4865 Boron Carbide Structure Properties and Stability Under StressDocument24 paginiReview B4C Jace4865 Boron Carbide Structure Properties and Stability Under StressAlexandru PrisecaruÎncă nu există evaluări
- Ms6001b Operation DescriptionDocument53 paginiMs6001b Operation Descriptionprasad503486% (7)
- (Basic Training) HSS9820 Data Configuration ISSUE3.30Document76 pagini(Basic Training) HSS9820 Data Configuration ISSUE3.30RandyÎncă nu există evaluări
- ESB Networks Contractor Safety RegulationsDocument68 paginiESB Networks Contractor Safety RegulationsvhlactaotaoÎncă nu există evaluări
- Assignment 2 Ce Law Ethics Contracts Midterm - 103742Document13 paginiAssignment 2 Ce Law Ethics Contracts Midterm - 103742Myka SanchezÎncă nu există evaluări
- HandRail Specsgf For CfvdrfsDocument3 paginiHandRail Specsgf For CfvdrfsTarek TarekÎncă nu există evaluări
- ReleaseNotes MimicsMedical 21.0Document24 paginiReleaseNotes MimicsMedical 21.0陳司瀚Încă nu există evaluări
- CP CBF125 (18kte6d6) PDFDocument243 paginiCP CBF125 (18kte6d6) PDFAnonymous NKBtV2GIÎncă nu există evaluări
- Pds Microstran LTR en LRDocument2 paginiPds Microstran LTR en LRthaoÎncă nu există evaluări
- Falcon DEMCO Fire Alarm Bell (Weatherproof Type)Document1 paginăFalcon DEMCO Fire Alarm Bell (Weatherproof Type)LaMinn PaingÎncă nu există evaluări
- fr19 21Document8 paginifr19 21ErmanÎncă nu există evaluări
- KMJT's Goldfarming GuideDocument36 paginiKMJT's Goldfarming GuideAnonymous oe4U3HCcÎncă nu există evaluări
- Oracle University Training LinuxDocument4 paginiOracle University Training Linuxdelphin56Încă nu există evaluări
- Nordstrom Poly-Gas Valves Polyethylene Valves For Natural GasDocument6 paginiNordstrom Poly-Gas Valves Polyethylene Valves For Natural GasAdam KnottÎncă nu există evaluări
- Instrument and Control Designer Rev01Document5 paginiInstrument and Control Designer Rev01masilamaniÎncă nu există evaluări
- Conveyor Belt: Heavy Duty RubberDocument5 paginiConveyor Belt: Heavy Duty RubberHeidrahÎncă nu există evaluări
- CH 16Document20 paginiCH 16Engr. Talha Riaz PersotaÎncă nu există evaluări
- Differential Current-Based Fault Protection With Adaptive Threshold For Multip (Le PV Based DC MicrogridDocument13 paginiDifferential Current-Based Fault Protection With Adaptive Threshold For Multip (Le PV Based DC MicrogridANURAAGÎncă nu există evaluări
- Vray Material Settings: COMP 423: Cadd For ArchitectureDocument18 paginiVray Material Settings: COMP 423: Cadd For ArchitectureMarvin GonzalesÎncă nu există evaluări
- PD 8010 2 Presentation April 2005 NewDocument40 paginiPD 8010 2 Presentation April 2005 NewSuphi YükselÎncă nu există evaluări
- Simulasi Pengendalian Level Steam DrumDocument15 paginiSimulasi Pengendalian Level Steam DrumSatria dinusaÎncă nu există evaluări
- Flying Qualities CriteriaDocument24 paginiFlying Qualities CriteriajoereisÎncă nu există evaluări
- Technical Reference Options and Adapters Volume 1 Apr84Document501 paginiTechnical Reference Options and Adapters Volume 1 Apr84kgrhoadsÎncă nu există evaluări
- E2186 Certif Conformidad - TomasDocument6 paginiE2186 Certif Conformidad - TomasFRANCISCOÎncă nu există evaluări
- Project: Tapis Eor Brownfield Modifications & RetrofitsDocument8 paginiProject: Tapis Eor Brownfield Modifications & RetrofitsMohamad Azizi AzizÎncă nu există evaluări
- (52621001078) DM - DM Half Inch Flex Jumper Spec SheetDocument2 pagini(52621001078) DM - DM Half Inch Flex Jumper Spec SheetmicroqualÎncă nu există evaluări
- Flapper Diverter Valve BrochureDocument4 paginiFlapper Diverter Valve BrochureRicardo Ramírez ZapataÎncă nu există evaluări