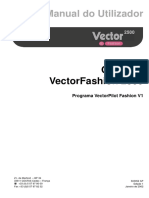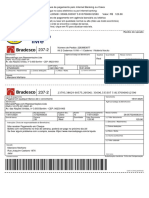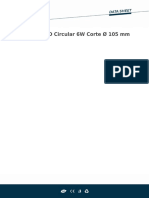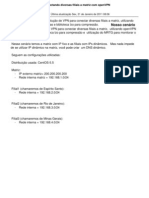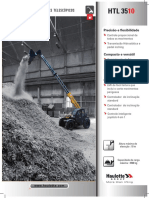Documente Academic
Documente Profesional
Documente Cultură
Apostila-Iniciando o Word Com Logo PMV
Încărcat de
Bruna Melo ZanolDrepturi de autor
Formate disponibile
Partajați acest document
Partajați sau inserați document
Vi se pare util acest document?
Este necorespunzător acest conținut?
Raportați acest documentDrepturi de autor:
Formate disponibile
Apostila-Iniciando o Word Com Logo PMV
Încărcat de
Bruna Melo ZanolDrepturi de autor:
Formate disponibile
1
Word
1. Iniciando o Word..........................................................................................................................2 1.1. Preparando para Trabalhar.....................................................................................................2 1.2. Iniciando um novo Documento..............................................................................................2 1.3. Exerccios de fixao criando um modelo de currculo.......................................................3 1.4. CONHECENDO AS BARRAS PADRES DO WORD.......................................................3 1.4.1. Barra de Ferramentas Padro.........................................................................................4 1.4.2. Barra de Ferramentas Formatao.................................................................................4 1.5. Obtendo Ajuda sem Assistente............................................................................................4 Dando duplo clique no item selecionado ou clicando no boto exibir, voc ter a seguinte tela:...........................................................................................................................................5 1.6. Digitando e corrigindo erros..................................................................................................5 1.7. Correo Ortogrfica..............................................................................................................5 1.8. Configurao de pgina.........................................................................................................6 1.9. Configurando a pgina para impresso...................................................................................7 1.10. Imprimindo o Texto............................................................................................................8 1.11. Ampliando ou reduzindo uma vista na tela...........................................................................8 1.12. Obtendo Ajuda Com Assistente........................................................................................8 1.13. Movendo e copiando textos..................................................................................................9 1.14. Copiando formatao de caracteres......................................................................................9 1.15. Inserindo smbolos e caracteres especiais..........................................................................10 1.16. Marcadores e numerao....................................................................................................10 1.17. Exerccio - digitando um ndice.........................................................................................11 1.18. Inserindo Cabealho, Rodap e Numerao de Pginas.....................................................11 1.19. Aplicando Bordas e Sombras.............................................................................................11 1.20. Colocando bordas em torno de uma pgina........................................................................12 1.21. Trabalhando com colunas de jornal....................................................................................12 1.22. Criando uma tabela.............................................................................................................12 1.23. Classificando a tabela.........................................................................................................12 1.24. Aumentando ou diminuindo a largura das linhas................................................................13 1.25. Inserindo linhas ou colunas na tabela.................................................................................13 1.26. Deletando uma tabela.........................................................................................................13 1.26.1. Deletando linhas e colunas.........................................................................................13 1.26.2. Dividindo uma tabela em duas....................................................................................13 1.27. Desenhando sua prpria figura...........................................................................................13 1.28. Inserindo uma figura pronta do Word.................................................................................14 1.29. Inserindo uma figura que acompanhe o texto.....................................................................15 1.30. Trocando letras maisculas por minsculas e vice-versa....................................................16 1.31. Exerccio digitao, formatao.....................................................................................16 1.32. Exerccio marcadores de numerao mltiplos nveis.....................................................16
IIA
Instituto de Informtica e Automao
Word
1. Iniciando o Word
Voc pode comear a digitar to logo inicie o Word. O documento que aparece, Documento1, baseado num gabarito de documento chamado NORMAL.DOT. Este gabarito fornece ajustes bsicos estabelecidos pelo Word. O ponto de insero a barra vertical piscante (cursor) na rea de texto do documento. Quando o final de uma linha alcanado, o ponto de insero se move automaticamente para a linha seguinte segundo uma tcnica conhecida como Word Wrap. No necessrio apertar Enter at que se deseje iniciar um novo pargrafo ou inserir uma linha em branco. Antes de iniciarmos nosso estudo, vamos preparar o disco rgido para armazenar os seus arquivos de trabalho. 1.1. Preparando para Trabalhar Execute o Windows Explorer Crie uma pasta no disco rgido com o nome de IIA\Aula de Word97, (o nome do arquivo pode ter no mximo 255 caracteres). Veja a tela abaixo:
1.2. Iniciando um novo Documento Voc iniciou o Word e deseja iniciar um novo documento diferente de Documento1. Clique MENU | ARQUIVO | NOVO (o Word apresenta o quadro de dilogo NOVO).
IIA
Instituto de Informtica e Automao
Word
Escolha Normal e clique boto OK. DICA: O Word permite que voc abra muitos documentos diferentes simultaneamente. O nmero de documentos diferentes que podem ser abertos depende da quantidade de memria de seu computador. medida que cada documento aberto, o Word coloca-o numa nova janela de documento. Use o Menu Janela para alternar entre documentos ou coloc-los ordenados na tela. 1.3. Exerccios de fixao criando um modelo de currculo Vamos criar um modelo de Currculo, utilizando o auxlio do Word. Clique MENU | ARQUIVO | NOVO Procure na guia Outros documentos a opo Assistente de Curriculum. Clique Boto OK O Word agora far algumas perguntas necessrias para montar o Currculo. Navegue por cada opes fornecidas escolhendo uma a seu critrio. Utilize sempre o boto Avanar logo aps ter selecionado sua opo. S utilize o boto Concluir quando o boto Avanar estiver desativado, pois, nesse momento em que o Word ter finalizado todas as perguntas. Quando o Word finalizar a montagem do modelo do Currculo, bastar a voc preench-lo de acordo com seus dados pessoais. 1.4. CONHECENDO AS BARRAS PADRES DO WORD Como Default (padro), o Word quando inicializado, apresenta duas Barras de Recursos:
IIA
Instituto de Informtica e Automao
Word
1.4.1. Barra de Ferramentas Padro
1.4.2. Barra de Ferramentas Formatao
1.5. Obtendo Ajuda sem Assistente Quando voc aponta para um cone com o mouse, o nome do boto aparece em uma caixa. Com este recurso do Word no h necessidade definirmos qual a funo de cada boto. Porm, em alguns casos, a descrio apresentada no muito clara para o usurio, nestes casos em especial, para obter maiores informaes sobre o cone siga os passos abaixo: Vamos procurar maiores informaes sobre o cone Pincel Clique no menu Ajuda e logo aps em Contedo e ndice. Voc ter a tela abaixo:
Selecione a guia ndice.
Palavra encontrada. Agora basta dar duplo clique no item selecionado ou clicar no boto exibir.
IIA
Instituto de Informtica e Automao
Word
Dando duplo clique no item selecionado ou clicando no boto exibir, voc ter a seguinte tela:
Clicando no cone, voc obter mais informaes ainda.
1.6. Digitando e corrigindo erros Digite o texto abaixo. No se importe com nenhum tipo de formatao. E s pressione a tecla ENTER se for inserir uma linha em branco ou digitar um Pargrafo. -----------------------------------------------------------------------------------------------Voc pode digitar de dois modos: INSERT e OVERTYPE. No modo INSERT (o default), o Word move todos os caracteres direita do ponto de insero medida que voc digita. No modo OVERTYPE, o Word substitui todos os caracteres direita do ponto de insero medida que voc digita. Voc pode usar as teclas Backspace ou DEL para apagar um caracter de cada vez. Voc pode usar o comando Voltar para reverter uma ou mais de suas aes prvias. Voc pode usar o comando Refazer para refazer uma ao desfeita anteriormente. -------------------------------------------------------------------------------------------------Pressione a tecla INS para alternar para o modo OVERTYPE e digite a palavra voltar no lugar da palavra reverter --Repita o exerccio pressionando a tecla INS e digite a palavra reverter, depois delete a palavra voltar --Posicione o cursor antes da palavra AES, pressione CTRL+BACKSPACE para deletar a palavra imediatamente esquerda do ponto de insero. (Muito cuidado que esta tecla de atalho no a mesma ao de RECORTAR para depois COLAR) --Reverta a ao utilizando, MENU | EDITAR | VOLTAR ou CTRL+Z --Pressione agora as teclas CTRL+DEL para deletar a palavra imediatamente direita do ponto de insero. Reverta a ao 1.7. Correo Ortogrfica O Word Corrige o texto automaticamente durante sua edio. Salve o texto com o nome de Primeiro documento no Word na pasta Aula de Word.
IIA
Instituto de Informtica e Automao
Word
Ateno: O Word coloca um trao vermelho debaixo de qualquer palavra que no se encontra no seu dicionrio. Isso no quer dizer a palavra est errada, voc pode clicar com o boto direito do mouse sobre a palavra e adicion-la ao dicionrio do Word, pode pedir para ignorar ou escolher uma palavra que a substitua em sua lista de sugestes. Veja a tela abaixo: ou escolher uma palavra que a substitua em sua lista de sugestes. Veja a tela abaixo:
cone ortografia e gramtica. Tambm pode ser usado na correo de textos. Palavra no encontrada em seu dicionrio.
Sugestes para substituio da palavra no encontrada.
1.8. Configurao de pgina Configurando o tamanho da pgina de acordo com o tamanho do papel Clique Menu Arquivo/Configurar pgina. Voc ter a seguinte tela:
Cada guia faz referncia a um tem relacionado com a configurao da pgina. D um clique na guia tamanho do papel para alterar o tamanho da pgina.
Basta clicar aqui e escolher o tamanho do papel que ir trabalhar.
Para visualizar as outras opes clique aqui. Aqui voc escolhe a orientao do papel. (Folha deitada ou de p)
IIA
Instituto de Informtica e Automao
Word
Aps configurado o tamanho da pgina, clique no boto OK. Obs.: Mesmo aps ter configurado o tamanho da pgina necessrio configurar a impresso, pois as configuraes de pgina para impresso no mudam automaticamente. 1.9. Configurando a pgina para impresso. Clique menu Arquivo/Imprimir. Voc ter a seguinte tela:
Clique no boto Propriedades para alterar as configuraes da pgina.
Tipo de impresso.
Este modo usado para imprimir trabalhos no importantes e economizar tinta.
IIA
Instituto de Informtica e Automao
Word
Configuraes do Papel. Essa guia est relaciona com servios exclusivos da impressora HP. Aqui voc define o tamanho do papel.
Neste modo, voc tira o especial, troque o tipo mximo de sua do papel aqui. impressora.
Se for uma impresso
1.10.
Imprimindo o Texto
Aps ter configurado o tamanho da pgina e a impresso, basta clicar MENU | ARQUIVO | IMPRIMIR e depois , Clique OK. 1.11. Ampliando ou reduzindo uma vista na tela
--Clique MENU | EXIBIR | ZOOM -- Experimente outros tipos de visualizao --Volte para exibio 100% 1.12. Obtendo Ajuda Com Assistente
--Para obter ajuda, pressione a tecla F1. O Assistente aparecer como na tela abaixo:
IIA
Instituto de Informtica e Automao
Word
Se voc no tiver o Assistente instalado em seu computador, para obter ajuda, proceda da maneira que foi ensinada no incio do Word em uma dica que ensinava a usar o menu Ajuda | Contedo e ndice. O Assistente funciona da mesma forma.
1.13.
Movendo e copiando textos
-- Abra o primeiro arquivo que criamos Primeiro documento no Word -- Selecione uma palavra ou rea do texto -- Clique e arraste para outra posio no texto (voc acaba de mover parte do texto) -- Volte a operao (CTRL + Z) -- Agora clique, pressione a tecla CTRL e arraste para uma nova posio (voc acaba de copiar parte do texto) DICA: CTRL + C = MENU EDITAR | COPIAR CTRL + X = MENU EDITAR | RECORTAR CTRL + V = MENU EDITAR | COLAR 1.14. Copiando formatao de caracteres
-- Selecione uma palavra do texto que tenha a formatao: Negrito/Itlico/Sublinhado (caso no tenha coloque em qualquer palavra) -- Agora selecione a palavra -- Clique no cone Pincel da Barra de Ferramenta Padro O ponteiro do Mouse agora tem o formato de um pincel. -- Clique e arraste sobre uma outra palavra qualquer do texto. A formatao anterior j foi copiada. IIA
Instituto de Informtica e Automao
10
Word
Obs.: Para copiar uma formatao vrias vezes, d duplo clique no cone Pincel da Barra de Ferramentas Padro. 1.15. Inserindo smbolos e caracteres especiais
--Clique MENU | INSERIR | SMBOLO Veja a janela abaixo:
Troque o tipo de Fonte e os smbolos mudaro tambm. Os tipos mais comuns esto na fonte Texto normal.
Aps encontrado o smbolo, basta clicar no boto inserir.
1.16.
Marcadores e numerao Marcadores Aumentar recuo Diminuir recuo
Marcador de numerao
Podemos inserir marcadores ou numerao em nosso texto. Antes de digitar o texto a seguir: -- Clique MENU | FORMATAR | MARCADORES E NUMERAO -- Clique VRIOS NVEIS -- Selecione a terceira (contando da esquerda para a direita) -- Clique OK -- Comece agora a digitar o texto -- Para abaixar um nvel: Clique no cone Aumentar Recuo da Barra de Ferramentas Formatao --Para aumentar um nvel: clique no cone Diminuir recuo da Barra de Ferramentas.
IIA
Instituto de Informtica e Automao
11
Word
1.17.
Exerccio - digitando um ndice
1 Introduo Informtica 1.1 Hardware 1.1.1 CPU 1.1.2 Memria 2 Windows 95 2.1 rea de Trabalho 2.1.1 Barra de Tarefas 2.1.2 Menu Iniciar 3 Word 3.1 Edio de Texto 3.1.1 Correo ortogrfica 3.1.2 Tabelas / Colunas 4 Excel 4.1 Planilha Eletrnica 4.1.1 Frmulas 4.1.2 Grficos Para utilizar os marcadores o processo o mesmo. --Exercite um pouco digitando um texto que contenha Marcadores e Vrios Nveis. 1.18. Inserindo Cabealho, Rodap e Numerao de Pginas
--Clique MENU | EXIBIR | CABEALHO E RODAP O Word divide a parte superior da pgina em um retngulo pontilhado. Este ser o nosso cabealho --Digite o Cabealho APOSTILA DE WORD --Clique no cone Alternar entre cabealho e rodap da Barra de Ferramentas que apareceu logo abaixo do pontilhado para alternar para o rodap. --Digite o Rodap A REPRODUO PROIBIDA POR LEI --Clique boto FECHAR Agora vamos inserir numerao de pgina --Clique MENU | INSERIR | NMEROS DE PGINA --Abra o campo POSIO e selecione INCIO DA PGINA CABEALHO --Clique OK Seu texto est numerado e com cabealho e rodap. Quando mudar de pgina, automaticamente o Word insere o Cabealho, o Rodap e o Nmero de Pgina. 1.19. Aplicando Bordas e Sombras
--Selecione um pargrafo do texto --Clique MENU | FORMATAR | BORDAS E SOMBREAMENTOS IIA
Instituto de Informtica e Automao
12
Word
--Na guia Bordas selecione Caixa --Selecione a guia SOMBREAMENTO --No campo Estilo selecione 10% --Clique boto OK Agora seu texto est com borda e sombreamento. --Exercite selecione mais duas reas do texto e coloque bordas e sombreamentos gosto. 1.20. Colocando bordas em torno de uma pgina
-- Clique MENU | FORMATAR | BORDAS E SOMBREAMENTOS -- Clique na guia Bordas da pgina -- Selecione o estilo desejado -- Clique no cone Visualizar Impresso 1.21. Trabalhando com colunas de jornal
--Abra o arquivo Primeiro documento no Word --Selecione todo o texto (MENU | EDITAR | SELECIONAR TUDO ou CTRL+T) --Clique MENU | FORMATAR | COLUNAS (neste exemplo indique apenas 2 colunas) Pronto agora o texto est formatado em modo Jornal. 1.22. Criando uma tabela
-- Clique MENU | TABELA | INSERIR TABELA -- Coloque 4 Colunas e 5 Linhas -- Digite a tabela abaixo -- No digite o preo de venda, pois, ser inserido uma frmula CD. 2354 2355 2356 2357 DESCRIO Meia Soquete preta Cala Jeans Company Cala Moleton Blusa de Viscose PREO DE CUSTO PREO DE VENDA R$ 7,80 R$17,50 R$ 24,35 R$ 39,25
--Agora vamos digitar a frmula para a coluna PREO DE VENDA --Clique MENU | TABELA | FRMULA --No campo Frmula, delete o que estiver escrito e digite =((C2*10)/100)+C2 --Em cada linha sucessivamente, da coluna, ser a mesma frmula apenas mudando o nmero da linha C2 para os nmeros de linhas respectivos C3...C5 1.23. Classificando a tabela
Vamos agora colocar nossa tabela em ordem alfabtica pela Descrio. --Selecione toda a tabela --Clique MENU | TABELA | CLASSIFICAR... --No campo Classificar por: abra a caixa e selecione Descrio --Verifique o campo Tipo. Dever estar selecionada as opes TEXTO e ASCENDENTE.
IIA
Instituto de Informtica e Automao
13
Word
DICA: No necessrio estar com a tabela selecionada para obter a classificao. Bastar apenas estar dentro de alguma das clulas da tabela. 1.24. Aumentando ou diminuindo a largura das linhas
--Clique em qualquer linha da tabela --Passe lentamente o mouse sobre a rgua vertical --Quando o indicador do Mouse se transformar em duas setas (direita/esquerda) clique e arraste para baixo ou para cima, conforme o desejo de aumentar ou diminuir a largura das linhas. Voc pode usar tambm as linhas e colunas da tabela. 1.25. Inserindo linhas ou colunas na tabela
--Posicione o cursor na ltima linha e coluna da tabela (o cursor dever estar fora da tabela, mas, no baixo dela) --Clique MENU | TABELA | INSERIR LINHAS DICA: Caso deseje inserir uma linha entre outras j existentes, bastar posicionar o cursor na linha seguinte linha que deseja inserir. O Word insere linhas de tabela antes da posio do Cursor. --Posicione o cursor na coluna DESCRIO --Clique MENU | TABELA | INSERIR COLUNAS 1.26. Deletando uma tabela
--Selecione a Tabela --Clique MENU | TABELA | EXCLUIR LINHAS --Retorne a tabela (CTRL+Z) 1.26.1. Deletando linhas e colunas --Selecione a linha em branco da tabela --Clique MENU | TABELA | EXCLUIR LINHAS --Selecione a coluna em branco da tabela --Clique MENU | TABELA | EXCLUIR COLUNAS 1.26.2. Dividindo uma tabela em duas --Selecione as duas ltimas linhas da tabela -- Posicione o cursor no local da diviso --Clique MENU | TABELA | DIVIDIR TABELA --Salve seu arquivo 1.27. Desenhando sua prpria figura
--Clique cone Deseho da Barra de Ferramenta Padro --O Word apresentar a Barra de Recursos de Desenho na parte inferior da Tela --Vamos Desenhar o seguinte Logotipo
IIA
Instituto de Informtica e Automao
14
Word
--Se desejar permanecer com uma determinada ferramenta de desenho (Ex.: a Linha), bastar duplo clique na ferramenta e ela permanecer ativa --Vamos preencher um dos objetos de desenho (O retngulo interno) --Clique no cone Selecionar objetos da Barra de Recursos de Desenho --Clique em uma linha de um dos lados do retngulo interno (aparecer pontos em cada vrtice do retngulo, que se chamam alas) --Clique no cone Cor do preenchimento --Selecione a cor desejada --Vamos agora agrupar todos os objetos para obter uma melhor movimentao --Clique no cone Selecionar objetos da Barra de Recursos de Desenho --Clique e arraste sobre todos os objetos desenhados --Clique com o boto direito do mouse sobre o desenho e MENU AGRUPAMENTO | AGRUPAR --Agora clique e arraste o desenho para uma nova posio Exercite fazendo outros desenhos com outras cores de preenchimento. Salve o Arquivo. 1.28. Inserindo uma figura pronta do Word
--Clique MENU | INSERIR | FIGURA | CLIP-ART
Aps escolher o desenho, basta clicar no boto inserir.
IIA
Instituto de Informtica e Automao
15
Word
1.29.
Inserindo uma figura que acompanhe o texto
--Digite o texto abaixo O Sonho de Voar Uma noite tive um sonho maravilhoso: sonhei que sabia voar. Bastava movimentar os braos, mos abertas ao lado do corpo fazendo crculos no ar, e eu me descolava do cho como um passarinho, saa voando por cima das casas e pelos campos sem fim. Foi um sonho maravilhoso, realmente, poder voar como um passarinho... --Clique MENU | INSERIR | FIGURA | CLIP-ART --Selecione o desenho da pomba -- Aps a pomba inserida no texto (ela vm com tamanho grande, no se preocupe), voc ver a Barra de Ferramentas Figura -- Clique no cone Disposio no Texto e logo aps em sua opo Quadrado -- Uma moldura envolve o texto automaticamente -- Agora basta voc diminuir o tamanho da figura e ela se encaixar automaticamente no texto O Sonho de Voar Uma noite tive um sonho maravilhoso: sonhei que sabia voar. Bastava movimentar os braos, mos abertas ao lado do corpo fazendo crculos no ar, e eu me descolava do cho como um passarinho, saa voando por cima das casas e pelos campos sem fim. Foi um sonho maravilhoso, realmente, poder voar como um passarinho... IIA
Instituto de Informtica e Automao
16
Word
1.30.
Trocando letras maisculas por minsculas e vice-versa
Voc poder facilmente inverter o texto digitado em minsculas ou maisculas. Ou somente a primeira letra. --Digite o texto abaixo TODOS DEVERO COMPARECER MUNIDOS DE TODOS OS DOCUMENTOS, IMPRETERVELMENTE S 8:00 HORAS DA MANH DE SEGUNDA-FEIRA PARA ATUALIZAR A FICHA DE CADASTRAMENTO. --Selecione o texto digitado --Clique MENU | FORMATAR | MAISCULAS E MINSCULAS --Clique na opo Maisculas/Minsculas --Clique boto OK 1.31. Exerccio digitao, formatao
01) Digite o texto abaixo. Utilize as mesmas formataes que lhes so apresentadas. Agradecimentos Quando comecei a estudar as prticas gerenciais das empresas japonesas em 1973, lancei-me numa tentativa erudita na qual no muitas pessoas estavam interessadas. As primeiras verbas para minhas tentativas vieram da National Commission on Productivity, que j no existe mais. medida que minha pesquisa progredia, a questo da qualidade e produtividade japonesas ganhava destaque cada vez maior, e freqentemente eu era chamado por empresas americanas para compartilhar as constataes de minha pesquisa. Atravs de discusses com muitos administradores, comecei a desenvolver um entendimento mais completo das mudanas que poderiam ser feitas nas empresas americanas, com base no sucesso japons, sem, no entanto, imit-lo.
1.32. 1 1.1 1.1.1 1.1.2 1.1.3 1.1.4 1.1.5 1.1.6 1.1.7 1.2 1.2.1 1.2.2 1.2.3 timo
Exerccio marcadores de numerao mltiplos nveis.
Filosofia de Administrao A Empresa Estabelecer padres para crescimento do retorno do investimento e ganhos Aprovar planos estratgicos Alocar capital Aprovar metas Acompanhar, medir e far auditoria dos resultados Recompensar desempenho Alocar recursos de administrao As empresas operativas tero liberdade e responsabilidade para: Administrar seus prprios negcios Desenvolver planos e metas estratgicas que otimizem seu crescimento Desenvolver uma organizao que possa garantir coerncia entre resultados e crescimento
IIA
Instituto de Informtica e Automao
17
Word
1.3 1.3.1 1.3.2 1.4 1.4.1 1.4.2 Assessoria empresarial proporcionar somente os servios que: So essenciais para a proteo da empresa So necessrios ao crescimento da empresa A empresa insistir em: Prticas contbeis uniformes por tipo de empresa Pronta revelao dos resultados das operaes
IIA
Instituto de Informtica e Automao
S-ar putea să vă placă și
- Criando página fakeDocument2 paginiCriando página fakeHalo KodeinÎncă nu există evaluări
- Como usar pendrive de forma otimizadaDocument3 paginiComo usar pendrive de forma otimizadaedutrindadeÎncă nu există evaluări
- Elektor 97Document68 paginiElektor 97Marcos PauloÎncă nu există evaluări
- Motor Scania DC 9 5 CilindrosDocument36 paginiMotor Scania DC 9 5 CilindrosIvo Silva67% (3)
- Osciloscópio USBDocument91 paginiOsciloscópio USBJoyceCrisÎncă nu există evaluări
- Manual Do Utilizador VT2500Document68 paginiManual Do Utilizador VT2500Heitor Souza0% (1)
- Take One L1300 - Web PDFDocument2 paginiTake One L1300 - Web PDFCarla Bergamin RosaÎncă nu există evaluări
- Checklist-facil-qualidadeDocument12 paginiChecklist-facil-qualidadeWanessa BarbosaÎncă nu există evaluări
- Operação automática USCA DSE4520Document1 paginăOperação automática USCA DSE4520VaroliverÎncă nu există evaluări
- Motivações e histórico da transição IPv4 para IPv6Document9 paginiMotivações e histórico da transição IPv4 para IPv6Airton Lopes FilhoÎncă nu există evaluări
- Manual de instalação do sistema HCS 2010Document21 paginiManual de instalação do sistema HCS 2010HenriqueBekerÎncă nu există evaluări
- Guia MieecDocument137 paginiGuia MieecFrancisco NoemiaÎncă nu există evaluări
- Sistema de controle para splitõesDocument18 paginiSistema de controle para splitõesWesley AmancioÎncă nu există evaluări
- Instruções de Pagamento Pelo Internet Banking Ou CaixaDocument1 paginăInstruções de Pagamento Pelo Internet Banking Ou CaixaLuivan SouzaÎncă nu există evaluări
- Veneziana fixa grade exaustor 12x12cmDocument2 paginiVeneziana fixa grade exaustor 12x12cmNestor JuniorÎncă nu există evaluări
- Avaliaçao DiagnosticaDocument18 paginiAvaliaçao DiagnosticarecrisbapinÎncă nu există evaluări
- Catalogo Heliar 2019Document33 paginiCatalogo Heliar 2019fabiobonadiaÎncă nu există evaluări
- Pack 2 Placa LED Circular 6W Corte Ø 105 MMDocument3 paginiPack 2 Placa LED Circular 6W Corte Ø 105 MMAntonio BrasíliaÎncă nu există evaluări
- Leitor de cartão magnético MagPass II ideal para diversas aplicaçõesDocument2 paginiLeitor de cartão magnético MagPass II ideal para diversas aplicaçõesLeonardo CarvalhoÎncă nu există evaluări
- aula32_kit_chassi_2wd_robo_kit2023_em_m1_v2Document21 paginiaula32_kit_chassi_2wd_robo_kit2023_em_m1_v2pedro.zamboniÎncă nu există evaluări
- Construindo um Theremin com 4 métodosDocument11 paginiConstruindo um Theremin com 4 métodosDiogo DuranÎncă nu există evaluări
- CUSTO COMPARADO - Tapume Aço Galvanizado X Chapa de CompensadoDocument2 paginiCUSTO COMPARADO - Tapume Aço Galvanizado X Chapa de CompensadoWesley CamposÎncă nu există evaluări
- Ecologia FlorestalDocument3 paginiEcologia FlorestalJeyÎncă nu există evaluări
- Proposta de venda de máquina de ensaios mecânicosDocument3 paginiProposta de venda de máquina de ensaios mecânicosMarco A. R. JimenesÎncă nu există evaluări
- Criando VPN Site To Site Conectando Diversas Filiais A Matriz Com OpenvpnDocument10 paginiCriando VPN Site To Site Conectando Diversas Filiais A Matriz Com OpenvpnhthumboÎncă nu există evaluări
- MR390LOGAN3Document46 paginiMR390LOGAN3Economy AssistanceÎncă nu există evaluări
- Grêmio Estudantil Atas SGGEDocument11 paginiGrêmio Estudantil Atas SGGERONALDO BENTO DA MOTAÎncă nu există evaluări
- Manual-HTL 3510Document2 paginiManual-HTL 3510Michel GonçalvesÎncă nu există evaluări
- Manual da bateria eletrônica TDX-16Document12 paginiManual da bateria eletrônica TDX-16EdileneÎncă nu există evaluări
- LITERACIA DIGITAL - INICIAÇÃODocument12 paginiLITERACIA DIGITAL - INICIAÇÃOCapitaoLusoÎncă nu există evaluări