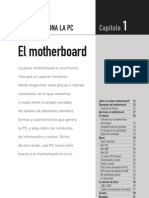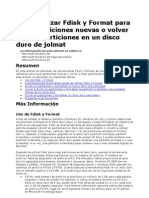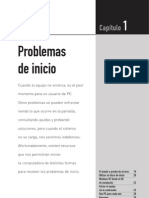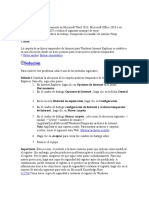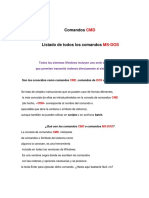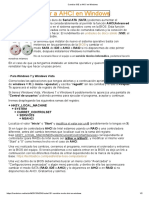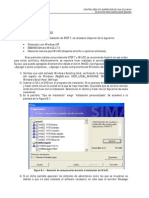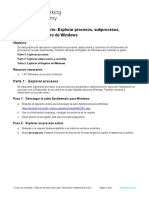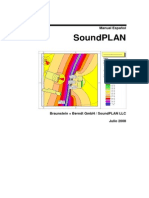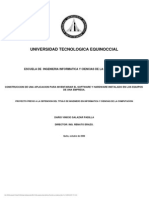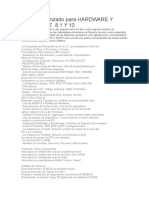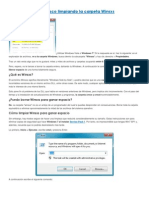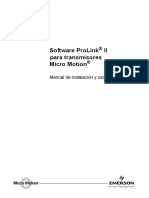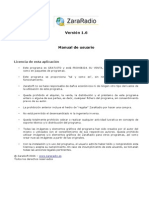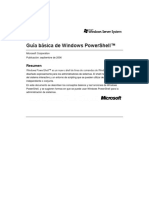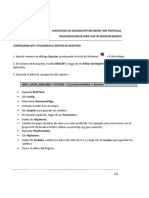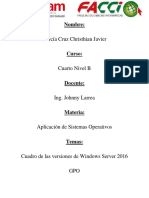Documente Academic
Documente Profesional
Documente Cultură
PAG16
Încărcat de
Matilde Gomez OjedaDrepturi de autor
Formate disponibile
Partajați acest document
Partajați sau inserați document
Vi se pare util acest document?
Este necorespunzător acest conținut?
Raportați acest documentDrepturi de autor:
Formate disponibile
PAG16
Încărcat de
Matilde Gomez OjedaDrepturi de autor:
Formate disponibile
Manejadores de registros y utilidades de mantenimiento de disco
Este captulo trata sobre el tema de manejadores del registro del sistema donde podremos aadir, modificar y borrar entradas del registro del sistema que es una de las partes vitales de Windows donde se almacena su configuracin. Tambin describiremos una herramienta para mantener limpio el registro. Tambin describiremos utilidades de mantenimiento a travs de las cuales podemos corregir errores que pueda tener nuestro disco duro, as como desfragmentarlo y liberar espacio ocupado por ficheros que no son tiles para el funcionamiento del sistema.
Contenido
16.1. Manejadores del registro del sistema 16.2. Utilidades de mantenimiento Mapa conceptual Cuestiones Actividades de ampliacin
Objetivos
u Saber utilizar el acceso al registro de Windows y la manipulacin de sus entradas, as como la limpieza automtica de las entradas obsoletas. u Conseguir que el alumno utilice herramientas para el mantenimiento del disco duro del ordenador (desfragmentacin, liberacin de espacio, verificacin y recuperacin de disco, etc.).
Manejadores de registros y utilidades de mantenimiento de disco
16.1 Manejadores del registro del sistema
16.1.1. Concepto
El registro del sistema est compuesto por un conjunto de archivos donde Windows almacena la configuracin del equipo tanto a nivel de hardware como de software, almacena datos referentes, por ejemplo, a los controladores de los perifricos, informacin de usuario, configuracin de programas, etc.
el smbolo de una lupa a su lado derecho, en una pantalla como esta:
16.1.2. Modificacin y borrado de entradas del registro
La informacin que contiene el registro puede modificarse y/o borrarse, de hecho muchos programas escriben, modifican y borran entradas del registro de forma automtica, es decir, sin que nosotros lo apreciemos. Es muy importante tener mucho cuidado a la hora de manejar el registro de Windows, ya que la eliminacin o la modificacin de alguna clave del registro puede ocasionar que el sistema no funcione o funcione de manera incorrecta. La modificacin del registro podramos realizarla accediendo a los ficheros que conforman el denominado registro, pero esto sera una tarea muy compleja por lo que existe software que nos permite acceder a l.
Sabas que... Manipular el registro sin la debida experiencia puede llevarnos a alterar peligrosamente el sistema.
Figura 16.1. Buscar programa.
Escribimos la palabra RegEdit (segn vayamos tecleando irn apareciendo en la pantalla sugerencias) cuando hayamos terminado de teclear la palabra RegEdit pulsamos la tecla Intro.
Figura 16.2. Ejecutar programa.
16.1.3. Software de manejo del registro
Existe software para poder modificar entradas del registro as como para poder borrar entradas del mismo. Destacamos las siguientes aplicaciones:
Despus de pulsar Intro aparecer una pantalla como esta:
, Reg Edit
Este programa sirve para editar el contenido del registro del sistema. Este programa ya viene instalado con el sistema operativo, tanto en Windows XP como en Windows 7, en los dos casos el uso es muy parecido por lo que solo lo explicaremos para Windows 7. Para ejecutarlo nos situamos con el ratn sobre el botn Inicio y pulsamos con el botn izquierdo y se despliega una ventana donde aparece un cuadro de texto con
Figura 16.3. Pantalla principal.
420
7 Ediciones Paraninfo
Manejadores de registros y utilidades de mantenimiento de disco
La manera en la que se nos muestra el registro es en forma de rbol, es decir, en forma jerrquica. La informacin se muestra en claves y estas a su vez en subclaves hasta llegar a los valores que contienen los datos. Cada valor tiene un nombre y el tipo de dato que puede soportar. Aqu vemos que aparecen distintas clases, entre ellas: HKEYCLASSESROOT. Aqu se establece la relacin entre extensiones de archivos y los programas que los manipulan. Realmente esta clave apunta a HKEYLOCAL MACHINE\SOFTWARE\Classes y sirve para acceder de forma ms rpida a esta subclave. HKEYCURRENTUSER. Contiene los datos de configuracin del usuario actual, es decir, preferencias con respecto a colores, escritorio, ventanas, etc. as como las preferencias con respecto a software instalado. HKEYLOCALMACHINE. Aqu se guardan las configuraciones de hardware del equipo y de software comn a todos los usuarios. HKEYUSERS. Aqu se almacenan los datos de configuracin de cada usuario que utiliza el sistema as como las configuraciones que se le dan por defecto a los nuevos usuarios. HKEYCURRENTCONFIG. Contiene informacin sobre la configuracin actual del inicio del sistema. Es una referencia a una seccin dentro de HKEYLOCALMACHINE. Para modificar el dato de un valor nos situamos con el ratn sobre el nombre del valor y, al pulsar dos veces con el botn izquierdo del ratn, aparecer una ventana para cambiar dicho valor. Por ejemplo si nos situamos en HKEYCURRENTEUSER\Control Panel\Colors y nos situamos con el ratn en la ventana de la parte derecha sobre el valor Title Text al pulsar dos veces con el botn izquierdo del ratn sobre l aparecer una pantalla como esta: Si cambiamos la informacin del valor que aparece, en el prximo reinicio del sistema operativo el color de la letra de los ttulos de las ventanas habr cambiado. Nota: Es muy importante recordar que el registro no se debe cambiar sin saber perfectamente lo que se est haciendo, ya que puede llevarnos al mal funcionamiento de Windows e incluso a que no arranque. Para eliminar un valor nos situamos sobre l con el ratn y, al pinchar con el botn derecho del ratn, aparece un men donde seleccionamos la opcin Eliminar y despus de pedirnos confirmacin el valor desaparece. Para poder realizar estas dos tareas descritas anteriormente debemos tener los oportunos permisos de usuario. Actividad propuesta 16.1 Manipulando las entradas del registro intenta cambiar la pgina de inicio de Internet Explorer. Pista: Busca una entrada que hace referencia a Internet Explorer y dentro de su opcin Main est la solucin.
, RegClean Versin 4.1
Cuando se instalan aplicaciones en el ordenador se utiliza el registro para guardar informacin, cuando se desinstala una aplicacin no siempre borra todas las entradas que introdujo en el registro para dejarlo como estaba, esto va deteriorando el sistema, por lo que debemos corregir estos errores manual o automticamente. Para realizarlo de forma manual habra que localizar las entradas del registro que hay que borrar y eliminarlas como se explic en el punto anterior, no obstante existe diverso software que se encarga del anlisis y correccin del registro de forma automtica, entre otros destaca el programa RegClean. Instalacin Es un programa que no viene instalado con Windows, para obtenerlo debemos recurrir a buscarlo en Internet o a copiarlo desde algn CD o DVD que contenga dicho software. Uso de la aplicacin Para ejecutar RegClean vamos al subdirectorio (carpeta) donde lo hayamos copiado y nos situamos con el ratn sobre el fichero RegClean, y al pulsar dos veces el botn izquierdo del ratn, aparecer una pantalla como esta:
Figura 16.4. Cambiar parmetro.
7 Ediciones Paraninfo
421
Manejadores de registros y utilidades de mantenimiento de disco
Figura 16.5. Progreso.
Figura 16.7. Reparacin de errores.
Nota: Este programa solo se encuentra en ingls. Despus de unos segundos la aplicacin se detendr en esta pantalla:
Aqu ha finalizado la correccin de errores del registro; situndonos ahora con el ratn sobre el botn Exit y pulsando el botn izquierdo el programa finaliza.
16.2 Utilidades de mantenimiento
16.2.1. Concepto
El disco duro de nuestro ordenador con el paso del tiempo puede que vaya presentando anomalas en su funcionamiento, estas anomalas se deben en gran medida a que tengamos poco espacio disponible en el disco, que existan archivos innecesarios que ocupan parte de nuestro disco, que existan clusters o cadenas perdidas, que haya sectores del disco daado, que las copias de la FAT no coincidan, que exista fragmentacin, etc. Las utilidades de mantenimiento son programas que nos ayudan a resolver muchos de estos problemas.
Figura 16.6. Fin del chequeo. Sabas que...
Aqu se nos ofrecen dos opciones, Cancel (Cancelar) o Fix Errors (Reparar errores), nos situamos con el ratn sobre el botn Fix Errors y, al pulsar el botn izquierdo, aparece, despus de unos segundos, una pantalla como la de la Figura 16.7. Nota: Aqu tambin nos ha advertido que podemos deshacer todos los cambios que origine este programa haciendo doble clic con el ratn sobre un fichero llamado Undo .reg y almacenado en el mismo subdirectorio donde est el programa RegClean.
Con las utilidades de mantenimiento podemos mejorar el rendimiento de nuestro sistema.
16.2.2. Funciones
Las funciones de estos programas son entre otras: Chequear la superficie del disco y detectar y/o corregir los sectores defectuosos que se puedan encontrar.
7 Ediciones Paraninfo
422
Manejadores de registros y utilidades de mantenimiento de disco
Recuperar las clusters o cadenas perdidas. Reorganizar los ficheros de forma que se elimine la fragmentacin. Eliminar los ficheros que sean innecesarios con el fin de liberar espacio en disco. Etctera. Aqu pulsamos con el botn derecho del ratn sobre la unidad de disco que queremos revisar y aparecer un men donde elegimos la opcin Propiedades y nos aparece una pantalla como esta:
16.2.3. Scandisk
Es un programa de Windows que revisa la superficie de un disco duro, detecta sectores defectuosos as como cadenas prdidas y lo corrige. Esta utilidad ya viene instalada en Windows XP como en Windows 7, en los dos casos el uso es casi idntico por lo que solo lo explicaremos para Windows 7. Para ejecutar Scandisk pulsamos con el ratn el botn de Inicio y a continuacin pinchamos sobre la opcin Equipo:
Figura 16.10. Herramientas.
Aqu elegimos la solapa Herramientas y nos aparece la siguiente pantalla:
Figura 16.8. Equipo.
Una vez hecho esto nos aparece una pantalla como esta:
Figura 16.11. Comprobar disco.
Figura 16.9. Men.
Nos situamos con el ratn sobre el botn Comprobar ahora y, al pulsar el botn izquierdo, aparece una pantalla como esta:
7 Ediciones Paraninfo
423
Manejadores de registros y utilidades de mantenimiento de disco
Figura 16.14. Fin revisin.
Si hemos elegido la primera opcin, aparecer una pantalla como la siguiente:
Figura 16.12. Reparar/Examinar.
Aqu se nos ofrecen dos opciones, Reparar automticamente errores en el sistema de archivos y Examinar e intentar recuperar los sectores defectuosos, para seleccionar las opciones nos situamos con el ratn sobre las casillas de verificacin que aparecen a la izquierda de ellas y pulsando el botn izquierdo del ratn se seleccionar o deseleccionar la opcin, una vez que hayamos elegido las opciones que deseemos, nos situamos con el ratn sobre el botn Iniciar y, al pulsar con el botn izquierdo, puede que aparezcan dos pantallas distintas, dependiendo de las opciones elegidas. Si no hemos elegido la primera opcin, aparecer una pantalla como la siguiente:
Figura 16.15. Programar revisin.
En esta pantalla nos informa que no puede realizar el chequeo del disco ya que este est en uso, pero si nos situamos con el ratn sobre el botn Programar comprobacin de disco y pulsamos el botn izquierdo del ratn, la prxima vez que arranque Windows, realizar el chequeo del disco, en ese caso, en el prximo reinicio, aparecer una pantalla como esta:
Figura 16.13. Progreso.
Figura 16.16. Revisin del disco.
Aqu comenzar el proceso de chequeo y al finalizar aparecer automticamente la pantalla de la Figura 16.14. Aqu nos muestra informacin sobre el chequeo realizado, para finalizar la comprobacin del disco, nos situamos con el ratn sobre el botn Cerrar y pulsamos el botn izquierdo del ratn.
Este proceso durar algunos minutos y al finalizar aparecer una pantalla como la de la Figura 16.17. Esta pantalla nos informa del chequeo realizado y permanecer algunos segundos, a continuacin arrancar Windows 7 normalmente habindose realizado ya el chequeo del disco.
7 Ediciones Paraninfo
424
Manejadores de registros y utilidades de mantenimiento de disco
Esta utilidad ya viene instalada en Windows XP y Windows 7, en los dos casos es algo parecida por lo que solo lo explicamos para Windows 7. Para ejecutar la desfragmentacin de un disco pulsamos con el ratn el botn de Inicio y a continuacin pinchamos sobre la opcin Equipo, luego pulsamos con el botn derecho del ratn sobre la unidad de disco que queremos desfragmentar y aparecer un men donde elegimos la opcin Propiedades y elegimos la solapa Herramientas (como est descrito en el punto anterior), a continuacin pulsamos el botn Desfragmentar ahora y nos aparece la siguiente pantalla:
Figura 16.17. Informacin disco.
16.2.4. Desfragmentador de disco
En nuestro disco duro grabamos y borramos continuamente ficheros, cuando un disco duro es nuevo y grabamos un fichero normalmente este se graba en sectores contiguos del disco duro, con lo cual el acceso a l es ptimo dado que las cabezas lectoras no tienen que moverse demasiado a travs del disco, sin embargo cuando hemos grabado y hemos borrado muchos ficheros, quedan espacios libres de disco duro entre el espacio ocupado por nuestros ficheros, a esto se le llama fragmentacin. Cuando grabamos un fichero nuevo el sistema operativo intenta aprovechar esos huecos y divide el fichero en pequeos fragmentos y los va colocando en los huecos, de esta manera se aprovecha todo el disco duro, pero este aprovechamiento origina un problema con respecto al tiempo necesario para leer ese archivo, dado que las cabezas lectoras deben moverse a travs de varios sectores del disco duro, esto lleva a una ralentizacin del equipo. Evidentemente no pasa nada porque un fichero sufra fragmentacin, pero cuando tenemos muchos ficheros fragmentados podemos notar menor rendimiento de nuestro disco duro.
Sabas que... La fragmentacin ralentiza el acceso a nuestros ficheros.
Figura 16.18. Seleccin de unidad de disco.
Aqu pulsamos con el ratn sobre la unidad de disco que queremos desfragmentar y a continuacin pulsamos el botn Analizar disco con lo que comenzar un proceso que analiza el disco y nos dice el porcentaje de desfragmentacin que tiene.
Con la herramienta Desfragmentador de disco se puede eliminar esa fragmentacin de ficheros y de forma automtica reorganiza los ficheros de manera que estos ocupen posiciones contiguas en el disco duro. No es conveniente ejecutar esta herramienta todos los das, pero s cuando notemos un menor rendimiento del disco duro. Conviene ejecutar esta herramienta sin que haya otros programas ejecutndose en el disco duro que vamos a desfragmentar.
7 Ediciones Paraninfo
Figura 16.19. Progreso.
Una vez finalizado el anlisis, esta ventana nos informa del porcentaje de fragmentacin, si lo consideramos conveniente (depende del porcentaje de fragmentacin),
425
Manejadores de registros y utilidades de mantenimiento de disco
podemos pasar a la desfragmentacin propiamente dicha; para ello pulsamos con el ratn en la unidad que queremos desfragmentar y a continuacin pinchamos sobre el botn Desfragmentar disco: nas veces a la hora de grabar algn fichero en disco nos puede salir el mensaje Espacio insuficiente en el disco por lo que deberamos borrar todos aquellos ficheros que son inservibles. Existe una herramienta en Windows que nos ayuda a liberar espacio en disco borrando ficheros que no son necesarios para el funcionamiento del sistema pero que con el paso del tiempo se han ido almacenando en el disco y quedando obsoletos, estos ficheros suelen ser ficheros temporales, cookies de internet, ficheros almacenados en la papelera de reciclaje, archivos de antiguas instalaciones, etc. Esta utilidad ya viene instalada en Windows XP y Windows 7, en los dos casos es casi idntica por lo que solo lo explicamos para Windows 7. Para ejecutar esta herramienta, pulsamos con el ratn el botn de Inicio y a continuacin pinchamos sobre la opcin Equipo, luego pulsamos con el botn derecho del ratn sobre la unidad de disco que queremos limpiar y aparecer un men donde elegimos la opcin Propiedades (como est descrito en puntos anteriores), a continuacin pulsamos el botn Liberar espacio de la pestaa General y nos aparece la siguiente pantalla:
Figura 16.20. Desfragmentar disco.
Aqu empezar un proceso de cuatro pasos que puede que tarde algunos minutos y a continuacin se mostrar una pantalla como esta:
Figura 16.22. Progreso.
Figura 16.21. Progreso.
Cuando finalice todo el proceso podemos elegir desfragmentar otra unidad de disco o pulsar el botn Cerrar para terminar.
16.2.5. Limpiar
A veces nuestro disco duro funciona lentamente debido a que tiene poco espacio libre, incluso tambin algu-
Esta pantalla permanecer unos segundos y automticamente aparecer la pantalla de la Figura 16.23. En esta pantalla podemos seleccionar los archivos que queremos eliminar, para ello nos situamos con el ratn en los grupos de archivos que aparecen con casilla de verificacin a su izquierda y pulsando el botn izquierdo del ratn sobre la casilla de verificacin se selecciona o deselecciona ese grupo de archivos. Debajo de esta seleccin nos informa del espacio total en disco que se recuperar. Si pulsamos con el ratn sobre el nombre del grupo de archivos verificados este cambiar de color y podremos pulsar el botn Ver archivos para ver cules son los archivos que se van a borrar.
7 Ediciones Paraninfo
426
Manejadores de registros y utilidades de mantenimiento de disco
Figura 16.23. Seleccin de archivos.
Figura 16.25. Ms opciones.
Si pinchamos en el botn Limpiar archivos del sistema:
debemos tener algo de experiencia a la hora de desinstalar ya que nos puede llevar a borrar algo importante. Una vez seleccionados los ficheros que vamos a borrar, nos situamos con el ratn sobre el botn Aceptar y, al pulsar el botn izquierdo del ratn, aparecer una pantalla como esta:
Figura 16.26. Confirmacin.
Si realmente queremos borrar los archivos seleccionados, nos situamos con el ratn sobre el botn Eliminar archivos y, al pulsar el botn izquierdo del ratn, aparecer la siguiente pantalla:
Figura 16.24. Archivos de sistema
Aparecer una solapa nueva con el rtulo Ms opciones y si pulsamos sobre dicha solapa aparecer una pantalla como la de la Figura 16.25. Desde aqu podemos desinstalar componentes de Windows, programas instalados y puntos de ruptura antiguos, todo esto puede ayudarnos a liberar espacio del disco, pero
7 Ediciones Paraninfo
Figura 16.27. Progreso.
Cuando finalice este proceso habr terminado la liberacin de espacio en disco.
427
Manejadores de registros y utilidades de mantenimiento de disco
Actividad propuesta 16.2 Revisar la superficie de nuestro disco duro, desfragmentarlo y limpiarlo. En esta pantalla nos informa que se va a utilizar un optimizador de disco. Nos situamos con el ratn sobre el botn Next y, al pulsar el botn izquierdo del ratn, es posible que aparezca una pantalla como esta:
16.2.6. Diskeeper
Diskeeper es una aplicacin que se usa para analizar y desfragmentar el contenido de un disco duro.
, Instalacin
Esta aplicacin no viene con Windows por lo que hay que obtenerla a travs de un CDROM o DVD o descargarla desde Internet, teniendo en cuenta que es una versin en ingls y que no es una aplicacin gratuita, aunque existen versiones de evaluacin. Para instalar el programa ejecutamos el fichero de instalacin y aparecer una pantalla como esta:
Figura 16.30. Modificacin firewall.
En esta pantalla se nos avisa que puede que se modifique el Firewall. Nos situamos con el ratn sobre el botn Next y, al pulsar el botn izquierdo del ratn, aparecer la siguiente pantalla:
Figura 16.28. Bienvenida.
Esta pantalla nos informa que vamos a instalar Diskeeper. Nos situamos con el ratn sobre el botn Next y, al pulsar el botn izquierdo del ratn, es posible que aparezca una pantalla como esta:
Figura 16.31. Licencia.
Figura 16.29. Optimizador de disco.
En esta pantalla leemos y aceptamos la licencia, para ello nos situamos con el ratn sobre el crculo que hay a la izquierda del texto I accept the terms in the license agreement y pulsamos el botn izquierdo del ratn con lo que se selecciona esta opcin, una vez hecho esto nos situamos con el ratn sobre el botn Next y, al pulsar el botn izquierdo del ratn, aparecer la pantalla de la Figura 16.32. En esta pantalla nos informa que Diskeeper puede trabajar en segundo plano y nos da a elegir si queremos
7 Ediciones Paraninfo
428
Manejadores de registros y utilidades de mantenimiento de disco
Figura 16.32. Desfragmentacin automtica.
Figura 16.34. Instalacin.
que despus de acabar la instalacin Diskepper revise todos nuestros discos, elegimos la opcin que deseemos y pulsamos el botn Next y aparecer la siguiente pantalla:
Figura 16.35. Progreso.
Figura 16.33. Carpeta de destino.
En esta pantalla nos pregunta dnde queremos instalar el programa y nos da un subdirectorio por defecto, si queremos cambiar este subdirectorio nos situamos con el ratn sobre el botn Change y, al pulsar el botn izquierdo del ratn, aparecer un rbol de subdirectorio donde podremos elegir la carpeta donde queremos instalarlo, tambin podemos decidir si se quiere crear un acceso directo al programa; una vez hecho esto nos situamos con el ratn sobre el botn Next y, al pulsar el botn izquierdo del ratn, aparecer la pantalla de la Figura 16.34. Pulsamos Install para comenzar la instalacin (Figura 16.35). Esta pantalla permanecer unos segundos y automticamente pasar a la pantalla de la Figura 16.36.
7 Ediciones Paraninfo
Figura 16.36. Fin instalacin.
429
Manejadores de registros y utilidades de mantenimiento de disco
Una vez aqu nos situamos con el ratn sobre el botn Finish y, al pulsar el botn izquierdo del ratn, finalizar la instalacin. En esta pantalla nos informa sobre la fragmentacin que hay en el disco y su estado de rendimiento [bajo (low), alto (high)] para poder decidir si pasamos a la fase de desfragmentacin o no. Una vez evaluado el anlisis pulsamos el botn Close.
, Uso de la aplicacin
Para ejecutar vamos al subdirectorio donde instalamos Diskeeper y ejecutamos el programa (o si creamos un acceso directo lo ejecutamos desde dicho acceso), aparecer una pantalla como esta:
Desfragmentar
Si seleccionamos Defragment aparecer una pantalla como esta:
Figura 16.37. Pantalla de trabajo.
Figura 16.39. Desfragmentacin manual.
Esta es la pantalla de trabajo de Diskeeper, aqu se nos ofrecen dos opciones principales Analyze y Defragment, una es para analizar el disco y la otra para desfragmentar.
Aqu nos informa que vamos a realizar una desfragmentacin manual, pulsamos el botn OK y aparecer la siguiente pantalla:
Analizar
Si seleccionamos Analyze aparecer una pantalla como esta:
Figura 16.40. Modos de desfragmentacin.
Figura 16.38. Anlisis de fragmentacin.
Aqu podemos elegir distintos mtodos de desfragmentacin, seleccionamos uno de ellos y pulsamos el botn Continue y aparecer una pantalla parecida a esta:
430
7 Ediciones Paraninfo
Manejadores de registros y utilidades de mantenimiento de disco
Figura 16.41. Desfragmentacin.
Figura 16.42. Fin de desfragmentacin.
Aqu iremos observando cmo se van moviendo ficheros y cmo va desapareciendo la fragmentacin. Este proceso durar varios minutos e iremos observando su evolucin a travs de una barra de progreso que aparece en la pantalla, la desfragmentacin finalizar cuando en esta barra de progreso aparezca la palabra Done:
Una vez finalizada la desfragmentacin pulsamos el botn Close y salimos de la aplicacin seleccionando el men Archivo y la opcin Salir. Actividad propuesta 16.3 Analizar y desfragmentar nuestro disco duro con Diskeeper. Puede descargar una versin de prueba en: http://www.diskeeper.com .
7 Ediciones Paraninfo
431
Manejadores de registros y utilidades de mantenimiento de disco
Cuestiones
16.1
Quin debe realizar la manipulacin del registro de Windows? a) b) c) d) Usuarios sin experiencia. Usuarios experimentados. Nadie debe manipular el registro. Ninguna de las anteriores es correcta.
16.4
Al desinstalar una aplicacin: a) Libera todas las entradas que puso en el registro. b) No libera ninguna de las entradas que puso en el registro. c) Libera algunas entradas que puso en el registro. d) Libera solo las que puso en HKEYCURRENTUSER.
16.2
El registro de Windows almacena informacin sobre el software? y sobre el hardware? a) b) c) d) S, s. S, no. No, s. No, no.
16.5
Las aplicaciones que se instalan en el ordenador modifican el registro? a) b) c) d) Algunas. Todas. Ninguna. Solo las que son del sistema operativo.
16.3
La clave del registro de Windows HKEYCURRENT USER? a) b) c) d) Contiene datos del usuario actual. Contiene datos de todos los usuarios. Contiene datos del hardware. Contiene datos sobre el inicio del sistema.
16.6
Qu afirmacin es correcta? a) b) c) d) El disco duro nunca tiene sectores defectuosos. El disco duro puede tener sectores defectuosos. El disco duro no puede tener cadenas perdidas. El disco duro solo tiene cadenas perdidas si es un disco externo.
7 Ediciones Paraninfo
432
Manejadores de registros y utilidades de mantenimiento de disco 16.7
La fragmentacin del disco duro: a) b) c) d) Es buena para el equipo. Depende de la velocidad de nuestro disco duro. Ralentiza nuestro disco duro. Ninguna de las respuestas anteriores es correcta.
16.8
El programa Diskeeper: a) b) c) d) No es de libre distribucin. Sirve para desfragmentar el disco duro. Sirve para analizar el disco duro. Todas las respuestas anteriores son correctas.
Actividades de ampliacin
16.1 16.2 16.3 16.4 16.5 16.6
Qu tipo de datos almacena el registro de Windows? Cul es la mejor forma de modificar el registro? Qu tipo de informacin se almacena en la clave del registro HKEY USERS? Cmo se ejecuta Reg Edit? Para qu sirve Reg Clean? Describe a qu se deben algunas anomalas que presenta nuestro disco duro con el paso del tiempo.
16.7 16.8 16.9 16.10 16.11
Para qu se usa ScanDisk? Qu es la fragmentacin de un disco? Para qu se usa el desfragmentador de disco? Con la herramienta de liberar espacio de disco qu tipo de ficheros se pueden eliminar? Para qu se utiliza Diskeeper?
7 Ediciones Paraninfo
433
S-ar putea să vă placă și
- Capitulo 5 SQL Versión 1Document17 paginiCapitulo 5 SQL Versión 1Matilde Gomez OjedaÎncă nu există evaluări
- Manual Users - El MotherboardDocument32 paginiManual Users - El MotherboardBernardoÎncă nu există evaluări
- Manual de Reparacion de Fuentes de Alimentacion de PcsDocument15 paginiManual de Reparacion de Fuentes de Alimentacion de PcsFredy RojasÎncă nu există evaluări
- Manual de Fdisk y Formateo de Disco DuroDocument13 paginiManual de Fdisk y Formateo de Disco DuroMatilde Gomez OjedaÎncă nu există evaluări
- PAG15Document35 paginiPAG15Matilde Gomez Ojeda100% (1)
- Camara DigitalDocument40 paginiCamara DigitalAlberto Gomez GarciaÎncă nu există evaluări
- Fallos de Windows XP en EL INICIODocument26 paginiFallos de Windows XP en EL INICIOMatilde Gomez OjedaÎncă nu există evaluări
- PAG14Document15 paginiPAG14Matilde Gomez OjedaÎncă nu există evaluări
- Unidad 3. Funciones. Componentes Básicos Tipos de Cables, Conexiones, Etc.Document52 paginiUnidad 3. Funciones. Componentes Básicos Tipos de Cables, Conexiones, Etc.Matilde Gomez Ojeda100% (2)
- Gestionbasesdatos PDFDocument277 paginiGestionbasesdatos PDFJoel Rosado LopezÎncă nu există evaluări
- Word No Pudo Crear El Archivo de Trabajo. Compruebe La Variable de Entorno Temp.Document2 paginiWord No Pudo Crear El Archivo de Trabajo. Compruebe La Variable de Entorno Temp.steven perez100% (2)
- Como Quitar Permisos A Las Carpetas Con CaclsDocument7 paginiComo Quitar Permisos A Las Carpetas Con CaclsmanuelbucaroÎncă nu există evaluări
- Configuración ODBC para conectar aplicaciones a bases de datosDocument4 paginiConfiguración ODBC para conectar aplicaciones a bases de datosEliud VidalÎncă nu există evaluări
- Comandos CMD 2Document21 paginiComandos CMD 2EDWARDÎncă nu există evaluări
- Cambiar IDE A AHCI en WindowsDocument2 paginiCambiar IDE A AHCI en WindowsMcQ SoftÎncă nu există evaluări
- Trucos Windos 7Document64 paginiTrucos Windos 7Agus Yang MarinÎncă nu există evaluări
- Ii - ScadaDocument44 paginiIi - Scadamatius_alÎncă nu există evaluări
- MSDOS comandos y batchDocument68 paginiMSDOS comandos y batchKelmer Ashley Comas CardonaÎncă nu există evaluări
- 2.1.2.10 Lab - Exploring Processes, Threads, Handles, and Windows RegistryDocument8 pagini2.1.2.10 Lab - Exploring Processes, Threads, Handles, and Windows RegistryMiguel Narrea JuradoÎncă nu există evaluări
- Lista de Comandos Disponibles en La Consola de CMD de Windows o Símbolo Del SistemaDocument21 paginiLista de Comandos Disponibles en La Consola de CMD de Windows o Símbolo Del SistemaPK YUNO DELUAYÎncă nu există evaluări
- Devolver Los Permisos A Los Valores Predeterminados en El RegistroDocument4 paginiDevolver Los Permisos A Los Valores Predeterminados en El RegistroDennis UlloaÎncă nu există evaluări
- Directivas Locales - Politicas de Configuracion WindowsDocument2 paginiDirectivas Locales - Politicas de Configuracion WindowsCristian Osorio VelezÎncă nu există evaluări
- 3-169 Club Saber ElectrónicaDocument8 pagini3-169 Club Saber ElectrónicaIng Mongella GiovanniÎncă nu există evaluări
- Comandos para Eliminar Archivos Temporales y Liberar Espacio en Disco en WindowsDocument16 paginiComandos para Eliminar Archivos Temporales y Liberar Espacio en Disco en WindowsVideos ViralesÎncă nu există evaluări
- Manual Soundplan EsDocument559 paginiManual Soundplan EsShir Pomayay AlvaradoÎncă nu există evaluări
- Auditoria Con WMIDocument54 paginiAuditoria Con WMIMoises FabroÎncă nu există evaluări
- Temario Soporte TecnicoDocument4 paginiTemario Soporte TecnicoOmar CabreraÎncă nu există evaluări
- Cómo personalizar la barra de navegación en WindowsDocument185 paginiCómo personalizar la barra de navegación en WindowsAngelo Jimenez GuerreroÎncă nu există evaluări
- ZKTeco Colombia Control de Acceso OP 200 Guia RapidaDocument64 paginiZKTeco Colombia Control de Acceso OP 200 Guia RapidamshcseÎncă nu există evaluări
- Libera Espacio en Disco Limpiando La Carpeta WinsxsDocument30 paginiLibera Espacio en Disco Limpiando La Carpeta WinsxsAlfredo Zelaya ReyesÎncă nu există evaluări
- ProLink II Install Manual SPA 20002189 PDFDocument98 paginiProLink II Install Manual SPA 20002189 PDFMiller Alexander Mora VargasÎncă nu există evaluări
- Manual Fundamentos de Tecnologías de La Información - v0510Document160 paginiManual Fundamentos de Tecnologías de La Información - v0510Waldir Cruz RamosÎncă nu există evaluări
- Manual Zara RadioDocument34 paginiManual Zara RadioJohn Forero NarvaezÎncă nu există evaluări
- Biblia de Los Trucos para Windows e InternetDocument194 paginiBiblia de Los Trucos para Windows e InternetUlises Cantero100% (1)
- 5 tras Windows 10Document20 pagini5 tras Windows 10Mi TrabajoÎncă nu există evaluări
- Guia Basica de Windows PowerShell PDFDocument122 paginiGuia Basica de Windows PowerShell PDFRamiro CalderonÎncă nu există evaluări
- Clase 2 Sistema Operativo WindowsDocument6 paginiClase 2 Sistema Operativo WindowsAaron MeraÎncă nu există evaluări
- Configurar Un Servidor NTPDocument5 paginiConfigurar Un Servidor NTPAlejandro GarcíaÎncă nu există evaluări
- WS2016 GPODocument5 paginiWS2016 GPOChristhian García0% (1)