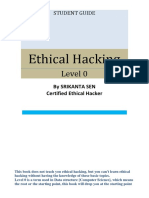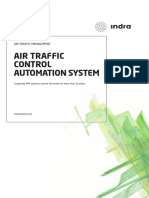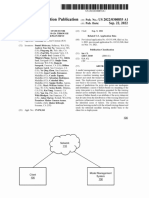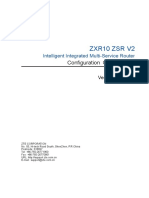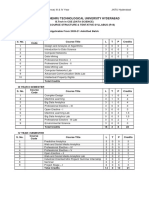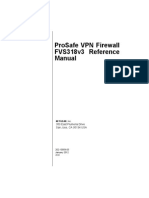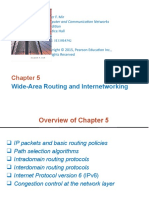Documente Academic
Documente Profesional
Documente Cultură
Utilities
Încărcat de
neener2Drepturi de autor
Formate disponibile
Partajați acest document
Partajați sau inserați document
Vi se pare util acest document?
Este necorespunzător acest conținut?
Raportați acest documentDrepturi de autor:
Formate disponibile
Utilities
Încărcat de
neener2Drepturi de autor:
Formate disponibile
Xerox EX Print Server, Powered by Fiery, for the Xerox 700 Digital Color Press
Utilities
2008 Electronics for Imaging, Inc. The information in this publication is covered under Legal Notices for this product. 45069874 23 April 2008
CONTENTS
CONTENTS
INTRODUCTION
Terminology and conventions About this document About Help Preparing for installation on Windows computers Preparing for installation on Mac OS computers Fonts Installing user software Installing user software on a Windows computer Installing user software on a Mac OS computer EX Print Server digital press control panel Main page 9 10 11 11 12 13 13 14 14 16 17 17
COMMAND WORKSTATION, WINDOWS EDITION
Installing Command WorkStation, Windows Edition Configuring the connection to the EX Print Server Using Command WorkStation, Windows Edition Additional features User Authentication Align Trays Mixed Media Insert Tabs Virtual Printers ImageViewer
19 20 20 23 24 24 24 26 30 33 35
CONTENTS
Troubleshooting Command WorkStation cannot connect to the EX Print Server Command WorkStation does not respond
36 36 36
IMPOSE
Installing and enabling Impose Installing Impose Installing Adobe Acrobat and Enfocus PitStop Using Impose
37 37 37 38 39
COMMAND WORKSTATION, MACINTOSH EDITION
Installing Command WorkStation, Macintosh Edition Configuring the connection to the EX Print Server Using Command WorkStation, Macintosh Edition Additional features User Authentication Mixed Media Insert Tabs Troubleshooting Command WorkStation cannot connect to the EX Print Server Command WorkStation does not respond
40 40 40 43 44 44 44 47 49 49 49
PAPER CATALOG
Installing Paper Catalog Specifying Paper Catalog media for jobs Setting up Paper Catalog Managing Paper Catalog entries Managing catalogs Setting display options
50 50 50 52 52 54 56
CONTENTS
Specifying media attributes for Paper Catalog Assigning profiles Specifying custom paper sizes Description of media attributes Using Paper/Tray Association Associating catalog entries with trays Monitoring media status in trays
57 57 58 59 64 64 64
PRODUCTION FEATURES
Installing the production features Using the production features Compose Preflight Reorder Jobs Job Mismatch Schedule Printing Print Next Process Next Quick Doc Merge
65 65 66 66 67 69 70 70 72 72 72
SCAN
Installing and configuring Remote Scan Installing Remote Scan Configuring Remote Scan Using Remote Scan
75 76 76 76 77
CONTENTS
Scanning from the digital press Scanning workflows Default Scan Settings Scanning with default scan settings Modifying Scan Settings at the digital press Modifying Scan Settings in WebTools Creating Scan Settings in WebTools Retrieving scans
78 78 79 80 81 83 84 84
FIERY BRIDGE
Installing Fiery Bridge Configuring Fiery Bridge Specifying servers Configuring server settings Using Fiery Bridge Mailbox synchronization Accessing a different mailbox Accessing WebTools
85 85 85 86 86 87 88 89 89
HOT FOLDERS
Installing Hot Folders Using Hot Folders Additional features Preserve Document Setting About Hot Folders filters Using the PDF to PS filter Microsoft Office filters for Hot Folders Specifying filter settings for a Hot Folder
90 90 90 91 91 91 91 91 92
CONTENTS
VDP RESOURCE MANAGER
Installing VDP Resource Manager Configuring the connection to the EX Print Server Using VDP Resource Manager
93 93 94 96
WEBTOOLS
Setting up WebTools Accessing the WebTools home page Using WebTools Home Downloads Docs Configure Scan Settings
97 97 98 99 99 99 99 99 100
INDEX
101
INTRODUCTION
INTRODUCTION
The Xerox EX Print Server, Powered by Fiery, for the Xerox 700 Digital Color Press media pack includes a set of software utilities that allow you to manage the Xerox EX Print Server, Powered by Fiery, for the Xerox 700 Digital Color Press, as well as the print workflow and content of jobs on the Xerox EX Print Server, Powered by Fiery, for the Xerox 700 Digital Color Press. This document provides an overview of how to install, configure, and use the following EX Print Server utilities: Command WorkStation, Windows Edition Impose Command WorkStation, Macintosh Edition Paper Catalog Additional production features Remote Scan Fiery Bridge Hot Folders VDP Resource Manager WebTools
INTRODUCTION
10
Terminology and conventions
This document uses the following terminology and conventions.
Term or convention Aero Digital press EX Print Server Mac OS Titles in italics Windows Refers to EX Print Server (in illustrations and examples) Xerox 700 Digital Color Press Xerox EX Print Server, Powered by Fiery, for the Xerox 700 Digital Color Press Apple Mac OS X Other documents in this set Microsoft Windows 2000, Windows XP, Windows Server 2003, Windows Vista Topics for which additional information is available by starting Help in the software Tips and information
Important information
Important information about issues that can result in physical harm to you or others
INTRODUCTION
11
About this document
This document covers the following topics: Command WorkStation, Windows Edition: Monitoring and managing the print workflow of jobs on the EX Print Server. Impose: Applying imposition layouts to jobs for custom printing, binding, and cutting purposes (Windows only). Command WorkStation, Macintosh Edition: Monitoring and managing the print workflow of jobs on the EX Print Server. Paper Catalog: Defining and storing the attributes of printing media in a system-based paper warehouse database. Production Features: Additional job management features accessed through Command WorkStation. Includes Compose application. Remote Scan: Retrieving a scan on the digital press from a remote computer on the network. Includes the Scan TWAIN plug-in module. Fiery Bridge: Accessing scanned documents in your EX Print Server mailbox directly from a client Windows XP/Vista computer. Hot Folders: Storing and reusing frequently used print options when printing PostScript and PDF files on the EX Print Server. VDP Resource Manager: Finding and deleting global objects used in variable data printing. WebTools: Managing your EX Print Server remotely from the Internet or your companys intranet. For information about installing, configuring, and using ColorWise Pro Tools, see Color Printing.
About Help
Detailed instructions on using most EX Print Server utilities are provided in Help. Wherever appropriate, this document refers you to Help for additional information and explains how to access Help for each utility.
INTRODUCTION
12
Preparing for installation on Windows computers
Before installing EX Print Server software on a Windows computer, complete the following: To use EX Print Server user software on a Windows computer, the Sun Java file, Java Runtime Environment (JRE), provided in the Common Utilities folder on the User Software DVD, must be installed on your computer. If the correct Sun Java file is not installed, the Fiery User Software Installer installs it automatically before installing the EX Print Server software.
N OTE : The recommended version of JRE, SE is provided on the User Software DVD.
To install the EX Print Server software, you must have Service Pack 4 installed on a Windows 2000 computer, and Service Pack 2 installed on a Windows XP computer. If you do not, a warning message alerts you to install the Service Pack. Different versions of Sun Java JRE can be installed on your computer. The EX Print Server software automatically finds the correct version, so you do not need to uninstall other versions of Sun Java JRE required for third-party applications.
INTRODUCTION
13
Preparing for installation on Mac OS computers
Before installing EX Print Server software on a Mac OS X computer, you can install printer fonts.
Fonts
The Fonts on the User Software DVD include screen and printer fonts that correspond to the 136 built-in PostScript and True Type printer fonts on the EX Print Server. To be available to applications, the screen fonts must be installed on Mac OS X. TO INSTALL SCREEN AND PRINTER FONTS ON MAC OS X V10.3 AND V10.4
1 Insert the User Software DVD into the DVD drive of the Mac OS X computer. 2 Start the Font Book application in Applications/Font Book. 3 Choose Add Fonts from the File menu. 4 Choose User Software/OSX/Fonts/Albertus MT. 5 Choose Select All from the Edit menu. 6 Choose one of the following from Install fonts:
For your personal use: for your use only For shared use: for all users of this computer For Classic: for Mac OS X Classic
N OTE : For Mac OS X v10.4, you must select User, Computer, or Classic Mac OS in
Preferences/Default Install Location of Font Book beforehand.
7 Click Open. 8 Exit the Font Book application.
INTRODUCTION
14
Installing user software
You can install EX Print Server user software in the following ways: From the User Software DVD Over the network From the EX Print Server, using the Internet or intranet If you previously installed any EX Print Server user software on your computer, the installer allows you to uninstall those applications.
Installing user software on a Windows computer
All installation of user software on a Windows computer is done through the Fiery User Software Installer. The following procedures describe installing from the DVD, over the network, or over the Internet, and also modifying the user software. The only applications that are not installed by the Fiery User Software Installer are Adobe Acrobat and Enfocus PitStop, for use with Impose. For more information, see Installing Adobe Acrobat and Enfocus PitStop on page 38. TO INSTALL USER SOFTWARE ON A WINDOWS COMPUTER FROM THE USER SOFTWARE DVD
1 Insert the User Software DVD into the DVD drive of your computer.
The installer Welcome screen appears.
2 Follow the on-screen instructions.
Do not attempt to install user software by opening the individual folders for the applications. Always use the Fiery User Software Installer.
INTRODUCTION
15
To modify or remove any user software after you install it on your computer, use the User Software DVD and the following procedure. TO MODIFY USER SOFTWARE USING THE USER SOFTWARE DVD INSTALLER
1 Insert the User Software DVD into the DVD drive of your computer. 2 On the window that appears, select Modify, Repair, or Remove. 3 Follow the on-screen instructions.
If your computer does not have a DVD drive, you can install the user software from the EX Print Server over the network. Ask your network administrator for the IP address or DNS server name of the EX Print Server. You can also install the EX Print Server user software over the Internet. Ask your network administrator for the IP address of the EX Print Server. Use your Internet browser to access WebTools. For complete information about browser and system requirements, see Welcome. TO INSTALL USER SOFTWARE ON A WINDOWS COMPUTER OVER THE NETWORK
1 Click Start, choose Run, and type the IP address or DNS server name of the EX Print Server. 2 Type the user name and password, if required.
Check with your network administrator to see if a password is required.
3 Double-click the PC_User_SW directory. 4 Double-click the Master Installer icon. 5 Follow the on-screen instructions.
TO INSTALL USER SOFTWARE ON A WINDOWS COMPUTER OVER THE INTERNET
1 Start your Internet browser. 2 Type the IP address or DNS name of the EX Print Server.
The EX Print Server home page appears.
3 Click the Downloads tab. 4 Click the link for the software that you want to install. 5 Choose Run to open the file or Save to save it to your computer. 6 If you choose Run, proceed to step 9. 7 If you choose Save, browse to the location where you want to save the USERSWMI.exe file, and then click Save.
The file is downloaded from the EX Print Server.
8 Double-click the USERSWMI.exe file.
INTRODUCTION
16
9 Choose to open the file or save it to your computer. 10 Type the EX Print Server URL, http://<IP address>, when prompted. 11 Follow the on-screen instructions.
For complete instructions on how to use Downloads, see Downloads Help. For more information about WebTools and Downloads, see WebTools. Do not attempt to install user software by opening the individual folders for the applications. Always use the Fiery User Software Installer.
Installing user software on a Mac OS computer
Installation of user software on a Mac OS computer is done separately for each application. TO INSTALL USER SOFTWARE ON A MAC OS COMPUTER FROM THE USER SOFTWARE DVD
1 Insert the User Software DVD into the DVD drive of your computer. 2 Browse to the OSX folder. 3 Double-click the installer icon for the application that you want to install. 4 Follow the on-screen instructions.
TO INSTALL USER SOFTWARE ON A MAC OS COMPUTER OVER THE NETWORK
1 Choose Connect to Server from the Go menu. 2 Type smb:// followed by the IP address of the EX Print Server, and then click Connect.
If you cannot locate the EX Print Server, contact your network administrator.
3 Type the user name and password, if required.
Consult your network administrator to see if a password is required.
4 Select the smb shared volume that you want to connect to. 5 Select Mac_User_SW and click OK. 6 Open the OSX folder. 7 Double-click the installer icon for the application that you want to install. 8 Follow the on-screen instructions.
You can also install the EX Print Server user software from the Internet. Consult your network administrator for the IP address of the EX Print Server. Use your Internet browser to access WebTools. For complete information about browser and system requirements, see Welcome.
INTRODUCTION
17
TO INSTALL USER SOFTWARE ON A MAC OS COMPUTER OVER THE INTERNET
1 Start your Internet browser. 2 Type the IP address or DNS name of the EX Print Server.
The EX Print Server home page appears.
3 Click the Downloads tab. 4 Click the link for Mac OSX Client Software Installer.
The osxutils.dmg file is downloaded to your computer and a virtual disk appears on your desktop.
5 Follow the on-screen instructions.
For complete instructions on using Downloads, see WebTools Downloads Help. For more information about WebTools and Downloads, see WebTools.
EX Print Server digital press control panel
Various features are available from the EX Print Server digital press control panel by accessing pages from the following tabs: Main allows you to manage print connections. Info displays installed options on the EX Print Server and allows you to print system pages and activity logs. For more information, see Configuration and Setup.
Note: Digital press options are not shown.
Scan allows you to edit scan templates. For more information, see Scanning from the digital press on page 78. Calibrate allows you to calibrate using ColorCal. For more information, see Color Printing. Setup accesses Setup options. For more information, see Configuration and Setup.
N OTE : The EX Print Server digital press control panel has a refresh rate of 2-3 seconds.
Main page
The Main page displays Waiting, Held, Printed, and Secure Print job queues. If you are logged in as Administrator or Operator, you can print, print and hold, or delete jobs in the Waiting, Held, and Printed queues. You can also change the number of copies to be printed. The Secure Print job queues can be accessed by any user who has sent a Secure Print job from the printer driver. You can use the Suspend Printing feature on any job. For more information about Secure Print, see Printing from Windows and Printing from Mac OS. For more information about Suspend Printing, see Configuration and Setup.
INTRODUCTION
18
Procedures for accessing and using the features on the Main page are provided below. TO ACCESS THE EX PRINT SERVER DIGITAL PRESS CONTROL PANEL
1 Press the All Services icon at the upper-right corner of the digital press control panel. 2 Press Web Applications on the digital press control panel.
The Main page is displayed. TO MANAGE PRINT QUEUES
1 On the Main page, click a tab to access the page for that tab. 2 To manage jobs in the Waiting, Held, and Printed pages, press Login on the digital press control panel and log in as Administrator or Operator. 3 To page through any of the queues, press the First, Prev, Next, and Last buttons on the digital press control panel. 4 To delete a job, press Delete on the digital press control panel for the job. 5 To print a job, press Print on the digital press control panel for the job.
The Print page opens.
6 In the Print page, change the number of copies to be printed by typing the number in the Copies field. 7 Select Print, Print and Hold, or Cancel, as desired. 8 Click More Info on the digital press control panel to open the Info page. 9 To interrupt the job that is currently printing, press Suspend Printing on the digital press control panel. 10 Press Resume Printing on the digital press control panel when you are ready to start the job again.
COMMAND WORKSTATION, WINDOWS EDITION
19
COMMAND WORKSTATION, WINDOWS EDITION
Command WorkStation, Windows Edition allows EX Print Server operators (or users with Operator or Administrator privileges) to monitor and manage the print workflow of jobs on the EX Print Server. Command WorkStation, Windows Edition allows you to do the following: View the print status of jobs on the EX Print Server Hold, process, and print jobs Override user-assigned print option settings Preview the page content of a job Reorder pages in a job and combine pages from different jobs Create and use FreeForm master files for variable data printing Archive job files View job logs of recent print activity Define virtual printers Manage Fonts Access Impose, Compose, and Quick Doc Merge
COMMAND WORKSTATION, WINDOWS EDITION
20
Installing Command WorkStation, Windows Edition
Install Command WorkStation, Windows Edition on a Microsoft Windows computer that has a network connection to the EX Print Server. For a complete list of system requirements, see Welcome. The installer for Command WorkStation, Windows Edition is provided on the User Software DVD. In addition to the Command WorkStation software, the installer installs the Java files required to use Fiery Setup from Command WorkStation. For information about using Fiery Setup, see Configuration and Setup.
N OTE : ColorWise Pro Tools is installed automatically when you install Command
WorkStation. For information about using ColorWise Pro Tools, see Color Printing. Before you install the utility, read the guidelines described in Preparing for installation on Windows computers on page 12. To install Command WorkStation, see Installing user software on a Windows computer on page 14.
Configuring the connection to the EX Print Server
The first time you start Command WorkStation, you are prompted to configure the connection to the EX Print Server. You can also edit the configuration whenever there is any change to your EX Print Server or network, such as a changed server name or IP address. If you change EX Print Server Setup information, do so before you reconfigure the connection. For information about reconfiguring the connection, see To modify the configuration for Command WorkStation, Windows Edition on page 23. BEFORE YOU BEGIN
Print the EX Print Server Configuration page.
For instructions on printing the Configuration page, see Configuration and Setup. This page contains information you need when configuring the connection, such as the IP address of the EX Print Server. For TCP/IP installations, you can use the DNS name instead of the IP address. Make sure that the EX Print Server is registered in a Domain Name Server (DNS) on your network. For more information, contact your network administrator.
COMMAND WORKSTATION, WINDOWS EDITION
21
TO CONFIGURE THE CONNECTION FOR COMMAND WORKSTATION, WINDOWS EDITION
1 Choose Start > Programs > Fiery > Command WorkStation to start the utility.
The Available Servers dialog box appears and displays all servers found in the local subnet.
2 If no EX Print Servers are found, click the Manual tab to search by DNS name or IP address. Type the DNS name or IP address and click Add to add the server to the Available Servers list.
If no EX Print Servers are found by Manual search, click the Auto Search tab, and then click Advanced to search by a range of IP addresses or by the IP address and subnet mask.
All available servers appear in the Available Servers list.
COMMAND WORKSTATION, WINDOWS EDITION
22
3 Select the EX Print Server that you want to use and click Add.
The selected EX Print Server is added to the Login Server window.
4 Click the button to the left of the server name.
The Login dialog box appears.
5 Click the key to the left of Administrator, Operator, or Guest and type the appropriate password, if required. 6 Click Log In.
For information about setting passwords and the default Administrator password for the EX Print Server, see Configuration and Setup. Command WorkStation is now connected to the EX Print Server.
COMMAND WORKSTATION, WINDOWS EDITION
23
TO MODIFY THE CONFIGURATION FOR COMMAND WORKSTATION, WINDOWS EDITION
1 Start Command WorkStation.
The Login Server window appears.
2 Select the EX Print Server for which you want to modify the configuration and click Remove. 3 Repeat To configure the connection for Command WorkStation, Windows Edition on page 21.
Using Command WorkStation, Windows Edition
After you install and configure Command WorkStation, you can begin using it to monitor and manage jobs on the EX Print Server. For complete instructions on using the standard Command WorkStation features, see Command WorkStation Help. Additional features are described in the sections starting on page 24. TO ACCESS COMMAND WORKSTATION HELP
1 Start Command WorkStation.
Select the EX Print Server from the Server List dialog box and log on to the server. For information about setting passwords and the default Administrator password for the EX Print Server, see Configuration and Setup.
2 Choose Help from the Help menu.
COMMAND WORKSTATION, WINDOWS EDITION
24
Additional features
The following sections describe how to use additional features of Command WorkStation that are not discussed in Command WorkStation Help.
User Authentication
If user authentication is enabled in EX Print Server Setup, users may need to type a user name and password in the printer driver to send a job to the EX Print Server. Management of the job in Command WorkStation is determined by how you log on to the EX Print Server (as Administrator, Operator, or Guest). For information about setting up Users and Groups and enabling user authentication in the Configure WebTool, see Configuration and Setup. For information about User Authentication in the printer driver, see Print Options.
Align Trays
The Align Trays feature allows you to adjust the placement of text and images on the page so that they are correctly aligned on a sheet of paper. This ensures that both sides of a duplex sheet have exactly the same alignment. You can also perform tray alignment from the EX Print Server digital press control panel by choosing Tray Alignment from the Functions menu. To perform tray alignment, you must do the following: Log on to the EX Print Server with Administrator privileges and enable tray alignment in EX Print Server Setup. Enable Tray Alignment in the Media area of the printer driver. Select the correct paper tray before printing.
N OTE : For Tray Alignment to work when printing a job, select the tray that you have aligned
in the Paper Source option bar before printing. If you later print a job using the auto tray selection, the alignment does not work. TO ALIGN PAGES FOR PRINTING
1 In the Active Jobs window, select the connected EX Print Server for which you want to perform tray alignment.
If the Active Jobs window is hidden, choose Active Jobs from the Window menu to display it.
2 Choose Align Trays from the Server menu.
COMMAND WORKSTATION, WINDOWS EDITION
25
A dialog box containing the Tray Alignment options appears.
3 Choose the tray that you want to align from the Tray menu. 4 Choose the paper size loaded in the tray from the Media menu.
N OTE : The alignment is specific to the combination of tray and paper size specified. If you
align a given tray with Letter paper, and then load Legal paper in that tray, the alignment is wrong. You must perform a new alignment for each combination of tray and paper size.
5 In the Print Alignment Page area, select the Print Duplex option to print a duplex page, or clear the option to print a simplex page. 6 Click Print. 7 After the Alignment Page is printed, follow the instructions on the page.
Fold the page exactly in half horizontally, unfold it, and then fold it in half vertically. When you unfold the sheet, observe that the fold lines cross three scales on three sides of the page. Determine which number on the scale each fold line crosses.
8 In the Enter alignment values area, enter the value that appears where the fold crosses each of the three scales, marked A, B, and C, for Side 1. If you choose to align for duplex printing, enter the values for the three scales on Side 2 of the page, as well.
N OTE : If you enter different values in A and C, the image rotates, leading to uneven areas on
printed output. If this occurs, enter the same value in A and C.
9 After you enter the alignment values, click Apply, and then click Check Alignment to print the new alignment page. 10 To remove the alignments, select a tray and click Defaults in the Enter alignment values area. 11 Click Done.
COMMAND WORKSTATION, WINDOWS EDITION
26
Mixed Media
The Mixed Media feature allows you to define the chapter divisions of a job, print ranges of pages on varying types of media, insert blank media between pages, and insert tab media containing text labels. The following guidelines and restrictions apply to Mixed Media settings: The Mixed Media dialog box restricts you from specifying settings that conflict with any media, page size, or finishing settings that have been specified for the job in the Job Properties dialog box or printer driver. When two or more Mixed Media settings are in conflict with each other, the Mixed Media dialog box highlights the setting names in red, signaling you to resolve the conflict. When you specify print options (in the Job Properties dialog box or printer driver) after specifying Mixed Media settings, certain print options may conflict with the page-specific Mixed Media settings. You must resolve the conflict by choosing different print options or removing certain Mixed Media specifications. If counters are configured for the digital press, blank media inserted between pages count as printed pages. Basic instructions for accessing and using Mixed Media are provided in Command WorkStation Help. Features specific to the EX Print Server are described in the following procedures. TO DEFINE MIXED MEDIA SPECIFICATIONS
1 Select or right-click a spooled/held job in the Active Jobs window and choose Properties from the Actions menu, or double-click a job. 2 Click the Media icon and scroll down to Mixed Media.
The Mixed Media dialog box lists any previously defined media settings and includes buttons for defining, modifying, and removing settings.
COMMAND WORKSTATION, WINDOWS EDITION
27
3 For Chapter Start Page(s), type the page numbers on which you want to start new chapter sections.
Type page numbers as comma-separated values (for example: 4,9,17) to designate the start of each new chapter. This feature forces each starting page to use a right-side page, adding a preceding left-sided blank, if required.
N OTE : It is not necessary to type the first page, and page numbers refer to the numbering of
the original document. If you use the Chapter Start Page(s) feature, all media specified in the Paper menu per chapter must share the same dimensions (for example, all Letter, all Tabloid, or all A4).
4 To apply finishing options (for example, stapling or sorting) to each chapter created using the Chapter Start feature, select the Define Each Chapter As A Separate Finishing Set option.
N OTE : Not all finishing options can be applied to chapters that contain mixed sizes of media
(for example, Letter and A4).
5 To define properties for front and back covers, click Define Cover.
For more information, see To define cover media settings on page 28.
6 To define properties for individual pages or page ranges, click New Page Range.
For more information, see To define media for specific pages on page 29.
7 To insert tab media, click New Tab.
The Insert Tab dialog box appears. For information about defining tab settings, see page 30.
N OTE : The Insert Tab feature is not available for imposed jobs.
8 To insert blank pages, click New Insert.
For more information, see To insert blank pages on page 30.
9 To modify or delete a current definition, select it in the Mixed Media Definition list, and click Edit or Remove.
If you click Edit, enter new settings for the definition and click Modify.
10 After you finish defining Mixed Media settings, click OK to close the Mixed Media dialog box and Job Properties.
The Mixed Media settings are applied to the job.
N OTE : You can save up to 100 different settings for the Selection list in the Mixed Media
dialog box.
COMMAND WORKSTATION, WINDOWS EDITION
28
TO DEFINE COVER MEDIA SETTINGS
1 In the Mixed Media dialog box, click Define Cover.
The Cover Media dialog box appears.
2 To define identical front cover and back cover media, select the Apply the same settings for both front and back cover option. To define media settings for the front or back cover individually, select the Front Cover or Back Cover option. 3 Choose other settings, as required, from the pull-down menus. 4 Choose the required media from the Paper Catalog menu. You can also click the Select button to open the Paper Catalog window, select the required media, and then click OK.
The media that you selected appears in the main Cover Media window. For more information about Paper Catalog, see page 50.
5 Click OK to return to the Mixed Media dialog box.
Cover Media settings override settings defined in the Page/Page Range Media dialog box.
COMMAND WORKSTATION, WINDOWS EDITION
29
TO DEFINE MEDIA FOR SPECIFIC PAGES
1 In the Mixed Media dialog box, click New Page Range.
The Page/Page Range Media dialog box appears.
2 Type pages and page ranges as comma-separated values (for example: 3,914,18). 3 Choose other settings, as required, from the pull-down menus.
If you assign a new media type to the back side of a duplexed sheet, a blank page is inserted to force the assigned page content to the front side of the next sheet.
4 Choose the required media from the Paper Catalog menu. You can also click the Select button to open the Paper Catalog window, select the required media, and then click OK.
The media that you selected appears in the main Page Range window. For more information about Paper Catalog, see page 50.
5 Click Add Definition after each media setting that you define. 6 Click Close to return to the Mixed Media dialog box.
COMMAND WORKSTATION, WINDOWS EDITION
30
TO INSERT BLANK PAGES
1 Click New Insert in the Mixed Media dialog box.
The Insert Blank dialog box appears.
2 Indicate whether to insert the blank before or after the target page. Define the target page as the first or last page in the document, or as a specific numbered page. 3 Choose other settings, as required, from the pull-down menus. 4 Choose the required media from the Paper Catalog menu. You can also click the Select button to open the Paper Catalog window, select the required media, and then click OK.
The media that you selected appears in the main Insert Blank window. For more information about Paper Catalog, see page 50.
5 Click Insert after each blank page that you define. 6 Click Close to return to the Mixed Media dialog box.
Insert Tabs
The Insert Tabs feature allows you to automatically insert tab pages throughout a job. This feature accommodates various sizes and types of tab media stock. You can insert the tab text and override text attributes on a per-job basis.
N OTE : When you configure counters for the digital press, printed tab pages count as blackand-white pages, provided colors are calibrated to use pure black toner. Expelled tabs are not counted as printed pages.
COMMAND WORKSTATION, WINDOWS EDITION
31
TO INSERT TAB PAGES
1 Select or right-click a spooled/held job in the Active Jobs window and choose Properties from the Actions menu, or double-click a job. 2 Click the Media icon and scroll down to Mixed Media. 3 Click New Tab in the Mixed Media dialog box.
The Insert Tab dialog box appears.
4 Type the number of tab positions included in a complete tab set in the Number of tabs in a set field.
This specification ensures that tab text is printed in the correct tab positions. For example, tab positions in a set consisting of ten tabs are distinct from tab positions in a set consisting of five tabs.
5 Specify other settings, as required, for the tab stock.
Paper Size values refer to the dimensions of the stock, including the tabbed portion.
6 Choose the required media from the Paper Catalog menu. You can also click the Select button to open the Paper Catalog window, select the required media, and then click OK.
The media that you selected appears in the main Cover Media window. For more information about Paper Catalog, see page 50.
COMMAND WORKSTATION, WINDOWS EDITION
32
7 To specify attributes for the tab text, type the number of tabs in the Number of tabs to insert field, and then click Insert.
Use the following procedure to define the tab text.
TO SPECIFY TAB TEXT
1 In the Tabs Text dialog box, select the Apply the same text attributes for all tabs option if you want all the tabs to use the same text attributes. 2 Click Insert. 3 Click Text Attributes.
Specify the rotation, alignment, font, and size attributes of the tab text, and then click OK.
4 Indicate where you want each tab inserted in the document.
In the Page field, type the page number where you want the tab inserted. Select Before to insert the tab before the page number, or clear this check box.
N OTE : If you define a tab to be inserted between an odd-numbered page and an evennumbered page in a duplex job, the tab is inserted after the odd-numbered page on the first sheet, and the even-numbered page is printed on the next sheet.
5 Type the desired tab text for each tab in the Tab Text field.
To define text attributes for each tab individually, click Text Attributes for that tab.
6 After you type the tab text, click OK to close the Tabs Text dialog box.
The Mixed Media dialog box displays the current tab settings in the Mixed Media Definition list.
7 To modify media settings for the tabs, select the tab description in the Mixed Media Definition list, and then click Edit. 8 To apply your Insert Tab settings to the document, click OK to close the Mixed Media dialog box and Job Properties.
COMMAND WORKSTATION, WINDOWS EDITION
33
Virtual Printers
Virtual printers offer users a method of printing to the EX Print Server using predefined settings to configure the print job. The EX Print Server administrator can create virtual printers and publish them so that users can access them on the network. SMB, LPR and FTP services are supported. You can also access virtual printers through the File > Import function in Command WorkStation and through the USB Media Server. For more information about USB Media Server and printing from a USB device, see Printing from Windows.
N OTE : By default, three virtual printers are already set up to correspond to the print queue, hold queue, and direct connection. These virtual printers cannot be modified.
The administrator specifies job settings for the virtual printer. The administrator can apply an imposition template to a virtual printer. Imposition settings override job property settings. The EX Print Server administrator can view the available virtual printers and published queues, publish a virtual printer, and delete, duplicate, or edit a virtual printer. You must log on with Administrator privileges to configure virtual printers. TO CONFIGURE A VIRTUAL PRINTER
1 Choose Virtual Printers from the Command WorkStation Server menu. 2 Click New. 3 Specify the following:
Virtual Printer Name: Type an alphanumeric name. Comments: Add comments to help define the virtual printer for the user, for example, duplex company brochure. Printing: Select one of the standard EX Print Server actions available from Command WorkStation, including Hold, Process and Hold, Print, or Print and Hold. Use Custom Job Properties: Access and choose Job Properties. Apply Imposition Settings: Access and choose Impose settings.
N OTE : Only users with access to printer drivers with the Two-Way Communication feature
enabled can see and override the job settings.
4 Click OK.
COMMAND WORKSTATION, WINDOWS EDITION
34
TO MANAGE VIRTUAL PRINTERS
1 Choose Server > Virtual Printers. 2 Select a virtual printer in the list and click Edit, Duplicate, or Delete.
N OTE : After a virtual printer is created, its name cannot be changed, although the print
settings can be changed. Printing to a virtual printer using SMB Virtual printers are published on the network. To print to a published virtual printer from a client computer over SMB, do the following: TO PRINT TO A VIRTUAL PRINTER USING SMB
1 Right-click Network Neighborhood or My Network Places, and select Find Computer or Search for Computers. 2 Type the name of the EX Print Server that you are looking for and click Search Now.
If you cannot locate the EX Print Server, contact your network administrator.
3 Double-click the name of the EX Print Server to display published virtual printers. 4 Double-click the virtual printer that you want to connect to.
You must install the printer driver from the User Software DVD as described in Printing from Windows. The virtual printer appears in Settings > Printers and Faxes. Printing to a virtual printer using LPR on Windows To print to a virtual printer from a client computer using an LPR connection on Windows, you must configure a standard TCP/IP port for LPR printing and install the EX Print Server printer drivers. When you configure the port, select LPR for the protocol and type the name of the virtual printer for the queue name. For information, see Printing from Windows.
COMMAND WORKSTATION, WINDOWS EDITION
35
Printing to a virtual printer using LPR on Mac OS To print to a virtual printer from a client computer using an LPR connection on Mac OS, follow the instructions for setting up the EX Print Server on Mac OS X using IP printing. For Queue Name, enter the name of the virtual printer. For information, see Printing from Mac OS. Printing to a virtual printer using FTP If enabled in Server Setup, the EX Print Server can function as an FTP server. For information about setup, see Configuration and Setup. To print to a virtual printer using FTP, use your FTP client software and connect to the EX Print Server as to any FTP server. Ask your network administrator for the following information: IP address or DNS name of the EX Print Server User name and password, if required Name of the virtual printer For more information about FTP printing, see Printing from Windows and Printing from Mac OS.
ImageViewer
If the Graphic Arts Package, Premium Edition is installed and enabled on the EX Print Server, you can use ImageViewer to preview and adjust colors. For information using ImageViewer, see Graphic Arts Package.
N OTE : When available, ImageViewer replaces the standard full-screen preview window
described in Command WorkStation Help.
COMMAND WORKSTATION, WINDOWS EDITION
36
Troubleshooting
When troubleshooting basic connection and software problems with Command WorkStation, see the following sections. For additional troubleshooting information, see Command WorkStation Help.
Command WorkStation cannot connect to the EX Print Server
If you cannot connect to the EX Print Server or locate the EX Print Server from your computer, contact the network administrator. The administrator may need to troubleshoot your network connections and check settings on the servers that you print to. If settings have changed, it may be necessary to reconfigure the EX Print Server (see Configuration and Setup). If you can connect to the EX Print Server with another utility, you may need to reconfigure the Command WorkStation connection to the EX Print Server (see page 20). If you configured the EX Print Server and set up client computers and network servers according to the instructions in Configuration and Setup, print a Test Page. If you can print the Test Page but still cannot print a document from a remote computer, contact your network administrator to troubleshoot the network connection. If you cannot connect and cannot print a Test Page, check the digital press control panel for error information.
Command WorkStation does not respond
If Command WorkStation is unresponsive, use the following troubleshooting guidelines. IF THE COMMAND WORKSTATION WINDOWS DO NOT UPDATE
1 Log off and then quit Command WorkStation. 2 Restart Command WorkStation or restart the computer.
If the Command WorkStation windows do not update or no jobs are displayed, and the mouse has no effect (you cannot select a job or a window, use a right mouse command, or select a menu item), the EX Print Server is offline or network communication has failed. TO FORCE AN EXIT FROM COMMAND WORKSTATION
1 Press Ctrl-Alt-Delete and use the Program Manager to close Command WorkStation. 2 At the EX Print Server, disconnect and reconnect the network cable, and then try printing a Test Page or Configuration page. 3 If printing fails, restart the EX Print Server.
IMPOSE
37
IMPOSE
Impose is a utility (available as an option) that you access from Command WorkStation, Windows Edition. Impose allows you to do the following: Apply imposition layouts to jobs for custom printing, binding, and cutting Apply impositions to variable data jobs Save the imposed jobs as PDF files
Installing and enabling Impose
The following sections describe how to install and enable Impose.
Installing Impose
The Impose software is automatically installed when you install Command WorkStation, Windows Edition from the User Software DVD. Do not attempt to install Impose manually from the User Software DVD (by starting the setup.exe from the Impose folder). It is automatically installed when you install Command WorkStation. Installing Impose separately from Command WorkStation can cause unpredictable results. To enable Impose on a client computer, you must: Install Adobe Acrobat and Enfocus PitStop Professional.
N OTE : The Adobe Acrobat/Enfocus PitStop DVD is provided in the Impose Media Pack.
Install the Impose software protection key (dongle) into the correct port of the client computer. If you see a dongle installed on the computer, Impose has already been enabled and is ready for use. If the dongle is not installed, see the documentation that is provided in the Impose kit. Without a dongle installed, you can use Impose in Demo mode. Demo mode allows you to impose documents and save them, but all printed output displays a Demo watermark.
N OTE : The protection key (dongle) may be either a parallel port type or a USB type dongle.
For more information, see the documentation that is provided in the Impose kit.
IMPOSE
38
Installing Adobe Acrobat and Enfocus PitStop
To use Impose, you must install the Acrobat and the PitStop Professional plug-in for Acrobat for use with Impose from the installer DVD provided in your Impose kit. Impose is installed when you install Command WorkStation, and is accessed from Command WorkStation.
N OTE : If you install Acrobat after Command WorkStation, you may need to restart
Command WorkStation in order to use Impose. Instructions are provided in your Impose kit for installing Acrobat and PitStop Professional. We recommend that you follow those instructions. We recommend that you install the version of Acrobat provided in your Impose kit and remove any other versions of Acrobat installed on your computer. TO INSTALL THE PDF SUPPORT APPLICATIONS
1 Uninstall all versions of Acrobat that are currently installed on the computer.
Close all open applications. Follow the Windows instructions for removing programs. Make sure to delete not only the main folder for the application but also the associated Acrobat folder located, by default, in C:\Program Files\Common Files\Adobe. (The exact drive letter may vary, depending on the computer.)
2 Restart the computer after you finish uninstalling earlier versions of Acrobat. 3 Close all software applications that are currently running on the computer. 4 Insert the Adobe Acrobat/Enfocus PitStop DVD into the DVD drive. 5 If the installer does not start automatically, browse to the location of the DVD drive and double-click the PDF_Applications icon. 6 At the message reminding you to close all applications, click Yes. 7 At the next installation screen, make sure Adobe Acrobat and PitStop are both selected, and then click Next.
Wait while the installer copies software files to the computer and displays progress bars.
8 At the message indicating a successful installation, click Finish.
You can now start Acrobat and configure the recommended program settings, as described in the following procedure.
IMPOSE
39
TO CONFIGURE ACROBAT SETTINGS
N OTE : We recommend that you configurre the following settings when starting Acrobat for the first time. These are the recommended Acrobat settings for use with Impose.
1 Double-click the Acrobat program icon to start the application.
By default, the Acrobat program icon is located in C:\Program Files\Adobe\Acrobat 8.0. (The exact drive letter may vary, depending on the computer.)
2 At the License Agreement window, choose a language for displaying the agreement, and then click Accept. 3 At the Activate Adobe Acrobat 8 Standard window, do one of the following:
To activate Acrobat over the Internet, click the Activate button. Wait for the activation process to finish. To activate Acrobat over the telephone, click Other activation options. Select Over the Telephone, and click OK to display the Phone Activation window. Call the telephone number listed for your location, and follow the voice instructions. When prompted, use the telephone keypad to enter the serial number and activation number listed in the Phone Activation window. Listen carefully for the authorization code, and enter it into the Authorization Code fields on the Phone Activation window. Click the Activate button to complete the activation process. You must complete the activation process upon first starting Acrobat in order to use Acrobat with Impose. Do not choose the Activate Later option if it appears on the screen.
4 When the activation process is finished, click Done. 5 At the Getting Started window, select Do not show at startup. Then close the Getting Started window.
You can access the window later by choosing Getting Started from the Help menu.
6 Close the Acrobat application to save your configuration settings.
If the latest version of Command WorkStation is already installed on the computer, Impose is now fully enabled. If Command WorkStation is not yet installed, install Command WorkStation as described on page 20.
Using Impose
Complete instructions on how to use Impose are provided in Command WorkStation, Windows Edition Help. TO ACCESS IMPOSE HELP
1 Start Command WorkStation, Windows Edition. 2 Choose Help from the Help menu. 3 Use the Contents, Index, or Search panes to navigate to the Impose Help topics.
COMMAND WORKSTATION, MACINTOSH EDITION
40
COMMAND WORKSTATION, MACINTOSH EDITION
Command WorkStation, Macintosh Edition allows operators of the EX Print Server, or users with Operator or Administrator privileges, to monitor and manage the print workflow of jobs on the EX Print Server. Command WorkStation, Macintosh Edition, enables you to do the following: View the print status of jobs on the EX Print Server. Hold, process, and print jobs. Override user-assigned print option settings. Preview the page content of a job. Create and use FreeForm master files for variable data printing. Archive job files. View Job Logs of recent print activity.
Installing Command WorkStation, Macintosh Edition
Install Command WorkStation, Macintosh Edition on a Mac OS X computer that has a network connection to the EX Print Server. For complete system requirements, see Welcome. Before installing the utility, complete the preliminary procedures described in Preparing for installation on Mac OS computers on page 13. To install Command WorkStation, Macintosh Edition, see Installing user software on a Mac OS computer on page 16.
Configuring the connection to the EX Print Server
The first time you start Command WorkStation, you are prompted to configure the connection to the EX Print Server. You can also edit the configuration whenever there is any change to your EX Print Server server or network, such as a changed server name or IP address. If you change EX Print Server Setup information, do so before you reconfigure the connection.
COMMAND WORKSTATION, MACINTOSH EDITION
41
BEFORE YOU BEGIN
Print the EX Print Server Configuration page.
For instructions on printing the Configuration page, see Configuration and Setup. This page contains information that you need when configuring the connection, such as the IP address of the EX Print Server. For TCP/IP installations, you can use the DNS name instead of the IP address. Make sure that the EX Print Server is registered in a Domain Name Server (DNS) on your network. For more information, see the documentation that accompanies your network system. TO CONFIGURE THE CONNECTION FOR COMMAND WORKSTATION, MACINTOSH EDITION
1 Open the Applications : Fiery : CWS Macintosh Edition folder on the Mac OS X hard disk. Double-click the CWS Macintosh Edition file to start the application.
The Available Servers dialog box appears, displaying all servers found in the local subnet.
2 If no EX Print Servers were found, click the Manual tab to search by DNS name or IP address. Click Add to add the server to the Available Servers list.
COMMAND WORKSTATION, MACINTOSH EDITION
42
If no EX Print Servers were found in the Manual search, click the Auto Search tab, and then click Advanced to search by a range of IP addresses or the IP address and subnet mask.
All available servers are displayed in the Available Servers list.
3 Select the EX Print Server that you want to use and click Add.
The selected EX Print Server is displayed in the Server List dialog box.
4 Click the server name to select it, and then click the key icon or Login button.
The Login dialog box appears.
5 Click administrator, operator, or guest, type the password in the field next to the key, and then click Login.
Your computer is connected to the server. For more information about setting passwords and the default Administrator password for the EX Print Server, see Configuration and Setup. To modify the Command WorkStation connection to the EX Print Server, you must remove the server from the Login Server list and follow the procedure for configuring the connection.
COMMAND WORKSTATION, MACINTOSH EDITION
43
Using Command WorkStation, Macintosh Edition
After you install and configure Command WorkStation, you can begin using it to monitor and manage jobs on the EX Print Server. Complete instructions on how to use the Command WorkStation features are provided in Command WorkStation Help. TO ACCESS COMMAND WORKSTATION HELP
1 Start Command WorkStation.
Select the EX Print Server in the server list and log on to the server. For more information about setting passwords and the default Administrator password for the EX Print Server, see Configuration and Setup.
2 Choose Help from the CWS menu.
COMMAND WORKSTATION, MACINTOSH EDITION
44
Additional features
The following sections describe how to use additional features of Command WorkStation that are not discussed in Command WorkStation Help.
User Authentication
If user authentication is enabled in EX Print Server Setup, users may need to enter a user name and password in the printer driver to send a job to the EX Print Server. Management of the job in Command WorkStation is determined by how you log on to the EX Print Server, as Administrator, Operator, or Guest. For information about setting up Users and Groups and enabling user authentication in the Configure WebTool, see Configuration and Setup. For information about User Authentication in the printer driver, see Print Options.
Mixed Media
The Mixed Media feature allows you to define the chapter divisions of a job, print ranges of pages on varying types of media, insert blank media between pages, and insert tab media containing text labels. The following guidelines and restrictions apply to Mixed Media settings: The Mixed Media dialog box restricts you from specifying settings that conflict with any media, page size, or finishing settings that have been specified for the job in the Job Properties dialog box or printer driver. When two or more Mixed Media settings are in conflict with each other, the Mixed Media dialog box highlights the setting names in red, signaling you to resolve the conflict. When you specify print options (in the Job Properties dialog box or printer driver) after specifying Mixed Media settings, certain print options may conflict with the page-specific Mixed Media settings. You must resolve the conflict by choosing different print options or removing certain Mixed Media specifications. If counters are configured for the copier/printer, blank media inserted between pages count as printed pages. Features specific to the EX Print Server are described in the following procedures.
N OTE : The procedures for defining Mixed Media settings in Command WorkStation,
Windows Edition are similar to those in Command WorkStation, Macintosh Edition, but include illustrations. For information, see page 26.
COMMAND WORKSTATION, MACINTOSH EDITION
45
TO DEFINE MIXED MEDIA SPECIFICATIONS
1 Select or right-click a spooled/held job in the Active Jobs window and choose Properties from the Actions menu, or double-click a job. 2 Click the Media icon and scroll down to Mixed Media.
The Mixed Media dialog box lists any previously defined media settings and includes buttons for defining, modifying, and removing settings.
3 For Chapter Start Page(s), type the page numbers on which you want to start new chapter sections.
Type page numbers as comma-separated values (for example: 4,9,17) to designate the start of each new chapter. This feature forces each starting page to the right side, adding a preceding left-sided blank, if required.
N OTE : It is not necessary to type the first page. Page numbers refer to the numbering of the
original document. If you use the Chapter Start Page(s) feature, all media specified in the Paper menu per chapter must share the same dimensions (for example, all Letter, all Tabloid, or all A4).
4 To apply finishing options (for example, stapling or sorting) to each chapter created using the Chapter Start feature, select the Define Each Chapter As A Separate Finishing Set option.
N OTE : Not all finishing options can be applied to chapters that contain mixed sizes of media (for example, Letter and A4).
5 To define properties for front and back covers, click Define Cover.
For more information, see To define cover media settings on page 46.
6 To define properties for individual pages or page ranges, click New Page Range.
For more information, see To define media for specific pages on page 46.
7 To insert tab media, click New Tab.
The Insert Tab dialog box appears. For information about defining tab settings, see page 47.
N OTE : The Insert Tab feature is not available for imposed jobs.
8 To insert blank pages, click New Insert.
For more information, see To insert blank pages on page 47.
9 To modify or delete a current definition, select it in the Mixed Media Definition list, and then click Edit or Remove.
If you click Edit, enter new settings for the definition and click Modify.
10 After you finish defining Mixed Media settings, click OK to close the Mixed Media dialog box and Job Properties.
The Mixed Media settings are applied to the job.
N OTE : You can save up to 100 different settings for the Selection list in the Mixed Media
dialog box.
COMMAND WORKSTATION, MACINTOSH EDITION
46
TO DEFINE COVER MEDIA SETTINGS
1 In the Mixed Media dialog box, click Define Cover.
The Cover Media dialog box appears.
2 To define identical front cover and back cover media, select the Apply the same settings for both front and back cover option. To define media settings for the front or back cover individually, select the Front Cover or Back Cover option. 3 Specify other settings, as required. 4 For Cover Page Mode, define how you want the content printed on the cover. You can specify printing on the front side only, back side only, or both sides of the cover page. 5 Select the required media from the Paper Catalog menu. You can also click the Select button to open the Paper Catalog window, select the required media, and then click OK.
The media that you selected appears in the main Cover Media window. For more information about Paper Catalog, see page 50.
6 Click OK to return to the Mixed Media dialog box.
Cover Media settings take precedence over settings defined in the Page/Page Range Media dialog box. TO DEFINE MEDIA FOR SPECIFIC PAGES
1 Click New Page Range in the Mixed Media dialog box.
The Page/Page Range Media dialog box appears.
2 Type pages and page ranges as comma-separated values (for example: 3,914,18). 3 Specify other settings, as required.
If you assign a new media type to the back side of a duplexed sheet, a blank page is inserted to force the assigned page content to the front side of the next sheet.
4 Choose the required media from the Paper Catalog menu. You can also click the Select button to open the Paper Catalog window, select the required media, and then click OK.
The media that you selected appears in the main Page Range window. For more information about Paper Catalog, see page 50.
5 Click Add Definition after each media setting that you define. 6 Click Close to return to the Mixed Media dialog box.
COMMAND WORKSTATION, MACINTOSH EDITION
47
TO INSERT BLANK PAGES
1 Click New Insert in the Mixed Media dialog box.
The Insert Blank dialog box appears.
2 Indicate whether to insert the blank before or after the target page. Define the target page as the first page in the document, the last page in the document, or a specific numbered page. 3 Specify other settings, as required, for the blank page. 4 hoose the required media from the Paper Catalog menu. You can also click the Select button to open the Paper Catalog window, select the required media, and then click OK.
The media that you selected appears in the main Insert Blank window. For more information about Paper Catalog, see page 50.
5 Click Insert after each blank page that you define. 6 Click Close to return to the Mixed Media dialog box.
Insert Tabs
The Insert Tabs feature allows you to automatically insert tab pages throughout a job. This feature accommodates various sizes and types of tab media stock. Users can insert the tab text and override text attributes on a per-job basis.
N OTE : The Insert Tabs feature is not available for imposed jobs. N OTE : When you configure counters for the digital press, printed tab pages count as blackand-white pages, provided colors are calibrated to use pure black toner. Expelled tabs are not counted as printed pages.
TO INSERT TAB PAGES
1 Select or right-click a spooled/held job in the Active Jobs window and choose Properties from the Actions menu or double-click a job. 2 Click the Media icon and scroll down to Mixed Media. 3 Click New Tab in the Mixed Media dialog box.
The Insert Tab dialog box appears.
4 Enter the number of tab positions included in a complete tab set in the Number of tabs in a set field.
This specification ensures that tab text is printed in the correct tab positions. For example, tab positions in a set consisting of ten tabs are distinct from tab positions in a set consisting of five tabs.
COMMAND WORKSTATION, MACINTOSH EDITION
48
5 Specify settings for the tab stock, as required.
Paper Size values refer to the dimensions of the stock, including the tabbed portion.
N OTE : Neither the EX Print Server nor the digital press recognizes the tab positions. You must
create documents and select items so that the print image is not positioned outside of the tab area.
6 Choose the required media from the Paper Catalog menu. You can also click Select to open the Paper Catalog window, select the required media, and then click OK.
For more information about Paper Catalog, see page 50.
7 To specify attributes for the tab text, enter the number of tabs in the Number of tabs to insert field and click Insert. 8 If you want all tabs to use the same text attributes, select the Apply the same text attributes for all tabs option. 9 In the Text Attributes area, click the arrows to display the menus for font, size, text rotation, and text alignment, and select the attributes you want from each menu. 10 Indicate where you want each tab inserted in the document.
In the Page field, type the page number where you want the tab inserted. Select Before to insert the tab before the page number, or clear the option.
N OTE : If you indicate that a tab is to be inserted between an odd-numbered page and an
even-numbered page in a duplex job, the tab is inserted after the odd-numbered page on the first sheet, and the even-numbered page is printed on the next sheet.
11 Type the tab text for each tab in the Tab Text field.
If reqired, specify text attributes for each tab individually.
12 After you finish specifying tab text, click OK to close the Insert Tab dialog box.
The Mixed Media dialog box displays the current tab settings in the Mixed Media definition list.
13 To modify media settings for the tabs, select the tab description in the Mixed Media definition list, and then click Edit. 14 To apply your Insert Tab settings to the document, click OK to close the Mixed Media dialog box and Job Properties.
COMMAND WORKSTATION, MACINTOSH EDITION
49
Troubleshooting
When troubleshooting basic connection and software problems with Command WorkStation, see the following sections. For additional troubleshooting information, see Command WorkStation Help.
Command WorkStation cannot connect to the EX Print Server
If you cannot connect to the EX Print Server or locate the EX Print Server from your computer, contact the network administrator. The administrator may need to troubleshoot your network connection and check settings on the servers that you print to. If settings have changed, it may be necessary to reconfigure the EX Print Server. If you are able to connect to the EX Print Server with another utility, you may need to reconfigure the Command WorkStation connection to the EX Print Server (see page 40). If you configured the EX Print Server and set up client computers and network servers according to the instructions in Configuration and Setup, print a Test Page. If you can print a Test Page, but still cannot print a document from a remote computer, contact your network administrator to troubleshoot the network connection.
Command WorkStation does not respond
If Command WorkStation is unresponsive, use the following troubleshooting guidelines. IF THE COMMAND WORKSTATION WINDOWS DO NOT UPDATE
1 Log off and then quit Command WorkStation. 2 Restart Command WorkStation or restart the computer.
If the Command WorkStation windows do not update, or no jobs are displayed, and the mouse has no effect (you cannot select a job or a window, use a Control-click command, or select a menu item), the EX Print Server is offline or network communication has failed. TO FORCE AN EXIT FROM COMMAND WORKSTATION
1 Press Command-Option-Escape and use the Force Quit Applications dialog box to close Command WorkStation. 2 At the EX Print Server, disconnect and reconnect the network cable, and then try printing a Test Page or Configuration page. 3 If printing fails, restart the EX Print Server.
PAPER CATALOG
50
PAPER CATALOG
Paper Catalog is a system-based paper warehouse database, which stores attributes of any media available for printing from the EX Print Server. Paper Catalog allows you to define custom catalog entries based on any combination of attributes you desire. You can customize any of the media attributes that are available for a catalog entry. You can then select media for your job from those listed.
Installing Paper Catalog
Paper Catalog is installed by default with Command WorkStation. For information about installing Command WorkStation, Windows Edition, see page 20. For information about configuring Command Workstation, see Configuring the connection to the EX Print Server on page 20. For complete instructions on how to use the standard Command WorkStation features, see Command WorkStation Help. For instructions on how to access Command WorkStation Help, see page 23.
Specifying Paper Catalog media for jobs
This section describes how to specify Paper Catalog media for use with a print job. You can specify Paper Catalog media from the following interfaces: Command WorkStation, Windows Edition Job Properties in Command WorkStation Mixed Media Setup in Command WorkStation Hot Folders Compose Printer driver (for instructions, see Print Options)
N OTE : The following procedures assume that one or more Paper Catalog entries have already
been defined by an administrator. For information about how to define Paper Catalog entries, see Setting up Paper Catalog on page 52.
PAPER CATALOG
51
TO ACCESS PAPER CATALOG FROM COMMAND WORKSTATION, WINDOWS EDITION
To open Paper Catalog from Command WorkStation, Windows Edition, select a spooled/held job in the Active Jobs window and choose Paper Catalog from the Server menu.
TO SPECIFY PAPER CATALOG MEDIA FROM JOB PROPERTIES
1 Select a spooled/held job in the Active Jobs window and choose Properties from the Command WorkStation Actions menu. 2 In the Job Properties dialog box, click the Media icon. 3 Choose the desired catalog entry from the Paper Catalog menu.
N OTE : If you specify a paper catalog entry and then use Job Properties to change the page size
(or another attribute associated with the paper catalog entry), the paper catalog assignment is canceled. Job Properties subsequently displays none defined for Paper Catalog. TO SPECIFY PAPER CATALOG MEDIA FROM MIXED MEDIA SETUP
1 Select or right-click a spooled/held job in the Active Jobs window and choose Properties from the Actions menu, or double-click a job. 2 Click the Media icon in Job Properties and scroll down to Mixed Media. 3 Choose the desired Paper Catalog entry in the New Page Range, or New Insert windows.
For more information about Mixed Media Setup, see Mixed Media on page 26. TO SPECIFY PAPER CATALOG MEDIA FROM COMPOSE
Select a spooled/held job in the Active Jobs window and choose Compose from the Actions menu. Then choose Paper Catalog from the Compose File menu.
For information about using Compose, see Compose Help. Compose Help also includes information about how to apply Paper Catalog entries to your job. TO SPECIFY PAPER CATALOG FROM HOT FOLDERS
1 In the Folder Properties dialog box, select Job Settings and click Define. 2 In the Job Properties dialog box, click the Media icon, and then select your desired media from the Paper Catalog drop-down menu. 3 You can also click Select to open the Paper Catalog window, select your desired media, and click OK. 4 Click OK to return to the Hot Folders Properties window.
PAPER CATALOG
52
Setting up Paper Catalog
The following sections describe how to use the features of Paper Catalog.
N OTE : Only administrators can configure and edit Paper Catalog entries and settings.
Managing Paper Catalog entries
The following procedure describe how to create, duplicate, edit, and delete catalog entries. TO CREATE A NEW CATALOG ENTRY
1 In Command WorkStation, choose Paper Catalog from the Server menu.
The main Paper Catalog window is displayed.
2 Choose File > New Paper or click the New icon .
3 In the New Media window, specify the attributes for the new catalog entry.
Highlight the desired attribute line in the window, and then click the right-hand column of that attribute line to access the drop-down menu or text field. For information about setting a specific attribute, see Specifying media attributes for Paper Catalog on page 57.
4 Click OK.
The new entry appears with a white background in the Paper Catalog window. TO DUPLICATE A CATALOG ENTRY
1 In Command WorkStation, choose Paper Catalog from the Server menu. 2 Select the catalog entry that you want to duplicate. 3 Choose File > New Paper or click the New icon .
The duplicated entry appears at the bottom of the list. To customize your catalog entry, see the following procedure. TO EDIT A CATALOG ENTRY WITHIN THE MAIN PAPER CATALOG WINDOW
1 In Command WorkStation, choose Paper Catalog from the Server menu. 2 Highlight the entry that you want to edit.
Editable entries appear with a white background.
PAPER CATALOG
53
3 Click on an attribute in the entry line to display the drop-down menu or text field for that attribute. Then choose the new attribute setting or enter the new attribute value as desired.
All changes are automatically saved. For information about setting a specific attribute, see Specifying media attributes for Paper Catalog on page 57. TO EDIT A CATALOG ENTRY WITHIN THE EDIT MEDIA WINDOW
1 In Command WorkStation, choose Paper Catalog from the Server menu. 2 Highlight the entry that you want to edit.
Editable entries appear with a white background.
3 Choose Edit > Paper Properties, or click the Properties icon .
The Edit Media window appears.
4 In the Edit Media window, highlight the attribute line that you want to edit. Then click the right-hand column of that attribute line to access the drop-down menu or text field.
Choose the new attribute setting or enter the new attribute value as desired. For information about setting a specific attribute, see Specifying media attributes for Paper Catalog on page 57. Repeat steps 2 and 3 for any other attribute that you wish to edit.
5 Click OK.
TO DELETE A CATALOG ENTRY
1 In Command WorkStation, choose Paper Catalog from the Server menu. 2 Highlight the catalog entry that you want to delete. 3 Choose Edit > Delete or click the Delete icon .
An alert message asks if you want to delete the entry.
4 Click Yes.
PAPER CATALOG
54
Managing catalogs
You can manage catalogs of media entries by doing the following: Replace the current catalog of entries with another catalog of entries. Merge the current catalog of entries with another catalog of entries imported from a different location. Export the current catalog of entries to another location. Reset the current catalog to the factory default entries and attributes. TO REPLACE THE CATALOG WITH ANOTHER CATALOG
N OTE : Before you replace the catalog, be sure to archive the current catalog entries by using
the Export command.
1 In Command WorkStation, choose Paper Catalog from the Server menu. 2 Choose File > Replace Catalog. 3 Navigate to the replacement catalog file (.xml file format) on your computer or network, and click Open.
An alert message asks if you want to replace your current catalog.
4 Click Yes.
TO MERGE THE CATALOG WITH AN IMPORTED CATALOG
1 In Command WorkStation, choose Paper Catalog from the Server menu. 2 Choose File > Merge Catalog. 3 Navigate to the catalog file (.xml file format) on your computer or network that you want to import, and click Open.
The current catalog is now merged with the one you just imported.
N OTE : When you merge catalogs, all color profile associations in the imported catalog are
discarded. If the imported catalog contains an entry that has the identical attributes as an entry in the original database, the new entry is not imported and the original entry remains intact in the merged catalog. Repeat the procedure for additional catalogs of entries that you want to merge into the current catalog.
PAPER CATALOG
55
TO EXPORT THE CATALOG
1 In Command WorkStation, choose Paper Catalog from the Server menu. 2 Choose File > Export. 3 Navigate to the location on your computer or network where you want to save the exported catalog file. 4 Enter a name for the catalog file, and click Save.
The exported catalog is saved as an .xml file. The exported catalog can be imported back into the main Paper Catalog window by using the Merge Catalog command. TO RESTORE THE CATALOG TO FACTORY DEFAULTS
N OTE : Any added or edited catalog entries are lost when you reset the catalog to factory
defaults. To save your customized entries, use the Export command to archive the catalog before resetting it to factory defaults.
1 In Command WorkStation, choose Paper Catalog from the Server menu. 2 Choose File > Reset to Factory Defaults.
An alert message asks if you want to reset the catalog to its factory defaults.
3 Click Yes.
PAPER CATALOG
56
Setting display options
The preferences dialog box specifies the units of measurements used to display attributes such as custom page sizes. This preference setting does not affect predefined page size values. The setting applies to Paper Catalog only and overrides the units setting specified in Command WorkStation preferences. You can also customize the display of attribute columns in the main Paper Catalog window. TO SET THE UNIT OF MEASUREMENT FOR PAPER CATALOG
1 In Command WorkStation, choose Paper Catalog from the Server menu. 2 Choose Edit > Preferences. 3 Specify the desired Size Units. 4 Click OK.
TO CUSTOMIZE THE DISPLAY OF ATTRIBUTE COLUMNS
1 In Command WorkStation, choose Paper Catalog from the Server menu. 2 Do any of the following:
To sort the catalog entries according to a particular attribute, click the column title bar for that attribute. To add an attribute column to the display, right-click the title bar of a column, click Add and choose the attribute that you want to add as a column. The new column is added immediately to the right of the column that you right-clicked. To change the display order of a column, click and drag the title bar of the column. To remove a column from the display, right-click the title bar of the column and click Delete. Alternatively, you can drag the title bar of the column off the Paper Catalog window to remove it.
N OTE : Attribute columns removed by an administrator will not display in Paper Catalog or
Paper/Tray Association for any users connected to the EX Print Server. These columns can only be restored by an administrator.
PAPER CATALOG
57
Specifying media attributes for Paper Catalog
The following sections describe how to specify media attributes for entries in Paper Catalog.
Assigning profiles
You can associate a color output profile with a catalog entry. Any default or custom color profile managed by ColorWise Pro Tools is available as a media attribute. TO ASSIGN A COLOR PROFILE TO A CATALOG ENTRY
1 In Command WorkStation, choose Paper Catalog from the Server menu. 2 Choose File > New Paper or click the New icon . .
Or, to edit an existing catalog entry, highlight the entry and click the Properties icon 3 In the New Media (or Edit Media) window, specify the appropriate profile options for your catalog entry:
Media Color Profilethe default color profile that will be applied to both the front and back sides of the media. This attribute can be overridden by specifying a different color profile in Job Properties. Media Front Color Profilethe default color profile that will be applied only to the front side of the media. This attribute can be overridden by specifying a different color profile in Job Properties. Media Black Color Profilethe default color profile that will be applied only to the back side of the media. This attribute can be overridden by specifying a different color profile in Job Properties.
N OTE : When you specify an individual profile for either Media Front Color Profile or Media
Back Color Profile, the Media Color Profile column in the Paper Catalog window displays the individual profiles in the format: <front color profile>/<back color profile>. You may need to widen the Media Color Profile column to see the entire display.
4 Click OK.
PAPER CATALOG
58
Specifying custom paper sizes
You can define a custom paper size when creating or editing a catalog entry. TO SPECIFY A CUSTOM PAPER SIZE FOR A CATALOG ENTRY
1 In Command WorkStation, choose Paper Catalog from the Server menu. 2 Choose File > New Paper or click the New icon . .
Or, to edit an existing catalog entry, highlight the entry and click the Properties icon
3 In the New Media window, click the Paper Size field and enter the custom page values for that catalog entry.
Enter custom page values using the format m x n, for example 8 x 10. If you do not specify a unit of measurement (such as in, mm, or pt), Paper Catalog uses the default unit specified in Preferences. If a unit measurement other then the default is specified, the value is converted and displayed in default measurement units.
PAPER CATALOG
59
Description of media attributes
The following table describes the media attributes that you can specify for catalog entries. Attribute names appear in the column titles of the main Paper Catalog window. Mandatory attributes appear with populated fields. You cannot leave the field for a mandatory attribute empty.
Media attribute
Back Coating Back Gloss Value
Description Indicates the type of pre-process coating applied to the back side of the media sheet. The percentage of light reflected by the back side of the media when it is viewed under illumination with a 75-degree angle of incidence. A higher percentage of reflection indicates a higher gloss value. Light reflectance of the media used. Enter a value from 0% (low reflectance) to 100% (high reflectance). The device-independent color of the media. Specify the color using CIE L*a*b* values. Describes how neutral, unsaturated, or non-chromatic the media is. Specify the media tint using values in the CIE xyz coordinate system. A coordinate of (0, 0, 0) indicates a perfectly neutral tint. Describes the amount of overall light reflected by the media, as measured across the entire visible spectrum. Specify the reflection amount using values in the CIE xyz coordinate system. A coordinate of (100, 100, 100) indicates perfect whiteness. Color of the media used. To indicate translucent media, choose a Clear color option. Custom color of the media used. Use this attribute if your desired color does not appear in the Color Name menu. Type the name of your custom color into this field. Additional descriptive information for the catalog entry, such as the manufacturer, model, part number, and type of media used. Type the desired description into this field. Specifies how the media sheet is fed into the printer. Choose between Long Edge Feed and Short Edge Feed. Indicates the type of pre-process coating applied to the front side of the media sheet. The percentage of light reflected by the front side of the media when it is viewed under illumination with a 75-degree angle of incidence. A higher percentage of reflection indicates a higher gloss value. The surface quality of the media, expressed as a grade level from 1 and 5. Direction of paper grain on the media used. Choose from the following options:
Short Grain runs parallel to the short edge of the media, as defined by Paper Size. Long Grain runs parallel to the long edge of the media, as defined by Paper Size.
Brightness CIE Lab Color CIE Tint
CIE Whiteness
Color Name Custom Color Name
Description
Feed Direction Front Coating Front Gloss Value
Grade Grain Direction
Hole Type Imageable Sides Media Color Profile Media Front Color Profile
Pattern of punched holes (if any) on the media used. Specifies which side(s) of the media support print imaging. See Assigning profiles on page 57. See Assigning profiles on page 57.
PAPER CATALOG
60
Media attribute
Media Back Color Profile Media Unit
Description See Assigning profiles on page 57. The physical format of the media that is fed into the print device. Choose from the following options:
Sheet Individually cut sheets. Roll Media that is continuously connected and wrapped around a spindle. Continuous Media that is continuously connected and folded, as in a fan-folded format.
Name Opacity
Descriptive name for the catalog entry, such as Special_A4. Type the desired name into this field. The level of transparency of the media. Choose from the following options:
Opaque The media is opaque. If the media is printed on both sides, the image on the other side does not show through under normal lighting conditions. Translucent The media is partially transparent, under certain lighting conditions such as back-lit viewing. Transparent The media is fully transparent, under all lighting conditions.
Opacity Level Paper Size
The medias percentage of opacity. 0% represents full transparency, and 100% represents full opacity. Width and height dimensions of the media used. For information about specific Paper Size options, see Print Options. For information about setting a custom paper size, see Specifying custom paper sizes on page 58. Indicates whether the media contains pre-printed content. Choose from the following options:
False The media is not pre-printed. True The media contains pre-printed content (for example, stationery paper with a pre-printed letterhead).
Pre-Printed
Product ID
Part number, item code, article number, or other identifier for the media used, as defined by a Management Information System (MIS). Enter the desired product identifier into the field. Defines the number of pieces in a grouped media set. For example, tab stock with five pre-cut tabs has a Set Count of 5.
Set Count
PAPER CATALOG
61
Media attribute
Texture
Description Surface texture of the media used. Choose from the following, or type in a custom description:
Antique Surface that is rougher than vellum. Calendered Extra-smooth or polished uncoated paper. Cockle Surface that has a rough, wrinkled, irregular finish. Dull Machine-worn finish without gloss or luster. Eggshell Surface that has a texture similar to that of an eggshell. Embossed Linen Surface resembling coarse woven cloth, with a pronounced embossed texture. English Surface that is smoother than Machine Finished, but rougher than Super Calendared. Felt Finish applied by a special marking felt. Laid Surface with a pattern of vertical and horizontal lines. Light Cockle Surface that has a rough, wrinkled, irregular finish, with less pronounced wrinkles than in
Cockle.
Linen Surface that has the texture of coarse woven cloth. Luster Shiny surface. Machine Finished Extra-smooth or polished uncoated paper, rougher than English. Matte Dull finish without gloss or luster. Mottled Finish that shows diverse spots or blotches. Parchment Finish that resembles the appearance of parchment paper. Satin Smooth, dull finish that resembles satin fabric. Semi-Vellum Slightly rough finish, smoother than Vellum. Silk Smooth, dull finish that resembles silk fabric. Smooth Surface that has a smooth finish. Stipple Fine, pebbled finish. Suede Smooth, dull finish that resembles suede fabric. Super Calendered Smoothest, most polished, uncoated paper. Super Smooth Very flat and even finish. Smoother than Ultra Smooth. Traditional Laid Surface with a heavier pattern of vertical and horizontal lines than Laid. Ultra Smooth Very flat and even finish, but not as smooth as Super Smooth. Uncalendered Rough, unpolished, and uncoated finish. Vellum Slightly rough and dull finish. Velvet Smooth, dull finish that resembles velvet fabric. Wove Soft, smooth finish.
PAPER CATALOG
62
Media attribute
Thickness Type
Description Thickness of the media used, measured in microns. Stock type of the media used. Choose from the following options:
Paper Standard fiber-based paper stock. Transparency Transparent media stock designed to be viewed through projection.
Type Details
Additional details describing the stock type of the media used. Choose from the following options:
Plain Choose this option if your media stock does not require a special description. Cardboard Media made from cardboard stock. Continuous Long Opaque media composed of sheets continuously connected along the long edge, as
defined by Paper Size.
Continuous Short Opaque media composed of sheets continuously connected along the short edge, as defined by Paper Size. Envelope Media that can be used for conventional mailing purposes. Can either be plain envelopes or
envelopes with transparent address windows.
Envelope Plain Envelopes that are not pre-printed and do not have address windows. Envelope Window Envelopes that have transparent windows for addressing purposes. Full Cut Tabs Media with a single long tab that extends along the full length of the sheet. Labels Adhesive label stock, such as a sheet of peel-off labels. Letterhead Cut sheets of opaque media that contain a pre-printed letterhead. Multi-Part Form Media designed for use as a multi-layer form. Individual layers of the form are detached
from one another and may be drawn from separate paper trays.
Photographic Cut sheets of opaque media designed to support photographic-quality images. Pre Cut Tabs Media with two or more tabs that extend along an edge of the sheet. Stationery Cut sheets of opaque media. Generic paper falls under this category. Tab Stock Media with one or more tabs. Can be either Full Cut Tabs or Pre Cut Tabs. US Basic Size
Type of media stock (measured in inches), as defined by US industry standards.
PAPER CATALOG
63
Media attribute
Weight (gsm)
Description Weight of the media used, measured in grams per square meter (gsm). The basis weights of most North American stock types are measured in pounds (lb.). To convert to gsm, multiply the basis weight by the appropriate conversion factor for the stock type: For bond, ledger, manifold, onion skin, duplicator, or safety; multiply by 3.76. For blotter, multiply by 3.08. For cover papers, multiply by 2.70. For blanks, multiply by 2.28. For printing bristol or wedding bristol, multiply by 2.19. For index bristol, multiply by 1.81. For tagboard or newsprint, multiply by 1.63. For uncoated book, coated book, text book, or label; multiply by 1.48.
For example, the metric weight of 50lb bond stock is calculated as follows: Basis Weight x Conversion Factor = 50 x 3.76 = 188gsm
% Recycled Content
The percentage of recycled material in the media.
PAPER CATALOG
64
Using Paper/Tray Association
Paper/Tray Association allows you to associate a Paper Catalog entry with a particular paper tray on the digital press. This feature instructs the digital press to pull the appropriate media for a job that uses a particular Paper Catalog entry.
Associating catalog entries with trays
After loading media stock on the digital press, use Paper/Tray Association to define the tray location of that media stock. You must first define the media stock as a Paper Catalog entry, as described in Managing Paper Catalog entries on page 52. TO ASSOCIATE A CATALOG ENTRY WITH A TRAY
1 In the main Command WorkStation window, choose Server > Paper/Tray Association.
N OTE : If you are logged in as an administrator, you can also go to Server > Paper Catalog >
Tools > Paper/Tray Association. All installed trays are displayed in the main Tray and Paper Association window. Position the cursor over a tray to display the association details. An unassociated tray is labeled unassigned. An associated tray is displayed with a summary of the associated catalog entry.
2 Click a tray from the list on the left.
All available catalog entries are listed for that tray. If the tray does not recognize any Paper Catalog information, all catalog entries are displayed.
3 Select a catalog entry. 4 Click OK.
Monitoring media status in trays
If the digital press is able to report the amount of media remaining in each tray, you can monitor media status from the Tray and Paper Association window. TO MONITOR THE MEDIA STATUS IN A TRAY
1 In the main Command WorkStation window, choose Server > Paper/Tray Association.
Each tray displays the amount of remaining media, expressed as a percentage.
2 Click Cancel to close the window without applying any Tray and Paper Association changes.
PRODUCTION FEATURES
65
PRODUCTION FEATURES
The EX Print Server offers additional production features for EX Print Server operators (or users with Operator or Administrator privileges) to monitor and manage the print workflow of jobs on the EX Print Server. All the features are accessible from Command WorkStation, Windows Edition. Schedule Printing is also accessible from Command WorkStation, Macintosh Edition. The features available are listed below: Compose (available as an option) Preflight (also available from Command WorkStation, Macintosh Edition) Process Next/Print Next Reorder Jobs Suspend on Mismatch Schedule Printing (also available from Command WorkStation, Macintosh Edition) Quick Doc Merge
Installing the production features
The additional production features are installed with Command WorkStation. For information about installing Command WorkStation, Windows Edition, see Installing Command WorkStation, Windows Edition on page 20. For information about configuring Command Workstation, see Configuring the connection to the EX Print Server on page 20. For information about installing Command WorkStation, Macintosh Edition, see Installing Command WorkStation, Macintosh Edition on page 40. For information about configuring Command Workstation, see Configuring the connection to the EX Print Server on page 40. For complete instructions on how to use the standard Command WorkStation features, see Command WorkStation Help. For instructions on how to access Command WorkStation, Windows Edition Help, see To access Command WorkStation Help on page 23, and to access Command WorkStation, Macintosh Edition Help, see To access Command WorkStation Help on page 43.
PRODUCTION FEATURES
66
Using the production features
The following sections describe how to access and use the production features of the EX Print Server.
Compose
The Compose application allows you to define the chapter divisions of a job, print ranges of pages on varying types of media, insert blank media between pages, and insert tab media containing text labels. You can also preview the job as thumbnails and full screen previews, and edit documents using Acrobat and PitStop. A special dongle must be installed on each computer that runs Compose. For more information about the dongle and installing it, see the document that accompanies the Compose kit. To use Compose, you must also install Acrobat and PitStop on the client computer. Installers for Acrobat and PitStop are provided in the Compose kit. For information about installing Acrobat and PitStop, see the document that accompanies the Compose kit, or see Installing Adobe Acrobat and Enfocus PitStop on page 38. For complete instructions on how to use Compose, see Compose Help. TO ACCESS COMPOSE AND COMPOSE HELP
1 Select a spooled/held job in the Active Jobs window and choose Compose from the Actions menu, or right-click the job and choose Compose from the menu that appears. 2 Choose Help from the Help menu.
If you have the Compose feature, we recommend that you use it instead of Mixed Media.
PRODUCTION FEATURES
67
Preflight
The preflight feature performs a simple check of the most common error areas. This check ensures that the job prints successfully and to the expected quality on the selected printing device.
N OTE : This feature is accessible from Command WorkStation on both Windows and
Mac OS X computers. TO PREFLIGHT A JOB
1 Select a spooled/held job in the Active Jobs window and choose Actions > Preflight. 2 Set a notification level for each error or use the default Preset.
For more information, see Setting preflight checks on page 68 and Setting notification levels on page 68.
3 Click Save to save the settings as a new preset if you want to use them again. 4 Click Preflight to perform the Preflight check. 5 Click Save to save the report as a PDF. 6 Click Print Report to print the report. 7 Click Preflight Again to repeat the preflight check. 8 Click Close to exit Preflight.
Supported file formats for preflight The following file formats are supported for preflight: PostScript Adobe Acrobat PDF EPS PPML VPS
N OTE : TIFF is not supported for Preflight checks.
PRODUCTION FEATURES
68
Setting preflight checks You can set preflight checks for the following: Fonts: When missing and when substituted Spot Colors: When missing Low-Res Images: When image resolution is less than specified dpi VDP Resources: When not found You can choose to Preflight individual VDP resources. Hairlines: When line width is less than specified point size Overprint: When overprint is detected Postscript: When any Postscript error is found Halt preflight on first error: When any error is found Setting notification levels For each preflight category, you can specify a notification level: Critical: Marks any errors with Critical icon Warning: Marks any errors with Warning icon Message: Marks any error with Message icon Ignore: Skips check of that category. A category with no errors is marked with a Pass icon . . . and provides information.
PRODUCTION FEATURES
69
Reorder Jobs
The EX Print Server processes and prints batches of selected jobs in the order of each jobs place in the queue. The Reorder Jobs feature allows you to control the processing or printing priority by reordering the job queue. When you promote jobs in the queue, these jobs take priority over the rest of the jobs on the EX Print Server. For example, you can reorder the queue to group jobs with similar print options, such as media or tray selections. When you select the jobs and apply the Print command, batches of jobs with similar options are printed together. To reorder jobs, you must log in to the EX Print Server with Administrator privileges. TO REORDER JOBS
1 Choose Reorder Jobs from the Server menu.
The Reorder Jobs dialog box appears.
2 Click the tab for the type of job that you want to reorder.
The EX Print Server supports the reordering of spooled/held jobs, processed/held jobs, and jobs that are waiting to process.
3 Select the job(s) that you want to reorder.
Hold down Ctrl and click to select multiple jobs. Hold down Shift and click to select a range of jobs.
4 Reorder the selected job(s).
To shift the job priority up or down, click the Move Up or Move Down button. To move the job(s) to top or bottom priority, click the Move to Top or Move to Bottom button. Jobs at the top of the list take priority over jobs at the bottom.
5 When you finish defining the order, click Done.
PRODUCTION FEATURES
70
Job Mismatch
When Job Mismatch is enabled, the EX Print Server detects if a job can print based on the media available on the digital press. If the media is unavailable, the job is removed from the list of currently printing jobs so that other jobs can continue to print. Job Mismatch is enabled in Server Setup. For more information, see Configuration and Setup. In setup, the Administrator can set Job Mismatch to do the following: Cancel a mismatched job so that the job moves to the Printed queue with an error describing the correct media to be loaded. Suspend a mismatched job so that the job is placed in a suspended state with an error describing the correct media to be loaded. Set a time-out that specifies how long the job waits for the media to be loaded.
Schedule Printing
The Schedule Printing feature allows you to set a specific date and time for printing a job. This feature is accessible from Command WorkStation on both Windows and Mac OS X computers. Assign Schedule Printing settings to a job from the following areas: Printer driver on a Windows computer only (see Print Options) Job Properties window in Command WorkStation Active Jobs window in Command WorkStation Command WorkStation also allows you to search for jobs that have been scheduled for printing. The procedures below describe accessing Schedule Printing from Command WorkStation, Windows Edition, and Command WorkStation, Macintosh Edition. TO SCHEDULE A JOB FOR PRINTING FROM THE ACTIVE JOBS WINDOW
1 Select a job in the Active Jobs window and choose Schedule Printing from the Actions menu. 2 In the dialog box that appears, specify the date and time when you want the job printed, and click OK.
PRODUCTION FEATURES
71
TO SCHEDULE A JOB FOR PRINTING FROM THE JOB PROPERTIES WINDOW
1 Select a job in the Active Jobs window and choose Properties from the Actions menu. 2 Click the Job Info icon and scroll down to Destination. 3 Select Schedule Printing, specify the date and time when you want the job printed, and click OK.
N OTE : Display the scheduled date and time by adding a Schedule Printing information
column to the Active Jobs window. For information about adding information columns, see Command WorkStation Help. TO FIND SCHEDULE PRINTING JOBS
1 Choose Find from the Edit menu. 2 Select Active Jobs. 3 Click the Advanced tab. 4 Scroll down and select Schedule Printing. 5 Click Find (Mac OS X) or Search (Windows). 6 To print the results of your search, click Print Window. 7 To save the results of your search, click Export Window, specify a file name, file name, and destination, and click Save. 8 Close the search results dialog.
N OTE : You can also search for scheduled jobs by using the Find Scheduled Jobs command in
the Edit menu in Command WorkStation, Windows Edition. TO FIND SCHEDULED JOBS IN WINDOWS
1 Choose Find Scheduled Jobs from the Edit menu.
A window displays the search results.
2 To print the results of your search, click Print Window. 3 To save the results of your search, click Export Window, specify a file name and destination, and click Save. 4 Close the search results dialog.
PRODUCTION FEATURES
72
Print Next
The Print Next feature moves the selected job immediately to the printing queue. If another job is currently printing, the selected job for Print Next will be printed immediately after.
Process Next
The Process Next feature moves the selected job immediately to the processing queue. If another job is currently processing, the selected job for Process Next will be processed immediately after.
Quick Doc Merge
The Quick Doc Merge feature allows you to merge multiple files or jobs together so they can be printed as a single job on the EX Print Server. Documents to be merged into one job in Quick Doc Merge must be either PostScript or PDF format. When merged into one job on the EX Print Server, the job becomes VDP format.
N OTE : When documents are merged into a Quick Doc Merge job, all Job Properties settings
for the individual documents are overwritten and default to the EX Print Server default settings. So you must set Job Properties after you have combined the separate documents into the single Quick Doc Merge job. TO USE QUICK DOC MERGE
1 To open Quick Doc Merge, select a job in the Active Jobs window and right-click, or choose Quick Doc Merge from the Actions menu.
The selected job is listed.
PRODUCTION FEATURES
73
Or choose File > Import > Import Quick Doc Merge.
No selected jobs are listed.
2 Click Add from Networks to browse and select PostScript or PDF files to import. Click Add from Fiery to display a list of all PostScript and PDF files in the Hold queue on the EX Print Server. 3 When the jobs you selected are listed, click Move Up or Move Down to change the order in which they are printed. Click Remove to remove a job. 4 Choose whether or not to select Apply job properties to each job individually.
This option applies to the job properties you set after creating and saving the Quick Doc Merge job. For more information, see Applying job properties to Quick Doc Merge jobs on page 74.
5 Type a name for the merged document in the Save QDM job as field. 6 Click Save.
The job is created and listed in the Active Jobs window.
7 Specify job properties for the new Quick Doc Merge job.
PRODUCTION FEATURES
74
Applying job properties to Quick Doc Merge jobs When a Quick Doc Merge job is created, any previous job properties set for the individual documents revert to the default EX Print Server settings. After creating and saving the Quick Doc Merge job, you must specify job properties for it. The option, Apply job properties to each job individually, applies to those job properties. If you select Apply job properties to each job individually, job properties are applied individually to each separate document that has been combined into the Quick Doc merge job. If you clear the option, job properties are applied to the Quick Doc Merge job as a single job. The settings that apply depending on whether this option is selected or not are described in the table below:
Apply job properties to each job individually option Selected Finishing attributes Duplex Mixed Media settings Imposition Applied individually to each separate document First page of each document is printed on the front side of the sheet Not selected Applied to the merged job as a single job Duplex printing is continuous throughout the merged job
Applied separately to each document in Applied to the merged job as s single merged job job Each document treated as a separate record of a VDP job Merged document treated as a single record of VDP job
N OTE : When imposing a Quick Doc Merge job, Impose sets the page size for the entire job
based on the first page of the Quick Doc Merge job. If the Quick Doc Merge job contains mixed page sizes, those pages with sizes different from the first page will be imposed as if they were the size of the first page (clipping performed as necessary).
SCAN
75
SCAN
Scan is a collection of software components that allow you to scan documents from the digital press glass or through the digital presss automatic document feeder (ADF) and send the scanned images to specific destinations. Scan consists of the following components: Remote Scan includes the TWAIN plug-in module. Remote Scan allows you to remotely retrieve a scan from a digital press. Scan to E-mail allows you to send the scan file by e-mail as either an attachment or URL. Scan to FTP allows you to send the scan file to an FTP server. Scan to Internet Fax allows you to send the scan file to an e-mail address to be delivered as a fax. Scan to Mailbox allows you to send the scan to a mailbox on the EX Print Server, from where it can be retrieved. Scan to Hold queue allows you to scan to the EX Print Server Hold queue for document merging and editing. Docs WebTool allows you to retrieve scanned jobs from mailboxes on the EX Print Server.
SCAN
76
Installing and configuring Remote Scan
The following sections describe how to install and configure Remote Scan. After you have connected to the EX Print Server, you can access Help from Remote Scan.
Installing Remote Scan
To install and use the Remote Scan application and TWAIN plug-in module, you must have a Windows or Mac OS computer with a network connection. For detailed system requirements, see Welcome. The installer for Remote Scan is located on the User Software DVD. To install Remote Scan, see Installing user software on a Windows computer on page 14 and Installing user software on a Mac OS computer on page 16.
Configuring Remote Scan
The first time you start Remote Scan, you must configure the connection to the EX Print Server. Before you configure the connection, you must have the correct IP address. Make sure that the EX Print Server is registered in a Domain Name Server (DNS) on your network. When you open Remote Scan, the Scan Configuration dialog box appears. For instructions on configuring the connection to the EX Print Server for the first time, see To configure the connection to the EX Print Server on page 77. Complete instructions on configuring and modifying the connection to the EX Print Server are provided in Remote Scan Help. If you have previously configured a connection to the EX Print Server, it appears in the main Remote Scan window, and you can immediately start to initiate a scan or retrieve any scans initiated at the digital press control panel, and use Remote Scan Help.
SCAN
77
TO CONFIGURE THE CONNECTION TO THE EX PRINT SERVER
1 When you start Remote Scan for first-time use, the Configuration window automatically appears. In the Server Name (or IP Address) text field, type the IP address or DNS name of the Print Server. 2 Select Use Nickname to enter another name to distinguish the EX Print Server. This name does not have to match the actual Server Name of the EX Print Server. 3 Type the name of the device connected to the EX Print Server.
You can assign any name for the device name.
4 Click the green arrow to add the EX Print Server to My Fiery List. 5 Click OK.
TO ACCESS REMOTE SCAN HELP
1 Start Remote Scan or open the Remote Scan plug-in module. 2 Connect to the EX Print Server that has already been configured. 3 Click the Help button. 4 Use the Contents, Index, or Search panes to navigate to the Remote Scan Help topics.
Using Remote Scan
With Fiery Remote Scan and the TWAIN plug-in module, you can retrieve scan files remotely by accessing a mailbox, which is set up in the Users and Groups section of WebTools Configure. You can open the scan file in a host application, such as Adobe Photoshop, and send the scan file to a mailbox, the Hold queue, or an e-mail address. All scans are stored on the EX Print Server hard disk and retrieved through the network. Complete instructions on using Remote Scan and the TWAIN plug-in module are provided in Remote Scan Help. Although instructions are provided in Help for initiating scans from Remote Scan, this feature is not supported for the EX Print Server. Scanning is initiated at the digital press control panel. For more information, see the following section.
SCAN
78
Scanning from the digital press
Scan jobs are initiated at the digital press control panel and either stored in a mailbox on the EX Print Server for remote retrieval or sent from the EX Print Server using e-mail, Internet Fax, FTP, or SMB. Scan jobs can be retrieved from a mailbox using the Docs WebTool or the Remote Scan application. The EX Print Server uses Scan Settings, or scan templates, to determine how to scan a document and where to send it. Each scan template is listed in the Network Scanning area of the digital press control panel. To scan a document, you must use one of the scan templates listed at the digital press control panel. A number of default scan templates are provided with the EX Print Server. You can modify a duplicated scan template at the digital press control panel, or create a new scan template in WebTools Scan Settings.
Scanning workflows
Any user can initiate a scan at the digital press by choosing one of the default scan templates listed in the Network Scanning area of the digital press control panel. The scan can then be retrieved from the guest mailbox using WebTools Docs or the Remote Scan application. Several default scan templates are available, some of which are locked and some of which are editable. For more information, see Default Scan Settings on page 79. You can specify a different destination for a default editable scan template in the Scan tab of the Web Applications area of the digital press control panel, and save it as a new scan template. You can then select this new scan template from the list in the Network Scanning area of the digital press control panel. For more information, see Modifying Scan Settings at the digital press on page 81. The EX Print Server administrator can create in WebTools Scan Settings a custom scan template that other users cannot edit. The administrator can assign ownership of this new scan template to an existing user. Either the administrator or the user who owns the scan template can define the document settings and destinations for it. It can then be selected from the list in the Network Scanning area of the digital press control panel. Mailboxes for scan jobs are set up in WebTools Configure Users and Groups by the administrator. The administrator belongs to the admin group. Guest and Operator are also default groups on the EX Print Server. A mailbox is set up by adding user names to a group with Fiery Mailbox Privileges. The administrator can also add users from an LDAP address book. Administrators can view and manage all Scan Settings templates, including deleting templates, and changing the user name/mailbox for a specific Scan Settings template. Administrators can also view all mailboxes in WebTools Docs and manage the scans sent to mailboxes.
N OTE : To log in as Administrator to WebTools Docs and Scan Settings, you must type the
user name as admin.
SCAN
79
Default Scan Settings
To initiate a scan from the digital press control panel, you choose a scan settings template. The EX Print Server comes with several default scan settings templates that you can select at the digital press control panel. Default locked templates that cannot be changed are: (ColorCal): for calibrating the EX Print Server (bw): for black-and-white documents (color): for color documents (grayscale): for grayscale documents, such as black-and-white photographs Default guest templates that can be edited are: COLOR0GUEST GRAYSCALE0GUEST BW0GUEST You can create a new template based on one of the default guest templates by renaming it and modifying it at the digital press or by modifying it in WebTools Scan Settings. You can change the destinations either at the digital press or in WebTools Scan Settings. You can modify document settings in WebTools Scan Settings.
N OTE : You cannot change the color mode setting when you are creating a scan template based
on either one of the EX Print Server default guest templates or on a template you created in WebTools Scan Settings. For information about setting up scan templates, see WebTools Scan Settings Help and Modifying Scan Settings in WebTools on page 83. For information about setting up users and mailboxes, see WebTools Configure Help.
SCAN
80
Scanning with default scan settings
When you initiate a scan from the digital press, you select a scan settings template from the list displayed on the digital press control panel. TO SCAN A DOCUMENT FROM THE DIGITAL PRESS
1 Press the All Services icon at the upper-right corner of the digital press control panel. 2 Press Network Scanning. 3 Select the template that you want to use.
All Scan Settings templates are displayed.
4 If desired, select options in the General Settings pane, and also in the Image Quality, Layout Adjustment, and Output Format panes.
N OTE : You cannot change color mode settings for any of the default templates or templates
created from them. When you select options in the Image Quality, Layout Adjustment, and Output Format panes, you must click Save. Any document settings selected at the digital press control panel before scanning a document are only saved and applied for the scan you are performing. After the scan is completed, the settings revert to the original settings for that scan template. For more information about document settings on the digital press, see the documentation that accompanies your digital press.
5 Press the green Start button on the front of the digital press. 6 To retrieve your scan, use Remote Scan or WebTools Docs.
N OTE : The default mailbox for all default Scan Settings is guest.
SCAN
81
Modifying Scan Settings at the digital press
All users can modify the guest-owned scan settings at the digital press. When you choose a scan template in the Web Applications area of the digital press control panel, you can rename the template to create a new template, and then edit any of the scan settings destinations When you use a default template as a basis for creating a new template, you cannot change the scan color of the original template. So you should choose the template to use as your basis by the color: color, black-and-white, or grayscale. TO MODIFY A SCAN TEMPLATE ON THE DIGITAL PRESS CONTROL PANEL
1 Press the All Services icon at the upper-right corner of the digital press control panel. 2 Press Web Applications. 3 Press the Scan tab.
N OTE : Only the guest-owned scan settings are displayed. Guest-owned means that they have
been created under the user name of guest, and the scans are sent to the guest mailbox.
4 If you want to change the destination mailbox for one of the guest-owned scan settings, you must log in as Administrator. To do so, click Login, select Administrator, and type the Administrator password. 5 Select a scan settings template. 6 To view the destination settings for a scan template, press the two arrows to the left of the scan template name.
The scan destinations designated for that template are displayed.
7 To view the document settings for the template, press the arrow at the top right of the window.
The Document Settings are displayed.
8 Click OK to return to the Scan Templates page. 9 To create a scan template, press the Edit button for the template that you want to use as the basis. 10 Type a new name in the Name field for the Scan Settings.
The user name for all scan templates displayed in Web Applications on the digital press control panel is guest and cannot be changed by users with guest access. If you log in as Administrator, you can change the user name. As the Administrator, you can also change the user name in WebTools Scan Settings.
N OTE : The new scan template name must consist only of uppercase letters and numbers.
Lowercase letters and special characters are not allowed.
11 If desired, type a description in the Description field.
SCAN
82
12 Select one of the following destinations:
Mailbox allows you to send the scan file to a Mailbox that you select in WebTools Scan Settings. You must set up the Mailbox first as a user of a group in WebTools Configure Users and Groups that has mailbox privileges. The default mailboxes are: admin, operator, and guest. E-mail allows you to send the scan file via e-mail. In Setup, the administrator determines the maximum allowed size of the attachment. If the attachment size exceeds this maximum, the EX Print Server sends it as a URL. For more information, see Configuration and Setup. Internet Fax allows you to send the scan file by e-mail via a fax server to an analog fax machine. The scan is converted to Internet Fax format. When you send a scan to Internet Fax, type the address in e-mail format. FTP allows you to send the scan file to an FTP site. If a Proxy Server has been enabled by the EX Print Server Administrator in Setup, ask the Administrator for the Proxy Address. You may be required to type a user name and password. If the user name is displayed as blank, an anonymous login is allowed, and you do not have to type a password. SMB allows you to send the scan file to any network folder or computer on the network using SMB. You must know the domain, the computer name (server name), and the shared folder for the destination computer to send a file using SMB. You are required to type a user name and password. If a password is required, but not entered, no error message is displayed, and the scan file is not sent to the destination. It may be that a password was not required. Check with your network administrator for the login requirements for any SMB connection on your network.
13 Press Save Changes.
The new scan template you have just created appears in the list of templates.
14 Press the All Services icon at the upper-right corner of the digital press control panel.
After you have created your new template on the digital press control panel, you can specify document settings on the digital press control panel and initiate the scan.
SCAN
83
Modifying Scan Settings in WebTools
When you log into Scan Settings you can view all scan templates associated with your user name. You must have EX Print Server mailbox privileges and can only modify scan template files to which you have access. The administrator has full access to all scan templates. In addition, the administrator can create new scan templates in Scan Settings and can import and export scan templates. The procedure below is for all users. TO MODIFY SCAN SETTINGS IN WEBTOOLS
1 Start your Internet browser. 2 Type the IP address or DNS name of the EX Print Server. 3 Click the Scan Settings tab. 4 Log in to Scan Settings.
To log in as guest, you do not need to type a password. To log in as an Administrator, you must type admin in the User Name field and type the Administrator password, if required.
5 Select the scan template that you want to edit and click Edit. 6 Specify the following General Setting options for your scan template:
Name: Specify the name to display on the digital press control panel and in the list of Scan Settings. Description: Type a description of your scan template to allow users to identify the scan template at the print engine scan initiation screen. Username: Specify the owner name of the scan template. When you log in to Scan Settings, only scan templates display that match your user name and your login user name. This option can only be edited by an administrator. The administrator can specify any EX Print Server user that has mailbox rights (including local EX Print Server users, LDAP users, and members of LDAP groups that have mailbox privileges).
7 Specify Scan Destination options for your scan template. 8 Specify Document Settings options for your scan template. 9 Specify Scan Enhancement options for your scan template. 10 To save your scan template, click Save.
At least one scan destination must be specified to save the scan template.
11 To cancel your changes and return to the main Scan Settings window, click Cancel. 12 To revert changes you have made to the scan template, click Reset.
SCAN
84
Creating Scan Settings in WebTools
Scan Settings allows users with administrator access to create new scan templates in Scan Settings, in addition to editing scan templates. Administrators can also delete scan templates and change user names for a scan settings template. TO CREATE A NEW SCAN TEMPLATE IN WEBTOOLS
1 Start your Internet browser. 2 Type the IP address or DNS name of the EX Print Server. 3 Click the Scan Settings tab. 4 Log in to Scan Settings.
To log in as an Administrator, you must type admin in the User Name field and type the Administrator password, if required.
5 Click the New icon. 6 Specify the settings for your scan template. 7 To save your scan settings, click Save.
Retrieving scans
You can retrieve scans from a mailbox using WebTools Docs or Remote Scan. For information about Remote Scan, see Using Remote Scan on page 77. For information about using WebTools, see page 97.
FIERY BRIDGE
85
FIERY BRIDGE
Fiery Bridge is an application that allows you to access scanned documents in your Fiery mailbox directly from a client Windows XP computer. Fiery Bridge makes your mailbox accessible as if it were a standard network drive, allowing you to browse its contents using Windows. You can open a scanned document from an appropriate application on your computer, just as you would open any file on your computer. Fiery Bridge is an alternative to transferring scanned documents from a Fiery using Remote Scan or WebTools and can simplify your scanning workflow. You can even use Fiery Bridge in combination with Hot Folders to create an automated workflow.
Installing Fiery Bridge
Install Fiery Bridge on a Windows XP computer that has a network connection to the EX Print Server. For a complete list of system requirements, see Welcome. The installer for Fiery Bridge is provided on the User Software DVD. Before you install the utility, read the guidelines described in Preparing for installation on Windows computers on page 12. To install Fiery Bridge, see Installing user software on a Windows computer on page 14.
Configuring Fiery Bridge
To use Fiery Bridge, you must configure the connection to the EX Print Server by completing the following tasks: Specify one or more EX Print Server servers that you want to access. Configure settings for each server. Details are provided in the following procedures.
FIERY BRIDGE
86
Specifying servers
When you start Fiery Bridge for the first time, the list of servers is empty. You must locate the servers on the network and add them. TO START FIERY BRIDGE
Choose Start > All Programs > Fiery > Fiery Bridge or double-click the Fiery Bridge shortcut on your desktop.
TO ADD A SERVER TO FIERY BRIDGE
1 Click Add Server. 2 If the EX Print Server that you want to add appears in the list of available printers, select the EX Print Server and click OK. If the EX Print Server that you want does not appear in the list of available printers, select Enter printer name or IP address, type the DNS name or IP address of the EX Print Server, and click OK.
The EX Print Server is located on the network and added to the list of servers. TO DELETE A SERVER FROM FIERY BRIDGE
1 Select the EX Print Server server from the list. 2 Click Delete. 3 Click OK to confirm the deletion.
Configuring server settings
You can configure settings for any of the servers in the list. Currently, the only setting is the file format (PDF or TIFF) for a scanned document. Scanned documents do not reside on the EX Print Server server in PDF or TIFF format. However, when you transfer a scanned document from a EX Print Server to your computer using Fiery Bridge, the document is converted to either PDF or TIFF format, depending on the setting you configure. TO CONFIGURE THE FILE FORMAT SETTING FOR THE EX PRINT SERVER
1 Select the EX Print Server server from the list. 2 Click Settings. 3 Choose PDF or TIFF from the File Format list. 4 Click OK.
FIERY BRIDGE
87
Using Fiery Bridge
When you install Fiery Bridge, a Fiery icon is added to the My Computer window on your desktop. When you add a EX Print Server server to Fiery Bridge, a folder for that server is added under the Fiery icon. The folder for the server in turn contains a My Documents folder that contains the documents in your mailbox on the EX Print Server. The scanned documents appear as regular files of either PDF or TIFF format (depending on the file format setting). However, these files are not actually on your computer. By default, a scanned document is not transferred to your computer until you access it by opening it in an application on your computer or by copying it to your computer. You cannot save a scanned document back to the EX Print Server mailbox. You must save it as a new document on your computer. The scanned document on the EX Print Server remains unchanged. You can access scanned documents by browsing from the desktop, from within an application, or from the Fiery Bridge main window. TO ACCESS A SCANNED DOCUMENT FROM YOUR DESKTOP OR AN APPLICATION
1 From your desktop, open My Computer. From an application, choose File > Open and browse to My Computer. 2 Under My Computer, open the Fiery icon. 3 Under the Fiery icon, open the folder that has the same name as the Fiery containing the scanned document. 4 If you are prompted for a user name and password, type them and click Login.
Select Save User Information before clicking Login if you want Fiery Bridge to enter your user name and password automatically in the future, even if you reboot your computer.
5 Under the folder that has the same name as the EX Print Server containing the scanned document, open My Documents.
The list of scanned documents appears.
6 If you are browsing from your desktop, double-click a document to open it in its default application, or select a document and copy it to another folder. If you are browsing from an application, select the document and click Open.
A document is not transferred to your computer until you open it or copy it.
FIERY BRIDGE
88
TO ACCESS A SCANNED DOCUMENT FROM THE FIERY BRIDGE MAIN WINDOW
1 In the Fiery Bridge main window, double-click the EX Print Server that you want to access. 2 If you are prompted for a user name and password, type them and click Login.
Select Save User Information before clicking Login if you want Fiery Bridge to enter your user name and password automatically in the future, even if you reboot your computer. The My Documents folder for the EX Print Server that contains the scanned documents is opened in Windows Explorer.
Mailbox synchronization
If you want scanned documents transferred to your computer as they are available (to accommodate a particular workflow, for example), you can set up mailbox synchronization. With mailbox synchronization, scanned documents are transferred to your computer to a specific folder (different from the My Documents folder for the server) as they are created. If a scanned document is deleted from your EX Print Server mailbox, the file is deleted from the folder on your computer, as well. TO CONFIGURE MAILBOX SYNCHRONIZATION FOR A FIERY
1 Select the EX Print Server server from the list. 2 Click Mailbox Synchronization.
The Mailbox Synchronization dialog box appears.
3 Select Mailbox Synchronization. 4 Type the user name and password for the EX Print Server. 5 Click Test Connection to test your connection to the EX Print Server.
Fiery Bridge attempts to connect to the EX Print Server using the information you provided and shows whether it was successful.
6 If PaperPort is installed on your computer, you can select Add to PaperPort.
Select this option to add a shortcut to your EX Print Server mailbox in PaperPort.
7 Click OK.
N OTE : The path name of the folder that scanned documents are transferred to is shown in the
Mailbox Synchronization dialog box. You cannot change this folder location.
FIERY BRIDGE
89
Accessing a different mailbox
After you log on to a EX Print Server, you remain logged on until you log out of your Windows session. To access a different mailbox on the same EX Print Server, you must log on as a different user. TO ACCESS A DIFFERENT MAILBOX ON A SERVER YOU HAVE ALREADY LOGGED INTO
1 On your desktop, open My Computer. 2 Under My Computer, open the Fiery icon. 3 Under the Fiery icon, right-click the folder that has the same name as the EX Print Server that you want to access and click Login As. 4 Type your user name and password and click Login.
Accessing WebTools
You can access WebTools for any EX Print Server you have added to Fiery Bridge. TO ACCESS WEBTOOLS FROM FIERY BRIDGE
1 In the Fiery Bridge main window, select the EX Print Server server from the list. 2 Click WebTools.
The default browser is started and directed to the selected EX Print Server.
HOT FOLDERS
90
HOT FOLDERS
Hot Folders is a utility that allows you to store and reuse frequently used print options when printing PostScript and PDF files on the EX Print Server. With Hot Folders, you can do the following: Create special folders (hot folders) that assign specific print settings and print queues to jobs Print jobs to the EX Print Server by dragging and dropping them onto hot folders on your computers desktop Monitor the status of jobs sent to hot folders
Installing Hot Folders
The installer for Hot Folders is located on the User Software DVD. Before installing the utility, make sure that you complete the preliminary procedures described on page 12. To install Hot Folders on a Windows computer, see Installing user software on a Windows computer on page 14. To install Hot Folders on a Mac OS computer, see Installing user software on a Mac OS computer on page 16.
Using Hot Folders
Complete instructions on how to use the standard Hot Folders features are provided in Hot Folders Help. If the Graphic Arts Package, Premium Edition is installed and enabled on the EX Print Server, you can use additional file format filters with Hot Folders. For information about using these file format filters, see Graphic Arts Package. TO ACCESS HOT FOLDERS HELP
1 Start Hot Folders. 2 Choose Help > EFI Hot Folders Help.
HOT FOLDERS
91
Additional features
The following section describes additional features of Hot Folders that are not discussed in Hot Folders Help.
Preserve Document Setting
When you define Job Settings for a new Hot Folder and open the Job Properties window, the default for many settings is displayed as Preserve Document Setting. This setting allows you to keep the job properties you set when creating the original job in the application.
About Hot Folders filters
Hot Folders filters allow you to convert certain file formats to PostScript or PDF or to preflight files for conformity. File conversion and preflighting take place on your computer within Hot Folders, which saves EX Print Server resources. You can print files directly from Hot Folders filters without starting the application from which they were created.
Using the PDF to PS filter
The PDF to PS filter is standard. The PDF to PS filter accepts PDF (v1.2 through v1.7) files and outputs PostScript files.
N OTE : The filter converts any PDF v1.2 files to PDF v1.7 files, and then to PostScript Level 3
files before submitting to the EX Print Server.
N OTE : This filter is not supported on Mac OS X.
Microsoft Office filters for Hot Folders
The Microsoft Office filters for Hot Folders feature allows you to convert certain MS Office file formats to PostScript. File conversion takes place on your computer within Hot Folders, which saves EX Print Server resources. You can print files directly from Hot Folders filters without starting the application from which they were created. The Microsoft Office filters have no configurable options; however, you must have the following versions of each application, and have Acrobat Distiller installed to convert the files to PostScript files. Microsoft Excel 2000 and higher Microsoft Publisher 2002 and higher Microsoft PowerPoint 2000 and higher Microsoft Word 2000 and higher
HOT FOLDERS
92
Specifying filter settings for a Hot Folder
After specifying the filter settings and options for your Hot Folder, drag and drop the proper file formats onto your Hot Folder to begin the conversion process. Open the Filter Settings dialog box from the Folder Properties dialog box. TO SELECT A FILTER SETTING
1 From the Hot Folders Control Panel, select the Hot Folder and click Properties. 2 Select Filter Settings and click Define.
The Filter Settings dialog box appears, allowing you to select the filter.
For Windows, filters are color-coded. Exclusive filters are blue and Non-exclusive filters are black. If you select an Exclusive filter, you cannot select any other filter. Microsoft Office filters are non-exclusive filters, so you can select as many of them as you wish.
3 To convert all PostScript files to PDF automatically, select Convert PS to PDF and a job option from the Distiller Profile menu in the PS->PDF Normalizer pane. 4 Click OK.
VDP RESOURCE MANAGER
93
VDP RESOURCE MANAGER
VDP Resource Manager allows you to do the following: Search for global objects used in variable data printing Delete global objects used in variable data printing
Installing VDP Resource Manager
To install and use VDP Resource Manager, you must have a Windows or Mac OS computer that can connect to the EX Print Server. For detailed system requirements, see Welcome. The installer for VDP Resource Manager is located on the User Software DVD. Before installing the utility, complete the preliminary procedures described in Preparing for installation on Windows computers on page 12 and Preparing for installation on Mac OS computers on page 13. To install VDP Resource Manager on a Windows computer, see Installing user software on a Windows computer on page 14. To install VDP Resource Manager on a Mac OS computer, see Installing user software on a Mac OS computer on page 16.
VDP RESOURCE MANAGER
94
Configuring the connection to the EX Print Server
The first time you start VDP Resource Manager, you must configure the connection to the EX Print Server.
N OTE : The Windows and Mac OS versions of VDP Resource Manager are similar. The
following illustrations show the Windows version. BEFORE YOU BEGIN
Print the EX Print Server Configuration page.
For instructions on printing the Configuration page, see Configuration and Setup. This page contains information you need when configuring the connection, such as the IP address of the EX Print Server. For TCP/IP installations, you can use the DNS name instead of the IP address. Make sure that the EX Print Server is already registered in a Domain Name Server (DNS) on your network. For more information, see the documentation that accompanies your network system. TO CONFIGURE THE CONNECTION FOR FIERY VDP RESOURCE MANAGER
1 Click Start, choose Programs, and then click Fiery VDP Resource Manager in the Fiery folder.
The Available Servers dialog box appears, with all EX Print Server servers in the local subnet displayed.
VDP RESOURCE MANAGER
95
2 To locate a server by its IP address, click the Manual tab, type the IP address, and then click Add.
The server appears in the Available Servers dialog box.
3 To locate the EX Print Server either by a range of IP addresses or by the IP address and subnet mask, click the Auto Search tab, and then click Advanced. 4 Click the IP Range tab or the Subnet tab.
5 To search by a range of IP addresses, enter the information in the From IP and To IP fields, click Add, and then click Search. To search by IP address and subnet mask, enter the information in the From IP and Subnet fields, click Add, and then click Search.
All available servers are displayed in the Available Servers dialog box.
6 Select the servers that you want and click Add.
All connected servers are displayed in the Fiery Servers list in the Fiery VDP Resource Manager dialog box.
VDP RESOURCE MANAGER
96
TO MODIFY THE CONFIGURATION FOR FIERY VDP RESOURCE MANAGER
1 Click Start, choose Programs, and then click Fiery VDP Resource Manager in the Fiery folder.
All servers you connected to previously are displayed.
2 To remove a server, select the server that you want to remove, and then choose Disconnect from the Server menu. 3 To add a server, choose Connect from the Server menu and follow the procedure To configure the connection for Fiery VDP Resource Manager on page 94.
Using VDP Resource Manager
Complete instructions on how to use VDP Resource Manager are provided in VDP Resource Manager Help. TO ACCESS VDP RESOURCE MANAGER HELP
1 Launch VDP Resource Manager. 2 Choose Help > Fiery VDP Resource Manager Help.
WEBTOOLS
97
WEBTOOLS
WebTools allow you to manage your EX Print Server remotely from the Internet or your companys intranet. The EX Print Server has its own home page, where you can select the following WebTools: Home provides current information about the jobs processing and printing on the EX Print Server. Downloads allows remote users to download installers (for drivers, PPDs, and other software) directly from the EX Print Server. Docs allows remote users to access jobs on the EX Print Server over the Internet or intranet. Configure allows the EX Print Server administrator to view and modify Setup options remotely from a Windows computer. Scan Settings allows the EX Print Server administrator to create Scan Templates.
Setting up WebTools
WebTools are resident on the EX Print Server hard disk and do not require special installation. However, WebTools do require initial setup by the EX Print Server administrator. To enable network users to access and use WebTools, the administrator must set specific options in Network Setup and Printer Setup. For information about these specific Setup options, see Configuration and Setup. The administrator also must prepare each users computer to communicate with the EX Print Server over the Internet or intranet.
WEBTOOLS
98
TO SET UP CLIENT COMPUTERS TO USE WEBTOOLS
1 Enable TCP/IP networking. 2 Make sure that the computer has a valid, unique IP address. 3 Make sure that a supported Internet browser is installed on the computer.
For more information about supported browsers, see Welcome.
4 Make sure that Java is enabled in your Internet browser.
In addition, make sure that you have completed the preliminary procedures described in Preparing for installation on Windows computers on page 12.
N OTE : If the client computer is running Windows XP with Service Pack 2 (SP2) installed,
Pop-up Blocker is turned on by default. With this function turned on, a warning message appears when you access WebTools, and your access to WebTools is denied. To gain access, do one of the following: Change the Pop-up Blocker setting by clicking the warning message and choosing from one of the selections that appears. Turn off Pop-up Blocker in Internet Explorer from the Tools menu or in Internet Options. For more information, see Internet Explorer Help, or the documentation that accompanies Windows.
Accessing the WebTools home page
Use your Internet browser to access WebTools. For complete information about browser and system requirements, see Welcome. TO ACCESS THE WEBTOOLS HOME PAGE
1 Start your Internet browser. 2 Type the IP address or DNS name of the EX Print Server.
The EX Print Server home page appears.
If the home page for the digital press appears instead of the WebTools page, click the WebTools link. 3 Click the tab for the WebTool that you want to use.
WEBTOOLS
99
Using WebTools
The following sections describe how to use the WebTools.
Home
Home lets you view jobs that are currently processing and printing on the EX Print Server. Printing and processing information is updated every 30 seconds. For complete instructions on how to use Home, see WebTools Home Help.
Downloads
The Downloads WebTool allows you to download installers (for drivers, PPDs, and other EX Print Server software) directly from the EX Print Server. For complete instructions on how to use Downloads, see WebTools Downloads Help.
Docs
Docs allows you to access jobs on the EX Print Server over the Internet or intranet. You can: Manage and distribute jobs in your mailbox. Mailboxes are set up in the Users and Groups area of the Configure WebTool. Control and modify jobs. Submit jobs to the Print Server. For complete instructions on how to use Docs, see WebTools Docs Help.
Configure
Configure allows the EX Print Server administrator to view and modify Setup options remotely from a Windows computer. For information about using Configure, see Configuration and Setup. Before using Configure, make sure you have completed the Configure preparation procedure described in Preparing for installation on Windows computers on page 12. For complete instructions on how to use Configure, see WebTools Configure Help.
WEBTOOLS
100
Scan Settings
Scan Settings allows the EX Print Server administrator to set up Scan Templates. These scan templates are accessible from the digital press control panel, by pressing either Network Scanning or Web Applications. The Network Scanning digital press control panel displays the default digital press scan templates, as well as any that have been set up through WebTools Scan Settings. TO CREATE A SCAN TEMPLATE
1 On the WebTools Home page, click the Scan Settings tab. 2 Log in as Administrator.
Only Administrators can create Scan Templates.
3 Click the New icon. 4 In the General Settings area, enter a name for your new scan template and, if desired, a description. 5 In the Scan Destination area, select the destinations you want and enter the required information.
You can send a scan to a Mailbox, E-Mail, FTP server, or SMB location.
6 In the Document Settings and Scan Enhancements areas, select your choices from the menus for each option. 7 Click Save. To reset the defaults, click Reset.
The newly created Scan Template appears on the digital press control panel. For complete instructions on how to use Scan Settings, see WebTools Scan Settings Help.
INDEX
101
INDEX
A
ADF (automatic document feeder) 75 Align Trays 24 Antique 61 demoting jobs 69 DNS name 20, 41, 94 Docs webtool 99 Domain Name Server, see DNS name dongle 37 downloading software 99 Downloads WebTool 99 drag-and-drop printing 90 Dull 61 duplicating virtual printers 34
B
basis weight 63 Booklet option 59
C
Calendared 61 Cardboard 62 chapter definition for jobs 27, 45 Cockle 61 columns changing 56 deleting 56 Configure 99 configuring Command WorkStation, Macintosh Edition 41 Command WorkStation, Windows Edition 21 connection on Windows 76 server 99 VDP Resource Manager 94 virtual printers 33 WebTools 97, 98 Continuous format 60 Continuous Long 62 Continuous Short 62 conventions 10 cover media 28, 46 CT/LW to PS Filter about 91 configuring 91 custom page size 58
E
editing virtual printers 34 EFI ImageViewer 35 Eggshell 61 Embossed Linen 61 English 61 Envelope 62 Envelope Plain 62 Envelope Window 62
F
Felt 61 Fiery utilities, configuring the connection on Windows 76 File Filters selecting settings 92 specifying 92 file format filters 90 FTP printing 35 Full Cut Tabs 62 full-screen preview 35
G
global objects, in VDP 93 Graphic Arts Package, Premium Edition file format filters 90 ImageViewer 35
D
DCS 2.0 to PS Filter about 91 configuring 91 deleting virtual printers 34
H
Home WebTool 99
INDEX
102
I
icons in documentation 10 ImageViewer 35 imposing jobs 37 imposition layouts 37 Insert Tabs 31, 47 inserting tabs 31, 47 installing Impose 37 VDP Resource Manager 93
Pre Cut Tabs 62 preview window 35 printing frequently used print options 90 profiles, assigning 57 promoting jobs 69
R
remote setup 99 Reorder Jobs 69 Roll format 60
J
Java 20, 98 Java JRE 12 job queue, reordering 69 job reordering 69 jobs chapter definitions 27, 45 cover media 28, 46 mixed media definitions 26 scheduling 70 VDP 37
S
Satin 61 Schedule Printing 70 Semi-Vellum 61 server setup 99 Sheet format 60 Short grain 59 Silk 61 software protection key 37 Stationery 62 Stipple 61 stock types 63 Sun Java JRE 12 Super Calendared 61 Super Smooth 61
L
Labels 62 Laid 61 Letterhead 62 Light Cockle 61 Linen 61 Long grain 59 LPR printing on Mac OS 35 on Windows 34 Luster 61
T
tab insertion 31, 47 media 31, 47 Tab Stock 62 TCP/IP 20, 41, 94 terminology 10 Traditional Laid 61 Translucent 60 Transparent 60 tray alignment 24 troubleshooting Command WorkStation, Macintosh Edition 49 Command WorkStation, Windows Edition 36
M
Machine Finished 61 Matte 61 media definitions 26 Mixed Media 26 Mottled 61 Multi-Part Form 62
O
Opaque 60
U
Ultra Smooth 61 Uncalendared 61 user authentication 24, 44 users and groups 24, 44
P
paper definitions 26 Photographic 62 Plain 62
INDEX
103
V
variable data printing, see VDP jobs VDP jobs imposing 37 managing global objects 93 Vellum 61 Velvet 61 virtual printers configuring 33 FTP printing 35 LPR printing 34 Mac OS 35 overview 33 printing to 34
W
WebTools Configure 99 Docs 99 Downloads 99 Home 99 home page 15, 17, 98 Scan Settings 100 Wove 61
S-ar putea să vă placă și
- The Subtle Art of Not Giving a F*ck: A Counterintuitive Approach to Living a Good LifeDe la EverandThe Subtle Art of Not Giving a F*ck: A Counterintuitive Approach to Living a Good LifeEvaluare: 4 din 5 stele4/5 (5794)
- The Yellow House: A Memoir (2019 National Book Award Winner)De la EverandThe Yellow House: A Memoir (2019 National Book Award Winner)Evaluare: 4 din 5 stele4/5 (98)
- A Heartbreaking Work Of Staggering Genius: A Memoir Based on a True StoryDe la EverandA Heartbreaking Work Of Staggering Genius: A Memoir Based on a True StoryEvaluare: 3.5 din 5 stele3.5/5 (231)
- Hidden Figures: The American Dream and the Untold Story of the Black Women Mathematicians Who Helped Win the Space RaceDe la EverandHidden Figures: The American Dream and the Untold Story of the Black Women Mathematicians Who Helped Win the Space RaceEvaluare: 4 din 5 stele4/5 (895)
- The Little Book of Hygge: Danish Secrets to Happy LivingDe la EverandThe Little Book of Hygge: Danish Secrets to Happy LivingEvaluare: 3.5 din 5 stele3.5/5 (400)
- Shoe Dog: A Memoir by the Creator of NikeDe la EverandShoe Dog: A Memoir by the Creator of NikeEvaluare: 4.5 din 5 stele4.5/5 (537)
- Never Split the Difference: Negotiating As If Your Life Depended On ItDe la EverandNever Split the Difference: Negotiating As If Your Life Depended On ItEvaluare: 4.5 din 5 stele4.5/5 (838)
- Elon Musk: Tesla, SpaceX, and the Quest for a Fantastic FutureDe la EverandElon Musk: Tesla, SpaceX, and the Quest for a Fantastic FutureEvaluare: 4.5 din 5 stele4.5/5 (474)
- Grit: The Power of Passion and PerseveranceDe la EverandGrit: The Power of Passion and PerseveranceEvaluare: 4 din 5 stele4/5 (588)
- The Emperor of All Maladies: A Biography of CancerDe la EverandThe Emperor of All Maladies: A Biography of CancerEvaluare: 4.5 din 5 stele4.5/5 (271)
- On Fire: The (Burning) Case for a Green New DealDe la EverandOn Fire: The (Burning) Case for a Green New DealEvaluare: 4 din 5 stele4/5 (74)
- Team of Rivals: The Political Genius of Abraham LincolnDe la EverandTeam of Rivals: The Political Genius of Abraham LincolnEvaluare: 4.5 din 5 stele4.5/5 (234)
- Devil in the Grove: Thurgood Marshall, the Groveland Boys, and the Dawn of a New AmericaDe la EverandDevil in the Grove: Thurgood Marshall, the Groveland Boys, and the Dawn of a New AmericaEvaluare: 4.5 din 5 stele4.5/5 (266)
- The Hard Thing About Hard Things: Building a Business When There Are No Easy AnswersDe la EverandThe Hard Thing About Hard Things: Building a Business When There Are No Easy AnswersEvaluare: 4.5 din 5 stele4.5/5 (344)
- The World Is Flat 3.0: A Brief History of the Twenty-first CenturyDe la EverandThe World Is Flat 3.0: A Brief History of the Twenty-first CenturyEvaluare: 3.5 din 5 stele3.5/5 (2259)
- The Gifts of Imperfection: Let Go of Who You Think You're Supposed to Be and Embrace Who You AreDe la EverandThe Gifts of Imperfection: Let Go of Who You Think You're Supposed to Be and Embrace Who You AreEvaluare: 4 din 5 stele4/5 (1090)
- The Unwinding: An Inner History of the New AmericaDe la EverandThe Unwinding: An Inner History of the New AmericaEvaluare: 4 din 5 stele4/5 (45)
- The Sympathizer: A Novel (Pulitzer Prize for Fiction)De la EverandThe Sympathizer: A Novel (Pulitzer Prize for Fiction)Evaluare: 4.5 din 5 stele4.5/5 (121)
- Her Body and Other Parties: StoriesDe la EverandHer Body and Other Parties: StoriesEvaluare: 4 din 5 stele4/5 (821)
- Wireshark Lab-Analyzing TCP and DNS ProtocolsDocument9 paginiWireshark Lab-Analyzing TCP and DNS Protocolservis cikuÎncă nu există evaluări
- Visual Basic 6.0 Internet ProgrammingDocument406 paginiVisual Basic 6.0 Internet Programmingfelipexdiaz100% (1)
- PP3 A1449e2Document32 paginiPP3 A1449e2kadiropuntoÎncă nu există evaluări
- Web TechnologyDocument247 paginiWeb TechnologydineshkumarhclÎncă nu există evaluări
- UNIX OS - Seminarska Kompjuterski MreziDocument17 paginiUNIX OS - Seminarska Kompjuterski MreziДушко МаџоскиÎncă nu există evaluări
- UserGuide PeepShow 803151Document8 paginiUserGuide PeepShow 803151Slobodan J. VešovićÎncă nu există evaluări
- Ethical Hacking Level 0 by Srikanta SenDocument172 paginiEthical Hacking Level 0 by Srikanta SenSrikanta Sen100% (2)
- 03 Automation System Brochure V1 02-2009 Eng - 0Document6 pagini03 Automation System Brochure V1 02-2009 Eng - 0Arjan MukherjeeÎncă nu există evaluări
- Advance Evasion Technique For Dummies PDFDocument45 paginiAdvance Evasion Technique For Dummies PDFhazardhapÎncă nu există evaluări
- Internet and Web Technology Exercises With AnswersDocument87 paginiInternet and Web Technology Exercises With AnswersAnonymous 8pCXXs100% (1)
- US20220300855A1Document17 paginiUS20220300855A1Usman RaiÎncă nu există evaluări
- Config Pro 4.1 TutorialDocument156 paginiConfig Pro 4.1 TutorialKarla Stephany Rivas Contreras100% (2)
- Zxr10 ZSR V2: Configuration Guide (Qos)Document68 paginiZxr10 ZSR V2: Configuration Guide (Qos)kmadÎncă nu există evaluări
- CCNA 1 v7.0 Final Exam Answers Full - Introduction To NetworksDocument103 paginiCCNA 1 v7.0 Final Exam Answers Full - Introduction To NetworksDek AntonioÎncă nu există evaluări
- Roche Cobas 4800 1.02Document70 paginiRoche Cobas 4800 1.02AngelPenumbrasÎncă nu există evaluări
- Intepro ModBus SCPI User Manual A4 New Edits 6 - 2017 PDFDocument83 paginiIntepro ModBus SCPI User Manual A4 New Edits 6 - 2017 PDFAnil TiwariÎncă nu există evaluări
- Unit 2 PDFDocument55 paginiUnit 2 PDFSeekay Alais Karuppaiah CÎncă nu există evaluări
- BITH271 May 2019 Sample AnswerDocument6 paginiBITH271 May 2019 Sample AnswerInnocent ChuziÎncă nu există evaluări
- R18 B.Tech - CSE (Data Science) 3-1 Tentative SyllabusDocument24 paginiR18 B.Tech - CSE (Data Science) 3-1 Tentative SyllabusgauravÎncă nu există evaluări
- Difference Between OSI and TCPIP ModelsDocument2 paginiDifference Between OSI and TCPIP ModelsSami khan orakzai83% (6)
- School of Engineering & Technology: Bharathidasan University, TiruchirappalliDocument53 paginiSchool of Engineering & Technology: Bharathidasan University, TiruchirappalliJustice ReloadedÎncă nu există evaluări
- Mitsubishi Ethernet ManualDocument91 paginiMitsubishi Ethernet ManualArief BachrulÎncă nu există evaluări
- Chapter 1: (Network Security) : PreambleDocument21 paginiChapter 1: (Network Security) : PreambleArras DaouÎncă nu există evaluări
- System HeghtsDocument54 paginiSystem HeghtsWrEdgarCorderoSzÎncă nu există evaluări
- Discuss The Advantages and Disadvantages of Synchronous and Asynchronous TransmissionDocument7 paginiDiscuss The Advantages and Disadvantages of Synchronous and Asynchronous Transmissiondheeru18Încă nu există evaluări
- Prosafe VPN Firewall Fvs318V3 Reference Manual: 350 East Plumeria Drive San Jose, Ca 95134 UsaDocument184 paginiProsafe VPN Firewall Fvs318V3 Reference Manual: 350 East Plumeria Drive San Jose, Ca 95134 UsahernanÎncă nu există evaluări
- Design and Implementation of A Remote Control System of Doors and Lights Using An Android PhoneDocument71 paginiDesign and Implementation of A Remote Control System of Doors and Lights Using An Android PhoneVedant GaikwadÎncă nu există evaluări
- Network Management Mid ExamDocument5 paginiNetwork Management Mid ExamSyed Yahya ShahÎncă nu există evaluări
- Bluetooth Standard: Muhammad Ali Raza AnjumDocument45 paginiBluetooth Standard: Muhammad Ali Raza AnjumAli AhmadÎncă nu există evaluări
- Wide-Area Routing and Internetworking: Nader F. Mir 2 Edition Prentice Hall Isbn: All Rights ReservedDocument85 paginiWide-Area Routing and Internetworking: Nader F. Mir 2 Edition Prentice Hall Isbn: All Rights Reservedshobha hiremathÎncă nu există evaluări