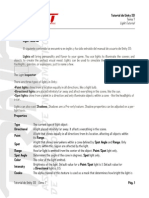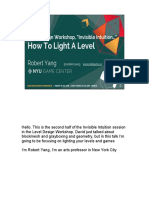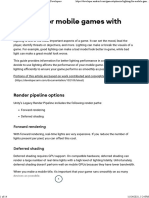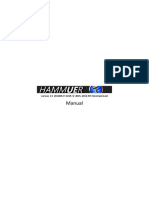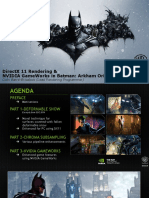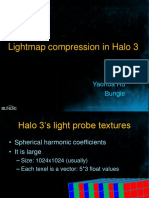Documente Academic
Documente Profesional
Documente Cultură
Ligthmap Manager Manual
Încărcat de
Baha Aldeen Abu NjaimDrepturi de autor
Formate disponibile
Partajați acest document
Partajați sau inserați document
Vi se pare util acest document?
Este necorespunzător acest conținut?
Raportați acest documentDrepturi de autor:
Formate disponibile
Ligthmap Manager Manual
Încărcat de
Baha Aldeen Abu NjaimDrepturi de autor:
Formate disponibile
Lightmap Manager Series
About Lightmap manager Lightmap manager helps you use Unitys lightmaps to the max by giving you the ability that isnt possible without it, this includes the ability to save and load lightmap sets, the ability to add effects such as blending, brightness controlling, switching and resizing of lightmaps and with Lightmap Manager 2 you can do other things like animating lightmaps, saving prefabs with stored lightmap settings and baking selected objects without losing the lightmap data of other objects in the scene. Whats new Support for Unity 3.5 Support for light probes and directional lightmaps Blend and brightness are both working on GPU for much faster processing Blend and brightness values are controlled by curves Lightmap Loading mode and type for loading of saved sets Better GUI Enhanced saving of lightmapped prefabs Fixed issues with selection baking and support for scaling which make the lightmap more detailed at a lower cost Support of iOS and Andriod Editing lightprobes coefficients through the inspector
Opening Lightmap Manager To open Lightmap Manager just go to the Main Menu, select Lightmap Manager-> Manage and the window of Lightmap Manager should appear.
Saving Lightmap Sets Once you have baked lightmaps you can then save them to your hard disk and load them later through the following steps: 1. Select the first tab of Lightmap Manager titled Save\Load 2. Set a name in the Name field for your set 3. Add Description in the Description field 4. To set a specific path click on the Save\Open button to select a path to be used when saving or loading lightmaps. 5. Once you are ready to save click on Save Lightmaps Loading a Lightmap Set From the list of the saved lightmap sets, select the loading type whether to be All, Lightmaps or Light probes and select the loading Mode Dual, single or directional then click on the load button next to the lightmap set. Deleting a lightmap set To delete a lightmap set just click on the Delete button next to it.
The settings tab In the settings tab you will find all settings of the lightmapping in Unity plus the max atlas width\height which allows you from controlling how much each map is sized, the lower the more maps you have for more objects, and bigger the less maps is needed as objects lightmaps are contained within the bigger map.
The Object tab In the object tab you can add effects to objects with lightmaps such as blending or controlling of brightness giving you the ability to simulate dawn or sunset as well as other effects. Resize With resize you can simply lower the size of your lightmaps or increase it, this is good when you want to lower you deployment size and higher details are not required, you can resize for the selected object or for all lightmaps.. Note that if the selected object share its lightmap with other objects then all of them will be affected. To resize simply select the targeted size from the drop down list and click on Resize Selected or Resize all lightmaps Brightness One of the really useful features as you can control the brightness of your lightmaps with a curve and on the GPU giving maximum performance and smooth transition. 1. If you are planning to use the non curve implementation then set the brightness level to the amount you want the brightness to change at every time the function is called, then set the max brightness and min brightness to block it from going higher or lower than the two values. 2. Select where you want it to execute CPU\GPU from the Operate on field (GPU is much faster) 3. Select the lightmap options whether to operated on both lightmaps, the near or the far lightmap 4. Select an execution caller from the Execute ON field this can be Start,Awake,Update,FixedUpdate or trigger for you custom script calling. 5. Use shared materials will affect all objects with the same material 6. The time scale can be used to speed execution when a curve is used or to slow the execution. 7. UseCurve toggle will indicate whether you want to use a curve or not, if not toggled the max brightness and minimum brightness values will appear
8. The curve field allows you from setting a curve to be used to control the brightness of the lightmap 9. LoopCurve will indicate whether you want to loop the curve animation or not. 10. Start on 1st Key will make the curve ignores any empty space in time before the first key in it. 11. Brightness uses a special diffuse shader so you can simply control the brightness through the brightness slider in the shader if you dont want to use this component.
Blend Another really useful feature as you can you can blend between two lightmaps with a curve and on the GPU giving maximum performance and smooth transition. 1. If you are planning to use the non curve implementation then set the blend level to the amount you want the blend to increase\decrease at every time the function is called, then set the max change and min change to block it from going higher or lower than the two values. 2. Select where you want it to execute CPU\GPU from the Operate on field (GPU is much faster) 3. Select the texture of the lightmap to blend with in the Blend with field 4. Select the lightmap options whether to operated on both lightmaps, the near or the far lightmap 5. Select an execution caller from the Execute ON field this can be Start,Awake,Update,FixedUpdate or trigger for you custom script calling. 6. Use shared materials will affect all objects with the same material 7. The time scale can be used to speed execution when a curve is used or to slow the execution. 8. UseCurve toggle will indicate whether you want to use a curve or not, if not toggled the max change and minimum change values will appear 9. The curve field allows you from setting a curve to be used to control the blending range of the two lightmaps 10. LoopCurve will indicate whether you want to loop the curve animation or not. 11. Start on 1st Key will make the curve ignores any empty space in time before the first key in it. 12. Blend uses a special BlendDiffuse shader so you can simply control the blend through the blend range slider in the shader and by setting the blended texture if you dont want to use this component.
Switch Allows you from switching lightmaps through providing two arrays of lightmap textures one for the far lightmaps and the other for the near lightmaps, switching is simple just change the index to the desired value and it will switch the lightmaps.
The Advanced tab (Lightmap Manager 2) In the advanced tab you will be able to animate lightmaps, save prefabs with the lightmap data stored for them and bake selection without affecting the rest of the scene. Lightmapped Objects To save lightmapped object you simply select objects from the scene then set a name and a description for the prefab to be created with as being done with the lightmap sets and described above then click on save as prefab then you will get the prefabs shown in the list and you can then click on an object and pick it up from the project then drag it to the scene and it will automatically picks its lightmap and add it to the lightmapping maps. You can also save all selected object as a one prefab through toggling save selection as one prefab if you want to group objects together. Selection Baking To bake selection and keep all other lightmaps in the scene just simply click on Bake Selection and it should do the trick. Animated Lightmaps If you want to create animated lightmaps you simply need to select a light with an animation then you you simply set a capture frame rate to use it for capturing lightmap data for the specified animation then click on Record animated lightmaps the operation is asynchronous so you dont need to worry about the time as it does not prevent you from continuing your work. Once the operation is finished you whenever you play the animation the lightmap animation will play with it, for preview purposes you can use the switch slider to see the frames, for more advanced effects you can combine it with brightness or blend to do cool stuff but this will require some programming skills.
S-ar putea să vă placă și
- The Subtle Art of Not Giving a F*ck: A Counterintuitive Approach to Living a Good LifeDe la EverandThe Subtle Art of Not Giving a F*ck: A Counterintuitive Approach to Living a Good LifeEvaluare: 4 din 5 stele4/5 (5794)
- The Gifts of Imperfection: Let Go of Who You Think You're Supposed to Be and Embrace Who You AreDe la EverandThe Gifts of Imperfection: Let Go of Who You Think You're Supposed to Be and Embrace Who You AreEvaluare: 4 din 5 stele4/5 (1090)
- Never Split the Difference: Negotiating As If Your Life Depended On ItDe la EverandNever Split the Difference: Negotiating As If Your Life Depended On ItEvaluare: 4.5 din 5 stele4.5/5 (838)
- Hidden Figures: The American Dream and the Untold Story of the Black Women Mathematicians Who Helped Win the Space RaceDe la EverandHidden Figures: The American Dream and the Untold Story of the Black Women Mathematicians Who Helped Win the Space RaceEvaluare: 4 din 5 stele4/5 (895)
- Grit: The Power of Passion and PerseveranceDe la EverandGrit: The Power of Passion and PerseveranceEvaluare: 4 din 5 stele4/5 (588)
- Shoe Dog: A Memoir by the Creator of NikeDe la EverandShoe Dog: A Memoir by the Creator of NikeEvaluare: 4.5 din 5 stele4.5/5 (537)
- The Hard Thing About Hard Things: Building a Business When There Are No Easy AnswersDe la EverandThe Hard Thing About Hard Things: Building a Business When There Are No Easy AnswersEvaluare: 4.5 din 5 stele4.5/5 (344)
- Elon Musk: Tesla, SpaceX, and the Quest for a Fantastic FutureDe la EverandElon Musk: Tesla, SpaceX, and the Quest for a Fantastic FutureEvaluare: 4.5 din 5 stele4.5/5 (474)
- Her Body and Other Parties: StoriesDe la EverandHer Body and Other Parties: StoriesEvaluare: 4 din 5 stele4/5 (821)
- The Sympathizer: A Novel (Pulitzer Prize for Fiction)De la EverandThe Sympathizer: A Novel (Pulitzer Prize for Fiction)Evaluare: 4.5 din 5 stele4.5/5 (121)
- The Emperor of All Maladies: A Biography of CancerDe la EverandThe Emperor of All Maladies: A Biography of CancerEvaluare: 4.5 din 5 stele4.5/5 (271)
- The Little Book of Hygge: Danish Secrets to Happy LivingDe la EverandThe Little Book of Hygge: Danish Secrets to Happy LivingEvaluare: 3.5 din 5 stele3.5/5 (400)
- The World Is Flat 3.0: A Brief History of the Twenty-first CenturyDe la EverandThe World Is Flat 3.0: A Brief History of the Twenty-first CenturyEvaluare: 3.5 din 5 stele3.5/5 (2259)
- The Yellow House: A Memoir (2019 National Book Award Winner)De la EverandThe Yellow House: A Memoir (2019 National Book Award Winner)Evaluare: 4 din 5 stele4/5 (98)
- Devil in the Grove: Thurgood Marshall, the Groveland Boys, and the Dawn of a New AmericaDe la EverandDevil in the Grove: Thurgood Marshall, the Groveland Boys, and the Dawn of a New AmericaEvaluare: 4.5 din 5 stele4.5/5 (266)
- A Heartbreaking Work Of Staggering Genius: A Memoir Based on a True StoryDe la EverandA Heartbreaking Work Of Staggering Genius: A Memoir Based on a True StoryEvaluare: 3.5 din 5 stele3.5/5 (231)
- Team of Rivals: The Political Genius of Abraham LincolnDe la EverandTeam of Rivals: The Political Genius of Abraham LincolnEvaluare: 4.5 din 5 stele4.5/5 (234)
- On Fire: The (Burning) Case for a Green New DealDe la EverandOn Fire: The (Burning) Case for a Green New DealEvaluare: 4 din 5 stele4/5 (74)
- The Unwinding: An Inner History of the New AmericaDe la EverandThe Unwinding: An Inner History of the New AmericaEvaluare: 4 din 5 stele4/5 (45)
- GI Model Swap TutorialDocument64 paginiGI Model Swap TutorialNuggetÎncă nu există evaluări
- 07 - Light TutorialDocument5 pagini07 - Light TutorialUsu NetÎncă nu există evaluări
- GDC2012 Mastering DirectX11 With UnityDocument84 paginiGDC2012 Mastering DirectX11 With UnityWagner de SouzaÎncă nu există evaluări
- Painkiller Black Edition - Pain Engine - Sky TutorialDocument7 paginiPainkiller Black Edition - Pain Engine - Sky TutorialRoccoGranataÎncă nu există evaluări
- Lighting and RenderingDocument24 paginiLighting and RenderinggregoryÎncă nu există evaluări
- GDC 2018 Level Design Workshop - How To Light A Level - SlidesDocument42 paginiGDC 2018 Level Design Workshop - How To Light A Level - SlidesHudson HawkÎncă nu există evaluări
- Baking Ambient Occlusion (Transfer Map Method)Document11 paginiBaking Ambient Occlusion (Transfer Map Method)angelbladecobusÎncă nu există evaluări
- GDC 2018 Level Design Workshop - How To Light A Level - Speaker NotesDocument42 paginiGDC 2018 Level Design Workshop - How To Light A Level - Speaker NotesHudson HawkÎncă nu există evaluări
- Lighting For Mobile Games With Unity Android DevelopersDocument14 paginiLighting For Mobile Games With Unity Android DevelopersTiến PhạmÎncă nu există evaluări
- HammUEr DocumentationDocument14 paginiHammUEr DocumentationVictorÎncă nu există evaluări
- Deferred Rendering in XNA 4Document81 paginiDeferred Rendering in XNA 4Edgars SturmanisÎncă nu există evaluări
- New Text DocumentDocument3 paginiNew Text DocumentNguyen Duc Viet (K15 HCM)Încă nu există evaluări
- S4614 dx11 Rendering Gameworks Batman Arkham OriginsDocument66 paginiS4614 dx11 Rendering Gameworks Batman Arkham OriginsC MÎncă nu există evaluări
- Creating A Custom Model - v0 9 2Document40 paginiCreating A Custom Model - v0 9 2Shashok SempyatÎncă nu există evaluări
- Sss Skin Shader Tutorial 3D MAxDocument43 paginiSss Skin Shader Tutorial 3D MAxRashmin MuhammadÎncă nu există evaluări
- Mittring-Finding NextGen CryEngine2 Siggraph07Document42 paginiMittring-Finding NextGen CryEngine2 Siggraph07Dan PartellyÎncă nu există evaluări
- UI Strings enDocument27 paginiUI Strings encurseyouredbaronÎncă nu există evaluări
- Pain EngineDocument44 paginiPain Enginemagnux intelcomÎncă nu există evaluări
- Unreal Engine Project Workflow: TwistedDocument14 paginiUnreal Engine Project Workflow: TwistedBacuOanaAlexandraÎncă nu există evaluări
- Subsurface ScatteringDocument3 paginiSubsurface ScatteringAnjar Budhi PratamaÎncă nu există evaluări
- Kray Tips For Exterior and Interior RendersDocument9 paginiKray Tips For Exterior and Interior RendersdaricksterÎncă nu există evaluări
- Ideone P9j7ewDocument27 paginiIdeone P9j7ewAlexandru TițaÎncă nu există evaluări
- Team Fortress 2 Sample Autoexec File by Mistress TinaDocument19 paginiTeam Fortress 2 Sample Autoexec File by Mistress TinaTsuchiyaSushiiÎncă nu există evaluări
- Optimization For UnityDocument20 paginiOptimization For UnityVenkat PoluÎncă nu există evaluări
- Q2Pro Client Manual: Andrey Nazarov AboutDocument34 paginiQ2Pro Client Manual: Andrey Nazarov AboutSebastian Patricio Rodriguez VeraÎncă nu există evaluări
- Halo Lightmap Compression 2008-02-22Document22 paginiHalo Lightmap Compression 2008-02-22Wagner de SouzaÎncă nu există evaluări
- FFFDocument11 paginiFFFPetzy MarianÎncă nu există evaluări
- LUMION 4 - Tips, Tricks and ShortcutsDocument8 paginiLUMION 4 - Tips, Tricks and ShortcutsZhafrinFadleyÎncă nu există evaluări
- D, P K S .: Edicated in Loving Memory AUL Raaijvanger RDocument54 paginiD, P K S .: Edicated in Loving Memory AUL Raaijvanger RdaniehctÎncă nu există evaluări
- LumionDocument13 paginiLumionBasuki PartamihardjaÎncă nu există evaluări