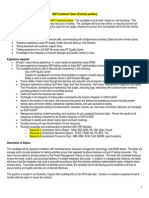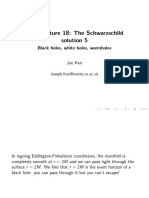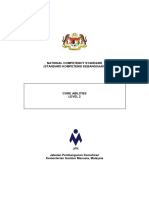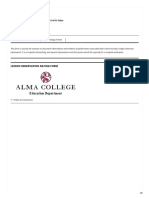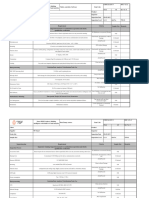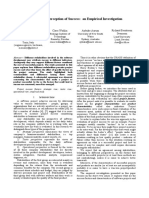Documente Academic
Documente Profesional
Documente Cultură
Tutorial1 ForcecomWorkbook v1 2 051608
Încărcat de
Subhasis MishraDescriere originală:
Titlu original
Drepturi de autor
Formate disponibile
Partajați acest document
Partajați sau inserați document
Vi se pare util acest document?
Este necorespunzător acest conținut?
Raportați acest documentDrepturi de autor:
Formate disponibile
Tutorial1 ForcecomWorkbook v1 2 051608
Încărcat de
Subhasis MishraDrepturi de autor:
Formate disponibile
Tutorial 1: Create an App with the Force.
com Builder
Level: Beginner
2030 minutes
Overview
Using the Force.com builder, you will see how easy it is to create complete applications with simple point-and-click methods. In this Force.com tutorial, you will build an application to track the mileage a user travels to visit customers.
This tutorial consists of six steps; please proceed through them in sequence.
Step 1: Create a custom object Step 2: Create fields for the custom object Step 3: Create a tab Step 4: Put it all together to create an application Step 5: Test the application Step 6: Automatically assign record numbers to new records
Step 1: Create a custom object
The first step in creating an application is to create an object that will hold and persist the data; in this case, the mileage a user drives on a customer visit. On the Force.com platform, an object is similar to a database table. Your Salesforce applications already contain many such pre-built objectsknown as standard objectsfor all the data those applications need. However, you can also build objects to hold data that's just for your organization. Such objects are called custom objects. 1. Log into your Developer Edition org. a) Launch your browser and go to https://login.salesforce.com http://developer.force.com 1
b) Enter your Developer Edition username (in the form of an email address) and password. 2. Create the Mileage record custom object. a) Click Setup in the upper right corner to display the Personal Setup screen in the Force.com Builder environment.
b) Click App Setup > Create > Objects to display the Custom Objects page.
c) Click New Custom Object to display the New Custom Objects wizard and enter the following values for each of the fields: Label: Mileage Plural Label: Mileages Object Name: Mileage Description: An object that holds mileage information for a trip Leave all other values as they are (defaults).
d) Click Save to create your new object.
http://developer.force.com
Step 2: Create custom fields
Now that you have created the Mileage object that will hold each mileage record, youll want to add fields to capture the date of the trip, the number of miles driven, and the person visited. 1. Create the Date field. a) Locate the Custom Fields & Relationships tab. b) Click New to launch the Field Creation wizard.
c) For Data Type, select Date, click Next, and enter the following values: Field Label: Date Field Name: Date Description: Date of mileage report Check the Required checkbox Default Value: TODAY()
http://developer.force.com
d) Click Next, accept the defaults, and click Next again. e) Click Save & New to create the Date field and to return to the first step of the wizard. 2. Create the Miles field. a) For Data Type, select Number, click Next, and enter the following values: Field Label: Miles Length: 4 Decimal Places: 0 Field Name: Miles Description: Miles driven Check the Required checkbox b) Leave the defaults for the remaining fields and click Next. c) In the next step, accept the defaults and click Next. d) In the next step, click Save & New to create the Miles field and to return to the first step of the wizard. 3. Create the Contact field. a) For Data Type, select Lookup Relationship and click Next. The Lookup Relationship data type lets you link two data objectsin this case, the Mileage object and the Contact object. b) In the Related To dropdown list, select Contact, click Next, and enter the following values: Field Label: Contact Field Name: Contact Description: Person that was seen on this trip c) Leave the defaults for the remaining fields and click Next. d) In the next step, accept the defaults and click Next. e) Repeat two more times. f) Click Save to create the Contact field and to return to the Custom Object page.
Step 3: Create a tab
To create a user interface for the Mileage custom object, you need to add a custom tab to the standard tabs in the Salesforce application. When users click this tab, theyll be able to create, view, and edit Mileage records. 1. On the Personal Setup page, click App Setup > Create > Tabs. 2. Click New to launch the New Custom Tab wizard. 3. From the Object picklist, select Mileage.
http://developer.force.com
4. From the Tab Style options, select Car.
5. Accept the remaining defaults and click Next. 6. Click Next in the next two pages to complete the creation of the tab. As soon as you create the tab, you can see the new tab included in the set of tabs.
Step 4: Create an application
You now have three fields and a tab. By combining these objects, you can create an application that also includes other Force.com components such as dashboards and reports. 1. Navigate to App Setup > Create > Apps. 2. Click New to launch the New Apps wizard and enter the following values: Label: Mileage Tracker Description: This application tracks mileage records 3. Click Next. 4. Accept the defaults on the next page for the image source and click Next. 5. In the Available Tabs list box, locate the Mileages tab and click Add (Right Arrow) to add it to the box of selected tabs. 6. Repeat for the Contact tab and click Next. 7. In the heading of the Profile list, check the Visible checkbox to make the application available to all user profiles. 8. Click Save to create the Mileage Tracker application. As soon as you create the application, it appears in the Application dropdown list in the upper right of the screen, ready for action.
http://developer.force.com
Step 5: Test the application
Now check to see how your newly created application works. 1. Select the Mileage Tracker application from the Application dropdown list. 2. Click the Mileages tab and then click New to create a new mileage record. 3. Enter some test data, but dont enter more than 500 miles for any single record because you will create logic to limit daily mileage to 500 in Tutorial 3. For the Contact field, enter Tim Barr. 4. Click Save to save your record and to return to the detail page for the newly created record.
Step 6: Set up auto-numbering for your records
When you create new records in this application, you enter a name for each record to identify it. However, to make life easier and to make sure each record has a unique identifier, Salesforce can automatically assign record numbers. In this step, youll set up this functionality. 1. Click the Setup link at the top of the page. 2. Click App Setup > Create > Objects. 3. Click the Mileage custom object. 4. Click Standard Fields, locate the Mileage Name, and click Edit. 5. Change the Data Type to Auto Number. 6. For Display Format, enter MR-{0000}. 7. For Starting Number, enter 1. 8. Click Save to save your changes.
Summary
Congratulations, you have just built an applicationwithout any coding. By using the Force.com Builder, you simply followed the steps in each wizard to create an object, fields, and a tab, and then pulled it all together into an application that lets users create mileage records to track their business trips.
http://developer.force.com
S-ar putea să vă placă și
- The Sympathizer: A Novel (Pulitzer Prize for Fiction)De la EverandThe Sympathizer: A Novel (Pulitzer Prize for Fiction)Evaluare: 4.5 din 5 stele4.5/5 (121)
- A Heartbreaking Work Of Staggering Genius: A Memoir Based on a True StoryDe la EverandA Heartbreaking Work Of Staggering Genius: A Memoir Based on a True StoryEvaluare: 3.5 din 5 stele3.5/5 (231)
- Grit: The Power of Passion and PerseveranceDe la EverandGrit: The Power of Passion and PerseveranceEvaluare: 4 din 5 stele4/5 (588)
- Devil in the Grove: Thurgood Marshall, the Groveland Boys, and the Dawn of a New AmericaDe la EverandDevil in the Grove: Thurgood Marshall, the Groveland Boys, and the Dawn of a New AmericaEvaluare: 4.5 din 5 stele4.5/5 (266)
- Never Split the Difference: Negotiating As If Your Life Depended On ItDe la EverandNever Split the Difference: Negotiating As If Your Life Depended On ItEvaluare: 4.5 din 5 stele4.5/5 (838)
- The Emperor of All Maladies: A Biography of CancerDe la EverandThe Emperor of All Maladies: A Biography of CancerEvaluare: 4.5 din 5 stele4.5/5 (271)
- The Little Book of Hygge: Danish Secrets to Happy LivingDe la EverandThe Little Book of Hygge: Danish Secrets to Happy LivingEvaluare: 3.5 din 5 stele3.5/5 (400)
- The Subtle Art of Not Giving a F*ck: A Counterintuitive Approach to Living a Good LifeDe la EverandThe Subtle Art of Not Giving a F*ck: A Counterintuitive Approach to Living a Good LifeEvaluare: 4 din 5 stele4/5 (5794)
- The World Is Flat 3.0: A Brief History of the Twenty-first CenturyDe la EverandThe World Is Flat 3.0: A Brief History of the Twenty-first CenturyEvaluare: 3.5 din 5 stele3.5/5 (2259)
- Shoe Dog: A Memoir by the Creator of NikeDe la EverandShoe Dog: A Memoir by the Creator of NikeEvaluare: 4.5 din 5 stele4.5/5 (537)
- The Gifts of Imperfection: Let Go of Who You Think You're Supposed to Be and Embrace Who You AreDe la EverandThe Gifts of Imperfection: Let Go of Who You Think You're Supposed to Be and Embrace Who You AreEvaluare: 4 din 5 stele4/5 (1090)
- The Hard Thing About Hard Things: Building a Business When There Are No Easy AnswersDe la EverandThe Hard Thing About Hard Things: Building a Business When There Are No Easy AnswersEvaluare: 4.5 din 5 stele4.5/5 (344)
- Team of Rivals: The Political Genius of Abraham LincolnDe la EverandTeam of Rivals: The Political Genius of Abraham LincolnEvaluare: 4.5 din 5 stele4.5/5 (234)
- Her Body and Other Parties: StoriesDe la EverandHer Body and Other Parties: StoriesEvaluare: 4 din 5 stele4/5 (821)
- Hidden Figures: The American Dream and the Untold Story of the Black Women Mathematicians Who Helped Win the Space RaceDe la EverandHidden Figures: The American Dream and the Untold Story of the Black Women Mathematicians Who Helped Win the Space RaceEvaluare: 4 din 5 stele4/5 (895)
- The Unwinding: An Inner History of the New AmericaDe la EverandThe Unwinding: An Inner History of the New AmericaEvaluare: 4 din 5 stele4/5 (45)
- Elon Musk: Tesla, SpaceX, and the Quest for a Fantastic FutureDe la EverandElon Musk: Tesla, SpaceX, and the Quest for a Fantastic FutureEvaluare: 4.5 din 5 stele4.5/5 (474)
- On Fire: The (Burning) Case for a Green New DealDe la EverandOn Fire: The (Burning) Case for a Green New DealEvaluare: 4 din 5 stele4/5 (74)
- The Yellow House: A Memoir (2019 National Book Award Winner)De la EverandThe Yellow House: A Memoir (2019 National Book Award Winner)Evaluare: 4 din 5 stele4/5 (98)
- Management of StutteringDocument182 paginiManagement of Stutteringpappu713100% (2)
- ASTM D 4437-99 Standard Practice For Determining The Integrity of Fiel Seams Used in Joining Flexible Polymeric Sheet GeomembranesDocument3 paginiASTM D 4437-99 Standard Practice For Determining The Integrity of Fiel Seams Used in Joining Flexible Polymeric Sheet GeomembranesPablo Antonio Valcárcel Vargas100% (2)
- 2002 CT Saturation and Polarity TestDocument11 pagini2002 CT Saturation and Polarity Testhashmishahbaz672100% (1)
- MJDF Mcqs - Mixed - PDFDocument19 paginiMJDF Mcqs - Mixed - PDFAyesha Awan0% (3)
- DTD Tutorial2Document14 paginiDTD Tutorial2Subhasis MishraÎncă nu există evaluări
- Sap Tester DescriptionDocument1 paginăSap Tester DescriptionSubhasis MishraÎncă nu există evaluări
- Al-Farabi Fusul Al MadaniDocument107 paginiAl-Farabi Fusul Al MadaniDaniel G.G.100% (1)
- Robert Egby - DecreesDocument9 paginiRobert Egby - DecreesmuzickaueÎncă nu există evaluări
- Siebel Interview Q& ADocument31 paginiSiebel Interview Q& Ashivachintu28Încă nu există evaluări
- IRJ November 2021Document44 paginiIRJ November 2021sigma gaya100% (1)
- General KnowledgeDocument28 paginiGeneral Knowledgeapi-251611238Încă nu există evaluări
- Bank of IndiaDocument9 paginiBank of Indiajitendersaini85Încă nu există evaluări
- A MapDocument62 paginiA MapSubhasis MishraÎncă nu există evaluări
- Informatica Tuning GuideDocument14 paginiInformatica Tuning Guidenandha587yÎncă nu există evaluări
- Siebel Analytics OBIEE Interview QuestionsDocument54 paginiSiebel Analytics OBIEE Interview QuestionsSubhasis MishraÎncă nu există evaluări
- SeaTrust HullScan UserGuide Consolidated Rev01Document203 paginiSeaTrust HullScan UserGuide Consolidated Rev01bong2rmÎncă nu există evaluări
- Test 1801 New Holland TS100 DieselDocument5 paginiTest 1801 New Holland TS100 DieselAPENTOMOTIKI WEST GREECEÎncă nu există evaluări
- Unix SapDocument4 paginiUnix SapsatyavaninaiduÎncă nu există evaluări
- C7.5 Lecture 18: The Schwarzschild Solution 5: Black Holes, White Holes, WormholesDocument13 paginiC7.5 Lecture 18: The Schwarzschild Solution 5: Black Holes, White Holes, WormholesBhat SaqibÎncă nu există evaluări
- Enzymes WorksheetDocument5 paginiEnzymes WorksheetgyunimÎncă nu există evaluări
- Class 12 Unit-2 2022Document4 paginiClass 12 Unit-2 2022Shreya mauryaÎncă nu există evaluări
- Angeles City National Trade SchoolDocument7 paginiAngeles City National Trade Schooljoyceline sarmientoÎncă nu există evaluări
- A List of 142 Adjectives To Learn For Success in The TOEFLDocument4 paginiA List of 142 Adjectives To Learn For Success in The TOEFLchintyaÎncă nu există evaluări
- CA Level 2Document50 paginiCA Level 2Cikya ComelÎncă nu există evaluări
- Product 97 File1Document2 paginiProduct 97 File1Stefan StefanÎncă nu există evaluări
- Human Aspect Issues After Mergers and AcquisitionsDocument4 paginiHuman Aspect Issues After Mergers and AcquisitionsA B100% (1)
- Video ObservationDocument8 paginiVideo Observationapi-532202065Încă nu există evaluări
- Quality Assurance Plan-75FDocument3 paginiQuality Assurance Plan-75Fmohamad chaudhariÎncă nu există evaluări
- Cryptocurrency Research PDFDocument59 paginiCryptocurrency Research PDFAnupriyaÎncă nu există evaluări
- Project Success - Stakeholders 1 PDFDocument7 paginiProject Success - Stakeholders 1 PDFMoataz SadaqahÎncă nu există evaluări
- 20150714rev1 ASPACC 2015Document22 pagini20150714rev1 ASPACC 2015HERDI SUTANTOÎncă nu există evaluări
- INDUSTRIAL PHD POSITION - Sensor Fusion Enabled Indoor PositioningDocument8 paginiINDUSTRIAL PHD POSITION - Sensor Fusion Enabled Indoor Positioningzeeshan ahmedÎncă nu există evaluări
- Annotated Bibliography 2Document3 paginiAnnotated Bibliography 2api-458997989Încă nu există evaluări
- SSC 211 ED Activity 4.1Document4 paginiSSC 211 ED Activity 4.1bernard bulloÎncă nu există evaluări
- Turbine Flowmeters-Commonly Asked Questions and Answers: For Chemical Composition Information.)Document8 paginiTurbine Flowmeters-Commonly Asked Questions and Answers: For Chemical Composition Information.)Alexander KlmÎncă nu există evaluări
- Installation, Operation & Maintenance Manual - Original VersionDocument11 paginiInstallation, Operation & Maintenance Manual - Original VersionAli AafaaqÎncă nu există evaluări
- Determination of Hydroxymethylfurfural (HMF) in Honey Using The LAMBDA SpectrophotometerDocument3 paginiDetermination of Hydroxymethylfurfural (HMF) in Honey Using The LAMBDA SpectrophotometerVeronica DrgÎncă nu există evaluări
- Deictics and Stylistic Function in J.P. Clark-Bekederemo's PoetryDocument11 paginiDeictics and Stylistic Function in J.P. Clark-Bekederemo's Poetryym_hÎncă nu există evaluări