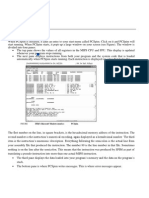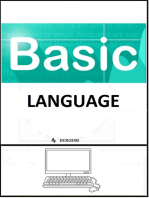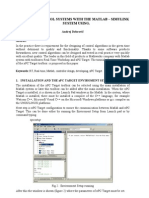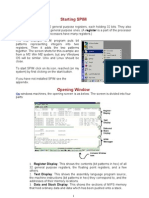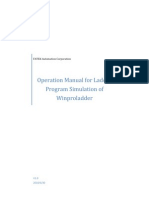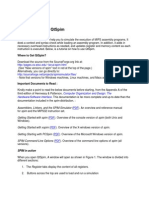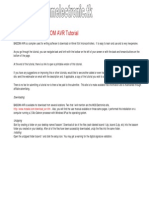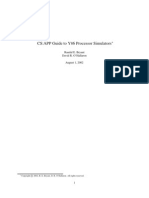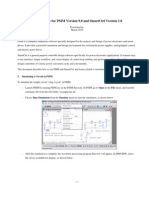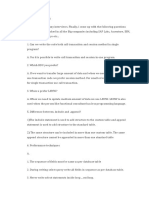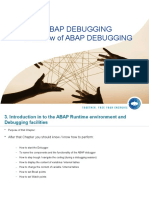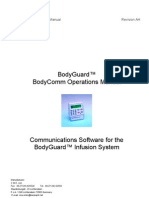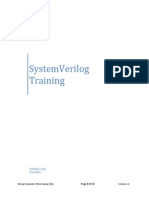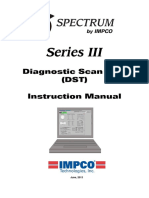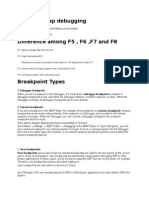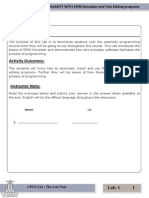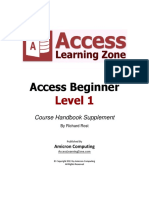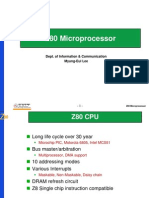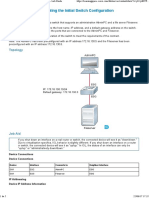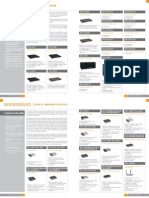Documente Academic
Documente Profesional
Documente Cultură
Spimwin
Încărcat de
Romina NavarreteDescriere originală:
Drepturi de autor
Formate disponibile
Partajați acest document
Partajați sau inserați document
Vi se pare util acest document?
Este necorespunzător acest conținut?
Raportați acest documentDrepturi de autor:
Formate disponibile
Spimwin
Încărcat de
Romina NavarreteDrepturi de autor:
Formate disponibile
When selected, PCSpim for Windows will record the position of its windows when you exit, and
restore them to the same location the next time you run PCSpim.
Bare machine
When selected, you can simulate a bare MIPS machine without pseudoinstructions or the additional addressing modes provided by the assembler.
Allow pseudo instructions
If this setting is selected, pseudoinstructions are allowed in your program; otherwise, if the setting is not selected, they are not allowed.
Load trap le
If this setting is selected, the standard exception handler and start-up code is loaded. When an exception occurs, SPIM jumps to location 80000080hex, which must contain code to service the exception. In addition, the trap handler contains start-up code that invokes the routine main. Without the start-up routine, SPIM begins execution at the instruction labeled __start. The default trap le comes with PCSpim, but you can choose another using Browse button.
Mapped I/O
If this setting is selected, the memory-mapped I/O facility is enabled. Programs that use SPIM syscalls to read from the terminal cannot also use memory-mapped I/O.
Quiet
When this setting is enabled, PCSpim does not print a message at exceptions; otherwise, a message is printed when an exception occurs.
Figure A.2. PCSpim simulator setting dialog box PCSpim performs other functions that are occasionally useful. When you are more comfortable with PCSpim, you should look at the description in the online help to see what they do and how they can save you time and effort. You can view the online help available with the simulator by selecting Help->Help_topics from the menu bar.
Simulator Setting
PCSpim has a graphical interface to view the current setting of the simulator (see FigureA.2). When you start PCSpim, you do not have to enter with any command line parameters. However, you should check your simulator settings either on PCSpims status bar or the simulator setting dialog box before you load your program. To view or change PCSpim settings in the simulator setting dialog box, select Simulator>Settings from the menu bar. It is very important to set the simulator in the correct setting for your program. PCSpim determines how to load and how your program executes from these settings, so an incorrect setting may cause errors when you run your program. If the simulator setting is incorrect and the program is unable to load correctly, PCSpim allows you to change the simulator settings and reload your program. If you want to change PCSpim settings after you load your program, you should reload your program by selecting Simulator>Reload from the menu bar. The following paragraphs describes the operation of each of the settings in the simulator setting dialog box shown in Figure A.2. Most of the functions are similar to SPIM, its counterparts in the terminal interface version without the graphical interface.
Display
You can select to view the register contents in decimal or hexidecimal notation. If the check boxes for general registers or oating point registers are selected, a check mark will appear and the register contents will be displayed in hexidecimal notation.
Save window positions
[0x00400000] 0x8fa40000
lw $4, 0 ($29);
89: lw $a0, 0($sp)
The rst number on the line, in square brackets, is the hexadecimal memory address of the instruction. The second number is the instructions numerical encoding, again displayed as a hexadecimal number. The third item is the instructions mnemonic description. Everything following the semicolon is the actual line from your assembly le that produced the instruction. The number 89 is the line number in that le. Sometimes nothing is on the line after the semicolon. This means that the instruction was produced by SPIM as part of translating a pseudoinstruction. To run your program, click on the Go button in the toolbar. Alternatively, you can select Simulator->Go from the menu bar. Your program will begin execution. If you want to stop the execution of your program, select Simulator->Break from the menu bar. Alternatively, you can type Control-C when PCSpim application window is in focus. A dialog box will appear and ask if you want to continue execution. Select No to break the execution. Before doing anything, you can look at memory and registers contents in the Register display window to nd out what your program was doing. When you understand what happened, you can either continue the program by selecting Simulator->Continue or stop your program by selecting Simulator>Break from the menu bar. If your program reads or writes from the terminal, PCSpim pops up another window called the console. All characters that your program writes appear on the console, and everything that you type as input to your program should be typed in this window. Suppose your program does not do what you expect. What can you do? SPIM has two features that help debug your program. The rst, and perhaps the most useful, is single-stepping, which allows you to run your program an instruction at a time. Select Simulator->Single_Step to execute only one instruction. Alternatively, you can press the F10 function key to single step. Each time you step through a program, PCSpim will execute the next instruction in your program, updates the display, and returns control to you. You can also choose the number of instructions in your program to step by selecting Simulator->Multiple_Step instead of single stepping through your program. A dialog box will appear and ask you the number of instructions to step. What do you do if your program runs for a long time before the bug arises? You could single-step until you get to the bug, but that can take a long time, and it is easy to get so bored and inattentive that you step past the problem. A better alternative is to use a breakpoint, which tells PCSpim to stop your program immediately before it executes a particular instruction. Select Simulator->Breakpoints from the menu bar. The PCSpim program pops up a dialog box window with two boxes. The top box is for you to enter breakpoint address and the second box is a list of active breakpoints. Type in the rst box the address of the instruction at which you want to stop. Or, if the instruction has a global label, you can just type the name of the label. Labeled breakpoints are a particularly convenient way to stop at the rst instruction of a procedure. To actually set the breakpoint, and click on the button labeled Add. When you are done adding breakpoints, click on the button labeled Close. You can then run your program. When the simulator is about to execute the breakpointed instruction, PCSpim pops up a dialog box with the instructions address and asks if you want to continue the execution. The Yes button continues running your program and the No button stops your program. If you want to delete a breakpoint, you can select Simulator->Breakpoints from the menu bar, click on the address in the dialog box, and click on the button labeled Remove. Single-stepping and setting breakpoints will probably help you nd a bug in your program quickly. How do you x it? Go back to the editor that you used to create your program and change your source le. After you have made the changes to your source le, simply reload it into PCSpim for Windows by choosing Simulator->Reload<lename> from the menu bar. This causes PCSpim to clear its memory and registers and return the processor to the state it was in when PCSpim rst started. Once the simulator has reinitialized itself, it will reload your recently modied le.
-asm -pseudo -nopseudo -notrap
Simulate the virtual MIPS machine provided by the assembler. This is the default. Allow the input assembly code to contain pseudoinstructions. This is the default. Do not allow pseudoinstructions in the input assembly code. Do not load the standard exception handler and start-up code. This exception handler handles exceptions. When an exception occurs, SPIM jumps to location 80000080hex, which must contain code to service the exception. In addition, this le contains startup code that invokes the routine main. Without the start-up routine, SPIM begins execution at the instruction labeled __start. Load the standard exception handler and start-up code. This is the default. Print a message when an exception occurs. This is the default. Do not print a message at exceptions. Disable the memory-mapped I/O facility. This is the default. Enable the memory-mapped I/O facility. Programs that use SPIM syscalls to read from the terminal cannot also use memory-mapped I/O. Load and execute the assembly code in the le. Load and execute the code in the MIPS executable le a.out. This command is only available when SPIM runs on a system containing a MIPS processor. Sets the initial size of memory segment seg to be size bytes. The memory segments are named:text, data, stack, ktext, and kdata. The text segment contains instructions from a program. The data segment holds the programs data. The stack segment holds its runtime stack. In addition to running a program, SPIM also executes system code that handles interrupts and exceptions. This code resides in a separate part of the address space called the kernel. The ktext segment holds this codes instructions, and kdata holds its data. There is no kstack segment since the system code uses the same stack as the program. For example, the pair of arguments -sdata 2000000 starts the user data segment at 2,000,000 bytes. Sets the limit on how large memory segment seg can grow to be size bytes. The memory segments that can grow are data, stack, and kdata.
-trap -noquiet -quiet -nomapped_io -mapped_io -le -execute -s <seg> size
-l <seg> size
Loading and Running a Program
Lets see how to load and run a program. The rst thing to do is to select the open le icon from the toolbar. Alternatively, you can select from the menu bar: File->Open. A le open dialog box will appear for you to select the appropriate assembly le. Select the appropriate assembly le and click on the button labeled Open in the dialog box. If simulator settings are not correct for the le, and it fails to load, PCSpim will provide you an opportunity to change simulator settings and automatically reload the le. If you change your mind, click on the button labeled Cancel, and PCSpim removes the dialog box. When you load an assembly le, PCSpim removes dialog box, then loads your program and redraws the screen to display its instructions and data. If you have not done so, change the view of the four display windows to a tiled format by selecting from the menu bar: Windows->Tile. You should be able to see the program in the Text segment window display. Each instruction in the Text segment window display is shown on a line that looks like
Figure A.1. PCSpims window interface
The Status bar section is at the bottom of the application window. The status bar provides information
and the current settings of the simulator.
SPIM Command-Line Options
The Windows version of SPIM accepts the following command-line options: -bare Simulate a bare MIPS machine without pseudoinstructions or the additional addressing modes provided by the assembler. Implies quiet.
Getting Started with SPIM
The rest of this appendix contains a complete and rather detailed description of SPIM. Many details should never concern you; however, the sheer volume of information can obscure the fact that SPIM is a simple, easy-to-use program. This section contains a quick tutorial on SPIM that should enable you to load, debug, and run simple MIPS programs. SPIM comes in multiple versions. One version, called spim, is a command-line-driven program and requires only an alphanumeric terminal to display it. It operates like most programs of this type:you type a line of text, hit the enter key, and spim executes your command. A fancier version, called xspim, runs in the X-windows environment of the Unix system and therefore requires a bit-mapped display to run it. xspim, however, is a much easier program to learn and use because its commands are always visible on the screen and because it continually displays the machines registers. Another version, PCSpim, is compatible with Windows 3.1, Windows 95, and Windows NT. The Unix, Windows, and DOS versions of SPIM are available through www.mkp.com/cod2e.htm. This section of the document describes PCSpim, the Windows version of SPIM under Windows 95.
Installation and Graphic Interface Description
To install the Windows version of SPIM, you can download the installation le, spimwin.exe, through www.mkp.com/cod2e.htm. Execute the installation le and follow the installation procedure. In Windows 95, you can simply activate the icon associated with the le just like any Windows program, or you can select Start->Run and type in the directory path and lename. The installation program will execute and inform you when the installation process is complete. When the installation is complete, a group folder with executable le, help les, and uninstaller program is created. To start PCSpim for Windows, you simply activate the icon labeled PCSpim for Windows like any other Windows program. For example, in Windows 95, you can use select Start->Programs->PCSpim for Windows ->PCSpim for Windows from the Windows 95 task bar. In Windows 3.1, you can select the application from the File Manager. When PCSpim starts up, it brings up a large window on your screen (see FigureA.1). The application window is divided into four parts:
The top section is the menu bar. The menu bar allows you to select File operations, set Simulator settings, select Windows views, and obtain online Help information.
The next section below the menu bar is the toolbar. The toolbar provides quick mouse access to many
tools used in PCSpim for Windows.
The large section in the middle of the application window is the window display section. There are
four display windows: Registers, Text Segment, Data Segment, and Messages. To change the view of these four windows, you can select a tiled view from the menu bar: Windows->Tile. All of the display windows will be empty when you rst execute the program. The following list describes each display window.
The Register window display shows the values of all registers in the MIPS CPU and FPU. The Text Segment window display shows instructions both from your program and the system
code that is loaded automatically when PCSpim is running.
The Data Segment window display shows the data loaded into your programs memory and the
data of the programs stack.
The Messages window display is the where PCSpim uses to write messages. This is where error
messages appear.
S-ar putea să vă placă și
- PCSpim Tutorial: Getting Started with MIPS Assembly and the PCSpim SimulatorDocument5 paginiPCSpim Tutorial: Getting Started with MIPS Assembly and the PCSpim Simulatorsimona13Încă nu există evaluări
- MATLAB Machine Learning Recipes: A Problem-Solution ApproachDe la EverandMATLAB Machine Learning Recipes: A Problem-Solution ApproachÎncă nu există evaluări
- Getting Started with PCSpim: An Introduction to Debugging Assembly Programs in PCSpimDocument2 paginiGetting Started with PCSpim: An Introduction to Debugging Assembly Programs in PCSpimTariq MuhibÎncă nu există evaluări
- Real Time Control Systems With The Matlab - Simulink System UsingDocument8 paginiReal Time Control Systems With The Matlab - Simulink System UsingshuaibyesÎncă nu există evaluări
- Spim Lab ManualDocument26 paginiSpim Lab ManualEr Smita Kukreja Insan100% (1)
- Projects With Microcontrollers And PICCDe la EverandProjects With Microcontrollers And PICCEvaluare: 5 din 5 stele5/5 (1)
- Assignment 1Document7 paginiAssignment 1Amna ImtiyazÎncă nu există evaluări
- Debugging TecDocument22 paginiDebugging Teca.ramprasanthÎncă nu există evaluări
- Introduction To SPIM: EL 3110 Computer Architecture Lab 2008Document14 paginiIntroduction To SPIM: EL 3110 Computer Architecture Lab 2008Haris AsrofiÎncă nu există evaluări
- Operation manual for ladder program simulation of WinproladderDocument10 paginiOperation manual for ladder program simulation of Winproladderjomisefer100% (2)
- QtSpim Tutorial PDFDocument6 paginiQtSpim Tutorial PDFNESEGA100% (1)
- Getting Started With Quick Test Professional (QTP) And Descriptive ProgrammingDe la EverandGetting Started With Quick Test Professional (QTP) And Descriptive ProgrammingEvaluare: 4.5 din 5 stele4.5/5 (2)
- EEPM7000 User'SManual V10Document58 paginiEEPM7000 User'SManual V10edgarcooÎncă nu există evaluări
- Collection of Raspberry Pi ProjectsDe la EverandCollection of Raspberry Pi ProjectsEvaluare: 5 din 5 stele5/5 (1)
- Bascom Avr TutorialDocument22 paginiBascom Avr TutorialrezakaihaniÎncă nu există evaluări
- Interview Questions for IBM Mainframe DevelopersDe la EverandInterview Questions for IBM Mainframe DevelopersEvaluare: 1 din 5 stele1/5 (1)
- Z80 Simulator IDE Help Topics: General Info File MenuDocument5 paginiZ80 Simulator IDE Help Topics: General Info File MenuLalo DelgadoÎncă nu există evaluări
- Learn To Program, Simulate Plc & Hmi In Minutes with Real-World Examples from Scratch. A No Bs, No Fluff Practical Hands-On Project for Beginner to Intermediate: BoxsetDe la EverandLearn To Program, Simulate Plc & Hmi In Minutes with Real-World Examples from Scratch. A No Bs, No Fluff Practical Hands-On Project for Beginner to Intermediate: BoxsetÎncă nu există evaluări
- Sim Guide For Y86 Processor SimulatorsDocument14 paginiSim Guide For Y86 Processor Simulators50hyeahÎncă nu există evaluări
- Mplab Ide - v8.10 TutorialDocument16 paginiMplab Ide - v8.10 TutorialKannan EsakkimuthuÎncă nu există evaluări
- ReadmeDocument9 paginiReadmewatzzupÎncă nu există evaluări
- Getting Started With The Maplesim Control Design ToolboxDocument14 paginiGetting Started With The Maplesim Control Design ToolboxTracy PetersonÎncă nu există evaluări
- IRB 6000 M93 Error ListDocument44 paginiIRB 6000 M93 Error Listairshow19100% (1)
- Deloitte Interview QuestionsDocument12 paginiDeloitte Interview QuestionsJitendra Singh0% (1)
- Microprocessor Lab ReportDocument12 paginiMicroprocessor Lab ReportUgeswran ThamalinggamÎncă nu există evaluări
- ABAP DebuggingDocument36 paginiABAP DebuggingNavin JagwaniÎncă nu există evaluări
- Sim8085 PDFDocument2 paginiSim8085 PDFDebashis Dave BanerjeeÎncă nu există evaluări
- BodyComm Operations Manual CmeDocument10 paginiBodyComm Operations Manual CmeJorge VargasÎncă nu există evaluări
- Ejemplos Pic SimulatorDocument17 paginiEjemplos Pic SimulatorGerzain Cruz LilaÎncă nu există evaluări
- Lab ManualDocument15 paginiLab Manualgideontargrave7100% (1)
- Guide to Using the 8085 Microprocessor SimulatorDocument2 paginiGuide to Using the 8085 Microprocessor SimulatorIftekhar AliÎncă nu există evaluări
- DumpDocument106 paginiDumpAmit PaulÎncă nu există evaluări
- An Assembly Language I.D.E. To Engage StudentsDocument20 paginiAn Assembly Language I.D.E. To Engage StudentsÁlvaro CostaÎncă nu există evaluări
- SV 7 Printing ENUDocument10 paginiSV 7 Printing ENUspctinÎncă nu există evaluări
- MARS TutorialDocument20 paginiMARS TutorialCarolTruongQuynhMaiÎncă nu există evaluări
- Mars IntroductionDocument5 paginiMars IntroductioniamnirvanÎncă nu există evaluări
- ABAP DebuggingDocument18 paginiABAP DebuggingGoutam DebnathÎncă nu există evaluări
- ABAP. DEBUG Q'sDocument4 paginiABAP. DEBUG Q'smath_mallikarjun_sapÎncă nu există evaluări
- GC Solution Software User Basics: Real Time AnalysisDocument7 paginiGC Solution Software User Basics: Real Time AnalysisZetsu MandaÎncă nu există evaluări
- Coal Lab ManualDocument26 paginiCoal Lab ManualNoor FatimaÎncă nu există evaluări
- Teaching X86 Assembly Language Programming With Visual StudioDocument7 paginiTeaching X86 Assembly Language Programming With Visual StudioYatheesh KaggereÎncă nu există evaluări
- Rapport Sem-Series-3-InstructionsDocument34 paginiRapport Sem-Series-3-Instructionsandrei belgiumÎncă nu există evaluări
- Computer System Architecture Lab Report 3Document7 paginiComputer System Architecture Lab Report 3290 874Sheikh hasanÎncă nu există evaluări
- AbapDocument79 paginiAbapPeter RajasekarÎncă nu există evaluări
- Using MARSDocument3 paginiUsing MARSPhingsten FullerÎncă nu există evaluări
- Complete Create-Clear-Load 810D ArchivesDocument9 paginiComplete Create-Clear-Load 810D Archivesnestor gonzalez de leonÎncă nu există evaluări
- Abap Debugging From Basic To AdvanceDocument10 paginiAbap Debugging From Basic To AdvanceDeepak SangramsinghÎncă nu există evaluări
- MPLAB Tutorial (v6.62)Document18 paginiMPLAB Tutorial (v6.62)sweedweeeÎncă nu există evaluări
- Mill Tutorial Inch V9.1 SP2 Changes (Inch)Document107 paginiMill Tutorial Inch V9.1 SP2 Changes (Inch)Andrew TÎncă nu există evaluări
- ECP2046 CO2 Tri 2 20122013Document6 paginiECP2046 CO2 Tri 2 20122013Engr Ayaz KhanÎncă nu există evaluări
- Selection-Screen ABAPDocument39 paginiSelection-Screen ABAPRaqib HasanÎncă nu există evaluări
- LabManual 1Document13 paginiLabManual 1Sanket ShahÎncă nu există evaluări
- Thuyet Trinh Du An Nha Thong MinhDocument31 paginiThuyet Trinh Du An Nha Thong MinhHua Tran Phuong ThaoÎncă nu există evaluări
- Analysis of IMS Based Communication Services in The 5G NetworkDocument97 paginiAnalysis of IMS Based Communication Services in The 5G NetworkDương HàÎncă nu există evaluări
- Access 2013 Beginner Level 1 Adc PDFDocument99 paginiAccess 2013 Beginner Level 1 Adc PDFsanjanÎncă nu există evaluări
- Offline Charging White PaperDocument34 paginiOffline Charging White PaperAhmed SharifÎncă nu există evaluări
- Yamaha RX-V677 ManualDocument146 paginiYamaha RX-V677 ManualepascaruÎncă nu există evaluări
- Razer Phone 2Document58 paginiRazer Phone 2BhuvanÎncă nu există evaluări
- Telecom Consumers Charter of BSNL PDFDocument5 paginiTelecom Consumers Charter of BSNL PDFRudra MishraÎncă nu există evaluări
- Calculate Hexadecimal DHCPDocument4 paginiCalculate Hexadecimal DHCPTiago SoaresÎncă nu există evaluări
- 550-020 Telephone HubDocument2 pagini550-020 Telephone Hubgodbob1Încă nu există evaluări
- Windows 8 Product Key 100% Working Serial Keys - Latest Free Software DownloadDocument8 paginiWindows 8 Product Key 100% Working Serial Keys - Latest Free Software DownloadMahesh DeodharÎncă nu există evaluări
- Lab01 Exercise LinuxDocument7 paginiLab01 Exercise LinuxBhupinder SharmaÎncă nu există evaluări
- CiscoIOU HowtoDocument17 paginiCiscoIOU HowtoAhmed SharifÎncă nu există evaluări
- Manual de Interface LIS-V350-VECIDocument186 paginiManual de Interface LIS-V350-VECIJose VarelaÎncă nu există evaluări
- Issue With Native USB Tethering in Windows 7 - Post #18 - XDA ForumsDocument2 paginiIssue With Native USB Tethering in Windows 7 - Post #18 - XDA Forumse0nealiffÎncă nu există evaluări
- Digital Libray Today's NeedDocument7 paginiDigital Libray Today's NeedSomvirÎncă nu există evaluări
- Organizations and IT Support Systems ExplainedDocument35 paginiOrganizations and IT Support Systems ExplainedvenkeekuÎncă nu există evaluări
- Z80 Microprocessor ArchitectureDocument98 paginiZ80 Microprocessor ArchitectureBahri Ilman100% (2)
- WECON LX3V-RS458-BD Board Serial Communication GuideDocument8 paginiWECON LX3V-RS458-BD Board Serial Communication GuideMarko GavrilovicÎncă nu există evaluări
- Interconnecting Cisco Networking Devices, Part 1 - Lab GuideDocument5 paginiInterconnecting Cisco Networking Devices, Part 1 - Lab GuideDenis AparicioÎncă nu există evaluări
- History of ExcelDocument1 paginăHistory of ExcelTimoy CajesÎncă nu există evaluări
- D-MD-120 Installation InstructionsDocument5 paginiD-MD-120 Installation InstructionsVK SHARMAÎncă nu există evaluări
- Sap Dms White Paper - enDocument24 paginiSap Dms White Paper - enselmorabiti100% (3)
- Andover Continuum IO Module ExpansionDocument4 paginiAndover Continuum IO Module Expansionvugiang_itd1248Încă nu există evaluări
- A Desktop Experience From Your Smartphone.: Samsung Dex ProductivityDocument2 paginiA Desktop Experience From Your Smartphone.: Samsung Dex ProductivityBtakeshi1Încă nu există evaluări
- Bluejacking (Jilu)Document20 paginiBluejacking (Jilu)Jilu P Joseph BCA 17-20Încă nu există evaluări
- Gencomm Control KeysDocument4 paginiGencomm Control Keyskazishah100% (1)
- RS8000NC DatasheetDocument8 paginiRS8000NC DatasheettoseruÎncă nu există evaluări
- Guide 08Document55 paginiGuide 08Daleep BaisÎncă nu există evaluări
- Reference Board TasksDocument7 paginiReference Board Tasksgomathisankar.v1978Încă nu există evaluări
- Arpology Manual PDFDocument30 paginiArpology Manual PDFFersh JarringtoneÎncă nu există evaluări
- Excel Essentials: A Step-by-Step Guide with Pictures for Absolute Beginners to Master the Basics and Start Using Excel with ConfidenceDe la EverandExcel Essentials: A Step-by-Step Guide with Pictures for Absolute Beginners to Master the Basics and Start Using Excel with ConfidenceÎncă nu există evaluări
- Music Production for Beginners: How to Make Professional Electronic Dance Music, The Ultimate 3 in 1 Bundle for Producers (Synthesizer Explained, The Ultimate Melody Guide & Mixing EDM Music)De la EverandMusic Production for Beginners: How to Make Professional Electronic Dance Music, The Ultimate 3 in 1 Bundle for Producers (Synthesizer Explained, The Ultimate Melody Guide & Mixing EDM Music)Încă nu există evaluări
- Skulls & Anatomy: Copyright Free Vintage Illustrations for Artists & DesignersDe la EverandSkulls & Anatomy: Copyright Free Vintage Illustrations for Artists & DesignersÎncă nu există evaluări
- How to Create Cpn Numbers the Right way: A Step by Step Guide to Creating cpn Numbers LegallyDe la EverandHow to Create Cpn Numbers the Right way: A Step by Step Guide to Creating cpn Numbers LegallyEvaluare: 4 din 5 stele4/5 (27)
- Learn Power BI: A beginner's guide to developing interactive business intelligence solutions using Microsoft Power BIDe la EverandLearn Power BI: A beginner's guide to developing interactive business intelligence solutions using Microsoft Power BIEvaluare: 5 din 5 stele5/5 (1)
- Generative Art: A practical guide using ProcessingDe la EverandGenerative Art: A practical guide using ProcessingEvaluare: 4 din 5 stele4/5 (4)
- The Designer’s Guide to Figma: Master Prototyping, Collaboration, Handoff, and WorkflowDe la EverandThe Designer’s Guide to Figma: Master Prototyping, Collaboration, Handoff, and WorkflowÎncă nu există evaluări
- Windows 11 for Beginners: The Complete Step-by-Step User Guide to Learn and Take Full Use of Windows 11 (A Windows 11 Manual with Useful Tips & Tricks)De la EverandWindows 11 for Beginners: The Complete Step-by-Step User Guide to Learn and Take Full Use of Windows 11 (A Windows 11 Manual with Useful Tips & Tricks)Evaluare: 5 din 5 stele5/5 (1)
- Google Certification: Learn strategies to pass google exams and get the best certifications for you career real and unique practice tests includedDe la EverandGoogle Certification: Learn strategies to pass google exams and get the best certifications for you career real and unique practice tests includedÎncă nu există evaluări
- 2022 Adobe® Premiere Pro Guide For Filmmakers and YouTubersDe la Everand2022 Adobe® Premiere Pro Guide For Filmmakers and YouTubersEvaluare: 5 din 5 stele5/5 (1)
- A History of Video Games in 64 ObjectsDe la EverandA History of Video Games in 64 ObjectsEvaluare: 4.5 din 5 stele4.5/5 (26)
- Blender 3D Basics Beginner's Guide Second EditionDe la EverandBlender 3D Basics Beginner's Guide Second EditionEvaluare: 5 din 5 stele5/5 (1)
- Mastering Unity 2D Game Development - Second EditionDe la EverandMastering Unity 2D Game Development - Second EditionÎncă nu există evaluări
- iPhone X Hacks, Tips and Tricks: Discover 101 Awesome Tips and Tricks for iPhone XS, XS Max and iPhone XDe la EverandiPhone X Hacks, Tips and Tricks: Discover 101 Awesome Tips and Tricks for iPhone XS, XS Max and iPhone XEvaluare: 3 din 5 stele3/5 (2)
- Blender 3D for Jobseekers: Learn professional 3D creation skills using Blender 3D (English Edition)De la EverandBlender 3D for Jobseekers: Learn professional 3D creation skills using Blender 3D (English Edition)Încă nu există evaluări
- Minecraft : 70 Top Minecraft Seeds & Redstone Ideas Exposed!: (Special 2 In 1 Exclusive Edition)De la EverandMinecraft : 70 Top Minecraft Seeds & Redstone Ideas Exposed!: (Special 2 In 1 Exclusive Edition)Încă nu există evaluări
- WordPress For Beginners - How To Set Up A Self Hosted WordPress BlogDe la EverandWordPress For Beginners - How To Set Up A Self Hosted WordPress BlogÎncă nu există evaluări