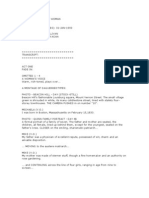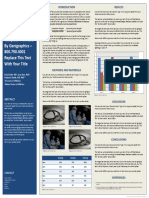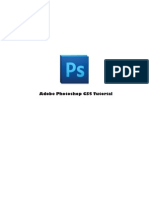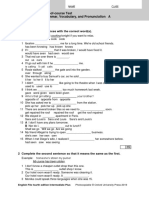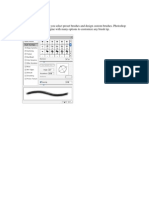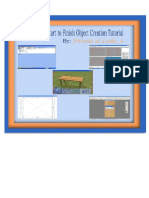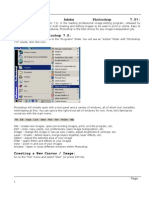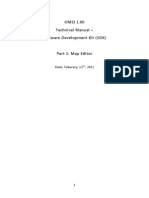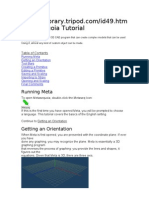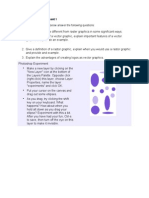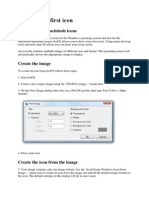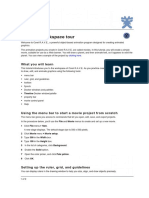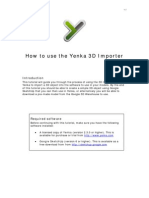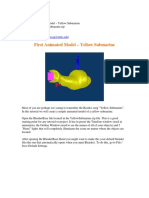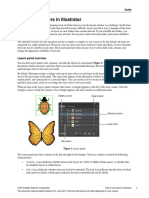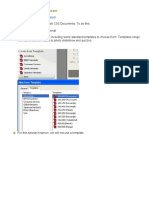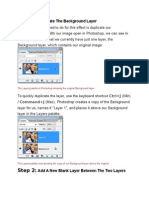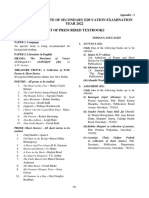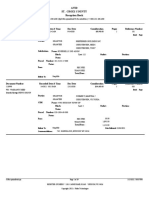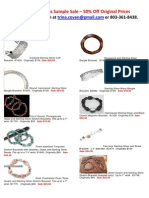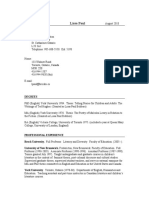Documente Academic
Documente Profesional
Documente Cultură
Autodesk Maya Layers
Încărcat de
tombyte_1501Descriere originală:
Drepturi de autor
Formate disponibile
Partajați acest document
Partajați sau inserați document
Vi se pare util acest document?
Este necorespunzător acest conținut?
Raportați acest documentDrepturi de autor:
Formate disponibile
Autodesk Maya Layers
Încărcat de
tombyte_1501Drepturi de autor:
Formate disponibile
Autodesk Maya layers
Click on the far right icon which when you hover over it says Show or hide the Channel Box / Layer Editor this should open a panel to the right of the interface (marked yellow). Make sure also that the Display tab is showing (marked orange). You can also click on Display > UI Elements > Channel Box / Layer Editor as seen in the image below which will display or hide the channel box. If the box is ticked then the panel will be displayed, otherwise with no tick the panel wont be displayed.
I have created two objects (sphere and a cube) and I am going to put them both onto separate layers.
You can select one of the objects, for this example I am going to use the sphere. With the channel box/ layer editor panel open along with the display tab, you can click on the Create a new layer and assign selected objects. This is located on the far right (marked orange). You will now see it has created Layer 1
The V icon means that the layer is visable, click on this to toggle the objects within the layer visable or invisible.
Layer is visable.
Layer is invisible.
The icon to the right of the V toggles the layer between template (T icon) and a reference (R icon).
Layer is transparent with a wireframe. The T is also known as Template.
Layer has a black wireframe around the object(s) within that layer, the R is also known as Reference) However to display the black wireframe (or R icon) around the object(s) you need to toggle between three options. Wireframe - This makes all the objects in the scene turn to wireframe. Smooth shade all - this makes all the objects in the scene to a default shade. Wireframe on shaded - This displays a wireframe on all the objects within the scene. These options are highlighted orange.
Wireframe on
Smooth shaded on
Smooth shaded and wireframe on shaded If you have smooth shaded and wireframe on shaded, and you have in the layer 1 transparent setting set to R for reference you should see the black line - second option of the layer 1 (Visable, display type)
You can now click on the icon and this will display a pop-up box where you can do a variety of things. You can also double click on the Layer 1 and it will also display the pop-up box.
Name:
This is what the layer is called, for example we could call this layer Sphere because it just has the Sphere in it. If we have multiple objects for example a table and a chair, we could call this layer Table_and_chair This is the T and R icons, also known as the template and reference. If you keep it as normal then the objects wont have the template/ reference wireframe. If the box is ticked then the layer is visible, otherwise if the box is not ticked then the layer is not shown. This is where you can choose what the colour of the wireframe for the particular layer. This is a great way to distinguish layers though a complicated scene without having to turn each layer invisible. If you want to use the default colour which Maya uses for wireframe choose the first option (one with the white / slash through it).
Display type:
Visible:
Color:
Now that we have created a layer called Sphere we can also create a layer called Cube, this can be done slightly another way but you have to add the objects to the layer.
Click on the third icon (highlighted orange) which says Create a new layer. This should create a new layer called Layer 1 this is because we have re-named the previous layer to Sphere. If you kept adding more layers without changing the layer name it should keep counting upwards (layer 1, layer 2, layer 3 and so on). Display the pop-up box again and call it Cube
You should now have two layers, one called Cube and another called Sphere, however only one layer has an object in - the Sphere layer.
Select the cube, make sure you have the Cube layer selected, right click and choose Add selected objects This will add the cube to the cube layer. You can test if the object is in the layer by clicking the V icon, toggle it off/ on. You can also remove objects by selecting them in the scene, right click on the layer and Remove selected objects, however just remember to check you are selecting the correct object(s) and the correct layer.
If you create another object, such as a cylinder with another layer, call that one cylinder and add the object to that layer, you should now have three objects with your scene and three layers (cylinder, cube and sphere).
Now that you have three layers you may want to sort them out alphabetically, (Cube, Cylinder and Sphere) or depending how you wish to sort out your layers is up-to you. The first icon (highlighted orange) moves the layer upwards in the layer list, if you select the Cube layer and click this button it will move the layer up one, so the list will now be Cube, Cylinder and Sphere If you now click on the Cylinder layer and click the second icon (highlighted red) this moves the layer down one so the list will now be Cube, Sphere and Cylinder.
Unfortunately you cannot group layers or put them into a folder to make it easier to navigate the layers.
Few helpful tips
1) Name your layers appropriately 2) When youve created several objects, put them into a layer it makes it easier to work with especially if youre creating a complex scene. 3) Order your layers appropriately (Chair seat, chair wheels, Chair arms and so on), this will make it a lot easier to find a particular object and tweak it. 4) Name your objects appropriately, select the object, make sure the Channel Box/ Layer Editor
is open and double click on the object name, when you double click you get a textbox to type whatever you want the object to be called.
5) Follow tutorials on the internet, there are some good ones on YouTube a) How to create a wine glass b) How to create a temple (part 1) c) User interface and controls d) User interface (part 1 of 10) e) Creating basic polygon shapes f) Creating a house 6) If you are going to follow tutorials there maybe some features which maybe missing due to either you having the up-to date version of the software or the tutorial is using an older version.
Major helpful tip to consider is when creating a new scene/ project it is ideal to create a folder for it. You can do this by File > Project > New
Name: Location:
This is the name of the project which it is going to be called Where about on the pc/ laptop the project is going to be saved
When you have defined those two you can click on Use Defaults at the bottom, this will create a series of folders for specific things, for example Scenes is where you are going to save the scene, Images is when you render all the render images will be in there, source images is ideal for reference images to be saved. When you have clicked on Use Defaults, click Accept and you will now be able to start creating a scene which you desire.
However just remember to create a new project each time you are going to create something new, for example you dont want to a 3D model of a car, to be in an Ocean scene. You can create multiple scenes within one project and then import the objects into the main/ master scene later on.
S-ar putea să vă placă și
- Simple Step of Creating 3D Drawings in AutocaddDocument3 paginiSimple Step of Creating 3D Drawings in AutocaddFarhan ShaikhÎncă nu există evaluări
- Adobe Photoshop Tutorial 3Document63 paginiAdobe Photoshop Tutorial 3Vedran MaksumicÎncă nu există evaluări
- Musical Instruments of IndonesiaDocument3 paginiMusical Instruments of IndonesiaAimee HernandezÎncă nu există evaluări
- Basart Successen 101 (1981)Document62 paginiBasart Successen 101 (1981)Piedro64Încă nu există evaluări
- Dr. Quinn Medicine Woman Pilot ScriptDocument86 paginiDr. Quinn Medicine Woman Pilot ScriptMohammad Muji Paliwala100% (4)
- Tutorial Photosop CS6 PDFDocument27 paginiTutorial Photosop CS6 PDFmulyadiÎncă nu există evaluări
- 07 Story of Samson and Delilah - Judges 13Document9 pagini07 Story of Samson and Delilah - Judges 13vivianstevenÎncă nu există evaluări
- Desktop Publishing Lecture NotesDocument42 paginiDesktop Publishing Lecture Notesas14jn80% (5)
- Cad 2020-2021 PDFDocument41 paginiCad 2020-2021 PDFNino MontaÎncă nu există evaluări
- Genigraphics Poster Template TitleLeft 44x44Document1 paginăGenigraphics Poster Template TitleLeft 44x44KatherynÎncă nu există evaluări
- Adobe Photoshop CS5 TutorialDocument27 paginiAdobe Photoshop CS5 TutorialZnutTunzÎncă nu există evaluări
- Tell Me Another StoryThe Book of Story Programs by Bailey, Carolyn Sherwin, 1875-1961Document140 paginiTell Me Another StoryThe Book of Story Programs by Bailey, Carolyn Sherwin, 1875-1961Gutenberg.orgÎncă nu există evaluări
- End-Of-Course Test Grammar, Vocabulary, and Pronunciation ADocument9 paginiEnd-Of-Course Test Grammar, Vocabulary, and Pronunciation ABoomerang Institute100% (2)
- Footprints in The SandDocument1 paginăFootprints in The SandFailan MendezÎncă nu există evaluări
- Qcadesigner SimuDocument20 paginiQcadesigner SimuSupravatAppaÎncă nu există evaluări
- Layers and BrushDocument28 paginiLayers and BrushimadprÎncă nu există evaluări
- Synfig Studio: Initial Alpha Test Documentation and TutorialDocument7 paginiSynfig Studio: Initial Alpha Test Documentation and TutorialRusdaryono Naga BiruÎncă nu există evaluări
- The Sims 2 Start To Finish Object Creation Tutorial V2.1 (Blender 3D) - PART - 1of2Document58 paginiThe Sims 2 Start To Finish Object Creation Tutorial V2.1 (Blender 3D) - PART - 1of2Mario Raccagni OlguinÎncă nu există evaluări
- Flash Fundamentals Packet 1: Objectives. by The End of This Packet You Will Be Able ToDocument7 paginiFlash Fundamentals Packet 1: Objectives. by The End of This Packet You Will Be Able ToIndra ListiawanÎncă nu există evaluări
- Riccinumbers TheBeginnersGuideToMeshingDocument55 paginiRiccinumbers TheBeginnersGuideToMeshingDuc DuongÎncă nu există evaluări
- Introduction To Photoshop: List of Keyboard Shortcuts: Use CMND For Mac and CNTRL For PCDocument3 paginiIntroduction To Photoshop: List of Keyboard Shortcuts: Use CMND For Mac and CNTRL For PCWill KurlinkusÎncă nu există evaluări
- Photoshop Lab 1Document13 paginiPhotoshop Lab 1Priya KÎncă nu există evaluări
- Photoshop NotesDocument22 paginiPhotoshop Notesrhez100% (2)
- Simple LocotrainzDocument14 paginiSimple LocotrainzMihai DelimanÎncă nu există evaluări
- Tutorial 1Document18 paginiTutorial 1Darkn BacteriofagÎncă nu există evaluări
- OMSI 1.00 Technical Manual - Software Development Kit (SDK) : State: Feburary, 13, 2011Document114 paginiOMSI 1.00 Technical Manual - Software Development Kit (SDK) : State: Feburary, 13, 2011Diego Fernández0% (1)
- Metasequoia Tutorial: Running MetaDocument10 paginiMetasequoia Tutorial: Running Metanes2130Încă nu există evaluări
- Raster Vs Vector AssignmentDocument24 paginiRaster Vs Vector Assignmentapi-237366460Încă nu există evaluări
- Macromedia Fireworks MX Basic Tutorial: Creating A New DocumentDocument6 paginiMacromedia Fireworks MX Basic Tutorial: Creating A New Documentamadeus_x64Încă nu există evaluări
- Create Your First Icon PDFDocument45 paginiCreate Your First Icon PDFAbhay PandeyÎncă nu există evaluări
- RV 01 PDFDocument9 paginiRV 01 PDFJhoan AmayaÎncă nu există evaluări
- How To Use The Yenka 3D ImporterDocument11 paginiHow To Use The Yenka 3D Importerjorgeblotta3489Încă nu există evaluări
- Layer / LA Text Dim: Topics Covered in This LessonDocument7 paginiLayer / LA Text Dim: Topics Covered in This LessonAnkush PatialÎncă nu există evaluări
- Train TutorialDocument18 paginiTrain TutorialRaf BelzÎncă nu există evaluări
- Construct 2Document16 paginiConstruct 2BRANKOVICDRAGANÎncă nu există evaluări
- NoiseDocument4 paginiNoise盾謙Încă nu există evaluări
- Jobsheet 3Document20 paginiJobsheet 3raffbelzÎncă nu există evaluări
- First Animated Model - Yellow Submarine: Nhirsig@tufts - EduDocument73 paginiFirst Animated Model - Yellow Submarine: Nhirsig@tufts - Edujacksparrow294Încă nu există evaluări
- Corel R.A.V.EDocument9 paginiCorel R.A.V.EFabricio BogeaÎncă nu există evaluări
- Maxwell Introduction: ENGS 120: Maxwell Intro Winter 2001Document4 paginiMaxwell Introduction: ENGS 120: Maxwell Intro Winter 2001MeeraÎncă nu există evaluări
- Layers 1Document18 paginiLayers 1Deep ZaveriÎncă nu există evaluări
- Art of Illusion InstructionsDocument11 paginiArt of Illusion InstructionsMichael Sturgeon, Ph.D.100% (2)
- Tutorial Construct 2Document27 paginiTutorial Construct 2File savingÎncă nu există evaluări
- How To Make A Weapon in MayaDocument21 paginiHow To Make A Weapon in MayaRachel WilkinsonÎncă nu există evaluări
- Tree Modeling Anim8or TutorialDocument23 paginiTree Modeling Anim8or TutorialHèctor Gabriel Rodrìguez VarelaÎncă nu există evaluări
- Virginia University Online Eucation DocumentDocument42 paginiVirginia University Online Eucation Documentapi-253004596Încă nu există evaluări
- Convertidor ChessfontDocument5 paginiConvertidor ChessfontWashingtonÎncă nu există evaluări
- Layers and ShapesDocument12 paginiLayers and Shapesapi-240095195Încă nu există evaluări
- Job Sheet2 - TRainDocument13 paginiJob Sheet2 - TRainRaf BelzÎncă nu există evaluări
- AI Howto Use Layers AiDocument9 paginiAI Howto Use Layers AiQ brgÎncă nu există evaluări
- Quake II Scene Builder (Version 1.9 March 6, 1999)Document64 paginiQuake II Scene Builder (Version 1.9 March 6, 1999)Bruce_Silverna_8948Încă nu există evaluări
- Practice 1: Introduction To The Arcview Interface and The DataDocument7 paginiPractice 1: Introduction To The Arcview Interface and The Datahavi90Încă nu există evaluări
- BHS Inggris MMDocument9 paginiBHS Inggris MMDewi AnggraeniÎncă nu există evaluări
- Blender 3D Noob To Pro - Building A House PDFDocument61 paginiBlender 3D Noob To Pro - Building A House PDFdadangkoeÎncă nu există evaluări
- Flash Assignment 1Document20 paginiFlash Assignment 1alÎncă nu există evaluări
- Visio TutorialDocument23 paginiVisio Tutorialnagababumdn100% (2)
- Step 1:: Duplicate The Background LayerDocument21 paginiStep 1:: Duplicate The Background LayerchrisÎncă nu există evaluări
- Using Rational Rose To Create Object-Oriented Diagrams: A. Getting StartedDocument5 paginiUsing Rational Rose To Create Object-Oriented Diagrams: A. Getting Startedsripriya3191Încă nu există evaluări
- NX 9 for Beginners - Part 3 (Additional Features and Multibody Parts, Modifying Parts)De la EverandNX 9 for Beginners - Part 3 (Additional Features and Multibody Parts, Modifying Parts)Încă nu există evaluări
- Appendix I - List of Prescribed Books PDFDocument9 paginiAppendix I - List of Prescribed Books PDFShruthi MuralidharÎncă nu există evaluări
- 424 Riv-04Document2 pagini424 Riv-04Maurice DavisÎncă nu există evaluări
- The Legend of RiceDocument6 paginiThe Legend of RiceMargaux Cadag100% (1)
- 3rd Generation Intel® Core™ I5 ProcessorsDocument2 pagini3rd Generation Intel® Core™ I5 Processors8336121Încă nu există evaluări
- B Ing PronounsDocument4 paginiB Ing PronounsSilvia Surya NingrumÎncă nu există evaluări
- Flusser - Towards A Philosophy of PhotographyDocument39 paginiFlusser - Towards A Philosophy of PhotographyOctavio MercadoÎncă nu există evaluări
- Articles: Practice Set - 1Document4 paginiArticles: Practice Set - 1Akshay MishraÎncă nu există evaluări
- Bushing QD SpecDocument11 paginiBushing QD Speceng_moh04Încă nu există evaluări
- Report On The Physical Count of Inventories CLASSROOM INVENTORY (Pricipal's Office)Document29 paginiReport On The Physical Count of Inventories CLASSROOM INVENTORY (Pricipal's Office)Evelyn SarmientoÎncă nu există evaluări
- Future in The Past: GrammarDocument32 paginiFuture in The Past: GrammarВиктория МазаеваÎncă nu există evaluări
- Bethel Academy-Senior High School Department: Division of CaviteDocument3 paginiBethel Academy-Senior High School Department: Division of CaviteVIRGILIO JR FABI100% (1)
- St. Croix County Property Transfers For Jan. 4-10, 2021Document39 paginiSt. Croix County Property Transfers For Jan. 4-10, 2021Michael BrunÎncă nu există evaluări
- Life of Swamisut MaharajDocument2 paginiLife of Swamisut MaharajsevattapillaiÎncă nu există evaluări
- Vidal - Allover India - Network Hospital ListDocument48 paginiVidal - Allover India - Network Hospital ListSRINIVASARAO JONNALAÎncă nu există evaluări
- How To Win Over WorryDocument9 paginiHow To Win Over WorryKreshnik HAJDARIÎncă nu există evaluări
- Jan 2014 Sample SaleDocument6 paginiJan 2014 Sample Saleposh925sterlingÎncă nu există evaluări
- English Form 4Document13 paginiEnglish Form 4Yat CumilÎncă nu există evaluări
- Jenna Ellis - Bio Chart OwDocument4 paginiJenna Ellis - Bio Chart Owapi-481050334Încă nu există evaluări
- Lissa PaulDocument28 paginiLissa PaulApril Lei IrincoÎncă nu există evaluări
- "The Pursuit of Happyness": English Movie ReviewDocument4 pagini"The Pursuit of Happyness": English Movie ReviewKim Charmaine GaluteraÎncă nu există evaluări
- Newbies2#1 Surprisesinkorean:Wow!Ilove Surprises, Too!: LessonnotesDocument6 paginiNewbies2#1 Surprisesinkorean:Wow!Ilove Surprises, Too!: LessonnotesMaverickÎncă nu există evaluări
- Alejandro RocesDocument2 paginiAlejandro RocesJhoana Jane Joson60% (5)