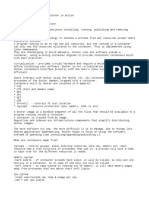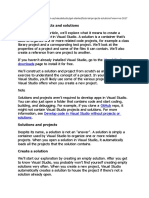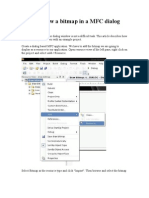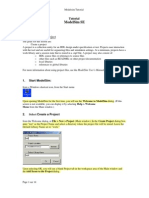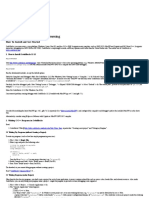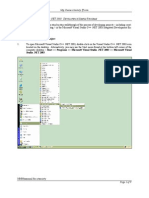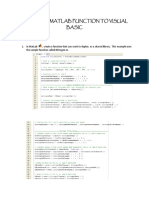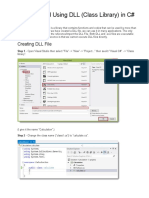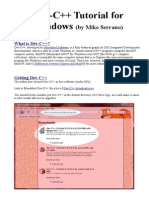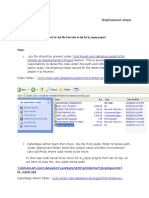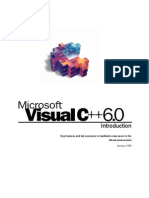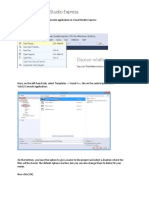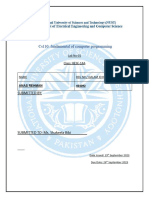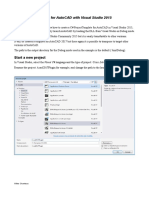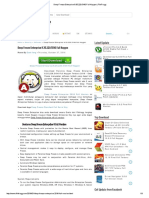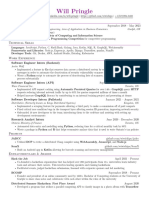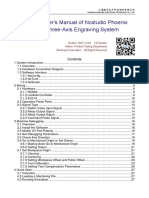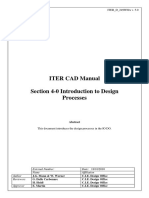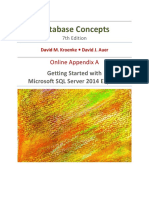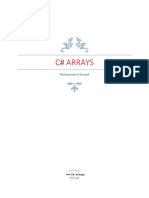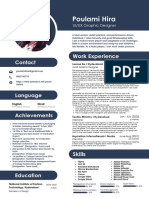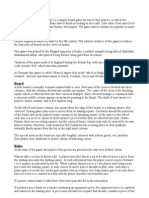Documente Academic
Documente Profesional
Documente Cultură
Int Stalling The TMS320C5416 DSK Applications
Încărcat de
Ehaa SinghDescriere originală:
Titlu original
Drepturi de autor
Formate disponibile
Partajați acest document
Partajați sau inserați document
Vi se pare util acest document?
Este necorespunzător acest conținut?
Raportați acest documentDrepturi de autor:
Formate disponibile
Int Stalling The TMS320C5416 DSK Applications
Încărcat de
Ehaa SinghDrepturi de autor:
Formate disponibile
TMS320C5416 DSK: Installing the Applications
The following procedure has been written to install the application named template, which is stored in the file template.zip. For other projects, change the name template to that of the zip file being used, e.g. electronic_crossover. This procedure takes a few minutes to execute. The program WinZip is required. 1. 2. Start Code Composer Studio for the TMS320C5416 DSK. Select Project -> New. For the Project Name, type in the word template. Click on the Finish button. The new project has now been created. This is shown in Figure 1. Make a note of the directory in which the project is being stored then minimise Code Composer Studio. Using Windows Explorer, go to the directory where the new project is to be stored e.g. C:\ti\myprojects\template Copy the file template.zip to the directory C:\ti\myprojects\template Extract the files from template.zip using WinZip to the current directory with the Extract Here option. Return to Code Composer Studio. Select Project -> Add Files to Project. Select the path C:\ti\myprojects\template. Use Control + left mouse click to highlight all the .c files. Click on the Open button to add the .c files to the project. Select Project -> Add Files to Project. Using the down arrow in the Files of Type box, select Configuration File (*.cdb). Use left mouse click to highlight the template.cdb file. Click on the Open button to add the template.cdb file to the project. Select Project -> Add Files to Project. Using the down arrow in the Files of Type box, select Linker Command File (*.cmd). Use left mouse click to highlight the template.cmd file. Click on the Open button to add the template.cmd file to the project. Select Project -> Add Files to Project. Using the down arrow in the Files of Type box select Asm Source Files (*.a*, *.s). Use Control + Left mouse click to highlight the .asm files (if present). Should there be .asm files in the project, click on the Open button to add the .asm file(s) to the project. Otherwise click on Cancel. Only required when using dsplib. Select Project -> Add Files to Project. Using the down arrow in the Files of Type box select Object and Library Files (*.o*, *.lib). Use Control + Left mouse click to highlight the .lib files (if present). Click on the Open button to add the .lib file(s) to the project. There is no need to add the .h files to the project. This is done automatically. Select Project -> Build Options. The Compiler tab should be selected. Highlight the word Advanced in the Category Window. Tick the box Use Far Calls (-mf) (548 and higher). This is shown in Figure 2. Click the Linker tab at the top of the window. At the line Include Libraries (-l): type in the word dsk5416f.lib then click on OK. This is shown in Figure 3.
3. 4. 5. 6. 7.
8.
9.
10.
11. 12. 13.
14. 15.
16. 17. 18.
Select Project ->Rebuild All. There should be an error and a warning. The new files templatecfg.s54 and templatecfg_c.c and templatecfg.h should have been created. Select Project -> Add Files to Project. Using the down arrow in the Files of Type box, select Linker Command File (*.cmd). Left click on templatecfg.cmd Then click on Open. There will be a warning that there is already a .cmd file in the project. Replace the file template.cmd with the new one templatecfg.cmd by clicking on Yes. Select Option -> Customize -> Program Load Options. Tick the box Load Program after Build. This is shown in Figure 4. Select Project -> Build. This time the project should build successfully and the File template.out should be loaded automatically. Select Debug -> Go Main to show the source code. This is shown in Figure 5. Select Debug -> Run to run the project.
Generating a New Project from the Template
If the files in template.zip are to be used as the basis of the new project my_project1, the following additional steps must be carried out after carrying out step 5. and before carrying out step 6. above: 5a. 5b. 5c. 5d. Using Windows Explorer, rename template.c to my_project1.c Rename template.cdb to my_project1.cdb Rename template.cmd to my_project1.cmd Continue from step 6, but use my_project1 instead of template.
Step 13 will fail because the compiler generated file templatecfg.h cannot be found. This is because my_project1cfg.h has been generated instead. Carry out the following steps: 15a. 15b. 15c. 15c. Using Code Composer Studio, use File -> Open to open the file my_project1.c Change the line #include templatecfg.h to #include my_project1cfg.h Using Code Composer Studio, use File -> Open to open the file bargraph.c Change the line #include templatecfg.h to #include my_project1cfg.h Using Code Composer Studio, use File -> Open to open the file switches.c Change the line #include templatecfg.h to #include my_project1cfg.h Select Project -> Build. This time the project should build successfully.
Note: When renaming a project, use underscores rather than spaces between words.
Figure 1. Creating a New Project
Figure 2. Setting the Compiler Options in Step 11.
Figure 3. Setting the Linker Option in Step 11
Figure 4. Setting Automatic Load of Program
Figure 5. Project Template Installed
S-ar putea să vă placă și
- Visual Basic 6.0 Programming By Examples: 7 Windows Application ExamplesDe la EverandVisual Basic 6.0 Programming By Examples: 7 Windows Application ExamplesEvaluare: 3 din 5 stele3/5 (2)
- C# Programming Illustrated Guide For Beginners & Intermediates: The Future Is Here! Learning By Doing ApproachDe la EverandC# Programming Illustrated Guide For Beginners & Intermediates: The Future Is Here! Learning By Doing ApproachÎncă nu există evaluări
- Operations Maintenance ManualDocument34 paginiOperations Maintenance ManualLEIÎncă nu există evaluări
- Computer Science For Class XII - Programming Using C (Solved Exercises/Programs)Document32 paginiComputer Science For Class XII - Programming Using C (Solved Exercises/Programs)Raed Shahid74% (38)
- MPLab Tutorial v1Document45 paginiMPLab Tutorial v1ASIM RIAZÎncă nu există evaluări
- Tutorial Borland C++ BuilderDocument8 paginiTutorial Borland C++ BuilderHari KurniawanÎncă nu există evaluări
- Serial Number and Productkey2 PDFDocument12 paginiSerial Number and Productkey2 PDFashish panditÎncă nu există evaluări
- C# For Beginners: An Introduction to C# Programming with Tutorials and Hands-On ExamplesDe la EverandC# For Beginners: An Introduction to C# Programming with Tutorials and Hands-On ExamplesÎncă nu există evaluări
- 301 Dock Appointment SchedulingDocument35 pagini301 Dock Appointment SchedulingraviÎncă nu există evaluări
- Expert system tutorialDocument9 paginiExpert system tutoriallinanofitaÎncă nu există evaluări
- Docker in action textbook notes - Chapter 1Document5 paginiDocker in action textbook notes - Chapter 1Ashwin VinodÎncă nu există evaluări
- GDCC VMware VSphere V7Document112 paginiGDCC VMware VSphere V7Luis Fernando Lima DuarteÎncă nu există evaluări
- How To Work With Code Blocks - TutorialDocument17 paginiHow To Work With Code Blocks - TutorialSuraz Verma100% (1)
- Creating A Console Project With Borland C++ CompilersDocument4 paginiCreating A Console Project With Borland C++ CompilersMike ThomsonÎncă nu există evaluări
- CAD Tools for Digital Systems CourseDocument22 paginiCAD Tools for Digital Systems CourseNasir Ali100% (1)
- Texas Instruments Code Composer Studio 3.1 Code Composer Studio 3.1Document5 paginiTexas Instruments Code Composer Studio 3.1 Code Composer Studio 3.1Salim Mallick ShariffÎncă nu există evaluări
- C++ With Visual BasicDocument10 paginiC++ With Visual BasicSovan PalÎncă nu există evaluări
- Learn About Projects and Solutions: Visual Studio DownloadsDocument60 paginiLearn About Projects and Solutions: Visual Studio DownloadsSanya VongmackÎncă nu există evaluări
- C Programming Essentials HandoutDocument3 paginiC Programming Essentials HandoutCharlie420Încă nu există evaluări
- Creating DLLDocument29 paginiCreating DLLwaray gamitÎncă nu există evaluări
- How To Draw A Bitmap in A MFC Dialog WindowDocument9 paginiHow To Draw A Bitmap in A MFC Dialog WindowkalaiarasibeÎncă nu există evaluări
- Lab ManualDocument24 paginiLab ManualMohan Raj K100% (1)
- Walkthrough - Creating and Using A Dynamic Link Library (C++)Document7 paginiWalkthrough - Creating and Using A Dynamic Link Library (C++)euuqduqrÎncă nu există evaluări
- Modelsim Short TutorialDocument14 paginiModelsim Short TutorialLalit KumarÎncă nu există evaluări
- Codeblock StepsDocument6 paginiCodeblock StepsDakshitaÎncă nu există evaluări
- Opengl Configuring GLFW and GlewDocument18 paginiOpengl Configuring GLFW and Glewxolar2002Încă nu există evaluări
- Programming Fundamentals Lab 01 (Understanding and Installation of IDE)Document15 paginiProgramming Fundamentals Lab 01 (Understanding and Installation of IDE)Ahmad AbduhuÎncă nu există evaluări
- Proview TutorialDocument12 paginiProview TutorialManoel NascimentoÎncă nu există evaluări
- Downloading Netbeans:: Ask Your Ta To Provide You The Setup File in Usb, Then Follow The Following StepsDocument5 paginiDownloading Netbeans:: Ask Your Ta To Provide You The Setup File in Usb, Then Follow The Following StepsMouhnad dkaidekÎncă nu există evaluări
- Getting Started With MASM and Visual Studio 2015Document29 paginiGetting Started With MASM and Visual Studio 2015Hugo Betto Wilde Lunicer100% (1)
- Masm ProceduresDocument9 paginiMasm ProceduressenthamilairmenÎncă nu există evaluări
- Ms Visual TutorialDocument9 paginiMs Visual TutorialMuzamilÎncă nu există evaluări
- Importing Matlab Function To Visual Basic PDFDocument10 paginiImporting Matlab Function To Visual Basic PDFJonathanÎncă nu există evaluări
- Binding Navigator ExampleDocument11 paginiBinding Navigator ExampleidazmÎncă nu există evaluări
- 1.0 Installing OpenglDocument2 pagini1.0 Installing OpenglSim Keng WaiÎncă nu există evaluări
- Creating and Using DLL (Class Library) in C#Document6 paginiCreating and Using DLL (Class Library) in C#nandaÎncă nu există evaluări
- Getting Started With MASMDocument22 paginiGetting Started With MASMWilliam Smith100% (1)
- Getting Started With MASM and Visual Studio 2019Document15 paginiGetting Started With MASM and Visual Studio 2019Zerihun BekeleÎncă nu există evaluări
- Tutorial Dev C++Document4 paginiTutorial Dev C++Wasdodi Al-AssaÎncă nu există evaluări
- Migration Steps of CodesDocument17 paginiMigration Steps of CodesMadhu SrinivasanÎncă nu există evaluări
- Mplab TutorialDocument24 paginiMplab TutorialbalabooksÎncă nu există evaluări
- ReadMe PDFDocument6 paginiReadMe PDFPeter PipaÎncă nu există evaluări
- CAB302 Software Development Assignment 2 Submission GuideDocument10 paginiCAB302 Software Development Assignment 2 Submission GuideDean McAndrewÎncă nu există evaluări
- Dev CDocument7 paginiDev CCody OrazÎncă nu există evaluări
- How To Use Dev-C++Document7 paginiHow To Use Dev-C++QaiserÎncă nu există evaluări
- Visual Basic C++ 6Document17 paginiVisual Basic C++ 6Ashis Kumar MishraÎncă nu există evaluări
- Getting Started With MASM and Visual Studio 2012Document22 paginiGetting Started With MASM and Visual Studio 2012jriver64Încă nu există evaluări
- Dim Oreg As Registry KeyDocument6 paginiDim Oreg As Registry KeyarunsoftwareÎncă nu există evaluări
- Appendix M: Introduction To Microsoft Visual C++ 2008 Express EditionDocument22 paginiAppendix M: Introduction To Microsoft Visual C++ 2008 Express Editioncristian_chituÎncă nu există evaluări
- Microsoft Visual Studio ExpressDocument4 paginiMicrosoft Visual Studio ExpressRumeshÎncă nu există evaluări
- Mplab Xc8 Getting Started GuideDocument12 paginiMplab Xc8 Getting Started GuideTutorias CardonaÎncă nu există evaluări
- Getting Started With Modelsim Student Edition: Digital Systems Design Using VHDL, 2Nd EditionDocument10 paginiGetting Started With Modelsim Student Edition: Digital Systems Design Using VHDL, 2Nd EditionSilvio IliaÎncă nu există evaluări
- Autodesk - My First Plug-In Training - Lesson 1 - The Basic Plug-In PDFDocument9 paginiAutodesk - My First Plug-In Training - Lesson 1 - The Basic Plug-In PDFThan Naing OoÎncă nu există evaluări
- How To Install CodeBlocks and Get Started With C - C++ ProgrammingDocument8 paginiHow To Install CodeBlocks and Get Started With C - C++ ProgrammingrajababhuÎncă nu există evaluări
- Intro To Code Composer Studio (CCS) : ResetsDocument6 paginiIntro To Code Composer Studio (CCS) : ResetssaravananbaluÎncă nu există evaluări
- Step 1: Creating A ProjectDocument8 paginiStep 1: Creating A ProjectAnonymous sDiOXHwPPjÎncă nu există evaluări
- Getting Started With MASM and Visual Studio 2017Document17 paginiGetting Started With MASM and Visual Studio 2017Zerihun BekeleÎncă nu există evaluări
- Kolej Kemahiran Tinggi MARA Pasir Mas, Kelantan.: Job SheetDocument9 paginiKolej Kemahiran Tinggi MARA Pasir Mas, Kelantan.: Job SheetSue AzizÎncă nu există evaluări
- Lab Report 1Document18 paginiLab Report 1anasrehmannustÎncă nu există evaluări
- Create A C# Template For Autocad With Visual Studio 2015: Start A New ProjectDocument9 paginiCreate A C# Template For Autocad With Visual Studio 2015: Start A New ProjectmhasansharifiÎncă nu există evaluări
- Mplab IDE TutorialDocument12 paginiMplab IDE Tutorialahsoopk100% (1)
- Installing SiLabs SDCC Drivers WinDocument9 paginiInstalling SiLabs SDCC Drivers WinOmotoyosi TaiwoÎncă nu există evaluări
- Installing SiLabs SDCC Drivers WinDocument9 paginiInstalling SiLabs SDCC Drivers WinOmotoyosi TaiwoÎncă nu există evaluări
- ModelSim Simulation Tutorial PDFDocument3 paginiModelSim Simulation Tutorial PDFpinakin4uÎncă nu există evaluări
- Compile C Programs Microsoft Visual C++ 2010Document4 paginiCompile C Programs Microsoft Visual C++ 2010jcastillo3Încă nu există evaluări
- Deep FreezeDocument2 paginiDeep Freezeindra purnamaÎncă nu există evaluări
- Will Pringle: EducationDocument1 paginăWill Pringle: EducationUmama ZafranÎncă nu există evaluări
- Huawei Ascend Y300 Firmware UpgradeDocument5 paginiHuawei Ascend Y300 Firmware UpgradetamiratÎncă nu există evaluări
- ONVIF Profile G Specification RCDocument20 paginiONVIF Profile G Specification RCOscar Orlando Sánchez FlórezÎncă nu există evaluări
- PhoenixDocument65 paginiPhoenixdominant cncÎncă nu există evaluări
- CAD Manual 04-0 Introduction To Design P 249WHA v5 0Document4 paginiCAD Manual 04-0 Introduction To Design P 249WHA v5 0zstÎncă nu există evaluări
- Mahara Tech BrouchreDocument1 paginăMahara Tech BrouchreNoha MouradÎncă nu există evaluări
- 6232B ENU TrainerHandbook Vol1Document480 pagini6232B ENU TrainerHandbook Vol1MaticMarceloÎncă nu există evaluări
- Database Concepts: Getting Started With Microsoft SQL Server 2014 ExpressDocument19 paginiDatabase Concepts: Getting Started With Microsoft SQL Server 2014 ExpressLIK GOÎncă nu există evaluări
- C# Arrays - A guide to single, multi-dimensional and jagged arrays in CDocument19 paginiC# Arrays - A guide to single, multi-dimensional and jagged arrays in Cالحمزة احمد جاسمÎncă nu există evaluări
- Italian Full Stack Developer Marco Faggian ResumeDocument2 paginiItalian Full Stack Developer Marco Faggian ResumeMarco FaggianÎncă nu există evaluări
- Chema AlonsoDocument51 paginiChema Alonso100_x_100Încă nu există evaluări
- Create Virtual Machine in AzureDocument16 paginiCreate Virtual Machine in AzurePratyush SwainÎncă nu există evaluări
- Seqrite Antivirus For Linux DatasheetDocument6 paginiSeqrite Antivirus For Linux DatasheetSopan sonarÎncă nu există evaluări
- UI UX - ResumeDocument1 paginăUI UX - ResumePoulami HiraÎncă nu există evaluări
- STQA MINI PROJECT HarshDocument13 paginiSTQA MINI PROJECT HarshKhobragade PornimaÎncă nu există evaluări
- Jabra Panacast DatasheetDocument2 paginiJabra Panacast Datasheetikponmwosa olotuÎncă nu există evaluări
- 01 Introduction To Databases (Sept 10)Document25 pagini01 Introduction To Databases (Sept 10)Nathan WilsonÎncă nu există evaluări
- Ascii To Pdu Converter Convert Ascii To Pdu and Vice VersaDocument3 paginiAscii To Pdu Converter Convert Ascii To Pdu and Vice Versaelviz6000Încă nu există evaluări
- FTF Ind F0010Document85 paginiFTF Ind F0010Pasha ZubkovÎncă nu există evaluări
- Ethnaudio-Percussion of AnatoliaDocument18 paginiEthnaudio-Percussion of AnatoliaGardy GarÎncă nu există evaluări
- Dream WeaverDocument7 paginiDream Weaverbobby_bharajÎncă nu există evaluări
- Basics of API Testing: by KeshavDocument21 paginiBasics of API Testing: by KeshavLucman AbdulrachmanÎncă nu există evaluări
- Unix 04Document60 paginiUnix 04Praveen KumarÎncă nu există evaluări