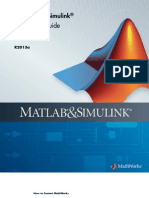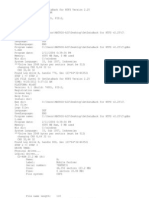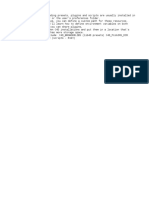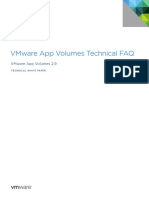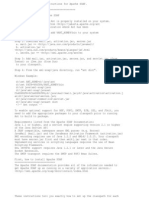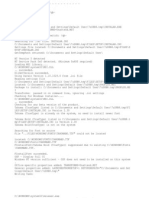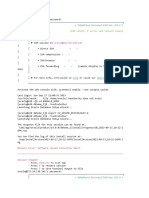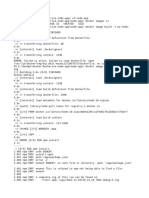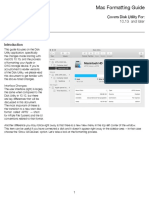Documente Academic
Documente Profesional
Documente Cultură
1 - Installation Instructions For Site Man Pro Software
Încărcat de
RonanReyneraDescriere originală:
Titlu original
Drepturi de autor
Formate disponibile
Partajați acest document
Partajați sau inserați document
Vi se pare util acest document?
Este necorespunzător acest conținut?
Raportați acest documentDrepturi de autor:
Formate disponibile
1 - Installation Instructions For Site Man Pro Software
Încărcat de
RonanReyneraDrepturi de autor:
Formate disponibile
5/19/12 Installation Instructions for SiteManPro Software | Invanto
1/7 www.invanto.com/docs/guide/installation-instructions
Disclaimer Privacy Terms
3 UR G XF WV 6 HUYLF HV ) R UXP V ` R F V $ F F R XQW
EE Suite WP Suite SiteManPro
, Q VWDOODWLR Q , Q VWUX F WLR Q V
SiteManPro (SMP) is an application designed to run from your own web server. You can have SMP
up and running in no time by following this easy to follow step-by-step installation guide.
Step 1: Download Software
Download your licensed copy of the software from here.
Step 2: Unzip & Rename Folder
After downloading, unzip the downloaded file on your computer. Files will be unzipped in a
folder with a name similar to SMP_VXXX where XXX is the current version number of the
software. Rename the SMP_VXXX folder to "smp" or a name of your choice. For this
installation demonstration purpose, we will name it as "smp".
Step 3: Upload Files
Now, upload the entire "smp" folder to your webserver using a FTP Client, such as filezilla or
cuteftp. You can upload the "smp" folder under root (public_html) or inside a sub folder.
Step 4: Create MySL Database
For SiteManPro to work, you first need to create a MySQL database that will hold all the
necessary tables. Go to your domain's CPanel and log in. Usually, the path is something like
this, depending on your hosting provider: http://mydomain.com/cpanel/ The CPanel will look
like this:
To create the empty MySQL database, scroll down until you see the section: Databases.
Then click on MySQL Databases icon:
Setup
Administration
Integration
Plugins
Topics
5/19/12 Installation Instructions for SiteManPro Software | Invanto
2/7 www.invanto.com/docs/guide/installation-instructions
A window will open in which you'll see the option to create the database (see image below). In
the field provided, enter the database name as "smp" or a desired name of your choice and
click on Create Database button.
The database name, once created, will consist of the combination of your hosting account's
user name followed by an underscore and the database name you just entered in the field
(e.g. accoundid_myslqname). In this example, it is inet_smp. Once the database is created,
you need to assign a user to it. If you don't have any user already setup, you need to create
one. Scroll down and find the section MySQL Users:
On the fields provided, enter a Username, a Password and click on the Create User
button. You can have the system generate a more secure password by clicking on the
Generate Password button. Once the new user is created, you'll see it listed under Current
Users section towards the end of the page. You'll notice that the Username you entered is
now preceded by your hosting account's user id followed by an underscore. These two unique
IDs is what make up the database user id. Write down as we are going to use it later on.
The next step is to assign the new user to the database with full permissions to it. Find the
section: Add User To Database as shown below. Select from the drop down boxes the
newly created Username and the corresponding Database from the list. Then click the Add
button.
On the window that opens, assign privileges for this Username. Click on the ALL
5/19/12 Installation Instructions for SiteManPro Software | Invanto
3/7 www.invanto.com/docs/guide/installation-instructions
PRIVILEGES box to select all options. This will give these user full permissions to the
database. Make sure all boxes are checked.
Once you assign the permissions, under the Current Databases section, you'll see the
database listed along with the assigned user. You are now ready to create the empty tables
on the database. Click the Home button on the top-left of the page to go back to the CPanel's
main page if you are not already there.
NOTE: Write down your SQL database name, the Username you assigned to it and the
Password as you will need this information later on when configuring the SMP Core files on
Step 5.
Step 5: Create Tables
Now, from the CPanel, locate the phpMyAdmin icon under the Databases section, and click
on it to open it.
A new window will open. You will see your database listed on the left panel. Click on its
name.
At this point, the database is empty and we need to create the tables. To create the tables,
select the IMPORT tab located toward the top of the right panel.
5/19/12 Installation Instructions for SiteManPro Software | Invanto
4/7 www.invanto.com/docs/guide/installation-instructions
This option will allow us to import and run the SMP database file. Click the "choose file"
button, as shown in the screenshot below, and select the "db.sql" file from your computer
inside the "smp" folder. Then hit the "go" button.
Once the database file is imported successfully, you will see all the tables on the left hand
side of your screen. The number of tables created may vary depending on the version you are
installing.
Step 6: Rename Config Files
Open the file manager from the cPanel, by clicking on the "File Manager" icon as shown in
the screenshot below:
5/19/12 Installation Instructions for SiteManPro Software | Invanto
5/7 www.invanto.com/docs/guide/installation-instructions
Once file manager is opened, look for "database-dist.php" and "user_config-dist.php"
files in the folder "smp/app/config/" and then rename them to "database.php" and
"user_config.php" respectively..
Step 7a: Edit Config File "database.php"
Now, open the smp/app/config/database.php in edit mode by right clicking on the file and
selecting "edit" option.
Once you have opened the database.php, you will need to update the following fields listed
below with the information about the database name, user name, and password you
5/19/12 Installation Instructions for SiteManPro Software | Invanto
6/7 www.invanto.com/docs/guide/installation-instructions
created under step 4.
Replace db_name with the actual name of your database. Do not delete the quotation
marks surrounding it.
Replace localhost with the name of SQL server name (Usually, it is called localhost and you
won't need to change this field. So, if you can't open SMP Core once we finish its setup,
check with your hosting company the name of your SQL host. Do not delete the quotation
marks surrounding it if you need to update this field.
Replace db_user with your database user name. Do not delete the quotation marks
surrounding it.
Replace db_password with the password assigned to the database user. Do not delete
the quotation marks. Once done, save the file.
Step 7b: Edit Config File "user_config.php"
Now, open the smp/app/config/user_config.php in edit mode by right clicking on the file
and selecting "edit" option.
Update the following settings:
5/19/12 Installation Instructions for SiteManPro Software | Invanto
7/7 www.invanto.com/docs/guide/installation-instructions
Save the file.
Step 8: Logon To Admin Panel
Now open the browser and login to the application. The path should be
http://yourdomain.com/smp
To login for the first time, enter admin for Username and admin for Password. Do not
forget to change the username and password after you login the first time. That's it.
You have successfully installed your SMP Core.
Invanto 2012. All Rights Reserved.
S-ar putea să vă placă și
- A Heartbreaking Work Of Staggering Genius: A Memoir Based on a True StoryDe la EverandA Heartbreaking Work Of Staggering Genius: A Memoir Based on a True StoryEvaluare: 3.5 din 5 stele3.5/5 (231)
- The Sympathizer: A Novel (Pulitzer Prize for Fiction)De la EverandThe Sympathizer: A Novel (Pulitzer Prize for Fiction)Evaluare: 4.5 din 5 stele4.5/5 (121)
- Grit: The Power of Passion and PerseveranceDe la EverandGrit: The Power of Passion and PerseveranceEvaluare: 4 din 5 stele4/5 (588)
- Never Split the Difference: Negotiating As If Your Life Depended On ItDe la EverandNever Split the Difference: Negotiating As If Your Life Depended On ItEvaluare: 4.5 din 5 stele4.5/5 (838)
- The Little Book of Hygge: Danish Secrets to Happy LivingDe la EverandThe Little Book of Hygge: Danish Secrets to Happy LivingEvaluare: 3.5 din 5 stele3.5/5 (400)
- Devil in the Grove: Thurgood Marshall, the Groveland Boys, and the Dawn of a New AmericaDe la EverandDevil in the Grove: Thurgood Marshall, the Groveland Boys, and the Dawn of a New AmericaEvaluare: 4.5 din 5 stele4.5/5 (266)
- The Subtle Art of Not Giving a F*ck: A Counterintuitive Approach to Living a Good LifeDe la EverandThe Subtle Art of Not Giving a F*ck: A Counterintuitive Approach to Living a Good LifeEvaluare: 4 din 5 stele4/5 (5795)
- Her Body and Other Parties: StoriesDe la EverandHer Body and Other Parties: StoriesEvaluare: 4 din 5 stele4/5 (821)
- The Gifts of Imperfection: Let Go of Who You Think You're Supposed to Be and Embrace Who You AreDe la EverandThe Gifts of Imperfection: Let Go of Who You Think You're Supposed to Be and Embrace Who You AreEvaluare: 4 din 5 stele4/5 (1090)
- The World Is Flat 3.0: A Brief History of the Twenty-first CenturyDe la EverandThe World Is Flat 3.0: A Brief History of the Twenty-first CenturyEvaluare: 3.5 din 5 stele3.5/5 (2259)
- The Hard Thing About Hard Things: Building a Business When There Are No Easy AnswersDe la EverandThe Hard Thing About Hard Things: Building a Business When There Are No Easy AnswersEvaluare: 4.5 din 5 stele4.5/5 (345)
- Shoe Dog: A Memoir by the Creator of NikeDe la EverandShoe Dog: A Memoir by the Creator of NikeEvaluare: 4.5 din 5 stele4.5/5 (537)
- The Emperor of All Maladies: A Biography of CancerDe la EverandThe Emperor of All Maladies: A Biography of CancerEvaluare: 4.5 din 5 stele4.5/5 (271)
- Team of Rivals: The Political Genius of Abraham LincolnDe la EverandTeam of Rivals: The Political Genius of Abraham LincolnEvaluare: 4.5 din 5 stele4.5/5 (234)
- Hidden Figures: The American Dream and the Untold Story of the Black Women Mathematicians Who Helped Win the Space RaceDe la EverandHidden Figures: The American Dream and the Untold Story of the Black Women Mathematicians Who Helped Win the Space RaceEvaluare: 4 din 5 stele4/5 (895)
- Elon Musk: Tesla, SpaceX, and the Quest for a Fantastic FutureDe la EverandElon Musk: Tesla, SpaceX, and the Quest for a Fantastic FutureEvaluare: 4.5 din 5 stele4.5/5 (474)
- Bash Command Line FunctionDocument5 paginiBash Command Line FunctionlewisÎncă nu există evaluări
- On Fire: The (Burning) Case for a Green New DealDe la EverandOn Fire: The (Burning) Case for a Green New DealEvaluare: 4 din 5 stele4/5 (74)
- The Yellow House: A Memoir (2019 National Book Award Winner)De la EverandThe Yellow House: A Memoir (2019 National Book Award Winner)Evaluare: 4 din 5 stele4/5 (98)
- The Unwinding: An Inner History of the New AmericaDe la EverandThe Unwinding: An Inner History of the New AmericaEvaluare: 4 din 5 stele4/5 (45)
- BitLocker Drive Encryption StepDocument14 paginiBitLocker Drive Encryption StepXianming ChongÎncă nu există evaluări
- Rhel5 Guide I731Document200 paginiRhel5 Guide I731KorbenÎncă nu există evaluări
- Azure 104Document7 paginiAzure 104jabamalai2008Încă nu există evaluări
- Serial Keys - DAEMON Tools Lite 10Document2 paginiSerial Keys - DAEMON Tools Lite 10mavilla56% (18)
- Scan To Home (XOA) : Samsung Printing SolutionsDocument21 paginiScan To Home (XOA) : Samsung Printing SolutionsVinicius MeversÎncă nu există evaluări
- Matlab 13 Install GuideDocument161 paginiMatlab 13 Install GuideBen Umobi JnrÎncă nu există evaluări
- Log 1Document127 paginiLog 1triaiuÎncă nu există evaluări
- Fixing ESENT ErrorsDocument4 paginiFixing ESENT Errorsmkeighley9Încă nu există evaluări
- Linux Lecture1Document32 paginiLinux Lecture1prasad bÎncă nu există evaluări
- Configuring and Troubleshooting MS DFS Links in An HP CIFS Server (Samba) EnvironmentDocument21 paginiConfiguring and Troubleshooting MS DFS Links in An HP CIFS Server (Samba) EnvironmentJanardhan BgÎncă nu există evaluări
- Cinema4d Env VariablesDocument1 paginăCinema4d Env VariablesMile JovičićÎncă nu există evaluări
- LinuxCBT EL-6 Edition NotesDocument47 paginiLinuxCBT EL-6 Edition NotesAkil RajÎncă nu există evaluări
- Vmware App Volumes Technical FaqDocument15 paginiVmware App Volumes Technical FaqOscarÎncă nu există evaluări
- Lex and Yacc InstallationDocument26 paginiLex and Yacc InstallationAshriti JainÎncă nu există evaluări
- Gpfs ProblemsDocument6 paginiGpfs ProblemsMq SfsÎncă nu există evaluări
- DSS Fix Pack Installation GuideDocument5 paginiDSS Fix Pack Installation GuideGolovatic VasileÎncă nu există evaluări
- Install - Instructions - APACHE SOAPDocument3 paginiInstall - Instructions - APACHE SOAPLê Hữu ĐứcÎncă nu există evaluări
- UNIX Lab ManualDocument11 paginiUNIX Lab Manualirfanahmed.dbaÎncă nu există evaluări
- DRD AixDocument66 paginiDRD AixraldazÎncă nu există evaluări
- Icm 65 SuppDocument2 paginiIcm 65 SuppAkkAk0011Încă nu există evaluări
- Run Applications As Administrator by Default in Windows 10 - Super UserDocument9 paginiRun Applications As Administrator by Default in Windows 10 - Super UserStephanie Elizabeth Medina PonceÎncă nu există evaluări
- How To Upgrade Autel Maxidas DS708 InstructionsDocument3 paginiHow To Upgrade Autel Maxidas DS708 Instructionsobd2worksÎncă nu există evaluări
- Office XP Professional Com FrontPage Setup (0001)Document2 paginiOffice XP Professional Com FrontPage Setup (0001)Renato MouraÎncă nu există evaluări
- MobaXterm 172.24.136.141oracle 20230918 155621Document7.265 paginiMobaXterm 172.24.136.141oracle 20230918 155621harloodÎncă nu există evaluări
- Installing Wonderware InTouch 2014 R2 DevelopmentDocument12 paginiInstalling Wonderware InTouch 2014 R2 DevelopmentARMANDO GALENOÎncă nu există evaluări
- Revo Uninstaller Pro HelpDocument61 paginiRevo Uninstaller Pro HelpGuy Sinclaire OmbeÎncă nu există evaluări
- CD Dockerize-Node-AppDocument8 paginiCD Dockerize-Node-Appsubham patraÎncă nu există evaluări
- MacOS Formatting DriveDocument9 paginiMacOS Formatting DrivePastrapasÎncă nu există evaluări
- MNFSTDocument12 paginiMNFSTFi RazzÎncă nu există evaluări