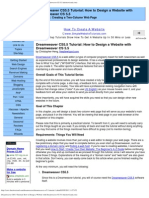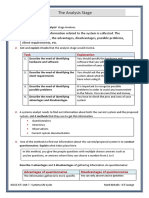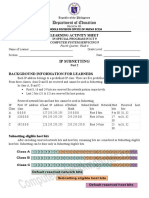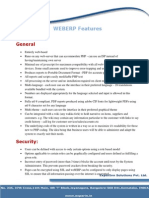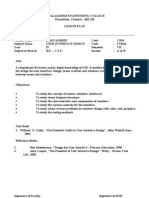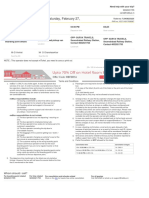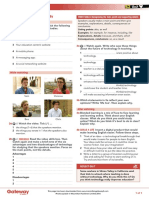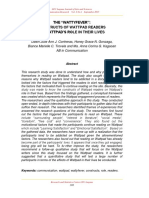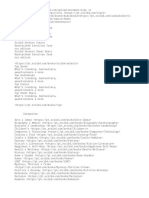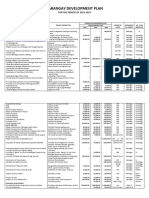Documente Academic
Documente Profesional
Documente Cultură
How To
Încărcat de
manojborleDescriere originală:
Titlu original
Drepturi de autor
Formate disponibile
Partajați acest document
Partajați sau inserați document
Vi se pare util acest document?
Este necorespunzător acest conținut?
Raportați acest documentDrepturi de autor:
Formate disponibile
How To
Încărcat de
manojborleDrepturi de autor:
Formate disponibile
How to use MES Instruction Book - 1/11 -
How to use MES Instruction Book by the Acrobat Reader 4
This document is described how to make practical use of MES Instruction book by the Adobe Acrobat Reader 4.0 for Windows. About general handling of Windows and other handling of the Adobe Acrobat Reader 4.0, refer to the each Help or manuals. Concerning platform except Windows as following: Macintosh These platforms are not explained in this docu IBM AIX ment. DEC OSF /1 Choose [Help] > [Reader Guide] menu for HP-UX details, or visit to the Adobe Web site. SGI IRIX LINUX Sun Solaris X86 and Sun Solaris SPARCstationR The Adobe Acrobat Reader can be downloaded free of charge from the Adobe Web site at http://www.adobe.com.
Note: The pasted screens are only samples to explain how to use the Acrobat Reader. This manual is common for our all engines.
Mitsui Engineering & Shipbuilding Co.,Ltd.
- 1/11 -
How to use MES Instruction Book - 2/11 -
1. Preface
1-1 System equipment
For viewing, navigating and printing Instruction Book of MES document correctly by your computer, the Adobe Acrobat Reader 4.0 is essential. If you have not been used the before Adobe Acrobat Reader 4.0 in Windows shown as Table 1-1, you can install Adobe Acrobat Reader 4.0 by the installer enclosed in this CD-ROM. Platform Windows System Equipment Table 1-1
+ i486+ or PentiumR processor-based personal computer + Microsoft WindowsR 95, Windows 98, or Windows NTR 4.0 with Service Pack 3 or later + 10 MB of available RAM on Windows 95 and Windows 98 (16 MB recommended) + 16 MB of available RAM on Windows NT (24 MB recommended) + 10 MB of available hard-disk space + 50 MB of additional hard-disk space for Asian fonts (required for Acrobat Reader 4.0 CD-ROM, otherwise optional)
The Acrobat Reader Copyright 1987-1999 Adobe Systems Incorporated. All rights reserved. Adobe, the Adobe logo, Acrobat, and the Acrobat logo are trade-marks of Adobe Systems Incorporated.
Note: If the Acrobat Reader 3.0 is already installed, it should be deleted before installing the version 4.0. Refer to Windows menu concerning to delete the application.
Mitsui Engineering & Shipbuilding Co.,Ltd.
- 2/11 -
How to use MES Instruction Book - 3/11 -
2. Finding the page you need
For finding out the page you need, there are some ways as follows: Browsing with bookmarks . . . . . . . . . . . . . . . . . . . . . . . .See 2-2. Browsing with thumbnails . . . . . . . . . . . . . . . . . . . . . . . .See 2-3. Finding words . . . . . . . . . . . . . . . . . . . . . . . . . . . . . . . . .See 2-4. Paging through the document . . . . . . . . . . . . . . . . . . . . .See 2-5. To jump a page by its number . . . . . . . . . . . . . . . . . . . . .See 2-6. Then drag the vertical scroll bar until the number of the page you want to see displayed.
2-1 Opening MES Instruction Book file
First of all, when opening MES Instruction Book PDF files, the window as Figure 21 is viewed. All Graphics included in this document are different from the original Windows design, due to obtaining good result of mono-colored printing.
Figure 2-1
Note: If not viewing as Figure 2-1. Click the navigation pane button , (whenever clicking this button, the navigation pane displayed or not.) and choose the bookmark palette from displayed navigation pane. Select [Window]->[Show Bookmarks] menu. Press F5 key.
Mitsui Engineering & Shipbuilding Co.,Ltd.
- 3/11 -
How to use MES Instruction Book - 4/11 -
2-2 Browsing with bookmarks
MES Instruction book has some bookmarks at the main items. These bookmarks are subordinate to other bookmarks in their hierarchy; a higher-level bookmark in this relationship is the parent, and a lower-level bookmark is the child. These bookmarks are shown in the bookmark palette at the left side of the window. Click the plus sign to show the children of their parent. And click the minus sign to hide the children into their parent (Shown as Figure 2-2).
Figure 2-2
If you can find out the bookmark you need, click the bookmarks text in the palette. Then you can jump to a page you need. If the cursor changes from arrow sign to hand sign on a text, you can jump to its page (Show Figure 2-3).
Figure 2-3 The bookmark for the part of the document currently showing is boldfaced.
Mitsui Engineering & Shipbuilding Co.,Ltd. - 4/11 -
How to use MES Instruction Book - 5/11 -
2-3 Browsing with thumbnails
MES Instruction book has some thumbnails. A thumbnail is a miniature view of each document page (shown as Figure 2-4), which you can display in the overview area. If you know the page-layout you need, you can use a thumbnail to jump quickly to a page and to adjust the view of the current page.
Figure 2-5 Figure 2-4 For displaying the thumbnails palette. Click the navigation pane button , (whenever clicking this button, the navigation pane displayed or not.) and choose the thumbnail palette from displayed navigation pane. Select [Window]->[Show Thumbnails] menu. Press F6 key. When you can find out the page you need from thumbnails, for jumping to another page, double-click the pages thumbnail.
Mitsui Engineering & Shipbuilding Co.,Ltd.
- 5/11 -
How to use MES Instruction Book - 6/11 -
2-4 Finding words
MES Instruction book includes some text data, which you can use the Find command to find a complete word or part of a word. The Acrobat Reader looks for the word by reading every word on every page in the file, including text in form fields. For viewing Find Window shown as Figure 2-5. Click the Find button , or choose Edit > Find. Select [Edit] > [Find] menu. Press Ctrl + F keys.
Figure 2-5 Input the text to find in the text box. Then click Find button. A first word Acrobat Reader found out is highlighted. shown as Figure 2-6.
Figure 2-6 Note: Refer to the Help menu about search options if necessary: For finding the next occurrence of the word, repeat the find procedure. Find dialog box reopened, and click Find Again. (The word must already be in the Find text box.) Note: Some pages do not have text data, then the Acrobat Reader can find no words.
Mitsui Engineering & Shipbuilding Co.,Ltd. - 6/11 -
How to use MES Instruction Book - 7/11 -
2-5 Paging through the document
For paging through the document, use the paging menu. (See Figure 2-7) To go to the next page. Click the Next Page button in the command bar or status bar. Select [Document] > [Next Page] menu. Press the Right Arrow key or Ctrl + the down Arrow key. To go to the previous page. Click the Previous Page button in the command bar or status bar Select [Document] > [Previous Page] menu. Press the Left Arrow key or Ctrl + the Up Arrow key. To go to the first page. Click the First Page button in the command bar or status bar. Select [Document] > [First Page] menu. Press Home key. To go to the last page. Click the Last Page button in the command bar or the status bar. Select [Document] > [Last Page] menu. Press End key. The keys Page Down and Page Up are also available. To move down one screenful, press Page Down or Enter key. To move up one screenful, press Page Up or Shift + Enter keys.
Figure 2-7
Mitsui Engineering & Shipbuilding Co.,Ltd.
- 7/11 -
How to use MES Instruction Book - 8/11 -
3. Changing the document pane
After finding out the page you need, for viewing the page suitably, you may close the navigation pane.
3-1 Changing the size of a page
You can resize a page shown as Figure 3-1. To resize the page to fit entirely in the window. Click the Fit in Window button . Select [View] > [Fit in Window] menu. Press Ctrl + 0 keys. To resize the page to fit the width of the window. Click the Fit Width button . Select [View] > [Fit Width] menu. Press Ctrl + 2 keys. The page may be partically out of view. To resize the page so that its text and graphics fit the width of the window. Select [View] > [Fit Visible]. Press Ctrl + 3 keys. The page may be partically out of view. To return a page to its actual size. Click the Actual Size button . Select [View] > [Actual Size] menu. Press Ctrl + 1 keys. The actual size is typically 100%, but set to A4 or A3 size.
Figure 3-1
Mitsui Engineering & Shipbuilding Co.,Ltd.
- 8/11 -
How to use MES Instruction Book - 9/11 -
3-2 Setting the page layout
You can use three page layouts when viewing PDF documents shown as Figure 3-2. Single Page layout displays one page in the document pane at a time. Continuous layout arranges the pages in a continuous vertical column. Continuous - Facing layout arranges the pages side by side. This configuration accommodates a two-page spread display and multiple-page viewing in the window same as a book opening. To set page layout. Click the Page Layout button in the status bar, and select a page layout. Select [View] > [Single Page], [Continuous], or [Continuous - Facing]. Note: To see two-page spreads most efficiently, use the Continuous - Facing page layout, and choose View > Fit Width.
Figure 3-2
Mitsui Engineering & Shipbuilding Co.,Ltd.
- 9/11 -
How to use MES Instruction Book - 10/11 -
3-3 Magnify and reducing the page view
To increase magnification. Select the zoom-in tool button , and click the page. Select the zoom-in tool button , and drag to draw a rectangle, called a marquee, around the area to magnify. Select [View] > [Zoom In] menu. Press Ctrl + + keys. To decrease magnification. Select the zoom-out tool button Select the zoom-out tool button you want the reduced page to be. Select [View] > [Zoom Out] menu. Press Ctrl + - keys. , and click the page. , and drag to draw a marquee the size
Figure 3-3 To choose a magnification level. Select [View] > [Zoom To] menu, or press Ctrl + M key. Input the magnification level a number in the text-box, and click OK button. Click the Magnification button in the status bar, and choose a magnification level. Select the current magnification number in the status bar, input the magnification number, and press Enter key. Note: When the zoom-in tool is selected, press Ctrl key while clicking . When the zoom-out tool .
or dragging to change the tool to zoom-out tool is selected, press Ctrl, option to zoom in tool
3-4 Moving a view in the document pane
If you magnify a page to a size larger than the window, use the hand tool to move the page around so that you can view all the areas on it. When dragging the current page, the hand tool changes from to .
Mitsui Engineering & Shipbuilding Co.,Ltd.
- 10/11 -
How to use MES Instruction Book - 11/11 -
4. Printing PDF document
You can print out the page you need. Click the Print button , or select [File] > [Print]. Print menu window is viewed shown as Figure 4-1. Specify the printer, page range, number of copies, and other options, and click OK.
Figure 4-1 Page From/To prints a range of pages. In Windows, if the Use Logical Page Numbers option is selected in General preferences, you can enter page-position numbers in parentheses to print those pages. For example, if the first page of a document is numbered iii, you can enter (1) to print that page. Warning: The default setting is to print out all the pages. So you should always pay attention to the printing range of pages. Use File > Page Setup to set general printing options. The available options will vary with different printers and drivers. See your printer driver documentation for details.
Mitsui Engineering & Shipbuilding Co.,Ltd.
- 11/11 -
S-ar putea să vă placă și
- The Yellow House: A Memoir (2019 National Book Award Winner)De la EverandThe Yellow House: A Memoir (2019 National Book Award Winner)Evaluare: 4 din 5 stele4/5 (98)
- Hidden Figures: The American Dream and the Untold Story of the Black Women Mathematicians Who Helped Win the Space RaceDe la EverandHidden Figures: The American Dream and the Untold Story of the Black Women Mathematicians Who Helped Win the Space RaceEvaluare: 4 din 5 stele4/5 (895)
- The Subtle Art of Not Giving a F*ck: A Counterintuitive Approach to Living a Good LifeDe la EverandThe Subtle Art of Not Giving a F*ck: A Counterintuitive Approach to Living a Good LifeEvaluare: 4 din 5 stele4/5 (5794)
- The Little Book of Hygge: Danish Secrets to Happy LivingDe la EverandThe Little Book of Hygge: Danish Secrets to Happy LivingEvaluare: 3.5 din 5 stele3.5/5 (400)
- Devil in the Grove: Thurgood Marshall, the Groveland Boys, and the Dawn of a New AmericaDe la EverandDevil in the Grove: Thurgood Marshall, the Groveland Boys, and the Dawn of a New AmericaEvaluare: 4.5 din 5 stele4.5/5 (266)
- Shoe Dog: A Memoir by the Creator of NikeDe la EverandShoe Dog: A Memoir by the Creator of NikeEvaluare: 4.5 din 5 stele4.5/5 (537)
- Elon Musk: Tesla, SpaceX, and the Quest for a Fantastic FutureDe la EverandElon Musk: Tesla, SpaceX, and the Quest for a Fantastic FutureEvaluare: 4.5 din 5 stele4.5/5 (474)
- Never Split the Difference: Negotiating As If Your Life Depended On ItDe la EverandNever Split the Difference: Negotiating As If Your Life Depended On ItEvaluare: 4.5 din 5 stele4.5/5 (838)
- Grit: The Power of Passion and PerseveranceDe la EverandGrit: The Power of Passion and PerseveranceEvaluare: 4 din 5 stele4/5 (588)
- A Heartbreaking Work Of Staggering Genius: A Memoir Based on a True StoryDe la EverandA Heartbreaking Work Of Staggering Genius: A Memoir Based on a True StoryEvaluare: 3.5 din 5 stele3.5/5 (231)
- The Emperor of All Maladies: A Biography of CancerDe la EverandThe Emperor of All Maladies: A Biography of CancerEvaluare: 4.5 din 5 stele4.5/5 (271)
- The World Is Flat 3.0: A Brief History of the Twenty-first CenturyDe la EverandThe World Is Flat 3.0: A Brief History of the Twenty-first CenturyEvaluare: 3.5 din 5 stele3.5/5 (2259)
- On Fire: The (Burning) Case for a Green New DealDe la EverandOn Fire: The (Burning) Case for a Green New DealEvaluare: 4 din 5 stele4/5 (73)
- The Hard Thing About Hard Things: Building a Business When There Are No Easy AnswersDe la EverandThe Hard Thing About Hard Things: Building a Business When There Are No Easy AnswersEvaluare: 4.5 din 5 stele4.5/5 (344)
- Team of Rivals: The Political Genius of Abraham LincolnDe la EverandTeam of Rivals: The Political Genius of Abraham LincolnEvaluare: 4.5 din 5 stele4.5/5 (234)
- The Unwinding: An Inner History of the New AmericaDe la EverandThe Unwinding: An Inner History of the New AmericaEvaluare: 4 din 5 stele4/5 (45)
- The Gifts of Imperfection: Let Go of Who You Think You're Supposed to Be and Embrace Who You AreDe la EverandThe Gifts of Imperfection: Let Go of Who You Think You're Supposed to Be and Embrace Who You AreEvaluare: 4 din 5 stele4/5 (1090)
- The Sympathizer: A Novel (Pulitzer Prize for Fiction)De la EverandThe Sympathizer: A Novel (Pulitzer Prize for Fiction)Evaluare: 4.5 din 5 stele4.5/5 (121)
- Her Body and Other Parties: StoriesDe la EverandHer Body and Other Parties: StoriesEvaluare: 4 din 5 stele4/5 (821)
- ReviewDocument2 paginiReviewHitesh PrajapatiÎncă nu există evaluări
- Portas TCP e UDP Sistema AlcatelDocument27 paginiPortas TCP e UDP Sistema AlcatelJulio Cesar Pereira da SilvaÎncă nu există evaluări
- Scan To SMB PDFDocument3 paginiScan To SMB PDFRumen StoychevÎncă nu există evaluări
- Dreamweaver CS5.5 Tutorial - How To Design A Website With Dreamweaver CS 5.5Document14 paginiDreamweaver CS5.5 Tutorial - How To Design A Website With Dreamweaver CS 5.5alibrownÎncă nu există evaluări
- Taller DesignDocument5 paginiTaller DesignSamuel SierraÎncă nu există evaluări
- Mobile SyllabusDocument7 paginiMobile SyllabusRaggy TannaÎncă nu există evaluări
- HTML Attributes and TagsDocument7 paginiHTML Attributes and TagsHarikritan SinghÎncă nu există evaluări
- Ip Subnetting: Learning Activity SheetDocument6 paginiIp Subnetting: Learning Activity SheetHera AsuncionÎncă nu există evaluări
- WEBERP Features DocumentDocument8 paginiWEBERP Features Documentsagarcn_698Încă nu există evaluări
- How2r1 DatasheetDocument3 paginiHow2r1 DatasheetMike PerezÎncă nu există evaluări
- Qatar Presentation - FinalDocument57 paginiQatar Presentation - FinalMohialdeen AlotumiÎncă nu există evaluări
- It2024 LPDocument4 paginiIt2024 LPAswini JayaramanÎncă nu există evaluări
- Stair MakerDocument43 paginiStair MakerMar RevantÎncă nu există evaluări
- 6GK19011BB122AE0 Datasheet enDocument3 pagini6GK19011BB122AE0 Datasheet enGabriel ZorattiÎncă nu există evaluări
- Synthstatic: Lastgreywolf R/NorthernlionDocument6 paginiSynthstatic: Lastgreywolf R/NorthernlionDaniel KoroschetzÎncă nu există evaluări
- WA State AG Complaint - 122Document250 paginiWA State AG Complaint - 122Copyright Anti-Bullying Act (CABA Law)Încă nu există evaluări
- ForexRealProfitEA v5.11 Manual 12.21.2010Document29 paginiForexRealProfitEA v5.11 Manual 12.21.2010RODRIGO TROCONIS100% (1)
- Web Technology and Dbmss TransparenciesDocument76 paginiWeb Technology and Dbmss TransparenciesInes Della AstriaÎncă nu există evaluări
- Petroleum Refinery Engineering NelsonDocument2 paginiPetroleum Refinery Engineering NelsonSumair NisarÎncă nu există evaluări
- Who Is Brett Waterman? Relationship, Net Worth, Children, WikiDocument2 paginiWho Is Brett Waterman? Relationship, Net Worth, Children, WikiJessica SabbatelleÎncă nu există evaluări
- RedBus Ticket 79174239Document1 paginăRedBus Ticket 79174239Venkat DalaiÎncă nu există evaluări
- R9 - 280X ShematicDocument21 paginiR9 - 280X ShematicAngel GuerreroÎncă nu există evaluări
- B2 UNIT 9 Life Skills Video WorksheetDocument1 paginăB2 UNIT 9 Life Skills Video WorksheetmairaÎncă nu există evaluări
- Mobile Self Encryption Project: FeaturesDocument2 paginiMobile Self Encryption Project: Featuressyed ihtishamÎncă nu există evaluări
- 13.the "Wattyfever" Constructs of Wattpad Readers PDFDocument20 pagini13.the "Wattyfever" Constructs of Wattpad Readers PDFVia Engle0% (1)
- US Employer Email ID TESTEDocument16 paginiUS Employer Email ID TESTEsidneycdantasÎncă nu există evaluări
- MCD 5000 Deskset User GuideDocument110 paginiMCD 5000 Deskset User GuideZeljko M BoskovicÎncă nu există evaluări
- Podcast ScriptDocument3 paginiPodcast Scripttanekie panton100% (2)
- Barangay Development PlanDocument3 paginiBarangay Development PlanRomulo Sierra Jr.Încă nu există evaluări
- (PDF) Er Prinzipito en Andalú. (Primerah Z'ohah Der Libro + Komentarioh) Huan Porrah Blanko - Academia - EduDocument6 pagini(PDF) Er Prinzipito en Andalú. (Primerah Z'ohah Der Libro + Komentarioh) Huan Porrah Blanko - Academia - EduEsther Miguel TrulaÎncă nu există evaluări