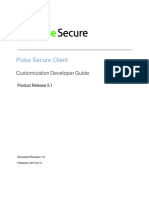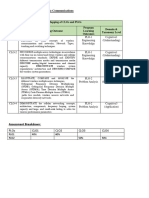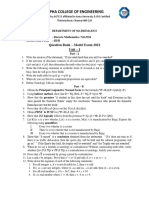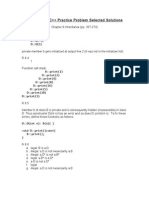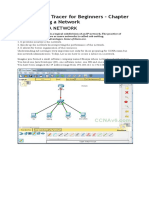Documente Academic
Documente Profesional
Documente Cultură
Iv Faq
Încărcat de
Robert TaylorDescriere originală:
Titlu original
Drepturi de autor
Formate disponibile
Partajați acest document
Partajați sau inserați document
Vi se pare util acest document?
Este necorespunzător acest conținut?
Raportați acest documentDrepturi de autor:
Formate disponibile
Iv Faq
Încărcat de
Robert TaylorDrepturi de autor:
Formate disponibile
THOMSON REUTERS INVESTMENTVIEW
FREQUENTLY ASKED QUESTIONS
1. 2. 3. How do you perform an electronic/monthly download?........................................................................................................... 2 How do you install the monthly CD?.......................................................................................................................................... 2 How do you create a Retirement Report?.................................................................................................................................. 4
4. How do you create, save, and retrieve a Hypothetical report? .................................................................................................. 4 5. How do you Screen or Filter for funds with various criteria? ..................................................................................................... 6 6. How do you limit the pages while printing a Hypothetical/Profile report? .............................................................................. 9 7. How do you edit columns in spreadsheet view? ........................................................................................................................ 9
8. How do you save lists and make it as a default page in the program?..................................................................................... 9
QRG-176 Date of issue: 4 August 2010
2010 Thomson Reuters. All rights reserved.
Frequently Asked Questions
Thomson Reuters InvestmentView
1. HOW DO YOU PERFORM AN ELECTRONIC/MONTHLY DOWNLOAD?
After your initial install you must set up Update Settings in InvestmentView before updating. If InvestmentView is already installed and youve set up Update Settings, launch InvestmentView and skip to step 6. 1. 2. 3. 4. 5. Launch InvestmentView. Click Tools and select Update Settings. Schedule tab - enable update schedule - select NO. Connection tab - always have connect using Local Area Network selected, even if you have a modem connection Advanced tab - the access the Internet using a proxy server box should NOT be checked for most users. If you know that you have a proxy server, enter the information on this tab. You are now ready to update your data: skip to step 7. 6. 7. Establish an Internet connection. If you have a constant connection (T1, DSL, etc.), skip this step. Click Tools and select Electronic Update. Follow the prompts to get the update.
2. HOW DO YOU INSTALL THE MONTHLY CD?
Single User Installation Instructions
1. 2. 3. 4. 5. 6. 7. Place the CD-ROM in your CD drive. Windows 2000 & XP users will see a startup screen appear automatically. If the startup screen appears automatically, skip to step 4. Otherwise, open the Start menu, select Run and type d:\setup.exe (enter the appropriate disk letter drive if different from "d"). From the startup screen, select Install Thomson Financial Products. When the Welcome screenappears, click Next. You are prompted for your installation code (located in the upper right hand corner of this sheet). You are prompted to select a destination directory for all InvestmentView files. By default, the destination directory is c:\hysales. If a previous version of InvestmentView exists in that directory, you are warned that it will be overwritten with the new one. If you do not wish to overwrite the older version, choose a new destination directory. You are prompted to enter a Program Group name. By default, the group name is Thomson Financial. A summary window displays all of the information that was entered.
8. 9.
10. To continue, click Next. 11. Follow the on-screen instructions to complete the installation (If this is the first time you have installed the 32 bit version of InvestmentView you are prompted to restart your computer at the end of the installation before you can run the program).
Network Installation Instructions
After you install InvestmentView to a network drive, you need to run Netsetup.exe from each workstation. The Netsetup utility creates a program group and icons on each local workstation, installs fonts, and registers dll's to be used with InvestmentView. To successfully register the dll's, the workstation must be rebooted. If you installed InvestmentView to the network, Netsetup.exe registers and creates icons for both programs.
Page 2 of 10
Frequently Asked Questions
Thomson Reuters InvestmentView
Note: If you have already run Netsetup.exe on each workstation and are installing a new update you do not need to run netsetup.exe a
second time.
12. Windows 2000 & XP Users open the Start menu and select Run. 13. Type in the path to the Netsetup.exe file. For example, if InvestmentView is installed to the f:\inview directory, then type f:\inview\netsetup\netsetup.exe. Repeat this action at every workstation where you want to install InvestmentView.
How to Download CD Image from FTP Site
InvestmentView Monthly CD Image is available to download from Thomson Reuters FTP site. Host Name: ftp://ftp.disclosure.com User Name: investuser Password: 1nvestCD File Name: MMM_YYYY_IVCD.ZIP
Accessing FTP site Method 1:
1. 2. 3. 4. 5. 6. Use any FTP clients such as FTP Explorer, WS_FTP, etc. or Internet Web Browser: To use Internet Web Browser to download the file, Open the browser. In the browser address window, type ftp://ftp.disclosure.com. From the browsers main menu, select File _ Login As Enter a user name and password. Click Log On.
Accessing FTP site Method 2:
1. 2. Use any FTP clients such as FTP Explorer, WS_FTP, etc. or Internet Web Browser: From the Start menu, select Run and in the Open: dialog type ftp.disclosure.com The FTP Folder Error message box appears. 3. 4. 5. 6. 7. 8. 9. Click OK. From browsers main menu, select File> Login As. Enter the user name and password. Click Log On. Once logged in, select the CD Image file (MMM_YYYY_IVCD.ZIP). From Right-click menu, select Copy to Folder. Browse to the location you want and click OK to start the file download.
10. Double-click on the file to unzip the downloaded file and extract the files to the folder/location you want. Extracted files/folders are same content of InvestmentView CD. 11. To install the InvestmentView program, click Setup.exe and follow the installation instructions listed on page 3 of the installation guide.
Page 3 of 10
Frequently Asked Questions
Thomson Reuters InvestmentView
3. HOW DO YOU CREATE A RETIREMENT REPORT?
Enter The Planners View
1. 2. 3. From the View drop-down select Planners. Select Retirement Planner. Start entering information.
Enter Parameters In The Retirement Planner
1. In the Retirees tab enter your clients information. Note: If you leave the actuarial mortality blank, it will be the same as the mortality age. 2. 3. 4. In the Supplemental Income tab, enter any Social Security payments that your client expects and any additional income he may receive during retirement (i.e., pension, 401k etc.) In the Goals tab, enter the income your client would like during retirement in today's dollars. To plan for retirement, in the Investments tab, elect future investments.
Enter Planned Investments
1. 2. 3. Enter the amount to invest and the frequency. If those investments increase over time, you can enter the amount to increase by a dollar value or percentage. You can also elect the frequency that these increases will occur. Entering dates for when the increases will start and end. Click Add Future investment. You will see the investment in the summary of future investments box.
Estimated Retirement Expense
Total Net Income - (Total Soc. Security Income + Total Additional Retirement Income) If inflation is taken into consideration in the planner settings, this value will not be in today's dollars. Instead, it will be the sum of the compounded inflated value of the first year's difference. The Estimated Retirement Expense is based on the amount the client needs to withdrawal from his/her investments to cover their retirement goals. Social Security and Additional Retirement Income will help reduce the amount needed to be withdrawn from these investments. It should be noted that if you include a tax rate, part of your withdrawals will be used to cover the taxes due. However, this withdrawal amount to cover taxes is not calculated as part of the Estimated in Retirement Expense.
4. HOW DO YOU CREATE, SAVE, AND RETRIEVE A HYPOTHETICAL REPORT?
Hypothetical View Toolbar
Create a Hypothetical Report
1. From the View drop-down select Hypothetical View.
Page 4 of 10
Frequently Asked Questions
Thomson Reuters InvestmentView
2. 3. 4. 5.
Select the funds you want to see in your Hypothetical and add them to the Selected Items List box. Choose the Type of Hypothetical (Single, Comparison, Portfolio). Click on each tab in order in the Hypothetical View Settings display. Click OK.
View The Hypothetical Illustrations On Your Selected Items
On the left side of the View toolbar, in the Selected Item drop-down, highlight the selected item you want to view from the list.
Change The Hypothetical Type
You can change between the three Hypothetical Illustration types using the Hypothetical menu or the Hypothetical Type drop-down on the toolbar. Note: You must choose at least two Selected Items to use either the Portfolio or Comparison hypothetical types.
Store and Load Hypothetical Scenarios
With scenarios, you can run a hypothetical illustration later without having to select the Selected Items and set up all the options. When you save your hypothetical illustration as a scenario, you save all the setup information you entered into the Hypothetical View settings. When you save a scenario, it is stored in the current client file. You must also save this client file before exiting InvestmentView in order to save your scenario. 1. 2. 3. 4. To save a hypothetical as a scenario while in the Hypothetical view: from the Hypothetical menu, select Store Scenario. To save a hypothetical as a scenario while in the Hypothetical View Settings: switch to the Scenarios tab, and then click Store Scenario. To load a previously stored hypothetical scenario while in the Hypothetical view: from the Hypothetical menu, select Load Scenario. To load a previously stored hypothetical scenario while in the Hypothetical View Settings: switch to the Scenarios tab, and click Load Scenario. Before you choose the Load Scenario feature, you must open the client file that contains the scenario you want.
Save a Client File
When you store Filters or Hypothetical Scenarios, they are stored in the currently open client file. You must save the current client file (using the Save option from the File menu) in order to have the Filters and Hypothetical Scenarios stored.
To save the current client file
1. 2. 3. From the File menu, select Save. Use the yellow folders to locate the directory in which you want to save the client file. In the File Name box, enter the name for your client file, and click Save.
To save your client file with a different name or in a different directory
1. From the File menu, select Save As.
Page 5 of 10
Frequently Asked Questions
Thomson Reuters InvestmentView
2. 3.
Use the yellow folders to locate the directory in which you want to save the client file. In the File Name box, enter the name for your client file, and click Save. Note: For incllude scenarios in your saved client file, you must first store them.
To store scenarios in your saved client file
From the Hypothetical menu, select Store Scenario.
To update a previously saved client file
From the File menu, select Save.
5. HOW DO YOU SCREEN OR FILTER FOR FUNDS WITH VARIOUS CRITERIA?
Important Facts about the Filter
The Filter window is divided into tabs, each tab contains different data available for filtering. You can filter on any combination of data from every tab. You can only filter in the Spreadsheet View, but you can use the filtered set of funds in all the views. The filter is specific to each database, therefore each database has its own filter settings. To turn off the filter click Reset on the Spreadsheet View toolbar. This will return you to the spreadsheet with all the securities in the database displayed.
FILTER Groups DESCRIPTION Selects securities based on their Family and/or Investment Category. PROCEDURES
1. From the Spreadsheet view, click the Spreadsheet toolbar, or select Filter from the Spreadsheet menu. 2. Click the tab along the top of the Filter window. 3. Select the Families and/or Investment Categories that you want from their corresponding list box. Only the selected families and investment categories are available for use in the Spreadsheet View. To include all members of a box in the filter, click Select All. 4. Click OK, or click another tab to make further filter settings. Note: The minimum and maximum values allowed for the filter field in which your cursor
is located are listed in the bottom left corner of the filter.
Page 6 of 10
Frequently Asked Questions
Thomson Reuters InvestmentView
1. From the Spreadsheet view, click the Spreadsheet toolbar or select Filter from the Spreadsheet menu.
Selects securities based on the fees and charges they apply. The charge types available for filtering vary with each database.
2. Click the tab along the top of the Filter window. 3. Enter the minimum and/or maximum amount that you want in the appropriate field for each charge type that you want to use as selection criteria. You can enter criteria for any combination of charge types, along with any combination of criteria from other tabs. 4. Click OK, or click another tab to make further filter settings. Note: The minimum and maximum values allowed for the filter field in which your cursor
is located are listed in the bottom left corner of the filter.
Charges
Returns
Selects securities based on their performance. The return categories available for filtering are Average Annual, Calendar Years, and Load Adjusted (SEC returns). Each of these return categories are located on their own sub-tab on the Returns tab.
1. From the Spreadsheet view, click the Spreadsheet toolbar, or select Filter from the Spreadsheet menu. 2. Along the top of the Filter window, click the tab. 3. Click the sub-tab containing the data that you want to use as your selection criteria. 4. For each return type that you want to use as selection criteria, in the appropriate field, enter the minimum and/or maximum amount that you want. You can enter criteria for any combination of return types and periods, along with any combination of criteria from other tabs. 5. Click OK, or click another tab to make further filter settings. Note: The minimum and maximum values allowed for the filter field in which your cursor
is located are listed in the bottom left corner of the filter.
1. From the Spreadsheet view, click the Spreadsheet toolbar or select Filter from the Spreadsheet menu.
Selects securities based on their Modern Portfolio Theory (MPT) Statistics. The MPT Statistics available for filtering are: Standard Deviation, Alpha, Beta, R-squared, Sharpe and Treynor statistics.
2. Along the top of the Filter window, click the tab. 3. Click the appropriate tab for the MPT Statistics you want to use in the filter. 4. In the appropriate field for each MPT Statistic that you want to use as selection criteria, enter the minimum and/or maximum amount that you want. You can enter criteria for any combination of MPT statistics and periods, along with any combination of criteria from other tabs. 5. Click OK, or click another tab to make further filter settings. Note: The minimum and maximum values allowed for the filter field in which your cursor
is located are listed in the bottom left corner of the filter.
MPT Statistics
Page 7 of 10
Frequently Asked Questions
Thomson Reuters InvestmentView
Portfolio
Selects securities based on a variety of security-specific data.
1. From the Spreadsheet view, click the Spreadsheet toolbar or select Filter from the Spreadsheet menu. 2. Along the top of the Filter window, click the tab. 3. Click the appropriate tab for the Portfolio Statistics you want to use in the filter. Choose from Common and Stock & Bond specific statistics. 4. For each Portfolio Statistic that you want to use as selection criteria, in the appropriate field, enter the amount that you want. You can enter criteria for any combination of Portfolio statistics, along with any combination of criteria from other tabs. 5. Click OK, or click another tab to make further filter settings. Note: The minimum and maximum values allowed for the filter field in which your cursor
is located are listed in the bottom left corner of the filter.
1. From the Spreadsheet view, click the Spreadsheet toolbar or select Filter from the Spreadsheet menu. 2. Along the top of the Filter window, click the tab.
Selects securities by comparing them to other securities or indices based on a variety of data types, determined by the user.
3. Select the database of the item you want to outperform by clicking the appropriate box in the Select From area. 4. In the box below the Select From area, type the first few letters of the security or index. 5. In the large box directly below, click the security or index that you want to display. 6. Select the data value that you want to use as the performance measure from the box in the Fields section. 7. To add this selection to your search criteria, click Add. 8. Click OK, or click another tab to make further filter settings.
Better Than
Ratings
Selects securities based on their Return Rank.
1. From the Spreadsheet view, click on the Spreadsheet toolbar or select Filter from the Spreadsheet menu. 2. Along the top of the Filter window, click the tab. 3. For each Rating type that you want to use as selection criteria, in the appropriate field, enter the minimum and/or maximum amount that you want. You can enter criteria for any combination of Rating types, along with any combination of criteria from other tabs. 4. Click OK. Note: The minimum and maximum values allowed for the filter field in which your cursor
is located are listed in the bottom left corner of the filter.
Page 8 of 10
Frequently Asked Questions
Thomson Reuters InvestmentView
Summary
Provides a list of all the Filter selection criteria you enter. Each currently entered filter selection is listed along with the criteria for that selection. You should always check the Summary tab when you have entered selection criteria on more than one tab to ensure that your criteria is entered correctly.
6. HOW DO YOU LIMIT THE PAGES WHILE PRINTING A HYPOTHETICAL/PROFILE REPORT?
To Print Multiple Views
1. 2. 3. 4. 5. 6. From the File menu, select Print. Enter the appropriate Prepared For and Prepared By information to be printed on the cover page. Select which views to include in the printout by highlighting each item in the "views" section. Choose which Selected Items you want to include. To print the selected views for all Selected Items, click Select in the Contents area. Highlight all the selected items you want to print, then click OK. Select the printer to which you want to send your print job by clicking Setup next to the text printer. To send graphic pages to a separate printer, select the Print graphics to a different printer box, and then click Setup to select the printer and options. Click Print.
7.
7. HOW DO YOU EDIT COLUMNS IN SPREADSHEET VIEW?
1. 2. 3. 4. 5. 6. 7. From the Spreadsheet menu. select Column Setup. Change the column setup as you want, using any or all of the following setup options: Hide columns: In the box labeled Visible, highlight the columns you want hidden and click Hide. To hide all the columns click Hide All. Show previously hidden columns: In the box labeled Hidden, highlight the columns you want to show and click show. To show all the columns, click Show All. Change the order in which columns appear in the Spreadsheet: In the box labeled Visible, highlight the columns you want to move. Click Move Up to move columns to the left. Click Move Down to move columns to the right. Click OK. To return to the original column settings, click Default.
8. HOW DO YOU SAVE LISTS AND MAKE IT AS A DEFAULT PAGE IN THE PROGRAM?
Save All Securities Or Indices In The Spreadsheet As A List
1. 2. 3. When you have reduced the Spreadsheet to just the items you want to save as a list, from the Spreadsheet menu, select Save List. Use the yellow folders to select the directory in which you want to save your list. Enter the name of this list in the File Name field, and then click Save.
Page 9 of 10
Frequently Asked Questions
Thomson Reuters InvestmentView
Choose Default List Files
Each time you access the database which you set the default list, the list file you specified will be automatically loaded into the spreadsheet for that database. 1. 2. 3. 4. 5. From the File menu, select Preferences. Click the Spreadsheet tab. In the Default List area, enter the name of the list file that you want to be the default in the field that corresponds to the database to which the list file belongs. You can also use Browse to locate the list file on your hard drive. Click OK. To retrieve the full database, from the Spreadsheet menu, select Clear List. InvestmentView list files have the extension of .lst.
Page 10 of 10
S-ar putea să vă placă și
- Troop 159 Campout Planning: Armstrong, MacleanDocument1 paginăTroop 159 Campout Planning: Armstrong, MacleanRobert TaylorÎncă nu există evaluări
- Coaching Football Terms of Football PDFDocument30 paginiCoaching Football Terms of Football PDFmauro_marelli_1Încă nu există evaluări
- Spelling PBDocument128 paginiSpelling PBRobert Taylor100% (1)
- Sos HoughtonmifflinDocument2 paginiSos HoughtonmifflinRobert TaylorÎncă nu există evaluări
- 2006 CEDC Chairman's LetterDocument3 pagini2006 CEDC Chairman's LetterRobert TaylorÎncă nu există evaluări
- Shoe Dog: A Memoir by the Creator of NikeDe la EverandShoe Dog: A Memoir by the Creator of NikeEvaluare: 4.5 din 5 stele4.5/5 (537)
- The Subtle Art of Not Giving a F*ck: A Counterintuitive Approach to Living a Good LifeDe la EverandThe Subtle Art of Not Giving a F*ck: A Counterintuitive Approach to Living a Good LifeEvaluare: 4 din 5 stele4/5 (5795)
- Hidden Figures: The American Dream and the Untold Story of the Black Women Mathematicians Who Helped Win the Space RaceDe la EverandHidden Figures: The American Dream and the Untold Story of the Black Women Mathematicians Who Helped Win the Space RaceEvaluare: 4 din 5 stele4/5 (895)
- The Yellow House: A Memoir (2019 National Book Award Winner)De la EverandThe Yellow House: A Memoir (2019 National Book Award Winner)Evaluare: 4 din 5 stele4/5 (98)
- Grit: The Power of Passion and PerseveranceDe la EverandGrit: The Power of Passion and PerseveranceEvaluare: 4 din 5 stele4/5 (588)
- The Little Book of Hygge: Danish Secrets to Happy LivingDe la EverandThe Little Book of Hygge: Danish Secrets to Happy LivingEvaluare: 3.5 din 5 stele3.5/5 (400)
- The Emperor of All Maladies: A Biography of CancerDe la EverandThe Emperor of All Maladies: A Biography of CancerEvaluare: 4.5 din 5 stele4.5/5 (271)
- Never Split the Difference: Negotiating As If Your Life Depended On ItDe la EverandNever Split the Difference: Negotiating As If Your Life Depended On ItEvaluare: 4.5 din 5 stele4.5/5 (838)
- The World Is Flat 3.0: A Brief History of the Twenty-first CenturyDe la EverandThe World Is Flat 3.0: A Brief History of the Twenty-first CenturyEvaluare: 3.5 din 5 stele3.5/5 (2259)
- On Fire: The (Burning) Case for a Green New DealDe la EverandOn Fire: The (Burning) Case for a Green New DealEvaluare: 4 din 5 stele4/5 (74)
- Elon Musk: Tesla, SpaceX, and the Quest for a Fantastic FutureDe la EverandElon Musk: Tesla, SpaceX, and the Quest for a Fantastic FutureEvaluare: 4.5 din 5 stele4.5/5 (474)
- A Heartbreaking Work Of Staggering Genius: A Memoir Based on a True StoryDe la EverandA Heartbreaking Work Of Staggering Genius: A Memoir Based on a True StoryEvaluare: 3.5 din 5 stele3.5/5 (231)
- Team of Rivals: The Political Genius of Abraham LincolnDe la EverandTeam of Rivals: The Political Genius of Abraham LincolnEvaluare: 4.5 din 5 stele4.5/5 (234)
- Devil in the Grove: Thurgood Marshall, the Groveland Boys, and the Dawn of a New AmericaDe la EverandDevil in the Grove: Thurgood Marshall, the Groveland Boys, and the Dawn of a New AmericaEvaluare: 4.5 din 5 stele4.5/5 (266)
- The Hard Thing About Hard Things: Building a Business When There Are No Easy AnswersDe la EverandThe Hard Thing About Hard Things: Building a Business When There Are No Easy AnswersEvaluare: 4.5 din 5 stele4.5/5 (345)
- The Unwinding: An Inner History of the New AmericaDe la EverandThe Unwinding: An Inner History of the New AmericaEvaluare: 4 din 5 stele4/5 (45)
- The Gifts of Imperfection: Let Go of Who You Think You're Supposed to Be and Embrace Who You AreDe la EverandThe Gifts of Imperfection: Let Go of Who You Think You're Supposed to Be and Embrace Who You AreEvaluare: 4 din 5 stele4/5 (1090)
- The Sympathizer: A Novel (Pulitzer Prize for Fiction)De la EverandThe Sympathizer: A Novel (Pulitzer Prize for Fiction)Evaluare: 4.5 din 5 stele4.5/5 (121)
- Her Body and Other Parties: StoriesDe la EverandHer Body and Other Parties: StoriesEvaluare: 4 din 5 stele4/5 (821)
- Exel DataDocument129 paginiExel DataSyed0% (1)
- VTL-Value: Solaris Quick Start Guide v1.3 Feb 2009Document5 paginiVTL-Value: Solaris Quick Start Guide v1.3 Feb 2009antogonisÎncă nu există evaluări
- Juniper Secure PulseDocument28 paginiJuniper Secure PulsesussusinhaÎncă nu există evaluări
- Wireless & Mobile Comm CLOs GCUFDocument1 paginăWireless & Mobile Comm CLOs GCUFTayyab HasanÎncă nu există evaluări
- AFT Standard ELicense Installation InstructionsDocument11 paginiAFT Standard ELicense Installation InstructionsMelvin MagbanuaÎncă nu există evaluări
- Competitive AnalysisDocument18 paginiCompetitive AnalysisTejaswi SudhakarÎncă nu există evaluări
- Types of Web Browsers Google Chrome Microsoft Internet Explorer Mozilla Firefox Opera Apple SafariDocument10 paginiTypes of Web Browsers Google Chrome Microsoft Internet Explorer Mozilla Firefox Opera Apple Safarisurbhi jainÎncă nu există evaluări
- Microelectronic Lab 1 - Introduction To Simulation Using ModelSimDocument5 paginiMicroelectronic Lab 1 - Introduction To Simulation Using ModelSimbschan86Încă nu există evaluări
- Queuing AnalysisDocument47 paginiQueuing AnalysisAwoke Meskir100% (1)
- How To Install Native Instruments Download Products (PC)Document2 paginiHow To Install Native Instruments Download Products (PC)Jonathan BatesÎncă nu există evaluări
- My MegamindsDocument11 paginiMy MegamindsVivek pandeyÎncă nu există evaluări
- Skills Assessment Guidelines For ApplicantsDocument20 paginiSkills Assessment Guidelines For Applicantsatulverma22Încă nu există evaluări
- Integration PDFDocument144 paginiIntegration PDFFarooq Ali MdÎncă nu există evaluări
- Consumer Preference Among Cloud HRMS Vis-A-Vis On-Premise HRMSDocument60 paginiConsumer Preference Among Cloud HRMS Vis-A-Vis On-Premise HRMSKautilya KashyapÎncă nu există evaluări
- E-Commerce AIR ASIADocument22 paginiE-Commerce AIR ASIAVilgia DelarhozaÎncă nu există evaluări
- Model QBDocument5 paginiModel QBTina StanleyÎncă nu există evaluări
- PIC 10B Practice SolnsDocument14 paginiPIC 10B Practice SolnsgoggthegruntÎncă nu există evaluări
- Inventor ReportDocument7 paginiInventor Report2cekal50% (2)
- Pt855tadm b112016Document406 paginiPt855tadm b112016viktorÎncă nu există evaluări
- 9.3.1 Result Set Transformations: SELECT TO - CHAR (Order - DT, 'DAY') Day - of - WeekDocument77 pagini9.3.1 Result Set Transformations: SELECT TO - CHAR (Order - DT, 'DAY') Day - of - WeekAdeel AhmedÎncă nu există evaluări
- Alcatel Definitive System Guide PDFDocument12 paginiAlcatel Definitive System Guide PDFSamuel Mares PalafoxÎncă nu există evaluări
- Iphone RestaurarDocument3 paginiIphone RestaurarBobadilla Y Merino Abogados AsociadosÎncă nu există evaluări
- FortiOS-6 2 0-CookbookDocument1.326 paginiFortiOS-6 2 0-CookbookFredy Giovanni Suarez SuarezÎncă nu există evaluări
- Ebook What Is HPCDocument25 paginiEbook What Is HPCKamenPopovÎncă nu există evaluări
- Discovering Computers CH 5 - UpdatedDocument50 paginiDiscovering Computers CH 5 - UpdatedKevin Dalipe100% (1)
- 16CS3123-Java Programming Course File-AutonomousDocument122 pagini16CS3123-Java Programming Course File-AutonomousSyed WilayathÎncă nu există evaluări
- Cisco Packet Tracer For Beginners Num 2Document9 paginiCisco Packet Tracer For Beginners Num 2Scarlet Baby100% (1)
- Disassembly Guide For DP6600 v1.0Document34 paginiDisassembly Guide For DP6600 v1.0Jose HernandezÎncă nu există evaluări
- Project - Presentation - Phase 0-2Document14 paginiProject - Presentation - Phase 0-2Basavaraj ShellikeriÎncă nu există evaluări
- Big Data of Materials Science: Critical Role of The DescriptorDocument5 paginiBig Data of Materials Science: Critical Role of The DescriptorDivyansh SrivastavaÎncă nu există evaluări