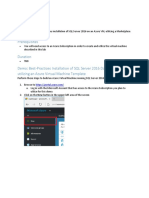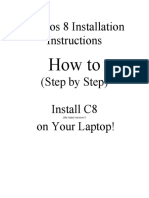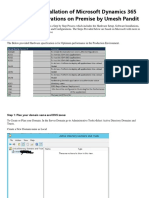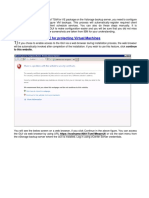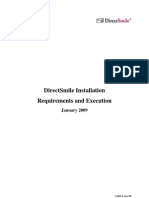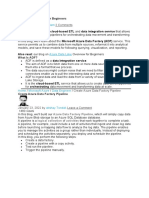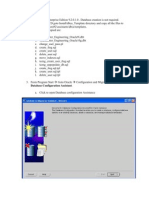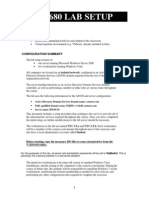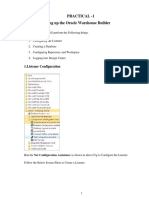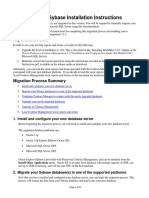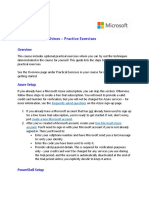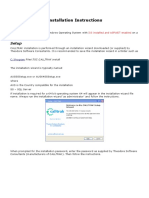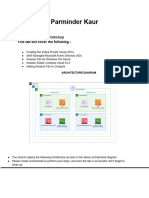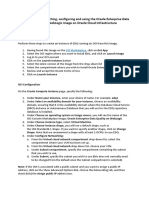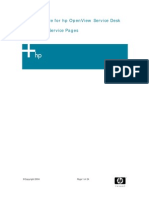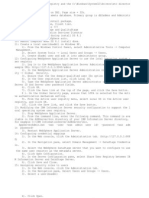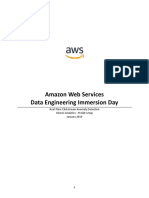Documente Academic
Documente Profesional
Documente Cultură
Configuring OBPM 10
Încărcat de
Robi EnashDescriere originală:
Drepturi de autor
Formate disponibile
Partajați acest document
Partajați sau inserați document
Vi se pare util acest document?
Este necorespunzător acest conținut?
Raportați acest documentDrepturi de autor:
Formate disponibile
Configuring OBPM 10
Încărcat de
Robi EnashDrepturi de autor:
Formate disponibile
Configuring OBPM 10.3 without using the OBPM Wizard. Prerequisites: Installed Oracle BPM 10.
3 and support versions of the Oracle Weblogic Server and Oracle Database. I. Create a new WLS domain for the BPM engine. You may omit this step if using an already existent WLS domain. a. Run the Oracle Weblogic Configuration Wizard: On the MS Windows operating system run: Start -> Programs -> Oracle Weblogic -> Weblogic Server 10gR3 -> Tools -> Configuration Wizard b. Select Create a new WebLogic domain. Click Next.
c. On the next screen leave the default options and click Next
d. Provide the Weblogic administrator user and password. For non-production installation the default values (weblogic/weblogic) are recommended.
e. Select the JDK. OBPM supports both Sun and JRockit JDKs.
f. In most cases, you can keep the default settings, leave the default No answer and proceed to the next screen. You may need to change the port if you plan to run multiple WLS instances at the same time.
g. Select a name for your domain and click on the Create button.
h. Your domain is created. On the MS Windows operating system you can start the admin server by running: Start -> Programs -> Oracle Weblogic -> User Projects -> OBPM10Domain -> Start Admin Server for Weblogic Server Domain. You can access the Weblogic console via the URL http://localhost:7001/console
II.
Configuring the OBPM Directory a. Start the BPM Admin Center. Click on Configuration.
b. Click on the Add Button
c. Uncheck all options except the Create Directory Service
d. Leave the default option Use a database managed by Oracle BPM.
e. Provide the directory configuration name (you can leave default or provide an arbitrary name) and the BPM administration user and password.
f. Provide the configuration for the directory Database. A new user with the specified name will be created. Be sure to specify the correct SID. If the Schema is provide it should already exist. The database should be accessible from the Admin Center.
g. Provide the DBA user credentials, so the Admin center can create a new user and the table structure. Also verify the organization logical name corresponds to your company name.
h. The next screen allows you to save the settings you entered.
i. Wait until the configuration is complete.
j. Now the configuration is finished
k. After clicking Finish you can see the directory definition in the Admin Center. Click OK to return to the main Admin Center screen.
III.
Creating BPM Engine a. In the Oracle BPM Admin Center, click on the Start BPM Web Applications to run the Apache Tomcat hosting the Process Administrator. Once it is running, click on the Launch Process Administrator to launch the Web Browser and access the process administrator URL (by default http://localhost:8686/webconsole )
b. Login using BPM administrator user and password provided in the II. e.
c. Once logged in, click on Engines-> Add. Specify: i. The Engine name ( an arbitrary name), ii. The Engine type (Weblogic ) iii. If the engine runs on cluster, check the Cluster checkbox iv. The Database type used by the Engine Click Next
d. Provide the Engine Database configuration. A new user with the specified name will be created. If the schema and table space are provided they should already exist. Click the Next button.
e. Specify the Weblogic configuration. i. The Engine Runtime Datasource Lookup Name, JMS Queue Name, JMS Queue Connection Factory, JMS Topic Name and JMS Topic Connection Factory should correspond to the WLS resources name that will be created in the next chapter. You can leave the default values. ii. In the JMX Engine Management Configuration section specify the WLS host/port and the weblogic administrator user and password (as specified in I d. ) iii. In the BPM Application Deployer for WebLogic section specify the URL for the BPM deployer application (just set the correct WLS host name) and WLS Server name or cluster name (Not the domain name). You can check in the WLS console: Environment->Servers. In our case it would be AdminServer since we just created the Admin Server.
f. Verify the engine home and log directories location
g. Create the engine database. On the engine configuration window click on the Manage Database. Check the Create Database and Create Data Structure checkboxes. If you prefer to generate the SQL script instead of creating the data structure, click Show SQL statements. Otherwise provide the DBA user and password and click OK.
h. Verify the database and the data structure were created successfully.
IV. Configuring the WLS Resources. The Oracle BPM needs the following WLS resources: One JMS Queue and JMS Queue connection factory used exclusively by the engine. One JMS Topic and JMS Topic connection factory. The topic is used by the engine and all the PAPI clients (including the workspace). Two JDBC data sources: one for the engine database and another for the directory database. Besides the BPM deployer needs a properly configured user a. Start the WebLogic Server, go to the WLS console , provide the WLS administrator user and password as specified in the I d.
b. Create the engine data source. Go to Services->JDBC->Data Sources and click on New. Enter the data source name that matches the Engine runtime datasource lookup name entered in the III e. Specify the database type and database driver. Be sure the database driver is XA. Click Next. On some WLS versions a Transaction options screen will show up. Click Next.
c. Specify the connection properties and click Next: Database Name: the Oracle SID as specified in the III d. Host name, port, database user and password: as specified in III d.
d. On the next screen click Test configuration, verify the connection test succeeded and click Next e. Select target. In our case the target will be the only server: Admin Server. For cluster select the cluster as target. Click Finish
f. Use similar procedure to create the Directory (DI) data source. Be sure to use the XA driver. The data source name should match the Engine DI datasource lookup name as specified in the III d, the database name should be the Oracle SID as specified in the II f., the host, port, user and password should match the BPM directory database configuration as specified in II f. Dont forget to test the configuration. When the configuration is complete you should have 2 data sources.
g. Create the JMS Server. Go to Services->Messaging->JMS Servers. Click on New. Specify a unique name. No persistent store. Click Next
h. Select the Target. For the single node installation with separate managed and admin servers, the target is the managed server. In our case the JMS Server is targeted to the only server we have. Click Finish
i. Create the JMS Module. Go to Services->Messaging->JMS Modules. Click on New. Provide a unique name. Click Next.
j. Select the Target. For the single node installation with separate managed and admin servers, the target is the managed server. In our case the JMS Module is targeted to the only server we have. Click Next
k. Lets add resources to our JMS Module. On the Services->Messaging->JMS Modules click on the recently created BPMModule. On the Summary of Resources click New.
l. Lets start with the topic Connection Factory. Select Connection Factory . Click Next.
m. Specify an arbitrary topic connection factory name and JNDI Name that matches the JMS Topic Connection Factory from the III e. (XATopicConnectionFactory in our case). Click Next.
n. Specify the Targeting. For single node click Finish on the Target screen.
o. Using a similar procedure create JMS Queue connection factory. The JNDI name should match the JMS Queue Connection Factory as defined in III e (XAConnectionFactory in our case) .
p. Define the News Topic: On the BPM Module click New and select Topic for single node installation or Distributed Topic for cluster installation. Click Next
q. Specify the topic name and JNDI name that matches the JMS Topic Name for Server synchronization information from III e. Click Next
r. On the next screen, click on Create a new Subdeployment button and then define a new subdeployment. Click OK.
s. Target the topic to the recently created subdeployment and JMS server created in IV h. Click Finish.
t. Use similar procedure to create the JMS Queue for the engine ToDoQueue using the JNDI name defined in the JMS Queue Name in III e (queue/ToDoQueue ). The resource type is Queue for single node and Distributed queue for cluster. Target to the recently created Subdeployment and JMS Server. You should have the following 4 resources defined.
V.
Deploying the BPM Deployer. The BPM deployer is an application that allows deploying the BPM engine, workspace and other web applications directly from the Process Administrator. The BPM Deployer requires a user named FuegoWebLogicDeployer defined. The user should have enough privileges to deploy enterprise applications. a. Define the user for the BPM deployer. Go to Services->Security Realms and click on My Realm. On the Tab Select User and Groups. Click on New to define a new user.
b. Define a user with name FuegoWebLogicDeployer (be sure to spell the name correctly). Define some the password. Click OK to create the user.
c. Add the Administrators group to the user: Click on recently created FuegoWebLogicDeployer user, click on Groups tab and add the Administrators group. Click Save
d. Deploy the BPM deployer. Click on Deplyments. Then click on Install. Provide the path to the BPM deployment ear:
C:\OraBPMwlHome\j2ee\weblogic\deployer\wlj2eedeployer.ear (The exact location may vary depending on the BPM installation home). Click Next.
e. In the next screen select Install this deployment as an application , click Next, then click Finish to complete the deployment. Verify the deployer started and the state is Active.
VI.
Deploying the BPM engine and workspace.
a. Go back to the BPM Process administrator. Click on Engines, and then click on the engine created in the Chapter II. Click on J2EE Application Server Files (EARs, WARs).
b. Create the Engine EAR, Workspace War and, optionally, other web applications by clicking the corresponding creation icon .
c. Install the engine ear, workspace ear and, optionally, other web applications. After installation the applications will be started automatically. If you get an error while performing this task, check the WLS standard output for the exception. Look for the error message right before the stack trace. The most typical errors: [Deployer:149165]Invalid target specified. Verify the WebLogic Server or Cluster Name defined in the IIIe. After fixing the value, regenerate the EARs by repeating the previous step and restart the deployer application. [Management:141102]Subject: principals=[FuegoWebLogicDeployer] does not have access to perform Deployer actions. Check that the FuegoWebLogicDeployer user has administrative privileges. Verify the step V c. You may need to restart the WLS.
VII.
d. Verifying the installation. a. Set the BPM engine log level to Debug for the Messages Logged from Server. This will help to troubleshoot the engine in the event of some problem. b. Publish and deploy the sample project ExpenseManagement.exp, located in the C:\OraBPMwlHome\samples\basic directory. Use the smart publish option to simplify the deployment. c. Create a participant and assign all the roles to that user. d. Go to the workspace: ( http://localhost:7001/workspace ), login with the test user If the process doesnt show up, you may need to restart the engine. e. Run the Create Expense Report activity. Add some items to the expense report. f. Select the Inbox view to see the current instance. g. Execute the instance. h. Check the log for errors. If the instance execution is successful and you can process the instance up to the End activity, the configuration of the JDBC Data sources, ToDoQueue is correct.
S-ar putea să vă placă și
- Laboratorio SQLDocument15 paginiLaboratorio SQLHeblyn RodriguezÎncă nu există evaluări
- C8 Install Instructions - With SQL ServerDocument17 paginiC8 Install Instructions - With SQL ServerchapparapuÎncă nu există evaluări
- IBM Cognos Varicent InstallationDocument9 paginiIBM Cognos Varicent Installationnitinjain2020Încă nu există evaluări
- Step by Step Installation of Microsoft Dynamics 365 Finance and Operations On Premise by Umesh Pandit PDFDocument75 paginiStep by Step Installation of Microsoft Dynamics 365 Finance and Operations On Premise by Umesh Pandit PDFTilak Raju100% (1)
- Preparing The BatchObjects DemoDocument16 paginiPreparing The BatchObjects DemomanisegarÎncă nu există evaluări
- Aquis, Installation Guide: Use This Guide With Version 5. 0 of Aquis - Released: Q4 2012Document14 paginiAquis, Installation Guide: Use This Guide With Version 5. 0 of Aquis - Released: Q4 2012Tom TanÎncă nu există evaluări
- Configuring TSM For VE For Protecting Virtual Machines: To This WebsiteDocument10 paginiConfiguring TSM For VE For Protecting Virtual Machines: To This WebsiteVinayak IyerÎncă nu există evaluări
- Notes On Publishing Your CO5027 Website If You Haven't Worked From Scratch With A Live SQL DatabaseDocument5 paginiNotes On Publishing Your CO5027 Website If You Haven't Worked From Scratch With A Live SQL DatabaseRyan Antony Allen-MckennaÎncă nu există evaluări
- Adressverificationdocview Wss PDFDocument21 paginiAdressverificationdocview Wss PDFsrinivass115Încă nu există evaluări
- Mediator 107 Dynamic RoutingDocument5 paginiMediator 107 Dynamic RoutingMainak NathÎncă nu există evaluări
- Platespin User GuideDocument17 paginiPlatespin User GuideEbitomo Anthony TobiÎncă nu există evaluări
- Direct Smile Cross Media InstallationDocument23 paginiDirect Smile Cross Media InstallationMarco BicchiÎncă nu există evaluări
- Adressverificationdocview Wss PDFDocument21 paginiAdressverificationdocview Wss PDFabreddy2003Încă nu există evaluări
- Forms Experience Builder 85 Cluster GuideDocument37 paginiForms Experience Builder 85 Cluster GuideJohn DoesÎncă nu există evaluări
- Database Server: Advanced Application ManualDocument15 paginiDatabase Server: Advanced Application Manualfede_71Încă nu există evaluări
- Azure Data Factory For BeginnersDocument250 paginiAzure Data Factory For BeginnersRick VÎncă nu există evaluări
- UM016007E Database Server and MySQL UserManual 20190805 EngDocument17 paginiUM016007E Database Server and MySQL UserManual 20190805 EngWilfredo MolinaÎncă nu există evaluări
- Cognos Installation and Configuration SimplifiedDocument45 paginiCognos Installation and Configuration SimplifiedSuman JhaÎncă nu există evaluări
- Teamcenter Engineering Installation - Ver1.0Document11 paginiTeamcenter Engineering Installation - Ver1.0cpvinayÎncă nu există evaluări
- Open Text Installation Pre RequisitesDocument3 paginiOpen Text Installation Pre RequisitesJoseph JEWELÎncă nu există evaluări
- Solaris TroubleshootingDocument32 paginiSolaris TroubleshootingasadeyemoÎncă nu există evaluări
- Informatica PowerCenter 9 Installation and Configuration Complete GuideDocument38 paginiInformatica PowerCenter 9 Installation and Configuration Complete Guideashish_s_6174Încă nu există evaluări
- Web Matrix InstallationDocument19 paginiWeb Matrix InstallationVinil MehtaÎncă nu există evaluări
- ITB6004 70-680 Lab Setup Guide For VMwareDocument10 paginiITB6004 70-680 Lab Setup Guide For VMwarez1Încă nu există evaluări
- Data Ware House PracticalDocument121 paginiData Ware House PracticalAishwaryaPawaskarÎncă nu există evaluări
- Migration From Sybase Installation InstructionsDocument5 paginiMigration From Sybase Installation InstructionsUjjal RegmiÎncă nu există evaluări
- Aution Based Web ClientDocument34 paginiAution Based Web ClientSanjeev Kumar ChoudharyÎncă nu există evaluări
- Contract Management Web Services Administrator's GuideDocument44 paginiContract Management Web Services Administrator's GuideHadaiq AliÎncă nu există evaluări
- SQL Anywhere Version 9.0: Ianywhere Solutions, A Subsidiary of Sybase, IncDocument7 paginiSQL Anywhere Version 9.0: Ianywhere Solutions, A Subsidiary of Sybase, Incahmed SaeedÎncă nu există evaluări
- How To Configure The SQL BW Connector: BlogsDocument17 paginiHow To Configure The SQL BW Connector: BlogsParm SinghÎncă nu există evaluări
- Post-Installation Steps of The NWDIDocument4 paginiPost-Installation Steps of The NWDIlmroccoÎncă nu există evaluări
- Asset-V1 Microsoft+AZURE202x+4T2017+type@asset+block@Azure Virtual Machines Practical Exercises PDFDocument13 paginiAsset-V1 Microsoft+AZURE202x+4T2017+type@asset+block@Azure Virtual Machines Practical Exercises PDFJayakrishna InjetiÎncă nu există evaluări
- Assignmt3 (522) Wajid SirDocument27 paginiAssignmt3 (522) Wajid SirDil NawazÎncă nu există evaluări
- Deployment Document-Oracle WeblogicDocument14 paginiDeployment Document-Oracle Weblogicdhanasekaranrv9097Încă nu există evaluări
- DD InstallationDocument7 paginiDD InstallationT VandanaÎncă nu există evaluări
- Aegis Setup GuideDocument15 paginiAegis Setup Guidecarlos silvaÎncă nu există evaluări
- Configuring DB Pool in GlassFishDocument25 paginiConfiguring DB Pool in GlassFishregisregisregis100% (1)
- Restore The Data BaseDocument17 paginiRestore The Data Basepkamboj4mbaprojects9345Încă nu există evaluări
- Practical FilefilrDocument68 paginiPractical FilefilrShubham Kumar KashyapÎncă nu există evaluări
- Configuring The Fleet Management Sample ApplicationDocument10 paginiConfiguring The Fleet Management Sample ApplicationFernando SantizoÎncă nu există evaluări
- Multiple SSRS Installs2012Document6 paginiMultiple SSRS Installs2012aletisca802Încă nu există evaluări
- Informatica Installation GuideDocument26 paginiInformatica Installation GuidekiscribdÎncă nu există evaluări
- Installation Instructions SQLServerDocument28 paginiInstallation Instructions SQLServerbalamurali_aÎncă nu există evaluări
- Assignment 4 - Feb 11, 2024Document31 paginiAssignment 4 - Feb 11, 2024simran.sazanÎncă nu există evaluări
- NetBrain POC Installation GuideDocument13 paginiNetBrain POC Installation GuideTanveerÎncă nu există evaluări
- SOA Suite 11 Hands-On Workshop VM Intro / Demo / Deployment: Oracle®Document35 paginiSOA Suite 11 Hands-On Workshop VM Intro / Demo / Deployment: Oracle®blinking02Încă nu există evaluări
- Web Deploy Visual StudioDocument10 paginiWeb Deploy Visual StudioJuan Manuel CarrascoÎncă nu există evaluări
- Handout On SQL Server Analysis Services TutorialsDocument10 paginiHandout On SQL Server Analysis Services Tutorialshnoor6Încă nu există evaluări
- Configuring Intergraph Smart 3D Application Servers and Databases CreationsDocument20 paginiConfiguring Intergraph Smart 3D Application Servers and Databases CreationsAnonymous WCG2HjPybJÎncă nu există evaluări
- Calling A Web Service From Oracle Forms 11gDocument21 paginiCalling A Web Service From Oracle Forms 11gSwapnil YeoleÎncă nu există evaluări
- EDQ WebLogic OCI Instructions v6Document15 paginiEDQ WebLogic OCI Instructions v6Lena GomezÎncă nu există evaluări
- L&T BCS Installation Manual - REV01 PDFDocument34 paginiL&T BCS Installation Manual - REV01 PDFdeepak indiÎncă nu există evaluări
- Liferay Portal On WindowsDocument6 paginiLiferay Portal On Windowssdfsdfsdf3243242Încă nu există evaluări
- SD Configuring Service PagesDocument24 paginiSD Configuring Service Pagesel_moton_fanÎncă nu există evaluări
- InstallCognos Step by Step Part 1Document14 paginiInstallCognos Step by Step Part 1Steve PhanÎncă nu există evaluări
- Datastage InstDocument2 paginiDatastage Instirshad_skÎncă nu există evaluări
- Amazon Web Services Data Engineering Immersion DayDocument23 paginiAmazon Web Services Data Engineering Immersion DayJob Llanos MontaldoÎncă nu există evaluări
- Build A Real-Time Serverless Chat App With Azure FunctionsDocument23 paginiBuild A Real-Time Serverless Chat App With Azure FunctionskhundaliniÎncă nu există evaluări
- MICROSOFT AZURE ADMINISTRATOR EXAM PREP(AZ-104) Part-4: AZ 104 EXAM STUDY GUIDEDe la EverandMICROSOFT AZURE ADMINISTRATOR EXAM PREP(AZ-104) Part-4: AZ 104 EXAM STUDY GUIDEÎncă nu există evaluări