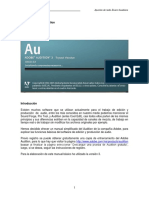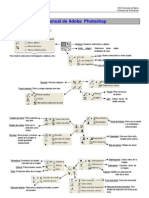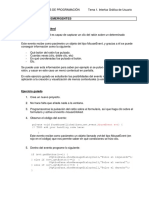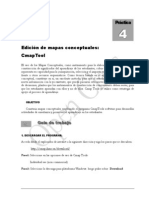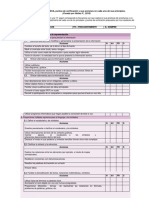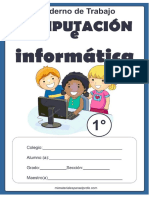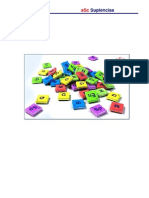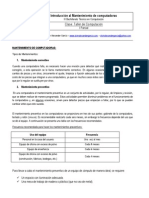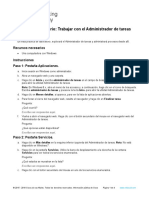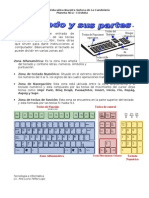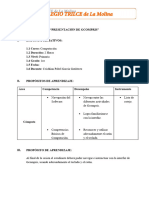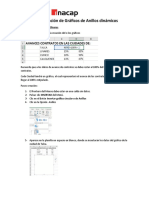Documente Academic
Documente Profesional
Documente Cultură
Velneo 6.4 Primeros Pasos
Încărcat de
caltamiranoTitlu original
Drepturi de autor
Formate disponibile
Partajați acest document
Partajați sau inserați document
Vi se pare util acest document?
Este necorespunzător acest conținut?
Raportați acest documentDrepturi de autor:
Formate disponibile
Velneo 6.4 Primeros Pasos
Încărcat de
caltamiranoDrepturi de autor:
Formate disponibile
Velneo Primeros Pasos 16| Enero | 2008 www.velneo.
com
PRIMEROS PASOS
de programacin en entorno Velneo
Velneo 2008
Pg 1
Velneo Primeros Pasos 16| Enero | 2008 www.velneo.com
ndice
Introduccin................................................................................................................ 3 1. Descarga e instalacin de la plantilla empresarial vGestin demo.................... 4 2. Creacin de un campo nuevo en una tabla de la plantilla vGestin demo....... 7 3. Edicin del formulario de artculos para incluir el campo nuevo ..................... 11 4. Modificacin de la rejilla de artculos ................................................................. 16 5. Creacin de la estructura de datos (Tabla de datos) ....................................... 20 5.1 Creacin de la tabla ....................................................................................... 20 5.2. Creacin de los campos restantes............................................................... 22 6. Creacin del formulario para registro de llamadas de pedidos ....................... 29 7. Creacin del ndice fecha .................................................................................... 42 8. Edicin de rejilla de llamadas de pedidos.......................................................... 44 9. Creacin del formulario de bsqueda por fecha ............................................... 46 10. Creacin de bsqueda por fecha...................................................................... 48 11. Modificacin del formulario de pedidos ........................................................... 50 12. Modificacin del men de compras para aadir la opcin de bsqueda por fecha.......................................................................................................................... 53 13. Ejecucin de la plantilla vGestin demo modificada....................................... 56
Velneo 2008
Pg 2
Velneo Primeros Pasos 16| Enero | 2008 www.velneo.com
Introduccin
Mediante este ejemplo se mostrar cmo se puede empezar a programar con Velneo, paso a paso y de manera sencilla, una plantilla empresarial y poder modificarla, utilizando los objetos visuales bsicos. Vamos a utilizar la plantilla Velneo vGestin demo, que se puede descargar de la Web de forma totalmente gratuita. Tiene parte de cdigo abierto que podremos modificar a nuestro antojo sin ningn tipo de restriccin para dar nuestros primeros pasos en programacin con Velneo. El objetivo es el de mostrar al programador novel o al curioso en esta plataforma de programacin, un ejemplo que le permita comunicarse con el sistema, de forma que pueda crear contenidos y visualizarlos, al modo de los conocidos hola mundo de otros lenguajes o plataformas de programacin pero, utilizando una plantilla en la que se implementan todas las funciones bsicas de un programa de gestin, pudiendo personalizarlo e implementando todo aquello que sea necesario. As, se crear un nuevo campo sobre una tabla ya existente, y se crear una tabla sobre la que se darn de alta registros, se darn de baja, se presentarn y se realizarn bsquedas. Evidentemente, para un usuario con necesidades mayores, o que utilice este primeros pasos de forma ms completa y buscando mayores conocimientos, se le remite a la amplia documentacin existente en la Web www.velneo.com, como lo es el manual (llamado Libro Oficial de Programacin en Velzquez Visual), los tutoriales, la Ayuda del propio entorno de programacin, o los foros existentes de la herramienta.
Velneo 2008
Pg 3
Velneo Primeros Pasos 16| Enero | 2008 www.velneo.com
1. Descarga e instalacin de la plantilla empresarial vGestin demo
Se puede descargar en : http://download.velneo.com/Demo/Setup_vGestion_demo.exe Una vez descargado el fichero procederemos a su instalacin. Durante el proceso de instalacin, se nos pedir la ruta en la que deseamos instalar los ficheros que vienen incluidos en el paquete de instalacin. Deberemos recordar dicha ruta para poder, posteriormente, ubicar el mapa de la plantilla vGestin Demo con el que vamos a trabajar. La ruta que viene por defecto se puede modificar por cualquier otra. Una vez finalizado el proceso de instalacin, vamos a abrir la plantilla vGestin que acabamos de instalar. Para ello vamos a la barra de men y seleccionamos Archivo/Nuevo o pulsar el botn de la barra de herramientas. Se nos abre la ventana de Nuevo Proyecto. En la parte izquierda de la ventana se nos muestra la lista de plantillas que tenemos instaladas. Al seleccionar la plantilla vGestin (demo) dentro de la carpeta vBusiness, observamos que en la parte izquierda de la ventana nos muestra una descripcin detallada de lo que incluye la plantilla. Tenemos la opcin de abrir un proyecto nuevo vaco o abrir las plantillas vBase, vBasics o vBusiness con doble clic. Abrimos con doble clic la carpeta vBusiness vGestin_demo y seleccionamos la Plantilla vGestin Versin 6.3 ES.2 (demo). A continuacin escribimos el nombre de proyecto en la casilla Nombre del nuevo proyecto, elegimos la ruta en la que queremos guardar el proyecto y pulsamos el botn <Aceptar>.
Velneo 2008
Pg 4
Velneo Primeros Pasos 16| Enero | 2008 www.velneo.com
Una vez ejecutado se nos abrir el editor de proyectos con la plantilla vGestin Demo cargada.
Tabla de datos o Ficheros
Objetos Visuales (rejillas, formularios, bsquedas, etc.)
Variables Globales
El Editor de Proyectos consta de tres paneles, en los dos de la izquierda se incluyen objetos correspondientes a la estructura de datos (las tablas de datos o ficheros, variables globales, etc.) y en el de la derecha los objetos visuales que se utilizarn para la creacin del programa (rejillas, formularios, bsquedas, etc.). Para moverse de un panel a otro se pulsa la tecla <F6> o con un clic con el ratn sobre el rea del panel al que se quiera mover. Otra forma de abrir la plantilla de vGestin Demo en el Editor de aplicaciones es ir hasta la ruta de instalacin donde encontraremos estos ficheros. El fichero de debemos ejecutar para que abra en el editor de proyectos es vGestion_demo.map.
Velneo 2008
Pg 5
Velneo Primeros Pasos 16| Enero | 2008 www.velneo.com
Para especificar las propiedades del proyecto, se ejecuta la opcin Edicin/Propiedades proyecto o pulsar el botn de la barra de herramientas. Los parmetros son:
Nombre: Se escribe el nombre del proyecto: MiGestin. Versin: Se escribe la versin que corresponda al proyecto, al ser la primera ser 1.0 En adelante, los campos y sus contenidos de las diferentes ventanas de propiedades o parmetros que aparezcan en este documento tendrn el formato presentado a continuacin, y en el caso en que no se muestren otros campos que s estn presentes en los formularios, estos se dejarn con el contenido por defecto. Para guardar el proyecto en disco, se ejecuta la opcin Archivo/Guardar, o las teclas Control + G o el botn de la barra de herramientas. En la ventana Guardar se indica la carpeta donde se desea guardar el mapa y como nombre se especifica Agenda Para hacernos una idea de cmo es la plantilla vGestin, vamos a proceder a ejecutar la aplicacin. Para ello ejecutaremos el proyecto pulsando el botn de ejecucin de proyecto que encontramos en la barra de herramientas o tambin pulsando la tecla de acceso directo <F5>.
El editor compila el mapa y lanza el ejecutor de aplicaciones, mostrando el formulario de autenticacin de usuarios. Por defecto nos muestra en la casilla de usuario el nombre de inicio de sesin que tengamos en Windows; podemos dejar el que aparece o cambiarlo, teniendo en cuenta que en esta primera ejecucin es cuando crea en la tabla de usuarios el usuario que indiquemos.
Velneo 2008
Pg 6
Velneo Primeros Pasos 16| Enero | 2008 www.velneo.com
Podemos navegar por el Men Principal de la vGestin que se encuentra a la izquierda de la pantalla, pudiendo acceder a las distintas partes de nuestra aplicacin. Cuando hayamos finalizado la primera toma de contacto con la plantilla, salimos y volvemos al Editor de Proyectos para iniciar proceso de personalizacin de la plantilla vGestin.
2. Creacin de un campo nuevo en una tabla de la plantilla vGestin demo
El planteamiento es el de aadir un campo nuevo a una tabla ya existente en la plantilla vGestin, para demostrar al usuario lo sencillo que resulta adaptar e incluir una necesidad especfica a la plantilla. Vamos a suponer que nuestra aplicacin necesita un campo a mayores de los que vienen en la tabla de artculos de la plantilla llamado PRIO-VTA. Si desplegamos las Tablas de datos haciendo doble clic o pulsando con el ratn sobre el <+>, observaremos que se nos despliegan todas las tablas incluidas en el proyecto.
Velneo 2008
Pg 7
Velneo Primeros Pasos 16| Enero | 2008 www.velneo.com
Vamos a aadir el campo nuevo a la tabla de artculos, denominada ARTIC-GE; en la columna descripcin podemos ver el detalle de qu es lo que guardamos en la tabla. Desplegamos la tabla ARTIC-GE, y se nos muestran 5 carpetas; desplegamos la carpeta campos y se muestran todos los campos que contiene la tabla artculos.
Hay varias formas de aadir un campo a una tabla. Situndonos sobre la carpeta Campos de la tabla, podemos pulsar la tecla <Insert> y, automticamente, no aadir un campo nuevo a final de la lista de campos existentes. Tambin se puede aadir un campo haciendo doble clic sobre la tabla a la que queremos aadirle el campo, en nuestro caso la tabla ARTIC-GE; se nos mostrar la ventana de edicin de tablas.
Velneo 2008
Pg 8
Velneo Primeros Pasos 16| Enero | 2008 www.velneo.com
Seleccionamos el campo nuevo que acabamos de crear y le cambiamos el nombre, seleccionndolo y pulsando F2.
A continuacin vamos a editar el campo que acabamos de crear, dndole una descripcin y seleccionando el tipo de dato que va a almacenar. Para ello seleccionamos el campo nuevo y pulsamos la tecla <Intro> o hacemos doble clic; as se mostrar la pantalla de edicin de campos.
Velneo 2008
Pg 9
Velneo Primeros Pasos 16| Enero | 2008 www.velneo.com
Definimos en nombre la descripcin del campo, el Tipo de dato y un contenido inicial (valor que va a tomar el campo cuando se da de alta un nuevo registro en la tabla). En este campo nuevo vamos almacenar, por ejemplo, la prioridad de venta de un artculo, siendo 3 la prioridad ms baja y 1 la prioridad ms alta.
El tipo de dato ser numrico, la Longitud 1 ya que comprende valor de 0 a 255, el rango mnimo 1, y el mximo 3, para que no admite valores fuera de rango, y como contenido inicial 3, ya que es la prioridad ms baja. Con estos sencillos pasos, hemos conseguido crear un campo nuevo en una tabla existente de la plantilla, y parametrizar la entrada de datos de manera inmediata y muy intuitiva.
Velneo 2008
Pg 10
Velneo Primeros Pasos 16| Enero | 2008 www.velneo.com
3. Edicin del formulario de artculos para incluir el campo nuevo
El planteamiento es el de incluir el campo nuevo que acabamos de crear en el formulario de artculos existente. Para localizar rpidamente dnde se utiliza una tabla, podemos hacer uso del Inspector dnde se usa. Para ello, seleccionamos la tabla ARTIC-GE, y pulsamos <F9> o vamos al men Inspectoresdnde se usa. Veremos que se abre la ventana de Inspector de Objetos asociados a la tabla, de tal manera que podemos localizar rpidamente el formulario de edicin de artculos.
Hacemos doble clic sobre el formulario ARTIC-GE para localizar el formulario de edicin de artculos y modificarlo para incluir el campo que acabamos de crear. En la ventana de Objetos Visuales del Editor, nos localiza el formulario buscado.
Velneo 2008
Pg 11
Velneo Primeros Pasos 16| Enero | 2008 www.velneo.com
Hacemos doble clic sobre el nombre del formulario para editarlo. Vemos en el editor el formulario de artculos. Ahora lo modificaremos para incluir el nuevo campo que acabamos de crear. Para incluir el campo nuevo en el formulario, primero reducimos el tamao del campo Nombre, a continuacin seleccionamos un caja de texto y la copiamos en el portapapeles y pegamos en el formulario para que nos quede con igual formato que el resto de los controles. Hacemos lo mismo con la etiqueta.
Velneo 2008
Pg 12
Velneo Primeros Pasos 16| Enero | 2008 www.velneo.com
Ahora editamos la etiqueta y la caja de texto nueva para indicar con qu campo de la tabla se relacionan. Hacemos doble clic sobre la caja de texto y se abre la ventana de edicin del objeto. Desde aqu indicaremos, entre otras propiedades, el campo de la tabla al que hace referencia, seleccionando el campo Prioridad de venta del artculo, que se corresponde con la descripcin que le hemos dado al campo.
Hacemos los mismos con la etiqueta de texto, y el resultado debera parecerse a algo similar a esto.
Los controles nuevos que acabamos de crear, se pueden ver en la parte derecha de la ventana de edicin.
Velneo 2008
Pg 13
Velneo Primeros Pasos 16| Enero | 2008 www.velneo.com
Para que el orden de tabulacin del formulario sea el correcto, vamos a situar los controles nuevos a continuacin de los de unidad. Para ello, seleccionamos control etiqueta y el control caja de texto y los subimos utilizando las flechas a la izquierda del editor hasta dejar los campos como se muestra en la siguiente imagen.
Para ver como nos quedara el formulario en tiempo de ejecucin, ejecutaremos el proyecto pulsando el botn de ejecucin de proyecto que encontramos en la barra de herramientas o tambin pulsando la tecla de acceso directo <F5>.
Velneo 2008
Pg 14
Velneo Primeros Pasos 16| Enero | 2008 www.velneo.com
A continuacin se cargar la aplicacin y nos mostrar el formulario del men principal. Pinchamos sobre la opcin 3 Almacn del men de la izquierda o pulsamos la tecla <3> (acceso directo) y nos mostrar el men de Almacn. Podemos observar que hay varias opciones; pinchamos sobre Artculo o pulsamos la tecla <A> y nos abre le formulario de edicin de artculos.
Como podemos observar en la siguiente imagen, aparece el campo que acabamos de crear en el editor con el valor inicial que le hemos indicado a la hora de crear el campo nuevo en la tabla de artculos.
Con estos sencillos pasos, hemos aadido un campo nuevo a una tabla existente y ya tenemos el formulario de artculos adaptado a nuestras necesidades. Como hemos visto, con muy poco esfuerzo hemos conseguido personalizar la tabla de artculos y hemos visto lo fcil y rpido que resulta localizar aquellos objetos en los que se hace uso de la tabla para su modificacin y/o adaptacin.
Velneo 2008
Pg 15
Velneo Primeros Pasos 16| Enero | 2008 www.velneo.com
4. Modificacin de la rejilla de artculos
Vamos a modificar una de las rejillas (Grid) de artculos que ya vienen creadas con la plantilla, y utilizaremos la que tiene el mismo nombre que la tabla de artculos, que es la ms genrica asociada a la tabla. Para ello, podemos seguir los mismos pasos que hemos seguido para localizar el formulario de artculos, utilizando el Inspector dnde se usa o bien navegar por el panel de Objetos Visuales del Editor hasta localizar dicha rejilla. Para mostrar la estructuracin ms convencional que se sigue a la hora de programar aplicaciones en Velneo, vamos a elegir la segunda opcin. Si observamos el panel de Objetos Visuales, observamos que aparece una estructura de 3 carpetas.
Dentro de la carpeta vGestin encontraremos aquellos controles (formularios, rejillas, procesos,) que se incluyen en la plantilla vGestin. Por tanto, desplegaremos la carpeta vGestin hasta localizar la rejilla con el mismo nombre de la tabla de artculos ARTIC-GE.
Si observamos la estructura de carpetas, vemos que hay entre otras, una carpeta por cada men de la aplicacin, es decir, tenemos una carpeta para las ventas, una para las compras y otra para el almacn. Dentro de cada una de ellas incluiremos subcarpetas que incluyan las rejillas, los formularios, los informes, etc que sean propios de, en este caso concreto, artculos.
Velneo 2008
Pg 16
Velneo Primeros Pasos 16| Enero | 2008 www.velneo.com
Para acceder a la ventana de edicin de rejillas, hacemos doble clic sobre la rejilla. Desde aqu, podremos aadir a la rejilla una columna nueva con el campo que hemos creado anteriormente.
Para aadir a los campos existentes el campo nuevo, presionamos el botn Nueva Columna de la barra de herramientas de la ventana de edicin de rejillas y se muestra la ventana de Propiedades de Columna de Rejilla. En la pestaa Cuerpo, desplazamos la barra de desplazamiento del contenido hasta que localicemos el campo creado anteriormente, Prioridad de venta del artculo y lo seleccionamos. A continuacin seleccionamos la pestaa Cabecera y en ttulo, escribiremos el ttulo que mostrar la cabecera de la columna.
Velneo 2008
Pg 17
Velneo Primeros Pasos 16| Enero | 2008 www.velneo.com
Para aceptar los cambios pulsamos aceptar, y ya tendremos incorporado a nuestra rejilla el campo nuevo que hemos aadido a la tabla en el punto anterior.
Observamos que la columna con el campo nuevo se ha agregado despus de la columna proveedor. Las propiedades de esta columna se podran modificar utilizando los botones de la barra de herramientas de edicin de rejillas.
Velneo 2008
Pg 18
Velneo Primeros Pasos 16| Enero | 2008 www.velneo.com
En la ventana de edicin de la rejilla se muestra, adems de la barra de herramientas de rejillas, la rejilla con todas las columnas de los campos seleccionados, indicando en la parte inferior de la misma, el ancho en pxels de cada columna. Los diferentes botones de la barra de herramientas permiten abrir la ventana de propiedades de la rejilla, abrir el asistente y las utilidades habituales de creacin de rejillas. Haciendo clic sobre cualquiera de las cabeceras de las columnas podr editar la ventana de propiedades de la columna. Como informacin importante, para que la presentacin de la rejilla en pantalla en tiempo de ejecucin sea ptima, haciendo clic sobre la cabecera de la columna que se considere que contenga la informacin ms importante y, dentro del marco estilos, es conveniente activar la casilla de verificacin Ancho variable. Esta opcin lo que hace es adaptar la rejilla al tamao de la ventana en que se visualiza. Las columnas con ancho variable se diferencian de las dems por tener en el pie de la columna, adems del tamao en pxeles, el smbolo >>
Se acepta la ventana de Propiedades de la rejilla y se cierra la ventana de edicin de la misma (Control + F4)
Velneo 2008
Pg 19
Velneo Primeros Pasos 16| Enero | 2008 www.velneo.com
5. Creacin de la estructura de datos (Tabla de datos)
Una vez que hemos visto cmo se modifica una tabla existe aadindole un campo, cmo se aade un formulario y a una rejilla un campo nuevo que hayamos creado, vamos a ver cmo se crea una tabla de datos nueva desde cero. La tabla que vamos a crear almacenar las llamadas que se han efectuado a un proveedor con respecto a un pedido. As, podremos tener almacenadas las observaciones que estimemos necesarias sobre la negociacin de compra de ese pedido o por motivos de retrasos en la recepcin de la mercanca.
5.1 Creacin de la tabla
Para ello se ejecuta la opcin Objetos/Nuevo/Objeto o se pulsa el botn de la barra de herramientas. Esto da acceso a la Galera de objetos, que contiene todos los objetos visuales que se utilizan para la creacin de los proyectos en Velneo. Se seleccionar el primero de los objetos (Tabla de datos).
Velneo 2008
Pg 20
Velneo Primeros Pasos 16| Enero | 2008 www.velneo.com
Se abrir la ventana del Asistente para la creacin de tablas de datos; ste contiene una serie de plantillas para la creacin de los distintos tipos de tablas de Velneo. Puesto que la tabla va a llamadas efectuadas a un proveedor, seleccionamos Maestro normal con clave numrica, ya que para un proveedor y un mismo pedido podemos realizar una o ms llamadas y necesitamos que cada registro permanezca indexado con clave nica, y pulsamos el botn <Aceptar>.
Se abrir la ventana de Creacin de Maestro. En ella encontrar los siguientes parmetros:
Nombre: aqu se especificar el nombre singular y plural que va a tener la tabla. Se recomienda utilizar un nombre lgico y descriptivo de la tabla, Velneo utilizar el nombre singular y plural, entre otras cosas, para presentar mensajes. As, puede ponerse como nombre Plural Llamadas de pedidos y como nombre singular Llamada de pedido.
Velneo 2008
Pg 21
Velneo Primeros Pasos 16| Enero | 2008 www.velneo.com
Sobre las dems opciones no ser necesario en este ejemplo modificarlas, y en todo caso puede recurrir a la documentacin ampliada disponible. Se acepta el formulario de Creacin de Maestros y puede verse cmo en el panel izquierdo del Editor, se ha creado la tabla de datos, a la que le vamos a cambiar el nombre, seleccionndola y pulsando la tecla <F2>, denominndola LLAM-PEDIDOS. Observamos que contiene los campos CODIGO y NOMBRE (ambos con los tipos de campo y las longitudes apropiadas) y con los ndices por CODIGO, NOMBRE, PALABRAS y TROZOS. Si se desea ver las propiedades de alguno de ellos, basta con posicionarse sobre l y pulsar <Intro> o directamente haciendo doble clic con el ratn sobre l.
Hasta el momento, ya est declarada la estructura de la tabla de LLAM-PEDIDOS con los campos CODIGO, que se generar de forma automtica, y NOMBRE. Como no vamos a utilizar en nuestra tabla el campo NOMBRE que se crea automticamente, vamos a eliminarlo seleccionndolo y pulsando la tecla suprimir. Ahora nos quedan por crear los campos restantes: Fecha, Hora, Pedido y Observaciones.
5.2. Creacin de los campos restantes
El proceso de creacin de los campos restantes es bastante sencillo. Campo Fecha
En este campo se escribir la fecha en la que se realiza la llamada al proveedor, as que tendr que ser de tipo fecha. Hacemos doble clic sobre la tabla LLAM-PEDIDOS y aadimos el campo FECHA.
Accedemos a sus propiedades pulsando la combinacin de teclas <ALT>+<INTRO>
Velneo 2008
Pg 22
Velneo Primeros Pasos 16| Enero | 2008 www.velneo.com
El tipo de dato elegimos, lgicamente, fecha y en Contenido inicial indicamos mediante la funcin fHoy() que queremos que cuando se crea un nuevo registro el campo se tenga como valor por defecto la fecha de hoy. Para ello, pulsamos el botn Asistente y nos mostrar el asistente para edicin de frmulas.
Velneo 2008
Pg 23
Velneo Primeros Pasos 16| Enero | 2008 www.velneo.com
Una vez finalizado, aceptamos los cambios en el botn <Aceptar>. Con ello, habremos asignado al contenido inicial del campo fecha de nuestra tabla la fecha actual del sistema, que obtiene con la funcin que acabamos de indicar. Campo Hora
Para este campo seguimos el mismo procedimiento que para el campo Fecha, pero modificando el tipo de datos por Hora y en contenido inicial introducimos la funcin fAhora(), que nos dar la hora del sistema en el momento de dar de alta un nuevo registro. Campo Pedido
En este campo vamos a almacenar el cdigo del pedido por el que llamamos. Dado que el pedido ya existe, este campo ser un campo relacionado al campo CODIGO de la tabla de pedidos de compra CMPED-GE.
Velneo 2008
Pg 24
Velneo Primeros Pasos 16| Enero | 2008 www.velneo.com
Vamos a crear el campo NUM-PED en la tabla LLAM-PEDIDOS siguiendo un procedimiento alternativo con el que conseguiremos familiarizarnos con el Esquema de Tablas. Pulsamos sobre el botn de la barra de mens que se indica en la imagen inferior, y veremos la ventana con el esquema de tablas de nuestra aplicacin.
Aqu podemos ver todas las tablas que tiene nuestra aplicacin y las relaciones entre ellas. En la parte izquierda tenemos tres paneles, en el superior seleccionamos el esquema de compras y en el inferior, Tablas no usadas, movemos la barra de desplazamiento horizontal hasta que encontremos la tabla LLAM-PEDIDOS. Una vez localizada, haremos doble clic sobre ella, y automticamente se posicionar en el panel central para que podamos establecer las relaciones que tiene con el resto de las tablas del esquema de compras. Como la tabla LLAM-PEDIDOS es histrica de Pedidos de compra, la ubicaremos en una posicin visual inferior. Para establecer la relacin entre la tabla Pedidos de compra y Llamadas de pedidos, situaremos el puntero del ratn sobre la esquina superior de la tabla Pedidos de compra y observamos que el puntero cambia de aspecto. Ahora pulsamos el botn izquierdo del ratn y arrastramos el puntero hasta la tabla de llamadas de pedidos y soltamos el ratn. De esta manera, habremos conseguido relacionar ambas tablas, estableciendo que Pedidos de compra es maestra de llamadas de pedidos, con lo cual, en la tabla llamadas de pedidos se habr creado automticamente el campo correspondiente al identificador de la tabla de Pedidos de compra, que es el campo que relaciona ambas tablas.
Velneo 2008
Pg 25
Velneo Primeros Pasos 16| Enero | 2008 www.velneo.com
Vemos cmo se han creado dos flechas entre las dos tablas, y que una es de color azul y otra roja. No vamos a profundizar en el tema, simplemente decir que la roja indica que Llamadas de pedidos es histrica de Pedidos de compra, y la azul estable la relacin 1:1, es decir, una llamada slo puede pertenecer a un Pedido de compra. Para ver el resultado de haber relacionado las dos tablas, vamos hasta la tabla LLAM-PEDIDOS, y observamos que se ha creado automticamente el campo CMPED-GE, que ser el que relacione la llamada con el pedido correspondiente, y su ndice correspondiente para poder realizar bsquedas por ese ndice.
Velneo 2008
Pg 26
Velneo Primeros Pasos 16| Enero | 2008 www.velneo.com
El haber relacionado las dos tablas tambin nos ha creado en la tabla de Pedidos de compras un histrico, que por ejemplo nos permitir con una rejilla, visualizar todas las llamadas que se han realizado para un pedido de compra.
Si hacemos doble clic sobre el histrico, se abre la ventana de Enlace a histrico, y los hace a travs del campo CMPED-GE, que permite ver las llamadas de pedido por nmero de pedido.
Velneo 2008
Pg 27
Velneo Primeros Pasos 16| Enero | 2008 www.velneo.com
Campo Observaciones
En este campo se podrn anotar todas aquellas observaciones que se consideren oportunas sobre la llamada efectuada al proveedor. Configuraremos el campo acorde con la figura siguiente:
Una vez que hayamos creado todos los campos, el resultado debera ser algo similar a esto:
Con estos sencillos pasos habremos creado una tabla nueva, con campos independientes y campos relacionados con otras tablas. A continuacin, ya podemos crear el formulario que se utilizar para almacenar las llamadas que se hagan a un proveedor sobre un pedido de compra determinado con el fin, por ejemplo, almacenar en el campo de observaciones las anotaciones pertinentes sobre la conversacin mantenida con el proveedor.
Velneo 2008
Pg 28
Velneo Primeros Pasos 16| Enero | 2008 www.velneo.com
6. Creacin del formulario para registro de llamadas de pedidos
En primer lugar, para estructurar correctamente el Panel de Objetos, vamos a localizar el lugar adecuado en el que ubicar nuestro formulario. Por la estructura existente, podemos deducir fcilmente que el lugar indicado es dentro de la carpeta vGestin Compras.
Crearemos a continuacin la carpeta que albergar nuestros formulario, para ello, se pueden utilizar los botones de la barra de herramientas. El primero crea una carpeta al mismo nivel en el que se est y el segundo crea subcarpetas. Seleccionaremos la carpeta vGestin Compras y pulsamos el botn de creacin de subcarpetas, mostrndose el formulario para Crear Carpetas. Seleccionamos la carpeta rojo (Objeto 3) y como ttulo insertamos vGestin Llamadas de pedidos, desmarcamos la opcin de Usar ttulo automtico y pulsamos el botn <Aceptar>.
Obtendremos un resultado como este:
Velneo 2008
Pg 29
Velneo Primeros Pasos 16| Enero | 2008 www.velneo.com
Dentro de esta carpeta almacenaremos las carpetas que contendrn los formularios, rejillas, bsquedas, etc. Que tengan como tabla maestra Llamadas de pedidos, LLAM-PEDIDOS. Crearemos entonces la carpeta que va a almacenar el formulario de registros de llamadas de pedidos, siguiendo un procedimiento anlogo al que hemos seguido anteriormente.
Una vez que hayamos las carpetas necesarias, crearemos el formulario de registro de llamadas de pedidos. Para ello, pulsamos el botn Nuevo Objeto de la barra de herramientas, y seleccionamos la opcin formulario de edicin de fichas.
Velneo 2008
Pg 30
Velneo Primeros Pasos 16| Enero | 2008 www.velneo.com
Cuando hayamos aceptado, definiremos las propiedades del formulario que estamos creando.
Al aceptar, obtendremos un resultado similar a este:
Para abrir el Editor de Formularios, simplemente hacemos doble clic sobre el formulario que acabamos de crear.
Velneo 2008
Pg 31
Velneo Primeros Pasos 16| Enero | 2008 www.velneo.com
Para agregar los campos de la tabla al formulario, bastar con seleccionar en la barra de mens la opcin Controles Campos automticos y se mostrar una ventana desde la que podremos seleccionar aquellos campos de la tabla que queremos incluir en el formulario.
Una vez seleccionados, aceptamos y automticamente aparecern en nuestro formulario, teniendo simplemente que disear la estructura del formulario a nuestro gusto.
Velneo 2008
Pg 32
Velneo Primeros Pasos 16| Enero | 2008 www.velneo.com
En la imagen anterior, podemos observar que se han creado los campos marcados a excepcin del campo Observaciones, eso es debido a que requiere una serie de configuraciones suplementarias. Vamos a crear el campo Observaciones que nos haba quedado pendiente. Para ello, vamos a aumentar el tamao del formulario y a continuacin, pinchamos sobre el botn Edicin de la barra de mens de controles para aadir al formulario un objeto de texto. Hacemos clic sobre el formulario, y automticamente aadir un control objeto de texto al formulario. Ahora slo tendremos que aumentar su tamao e indicarle con qu campo de la tabla LLAM-PEDIDOS est relacionado.
Hacemos doble clic sobre el control que acabamos de crear, pulsamos el botn <Cambiar>, se abre otra ventana y le indicamos que se relaciona con el campo Observaciones de la llamada de pedido, seleccionando dicho campo.
Velneo 2008
Pg 33
Velneo Primeros Pasos 16| Enero | 2008 www.velneo.com
Para terminar, vamos a crear la etiqueta que identifique el control edicin que hemos creado. Seleccionamos en la barra de mens de controles el botn Nombre de Campo seguimos el mismo procedimiento que para crear el control de edicin o caja de texto. y
Cuando hayamos finalizado de personalizar nuestro formulario, salvaremos los cambios pulsando el botn Guardar proyecto (*.map) de la barra de mens del Editor.
Para crear formularios en nuestra aplicacin, podemos seguir otro procedimiento que, adems, nos permitir mantener el estilo visual del resto de los formularios de nuestra aplicacin, y es utilizando el almacn de objetos. El almacn de objetos nos permite recuperar objetos que
Velneo 2008
Pg 34
Velneo Primeros Pasos 16| Enero | 2008 www.velneo.com
hayamos creado previamente para utilizarlos tantas veces como sea necesario. Este otro mtodo es mucho ms rpido y eficiente que el anterior, en el que hay que crear todos los objetos que necesitemos de forma manual; simplemente lo hemos hecho a modo didctico. En este caso, vamos a importar del almacn de objetos Objetos visuales Tablas Tabla maestra. Para ello, pulsamos el botn Almacn de Objetos de la barra de mens.
A continuacin se abrir una nueva ventana en la que tendremos que definir qu objetos del almacn queremos traer a nuestra aplicacin.
Seleccionamos, dentro de Objetos visuales, TablasTabla maestraObjetos de tabla maestra (azul). Podemos observar que en la parte derecha de la ventana nos muestra una descripcin de los objetos que estn incluidos dentro de la opcin que hemos seleccionado (Rejillas, Formularios, Bsquedas,), y que se crearn una vez que los hayamos importado. Pulsamos el botn <Importar> situado en la parte superior de la ventana y en la nueva ventana que se nos muestra, le indicamos con qu tabla maestra se relacionan los objetos que vamos a importar, en este caso LLAM-PEDIDOS, y pulsamos el botn <Asignar>; ahora ya tenemos el botn <Finalizar> activado, as que lo pulsamos y se habr creado una carpeta nueva en el panel de objetos del Editor con el nombre Objetos de Tabla Maestra (azul).
Velneo 2008
Pg 35
Velneo Primeros Pasos 16| Enero | 2008 www.velneo.com
Si desplegamos las carpetas, vamos a localizar un formulario denominado LLAMADAS-DEPEDIDOS; al hacer doble clic sobre l, se mostrar el formulario con el mismo estilo visual que el resto de los de la plantilla, y slo nos quedar agregar los campos que vayamos a necesitar utilizando la barra de herramientas.
Para insertar y maquetar los controles nos serviremos de los que crea por defecto, Cdigo y Nombre, y haremos un Copiar-Pegar <Ctrl.+C> <Ctrl.+V> y asignando los campos de la tabla con los que se relacionan, haciendo doble clic sobre cada control. Nos detendremos un poco ms con un campo que no tenemos en la tabla de Llamadas de pedidos, que es el Nombre del Proveedor. Con esta explicacin, veremos lo sencillo que es incluir campos relacionados de otras tablas en nuestros formularios.
Velneo 2008
Pg 36
Velneo Primeros Pasos 16| Enero | 2008 www.velneo.com
Aadimos un control caja de texto, hacemos doble clic sobre le control y se abre la ventana de propiedades del control. En la pestaa general, vamos a asignar al nuevo campo el valor Nombre del Proveedor. Para ello, vamos navegando a travs del campo Nmero de pedido hasta localizar el campo Nombre Comercial.
Velneo 2008
Pg 37
Velneo Primeros Pasos 16| Enero | 2008 www.velneo.com
De los campos Nombre que identifican un proveedor, podramos elegir cualquiera, o si lo deseamos, incluir ms de uno. Bastara con aadir otro control caja de texto y asignarlo al campo de proveedor que quisisemos mostrar.
Velneo 2008
Pg 38
Velneo Primeros Pasos 16| Enero | 2008 www.velneo.com
Para terminar la edicin del formulario, hacemos doble clic sobre el botn <Aceptar> y en la pestaa Comando, en la casilla Proceso previo, seleccionamos en el objeto desplegable, .Ninguno.
Para eliminar carpetas y componentes no necesarios, vamos a eliminar la carpeta que hemos creado anteriormente, ya que con la importacin que hemos realizado, se han creado, adems del formulario que acabamos de editar, otros objetos como una rejilla y buscadores, pero tenemos que aprovechar el formulario que acabamos de editar. Por ello, antes de nada, eliminamos el objeto formulario LLAMADAS-DE-PEDIDOS de la carpeta contenedora de formularios Llamadas de pedidos, y a continuacin, cortamos (Control+X) el objeto formulario LLAMADAS-DE-PEDIDOS, que es el que hemos editado, y lo pegamos (Control+V) en la carpeta contenedora de formularios de Llamadas de pedidos que hemos creado en la importacin. Por ltimo, borramos tambin la carpeta vGestion Llamadas de pedidos.
Velneo 2008
Pg 39
Velneo Primeros Pasos 16| Enero | 2008 www.velneo.com
Velneo 2008
Pg 40
Velneo Primeros Pasos 16| Enero | 2008 www.velneo.com
Aspecto final del panel de Objetos:
Velneo 2008
Pg 41
Velneo Primeros Pasos 16| Enero | 2008 www.velneo.com
7. Creacin del ndice fecha
Vamos a crear una bsqueda que nos devuelva en una rejilla las llamadas que se han efectuado para un pedido concreto y una bsqueda que nos devuelva las llamadas realizadas en una fecha determinada. Podramos utilizar los objetos que hemos importado en el paso anterior del almacn de objetos, pero para que este manual sea ms didctico, vamos a crear una rejilla asociada a la Tabla Llamadas de pedidos y una bsqueda que nos devolver los resultados en esta rejilla. Para poder realizar una bsqueda por uno o ms campos es imprescindible que estn creados los ndices por los que vamos a buscar. Si observamos la carpeta ndices de la tabla LLAM-PEDIDOS, vemos que tenemos creados los ndices CODIGO, NOMBRE, PALABRAS, TROZOS .Necesitamos, por tanto, crear el ndice FECHA; para ello, nos situamos sobre el campo de la tabla del que queremos crear un ndice, y pulsamos el botn derecho y seleccionamos Nuevo objeto de tabla ndice del campo seleccionado.
Velneo 2008
Pg 42
Velneo Primeros Pasos 16| Enero | 2008 www.velneo.com
En la ventana de propiedades del ndice Fecha, vemos que el campo FECHA ha sido incluido automticamente en la seccin de campos de bsqueda. Aceptamos la ventana y observamos que se ha creado en la carpeta ndices, el ndice FECHA.
Velneo 2008
Pg 43
Velneo Primeros Pasos 16| Enero | 2008 www.velneo.com
8. Edicin de rejilla de llamadas de pedidos
Veamos las propiedades de la rejilla que se ha creado cuando hemos hecho la importacin del almacn de objetos. Para ello, pulsamos la combinacin de teclas <ALT>+<INTRO>.
A continuacin, aceptamos la ventana de propiedades y hacemos doble clic sobre la rejilla para configurar las columnas que queremos mostrar. Utilaremos los botones de la barra de mens para eliminar columnas y aadir columnas nuevas a nuestra rejilla. Borramos las dos columnas, Cdigo y Nombre, y crearemos tres nuevas, Fecha, Hora, y Observaciones. Con esto habremos modificado la rejilla para mostrar los resultados de nuestras bsquedas.
Velneo 2008
Pg 44
Velneo Primeros Pasos 16| Enero | 2008 www.velneo.com
Modificaremos los ttulos de las cabeceras para que muestren un texto ms intuitivo pulsando con el botn derecho del ratn sobre las cabeceras de las columnas que queremos modificar.
Ahora slo tendremos que ajustar el tamao de las columnas y terminar de darle el aspecto que ms nos interese.
Velneo 2008
Pg 45
Velneo Primeros Pasos 16| Enero | 2008 www.velneo.com
9. Creacin del formulario de bsqueda por fecha
Ahora vamos crear un formulario de bsqueda en el que se introduzca la fecha para realizar una bsqueda por fecha que, crearemos en el siguiente paso. De esta manera, nos devolver las llamadas efectuadas en una fecha concreta (la que le introducimos en el formulario de bsqueda). Para crear los formularios de bsqueda, pulsamos en botn Nuevo Objeto de la barra de herramientas y le indicamos que queremos crear un Formulario para bsquedas. En la ventana siguiente se mostrar las propiedades del formulario.
Aceptamos la ventana y renombramos con <F2> el nuevo objeto formulario de bsqueda creado.
Velneo 2008
Pg 46
Velneo Primeros Pasos 16| Enero | 2008 www.velneo.com
Editamos el formulario de bsquedas con doble clic, y le aadimos un control calendario, dejando un aspecto similar al de la imagen.
Una vez que hayamos terminado, abrimos las propiedades de la bsqueda por fecha que hemos creado anteriormente, y le indicamos que, cuando se vaya a hacer una bsqueda por fechas, nos pida el formulario de bsquedas que acabamos de crear para que nos devuelva las llamadas que hemos realizado en la fecha que seleccionamos en el calendario.
Velneo 2008
Pg 47
Velneo Primeros Pasos 16| Enero | 2008 www.velneo.com
10. Creacin de bsqueda por fecha
Una vez que ya tenemos la rejilla modificada y el formulario de bsqueda, pasaremos a crear la bsqueda por fecha, y lo haremos dentro de la carpeta de bsquedas que hemos creado con la importacin del almacn de objetos. Adems, tambin se han creado automticamente bsquedas por Cdigo, por Nombre, por Palabras y por Trozos. No nos detendremos a explicar la funcin de cada una de las bsquedas, pero s podemos remarcar que, utilizando el almacn de objetos, tenemos mucho trabajo hecho.
Una vez situados sobre la carpeta que contendr las bsquedas que vamos a crear, volvemos a seleccionar Nuevo Objeto en la barra de mens, y seleccionamos Bsqueda en la base de datos, mostrndose a continuacin el siguiente formulario.
Velneo 2008
Pg 48
Velneo Primeros Pasos 16| Enero | 2008 www.velneo.com
Cubrimos el campo Nombre denominndole Llamadas de pedido por fecha a la bsqueda, y a continuacin le vamos a aadir el ndice por el que vamos a buscar, que en este caso es FECHA. Pulsamos el botn Aadir sealado con la flecha rojo en la imagen superior, seleccionamos en la ventana de Componentes de bsqueda el ndice FECHA, Modo de buscar Parte izquierda de la clave y formulario para pedir datos LLAMADAS-DE-PEDIDOS-PORFECHA.
Automticamente se aadir el ndice FECHA a los ndices de bsqueda de la ventana de propiedades de la bsqueda. Aceptamos la ventana de Propiedades de la bsqueda y vemos que nos ha creado la bsqueda dentro de la carpeta de bsquedas con el nombre BUSCA1.
Renombramos la bsqueda seleccionndola y pulsando <F2>.
Velneo 2008
Pg 49
Velneo Primeros Pasos 16| Enero | 2008 www.velneo.com
11. Modificacin del formulario de pedidos
Para poder visualizar y dar de alta llamadas a proveedores desde el formulario de pedidos a proveedores, vamos a modificarlo insertando una rejilla histrica. Editamos el formulario de pedidos, y modificamos el tamao del formulario y del control separador para que podamos introducir la rejilla histrica que nos permitir visualizar las llamadas efectuadas para ese pedido e insertar nuevas llamadas.
Velneo 2008
Pg 50
Velneo Primeros Pasos 16| Enero | 2008 www.velneo.com
Editamos las propiedades de la rejilla histrica haciendo doble clic sobre ella y seleccionamos las opciones indicadas en la imagen.
Le estamos indicando que utilice el histrico de llamadas de pedidos por nmero de pedido (CMPED-GE) y que utilice la rejilla LLAMADAS-DE-PEDIDOS para mostrarnos los resultados. En la pestaa estilos, vamos a indicar que la rejilla tenga ancho variable para que se adapte automticamente al tamao del formulario.
Velneo 2008
Pg 51
Velneo Primeros Pasos 16| Enero | 2008 www.velneo.com
Velneo 2008
Pg 52
Velneo Primeros Pasos 16| Enero | 2008 www.velneo.com
12. Modificacin del men de compras para aadir la opcin de bsqueda por fecha
Para finalizar, tendremos que modificar el men de compras para insertar una opcin que nos permita realizar la bsqueda que hemos creado anteriormente, llamadas de pedido por fecha. Para ello, vamos a crear en el men de compras de la plantilla, las opciones correspondientes. Dentro del panel de objetos, nos desplazamos hasta la carpeta que se muestra en la figura.
Hacemos doble clic sobre VGESTIN-CM abrindose la ventana de edicin de mens.
Velneo 2008
Pg 53
Velneo Primeros Pasos 16| Enero | 2008 www.velneo.com
Para aadir una bsqueda al men de compras, seleccionamos en la barra de herramientas el control Texto esttico y lo colocamos en una ubicacin similar a la de la imagen.
Editamos el control haciendo doble clic sobre l; en la ventana que se muestra, pulsamos el botn Editar opcin.
Velneo 2008
Pg 54
Velneo Primeros Pasos 16| Enero | 2008 www.velneo.com
Configuramos las opciones como en la figura que muestra la ventana de Propiedades de una opcin de men. Esto nos permitir asociar a la opcin de men que estamos creando, que se llame a una bsqueda, y concretamente, aquella en la que se busca por fecha, que es precisamente la que hemos creado anteriormente.
Con esto ya podemos ejecutar la aplicacin para visualizar los resultados finales de las modificaciones que hemos realizado sobre la plantilla vGestin Demo.
Velneo 2008
Pg 55
Velneo Primeros Pasos 16| Enero | 2008 www.velneo.com
13. Ejecucin de la plantilla vGestin demo modificada
Llegado a este punto, se puede ejecutar el proyecto para realizar pruebas. Para ello basta con o la tecla <F5>. En ese momento se iniciar el ejecutor de aplicaciones, pulsar el botn llamado vRunner.exe, que se encuentra en la misma carpeta que el editor (programas/velneo), que cargar la aplicacin final desarrollada. La pantalla inicial solicita un usuario y contrasea, que debern dejarse en blanco, y en todo caso, para saber mas al respecto se remite al lector a los manuales de ayuda en lnea, o a los numerosos documentos sobre Velneo que se encuentran en el sitio www.velneo.com. Otra forma de ejecutar la aplicacin creada, sera desde el editor principal, men Archivo opcin , donde se guarda un fichero con la extensin .vam, que puede abrirse con el programa vRunner.exe, ya nombrado en el prrafo anterior, y que se incluye en la instalacin. Para los usuarios que dispongan de un servidor de aplicaciones vMotor, este fichero puede cargarse en l, para ser servido en arquitectura cliente/servidor, con las ventajas de control que ello supone. Para poder probar las modificaciones que hemos introducido en la plantilla vGestin Demo, tenemos que crear un pedido nuevo en la opcin B del men de compras. Como el programa est vaco de datos, tambin deberemos crear como mnimo un proveedor al que asignarle el pedido. En cualquier caso, se recomienda dar de alta los dems maestros para familiarizarnos con la aplicacin y su funcionamiento. Una vez creada la cabecera del pedido, se nos muestra el formulario de detalles del pedido en el que ya podemos observar la rejilla de llamadas.
Velneo 2008
Pg 56
Velneo Primeros Pasos 16| Enero | 2008 www.velneo.com
Para aadir nuevas llamadas en la rejilla, podemos hacer doble clic sobre la rejilla o pulsar el botn <Insert> del teclado y se mostrar el formulario de altas de llamadas para el pedido que tenemos en pantalla. Para ver o modificar una llamada, podemos hacer doble clic sobre ella en la rejilla o pulsar la <Barra espaciadora>, y para eliminar una llamada, pulsaremos el botn <Supr> del teclado, y en el botn <Opciones> del formulario de bajas, seleccionaremos <Eliminar>.
Velneo 2008
Pg 57
Velneo Primeros Pasos 16| Enero | 2008 www.velneo.com
Para utilizar la bsqueda que hemos creado en el men de compras, aceptamos el pedido, y pinchamos sobre Bsqueda por fecha en el men de compras.
En el formulario que nos muestra el calendario, le indicamos la fecha para la que queremos que nos muestre el listado de llamadas efectuadas (la fecha en la que hemos realizado el pedido para que nos muestre resultados).
Pulsamos sobre buscar y nos mostrar el listado de llamadas efectuadas para la fecha seleccionada. Si elegimos una fecha que no contenga llamadas, nos informar de ello.
Velneo 2008
Pg 58
S-ar putea să vă placă și
- Manual Solid EdgeDocument123 paginiManual Solid Edgemicticutli100% (3)
- ORDENADORDocument15 paginiORDENADORLualeCapfielÎncă nu există evaluări
- CV-X Series Setup Manual - ESPDocument218 paginiCV-X Series Setup Manual - ESPJuan Antonio Sánchez0% (1)
- Introduccion Al Manual de Adobe Audition PDFDocument48 paginiIntroduccion Al Manual de Adobe Audition PDFAndres BeltranÎncă nu există evaluări
- 6to Lectura Informativa - 22 - Introducción A Sketchup Entorno de TrabajoDocument2 pagini6to Lectura Informativa - 22 - Introducción A Sketchup Entorno de TrabajoAdrian VenturoÎncă nu există evaluări
- Manual Del Usuario Axon Jump ESDocument79 paginiManual Del Usuario Axon Jump ESj_pedreschiÎncă nu există evaluări
- SimulacroDocument3 paginiSimulacroKatherin Alvarez PedrozoÎncă nu există evaluări
- Material de Apoyo para Desarrollar Actividades (Excel)Document33 paginiMaterial de Apoyo para Desarrollar Actividades (Excel)Alma Cristina Gonzalez CabreraÎncă nu există evaluări
- 22 Practicas de PhotoshopDocument37 pagini22 Practicas de PhotoshopChristian Anyosa Mendoza100% (2)
- Biomecanica 1Document30 paginiBiomecanica 1luis perezÎncă nu există evaluări
- 13 Menus EmergentesDocument4 pagini13 Menus EmergentesAldo GuevaraÎncă nu există evaluări
- Grafos - Manual de UsuarioDocument15 paginiGrafos - Manual de UsuarioEspinoza Diaz AndreaÎncă nu există evaluări
- Manual de CmapToolsDocument14 paginiManual de CmapToolsIñaki Celaya100% (1)
- Manual OPUS 2010Document110 paginiManual OPUS 2010Control Presupuestal83% (6)
- Guia PR Ctica ArchiCAD 11Document77 paginiGuia PR Ctica ArchiCAD 11Earingsa TopografiaÎncă nu există evaluări
- Guía para Usar CmaptoolsDocument9 paginiGuía para Usar CmaptoolsJuanCarlosVillegasCruzÎncă nu există evaluări
- Anexo - Autoevaluación Acciones Dua Fabián Núñez PDFDocument12 paginiAnexo - Autoevaluación Acciones Dua Fabián Núñez PDFCaren Salas IcetaÎncă nu există evaluări
- 1° Tomo IiDocument56 pagini1° Tomo IiHeriberto Montes Mata100% (2)
- Practiquemos en Wor Editar CCDocument7 paginiPractiquemos en Wor Editar CCCoord. Académica COADVILÎncă nu există evaluări
- NS Varcode ManualDocument40 paginiNS Varcode ManualPor qué no AnchetasÎncă nu există evaluări
- 1CD R7Document45 pagini1CD R7IsmaelÎncă nu există evaluări
- Suplencias 1 CDocument10 paginiSuplencias 1 Clarh94Încă nu există evaluări
- (Taller) Introducción Al Mantenimiento de ComputadorasDocument8 pagini(Taller) Introducción Al Mantenimiento de ComputadorasOlvin Alexander García AguileraÎncă nu există evaluări
- 11.1.3.4 Lab - Work With Task ManagerDocument4 pagini11.1.3.4 Lab - Work With Task ManagerklkÎncă nu există evaluări
- Manual Del Powermanager en EspañolDocument190 paginiManual Del Powermanager en Españolglanchez100% (2)
- Partes Del Teclado y MouseDocument3 paginiPartes Del Teclado y Mouseanaluciatellez100% (3)
- Hackear y Sorprender A Tus Amigos Nivel Amateur - Taringa! PDFDocument40 paginiHackear y Sorprender A Tus Amigos Nivel Amateur - Taringa! PDFhumbertoÎncă nu există evaluări
- Sesion GcomprisDocument2 paginiSesion Gcompriscg516469Încă nu există evaluări
- PROGRAMACION JAVA EventosDocument46 paginiPROGRAMACION JAVA EventosMaría IsabelÎncă nu există evaluări
- Pasos Creación de Gráficos de Anillos DinámicosDocument14 paginiPasos Creación de Gráficos de Anillos DinámicospalquintaÎncă nu există evaluări