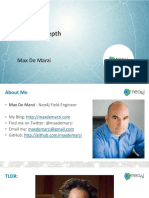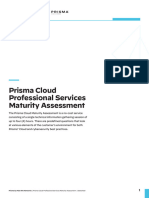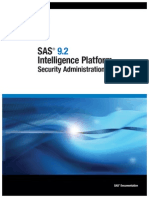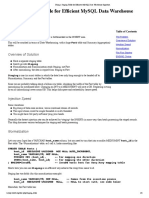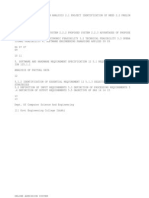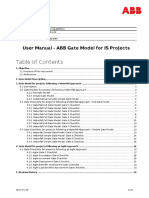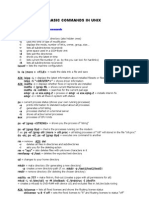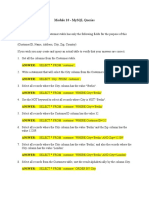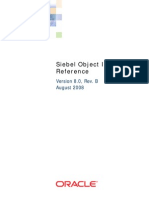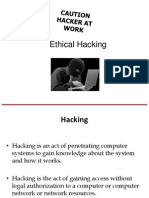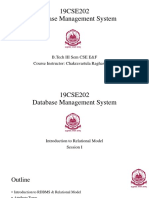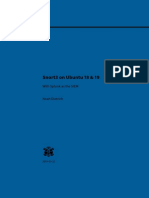Documente Academic
Documente Profesional
Documente Cultură
Tips On Exporting Your Oracle Apps Reports To Excel
Încărcat de
naickermDescriere originală:
Titlu original
Drepturi de autor
Formate disponibile
Partajați acest document
Partajați sau inserați document
Vi se pare util acest document?
Este necorespunzător acest conținut?
Raportați acest documentDrepturi de autor:
Formate disponibile
Tips On Exporting Your Oracle Apps Reports To Excel
Încărcat de
naickermDrepturi de autor:
Formate disponibile
Tips on exporting your Oracle Apps reports to Excel Introduction Oracle E-Business Suite provides users with a host
of standard reports. Quite of ten I have found that exporting reporting information to Excel can provide users with additional data manipulation and reporting capabilities. Typically reports in Oracle E-Business Suite provide modular specific information and often there are instances where cross modular comparisons and checks need to be performed. Under these circumstances exporting reporting information to Excel can enable us ers to perform the comparisons that are often needed when performing month end r econciliations. This article will outline a methodology I have adopted for expor ting reports from Oracle and importing this data in to Excel. Exporting Reports Within each E-Business Suite module it is possible for users to run a variety of standard reports on both their transactional and master data. The process I use d for extracting these reports to Excel is as follows: 1. Export Oracle Report to text file After having run a report the user should view it s output. From the output-viewin g screen the menu option Tools > Copy File should be chosen. This will open up t he output in your default web browser. From within the browser users should choo se File > Save As and then choose to save the file as a text file on the local m achine. 2. Import Text file into Excel Having saved the report output on to your local machine as a text file, this fil e should now be imported in to Excel. Start up Microsoft Excel and choose File > Open ensure that Files of Type is set to text files so that you can see all text files stored on your machine. Once you have located the text file that you would like to import choose to open it. This will immediately activate the text impor t wizard as displayed in Figure 1. Figure 1: Step 1 of the import of the Account Analysis Report Oracle Scene Copyright 2003 by Richard Byrom Page 1 The text file will need to be delimited using the fixed width delimitation optio n. Choose this option and then click next. The text import wizard should now be at stage 2. At this point you will now delimit the file according to your own sp ecifications. You should start by scrolling downwards to pick up the headers for the report. In this case the reports headers are Source, Category etc. (see fig ure 2) Figure 2: Step 2 of the text import wizard process Initially the text import wizard will look as displayed in figure 2. Using the i nstructions displayed to create, delete and move a delimiting line, you should n ow begin to delimit the file at the points at which the lines underlying the hea ders start and finish. The end result is shown in figure 3. Figure 3: Delimit the file at the points where the lines underlining the headers start and finish Oracle Scene Copyright 2003 by Richard Byrom Page 2 Having finished step 2 click on the finish button to display the results in figu re 4. Figure 4: Initial import of the text file in to Excel Initially the result may be confusing. This is because all the report header inf ormation still needs to be removed. This can be achieved relatively quickly by u sing the sort features of Excel. Before performing a sort, however, columns whic h are not needed any longer (such as B,D,F,H,J,L,N,P) should be deleted. Once th is deletion has been performed, the entire spreadsheet should be selected and th e data sort option should be activated Figure 5: Select the entire spreadsheet and then click the Sort Ascending toolba r Oracle Scene Copyright 2003 by Richard Byrom Page 3 The result of sorting the data will be to group like elements together (see figu re 6) so that any unwanted portions of the report can be eliminated and the core report information can be maintained. Figure 6: Excel sort option groups like data elements together
Having deleted rows of unwanted data the final report can now be arrived at see figure 7 Figure 7: Remove unwanted data elements to arrive at final report Oracle Scene Copyright 2003 by Richard Byrom Page 4 Having arrived at a final report, users can add in totals if needed and format t he report according to their own specifications. Lastly, the file should be save d as an Excel file by choosing File > Save As on the menu. The file should be gi ven a name and it is essential to ensure that the Save as Type option in the Save As dialogue box indicates the file is a Microsoft Excel workbook. If users find that they are consistently exporting certain reports to Excel they can even reco rd/write a macro which will automate the outlined steps.
S-ar putea să vă placă și
- The Subtle Art of Not Giving a F*ck: A Counterintuitive Approach to Living a Good LifeDe la EverandThe Subtle Art of Not Giving a F*ck: A Counterintuitive Approach to Living a Good LifeEvaluare: 4 din 5 stele4/5 (5795)
- The Gifts of Imperfection: Let Go of Who You Think You're Supposed to Be and Embrace Who You AreDe la EverandThe Gifts of Imperfection: Let Go of Who You Think You're Supposed to Be and Embrace Who You AreEvaluare: 4 din 5 stele4/5 (1090)
- Never Split the Difference: Negotiating As If Your Life Depended On ItDe la EverandNever Split the Difference: Negotiating As If Your Life Depended On ItEvaluare: 4.5 din 5 stele4.5/5 (838)
- Hidden Figures: The American Dream and the Untold Story of the Black Women Mathematicians Who Helped Win the Space RaceDe la EverandHidden Figures: The American Dream and the Untold Story of the Black Women Mathematicians Who Helped Win the Space RaceEvaluare: 4 din 5 stele4/5 (895)
- Grit: The Power of Passion and PerseveranceDe la EverandGrit: The Power of Passion and PerseveranceEvaluare: 4 din 5 stele4/5 (588)
- Shoe Dog: A Memoir by the Creator of NikeDe la EverandShoe Dog: A Memoir by the Creator of NikeEvaluare: 4.5 din 5 stele4.5/5 (537)
- The Hard Thing About Hard Things: Building a Business When There Are No Easy AnswersDe la EverandThe Hard Thing About Hard Things: Building a Business When There Are No Easy AnswersEvaluare: 4.5 din 5 stele4.5/5 (345)
- Elon Musk: Tesla, SpaceX, and the Quest for a Fantastic FutureDe la EverandElon Musk: Tesla, SpaceX, and the Quest for a Fantastic FutureEvaluare: 4.5 din 5 stele4.5/5 (474)
- Her Body and Other Parties: StoriesDe la EverandHer Body and Other Parties: StoriesEvaluare: 4 din 5 stele4/5 (821)
- The Emperor of All Maladies: A Biography of CancerDe la EverandThe Emperor of All Maladies: A Biography of CancerEvaluare: 4.5 din 5 stele4.5/5 (271)
- The Sympathizer: A Novel (Pulitzer Prize for Fiction)De la EverandThe Sympathizer: A Novel (Pulitzer Prize for Fiction)Evaluare: 4.5 din 5 stele4.5/5 (121)
- The Little Book of Hygge: Danish Secrets to Happy LivingDe la EverandThe Little Book of Hygge: Danish Secrets to Happy LivingEvaluare: 3.5 din 5 stele3.5/5 (400)
- The World Is Flat 3.0: A Brief History of the Twenty-first CenturyDe la EverandThe World Is Flat 3.0: A Brief History of the Twenty-first CenturyEvaluare: 3.5 din 5 stele3.5/5 (2259)
- The Yellow House: A Memoir (2019 National Book Award Winner)De la EverandThe Yellow House: A Memoir (2019 National Book Award Winner)Evaluare: 4 din 5 stele4/5 (98)
- Devil in the Grove: Thurgood Marshall, the Groveland Boys, and the Dawn of a New AmericaDe la EverandDevil in the Grove: Thurgood Marshall, the Groveland Boys, and the Dawn of a New AmericaEvaluare: 4.5 din 5 stele4.5/5 (266)
- A Heartbreaking Work Of Staggering Genius: A Memoir Based on a True StoryDe la EverandA Heartbreaking Work Of Staggering Genius: A Memoir Based on a True StoryEvaluare: 3.5 din 5 stele3.5/5 (231)
- Team of Rivals: The Political Genius of Abraham LincolnDe la EverandTeam of Rivals: The Political Genius of Abraham LincolnEvaluare: 4.5 din 5 stele4.5/5 (234)
- On Fire: The (Burning) Case for a Green New DealDe la EverandOn Fire: The (Burning) Case for a Green New DealEvaluare: 4 din 5 stele4/5 (74)
- The Unwinding: An Inner History of the New AmericaDe la EverandThe Unwinding: An Inner History of the New AmericaEvaluare: 4 din 5 stele4/5 (45)
- IT Asset Management Benefits Best PracticesDocument9 paginiIT Asset Management Benefits Best PracticesThomasÎncă nu există evaluări
- JAAS JBossDocument5 paginiJAAS JBossOrfeo Morello100% (2)
- Neo4j in Depth by Max de MarziDocument88 paginiNeo4j in Depth by Max de MarziRyan DuttÎncă nu există evaluări
- J02 Master Document EN INDocument7 paginiJ02 Master Document EN INbinchacÎncă nu există evaluări
- Office Tool MCQsDocument19 paginiOffice Tool MCQsSalim KhanÎncă nu există evaluări
- Servlets FinalDocument53 paginiServlets Finalyashhhhhhh100% (1)
- Prisma Cloud Maturity AssessmentDocument3 paginiPrisma Cloud Maturity AssessmentKarlita AngelicaÎncă nu există evaluări
- SAS Security Administration GuideDocument265 paginiSAS Security Administration GuideMrYenThanhÎncă nu există evaluări
- Using A Staging Table For Efficient MySQL Data Warehouse IngestionDocument6 paginiUsing A Staging Table For Efficient MySQL Data Warehouse IngestionDany BalianÎncă nu există evaluări
- PLSQL 3 1 PDFDocument22 paginiPLSQL 3 1 PDFhome workÎncă nu există evaluări
- Online Admission System Project ReportDocument46 paginiOnline Admission System Project ReportAjit Singh Ajimal100% (1)
- First Bean: - Compose Simplebean - Demo Simple Bean - Discuss Manifest and Jar - Add Properties To SimplebeanDocument14 paginiFirst Bean: - Compose Simplebean - Demo Simple Bean - Discuss Manifest and Jar - Add Properties To SimplebeanivsvarunÎncă nu există evaluări
- BDA Lesson Plan 2020Document2 paginiBDA Lesson Plan 2020SunandaPerlaÎncă nu există evaluări
- Curriculum Vitae: Sap MM/WM, Ariba Functional ConsultantDocument4 paginiCurriculum Vitae: Sap MM/WM, Ariba Functional ConsultantChethanMahadevÎncă nu există evaluări
- Transact SQL ReferenceDocument55 paginiTransact SQL ReferenceSheetal PrasadÎncă nu există evaluări
- 9AAD103594 - User Manual Gate Model For IS Projects Ver5 - 4Document22 pagini9AAD103594 - User Manual Gate Model For IS Projects Ver5 - 4T.mikelionisÎncă nu există evaluări
- AndroidstackdevelopmentDocument2 paginiAndroidstackdevelopmentsakthi sivaÎncă nu există evaluări
- Basic Comands in UNIXDocument14 paginiBasic Comands in UNIXtoniajax2706Încă nu există evaluări
- Module 10Document3 paginiModule 10Trevor BornsteinÎncă nu există evaluări
- OIRefDocument446 paginiOIRefshaikismail786Încă nu există evaluări
- Multiplex Database SystemDocument31 paginiMultiplex Database SystemMayank JaiswalÎncă nu există evaluări
- Analisis Kebutuhan Air Bersih Dan Distri 36498937 PDFDocument8 paginiAnalisis Kebutuhan Air Bersih Dan Distri 36498937 PDFAchmad FirdausÎncă nu există evaluări
- Mobile Service Provider Operations Portal CSE ProjectDocument127 paginiMobile Service Provider Operations Portal CSE ProjectVgnesh KundanamÎncă nu există evaluări
- Postgre SQLDocument18 paginiPostgre SQLđức đỗÎncă nu există evaluări
- Student Grievance Management System SynopsisDocument6 paginiStudent Grievance Management System SynopsisShubham RaiÎncă nu există evaluări
- Itil v2 Process Model PDFDocument2 paginiItil v2 Process Model PDFRakesh SinghÎncă nu există evaluări
- Ethical HackingDocument21 paginiEthical HackingSarabjit BaggaÎncă nu există evaluări
- Automated Students Results Management inDocument15 paginiAutomated Students Results Management inchisom aneneÎncă nu există evaluări
- RDBMS, Keys, ConstraintsDocument42 paginiRDBMS, Keys, ConstraintsJAY27.Încă nu există evaluări
- Snort3 On Ubuntu 18 & 19: With Splunk As The SIEM Noah DietrichDocument40 paginiSnort3 On Ubuntu 18 & 19: With Splunk As The SIEM Noah DietrichSultan BatoorÎncă nu există evaluări