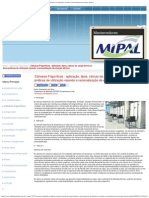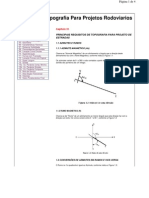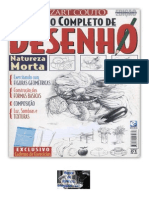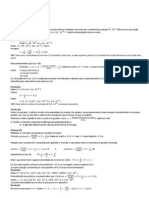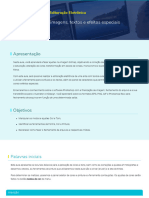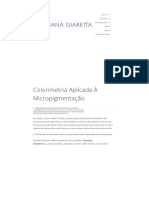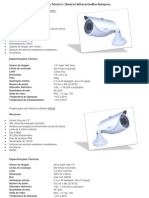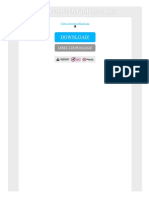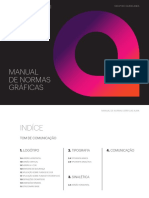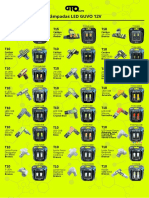Documente Academic
Documente Profesional
Documente Cultură
Como Preparar Imagens para A Prensa Tipográfica
Încărcat de
Gilberto Alves RodriguesTitlu original
Drepturi de autor
Formate disponibile
Partajați acest document
Partajați sau inserați document
Vi se pare util acest document?
Este necorespunzător acest conținut?
Raportați acest documentDrepturi de autor:
Formate disponibile
Como Preparar Imagens para A Prensa Tipográfica
Încărcat de
Gilberto Alves RodriguesDrepturi de autor:
Formate disponibile
Sobre imagens bitmap Imagens bitmap, tecnicamente chamadas de imagens de varredura, so formadas por uma grade de pontos conhecidos
como pixels. Ao trabalhar com imagens bitmap, voc edita pixels em vez de objetos ou formas. As imagens bitmap so o meio eletrnico mais comum para imagens de tons contnuos, como fotografias ou pinturas digitais, pois podem representar gradaes sutis de sombras e cores. As imagens bitmap podem perder detalhes quando redimensionadas na tela, pois dependem da resoluo, contm um nmero fixo de pixels e cada pixel atribudo a um local e valor de cor especficos. Elas podero ter uma aparncia irregular se forem impressas com uma resoluo muito baixa porque o tamanho de cada pixel fica maior (consulte Como compreender o tamanho e a resoluo de uma imagem).
Exemplo de uma imagem bitmap em diferentes nveis de ampliao Sobre grficos vetoriais Grficos vetoriais so formados por linhas e curvas matematicamente definidas chamadas de vetores. Isso significa que possvel mover, redimensionar ou alterar a cor de uma linha sem perder a qualidade do grfico. Os grficos vetoriais so independentes de resoluo, isto , podem ser redimensionados para qualquer tamanho e impressos em qualquer resoluo sem perda de detalhes ou clareza. Conseqentemente, so a melhor opo para representar grficos em negrito que devem manter linhas ntidas quando redimensionados para vrios tamanhos (por exemplo, logotipos).
Exemplo de um grfico vetorial em diferentes nveis de ampliao
Observao: Como os monitores de computador apenas podem exibir imagens em uma grade, tanto imagens bitmap como grficos vetoriais so exibidos como pixels na tela (consulte Resoluo do monitor).
Como compreender o tamanho e a resoluo de uma imagem
Para produzir imagens de alta qualidade, essencial compreender a relao entre a dimenso em pixels de uma imagem e sua resoluo de impresso. A quantidade de detalhes em uma imagem depende de suas dimenses em pixels, enquanto a resoluo da imagem controla o espao de impresso dos pixels. Por exemplo, possvel modificar a resoluo de uma imagem sem alterar seus dados de pixel reais - basta alterar o tamanho impresso da imagem. Entretanto, se voc quiser manter as mesmas dimenses de sada, a modificao da resoluo da imagem exigir uma alterao no nmero total de pixels.
As dimenses em pixels equivalem ao tamanho do documento (sada) multiplicado pela resoluo A. Diminuio da resoluo sem alterar as dimenses em pixels (sem redefinio da resoluo) B. Resoluo e dimenses originais C. A diminuio da resoluo no mesmo tamanho de documento reduz as dimenses em pixels (com redefinio da resoluo) Subtpicos relacionados: Dimenses em pixels e resoluo da imagem Tamanho do arquivo Resoluo do monitor Resoluo da impressora Freqncia de tela
Dimenses em pixels e resoluo da imagem O nmero de pixels junto com a altura e a largura de uma imagem bitmap corresponde s dimenses em pixels de uma imagem. A resoluo de uma imagem determinada pelo nmero de pixels por polegada (ppi) impressos em uma pgina. No Photoshop, possvel alterar a resoluo de uma imagem. No ImageReady, a resoluo das imagens sempre igual a 72 ppi de forma a otimiz-las para mdias on-line.
Exemplo de imagem em 72 ppi e 300 ppi Quando impressa, uma imagem de alta resoluo contm mais pixels (e, portanto, pixels menores) em comparao a uma imagem de baixa resoluo. Imagens com resolues mais altas podem reproduzir mais detalhes e transies de cores mais sutis em comparao a imagens com resolues mais baixas por causa da densidade dos pixels nessas imagens. Geralmente, imagens de alta qualidade apresentam uma aparncia satisfatria em qualquer tamanho de impresso. Uma imagem com qualidade mais baixa no ser aperfeioada se for impressa em alta resoluo. A alterao da resoluo de impresso de uma imagem simplesmente aumenta o tamanho de cada pixel, resultando na pixelizao, ou seja, uma sada com pixels grandes e de aparncia grosseira. O aumento da resoluo de impresso de uma imagem no adiciona informaes de pixels a essa imagem. A melhor maneira de melhorar a aparncia de uma imagem de baixa resoluo selecionar um tamanho de impresso que possa utilizar ao mximo os pixels que ela contm. Para obter mais informaes sobre resolues de impresso, consulte Resoluo da impressora. importante observar que os arquivos de vdeo apenas so exibidos em 72 ppi. Mesmo que uma imagem apresente uma resoluo superior a 72 ppi, quando for exibida em um aplicativo de edio de vdeo, sua qualidade poder no ser muito satisfatria.
Como imprimir a mesma imagem de baixa resoluo em diferentes tamanhos A. Tamanho de impresso pequeno B. Tamanho de impresso mdio C. Tamanho de impresso grande
Tamanho do arquivo O tamanho de arquivo de uma imagem corresponde ao tamanho digital do arquivo de imagem, medido em kilobytes (K), megabytes (MB) ou gigabytes (GB). O tamanho do arquivo proporcional s dimenses em pixels da imagem. Imagens com um nmero maior de pixels podem reproduzir mais detalhes em um determinado tamanho impresso, mas exigem mais espao em disco para armazenamento e podem ser mais lentas para edio e impresso. Conseqentemente, a resoluo da imagem torna-se um ajuste entre a qualidade da imagem (capturando todos os dados necessrios) e o tamanho do arquivo. Outro fator que afeta o tamanho do arquivo o formato do arquivo. Por causa da variao nos mtodos de compactao utilizados pelos formatos GIF, JPEG e PNG, os tamanhos de arquivos podem variar consideravelmente para as mesmas dimenses em pixels. Da mesma maneira, a profundidade de bits de cores e o nmero de camadas e canais em uma imagem afetam o tamanho do arquivo. O Photoshop oferece suporte para dimenses em pixels de at 300.000 por 300.000 pixels por imagem. Essa restrio limita o tamanho da impresso e a resoluo disponveis para uma imagem.
Resoluo do monitor Os dados de imagens so convertidos diretamente em pixels do monitor. Isso significa que, quando a resoluo da imagem maior que a do monitor, essa imagem parece ser maior na tela em comparao s suas dimenses de impresso especificadas.
A resoluo do monitor depende do tamanho do monitor e de sua configurao de pixels. Por exemplo, uma imagem grande (com uma dimenso de 800 por 600 pixels) exibida em monitor de 15 polegadas quase preencheria a tela, mas, em um monitor maior, a mesma imagem ocuparia menos espao na tela e cada pixel pareceria maior.
Exemplo de imagem exibida em monitores de vrios tamanhos e resolues Importante: Durante a preparao de uma imagem para exibio on-line, as dimenses em pixels tornam-se especialmente importantes. necessrio verificar se o tamanho de uma imagem proporciona espao suficiente para os controles de janela do navegador da Web em monitores menores. Resoluo da impressora A resoluo da impressora medida pelo nmero de pontos por polegada (dpi) de tinta produzidos por todas as impressoras a laser, incluindo fotocompositoras. (Consulte Como preparar imagens para a prensa tipogrfica). Impressoras jato de tinta produzem um borrifo de tinta microscpico em vez de pontos reais. Entretanto, a maioria dessas impressoras apresenta uma resoluo aproximada de 300 a 720 dpi (consulte Como imprimir imagens em uma impressora desktop). Muitos drivers de impressora jato de tinta oferecem configuraes simplificadas para escolha de impresso de melhor qualidade. Para determinar a resoluo ideal da sua impressora, consulte a documentao correspondente. Freqncia de tela A freqncia de tela corresponde ao nmero de pontos da impressora, ou de clulas de meio-tom, por polegada utilizados para imprimir imagens em tons de cinza ou separaes de cores. Tambm conhecida como controle de tela ou linhas de tela, a freqncia medida em linhas por polegada (lpi) - ou linhas de clulas por polegada em uma tela de meio-tom. Quanto maior a resoluo do dispositivo de sada, melhor (maior) ser a retcula pautada que pode ser utilizada. A relao entre a resoluo da imagem e a freqncia de tela determina a qualidade dos detalhes na imagem impressa. Para produzir uma imagem de meio-tom com a melhor
qualidade, utilizada geralmente uma resoluo de imagem que varia de 1,5 at 2 vezes a freqncia de tela. Entretanto, com algumas imagens e dispositivos de sada, uma resoluo mais baixa pode produzir bons resultados. Para determinar a freqncia de tela da sua impressora, consulte a documentao correspondente ou entre em contato com o provedor de servios. Observao: Algumas fotocompositoras e impressoras a laser de 600 dpi utilizam tecnologias de tela diferentes da tecnologia de meio-tom. Se estiver imprimindo uma imagem em uma impressora que no seja de meio-tom, consulte seu provedor de servios ou a documentao da impressora para conhecer as resolues de imagem recomendadas.
Exemplos de freqncia de tela A. 65 lpi: tela de baixa qualidade normalmente utilizada para a impresso de boletins informativos e cupons de ofertas B. 85 lpi: tela padro normalmente utilizada para a impresso de jornais C. 133 lpi: tela de alta qualidade normalmente utilizara para a impresso de revistas coloridas D. 177 lpi: tela de altssima qualidade normalmente utilizada para relatrios anuais e imagens em livros de arte
Como alterar o tamanho e a resoluo da imagem
Depois de digitalizar ou importar uma imagem, convm ajustar seu tamanho. No Photoshop, a caixa de dilogo Tamanho da Imagem permite ajustar as dimenses em pixels, as dimenses de impresso e a resoluo de uma imagem. No ImageReady, possvel ajustar somente as dimenses em pixels de uma imagem. Para obter ajuda sobre como redimensionar e redefinir a resoluo de imagens no Photoshop, escolha Ajuda > Redimensionar Imagem. Esse assistente interativo ajuda a redimensionar imagens para mdias impressas ou on-line. Lembre-se de que dados de vetor e de bitmap podem produzir diferentes resultados quando uma imagem redimensionada. Os dados de bitmap dependem da resoluo e, portanto, a alterao das dimenses em pixels de uma imagem bitmap pode resultar na perda da qualidade e da nitidez dessa imagem. Por outro lado, os dados de vetor no dependem da resoluo, sendo possvel redimension-los sem perder suas arestas definidas.
Subtpicos relacionados: Como exibir informaes sobre o tamanho de uma imagem Sobre a redefinio da resoluo Como escolher um mtodo de interpolao Como alterar as dimenses em pixels de uma imagem Como alterar as dimenses de impresso e a resoluo de uma imagem (Photoshop) Como determinar uma resoluo recomendada para uma imagem (Photoshop) Como exibir informaes sobre o tamanho de uma imagem possvel exibir informaes sobre o tamanho da imagem atual utilizando a caixa de informaes localizada na parte inferior da janela do aplicativo (Windows) ou da janela do documento (Mac OS). (Consulte Como exibir informaes de arquivos e imagens.) Para exibir o tamanho da imagem atual: Siga um destes procedimentos: (Photoshop) Pressione a tecla Alt (Windows) ou Option (Mac OS), posicione o ponteiro sobre a caixa de informaes do arquivo e mantenha o boto direito do mouse pressionado. A caixa exibe a largura e a altura da imagem (em pixels e na unidade de medida atualmente selecionada para as rguas), o nmero de canais e a resoluo da imagem. (ImageReady) Clique na caixa de informaes de uma imagem e selecione Dimenses da Imagem no menu pop-up. A caixa exibe a largura e a altura da imagem em pixels Sobre a redefinio da resoluo A redefinio da resoluo refere-se alterao das dimenses em pixels (e, portanto, do tamanho de exibio) de uma imagem. Ao reduzir a resoluo (diminuir o nmero de pixels), informaes so excludas da imagem. Ao aumentar a resoluo (aumentar o nmero de pixels), novos pixels so adicionados. Especifique um mtodo de interpolao para determinar como os pixels devem ser adicionados ou excludos. (Consulte Como escolher um mtodo de interpolao.)
Como redefinir a resoluo de pixels A. Resoluo reduzida B. Original C. Resoluo aumentada (pixels selecionados exibidos para cada conjunto de imagens) Lembre-se de que a redefinio da resoluo pode resultar em uma imagem com qualidade inferior. Por exemplo, quando voc redefinir a resoluo de uma imagem para dimenses em pixels maiores, a imagem perder alguns detalhes e a nitidez. A aplicao do filtro Mscara de Nitidez a uma imagem com resoluo redefinida pode ajudar a refocalizar os detalhes da imagem. (Consulte Como ajustar a nitidez de imagens.) possvel evitar a redefinio da resoluo digitalizando ou criando a imagem com uma resoluo suficientemente alta. Se quiser visualizar os efeitos da alterao das dimenses em pixels na tela ou em provas de impresso com diferentes resolues, redefina a resoluo de uma cpia do seu arquivo. Como escolher um mtodo de interpolao
Ao redefinir a resoluo de uma imagem, um mtodo de interpolao utilizado para atribuir valores de cor a todos os novos pixels criados pelo Photoshop, com base nos valores de cor dos pixels existentes na imagem. O Photoshop e o ImageReady utilizam mtodos sofisticados para preservar a qualidade e os detalhes da imagem original aps a redefinio da resoluo. A caixa de dilogo Preferncias Gerais permite especificar um mtodo de interpolao padro a ser utilizado sempre que a resoluo das imagens for redefinida com os comandos de transformao ou com o comando Tamanho da Imagem. O comando Tamanho da Imagem tambm permite especificar um mtodo de interpolao diferente do padro. Para especificar o mtodo de interpolao padro: 1. Siga um destes procedimentos: No Windows, escolha Editar > Preferncias > Geral. (Photoshop) No Mac OS, escolha Photoshop > Preferncias > Geral. (ImageReady) No Mac OS, escolha ImageReady > Preferncias > Geral. 2. Para Interpolao, escolha uma destas opes: Pelo mais Prximo para utilizar o mtodo mais rpido, porm menos preciso. Esse mtodo recomendado para ser usado com ilustraes que contenham arestas sem suavizao de serrilhado, para preservar arestas slidas e produzir um arquivo menor. Entretanto, pode resultar em efeitos irregulares, que se tornam visveis ao distorcer ou redimensionar uma imagem ou ao executar vrias manipulaes em uma seleo. Bilinear para utilizar um mtodo com qualidade mdia. Bicbica para utilizar o mtodo mais lento, porm mais preciso, gerando as gradaes de tons mais suaves. Bicbica Mais Suave ao ampliar imagens. Bicbica Mais Ntida para reduzir o tamanho de uma imagem. Esse mtodo mantm os detalhes em uma imagem com resoluo redefinida. Entretanto, pode aumentar excessivamente a nitidez em algumas reas da imagem. Nesse caso, tente utilizar a opo Bicbica. Como alterar as dimenses em pixels de uma imagem Ao preparar imagens para distribuio on-line, til especificar o tamanho da imagem em relao s dimenses em pixels. Lembre-se de que alterar as dimenses em pixels afeta no somente o tamanho de uma imagem na tela, mas tambm a qualidade da imagem e suas caractersticas impressas, as dimenses impressas e a resoluo da imagem. (Consulte Como compreender o tamanho e a resoluo de uma imagem.) Para alterar as dimenses em pixels de uma imagem (Photoshop): 3. Escolha Imagem > Tamanho da Imagem.
4. Para manter as propores atuais entre a largura e a altura dos pixels, selecione Restringir Propores. Essa opo atualiza automaticamente a largura conforme a altura alterada e vice-versa. 5. Em Dimenses em Pixels, digite valores para Largura e Altura. Para digitar valores como porcentagens das dimenses atuais, escolha Porcentagem como a unidade de medida. O novo tamanho de arquivo da imagem exibido na parte superior da caixa de dilogo Tamanho da Imagem, com o tamanho de arquivo anterior entre parnteses. 6. Certifique-se de que a opo Restaurar Resoluo da Imagem esteja selecionada e escolha um mtodo de interpolao. (Consulte Como escolher um mtodo de interpolao.) 7. Se a imagem apresentar camadas com estilos aplicados, selecione Redimensionar Estilos para redimensionar os efeitos na imagem redimensionada. Essa opo apenas estar disponvel se tiver selecionado Restringir Propores. 8. Quando terminar de definir opes, clique no boto OK. Para obter os melhores resultados ao produzir uma imagem menor, reduza a resoluo e aplique o filtro Mscara de Nitidez. Para produzir uma imagem maior, digitalize-a novamente com uma resoluo mais alta. Para alterar as dimenses em pixels de uma imagem (ImageReady): 1. Escolha Imagem > Tamanho da Imagem. 2. Para manter as propores atuais de altura e largura em pixels, selecione Restringir Propores. 3. Em Novo Tamanho, digite valores em Largura, Altura ou Porcentagem. O campo de texto Novo Tamanho exibe o novo tamanho de arquivo da imagem. 4. Selecione um mtodo de interpolao no menu pop-up Qualidade (consulte Como escolher um mtodo de interpolao). Como alterar as dimenses de impresso e a resoluo de uma imagem (Photoshop) Ao criar uma imagem para mdias de impresso, til especificar o tamanho da imagem em relao s dimenses impressas e resoluo da imagem. Essas duas medidas, conhecidas como o tamanho do documento, determinam o nmero total de pixels e, portanto, o tamanho de arquivo da imagem. O tamanho do documento tambm determina o tamanho base no qual uma imagem colocada em outro aplicativo. Tambm possvel manipular a escala da imagem impressa utilizando o comando Imprimir com Visualizao. Entretanto, as alteraes feitas com o uso desse comando afetam somente a imagem impressa e no o tamanho do documento do arquivo de imagem. (Consulte Como posicionar e redimensionar imagens.) Se voc ativar a redefinio da resoluo para a imagem, poder alterar as dimenses de impresso e a resoluo de maneira independente (alm de alterar o nmero total de pixels na imagem). Se desativar a redefinio da resoluo para a imagem, poder alterar as dimenses ou a resoluo - o Photoshop ajusta o outro valor automaticamente para preservar o nmero total de pixels. Para obter a melhor qualidade de impresso, altere primeiramente as
dimenses e a resoluo sem redefinir a resoluo. Em seguida, redefina a resoluo conforme necessrio. Para alterar as dimenses de impresso e a resoluo de uma imagem: 1. Escolha Imagem > Tamanho da Imagem. 2. Altere as dimenses de impresso e/ou a resoluo da imagem: Para alterar somente as dimenses de impresso ou somente a resoluo e ajustar o nmero total de pixels da imagem proporcionalmente, certifique-se de que a opo Restaurar Resoluo da Imagem esteja selecionada. Em seguida, escolha um mtodo de interpolao. (Consulte Como escolher um mtodo de interpolao.) Para alterar as dimenses de impresso e a resoluo, sem alterar o nmero total de pixels de uma imagem, cancele a seleo de Restaurar Resoluo da Imagem. 3. Para manter as propores atuais entre a largura e a altura da imagem, selecione Restringir Propores. Essa opo atualiza automaticamente a largura conforme a altura alterada e vice-versa. 4. Em Tamanho do Documento, digite novos valores para a largura e a altura. Se desejar, escolha uma nova unidade de medida. Observe que, para Largura, a opo Colunas utiliza a largura e os tamanhos de medianiz especificados nas preferncias de Unidades e Rguas. Para obter mais informaes, consulte Como utilizar colunas (Photoshop). 5. Para Resoluo, digite um novo valor. Se desejar, escolha uma nova unidade de medida. Para retornar aos valores originais exibidos na caixa de dilogo Tamanho da Imagem, mantenha a tecla Alt (Windows) ou Option (Mac OS) pressionada e clique em Redefinir. Para visualizar o tamanho da impresso na tela: Siga um destes procedimentos: Escolha Visualizar > Tamanho da Impresso. Selecione a ferramenta Mo ou a ferramenta Zoom e clique em Tamanho da Impresso na barra de opes. A ampliao da imagem ajustada para exibir seu tamanho impresso aproximado, conforme especificado na rea Tamanho do Documento da caixa de dilogo Tamanho da Imagem. Lembre-se de que o tamanho e a resoluo de seu monitor afetam o tamanho de impresso na tela. Como determinar uma resoluo recomendada para uma imagem (Photoshop) Se voc planeja imprimir sua imagem utilizando uma tela de meio-tom, o intervalo de resolues de imagem compatveis depende da freqncia de tela do dispositivo de sada. O Photoshop pode determinar uma resoluo recomendada para a imagem com base na freqncia de tela do seu dispositivo. (Consulte Como compreender o tamanho e a resoluo de uma imagem.)
Observao: Se a resoluo da imagem for 2,5 vezes maior que a retcula pautada, uma mensagem de alerta ser exibida quando voc tentar imprimir a imagem. Isso significa que a resoluo da imagem maior que o necessrio para a impressora. Salve uma cpia do arquivo e reduza a resoluo. Para determinar uma resoluo recomendada para uma imagem: 1. Escolha Imagem > Tamanho da Imagem. 2. Clique em Automtico. 3. Para Tela, digite a freqncia de tela do dispositivo de sada. Se desejar, escolha uma nova unidade de medida. Observe que o valor da tela utilizado apenas para calcular a resoluo da imagem e no para definir a tela para impresso. Importante: Para especificar a retcula pautada de meio-tom para impresso, utilize a caixa de dilogo Telas de Meio-Tom, que pode ser acessada pelo comando Imprimir com Visualizao. (Consulte Como selecionar atributos de tela de meio-tom.) 4. Para Qualidade, selecione uma opo: Rascunho para produzir uma resoluo igual freqncia de tela (no mnimo 72 pixels por polegada). Boa para produzir uma resoluo 1,5 vezes maior que a freqncia de tela. Mxima para produzir uma resoluo 2 vezes maior que a freqncia de tela.
Como adquirir imagens a partir de cmeras digitais
possvel importar imagens da sua cmera digital com drivers TWAIN ou, se estiver utilizando um PC, com o Assistente de Aquisio de Imagens do Windows (WIA, Windows Image Acquisition). Quando essas imagens forem abertas no Photoshop ou no ImageReady, ser possvel edit-las. Tambm possvel adquirir imagens utilizando um dispositivo de leitura de cartes flash ou de memria. Subtpicos relacionados: Como importar uma imagem com a interface TWAIN Como importar imagens de cmeras digitais utilizando o WIA Como importar uma imagem com a interface TWAIN O TWAIN uma interface independente de plataforma para a aquisio de imagens capturadas por determinadas cmeras digitais. necessrio instalar os drivers TWAIN que acompanham a cmera de forma a poder utiliz-la para importar imagens para o Photoshop e o ImageReady. Consulte a documentao fornecida pelo fabricante do dispositivo para obter informaes de instalao.
Para importar imagens de uma cmera digital utilizando a interface TWAIN (Photoshop): Escolha Arquivo > Importar e, no submenu, escolha o dispositivo que deseja utilizar. Para importar imagens de uma cmera digital utilizando a interface TWAIN (ImageReady): 1. Se estiver utilizando o dispositivo TWAIN pela primeira vez com o ImageReady, escolha Arquivo > Importar > Seleo de TWAIN. Em seguida, selecione o dispositivo que deseja utilizar. No ser necessrio repetir essa etapa nas prximas vezes que o mdulo TWAIN for utilizado. Se houver mais de um dispositivo TWAIN instalado no sistema e voc quiser trocar de dispositivos, utilize o comando Seleo de TWAIN. 2. Para importar a imagem, escolha Arquivo > Importar > Leitura TWAIN.
Como importar imagens de cmeras digitais utilizando o WIA Algumas cmeras digitais importam imagens utilizando o suporte WIA. Quando o WIA utilizado, o Photoshop trabalha com Windows e o software da cmera digital ou do scanner para importar imagens diretamente para o Photoshop. Observao: O WIA apenas estar disponvel se voc estiver utilizando o Windows XP. Para importar imagens de uma cmera digital utilizando o WIA: 1. Escolha Arquivo > Importar > Suporte WIA. 2. Escolha um destino no computador para salvar os arquivos de imagem. 3. Certifique-se de que a opo Abrir Imagens Adquiridas no Photoshop esteja selecionada. Se houver muitas imagens a serem importadas ou se quiser editar as imagens posteriormente, cancele a seleo dessa opo. 4. Selecione Subpasta Exclusiva se quiser salvar as imagens importadas diretamente em uma pasta nomeada com a data atual. 5. Clique em Iniciar. 6. Selecione a cmera digital da qual deseja importar imagens. Observao: Se o nome da cmera no estiver exibido no submenu, verifique se o software e os drivers foram instalados corretamente e se a cmera est conectada. 7. Escolha uma ou mais imagens que deseja importar: Na lista de miniaturas, clique na imagem para import-la. Mantenha a tecla Shift pressionada e clique em vrias imagens para import-las ao mesmo tempo. Clique em Selecionar Tudo para importar todas as imagens disponveis. 8. Clique em Obter Imagem para importar a imagem.
Como trabalhar com arquivos de imagem camera raw
O plug-in Photoshop Camera Raw permite abrir arquivos de imagem digital camera raw para edit-los no Photoshop ou no ImageReady. Depois de abrir arquivos de imagem camera raw, possvel aplicar ajustes, como compensao de exposio ou ajustes de tons, rapidamente sem compactar a imagem ou perder dados da imagem original. Em seguida, o arquivo de imagem camera raw pode ser importado para o Photoshop e salvo em um formato final, como o formato PSD, JPEG, Formato de Documento Grande (PSB) ou TIFF. Por padro, as configuraes do Camera Raw so armazenadas para cada imagem em um arquivo de banco de dados do Camera Raw. possvel escolher uma preferncia para fazer com que as configuraes sejam salvas em arquivos secundrios XMP (arquivos que acompanham o arquivo de imagem camera raw original na mesma pasta) em vez de serem salvas em um banco de dados do Camera Raw. Para obter mais informaes sobre configuraes do Camera Raw, consulte Sobre as configuraes do plug-in Photoshop Camera Raw. Subtpicos relacionados: Sobre arquivos camera raw Sobre o plug-in Camera Raw Como abrir arquivos de imagem camera raw Como ajustar os atributos de uma imagem Como definir o equilbrio de branco Como fazer ajustes de tons Como utilizar o controle deslizante de Nitidez para reduzir o desfoque Como reduzir o rudo Como compensar o desvio cromtico Como compensar a vinheta de lentes Como corrigir uma projeo de cor nas sombras Como fazer ajustes de cor avanados Sobre as configuraes do plug-in Photoshop Camera Raw Como salvar, aplicar e atualizar as configuraes do Photoshop Camera Raw Como criar uma ao para abrir arquivos de imagem camera raw
Sobre arquivos camera raw Formatos de arquivos de imagem camera raw so semelhantes a negativos digitais. Eles so criados por diversas cmeras digitais e contm todas as informaes que a cmera possui sobre a imagem. As informaes sobre a imagem so diretamente capturadas pelo Dispositivo de Acoplamento de Carga (CCD, Charged Coupled Device) ou pelo Semicondutor de Metal-xido Complementar (CMOS, Complementary Metal-Oxide
Semiconductor) da cmera sem a aplicao de filtros e ajustes. Isso permite que os fotgrafos interpretem os dados da imagem em vez de deixarem que a cmera faa os ajustes e as converses. De forma semelhante ao formato TIFF, um arquivo de imagem camera raw no descarta informaes sobre a imagem para gerar um arquivo (compactao sem perdas). Entretanto, os arquivos de imagem camera raw apresentam a vantagem de serem menores em comparao a TIFFs descompactados. Somente as imagens camera raw contm os dados reais capturados pelo sensor sem nenhum processamento interno na cmera. Sobre o plug-in Camera Raw Embora cada cmera utilize um formato exclusivo para salvar dados de imagem camera raw, o plug-in Photoshop Camera Raw pode abrir vrios formatos de arquivo camera raw. O fluxo de trabalho aprimorado porque os arquivos de imagem camera raw so abertos diretamente no Photoshop para poderem ser editados logo em seguida. Os ajustes disponveis com o Plug-in Photoshop Camera Raw proporcionam flexibilidade para produzir a melhor imagem possvel a partir de um arquivo de imagem camera raw. possvel salvar as configuraes na caixa de dilogo Camera Raw para uma determinada cmera ou uma condio de iluminao especfica e reutilizar essas configuraes para abrir outro arquivo de imagem camera raw ou um lote de arquivos de imagem camera raw.
Caixa de dilogo Camera Raw A. Ferramentas Zoom, Mo e Equilbrio de Branco B. Visualizao da imagem C. Cmera, nome do arquivo e algumas informaes EXIF D. Histograma E. Modo Bsico F. O modo Avanado exibe guias adicionais G. Menu do plug-in Photoshop Camera Raw H. Menu de nvel de zoom I. Atributos da imagem J. Botes para Girar Visualizao K. Controles deslizantes de ajuste Como exibir a caixa de dilogo Camera Raw Abrir um arquivo camera raw no Photoshop ou no ImageReady geralmente ativa a caixa de dilogo Camera Raw. possvel impedir que essa caixa de dilogo seja exibida para cada arquivo durante a abertura de um lote de arquivos camera raw. A caixa de dilogo Camera Raw automaticamente suprimida quando um lote de arquivos camera raw utilizado para uma Galeria de Fotos na Web, um Pacote de Figuras ou Pgina de Amostra. Para obter mais informaes sobre como abrir um lote de arquivos camera raw, consulte Como criar uma ao para abrir arquivos de imagem camera raw. Modos Bsico e Avanado Por padro, a caixa de dilogo Camera Raw aberta no modo Bsico. A seleo do modo Avanado disponibiliza os seguintes controles adicionais: As Preferncias do Camera Raw podem ser acessadas no menu do plug-in Camera Raw. Nesse menu, possvel especificar o comportamento de nitidez do plug-in Camera Raw e tambm escolher o local em que so armazenadas as configuraes do Camera Raw de uma imagem. Para obter mais informaes sobre como armazenar configuraes do plug-in Photoshop Camera Raw, consulte Sobre as configuraes do plug-in Photoshop Camera Raw e, para obter mais informaes sobre como aumentar a nitidez com o plug-in Camera Raw, consulte Como utilizar o controle deslizante de Nitidez para reduzir o desfoque. A guia Lente possui controles para compensar a vinheta e o desvio cromtico gerados por uma cmera digital. Para obter mais informaes sobre como utilizar os controles na guia Lente, consulte Como compensar o desvio cromtico. A guia Calibrar possui controles para corrigir uma projeo de cor nas sombras e ajustar o perfil interno do Camera Raw de forma a alterar o acabamento de cores no neutras. Para obter mais informaes sobre como utilizar os controles na guia Calibrar, consulte Como fazer ajustes de cor avanados. Observao: As Preferncias do Camera Raw, a guia Lente e a guia Calibrar no ficaro disponveis quando a caixa de dilogo Camera Raw estiver no modo Bsico. Como utilizar o histograma e os nveis de RGB O histograma do Photoshop Camera Raw mostra simultaneamente todos os trs canais (Vermelho, Verde e Azul) da imagem. O histograma atualizado automaticamente medida que as configuraes so ajustadas na caixa de dilogo Camera Raw. Para obter mais informaes sobre como utilizar histogramas, consulte Como ler um histograma. Mover a ferramenta Zoom, Mo ou Equilbrio de Branco sobre a imagem de visualizao exibe os valores RGB da rea que est sendo utilizada para amostra.
Os valores RGB so exibidos sempre que o ponteiro de uma ferramenta posicionado sobre uma rea da imagem de visualizao. Como girar a imagem de visualizao Clique nos botes para Girar Visualizao . O giro aplicado visualizao na caixa de dilogo Camera Raw. O Photoshop aplica o giro automaticamente quando o arquivo aberto em uma janela do documento. Como o Photoshop salva as configuraes do Camera Raw de uma imagem, esse giro permanecer aplicado visualizao da caixa de dilogo quando voc reabrir o arquivo camera raw. Como aumentar e diminuir o zoom da imagem de visualizao Siga um destes procedimentos: Escolha uma porcentagem no menu de nvel de zoom. Selecione a ferramenta Zoom e arraste uma seleo ou clique na imagem de visualizao. Para diminuir o zoom, mantenha a tecla Alt (Windows) ou Option (Mac OS) pressionada ao utilizar a ferramenta Zoom. Se a imagem de visualizao for maior que a janela de visualizao, utilize a ferramenta Mo para mover a imagem e visualizar reas diferentes. possvel manter a barra de espao pressionada para acessar a ferramenta Mo ao utilizar outra ferramenta. Como desativar a opo Visualizar Cancele a seleo da opo Visualizar para ver a imagem inalterada, sem os ajustes de configuraes de imagem aplicados.
Como abrir arquivos de imagem camera raw O plug-in Photoshop Camera Raw permite abrir um arquivo de imagem camera raw diretamente no Photoshop ou no ImageReady sem o uso de outro programa para converter a imagem camera raw em um formato legvel. Conseqentemente, todo o seu trabalho com arquivos de imagem camera raw pode ser feito totalmente no Photoshop. Para abrir um arquivo de imagem camera raw para edio no Photoshop e no ImageReady:
1. Abra um arquivo de imagem camera raw escolhendo Arquivo > Abrir ou utilizando o Localizador de Arquivos (consulte Como utilizar o Localizador de Arquivos (Photoshop)) no Photoshop. A caixa de dilogo Camera Raw automaticamente aberta, exibindo uma visualizao da imagem. 2. Ajuste as configuraes, como os atributos da imagem (perfil do espao de cores de destino, profundidade de bits, tamanho do pixel e resoluo), o equilbrio de branco, as configuraes de exposio e de tons, a nitidez, a suavidade e a reduo de rudo de cores. Para restaurar todos os ajustes para as configuraes originais, mantenha a tecla Alt (Windows) ou Option (Mac OS) pressionada. O boto Cancelar se transformar no boto Redefinir. Clique no boto Redefinir enquanto mantm essa tecla pressionada. 3. Quando terminar de fazer ajustes, clique em OK. Uma cpia do arquivo de imagem camera raw com as configuraes aplicadas do plug-in Photoshop Camera Raw aberta no Photoshop. Em seguida, voc pode editar a imagem e salv-la em um formato suportado pelo Photoshop. O arquivo de imagem camera raw original permanece inalterado. As configuraes aplicadas imagem camera raw so armazenadas no arquivo de banco de dados do Camera Raw ou como um arquivo secundrio XMP. Para obter mais informaes sobre como armazenar configuraes do plug-in Photoshop Camera Raw, consulte Sobre as configuraes do plug-in Photoshop Camera Raw. Observao: Embora o Photoshop e o ImageReady possam abrir um arquivo de imagem camera raw, no podem salvar uma imagem como um arquivo de imagem camera raw. Um formato Photoshop Raw est disponvel no Photoshop, mas no o mesmo formato de um arquivo de imagem camera raw. Um arquivo de imagem camera raw contm os bits no processados do CCD ou do CMOS da cmera. Esses dados necessitam de um processamento significativo, como o realizado pelo plug-in Photoshop Camera Raw. O formato Photoshop Raw (.raw) um formato de arquivo flexvel para a transferncia de imagens entre aplicativos e plataformas de computador. Como ajustar os atributos de uma imagem A caixa de dilogo Camera Raw permite alterar as configuraes da imagem para o perfil do espao de cores de destino, a profundidade de bits, o tamanho do pixel para a abertura da imagem e a resoluo com o uso dos seguintes controles: Espao Especifica o perfil do espao de cores de destino. Geralmente, deve ser definido como o mesmo valor do espao de trabalho RGB do Photoshop. Lembre-se de que o perfil de origem para arquivos de imagem camera raw normalmente o espao de cores original da cmera. (Cmeras mais avanadas permitem selecionar um espao de cores, como o RGB da Adobe, ao fotografar.) Os perfis relacionados no menu Espao esto incorporados no plug-in Photoshop Camera Raw. Se quiser utilizar um espao de cores no relacionado nesse menu, escolha ProPhoto RGB e, em seguida, converta para o espao de trabalho desejado quando o arquivo for aberto no Photoshop.
Profundidade Especifica se a imagem aberta como 8 ou 16 bits por canal no Photoshop. No ImageReady, 8 bits por canal a nica opo. Tamanho Especifica o tamanho do pixel no qual abrir a imagem. O padro para essa configurao o tamanho do pixel utilizado para fotografar a imagem. Utilize o menu Tamanho se quiser redefinir a resoluo da imagem para um tamanho maior ou menor. Para cmeras com pixels quadrados, o menu Tamanho quase sempre uma convenincia para o usurio. Entretanto, a escolha de um tamanho menor que o original til para acelerar o processamento quando, de qualquer maneira, se planeja uma imagem final menor. A seleo de um tamanho maior semelhante ao aumento da resoluo no Photoshop. Para cmeras com pixels no quadrados, o tamanho original o que preserva com mais exatido o nmero total de pixels. Isso significa que os pixels em uma dimenso tero a resoluo aumentada, enquanto, na outra dimenso, tero a resoluo diminuda. A escolha do prximo tamanho maior que o tamanho original mantm constantes o nmero de pixels e a dimenso de alta resoluo ao mesmo tempo em que aumenta a resoluo da dimenso com resoluo mais baixa de forma a criar pixels quadrados. Esse tamanho maior preserva o mximo de detalhes para cmeras com pixels no quadrados, pois a resoluo de nenhuma das dimenses diminuda. Observao: O tamanho de pixels da imagem sempre poder ser alterado depois ela for aberta no Photoshop. Resoluo Especifica a resoluo de impresso com a qual a imagem ser impressa ou a quantidade de dados nessa imagem. Essa configurao no afeta os pixels reais (tamanho do pixel da imagem). Por exemplo, uma imagem de 2048 x 1536 pixels impressa em aproximadamente 28 1/2 x 21 1/4 polegadas com 72 dpi. Quando a resoluo alterada para 300 dpi, a mesma imagem impressa em aproximadamente 6 3/4 x 5 1/8 polegadas. A resoluo tambm pode ser ajustada no Photoshop com o uso do comando Tamanho da Imagem. Como definir o equilbrio de branco Uma cmera digital registra o equilbrio de branco no momento da exposio como uma entrada de metadados. Esse equilbrio de branco lido pelo plug-in Photoshop Camera Raw, sendo definido como a configurao inicial quando uma imagem aberta na caixa de dilogo Camera Raw. Geralmente, ele est muito prximo de corresponder temperatura de cor correta. Ser possvel fazer ajustes se o equilbrio de branco no estiver muito apropriado. A guia Ajuste na caixa de dilogo Photoshop Camera Raw possui trs controles para fazer ajustes de forma a remover uma projeo de cor na imagem. O plug-in Photoshop Camera Raw tambm possui um controle no modo Avanado para corrigir uma projeo de cor nas
sombras (uma projeo de cor presente nas sombras mesmo aps o ajuste do equilbrio de branco). Para obter mais informaes sobre como corrigir uma projeo de cor nas sombras, consulte Como corrigir uma projeo de cor nas sombras. Equilbrio de Branco Define o equilbrio de cores da imagem para refletir as condies de iluminao sob as quais a fotografia foi tirada. Em muitos casos, a escolha de um equilbrio de branco no menu Equilbrio de Branco gera resultados satisfatrios. Em outros casos, convm personalizar o equilbrio de branco utilizando os ajustes de Temperatura e Colorir. Observao: O plug-in Photoshop Camera Raw pode fazer a leitura das configuraes de equilbrio de branco de algumas cmeras. Deixar o menu Equilbrio de Branco definido para Como Foto faz com que as configuraes de equilbrio de branco da cmera sejam utilizadas. Para cmeras cujas configuraes de equilbrio de branco no so reconhecidas pelo plug-in Photoshop Camera Raw, deixar o menu Equilbrio de Branco definido para Como Foto equivale a escolher a opo Automtico: o plug-in Photoshop Camera Raw faz a leitura dos dados da imagem e ajusta automaticamente o equilbrio de branco. Temperatura Permite ajustar o equilbrio de branco para obter uma temperatura de cores personalizada. Defina a temperatura de cores utilizando a escala de temperatura de cores em graus Kelvin. Mover o controle deslizante para a esquerda corrige uma fotografia tirada com uma temperatura de cores de luz mais baixa. O plug-in torna as cores da imagem mais azuis para compensar a temperatura de cores mais baixa (tom amarelado) da luz ambiente. De modo oposto, mover o controle deslizante para a direita corrige uma fotografia tirada com uma temperatura de cores de luz mais alta. O plug-in torna as cores da imagem mais quentes (tom amarelado) para compensar a temperatura de cores mais alta (tom azulado) da luz ambiente.
Como corrigir o equilbrio de branco A. Mover o controle deslizante de Temperatura para a direita corrige uma fotografia tirada com uma temperatura de cores de luz mais alta B. Mover o controle deslizante de Temperatura para a esquerda corrige uma fotografia tirada com uma temperatura de cores de luz mais baixa C. Foto resultante com ajuste de temperatura de cores Colorir Permite ajustar o equilbrio de branco para compensar os tons de verde ou magenta nas fotografias. Mover o controle deslizante para a esquerda (valores negativos) adiciona verde fotografia, enquanto mover o controle deslizante para a direita (valores positivos) adiciona magenta. Para ajustar o equilbrio de branco rapidamente, selecione a ferramenta Equilbrio de Branco e clique em uma rea na imagem de visualizao que deve apresentar um branco ou cinza neutro. Os controles deslizantes de Temperatura e Colorir fazem ajustes automticos para tornar a cor selecionada exatamente neutra (se possvel). Se voc estiver clicando em tons de branco, escolha uma rea de realce que contenha detalhes de branco significativos em vez de um realce especular.
Como utilizar a ferramenta Equilbrio de Branco para clicar em uma rea de branco neutro e o respectivo resultado Como fazer ajustes de tons A guia Ajuste na caixa de dilogo Camera Raw possui cinco controles deslizantes para fazer ajustes de tons em uma imagem. Exposio Ajusta o aspecto claro ou escuro da imagem. Mover o controle deslizante para a esquerda escurece a imagem, enquanto mover o controle deslizante para a direita clareia a imagem. Os valores esto em incrementos equivalentes a interrupes em F. Um ajuste de +1,50 semelhante a aumentar a abertura em interrupes de 1 1/2. Da mesma forma, um ajuste de -1,50 semelhante a reduzir a abertura em interrupes de 1 1/2. Manter a tecla Alt (Windows) ou Option (Mac OS) pressionada ao mover a controle deslizante de Exposio permite visualizar o ponto em que os realces se tornam completamente brancos e sem detalhes (recortados). Uma maneira de utilizar esse recurso ajustar o controle deslizante at que os realces (excluindo os realces especulares) fiquem completamente recortados e, em seguida, retornar levemente a intensidade do ajuste. O preto indica reas que no esto recortadas e tons coloridos indicam reas que esto sendo recortadas em apenas um ou dois canais.
Manter a tecla Alt (Windows) ou Option (Mac OS) pressionada ao mover o controle deslizante de Exposio mostra os realces que esto sendo recortados. Observao: O recorte corresponde ao deslocamento de valores de pixels at o valor de realce mais alto (255) ou at o valor de sombra mais baixo (0). As reas recortadas de uma fotografia so completamente brancas ou completamente pretas e no apresentam detalhes de imagem. Sombras Controla quais nveis de entrada sero mapeados para o preto na imagem final. Mover o controle deslizante para a direita aumenta as reas que so mapeadas para o preto. Em algumas situaes, isso cria a impresso de um contraste mais intenso na imagem. O uso do controle deslizante de Sombras semelhante ao uso do controle deslizante de pontos pretos para os nveis de entrada no comando Nveis do Photoshop. Para obter mais informaes sobre nveis, consulte Como utilizar a caixa de dilogo Nveis. Observao: Manter a tecla Alt (Windows) ou Option (Mac OS) pressionada ao mover a controle deslizante de Sombras permite visualizar o ponto em que as sombras se tornam completamente pretas e sem detalhes (recortadas). Uma maneira de utilizar esse recurso mover o controle deslizante at que as sombras comecem a ser recortadas e, em seguida, retornar levemente a intensidade do ajuste. Tons coloridos indicam reas que esto sendo recortadas em um ou dois canais e o branco indica reas que no esto recortadas. Brilho Ajusta o aspecto claro ou escuro da imagem, de forma semelhante ao controle deslizante de Exposio. Entretanto, em vez de recortar a imagem nos realces (reas completamente brancas e sem detalhes) ou nas sombras (reas completamente pretas e sem detalhes), o Brilho compacta as sombras e amplia os realces quando o controle deslizante movido para a esquerda. Geralmente, o controle deslizante de Brilho utilizado para ajustar o aspecto geral de claro e escuro aps a definio dos pontos de recorte de branco e preto com os controles deslizantes de Exposio e Sombras. Contraste Ajusta os tons mdios de uma imagem. Valores mais altos aumentam o contraste de tons mdios, enquanto valores mais baixos geram uma imagem com menos contraste. Geralmente, o controle deslizante de Contraste utilizado para ajustar o contraste dos tons mdios aps a definio de valores de Exposio, Sombras e Brilho. Saturao Ajusta a saturao de cores da imagem a partir de -100 (monocromtico puro) at +100 (dobro da saturao).
Como utilizar o controle deslizante de Nitidez para reduzir o desfoque Na guia Detalhes da caixa de dilogo Camera Raw, o controle deslizante de Nitidez ajusta a nitidez da imagem para proporcionar a definio de arestas desejada. O ajuste de Nitidez
uma variao do filtro Mscara de Nitidez do Photoshop, que localiza os pixels diferentes dos pixels adjacentes com base no limiar especificado e aumenta o contraste dos pixels de acordo com a intensidade determinada. Quando um arquivo de imagem camera raw aberto, o plug-in Photoshop Camera Raw calcula o limiar a ser utilizado com base no modelo da cmera, no ISO e na compensao de exposio. Os usurios podem escolher se desejam que a nitidez seja aplicada a todas as imagens ou apenas a visualizaes. Para ajustar a intensidade de nitidez: 9. Aplique zoom na imagem de visualizao at pelo menos 100%. 10. Mova o controle deslizante para a direita para aumentar a intensidade de nitidez e para a esquerda para diminu-la. Um valor igual a zero desativa a nitidez do Camera Raw. Em geral, o controle deslizante de Nitidez deve ser definido como um valor mais baixo para imagens mais claras. Se voc no planeja editar intensivamente a imagem no Photoshop, utilize o filtro Nitidez do plug-in Photoshop Camera Raw. Entretanto, se planeja editar intensivamente a imagem no Photoshop, desative a nitidez do Camera Raw e, posteriormente, utilize os filtros de nitidez do Photoshop como a ltima etapa depois de terminar todas as outras operaes de edio e redimensionamento. Para especificar se uma imagem ou visualizao possui nitidez: 5. Siga um destes procedimentos: (Windows e Mac OS) No modo Avanado, escolha Preferncias no menu do plug-in Photoshop Camera Raw. (Mac OS) Com a caixa de dilogo Camera Raw aberta, escolha Photoshop > Preferncias. 6. Na caixa de dilogo Preferncias do Camera Raw, escolha uma destas opes: Todas as Imagens Aplica nitidez imagem camera raw. Visualizar somente imagens Aplica nitidez somente imagem de visualizao e no imagem camera raw real. Essa opo est destinada a usurios que no desejam aplicar nitidez com o plug-in Photoshop Camera Raw.
Como reduzir o rudo A guia Detalhes da caixa de dilogo Camera Raw possui controles para reduzir o rudo de imagens, ou seja, os artefatos externos visveis que prejudicam a qualidade da imagem. O rudo de uma imagem formado pelo rudo de luminescncia (tons de cinza), que faz com que uma imagem parea granulada, e pelo rudo cromtico (colorido), que geralmente visvel como artefatos coloridos na imagem. Tirar fotografias com uma cmera digital menos sofisticada ou com ISO maior pode gerar imagens com um rudo desagradvel.
Suavizao Luminescncia reduz o rudo de tons de cinza, enquanto Reduo de Rudo de Cores reduz o rudo cromtico. Mover um controle deslizante at o valor zero desativa a respectiva reduo de rudo. Antes de fazer ajustes de Suavizao Luminescncia ou Reduo de Rudo de Cores, aumente o zoom na imagem de visualizao para obter uma visualizao melhor.
Mover o controle deslizante de Suavizao Luminescncia para a direita reduz o rudo de tons de cinza e mover o controle deslizante de Reduo de Rudo de Cores para a direita reduz o rudo cromtico.
Como compensar o desvio cromtico O Desvio Cromtico um defeito comum de lentes no qual uma lente focaliza freqncias (cores) distintas de luz de maneiras diferentes. Um tipo de desvio cromtico faz com que cores distintas permaneam em foco, embora a imagem de cada cor apresente um tamanho ligeiramente diferente. Esse tipo de desvio faz com que cores complementares fiquem dispersas em reas distantes do centro da imagem. Por exemplo, a disperso pode aparecer como uma borda vermelha no lado de um objeto em direo ao centro da imagem e como uma borda ciano no lado do objeto distante do centro dessa imagem. Os controles na guia Lente solucionam esse problema. Para compensar o desvio cromtico: 1. Verifique se a caixa de dilogo Camera Raw est no modo Avanado. 2. Aumente o zoom em uma rea prxima ao canto da imagem de visualizao. Para obter os melhores resultados, essa rea deve conter detalhes muito escuros ou muito pretos em contraste a um plano de fundo claro ou branco. A disperso de cores deve ser visvel. 3. Na guia Lente, mova um ou mais dos controles deslizantes a seguir:
Desvio Cromtico R/C Ajusta o tamanho do canal de vermelho em relao ao canal de verde. Isso compensa a disperso de cores de vermelho/ciano. Desvio Cromtico B/Y Ajusta o tamanho do canal de azul em relao ao canal de verde. Isso compensa a disperso de cores de azul/amarelo. Observe a imagem de visualizao ao mover o controle deslizante para a esquerda ou direita. Se estiver ajustando a disperso de cores de vermelho/ciano, mantenha a tecla Alt (Windows) ou Option (Mac OS) pressionada para ocultar a disperso de cores de azul/amarelo. De forma semelhante, manter a tecla Alt (Windows) ou Option (Mac OS) pressionada ao ajustar a disperso de cores de azul/amarelo ocultar a disperso de cores de vermelho/ciano. Seu objetivo reduzir o mximo possvel a disperso de cores.
Como compensar a vinheta de lentes A Vinheta um defeito comum de lentes no qual as arestas, especialmente os cantos, de uma imagem ficam mais escuras em comparao ao centro. Para compensar a vinheta de lentes: 1. Verifique se a caixa de dilogo Camera Raw est no modo Avanado. 2. Na guia Lente, mova o controle deslizante de Intensidade da Vinheta para a direita (valores positivos) para clarear os cantos da imagem ou mova o controle deslizante para a esquerda (valores negativos) para escurec-los. Tambm possvel digitar valores na caixa de texto Intensidade da Vinheta. 3. Mova o controle deslizante de Centro da Vinheta para a esquerda (valor inferior) para aplicar o ajuste de Intensidade da Vinheta a uma rea maior distante dos cantos ou mova o controle deslizante para a direita (valor superior) para restringir o ajuste de Intensidade da Vinheta a uma rea mais prxima aos cantos. Tambm possvel digitar um valor na caixa de texto Centro da Vinheta. Como corrigir uma projeo de cor nas sombras Em algumas situaes, uma projeo de cor permanece nas reas sombreadas, mesmo aps o ajuste do equilbrio de branco de realces com o uso dos controles deslizantes de Temperatura e Colorir. A guia Calibrar possui um controle deslizante de Tonalidade da Sombra para corrigir essa projeo de cor restante nas sombras. Para remover uma projeo de cor nas sombras: 1. Verifique se a caixa de dilogo Camera Raw est no modo Avanado.
2. Na guia Calibrar, mova o controle deslizante de Tonalidade da Sombra para remover a projeo de cor nas sombras. As cores ajustadas pelo controle deslizante de Tonalidade da Sombra dependem do equilbrio de branco e do sensor da cmera. Geralmente, mover o controle deslizante para a esquerda (valores negativos) adiciona verde s reas sombreadas, enquanto mover o controle deslizante para a direita (valores positivos) adiciona magenta. Como fazer ajustes de cor avanados s vezes, algumas cores geradas pelo plug-in Photoshop Camera Raw no apresentam a aparncia esperada. Isso pode ser o resultado da diferena entre o perfil de uma cmera e o perfil interno do plug-in Photoshop Camera Raw para o modelo dessa cmera. Outros motivos podem incluir fotografias tiradas em condies de iluminao no padro que no esto includas na faixa de compensao do plug-in Photoshop Camera Raw. A guia Calibrar possui os controles deslizantes de Matiz e Saturao para ajustar o perfil de cmera interno do plug-in Photoshop Camera Raw de forma a gerar cores no neutras de maneiras diferentes. Para ajustar o acabamento de cores no neutras: 1. Verifique se a caixa de dilogo Camera Raw est no modo Avanado. 2. Na guia Calibrar, utilize os controles deslizantes de Matiz e Saturao para ajustar o vermelho, o verde e o azul na imagem. Observe a imagem de visualizao ao fazer os ajustes at que ela parea estar correta. Em geral, ajuste o matiz antes de ajustar a saturao. Mover o controle deslizante de Matiz para a esquerda (valor negativo) semelhante a um movimento em sentido anti-horrio no disco de cores, enquanto mov-lo para a direita (valor positivo) semelhante a um movimento em sentido horrio no disco de cores. Mover o controle deslizante de Saturao para a esquerda (valor negativo) diminui a saturao da cor, enquanto mov-lo para a direita (valor positivo) aumenta a saturao. Sobre as configuraes do plug-in Photoshop Camera Raw Quando um arquivo de imagem camera raw aberto com o plug-in Photoshop Camera Raw, as configuraes so armazenadas em um destes dois locais: o arquivo de banco de dados do Camera Raw ou em um arquivo secundrio XMP. As configuraes armazenadas permitem que o Photoshop memorize a configurao para cada arquivo de imagem camera raw individual. Na prxima vez que voc abrir uma determinada imagem camera raw, todos os controles deslizantes de configuraes assumiro como padro os mesmos valores utilizados pela ltima vez para abrir essa imagem camera raw. Os atributos de imagem (perfil do espao de cores de destino, profundidade de bits, tamanho do pixel e resoluo) no fazem parte das configuraes armazenadas. possvel determinar o local em que as configuraes so armazenadas utilizando as Preferncias do Camera Raw.
Para especificar o local em que so armazenadas as configuraes de um arquivo de imagem camera raw: 1. Abra as Preferncias do Camera Raw seguindo um destes procedimentos: (Windows e Mac OS) No modo Avanado, escolha Preferncias no menu do plug-in Photoshop Camera Raw. (Mac OS) Com a caixa de dilogo Camera Raw aberta, escolha Photoshop > Preferncias do Camera Raw. 2. Na caixa de dilogo Preferncias do Camera Raw, escolha uma destas opes no menu Salvar Configuraes da Imagem em: Banco de dados do Camera Raw Armazena as configuraes em um arquivo de banco de dados do Camera Raw, geralmente localizado na pasta Application Data do usurio como Document and Settings/nome do usurio/Application Data/Adobe/ CameraRaw (Windows) ou na pasta Preferences do usurio como Users/nome do usurio/Library/Preferences (Mac OS). Esse banco de dados indexado com base no contedo de arquivos e, portanto, as configuraes persistiro na imagem mesmo que o arquivo de imagem camera raw seja renomeado ou movido. Arquivos secundrios ".xmp" Armazena as configuraes em um arquivo XMP na pasta do arquivo raw, com o mesmo nome base e uma extenso XMP. Essa opo til para o arquivamento a longo prazo de arquivos raw com suas configuraes associadas e para o intercmbio de arquivos raw com configuraes associadas em fluxos de trabalho com vrios usurios. Esses mesmos arquivos secundrios XMP podem ser utilizados para armazenar dados IPTC (International Press Telecommunications Council) ou outros metadados associados a um arquivo de imagem camera raw. Se voc abrir arquivos camera raw a partir de um volume somente leitura, como um CD ou DVD, certifique-se de copiar esses arquivos para a unidade de disco rgido antes de abri-los. O plug-in Photoshop Camera Raw no consegue gravar um arquivo XMP em um volume somente leitura e assumir como padro a gravao das configuraes no arquivo de banco de dados do Camera Raw. Esses arquivos XMP podem ser visualizados no Localizador de Arquivos escolhendo Visualizar > Arquivos Ilegveis.
Como salvar, aplicar e atualizar as configuraes do Photoshop Camera Raw possvel salvar as configuraes do plug-in Photoshop Camera Raw para uma determinada cmera ou para uma condio de iluminao especfica e reaplic-las em outras imagens camera raw. Tambm possvel salvar um arquivo de configuraes que contenha apenas um subconjunto das configuraes do plug-in Photoshop Camera Raw. Quando esse subconjunto for carregado, apenas os respectivos controles deslizantes sero atualizados. Isso permite criar predefinies de configuraes para equilbrios de branco personalizados, configuraes
de lente especficas e assim por diante. Com o uso do Localizador de Arquivos, voc tambm pode atualizar todas as configuraes aplicadas a imagens camera raw ou apenas um subconjunto dessas configuraes. Para salvar configuraes do Photoshop Camera Raw: Depois de fazer ajustes na caixa de dilogo Camera Raw, siga um destes procedimentos: Escolha Salvar Configuraes no menu do plug-in Photoshop Camera Raw para salvar as configuraes atuais e adicion-las ao menu Configuraes. Dessa forma, as configuraes esto disponveis para aplicao em outra imagem. Escolha Definir Padro da Cmera no menu do plug-in Photoshop Camera Raw para definir uma configurao padro para outras imagens provenientes da mesma cmera. possvel ter vrios padres para diferentes cmeras. Certifique-se de salvar a configurao na pasta de predefinies do Camera Raw para que ela sempre esteja presente no menu Configuraes. As configuraes salvas em outros locais desaparecero do menu Configuraes quando outra configurao for escolhida. Se isso acontecer, utilize o mecanismo Carregar para obter essa configurao. Observao: Escolha Redefinir Padro da Cmera no menu do plug-in Photoshop Camera Raw para retornar as configuraes padro para as configuraes originais do plug-in Photoshop Camera Raw. Para salvar um subconjunto de configuraes: 7. No modo Avanado, escolha Salvar Subconjunto de Configuraes no menu do plug-in Photoshop Camera Raw. 8. Especifique as configuraes a serem salvas seguinte um destes procedimentos: No menu Subconjunto, escolha uma opo. Na lista Configuraes, selecione ou cancele a seleo das configuraes. 9. Clique em Salvar. 10. Na caixa de dilogo Salvar Configuraes de Converso Raw, nomeie e salve o subconjunto de configuraes. Para aplicar as configuraes salvas do Photoshop Camera Raw: Na caixa de dilogo Camera Raw, siga um destes procedimentos: No menu Configuraes, escolha: Imagem Selecionada Utiliza as configuraes da imagem camera raw selecionada. Essa configurao torna-se a Primeira Imagem Selecionada quando um lote de imagens camera raw selecionado. As configuraes para a primeira imagem no lote selecionado sero aplicadas a todas as imagens desse lote. Padro da Cmera Utiliza as configuraes padro salvas para uma cmera especfica. Converso Anterior
Utiliza as configuraes da imagem anterior da mesma cmera. Um arquivo de imagem camera raw Utiliza a configurao de um arquivo camera raw anteriormente aberto. O menu Configuraes pode exibir at 100 arquivos. No menu do plug-in Photoshop Camera Raw, escolha Carregar Configuraes e selecione uma configurao salva.
Caixa de dilogo Aplicar Configuraes do Camera Raw no modo Avanado Para atualizar as configuraes aplicadas a arquivos de imagem camera raw: 1. No Localizador de Arquivos, selecione um ou mais arquivos de imagem camera raw a serem atualizados. 2. Siga um destes procedimentos para abrir a caixa de dilogo Aplicar Configuraes do Camera Raw: No menu do Localizador de Arquivos, escolha Automatizar > Aplicar Configuraes do Camera Raw. Clique com o boto direito do mouse (Windows) ou clique com a tecla Ctrl (Mac OS) pressionada sobre uma imagem selecionada e escolha Aplicar Configuraes do Camera Raw no menu de contexto. 3. Na caixa de dilogo Aplicar Configuraes do Camera Raw, selecione o modo Avanado se voc quiser apenas atualizar um subconjunto das configuraes nos arquivos camera raw selecionados. 4. Escolha uma configurao a ser aplicada:
No modo Bsico, escolha no menu Aplicar Configuraes de e, no modo Avanado, escolha no menu Configuraes: Imagem Selecionada Utiliza as configuraes da imagem camera raw selecionada. Essa configurao torna-se a Primeira Imagem Selecionada quando um lote de imagens camera raw selecionado. As configuraes para a primeira imagem no lote selecionado sero aplicadas a todas as imagens desse lote. Padro da Cmera Utiliza a configurao padro salva para uma cmera especfica. Converso Anterior Utiliza as configuraes da imagem anterior da mesma cmera. Carregar Configuraes Utiliza uma configurao salva. No modo Avanado, essa opo est disponvel no menu Aplicar Configuraes do Camera Raw. Um arquivo de imagem camera raw Utiliza a configurao de um arquivo camera raw anteriormente aberto. O menu Configuraes pode exibir at 100 arquivos. No modo Avanado, a seguinte opo adicional est disponvel no menu Aplicar Configuraes do Camera Raw: Redefinir Padro da Cmera Retorna as configuraes para as configuraes padro originais do plug-in Photoshop Camera Raw. 5. Para aplicar um subconjunto de configuraes, especifique as configuraes a serem atualizadas seguindo um destes procedimentos na rea Atualizar: Escolha uma opo no menu Atualizar. Na lista Atualizar, selecione ou cancele a seleo das configuraes. 6. Clique em Atualizar. Quando o arquivo de imagem camera raw for novamente aberto, as configuraes atualizadas sero aplicadas. Se voc copiar e colar uma ou mais cpias de um arquivo camera raw na rea de trabalho, todas as instncias do arquivo camera raw sero atualizadas caso as configuraes do original ou de uma das cpias sejam atualizadas. Para excluir configuraes do Photoshop Camera Raw: Escolha Excluir Configuraes Atuais no menu do plug-in Photoshop Camera Raw.
Como criar uma ao para abrir arquivos de imagem camera raw
possvel automatizar a abertura de arquivos de imagem camera raw editando-os e salvando-os em formatos como TIFF, PSD, JPEG, Formato de Documento Grande (PSB) e PDF. No Photoshop, tambm possvel utilizar o comando Lote ou Criar Droplet para abrir um ou mais arquivos de imagem camera raw. Para criar uma ao para abrir arquivos de imagem camera raw: 11. Na paleta Aes, clique no boto Nova Ao paleta. Digite um nome da ao. ou escolha Nova Ao no menu da
12. Clique em Gravar. Em seguida, abra um arquivo de imagem camera raw e execute as operaes que deseja gravar. Convm gravar a ao com a opo Imagem Selecionada escolhida no menu Configuraes da caixa de dilogo Camera Raw para que as configuraes individuais de cada imagem (no banco de dados do Camera Raw ou em arquivos secundrios XMP) sejam utilizadas durante a reproduo da ao. Se voc planeja utilizar a ao com o comando Lote, convm incluir uma operao Salvar como e escolher o formato de arquivo no qual deseja que as imagens sejam convertidas. 13. Para interromper a gravao, clique no boto Interromper. A ao criada poder ser utilizada sempre que voc quiser abrir um ou mais arquivos de imagem camera raw. Para obter mais informaes sobre como criar aes, consulte Sobre aes. Importante: Quando uma ao utilizada para abrir um arquivo de imagem camera raw, as configuraes do plug-in Photoshop Camera Raw tm como base as configuraes na caixa de dilogo no momento que essa ao foi gravada. Convm criar aes diferentes para a abertura de arquivos de imagem camera raw com configuraes especficas. Para abrir arquivos de imagem camera raw utilizando o comando Lote (Photoshop): 11. No Photoshop, escolha Arquivo > Automatizar > Lote. 12. Na rea Executar da caixa de dilogo Lote, escolha a ao criada para abrir os arquivos de imagem camera raw a partir do menu Aes. 13. Na rea Origem, escolha uma das opes no menu Origem: Pasta Processa as imagens em uma pasta escolhida. Depois de selecionar Pasta no menu Origem, clique em Escolher. Na caixa de dilogo Escolher uma Pasta de Lote, selecione uma pasta de arquivos camera raw. Importar Importa arquivos de imagem camera raw a partir de uma cmera digital conectada ao computador e abre esses arquivos. Escolha uma origem no menu De e salte para a etapa 8. Localizador de Arquivos Abra os arquivos de imagem camera raw que esto exibidos no Localizador de Arquivos.
14. Selecione Cancelar Ao do Comando "Abrir" para que os comandos Abrir na ao refiram-se aos arquivos em lote e no aos nomes de arquivos especificados na ao. Cancele a seleo de Cancelar Ao do Comando "Abrir" apenas se a ao tiver que ser executada em arquivos abertos ou se contiver comandos Abrir para arquivos especficos e necessrios para essa ao. 15. Selecione Incluir Todas as Subpastas para processar arquivos contidos em subpastas. 16. Selecione Omitir Caixas de Dilogo de Opes de Abertura de Arquivos. Isso impede que a caixa de dilogo Photoshop Camera Raw seja aberta para cada arquivo de imagem camera raw processado. 17. Selecione Omitir Avisos de Perfil de Cor para desativar a exibio de mensagens sobre diretrizes de cores. 18. Escolha um destino para os arquivos abertos no menu Destino. Convm escolher Nenhum para deixar os arquivos abertos ou Pasta para salvar os arquivos abertos em uma pasta especfica. Isso impede que os arquivos sejam acidentalmente sobrescritos. Observao: Selecione Cancelar Ao do Comando "Salvar como" se quiser utilizar as instrues de Salvar como no comando Lote em vez das instrues de Salvar como na ao. Se essa opo for selecionada, a ao dever conter um comando Salvar como, pois o comando Lote no salvar os arquivos de origem automaticamente. Cancele a seleo de Cancelar Ao do Comando "Salvar como" para salvar os arquivos processados pelo comando Lote na localizao especificada como o destino na caixa de dilogo Lote. A definio das outras opes na caixa de dilogo Lote fica a critrio do prprio usurio. Para obter mais informaes sobre como utilizar o comando Lote, incluindo todas as opes na caixa de dilogo Lote, consulte Como utilizar o comando Lote (Photoshop). 19. Clique em OK depois de especificar todas as configuraes. Para criar um droplet para abrir arquivos de imagem camera raw (Photoshop): 1. No Photoshop, escolha Arquivo > Automatizar > Criar Droplet. 2. Clique no boto Escolher da caixa de dilogo Criar Droplet e especifique um local para o droplet. 3. Na rea Executar, selecione Omitir Caixas de Dilogo de Opes de Abertura de Arquivos. Isso til para abrir um lote de arquivos de imagem camera raw, pois impede que a caixa de dilogo Camera Raw seja aberta para cada arquivo de imagem camera raw processado. 4. Escolha um destino para os arquivos abertos no menu Destino. Convm escolher Nenhum para deixar os arquivos abertos ou Pasta para salvar os arquivos abertos em uma pasta especfica. Isso impede que os arquivos sejam acidentalmente sobrescritos. A definio de outras opes na caixa de dilogo Criar Droplet fica a critrio do prprio usurio. Para obter mais informaes sobre como utilizar droplets e todas as opes na caixa de dilogo Criar Droplet, consulte Como utilizar droplets. 5. Clique em OK depois de selecionar todas as configuraes. Posteriormente, ser possvel abrir um ou vrios arquivos camera raw arrastando-os at o droplet.
Como digitalizar imagens
Antes de digitalizar uma imagem, verifique se o software necessrio para o scanner foi instalado. Para garantir uma digitalizao de alta qualidade, determine antes a resoluo da digitalizao e a escala dinmica necessrias para a imagem. Essas etapas preparatrias tambm podem evitar que projees de cores no desejadas sejam geradas pelo scanner. Os drivers de scanner so fornecidos e suportados pelos respectivos fabricantes e no pela Adobe Systems Incorporated. Se ocorrer um problema na digitalizao, verifique se voc est utilizando a verso mais recente do driver de scanner apropriado. Ao digitalizar imagens, tente digitalizar imagens semelhantes ao mesmo tempo. Por exemplo, convm digitalizar imagens escuras com outras imagens escuras e no com imagens muito claras. Essa tcnica melhorar a qualidade da sada digitalizada e facilitar a correo das imagens. Subtpicos relacionados: Como importar imagens digitalizadas Como importar imagens digitalizadas utilizando a interface TWAIN Como importar imagens digitalizadas utilizando o Suporte WIA Como digitalizar utilizando a configurao de resoluo (Photoshop) Como digitalizar utilizando a configurao de tamanho do arquivo (Photoshop) Como otimizar a faixa dinmica da digitalizao (Photoshop) Como eliminar projees de cores no desejadas (Photoshop)
Como importar imagens digitalizadas possvel importar imagens digitalizadas diretamente de qualquer scanner que contenha um mdulo de plug-in compatvel com o Photoshop ou que oferea suporte para a interface TWAIN. Para importar a digitalizao utilizando um mdulo de plug-in, escolha o nome do scanner no submenu Arquivo > Importar. Consulte a documentao do scanner para obter instrues sobre como instalar seu plug-in. Para obter informaes gerais sobre plug-ins, consulte Como utilizar mdulos de plug-in. Se o scanner no contiver um driver compatvel com o Photoshop, importe a digitalizao utilizando a interface TWAIN. (Consulte Como importar imagens digitalizadas utilizando a interface TWAIN.)
Se voc no conseguir importar a digitalizao utilizando a interface TWAIN, utilize o software do fabricante do scanner para digitalizar as imagens e salve-as como arquivos TIFF, PICT ou BMP. Em seguida, abra os arquivos no Photoshop ou no ImageReady. Como importar imagens digitalizadas utilizando a interface TWAIN O TWAIN uma interface independente de plataforma para a aquisio de imagens capturadas por determinados scanners, cmeras digitais e utilitrios para captura de imagens. O fabricante do dispositivo TWAIN deve fornecer um Gerenciador de Origem e uma fonte de Dados TWAIN para que o dispositivo funcione com o Photoshop e o ImageReady. necessrio instalar o dispositivo TWAIN e seu software e reiniciar o computador antes de poder utiliz-lo para importar imagens para o Photoshop e o ImageReady. Consulte a documentao fornecida pelo fabricante do dispositivo para obter informaes sobre instalao. Para importar uma imagem utilizando a interface TWAIN (Photoshop): Escolha Arquivo > Importar e, no submenu, escolha o dispositivo que deseja utilizar. Para importar uma imagem utilizando a interface TWAIN (ImageReady): 1. Se estiver utilizando o dispositivo TWAIN pela primeira vez com o ImageReady, escolha Arquivo > Importar > Seleo de TWAIN. Em seguida, selecione o dispositivo que deseja utilizar. No ser necessrio repetir essa etapa nas prximas vezes que o mdulo TWAIN for utilizado. Se houver mais de um dispositivo TWAIN instalado no sistema e voc quiser trocar de dispositivos, utilize o comando Seleo de TWAIN. 2. Para importar a imagem, escolha Arquivo > Importar > Leitura TWAIN.
Como importar imagens digitalizadas utilizando o Suporte WIA Para importar imagens a partir de um scanner utilizando o Suporte WIA: 1. Escolha Arquivo > Importar > Suporte WIA. 2. Escolha um destino no computador para salvar os arquivos de imagem. 3. Clique em Iniciar. 4. Certifique-se de que a opo Abrir Imagens Adquiridas no Photoshop esteja selecionada. Se houver muitas imagens a serem importadas ou se quiser editar as imagens posteriormente, cancele a seleo dessa opo. 5. Certifique-se de que a opo Subpasta Exclusiva esteja selecionada se quiser salvar as imagens importadas diretamente em uma pasta nomeada com a data atual. 6. Selecione o scanner que deseja utilizar.
Observao: Se o nome do seu scanner no estiver exibido no submenu, verifique se o software e os drivers foram instalados corretamente e se o scanner est conectado. 7. Escolha o tipo de imagem que deseja digitalizar: Imagem colorida para utilizar as configuraes padro para a digitalizao de imagens coloridas Imagem em tons de cinza para utilizar as configuraes padro para a digitalizao de imagens em tons de cinza Imagem em preto e branco ou Texto para utilizar as configuraes padro Clique em Ajustar Qualidade da Figura Digitalizada para utilizar configuraes personalizadas 8. Clique na visualizao para ver a digitalizao. Se necessrio, recorte a digitalizao arrastando o retngulo de forma a delimitar a imagem. 9. Clique em Digitalizar. 10. A imagem digitalizada ser salva no formato de arquivo BMP.
Como digitalizar utilizando a configurao de resoluo (Photoshop) possvel determinar a resoluo para a digitalizao utilizando as dimenses originais e finais da imagem e a resoluo do dispositivo de sada. Essa resoluo ser convertida na resoluo da imagem quando a imagem digitalizada for aberta no Photoshop. Para estimar a resoluo da digitalizao: 1. Siga um destes procedimentos: Para impressoras a laser e fotocompositoras, multiplique a freqncia de tela da impressora por 2. Para determinar a freqncia de tela da impressora, consulte a documentao correspondente ou entre em contato com o provedor de servios. Para impressoras jato de tinta, consulte a documentao da impressora para conhecer a resoluo ideal. Muitas impressoras e dispositivos de sublimao de tinta que imprimem diretamente em papel fotogrfico apresentam uma resoluo ideal de 300 a 400 dpi. 2. Determine a proporo entre as dimenses da imagem final e da imagem original. Por exemplo, a proporo entre uma imagem final de 6 por 9 polegadas e uma imagem original de 2 por 3 polegadas igual a 3. 3. Multiplique o resultado da etapa 1 pelo resultado da etapa 2. Por exemplo, suponha que voc esteja imprimindo em uma fotocompositora com freqncia de tela de 85 lpi e a proporo entre a imagem final e a original seja igual a 3. Primeiramente, multiplique 85 (a freqncia de tela) por 2 para obter 170. Em seguida, multiplique 170 por 3 para obter uma resoluo de digitalizao de 510 ppi. Se estiver
imprimindo em uma impressora jato de tinta com resoluo ideal de 300 dpi, multiplique 300 por 3 para obter uma resoluo de digitalizao de 900. Observao: Procedimentos de separao de cores diferentes podem exigir propores distintas entre resoluo de imagem e freqncia de tela. Convm consultar o provedor de servios ou a grfica antes de digitalizar uma imagem. Como digitalizar utilizando a configurao de tamanho do arquivo (Photoshop) possvel criar um arquivo de teste para fazer uma estimativa do tamanho de arquivo necessrio para a sada final da digitalizao. Para calcular o tamanho do arquivo antes de digitalizar uma imagem: 1. No Photoshop, escolha Arquivo > Novo. 2. Digite a largura, a altura e a resoluo para a imagem impressa final. A resoluo deve ser de 1,5 a 2 vezes maior que a freqncia de tela a ser utilizada para a impresso. Verifique se o modo a ser utilizado para a digitalizao est selecionado. Para obter mais informaes, consulte Sobre os diferentes modos de cores (Photoshop). A caixa de dilogo Novo exibe o tamanho do arquivo. Por exemplo, suponha que voc deseje uma imagem final com 4 polegadas de largura e 5 polegadas de altura. Como voc planeja imprimi-la com uma tela de 150 linhas e uma proporo de 2:1, defina a resoluo como 300. O tamanho do arquivo resultante de 5,15 MB. Para produzir a digitalizao, digite o tamanho do arquivo resultante nas configuraes do scanner. No se preocupe com a resoluo ou as dimenses da imagem. Depois de digitalizar a imagem e import-la para o Photoshop, utilize o comando Tamanho da Imagem (com a seleo da opo Restaurar Resoluo da Imagem cancelada) para digitar os valores corretos de largura e altura para essa imagem.
Como otimizar a faixa dinmica da digitalizao (Photoshop) Lembre-se de que o olho humano pode detectar uma faixa de tons mais ampla em comparao quela que pode ser impressa. Se o scanner permitir, defina os pontos pretos e brancos antes de digitalizar um arquivo para produzir a melhor faixa de tons e capturar a faixa dinmica mais ampla. Em seguida, utilize as ferramentas de ajuste de cor do Photoshop para definir os pontos brancos e pretos da imagem digitalizada. (Consulte Como utilizar as ferramentas de ajuste de cor.)
Como eliminar projees de cores no desejadas (Photoshop) Se a imagem digitalizada apresentar uma projeo de cor no desejada, realize um teste simples para determinar se a projeo foi gerada pelo scanner. Em caso positivo, utilize o mesmo arquivo de teste para criar uma correo de projeo de cor para todas as imagens digitalizadas com esse scanner. Para identificar e corrigir a projeo de cor gerada por um scanner: 1. Verifique se o monitor foi calibrado. (Consulte Como calibrar e criar perfis.) 2. Abra um novo arquivo do Photoshop e utilize a ferramenta Degrad Linear uma mesclagem partindo do preto puro at o branco puro. para criar
3. Escolha Imagem > Ajustes > Posterizar e posterize a mesclagem utilizando 11 nveis. 4. Imprima um objeto cinza em forma de cunha com 11 nveis em uma impressora preto e branco e, em seguida, digitalize-o no Photoshop. Observao: Tambm possvel realizar esse teste utilizando um carto com 18% de cinza neutro ou um objeto cinza em forma de cunha com 11 nveis adquirido em uma loja de acessrios para fotografia. 5. Abra a paleta Informaes e leia os valores RGB na tela para cada nvel de cinza. Valores R, G e B no uniformes indicam uma projeo de cor. 6. Utilize Nveis ou Curvas para corrigir a projeo de cor e salve as configuraes da caixa de dilogo. (Consulte Como utilizar Nveis para ajustar cores (Photoshop).) 7. Abra a imagem digitalizada que deseja corrigir, abra novamente a caixa de dilogo utilizada para corrigir a projeo na etapa 6 e carregue as configuraes salvas.
Como criar novas imagens
O comando Novo permite criar uma imagem em branco. Se voc tiver copiado uma seleo para a rea de Transferncia, a resoluo e as dimenses da imagem utilizaro automaticamente como base os dados dessa imagem. Para criar uma nova imagem: 1. Escolha Arquivo > Novo. 2. Se desejar, digite o nome da imagem e defina a largura e a altura. (Photoshop) Para que os valores de altura e largura da nova imagem correspondam aos valores de qualquer imagem aberta, escolha um nome de arquivo na seo inferior do menu Janela.
3. (Photoshop) Defina a resoluo e o modo. Para obter mais informaes, consulte Como compreender o tamanho e a resoluo de uma imagem e Sobre os diferentes modos de cores (Photoshop). 4. Selecione uma opo para o contedo da camada do plano de fundo (Photoshop) ou da primeira camada (ImageReady) da imagem: Branco para preencher o plano de fundo ou a primeira camada com branco, a cor padro do plano de fundo. Cor do Plano de Fundo para preencher o plano de fundo ou a primeira camada com a cor do plano de fundo atual. (Consulte Como escolher cores do primeiro plano e do plano de fundo.) Transparente para tornar a primeira camada transparente, sem valores de cor. O documento resultante ter uma nica camada transparente como contedo. 5. Em Avanado, escolha um perfil de cores ou selecione No Efetuar Gerenciamento de Cores Neste Documento. Para Propores de Pixel, escolha Quadrado, a no ser que a imagem esteja sendo utilizada para vdeo. Nesse caso, escolha outra opo para utilizar pixels no quadrados. (Consulte Como salvar imagens para uso em vdeo.) 6. Quando terminar, salve as configuraes como uma predefinio clicando no boto Salvar Predefinio ou clique no boto OK para abrir o novo arquivo.
Como utilizar o Localizador de Arquivos (Photoshop)
O Localizador de Arquivos permite visualizar, classificar e processar arquivos de imagem. possvel utilizar o Localizador de Arquivos para realizar tarefas, como criar novas pastas, renomear, mover e excluir arquivos e girar imagens. Voc tambm pode visualizar informaes de arquivos individuais e dados importados da sua cmera digital.
Localizador de Arquivos do Photoshop A. Menu pop-up da paleta B. Paletas C. Barra de ferramentas D. Legenda E. Barra de locais F. Janela principal G. cone de sinalizador H. Arquivo selecionado I. Classificar Subtpicos relacionados: Sobre a janela do Localizador de Arquivos Como personalizar a janela do Localizador de Arquivos Como visualizar imagens Como selecionar e abrir imagens Como trabalhar com arquivos e pastas Como trabalhar com palavras-chave Como classificar arquivos Como sinalizar arquivos Como pesquisar arquivos Como executar tarefas automatizadas no Localizador de Arquivos Como renomear arquivos e pastas Como trabalhar com a paleta Metadados Como adicionar metadados a arquivos Como trabalhar com o cache Como definir preferncias do Localizador de Arquivos
Sobre a janela do Localizador de Arquivos O Localizador de Arquivos ajuda a gerenciar e organizar imagens. Para abrir o Localizador de Arquivos, escolha Arquivo > Procurar ou Janela > Localizador de Arquivos. Como alternativa, clique no boto Localizador de Arquivos Localizador de Arquivos formada por diversas reas. rea de paletas A rea de paletas contm quatro paletas: Pastas, Visualizao, Metadados e Palavras-chave. possvel utilizar a paleta Pastas para navegar pelas pastas do computador (consulte Como trabalhar com arquivos e pastas). Miniaturas de imagens so exibidas na paleta Visualizao (consulte Como visualizar imagens.) A paleta Palavras-chave ajuda a organizar imagens anexando palavras-chave a essas imagens (consulte Como trabalhar com palavras-chave). A paleta Metadados contm informaes de metadados para imagens (consulte Como trabalhar com a paleta Metadados). Barra de ferramentas Na parte superior do Localizador de Arquivos, a barra de ferramentas contm opes de menu e botes de atalho para ajudar a trabalhar com arquivos de forma eficiente. A barra de locais est diretamente abaixo dos botes de atalho. Como personalizar a janela do Localizador de Arquivos A janela do Localizador de Arquivos pode ser personalizada por meio da movimentao e do redimensionamento das paletas. Por exemplo, possvel redimensionar a paleta Visualizao de forma a ampli-la para poder visualizar miniaturas maiores. Entretanto, no possvel mover as paletas para uma nova rea na janela do Localizador de Arquivos ou para fora dela. Como personalizar a exibio das paletas Siga qualquer combinao destes procedimentos: Arraste uma paleta at outra para encaix-las. Arraste para cima ou para baixo a barra divisora horizontal de uma paleta para aumentar ou diminuir o tamanho dessa paleta. Arraste para a direita ou esquerda a barra divisora vertical de uma paleta para aumentar ou diminuir o tamanho dessa paleta. Clique duas vezes na guia de uma paleta para minimiz-la. Clique duas vezes na guia de uma paleta minimizada para abri-la. Embora o Photoshop memorize a organizao do Localizador de Arquivos ao fech-lo, depois que voc configurar o Localizador de Arquivos da maneira que deseja utiliz-lo, convm criar um novo espao de trabalho. possvel salvar vrias vezes outros da barra de opes. A janela do
espaos de trabalho com o Localizador de Arquivos configurados de maneiras diferentes para obter diversas configuraes personalizadas (consulte Como salvar espaos de trabalho).
Como visualizar imagens Ao clicar em uma pasta na paleta Pastas, o contedo dessa pasta exibido. Ao selecionar um arquivo de imagem, uma visualizao desse arquivo exibida na paleta Visualizao. Como visualizar arquivos ilegveis Para visualizar arquivos que no podem ser abertos pelo Photoshop (por exemplo, planilhas), escolha Visualizar > Arquivos Ilegveis. Como mostrar e ocultar pastas Escolha Visualizar > Pastas. Quando essa opo est selecionada, tanto a pasta quanto as imagens so exibidas. Como exibir o local de arquivos Escolha Visualizar > Revelar Local no Explorer (Windows) ou Visualizar > Revelar Local no Finder (Mac OS). Quando esse comando escolhido, o Explorer (Windows) ou o Finder (Mac OS) abre a pasta que contm o arquivo de imagem no computador. Como atualizar a visualizao Escolha Visualizar > Atualizar. Quando esse comando escolhido, o contedo da pasta selecionada na paleta Pastas atualizado. Fechar e reabrir o Localizador de Arquivos tambm atualiza a visualizao. Como escolher uma opo de visualizao No menu Visualizar, escolha uma opo. Como selecionar e abrir imagens Antes de poder trabalhar com um arquivo, necessrio selecion-lo. possvel selecionar mais de um arquivo por vez. Esses arquivos podem ser abertos no Photoshop ou no ImageReady. Como selecionar arquivos Siga um destes procedimentos: Clique na miniatura de um arquivo. Clique com a tecla Shift pressionada para imagens adjacentes. Clique com a tecla Ctrl (Windows) ou Command (Mac OS) pressionada para selecionar imagens no adjacentes. Escolha Editar > Selecionar Tudo na barra de menus do Localizador de Arquivos para selecionar todos os arquivos na pasta atual.
Como abrir arquivos no Photoshop Selecione o(s) arquivo(s) que deseja abrir e siga um destes procedimentos: Selecione um arquivo e pressione Enter (Windows) ou Return (Mac OS). Clique duas vezes em um arquivo selecionado. Escolha Abrir no menu da paleta. Como abrir arquivos no ImageReady Selecione o(s) arquivo(s) que deseja abrir no ImageReady e escolha Arquivo > Editar no ImageReady. Como trabalhar com arquivos e pastas No Localizador de Arquivos, possvel gerenciar arquivos de imagem adicionando-os, excluindo-os e movendo-os. Tambm possvel adicionar pastas lista Pastas de Favoritos para acessar rapidamente as pastas utilizadas com mais freqncia. A paleta Pastas o local em que voc pode ver a hierarquia de pasta dos arquivos exibidos no Localizador de Arquivos. Como criar novas pastas Escolha Arquivo > Nova Pasta. Digite um nome e pressione Enter (Windows) ou Return (Mac OS). Como adicionar uma pasta a Favoritos Selecione uma pasta e escolha Arquivo > Adicionar Pasta a Favoritos. Para remover uma pasta de Favoritos, escolha Arquivo > Remover Pasta de Favoritos. Como arrastar arquivos at o Localizador de Arquivos Selecione um arquivo na rea de trabalho ou em outro aplicativo. Arraste e solte o arquivo na janela do Localizador de Arquivos. Arrastar e soltar um arquivo na paleta Visualizao ou na janela principal move ou copia esse arquivo. Para visualizar o contedo de uma pasta, arraste e solte um arquivo ou uma pasta na paleta Visualizao, Metadados ou Palavras-chave. Como excluir arquivos Selecione o(s) arquivo(s) que deseja excluir e siga um destes procedimentos: Clique no boto Lixeira. Arraste os arquivos at o boto Lixeira Pressione a tecla Delete. Escolha Arquivo > Excluir. Tambm possvel excluir pastas vazias utilizando o procedimento anterior. Como mover arquivos .
Selecione o arquivo e arraste-o at uma pasta diferente.
Como mover um arquivo do Localizador de Arquivos at a rea de Trabalho Para anexar rapidamente uma imagem a uma mensagem de e-mail, arraste-a a partir do Localizador de Arquivos e solte-a nessa mensagem de e-mail. Como copiar arquivos Selecione o arquivo e arraste-o com a tecla Alt (Windows) ou Option (Mac OS) pressionada at uma pasta diferente. Como girar arquivos Selecione um ou mais arquivos. Para girar as imagens no sentido horrio em 90graus, clique no boto Girar Horrio ou escolha Editar > Girar 90 Horrio. Para girar as imagens no sentido anti-horrio, clique no boto Girar Anti-horrio ou escolha Editar > Girar 90 Anti-horrio. Para girar a imagem em 180graus, escolha Editar > Girar 180. Para concluir o giro, escolha Editar > Aplicar Giro. Se o giro no for aplicado, a imagem ser girada apenas no Localizador de Arquivos. Certifique-se de escolher Editar > Aplicar Giro para poder abrir a imagem corretamente girada em outros aplicativos. Como trabalhar com palavras-chave A paleta Palavras-chave permite criar e aplicar palavras-chave a arquivos. Utilizando palavras-chave, possvel agrupar arquivos de acordo com o contedo. Em seguida, voc pode visualizar grupos de arquivos com essas palavras-chave. As palavras-chaves esto organizadas em conjuntos chamados de categorias.
Paleta Palavras-chave do Localizador de Arquivos A. Grupo de palavras-chave B. Palavra-chave C. Palavra-chave selecionada D. Clique para mostrar/ocultar o contedo do grupo de palavras-chave E. Grupo com uma ou mais palavras-chave aplicadas F. Palavra-chave aplicada Como adicionar uma palavra-chave a arquivos Selecione um ou mais arquivos. Na paleta Palavras-chave, clique na caixa ao lado do nome da palavra-chave que deseja adicionar ou clique duas vezes nessa palavra-chave. Uma marca de seleo aparecer na caixa ao lado da palavra-chave quando ela for adicionada a um arquivo. Como adicionar um conjunto de palavras-chave a arquivos Selecione um ou mais arquivos. Na paleta Palavras-chave, clique na caixa ao lado do nome do grupo de palavras-chave ou clique duas vezes nesse grupo. Uma marca de seleo aparecer na caixa ao lado do grupo de palavras-chave quando ele for adicionado a um arquivo. Convm criar um grupo de palavras-chave utilizadas com freqncia para poder aplic-las como um grupo. Como remover palavras-chave de um arquivo Selecione o arquivo e clique na caixa ao lado do nome da palavra-chave que deseja remover ou clique duas vezes nessa palavra-chave. Como criar uma nova palavra-chave Clique no boto Nova Palavra-chave . Nomeie as palavras-chave e clique em OK. , nomeie o grupo de palavras-chave e Como criar um novo conjunto de palavras-chave Clique no boto Novo Conjunto de Palavras-Chave clique em OK. Como renomear uma palavra-chave ou uma categoria Selecione a palavra-chave ou a categoria e clique no tringulo invertido para exibir o menu da paleta. No menu, escolha Renomear e digite um novo nome para a palavra-chave ou categoria. Quando uma palavra-chave renomeada, seu nome no alterado nos arquivos que a contm. O nome original permanece no arquivo. Como categorizar novamente uma palavra-chave Clique na palavra-chave e arraste-a at outra categoria. Como excluir uma palavra-chave Selecione a palavra-chave clicando no seu nome e, em seguida, clique no boto Excluir Palavra-Chave . As palavras-chave obtidas de outros usurios sero exibidas na categoria Outras Palavras-Chave at serem novamente categorizadas.
Como classificar arquivos O Localizador de Arquivos permite classificar arquivos utilizando vrias opes de classificao. Tambm possvel classificar em ordem crescente ou decrescente. Classificar permite controlar manualmente a ordem de classificao dos arquivos. A classificao de uma imagem pode ser editada. Como classificar arquivos No menu Classificar, escolha uma opo. Como classificar em ordem crescente ou decrescente Escolha Classificar > Ordem Crescente. Uma marca de seleo indica que os arquivos esto classificados em ordem crescente. A ausncia de uma marca de seleo indica que os arquivos esto classificados em ordem decrescente. Como classificar arquivos Selecione um ou mais arquivos. Na barra de menus do Localizador de Arquivos, escolha Visualizar > Mostrar Classificao e siga um destes procedimentos: Se estiver classificando um arquivo, clique na caixa de texto Classificar abaixo da miniatura da imagem, digite uma classificao (contendo letras ou nmeros) e pressione Enter (Windows) ou Return (Mac OS). Se um ou mais arquivos estiverem selecionados, escolha Editar > Classificar, digite uma letra e pressione Enter (Windows) ou Return (Mac OS). Como sinalizar arquivos A sinalizao de arquivos uma maneira flexvel de reduzir rapidamente um grande nmero de arquivos em um grupo menor e mais gerencivel. possvel optar por visualizar apenas arquivos sinalizados ou arquivos no sinalizados. Por exemplo, se voc tiver acabado de importar muitas imagens, poder visualizar os arquivos no Localizador de Arquivos. Reveja cada nova imagem importada e sinalize as imagens que deseja manter. Aps essa etapa inicial, possvel visualizar apenas os arquivos que foram sinalizados e, em seguida, arrastar as imagens para agrup-las ou classific-las ou ainda aplicar metadados. Quando diferentes pastas so visualizadas, o Localizador de Arquivos sempre mostrar arquivos Sinalizados e No Sinalizados at que outra opo seja escolhida. Como sinalizar arquivos Selecione um ou mais arquivos que deseja sinalizar. Clique no boto Sinalizar Arquivo O cone de sinalizador exibido no canto inferior direito da miniatura. Como desfazer a sinalizao de arquivos .
Selecione o arquivo sinalizado e clique no boto Sinalizar Arquivo. Como visualizar apenas arquivos sinalizados Selecione Arquivos Sinalizados no menu Mostrar ao lado da barra de Locais. Tambm possvel escolher Visualizar > Arquivos Sinalizados. Como visualizar apenas arquivos no sinalizados Selecione Arquivos No Sinalizados no menu Mostrar ou escolha Visualizar > Arquivos No Sinalizados. Como visualizar todos os arquivos Selecione Arquivos Sinalizados e No Sinalizados no menu Mostrar ou escolha Visualizar > Arquivos Sinalizados e No Sinalizados.
Como pesquisar arquivos O Localizador de Arquivos permite executar pesquisas. possvel executar uma pesquisa bastante especfica adicionando at 12 critrios de pesquisa para refin-la. Limitadores de critrios permitem direcionar precisamente uma pesquisa.
Critrios de pesquisa e resultados da pesquisa Para pesquisar arquivos: 1. Escolha Arquivo > Pesquisar. 2. Na caixa de dilogo Pesquisar, escolha uma pasta de origem no menu Examinar. Por padro, esse menu exibe a pasta ativa no momento. Clique no boto Procurar para navegar at outra pasta.
Escolha Incluir Todas as Subpastas para ampliar a pesquisa a todas as subpastas localizadas na pasta de origem. 3. Escolha um critrio para a pesquisa, selecionando uma opo no menu localizado na extremidade esquerda. 4. Selecione um limitador no menu central. 5. Se necessrio, digite um texto na caixa de texto direita. 6. Para adicionar outro critrio de pesquisa, clique no boto de sinal de adio remover um critrio de pesquisa vazio, clique no boto de sinal de subtrao 7. Clique no boto Pesquisar. 8. Os resultados da pesquisa so exibidos na paleta Pastas para que seja possvel navegar pelos arquivos. Como executar tarefas automatizadas no Localizador de Arquivos Os comandos no menu Automatizar do Localizador de Arquivos ajudam a gerar objetos rapidamente, como pacotes de figuras e composies do Photomerge, utilizando fotografias selecionadas no Localizador de Arquivos. A execuo dessas tarefas no Localizador de Arquivos economiza muito tempo, pois no necessrio abrir cada arquivo individualmente. Para executar uma tarefa automatizada: 1. Selecione os arquivos que deseja utilizar. (Consulte Como selecionar e abrir imagens.) 2. Escolha um comando no menu Automatizar: Lote Carrega a caixa de dilogo Lote do Photoshop para que uma ao possa ser executada nas pastas visualizadas no Localizador de Arquivos. (Consulte Como utilizar o comando Lote (Photoshop).) Apresentao de PDF Carrega a caixa de dilogo Apresentao de PDF para que seja possvel utilizar as imagens selecionadas no Localizador de Arquivos para criar uma apresentao de slides ou um documento em um documento PDF multipginas (consulte Como criar uma apresentao de PDF). Pgina de Amostra II Ativa a caixa de dilogo Pgina de Amostra para que seja possvel imprimir uma srie de visualizaes em miniatura em uma nica pgina (consulte Como criar pginas de amostra). Servios On-line Solicite impresses de suas imagens entrando em contato com provedores de servios on-line (consulte Como utilizar servios on-line). Photomerge . Para .
Combina os arquivos selecionados no Localizador de Arquivos em uma imagem contnua. (Consulte Como criar imagens panormicas, usando o Photomerge (Photoshop).) Pacote de Figuras Imprime em uma nica pgina vrias cpias da imagem de origem selecionada no Localizador de Arquivos, de maneira semelhante aos pacotes de figuras tradicionalmente vendidos por estdios fotogrficos (consulte Como criar pacotes de figuras). Galeria de Fotos na Web Gera automaticamente uma galeria de fotos na Web a partir das imagens selecionadas no Localizador de Arquivos. Uma galeria de fotos na Web um site que apresenta uma pgina inicial com imagens em miniatura e pginas de galeria com imagens em tamanho normal (consulte Como criar galerias de fotos na Web (Photoshop)). Como renomear arquivos e pastas possvel renomear arquivos e pastas no Localizador de Arquivos individualmente ou em um grupo ou lote. Ao renomear arquivos em lote, voc pode escolher as mesmas configuraes para todos os arquivos selecionados. A renomeao de arquivos em lote no Localizador de Arquivos pode economizar um longo tempo.
Como renomear arquivos em lote utilizando uma combinao de texto e elementos de nomenclatura de arquivo Como renomear um arquivo ou uma pasta Selecione um arquivo ou uma pasta e clique no nome do arquivo ou clique no arquivo ou na pasta com o boto direito do mouse (Windows) ou com a tecla Ctrl (Mac OS) pressionada
para exibir o menu de contexto. Em seguida, escolha Renomear no menu de contexto. Digite um novo nome e pressione Enter (Windows) ou Return (Mac OS). Observao: Para mover para o prximo nome de arquivo, pressione Tab. Para mover para o nome de arquivo anterior, pressione Shift + Tab. Como renomear arquivos em lote Selecione os arquivos que deseja renomear ou selecione uma pasta na paleta Pastas. Em seguida, escolha Automatizar > Renomear Lote e defina estas opes: Para Pasta de Destino, selecione o local onde deseja inserir os arquivos renomeados: na mesma pasta ou em uma pasta diferente. Se voc selecionar Mover para Nova Pasta, clique em Procurar (Windows) ou Escolher (Mac OS) para selecionar uma pasta diferente. Para Nomenclatura de Arquivo, escolha elementos nos menus ou digite um texto nos campos. Os elementos e o texto especificados sero combinados para criar o novo nome de arquivo. Para Compatibilidade, selecione os sistemas operacionais com os quais deseja que os arquivos renomeados sejam compatveis. O sistema operacional atual selecionado por padro e essa seleo no pode ser cancelada.
Como trabalhar com a paleta Metadados A paleta Metadados o local em que os metadados de arquivos selecionados podem ser visualizados e editados. Metadados preservam informaes sobre o contedo, o status de copyright, a origem e o histrico de documentos, alm de poderem ser utilizados para pesquisar arquivos. Eles esto se tornando cada vez mais importantes em todos os tipos de editorao. Modelos de metadados podem ser criados para aplicao em arquivos de forma a adicionar, por exemplo, uma declarao de copyright (consulte Como adicionar metadados a arquivos). possvel escolher os tipos de metadados exibidos nos Metadados da caixa de dilogo Opes de Exibio de Metadados. Se voc tiver aplicado metadados a um arquivo Adobe Acrobat PDF, algumas palavras-chaves podero no ser exibidas. Entretanto, essas palavras-chave ainda esto anexadas ao arquivo PDF. Os seguintes tipos de metadados so exibidos na paleta Metadados do Localizador de Arquivos: Propriedades do Arquivo Descreve as caractersticas do arquivo, incluindo o tamanho e as datas de criao e modificao. IPTC
As Informaes IPTC, a nica categoria de metadados editveis, permitem adicionar uma legenda para os arquivos e tambm informaes de copyright. Dados da Cmera (EXIF) Atribudas por cmeras digitais, as informaes EXIF incluem as configuraes de cmera utilizadas quando a fotografia foi tirada. GPS Exibe informaes de navegao a partir de um Sistema de Posicionamento Global (GPS, Global Positioning System). Algumas cmeras digitais apresentam a tecnologia GPS. Fotografias sem informaes GPS no contero metadados GPS. Camera Raw Exibe metadados para arquivos no formato Camera Raw. Para obter mais informaes sobre o Camera Raw, consulte Como trabalhar com arquivos de imagem camera raw. Editar Histrico Mantm um registro das alteraes feitas em imagens (consulte Como trabalhar com Editar Registro do Histrico). Para visualizar metadados: Selecione um arquivo. Os metadados do arquivo so exibidos na paleta Metadados. Utilize as barras de rolagem para visualizar categorias ocultas. Se mais de um arquivo estiver selecionado, os metadados comuns a todos esses arquivos sero exibidos na paleta Metadados. Para editar metadados IPTC: 20. Clique no cone de lpis esquerda do campo de metadados que deseja editar (os campos sem esse cone no podem ser editados). 21. Digite na caixa de texto para editar ou adicionar metadados. 22. Pressione a tecla Tab para percorrer os campos de metadados. 23. Quando terminar de editar os metadados, clique no boto Aplicar todas as alteraes feitas, clique no boto Cancelar . . Para cancelar
Como editar metadados Para personalizar a visualizao de metadados: 6. Siga um destes procedimentos: Escolha Opes de Exibio de Metadados no menu da paleta Metadados.
Escolha Editar > Opes de Exibio de Metadados. 7. Na caixa de dilogo Opes de Exibio de Metadados, selecione ou cancele a seleo dos campos de metadados que deseja visualizar ou ocultar. 8. Selecione a opo Ocultar Campos Vazios se no quiser visualizar campos que no contenham informaes. 9. Quando terminar, clique no boto OK.
Como adicionar metadados a arquivos possvel adicionar metadados a arquivos salvos nos formatos Photoshop (PSD), PDF, EPS, PNG, GIF, JPEG e TIFF. As informaes adicionadas so incorporadas ao arquivo com o uso do XMP (eXtensible Metadata Platform). O XMP facilita o intercmbio de metadados entre aplicativos Adobe e em vrios fluxos de trabalho de editorao. Por exemplo, possvel salvar os metadados de um arquivo como um modelo e, em seguida, import-los para outros arquivos. O XMP Software Development Kit pode ser utilizado para personalizar a criao, o processamento e o intercmbio de metadados. Por exemplo, possvel utilizar o XMP SDK para adicionar campos caixa de dilogo Informaes do Arquivo. Informaes adicionais sobre o XMP e o XMP SDK esto disponveis na Adobe Solutions Network. Para adicionar metadados a um documento: 1. Escolha Arquivo > Informaes do Arquivo. 2. Selecione uma categoria na lista esquerda da caixa de dilogo, digite as informaes desejadas e clique em OK: Descrio para especificar informaes sobre o documento, como ttulo, autor, descrio e palavras-chaves que podem ser utilizadas para pesquisar esse documento. Para especificar informaes de copyright, selecione Protegido por Copyright no menu pop-up Status do Copyright. Em seguida, digite a seqncia de notas de copyright e o URL da pessoa ou empresa proprietria do copyright. Origem para fornecer informaes sobre o histrico da arte-final. Para digitar a data atual em um formato de texto resumido, clique em Hoje. Para Crdito, digite as informaes necessrias na linha de crdito de uma imagem protegida por copyright. Referncia de Transmisso fornece Associao Nacional de Imprensa informaes sobre o local original de transmisso da arte-final. Para Urgncia, especifique a urgncia editorial da arte-final e no a urgncia de tratamento. Avanado para visualizar os dados XMP do arquivo em um formato estruturado. As informaes exibidas para as seguintes categorias de metadados no so editveis: Dados da Cmera 1, Dados da Cmera 2, Categorias AP, Histrico e Raw Data. Para salvar metadados com um modelo:
1. Clique no cone de tringulo na parte superior da caixa de dilogo Informaes do Arquivo e escolha Salvar Modelo de Metadados. 2. Digite o nome do modelo e clique em Salvar. Para salvar metadados em um arquivo XMP: 1. Na rea Avanado da caixa de dilogo Informaes do Arquivo, clique em Salvar. 2. Digite um nome de arquivo, escolha um local para o arquivo e clique em Salvar. Para importar metadados para um documento: Escolha Arquivo > Informaes do Arquivo e siga um destes procedimentos: Clique no cone de tringulo na parte superior da caixa de dilogo Informaes do Arquivo e escolha um nome de modelo na seo superior do menu pop-up. Os metadados do modelo substituiro os metadados atuais. Como alternativa, para anexar os metadados atuais, mantenha a tecla Ctrl (Windows) ou Command (Mac OS) pressionada ao escolher o nome do modelo. Observao: necessrio salvar um modelo de metadados para poder importar metadados a partir de um modelo. Na rea Avanado da caixa de dilogo Informaes do Arquivo, clique em Substituir para substituir as informaes atuais pelas informaes armazenadas em um arquivo XMP. Localize o arquivo XMP que contm os metadados a serem importados e clique em Abrir. Na rea Avanado da caixa de dilogo Informaes do Arquivo, clique em Anexar para adicionar as informaes armazenadas em um arquivo XMP s informaes do arquivo atual. Para cada campo de Informaes do Arquivo, se um campo no contiver informaes, ele ser atualizado com o contedo do arquivo. Palavras-chave sempre sero anexadas s informaes do arquivo. Para excluir um modelo de metadados: 1. Clique no cone de tringulo na parte superior da caixa de dilogo Informaes do Arquivo e escolha Excluir Modelo de Metadados. 2. Selecione o nome do modelo que deseja excluir e clique em Excluir. Para mostrar o local dos modelos de metadados: Clique no cone de tringulo na parte superior da caixa de dilogo Informaes do Arquivo e escolha Mostrar Modelos. Como trabalhar com o cache O cache armazena informaes de miniaturas e arquivos para tornar o tempo de carregamento mais rpido quando voc retornar a uma pasta anteriormente visualizada. Entretanto, o armazenamento do cache consome o espao em disco. possvel descartar o cache para liberar espao na unidade de disco rgido. O cache tambm pode ser exportado. A exportao do cache permite gravar um CD com o cache j gerado.
Observao: Descartar o cache exclui as informaes de miniaturas, sinalizadores e classificaes. Como descartar o cache de uma pasta Escolha Arquivo > Descartar Cache. Como descartar o cache inteiro Escolha Arquivo > Descartar o Cache Inteiro. Como exportar o cache Escolha Arquivo > Exportar Cache. O cache inteiro exportado para a pasta atual no Localizador de Arquivos. Como criar o cache em subpastas Escolha Arquivo > Criar Cache para Subpastas. O cache referente apenas pasta ativa exportado para a pasta atual no Localizador de Arquivos. Como definir preferncias do Localizador de Arquivos possvel definir as seguintes preferncias do Localizador de Arquivos: No Processar Arquivos Com Mais de Especifique o tamanho de arquivo mximo processado pelo Localizador de Arquivos. Arquivos muito grandes podem reduzir o desempenho do Localizador de Arquivos. Exibir Pastas Usadas Mais Recentemente Digite um nmero de pastas visualizadas mais recentemente que so exibidas na barra de locais. Tamanho Personalizado da Miniatura Especifique a largura em pixels das miniaturas exibidas na paleta Visualizao. Permitir Processamento em Segundo Plano Selecione para utilizar uma potncia de processamento extra para gerar previamente informaes de cache no formato de visualizaes e metadados. Visualizaes de Alta Qualidade Selecione para exibir visualizaes de imagens com qualidade superior. A gerao dessas visualizaes maiores requer mais espao em disco para o cache. Aplicar Acabamento em Arquivos de Vetor Selecione essa opo se quiser que o Localizador de Arquivos exiba miniaturas de arquivos de vetor, como arquivos do Illustrator. Analisar Metadados XMP de Arquivos No-Imagem Permite visualizar e editar os metadados de arquivos no imagem, como arquivos de texto. Manter Arquivos Secundrios com Arquivos Principais
Permite mover, copiar, excluir ou renomear arquivos secundrios XMP e THM junto com o arquivo principal. Arquivos secundrios ajudam outros aplicativos a processarem os metadados associados a um arquivo.
Como abrir e importar imagens
possvel abrir e importar imagens em diversos formatos de arquivo. Os formatos disponveis so exibidos no Localizador de Arquivos, na caixa de dilogo Abrir, na caixa de dilogo Abrir como (Windows) ou no submenu Importar. (Consulte Sobre formatos de arquivo.) Observao: O Photoshop e o ImageReady utilizam mdulos de plug-in para abrir e importar vrios formatos de arquivo. Se o formato de arquivo no estiver exibido na caixa de dilogo Abrir ou no submenu Arquivo > Importar, ser necessrio instalar o mdulo de plug-in desse formato. (Consulte Como utilizar mdulos de plug-in.) Subtpicos relacionados: Como abrir arquivos Como abrir e importar arquivos PDF Como abrir a arte-final PostScript Como desativar a suavizao de serrilhado para arquivos PDF e EPS (ImageReady) Como abrir arquivos Photo CD Como importar arquivos PICT com suavizao de serrilhado (Mac OS) Como importar recursos PICT (Mac OS) Como abrir arquivos possvel abrir arquivos utilizando os comandos Abrir e Abrir Recente. No Photoshop, tambm possvel abrir arquivos utilizando o Localizador de Arquivos. Para obter mais informaes, consulte Como utilizar o Localizador de Arquivos (Photoshop). Em algumas situaes, o Photoshop talvez no consiga determinar o formato correto de um arquivo. Por exemplo, a transferncia de um arquivo entre o Mac OS e o Windows pode fazer com que o formato seja identificado de forma incorreta. Nesses casos, necessrio especificar o formato correto no qual o arquivo deve ser aberto. Para abrir um arquivo utilizando o comando Abrir: 3. Escolha Arquivo > Abrir. 4. Selecione o nome do arquivo que deseja abrir. Se o arquivo no for exibido, selecione a opo para mostrar todos os arquivos no menu pop-up Arquivos do Tipo (Windows) ou Mostrar (Mac OS).
5. (Mac OS) Clique em Mostrar Visualizao para visualizar o arquivo selecionado. Essa opo requer a extenso Apple QuickTime. Observao: As visualizaes sero exibidas mais rapidamente se forem salvas com o arquivo. No Photoshop, selecione Salvar Sempre para Visualizaes da Imagem nas preferncias de Controle de Arquivo para sempre salvar uma visualizao. Selecione Perguntar ao Salvar para salvar visualizaes para cada arquivo individualmente. 6. Clique em Abrir. Em alguns casos, exibida uma caixa de dilogo que permite definir opes especficas para cada formato. (Consulte Como abrir e importar arquivos PDF e Como abrir a arte-final PostScript.) Observao: Se uma mensagem de aviso de perfil de cores for exibida, especifique se deseja converter os pixels com base no perfil de cores do arquivo. (Consulte Como calibrar e criar um perfil de monitor.) Para abrir um arquivo recm-utilizado: Escolha Arquivo > Abrir Recente e selecione um arquivo no submenu. Para especificar o nmero de arquivos que esto disponveis no submenu Abrir Recente: 3. Siga um destes procedimentos: (Photoshop) No Windows, escolha Editar > Preferncias > Controle de Arquivo. (Photoshop) No Mac OS, escolha Photoshop > Preferncias > Controle de Arquivo. (ImageReady) No Windows, escolha Editar > Preferncias > Geral. (ImageReady) No Mac OS, escolha ImageReady > Preferncias > Geral. 4. Siga um destes procedimentos: (Photoshop) Digite um nmero na caixa de texto A lista de arquivos recentes contm. (ImageReady) Digite um nmero na caixa de texto Arquivos Recentes. Para especificar o formato com o qual abrir um arquivo (Photoshop): Siga um destes procedimentos: (Windows) Escolha Arquivo > Abrir como e selecione o arquivo que deseja abrir. Em seguida, escolha o formato desejado no menu pop-up Abrir como e clique em Abrir. (Mac OS) Escolha Arquivo > Abrir e selecione Todos os Documentos no menu pop-up Mostrar. Em seguida, selecione o arquivo que deseja abrir, escolha o formato de arquivo desejado no menu pop-up Formato e clique em Abrir. Importante: Se o arquivo no abrir, talvez o formato escolhido no corresponda ao seu formato real ou o arquivo pode estar corrompido. Como abrir e importar arquivos PDF O formato PDF (Portable Document Format) um formato de arquivo verstil que pode representar dados de bitmap e dados de vetor e que pode conter recursos de navegao e
pesquisa de documentos eletrnicos. O PDF o principal formato do Adobe Illustrator e do Adobe Acrobat. Para obter mais informaes sobre o formato PDF, consulte PDF. Alguns arquivos PDF contm uma nica imagem. Outros arquivos PDF (denominados arquivos PDF Genricos) podem conter vrias pginas e imagens. Ao abrir um arquivo PDF Genrico, possvel escolher a pgina que ser aberta e especificar opes de converso em bitmap. Se quiser abrir uma imagem (e no uma pgina) a partir de um arquivo PDF, utilize o comando Arquivo > Importar > Imagem PDF. Tambm possvel importar dados PDF para o Photoshop ou o ImageReady utilizando os comandos Inserir e Colar, alm do recurso de arrastar-e-soltar. (Consulte Como inserir arquivos, Como utilizar o recurso arrastar-e-soltar para copiar entre aplicativos e Como utilizar a rea de Transferncia para copiar entre aplicativos.) Para abrir um arquivo PDF: 7. Escolha Arquivo > Abrir. 8. Selecione o nome do arquivo e clique em Abrir. possvel alterar a exibio dos tipos de arquivos selecionando uma opo no menu pop-up Arquivos do Tipo (Windows) ou Mostrar (Mac OS). 9. Se estiver abrindo um arquivo PDF Genrico, siga um destes procedimentos: Se o arquivo contiver vrias pginas, selecione a pgina que deseja abrir. Indique as dimenses, a resoluo e o modo desejados. Se o arquivo tiver um perfil ICC incorporado e a opo Preservar Perfis Incorporados estiver selecionada para Diretrizes de Gerenciamento de Cores na caixa de dilogo Configuraes de Cores, ser possvel escolher o perfil no menu pop-up Modo. Selecione Restringir Propores para manter a mesma proporo entre altura e largura. Selecione Suavizao de Serrilhado para minimizar a aparncia irregular das arestas da arte-final depois de ter sido convertida em bitmap. Para importar imagens a partir de um arquivo PDF: 3. Escolha Arquivo > Importar > Imagem PDF, selecione o arquivo a partir do qual deseja importar imagens e clique em Abrir. 4. Na caixa de dilogo Importao de Imagem PDF, selecione as imagens que deseja abrir: Para abrir uma nica imagem, selecione-a e clique em OK. possvel navegar pelas imagens. Para abrir vrias imagens, clique com a tecla Shift pressionada para selecionar imagens adjacentes ou clique com a tecla Ctrl (Windows) ou Command (Mac OS) pressionada para selecionar imagens no adjacentes. Para selecionar todas imagens, mantenha a tecla Ctrl (Windows) ou Command (Mac OS) + A pressionada. Pressione Esc para cancelar a operao de importao antes que todas as imagens sejam importadas.
Para criar um novo arquivo do Photoshop para cada pgina de um arquivo PDF multipginas (Photoshop): 5. Escolha Arquivo > Automatizar > PDF Multipginas para PSD. 6. Em PDF de Origem, clique no boto Escolher e selecione o arquivo a partir do qual deseja importar imagens. 7. Em Intervalo de Pgina, especifique um intervalo de pginas a serem impressas. 8. Em Opes de Sada, especifique uma resoluo, escolha um modo de cores e defina a opo Suavizao de Serrilhado para converter em bitmap cada pgina do arquivo PDF. (Para mesclar os pixels das arestas durante a converso em bitmap, selecione a opo Suavizao de Serrilhado. Para produzir uma transio de arestas slidas entre os pixels das arestas durante a converso em bitmap, cancele a seleo da opo Suavizao de Serrilhado.) 9. Em Destino, digite um nome base para os arquivos gerados. (Quando o Photoshop criar os novos arquivos, o nome base ser anexado ao nmero correspondente ao nmero da pgina do arquivo PDF.) Em seguida, clique no boto Escolher e selecione o local no qual deseja salvar os arquivos gerados. Como abrir a arte-final PostScript O formato EPS (Encapsulated PostScript ) pode representar dados de bitmap e de vetor, sendo suportado por praticamente todos os programas grficos, de ilustrao e de layout de pgina. Os aplicativos Adobe que produzem arte-final PostScript incluem o Adobe Illustrator, o Adobe Dimensionse o Adobe Streamline. Ao abrir um arquivo EPS contendo arte vetorial, ele convertido em bitmap - as linhas e curvas definidas matematicamente da arte-final vetorial so convertidas em pixels ou bits de uma imagem bitmap. Tambm possvel importar a arte-final PostScript para o Photoshop ou o ImageReady utilizando os comandos Inserir e Colar, alm do recurso de arrastar-e-soltar. (Consulte Como inserir arquivos, Como utilizar o recurso arrastar-e-soltar para copiar entre aplicativos e Como utilizar a rea de Transferncia para copiar entre aplicativos.) Para abrir um arquivo EPS: 1. Escolha Arquivo > Abrir. 2. Selecione o arquivo que deseja abrir e clique em Abrir. 3. Indique as dimenses, a resoluo e o modo desejados. Para manter a mesma proporo entre a altura e a largura, selecione Restringir Propores. 4. Selecione Suavizao de Serrilhado para minimizar a aparncia irregular das arestas da arte-final depois de ter sido convertida em bitmap. Como desativar a suavizao de serrilhado para arquivos PDF e EPS (ImageReady)
A opo PostScript com Suavizao de Serrilhado remove as arestas irregulares de uma seleo colada ou inserida fazendo uma transio sutil entre as arestas dessa seleo e os pixels adjacentes. A desativao dessa opo produz uma transio de arestas slidas entre os pixels (e, conseqentemente, a aparncia de arestas irregulares) quando a arte-final vetorial convertida em bitmap. Observao: No Photoshop, possvel cancelar a seleo da opo Suavizao de Serrilhado ao abrir ou inserir um arquivo PDF ou EPS. Para desativar a opo PostScript com Suavizao de Serrilhado: 1. Siga um destes procedimentos: No Windows, escolha Editar > Preferncias > Geral. No Mac OS, escolha ImageReady > Preferncias > Geral. 2. Cancele a seleo da opo PostScript com Suavizao de Serrilhado. Isso poder reduzir o tempo de importao o arquivo Como abrir arquivos Photo CD possvel abrir arquivos PCD (Kodak Photo CD), incluindo arquivos de alta resoluo de discos Pro Photo CD. Observao: No possvel salvar arquivos em formato PCD no Photoshop ou no ImageReady. Para abrir um arquivo Photo CD: 1. Escolha Arquivo > Abrir. 2. Selecione o arquivo PCD que deseja abrir e clique em Abrir. Se o arquivo no for exibido, selecione a opo para mostrar todos os arquivos no menu Arquivos do Tipo (Windows) ou Mostrar (Mac OS). 3. Selecione opes para a imagem de origem: Tamanho do Pixel para especificar as dimenses em pixels da imagem. Lembre-se de que o tamanho na tela da imagem aberta depende do tamanho do pixel e da resoluo escolhidos. (Consulte Como compreender o tamanho e a resoluo de uma imagem.) Perfil para especificar um perfil de dispositivo para o gerenciamento de cores. (Consulte Como calibrar e criar um perfil de monitor.) 4. Selecione opes para a imagem de destino: Resoluo para especificar a resoluo da imagem aberta. Espao de Cor para especificar o perfil de cores da imagem aberta. Paisagem ou Retrato para especificar a orientao da imagem aberta. Como importar arquivos PICT com suavizao de serrilhado (Mac OS)
Escolha Arquivo > Importar > PICT com Suavizao de Serrilhado para importar arquivos PICT orientados por objetos (como os arquivos criados com o MacDraw e o Canvas) como imagens com arestas suaves ou com suavizao de serrilhado. Como todo o arquivo PICT deve ser mantido na memria para que esse mdulo funcione, talvez no seja possvel utilizar o mdulo com arquivos PICT grandes. A caixa de dilogo PICT com Suavizao de Serrilhado indica o tamanho e as dimenses do arquivo atual. Para alterar as dimenses da imagem, digite novos valores para Largura e Altura. Em seguida, o tamanho do arquivo atualizado. Para manter as propores da imagem, selecione Restringir Propores. possvel escolher os modos de cores RGB ou Tons de Cinza para um arquivo PICT com suavizao de serrilhado.
Como inserir arquivos
possvel utilizar o comando Arquivo > Inserir para inserir a arte-final em uma nova camada da imagem. No Photoshop, voc pode inserir arquivos PDF, Adobe Illustrator e EPS. No ImageReady, possvel inserir arquivos em qualquer formato suportado, com exceo de arquivos do Photoshop (PSD) com imagens CMYK. Ao inserir um arquivo PDF, Adobe Illustrator ou EPS, esse arquivo ser convertido em bitmap e no ser possvel editar textos ou dados de vetor em uma arte-final inserida. Lembre-se de que a arte-final convertida em bitmap com a resoluo do arquivo no qual ela est inserida. Para inserir um arquivo PDF, Adobe Illustrator ou EPS (Photoshop): 10. Abra a imagem do Photoshop na qual voc deseja inserir a arte-final. 11. Escolha Arquivo > Inserir, selecione o arquivo que deseja inserir e clique em Inserir. 12. Se estiver inserindo um arquivo PDF multipginas, selecione a pgina que deseja inserir na caixa de dilogo fornecida e clique em OK. A arte-final inserida aparece dentro de uma caixa delimitadora na parte central da imagem do Photoshop. A arte-final mantm suas propores originais. Entretanto, se ela for maior que a imagem do Photoshop, ser redimensionada para se ajustar imagem. 13. Se desejar, reposicione a arte-final inserida seguindo um ou mais destes procedimentos: Posicione o ponteiro dentro da caixa delimitadora da arte-final inserida e arraste. Na barra de opes, digite um valor para X de forma a especificar a distncia entre o ponto do centro da arte-final inserida e a aresta esquerda da imagem. Digite um valor para Y de forma a especificar a distncia entre o ponto do centro da arte-final inserida e a aresta superior da imagem. Para ajustar o ponto do centro da arte-final inserida, arraste esse ponto at um novo local ou clique em uma ala no cone de ponto do centro da barra de opes. 14. Se desejar, redimensione a arte-final inserida seguindo um ou mais destes procedimentos:
Arraste uma das alas dos vrtices ou das laterais da caixa delimitadora. Mantenha a tecla Shift pressionada ao arrastar uma ala de vrtice para restringir as propores. Na barra de opes, digite valores para A e L de forma a especificar a altura e a largura da arte-final. Por padro, essas opes representam a escala como uma porcentagem. Entretanto, possvel digitar outra unidade de medida. Para restringir as propores da arte-final, clique no cone Restringir Propores . Essa opo estar ativada quando o cone apresentar um plano de fundo branco. 15. Se desejar, gire a arte-final inserida seguindo um ou mais destes procedimentos: Posicione o ponteiro fora da caixa delimitadora da arte-final inserida (o ponteiro transforma-se em uma seta curva) e arraste. Na barra de opes, digite um valor (em graus) para a opo Girar . A arte-final girada em torno do ponto do centro da arte-final inserida. Para ajustar o ponto do centro, arraste-o at um novo local ou clique em uma ala no cone de Ponto do Centro da barra de opes. 16. Se desejar, incline a arte-final inserida mantendo a tecla Ctrl (Windows) ou Command (Mac OS) pressionada e arrastando uma ala lateral da caixa delimitadora. 17. Defina a opo Suavizao de Serrilhado na barra de opes conforme desejar. Para mesclar os pixels das arestas durante a converso em bitmap, selecione a opo Suavizao de Serrilhado. Para produzir uma transio de arestas slidas entre os pixels das arestas durante a converso em bitmap, cancele a seleo dessa opo. 18. Para confirmar a arte-final para uma nova camada, siga um destes procedimentos: Clique no boto Confirmar da barra de opes. , na barra de opes, ou pressione Pressione Enter (Windows) ou Return (Mac OS). Para cancelar a insero, clique no boto Cancelar Esc. Para inserir um arquivo (ImageReady): 5. Abra a imagem do ImageReady na qual deseja inserir o arquivo. 6. Escolha Arquivo > Inserir, selecione o arquivo que deseja inserir e clique em Abrir. 7. Selecione opes de deslocamento: No menu pop-up Horizontal, escolha uma opo para inserir o arquivo horizontalmente em relao imagem. Na caixa de texto Pixels, digite o nmero de pixels para deslocar a imagem inserida horizontalmente. No menu pop-up Vertical, escolha uma opo para inserir o arquivo verticalmente em relao imagem. Na caixa de texto Pixels, digite o nmero de pixels para deslocar a imagem inserida verticalmente. Observao: Para digitar um nmero negativo (e deslocar o arquivo inserido para a esquerda ou para baixo da imagem), digite um hfen (-) antes do nmero. 8. Clique em OK.
9. Se estiver inserindo um arquivo PDF multipginas, selecione a pgina que deseja inserir e clique em OK. 10. Se estiver inserindo um arquivo PDF ou EPS, selecione as opes de Converter em Bitmap e clique em OK. Digite valores de Largura e Altura para Tamanho da Imagem. Selecione Suavizao de Serrilhado para minimizar a aparncia irregular das arestas da arte-final quando convertida em bitmap. Selecione Restringir Propores para manter a mesma proporo entre altura e largura.
Como preparar imagens para a prensa tipogrfica Normalmente, um fluxo de trabalho depende dos recursos da agncia de servios de pr-impresso. Antes de iniciar um fluxo de trabalho para impresso comercial, necessrio entrar em contato com os funcionrios que realizaro a sada do arquivo e assimilar suas instrues. Por exemplo, talvez eles no desejem a converso em CMYK em nenhum momento do processo, pois tm configuraes especficas que precisam utilizar. Estas so algumas situaes possveis para preparar arquivos de imagem de forma a obter resultados de impresso previsveis: Trabalhe somente no modo RGB e verifique se no arquivo de imagem est incorporado com o perfil de espao de trabalho RGB. Se o profissional responsvel pela impressora ou pela pr-impresso utilizar um sistema de gerenciamento de cores, ele dever ser capaz de utilizar o perfil do seu arquivo para fazer uma converso precisa em CMYK para a produo do filme e das chapas de impresso. Trabalhe no modo RGB at terminar a edio da imagem. Converta a imagem no modo CMYK e faa todos os ajustes adicionais de cores e tons. Verifique principalmente as reas de realce e sombra da imagem. Utilize o comando Nveis, Curvas ou Matiz/Saturao para fazer correes. Esses ajustes devem ser mnimos. Em seguida, envie o arquivo CMYK para a impressora profissional. Insira a imagem RGB ou CMYK no aplicativo Adobe InDesign, Adobe Illustrator ou Adobe PageMaker. Normalmente, a maioria das imagens impressas em uma prensa tipogrfica comercial no impressa diretamente a partir do Photoshop, mas a partir de um programa de layout de pginas, como o Adobe InDesign, ou um programa compatvel com impresso, como o Adobe Illustrator. Para obter mais informaes sobre como importar arquivos do Photoshop para o Adobe
InDesign ou o Adobe Illustrator, consulte a Ajuda do Adobe InDesign ou a Ajuda do Adobe Illustrator. Estas so algumas questes que devem ser consideradas ao trabalhar em uma imagem destinada a impresso comercial: Se voc conhecer as caractersticas da prensa tipogrfica, poder determinar a sada de realces e sombras para preservar detalhes especficos. Para obter mais informaes sobre como definir a sada de tons e cores da imagem, consulte Como Fazer Ajustes de Cores e Tons. Se imprimir uma imagem em uma impressora desktop para visualizar a aparncia final do material impresso, lembre-se de que existem diferenas entre uma impressora desktop e uma prensa tipogrfica comercial. As imagens resultantes talvez no paream semelhantes. Uma prova de cores profissional proporciona uma visualizao mais precisa do material impresso final. Se um perfil tiver sido fornecido pela grfica, ser possvel escolh-lo com o comando Configurao de Prova e visualizar uma prova eletrnica com o uso do comando Cores de Prova. Esse mtodo oferece uma visualizao do material impresso final no monitor. Para obter mais informaes sobre provas eletrnicas, consulte Como efetuar a prova eletrnica de cores.
Como definir opes de sada Se estiver preparando imagens para impresso comercial diretamente a partir do Photoshop, ser possvel selecionar e visualizar vrias marcas de pgina e outras opes de sada por meio do comando Imprimir com Visualizao.
Marcas de pgina A. Barra de nuances de degrad B. Etiqueta C. Marcas de registro D. Barra de cores progressivas E. Marca de corte de vrtices F. Marca de corte no centro G. Descrio H. Alvo de estrela Para definir opes de sada: 6. Escolha Arquivo > Imprimir com Visualizao. 2. Selecione Mostrar Mais Opes e, no menu pop-up, escolha Sada. Observao: As opes no suportadas pela impressora designada ficam desativadas. 3. Defina uma ou mais destas opes: Plano de Fundo Permite selecionar uma cor de plano de fundo a ser impressa na pgina fora da rea da imagem. Por exemplo, um plano de fundo preto ou colorido pode ser adequado para a impresso de slides em um projetor. Para utilizar essa opo, clique em Plano de Fundo e selecione uma cor na caixa de dilogo Seletor de Cores. Essa uma opo somente para impresso e no afeta a imagem propriamente dita. Borda Permite imprimir uma borda preta em volta da imagem. Digite um nmero e escolha um valor de unidade para especificar a largura da borda. Sangrar Permite imprimir marcas de corte dentro da imagem e no fora. Utilize essa opo quando quiser aparar a imagem dentro do grfico. Digite um nmero e escolha um valor de unidade para especificar a largura do sangramento. Tela
Permite definir a freqncia de tela e forma dos pontos de cada tela utilizada no processo de impresso. (Consulte Como selecionar atributos de tela de meio-tom.) Transferncia Permite ajustar as funes de transferncia, normalmente utilizadas para compensar o ganho ou a perda de pontos que pode ocorrer quando a imagem transferida para um filme. Essa opo reconhecida somente em impresses diretas a partir do Photoshop ou ao salvar o arquivo no formato EPS e imprimi-lo em uma impressora PostScript. Geralmente, melhor ajustar o ganho de pontos com o uso das configuraes da caixa de dilogo Configurao CMYK. Entretanto, as funes de transferncia so teis na compensao de um dispositivo de sada insuficientemente calibrado. (Consulte Como compensar o aumento de pontos em filmes utilizando funes de transferncia.) Interpolao Reduz a aparncia irregular de uma imagem de baixa resoluo redefinindo automaticamente a resoluo ao imprimir. Entretanto, a redefinio pode reduzir a nitidez da qualidade da imagem. (Consulte Sobre a redefinio da resoluo.) Algumas impressoras PostScript Level 2 (ou superior) possuem recursos de interpolao. Se a sua impressora no os possuir, essa opo no ter efeito. Barras de Calibrao Imprime tons de cinza em 11 etapas, uma transio de densidade de 0 a 100%, em incrementos de 10%. Com a separao de cores CMYK, uma barra de nuances de degrad impressa esquerda de cada chapa CMY e uma barra de cores progressivas impressa direita. Observao: Barras de calibrao, marcas de registro e de corte e etiquetas apenas sero impressas se o tamanho do papel for maior que as dimenses da imagem impressa. Marcas de Registro Imprime marcas de registro na imagem (incluindo miras e alvos de estrela). Essas marcas so utilizadas principalmente para alinhar separaes de cores. Marcas de Corte de Vrtices Imprime marcas de corte no ponto em que a pgina deve ser aparada. possvel imprimir marcas de corte nos vrtices. Marcas de Corte no Centro Imprime marcas de corte no ponto em que a pgina deve ser aparada. possvel imprimir marcas de corte no centro de cada aresta. Descrio Imprime qualquer texto descritivo com at cerca de 300 caracteres na caixa de dilogo Informaes do Arquivo. (Consulte Como adicionar informaes de arquivos (Photoshop).) O texto descritivo sempre impresso em texto sem formatao com fonte Helvetica de 9 pontos. Etiquetas Imprime o nome do arquivo acima da imagem.
Emulso por Baixo Torna o texto legvel quando a emulso est por baixo, ou seja, a camada fotossensvel de uma parte do filme ou do papel fotogrfico est voltada para baixo. Geralmente, as imagens impressas em papel apresentam emulso por cima, com texto legvel quando a camada fotossensvel est voltada para o usurio. As imagens impressas em filme normalmente so impressas com emulso por baixo. Negativo Imprime uma verso invertida de toda a sada, incluindo todas as mscaras e qualquer cor do plano de fundo. Ao contrrio do comando Inverter do menu Imagem, a opo Negativo converte a sada, e no a imagem na tela, em um negativo. Se voc imprimir separaes diretamente em um filme, talvez deseje um negativo, embora filmes positivos sejam comuns em vrios pases. Consulte a grfica para determinar o que necessrio. Para determinar o lado da emulso, examine o filme contra a luz clara depois de revel-lo. O lado opaco a emulso e o lado brilhante a base. Verifique se a grfica precisa do filme com emulso positiva por cima, emulso negativa por cima, emulso positiva por baixo ou emulso negativa por baixo.
Como selecionar atributos de tela de meio-tom Os atributos de tela de meio-tom incluem a freqncia de tela e a forma dos pontos para cada tela utilizada no processo de impresso. Para separaes de cores, o profissional de pr-impresso tambm deve especificar um ngulo para cada uma das telas de cores. A definio das telas em ngulos diferentes garante que os pontos inseridos nas quatro telas sejam mesclados para terem a aparncia de uma cor contnua e para no produzirem padres moir. As telas de meio-tom so compostas por pontos que controlam a quantidade de tinta depositada em um local especfico na prensa tipogrfica. A variao de tamanho e densidade cria a iluso de variaes de cinza ou de cor contnua. Para uma imagem com cores de processamento, so utilizadas quatro telas de meio-tom: ciano, magenta, amarelo e preto (uma para cada tinta utilizada no processo de impresso).
Tela de meio-tom com tinta preta
Telas de meio-tom com tinta de processamento em ngulos diferentes da tela. Os pontos corretamente registrados formam rosetas. Na produo de impresso tradicional, um meio-tom gerado pelo posicionamento da tela de meio-tom entre uma parte do filme e a imagem e pela subseqente exposio do filme. No Photoshop, os atributos da tela de meio-tom so especificados logo antes da gerao da sada de filme ou impressa. Para obter os melhores resultados, o dispositivo de sada (uma fotocompositora PostScript, por exemplo) deve estar configurado para o limite de densidade correto, e o processador deve estar calibrado adequadamente. Caso contrrio, podem surgir resultados inesperados. Antes de criar telas de meio-tom, consulte a grfica sobre as configuraes preferenciais de freqncia, ngulo e pontos. (Utilize as configuraes de ngulo padro, a no ser que a grfica especifique alteraes.) Para definir os atributos de tela: 1. Escolha Arquivo > Imprimir com Visualizao. 2. Selecione Mostrar Mais Opes, escolha Sada no menu pop-up e clique em Tela. 3. Na caixa de dilogo Telas de Meio-Tom, escolha se deseja gerar as suas prprias configuraes de tela: Cancele a seleo de Utilizar Telas Padro da Impressora para escolher suas prprias configuraes de tela. Selecione Utilizar Telas Padro da Impressora para utilizar a tela de meio-tom padro interna da impressora. O Photoshop ignora as especificaes contidas na caixa de dilogo Telas de Meio-Tom ao gerar as telas de meio-tom. 4. Para meio-tom em tons de cinza, digite uma freqncia de tela entre 1 e 999.999 e escolha a unidade de medida. Digite um ngulo de tela de -180 a +180 graus. 5. Para separao de cores, escolha uma das opes a seguir: Para digitar manualmente a freqncia e o ngulo de tela, escolha a cor da tela para Tinta e digite a freqncia e o ngulo. Repita esse procedimento para cada separao de cores. Para que o Photoshop determine e informe as melhores freqncias e ngulos para cada tela, clique em Automtico. Na caixa de dilogo Telas Automticas, digite a resoluo do dispositivo de sada e a freqncia de tela desejada e clique em OK. O Photoshop informa os valores na caixa de dilogo Telas de Meio-Tom. A alterao desses valores pode resultar em padres moir.
Se estiver utilizando uma impressora PostScript Level 2 (ou superior) ou uma fotocompositora equipada com controlador Emerald, verifique se a opo Utilizar Telas Precisas est selecionada na caixa de dilogo Telas Automticas (ou na caixa de dilogo Telas de Meio-Tom se estiver digitando valores manualmente). Essa opo permite que o programa acesse os ngulos e as freqncias de tela de meio-tom corretos para a sada de alta resoluo. Se o dispositivo de sada no for uma impressora PostScript Level 2 (ou superior) ou no estiver equipado com um controlador Emerald, essa opo no ter efeito. 6. Para Forma, escolha a forma de pontos desejada. Se quiser que as quatro telas tenham a mesma forma de pontos, selecione Utilizar a Mesma Forma para Todas as Tintas. A escolha de Personalizar no menu Forma exibe a caixa de dilogo Funo de Spot Personalizado. possvel definir as suas prprias formas de pontos digitando comandos PostScript, que so teis para impresso com algoritmos de meio-tom no padro. Para obter informaes sobre como utilizar comandos da linguagem PostScript, consulte o PostScript Language Reference publicado por Addison-Wesley ou entre em contato com o fabricante da fotocompositora. Para obter a melhor sada em uma impressora PostScript, a resoluo da imagem deve ser 1,5 a 2 vezes maior que a freqncia de tela de meio-tom. Se a resoluo for 2,5 vezes maior, uma mensagem de alerta ser exibida. (Consulte Como compreender o tamanho e a resoluo de uma imagem.) Se estiver imprimindo arte de linha ou em uma impressora no-PostScript, consulte a documentao da impressora para saber quais as resolues de imagem apropriadas. 7. Clique em OK. Para salvar as configuraes de tela de meio-tom: Na caixa de dilogo Telas de Meio-Tom, clique em Salvar. Escolha uma localizao para salvar as configuraes, digite um nome de arquivo e clique em Salvar. Para salvar as novas configuraes como padro, mantenha a tecla Alt (Windows) ou Option (Mac OS) pressionada e clique no boto --> Padro. Para carregar configuraes de tela de meio-tom: Na caixa de dilogo Telas de Meio-Tom, clique em Carregar. Localize e selecione as configuraes e clique em Carregar. Para retornar s configuraes padro originais, mantenha a tecla Alt (Windows) ou Option (Mac OS) pressionada e clique em <--Padro.
Como imprimir separaes de cores Ao preparar a imagem para pr-impresso e trabalhar com imagens CMYK ou com imagens que possuem cores spot, possvel imprimir cada canal de cor como uma pgina separada.
Cada canal de cor impresso como uma pgina separada Observao: Se estiver imprimindo uma imagem com o uso de outro aplicativo e quiser imprimir os canais de spot em chapas de cores spot, ser primeiramente necessrio salvar o arquivo no formato DCS 2.0. O DCS 2.0 preserva os canais de spot e suportado por aplicativos como o Adobe InDesign, o Adobe PageMaker e o QuarkXPress. (Consulte Como salvar arquivos no formato EPS do Photoshop (Photoshop).) Para imprimir separaes a partir do Photoshop: 7. Verifique se o documento est no modo de Cores CMYK ou Multicanal e escolha Arquivo > Imprimir com Visualizao. 8. Selecione Mostrar Mais Opes e escolha Gerenciamento de Cores no menu pop-up. 9. Escolha Separaes no menu pop-up Perfil. Observao: Dependendo da impressora e dos drivers de impressora designados no computador, essas opes tambm podem ser exibidas na caixa de dilogo Imprimir (para definir opes da impressora). No Windows, clique no boto Propriedades para acessar as opes do driver de impressora. No Mac OS, utilize o menu pop-up para acessar as opes do driver de impressora. 10. Clique em Imprimir. So impressas separaes para cada uma das cores na imagem. Para preparar uma imagem com canais de spot para impresso a partir de outro aplicativo: 3. Se a imagem for duotnica, converta-a no modo de cores Multicanal. 2. Salve a imagem no formato DCS 2.0. 3. Na caixa de dilogo Formato DCS 2.0, cancele a seleo de Incluir Tela de Meio-Tom e Incluir Funo de Transferncia. (Consulte Como salvar arquivos no formato EPS do Photoshop (Photoshop).) 4. Abra ou importe a imagem no aplicativo a partir do qual est imprimindo e defina os ngulos da tela. Verifique se a impressora possui informaes sobre a cor spot desejada para cada uma das chapas de cores. Observao: possvel colocar um arquivo PSD que contm cores spot diretamente no InDesign CS sem nenhuma preparao especial.
Como escolher um mtodo de codificao de impresso Por padro, o driver de impressora transfere informaes binrias a impressoras PostScript, mas possvel optar por transferir dados de imagem com o uso da codificao JPEG ou ASCII85. Essas opes no esto disponveis para impressoras no-PostScript, como muitos modelos jato de tinta. O ASCII85 uma codificao de texto para dados binrios mais compacta que a codificao ASCII. Arquivos codificados em JPEG so menores que arquivos binrios e, portanto, requerem menos tempo de impresso. Entretanto, seu uso reduz a qualidade da imagem. Somente impressoras PostScript Level 2 (ou superior) oferecem suporte para a codificao JPEG. O envio de um arquivo codificado em JPEG para um dispositivo de sada PostScript Level 1 pode resultar em erros de linguagem PostScript. Alguns programas de spool de impresso, redes de computadores e drivers de impressora de outros fornecedores no oferecem suporte a arquivos binrios ou codificados em JPEG, e alguns dispositivos de sada PostScript aceitam dados de imagem binrios ou codificados em JPEG somente por meio de suas portas AppleTalk e Ethernet e no pelas portas paralela ou serial. Nesses casos, possvel selecionar o mtodo de codificao ASCII85. Entretanto, arquivos ASCII85 contm quase o dobro de caracteres e requerem aproximadamente o dobro de tempo de transferncia em relao a arquivos binrios. Para alterar o mtodo de codificao: 1. Escolha Arquivo > Imprimir com Visualizao. 2. Selecione Mostrar Mais Opes e, no menu pop-up, escolha Sada. 3. Selecione uma opo no menu Codificao.
Como criar coberturas de cor Uma cobertura uma sobreposio que impede que pequenas lacunas apaream na imagem impressa devido a um pequeno erro de registro na prensa. importante entrar em contato com o provedor de servios antecipadamente para verificar se necessrio realizar algum tipo de cobertura. Na maioria dos casos, a grfica determinar se a cobertura necessria e, em caso afirmativo, informar os valores que devem ser digitados na caixa de dilogo Cobertura.
Como aplicar coberturas de cor para corrigir o desalinhamento A. Erro de registro sem cobertura B. Erro de registro com cobertura A cobertura serve para corrigir o desalinhamento de cores slidas. Em geral, no necessrio utilizar coberturas para imagens de tons contnuos, como fotografias. O excesso de cobertura pode produzir um efeito de contorno. Esses problemas podem no ser visveis na tela e talvez apaream somente na impresso. O Photoshop utiliza regras padro para coberturas: Todas as cores so dispersadas em preto. Cores mais claras so dispersadas em cores mais escuras. O amarelo dispersado em ciano, magenta e preto. O ciano puro e o magenta puro so dispersados igualmente um no outro. Para criar uma cobertura: 1. Salve uma verso do arquivo no modo RGB caso queria reconverter a imagem posteriormente. Em seguida, escolha Imagem > Modo > Cor CMYK para converter a imagem no modo CMYK. 2. Escolha Imagem > Cobertura. 3. Para Largura, digite o valor de cobertura fornecido pela grfica. Em seguida, selecione uma unidade de medida e clique em OK. Consulte a grfica para determinar a quantidade prevista de erro de registro.
Como imprimir duotnicos
O Photoshop permite criar monotnicos, duotnicos, tritnicos e quadritnicos. Monotnicos so imagens em tons de cinza impressas com uma nica tinta diferente de preto. Duotnicos, tritnicos e quadritnicos so imagens em tons de cinza impressas com duas, trs e quatro tintas. Nesses tipos de imagem, as tintas coloridas so utilizadas para reproduzir tonalidades
de cinza em vez de cores diferentes. Esta seo utiliza o termo duotnico para referir-se a duotnicos, monotnicos, tritnicos e quadritnicos. Subtpicos relacionados: Sobre duotnicos Como modificar a curva duotnica Como especificar cores de impresso sobreposta Como salvar e carregar configuraes de duotnicos Como visualizar chapas de impresso individuais Como imprimir duotnicos Como exportar imagens duotnicas para outros aplicativos
Sobre duotnicos Duotnicos so utilizados para aumentar o intervalo de tons de uma imagem em tons de cinza. Embora uma reproduo em tons de cinza possa exibir at 256 nveis de cinza, a prensa tipogrfica pode reproduzir apenas cerca de 50 nveis de cinza por tinta. Isso significa que uma imagem em tons de cinza impressa somente com tinta preta pode parecer bastante inferior se comparada mesma imagem impressa com duas, trs ou quatro tintas, cada uma reproduzindo at 50 nveis de cinza. Em algumas situaes, os duotnicos so impressos com uma tinta preta e outra cinza (a preta para sombras e a cinza para tons mdios e realces). Freqentemente, os duotnicos so impressos com o uso de tinta colorida para a cor de realce. Essa tcnica produz uma imagem com leves nuances e aumenta consideravelmente seu intervalo dinmico. Os duotnicos so ideais para trabalhos de impresso em duas cores com uma cor spot (como uma Cor PANTONE) utilizada como reforo. Como os duotnicos utilizam tintas de cores distintas para reproduzir nveis de cinza diferentes, so tratados no Photoshop como imagens em tons de cinza de 8 bits e com um nico canal. No modo Duotnico, no existe acesso direto aos canais individuais da imagem (como nos modos RGB, CMYK e Lab). Em vez disso, os canais so manipulados por meio de curvas localizadas na caixa de dilogo Opes de Duotnico. Para converter uma imagem em duotnico: 1. Converta a imagem em tons de cinza, escolhendo Imagem > Modo > Tons de Cinza. Somente imagens em tons de cinza de 8 bits podem ser convertidas em duotnicos. 2. Escolha Imagem > Modo > Duotnico. 3. Na caixa de dilogo Opes de Duotnico, selecione Visualizar para visualizar os efeitos das configuraes de duotnicos na imagem. 4. Selecione Monotnico, Duotnico, Tritnico ou Quadritnico para Tipo. 5. Para especificar cores de tinta, clique na caixa colorida (o quadrado slido) referente a uma tinta. Utilize o Seletor de Cores ou clique no boto Personalizar da caixa de dilogo
Seletor de Cores para abrir a caixa de dilogo Cores Personalizadas de forma a selecionar uma tinta. Para obter mais informaes sobre o Seletor de Cores da Adobe, consulte Como utilizar o Seletor de Cores da Adobe. Observao: Para gerar cores totalmente saturadas, verifique se as tintas foram especificadas na ordem descendente, ou seja, as mais escuras na parte superior e as mais claras na parte inferior. 6. Clique na caixa de curva prxima caixa de tintas e ajuste a curva duotnica de cada cor de tinta. (Consulte Como modificar a curva duotnica.) 7. Se necessrio, defina cores de impresso sobreposta. (Consulte Como especificar cores de impresso sobreposta.) 8. Clique em OK. Para aplicar um efeito duotnico somente em parte de uma imagem, converta a imagem duotnica no modo Multicanal, o que converte as curvas duotnicas em canais spot. Em seguida, possvel apagar parte do canal de spot das reas que voc deseja imprimir como tons de cinza padro. (Consulte Como adicionar cores spot (Photoshop).)
Como modificar a curva duotnica Em uma imagem duotnica, cada tinta apresenta uma curva separada que especifica como a cor distribuda pelas sombras e pelos realces. Essa curva mapeia cada valor de tons de cinza na imagem original para uma porcentagem de tinta especfica. Para modificar a curva duotnica de uma determinada tinta: 1. Para visualizar ajustes, selecione a opo Visualizar. 2. Clique na caixa de curva prxima caixa de cores de tintas. A curva duotnica padro, uma linha diagonal reta, indica que os valores de tons de cinza no mapa de imagem original so iguais porcentagem de tinta. Com essa configurao, um pixel de tom mdio de 50% impresso com 50% de tinta, uma sombra de 100% impressa com 100% de cor e assim por diante. 3. Ajuste a curva duotnica para cada tinta, arrastando um ponto no grfico ou digitando valores para as diferentes porcentagens de tinta. No grfico da curva, o eixo horizontal varia entre realces ( esquerda) e sombras ( direita). O volume de tinta aumenta conforme a movimentao no eixo vertical. possvel especificar at 13 pontos na curva. Ao especificar dois valores na curva, o Photoshop calcula os valores intermedirios. medida que a curva ajustada, os valores so digitados automaticamente nas caixas de texto de porcentagem. Na caixa de texto, o valor digitado indica a porcentagem da cor da tinta que ser utilizada para representar o valor de tons de cinza na imagem original. Por exemplo, se voc digitar 70 na caixa de texto 100%, uma nuance de 70% dessa cor ser utilizada para imprimir 100% de reas de sombra da imagem. (Consulte Como utilizar a caixa de dilogo Curvas (Photoshop).)
4. Clique em Salvar na caixa de dilogo Curva Duotnica para salvar as curvas criadas nessa caixa de dilogo. 5. Clique em Carregar para carregar essas curvas ou as criadas na caixa de dilogo Curvas, incluindo as curvas criadas com a opo Mapa Arbitrrio. (Consulte Como salvar e carregar configuraes de duotnicos.) possvel utilizar a paleta Informaes para exibir as porcentagens de tinta ao trabalhar com imagens duotnicas. Defina o modo de leitura como Cores Reais para ver as porcentagens de tinta que sero aplicadas quando a imagem for impressa. Esses valores refletem todas as alteraes digitadas na caixa de dilogo Curva Duotnica.
Como especificar cores de impresso sobreposta Cores de impresso sobreposta so duas tintas sem tela impressas, uma sobre a outra. Por exemplo, quando a tinta ciano impressa sobre a amarela, a impresso sobreposta resultante a cor verde. A ordem de impresso das tintas e as variaes das tintas e do papel podem afetar significativamente o resultado final. Para ajudar a prever qual ser a aparncia das cores quando impressas, utilize uma amostra das tintas de impresso sobreposta para ajustar a exibio na tela. Lembre-se de que esse ajuste afeta somente o modo como essas cores so exibidas na tela e no quando so impressas. Antes de ajust-las, verifique a calibrao do monitor de acordo com as instrues em Como calibrar e criar um perfil de monitor. Para ajustar a exibio de cores de impresso sobreposta: 1. Escolha Imagem > Modo > Duotnico. 2. Clique em Cores de Impresso Sobreposta. A caixa de dilogo Cores de Impresso Sobreposta exibe as combinaes resultantes da impresso. 3. Clique na amostra de cores da combinao de tintas que deseja ajustar. 4. Selecione a cor desejada no seletor de cores e clique em OK. 5. Repita as etapas 3 e 4 at obter o resultado esperado. Clique em OK.
Como salvar e carregar configuraes de duotnicos Utilize o boto Salvar da caixa de dilogo Opes de Duotnico para salvar um conjunto de curvas duotnicas, configuraes de tinta e cores de impresso sobreposta. Utilize o boto Carregar para carregar esses mesmos conjuntos. Em seguida, possvel aplicar essas configuraes a outras imagens em tons de cinza. O aplicativo Photoshop inclui diversos exemplos de conjuntos de curvas duotnicas, tritnicas e quadritnicas. Esses conjuntos contm algumas das curvas e cores mais utilizadas e so teis como pontos de partida para a criao de combinaes personalizadas.
Como visualizar chapas de impresso individuais Como os duotnicos so imagens com um nico canal, os ajustes das tintas de impresso individuais so exibidos como parte da imagem composta final. Em alguns casos, convm visualizar as "chapas de impresso" individuais para ver como as cores individuais sero separadas quando forem impressas (como nas imagens CMYK). Para visualizar as cores individuais de uma imagem duotnica: 1. Depois de especificar cores de tintas, escolha Imagem > Modo > Multicanal. A imagem convertida em uma imagem multicanal, com cada canal representado como um canal de cor spot. O contedo de cada canal de spot reflete precisamente as configuraes duotnicas, mas a visualizao composta na tela pode no ser to precisa quanto a visualizao no modo Duotnico. Importante: Se voc fizer alguma alterao na imagem no modo Multicanal, no poder reverter para o estado duotnico original (a menos que possa acessar o estado duotnico na paleta Histrico). Para ajustar a distribuio de tinta e visualizar seu efeito nas chapas de impresso individuais, faa os ajustes na caixa de dilogo Curva Duotnica antes de converter no modo Multicanal. 2. Selecione o canal que ser examinado na paleta Canais. 3. Escolha Editar > Desfazer Multicanal para reverter para o modo Duotnico.
Como imprimir duotnicos Ao criar duotnicos, lembre-se de que a ordem em que as tintas so impressas e os ngulos de tela utilizados afetam drasticamente a sada final. Na caixa de dilogo Telas de Meio-Tom, clique no boto Automtico para definir os melhores ngulos e freqncias de tela. (Consulte Como selecionar atributos de tela de meio-tom.) Verifique se a opo Utilizar Telas Precisas da caixa de dilogo Telas Automticas foi selecionada se estiver utilizando uma impressora PostScript Level 2 (ou superior) ou uma fotocompositora equipada com um controlador Emerald. Observao: Os ngulos e as freqncias de tela recomendados para quadritnicos tm como base a hiptese de que o canal 1 corresponde tinta mais escura e o canal 4, mais clara. No necessrio converter imagens duotnicas em CMYK para imprimir separaes. Basta escolher Separaes no menu pop-up Perfil, na seo Gerenciamento de Cores da caixa de dilogo Imprimir (para definir opes da impressora). (Consulte Como imprimir separaes de cores.) A converso no modo CMYK transforma qualquer cor personalizada em seu equivalente CMYK. Como exportar imagens duotnicas para outros aplicativos
Para preparar uma imagem duotnica de forma a export-la para um aplicativo de layout de pginas, salve-a no formato EPS ou PDF (a menos que ela contenha canais de spot e, portanto, precise ser convertida no modo Multicanal e gravada no formato DCS 2.0). Lembre-se de que importante atribuir um nome a cores personalizadas para que elas sejam reconhecidas pelo outro aplicativo. Caso contrrio, a imagem no ser impressa corretamente ou poder no ser impressa.
Quadricromia em Serigrafia - A Arte da Reproduo das Cores
1) CONCEITO BSICO: Em artes grficas, existem basicamente duas formas de se reproduzir uma cor: atravs de cores chapadas, j na tonalidade final (mistura fsica de cores), ou atravs da tcnica de Quadricromia. Na impresso de cores chapadas, para cada cor realizada uma impresso. Se uma certa arte tem 10 cores, sero 10 impresses distintas. As desvantagens so o tempo elevado para a concluso do trabalho (se o nmero de cores for elevado), assim como a necessidade de uma maior preciso de registro. A grande vantagem que podemos imprimir sobre um material de qualquer cor (at mesmo o preto), pois as tintas usadas so opacas (no confundir com fosca), isto , no so transparentes. A Quadricromia uma tcnica de impresso, que permite reproduzir, com extrema fidelidade, qualquer cor ou tonalidade (efeito tico), atravs de 4 cores transparentes, independentes e sobrepostas: amarelo, magenta (vermelho), cyan (azul) e preto, preparadas segundo a Escala EUROPA. Como so tintas transparentes, somente podem ser impressas sobre um fundo branco. Neste artigo, estaremos abordando quais os parmetros e variveis que devem ser conhecidos, analisados e definidos na preparao dos fotolitos (positivos) e das matrizes (telas) para a impresso de uma quadricromia de qualidade, utilizando a tcnica de serigrafia. 2) PARMETROS DOS FOTOLITOS: Para a reproduo grfica de uma arte de tom contnuo, necessrio converter uma fotografia, desenho ou pintura para uma imagem fragmentada em pequenos pontos, maiores ou menores, de acordo com a tonalidade do original. Essa fragmentao pode ser em linhas retas, circulares, gros/pontos estocsticos ou retculas convencionais igualmente espaadas entre si. Graas a essa fragmentao, as retculas de meio tom, tem a aparncia de tom contnuo devido capacidade de resoluo do olho humano (iluso de ptica): um conjunto de pequenos pontos, quando visto de uma certa distncia, no so notados como pontos individuais, mas confundidos como um tom contnuo. Os fotolitos para quadricromia (4 filmes reticulados) podem ser obtidos atravs de um processo fotomecnico ou via computao grfica. Programas como Corel Draw ou Photoshop so largamente utilizados. Todavia interessante ressaltar que os fotolitos gerados pela seleo de cores devem ser especficos para serigrafia, j que para outros processos grficos, os parmetros podem ser diferentes.
muito importante que cada um desses 4 filmes tenham as marcas de registro (elemento grfico, para auxiliar o posicionamento correto das 4 cores) fora das marcas de corte, assim como escalas de cor para controle da tonalidade impressa. Para a elaborao de fotolitos que permitam a perfeita reproduo das cores, fundamental o conhecimento e a definio correta dos seguintes parmetros: 1) Qualidade e camada do fotolito (filme): Um filme fotogrfico composto por uma base de polister transparente e pela camada negra opaca. Na exposio da matriz serigrfica (gravao da imagem), essa camada negra deve estar em contato com a emulso fotogrfica. Portanto, para impresso legvel, o positivo deve ser legvel; para impresso ilegvel, o positivo tambm deve ser ilegvel. Observar a qualidade do positivo: as reas escuras devem ter boa opacidade (densidade acima de 3,2) para bloquear completamente os raios de luz que endurecem a camada fotogrfica. As demais reas devem ser transparentes e livres de sujeira ou poeira, para evitar a reteno de luz e o aparecimento de furos na matriz fotografada. Evitar filmes sobrepostos ou montados com fita adesiva. 2) Lineatura (nmero de pontos por cm): Este parmetro est associado a um fator de fragmentao do original e consequentemente ao tamanho dos pontos e espaamento entre eles. A Lineatura deve ser definida em funo da distncia da qual a quadricromia ser vista pelo pblico, tipo de tinta de impresso e acabamento superficial do substrato. Observar na Figura 1, uma ilustrao com retculas convencionais e estocsticas, ao longo de diversas lineaturas. Em serigrafia, pode-se trabalhar com uma lineatura que pode variar de 5 a 60 pontos/ cm (equivalente a uma variao de 12,7 a 152,4 pontos/polegadas). Quanto maior for a lineatura, menor ser o ponto e mais complexa ser a impresso, pois as retculas se tornam muito pequenas, chegando a ser menores que o dimetro do fio do tecido, o que implicaria em perda de detalhes na impresso. Para saber o valor correto em pontos/centmetro s pegar um valor em polegadas e multiplicar por 2,54, para saber o inverso s dividir por este mesmo valor.. AMPLIAES COM RETCULAS CONVENCIONAIS E ESTOCSTICAS
3) Tipo de retcula (pontos): Os pontos da quadricromia podem ser redondos (circulares), elpticos ou quadrados, considerados tradicionais. Tambm podem ser utilizados os pontos estocsticos, aleatrios. Sugerimos a utilizao dos pontos regulares de retculas, que geram uma melhor nitidez da imagem impressa. Destes, o mais indicado o elptico, que permite uma boa transio entre claro e escuro (luz e sombra). 4) Tonalidades mximas e mnimas: Por definio, tonalidade a relao entre os pontos impressos e a rea sem impresso, expresso em porcentagem. Abaixo de 40%, temos as reas claras. Acima de 60%, as escuras. Para permitir a reproduo de todos os pontos, devese garantir que o menor ponto sempre tenha uma ancoragem firme nos fios da malha e que tambm estes fios no impeam o fluxo da tinta pela menor rea aberta. Para satisfazer estas exigncias, os pontos mais finos (positivos ou negativos - mnimo ou mximo) devem ter seu dimetro maior que a soma de 1 espao entre fios (abertura da malha) mais 2 dimetros de fio do tecido de impresso (fig. 2).
Recomendamos que para os fotolitos de quadricromia para serigrafia, sejam estabelecidos como tonalidade mnima 15% e como mxima 85%. Todavia, o mais eficaz realizar testes, imprimindo uma escala de tonalidades crescentes (de 0 a 100%) e observando os valores reais para os pontos de mxima e mnima tonalidade, realmente impressos. 5) Remoo de cores: Pelo mtodo convencional de separao de cores para uma quadricromia, o preto representa apenas uma parte limitada da imagem, no sendo uma cor dominante. Pela teoria das cores, sabese que o preto formado pela unio de todas as demais cores. Com base nesta informao, possvel fazer uma separao de cores pelo processo eletrnico com o mtodo UCR/MRC (Under Color Reduction - Mxima Reduo de Cores). Neste mtodo, as densidades das cores bsicas (amarelo, magenta e cyan) so reduzidas, aumentando-se a do preto, que passa ser uma cor dominante, proporcionando o mesmo efeito final de uma seleo convencional. As vantagens deste mtodo so alm da maior economia das tintas de tricromia (amarelo, magenta e cyan), secagem mais rpida (maior produtividade), melhor reproduo das cores nos tons cinzentos e menor salto de tom, por exemplo em cores de pele. 6) Inclinao das retculas: Para um perfeito efeito visual da quadricromia, os pontos das retculas relativas a cada cor, devem ter inclinaes diferenciadas. As inclinaes das cores dominantes, como cyan, magenta e preto, tem que estar pelo menos 30o distantes entre si. Como o amarelo no uma cor dominante, dever sempre estar paralelo aos fios do tecido.
Sugerimos as seguintes inclinaes, para os diversos trabalhos: a) Motivos muito escuros (profundidade) - Fig. 3: Amarelo: 0 Magenta: 15 Cyan: 75 Preto: 45 b) Motivos com amarelo e magenta dominantes (tons de pele ou alaranjados): Amarelo: 0 Magenta: 45 Cyan: 75 Preto: 15 c) Motivos com amarelo e cyan dominantes (tons de verde, azul ou turquesa): Amarelo: 0 Magenta: 15 Cyan: 45 Preto: 75 Obs.) Como reduzir o efeito do Moir: O efeito do Moir uma falha de impresso causada principalmente pela coincidncia dos pontos da retcula com os fios do tecido de impresso (malha). Regularmente, um conjunto de pontos bloqueado pelo fio, a tinta no tem por onde fluir e a impresso passa a ser descontnua (com defeito). Em termos prticos, o Moir causado principalmente pela definio incorreta do conjunto tecido X fotolito; mas tambm pelo tensionamento incorreto da matriz, camada fotogrfica da matriz, tinta, processo de impresso e acabamento superficial do material que ser impresso. Existe uma recomendao para a escolha do nmero de pontos da retcula (lineatura), e assim evitar o Moir: deve ser respeitada uma proporo de 2.50, 3.75 ou 5.00 entre o nmero de pontos/cm da retcula (lineatura) com o nmero de fios/cm do tecido da matriz (lineatura do tecido ou filiatura). Observe a tabela abaixo: para uma retcula de 24 pontos/ cm, para evitar a formao do Moir, temos que utilizar uma malha de 150, 120 ou 90 fios/cm. Por outro lado, se tivermos que trabalhar com um tecido de 140 fios/cm, as lineaturas mais aconselhadas seriam 56, 37.3, 28 ou 22.4 pontos/cm. Para esta tabela, considerar as inclinaes de retculas citadas anteriormente.
O tecido deve ser esticado com os fios paralelos ao quadro. Ateno: a qualidade da camada de emulso tem uma influncia muito grande na ocorrncia do Moir. PROPORES TECIDO X RETCULA
Para confirmar os resultados obtidos, posicionar o fotolito e o tecido escolhido sob uma mesa de vidro com luz por baixo, para confirmar a no ocorrncia do efeito de Moir. 3) DEFINIO CORRETA DA MATRIZ - PROCESSO DE PREPARAO DE MATRIZES SERIGRFICAS PARA QUADRICROMIA: A qualidade de sua impresso est diretamente ligada com a qualidade de sua matriz serigrfica. Para a perfeita impresso de uma quadricromia, sugerimos que a matriz seja definida e executada de acordo com o seguinte processo, resumido na figura 4 (prxima pgina):
1) Definio correta do caixilho (quadro): O caixilho deve ser bastante estvel, a fim de evitar qualquer deformao e futura perda do registro de impresso. O perfil do caixilho deve ser equivalente ao tamanho do quadro. Para este tipo de impresso, sugerimos a utilizao de um caixilho de alumnio, que alm da estabilidade dimensional, possui uma longa vida til e baixo peso especfico. As 4 matrizes (amarelo, magenta, cyan e preto) devem ter a mesma dimenso. A distncia entre o fotolito e o perfil do quadro, deve ser de 10 a 15 cm (folga mnima entre o caixilho e o rodo). 2) Escolha do tecido: fundamental a seleo correta do tecido, j que ele funcionar como uma estrutura para suportar a camada fotogrfica, determinar a deposio de tinta, ter influncia na definio e resoluo da imagem e ocorrncia do efeito de Moir.
Para a escolha do tecido ideal, observar os seguintes fatores: a) Material do fio: Utilizar um tecido de polister de alto mdulo, o qual, devido a sua excelente estabilidade dimensional, proporciona registros de impresso muito preciosos. Alm disso, possui uma boa resistncia mecnica e ruptura. b) Quantidade de fios por centmetro linear (lineatura): Determina a deposio de tinta sobre o substrato. Tambm relacionado com a ancoragem da camada. Selecionar de acordo com a tabela PROPORES TECIDO X RETCULA. c) Tipo de fio: Devido a sua preciso, sempre trabalhar com um tecido de monofilamento. <Pd) Dimetro dos fios: Normalmente, para uma mesma lineatura, esto disponveis tecidos com dimetro de fio fino (S), mdio (T) ou grosso (HD). Os tecidos com fios de menor dimetro, tem maior capacidade de reproduzir detalhes finos, porque, quanto maior for o dimetro do fio, maior a probabilidade de bloquear a passagem de tinta em uma rea aberta. Sugerimos a utilizao de um fio fino (S) ou mdio (T) para tiragens mais elevadas. e) Pigmentao: Trabalhar com tecidos tingidos (amarelo ou laranja), que eliminam a difrao lateral de luz, permitindo melhor definio e resoluo da imagem. Reduz-se desta forma, a perda de contraste da retcula e tambm a formao de Moir. Observar na Figura 5, a difrao lateral de luz no tecido branco e como esse efeito indesejado eliminado no tecido tingido.
f) Acabamento: O tecido pode ainda ser calandrado, o que reduz a deposio de tinta sem diminuir a lineatura (fios/cm). A reduo da deposio chega a ser de at 50% em relao ao mesmo tipo de tecido no calandrado. 3) Esticagem do tecido: O tecido deve ser esticado de acordo com a tenso recomendada pelo fabricante. Cada tipo de tecido tem uma tenso ideal distinta. Esticar o tecido preferencialmente com equipamento pneumtico. Nunca pelo processo manual, o qual pela falta de controle da tenso, provoca distores, perda do registro e alteraes na cor impressa.
Esticar as 4 matrizes da quadricromia no mesmo dia, com o mesmo tecido, mesma tenso e mesma inclinao. Utilizar o Adesivo DECAFIX (Instantneo ou de Dois Componentes), que proporciona uma colagem forte e permanente de qualquer tipo de tecido em caixilhos de madeira, alumnio ou ferro. Aps decorrido o tempo de polimerizao, o adesivo completamente resistente aos solventes usados em serigrafia. 4) Preparao do tecido: O tecido deve estar completamente limpo, livre de p, gordura, graxa, resduos de tintas e de emulses. A limpeza indispensvel para se conseguir uma perfeita adeso da emulso nos fios do tecido, melhor uniformidade da camada aplicada, evitar furos e manchas e consequentemente aumentar a vida til da matriz. Para uma perfeita limpeza, recomendvel o uso do Desengraxante HB10 (Pasta ou Light gel) ou do Removedor Alcalino HB54 (para tecidos excessivamente sujos). Com o uso do Abrasivo em Pasta HB12, a aderncia da emulso nos fios do tecido aumentada, melhorando consideravelmente a vida til da matriz. 5) Seleo correta da emulso: Considerar os seguintes fatores: a) Resistncia qumica: analisar o solvente da tinta ou produto que ser impresso: gua, solvente ou co-solvente (gua+solvente); b) Lineatura do tecido (n fios/cm linear) e consequentemente deposio de tinta; c) Definio e resoluo: qualidade de impresso; d) Reaproveitamento: facilidade de remoo da camada fotogrfica; e) Fonte de exposio: As emulses pr-sensibilizadas, dupla-curas ou diazicas somente devem ser fotografadas utilizando-se uma fonte de luz rica em raios ultravioletas. Aconselhamos a utilizao de uma emulso da linha UNIFILM (Pr-sensibilizadas: MICRO ou SP Solventes/Co-solventes; SOL - Solventes; ou ACQ - Tintas a base de gua), da linha DUALFILM (Dupla cura: SP Super Performance/Universal; SA PLUS - Universal; AG - Aplicao Geral/Solventes; ou PA - Produtos Aquosos) ou da linha DIRAFILM (PLUS - Solventes/Co-solventes; ou TX - Produtos Aquosos). Estas emulses, alm de serem de altssima definio e resoluo, garantem a obteno de camadas planas com menor nmero de aplicaes e fcil remoo para o reaproveitamento do tecido. 6) Sensibilizao da emulso: As emulses da linha UNIFILM j so pr-sensibilizadas. Quanto s demais, seguir o processo indicado pelo fabricante da emulso. 7) Aplicao da emulso: aconselhvel o uso do Aplicador de Emulso HB APLIC, que apresenta perfil ergonmico com dois tipos de bordas, para espessuras de deposio diferentes e laterais plsticas que garantem a inclinao ideal na aplicao da emulso. Utilizar sempre um aplicador que cubra a largura total da tela. No utilizar um aplicador pequeno em vrias passadas paralelas, o que formar uma camada de espessura no uniforme. Aplicar a emulso com a matriz na posio vertical, levemente inclinada. Aplicar 2 demos no lado externo e sem secar, 2 pelo lado interno (lado do rodo de impresso). Aps a secagem, podem ser aplicadas 1 ou 2 mos adicionais no lado externo da matriz, para melhorar a planeidade da camada fotogrfica. 8) Secagem: Deixar a emulso secar completamente, com a matriz na posio horizontal, com o lado externo voltado para baixo. A estufa de secagem deve possuir entrada de ar quente filtrado, com sada de ar, de preferncia para fora do laboratrio. Sua temperatura no deve exceder a 37o C.
No caso de emulses sensibilizadas com Bicromato, alm dos cuidados necessrios no manuseio, expor e revelar a matriz logo que a camada esteja seca, pois aps algumas horas a emulso estar total ou parcialmente endurecida, mesmo no tendo sido exposta luz. 9) Exposio: A emulso sensibilizada, aplicada no tecido e seca, devido s suas propriedades fotogrficas, torna-se insolvel em gua quando exposta luz. Uma imagem poder ser copiada se for colocada uma mscara entre a camada fotogrfica e uma fonte de luz apropriada. A perfeita reproduo da imagem depende de uma srie de fatores: a) Positivo: Ver tem 2 PARMETROS DOS FOTOLITOS. Posicionar o positivo sobre o lado externo da matriz, paralelo ao quadro e fixar com fita adesiva transparente. A camada fotogrfica do positivo (lado preto) deve estar em contato com a emulso serigrfica. Para auxiliar no acerto do registro de impresso, garantir que os fotolitos das 4 cores sejam fixados na mesma posio relativa ao caixilho. b) Fonte de luz: No caso de emulses pr-sensibilizadas ou sensibilizadas com Diazo, a exposio deve ser feita necessariamente com uma fonte de luz rica em raios ultravioletas: lmpadas halgenas, de arco voltaico ou vapor de mercrio. Lmpadas fluorescentes ou Foto Flood podem ser usadas se a emulso for sensibilizada com Bicromato. No caso da quadricromia, para se obter uma perfeita definio e resoluo da imagem, os raios de luz devem ser perpendiculares ao fotolito e a lmpada deve ser puntiforme. A distncia mnima deve ser igual diagonal da matriz. No recomendamos a utilizao de tubos fluorescentes, pois como seus raios so muito difusos, sempre haver uma grande perda de pontos. Observar na figura 6, o resultado de utilizar uma fonte mltipla ou nica. a) Fonte de luz mltipla - Tubos fluorescentes
b) Fonte de luz nica - Metal halgena
c) Tempo de exposio: O tempo de exposio muito importante pois determina a qualidade da definio, resoluo e a vida til da matriz. Se houver sub-exposio (tempo insuficiente), a parte posterior da camada fotogrfica (lado interno) ser dissolvida durante a revelao o que ocasionar a perda de ancoragem da camada e a matriz ter vida til reduzida. No caso de superexposio, haver uma perda de resoluo e definio devido difrao de luz. Para determinar o tempo ideal de exposio, utilizar a Escala AGAB para controle de exposio, definio e resoluo (Figura 7). Vide literatura especfica.
Determinar em cada caso o tempo correto de exposio, levando-se em conta a fonte de luz, tipo de emulso e sensibilizador, espessura da camada fotogrfica, lineatura e cor do tecido, detalhes do desenho e transparncia do positivo. 10) Revelao: Revelar a matriz dirigindo em ambos os lados um jato suave de gua fria, de preferncia com um espalhador. Continuar a lavagem at que a imagem aparea totalmente e as reas no expostas estejam completamente livres de resduos de emulso. Avaliar a qualidade da matriz observando a Escala AGAB para controle de Exposio, Definio e Resoluo. Com a matriz ainda mida, aplicar o Anti-vu HB70 utilizando uma esponja macia, em ambos os lados da camada (iniciando pelo lado interno). Este produto atua sobre a emulso j revelada, endurecendo-a completamente e evitando a formao de vus (resduos de emulso no endurecidos que bloqueiam a passagem de tinta nas reas abertas da matriz). Este produto no prejudica a recuperao da matriz. 11) Tratamentos posteriores: Para garantir matrizes com elevada vida til, executar os seguintes processos: a) Ps-exposio (opcional): quando forem utilizadas as emulses pr-sensibilizadas ou dupla- curas, uma exposio posterior revelao complementar o endurecimento, aumentando a resistncia da matriz tanto gua como a solventes. b) Endurecimento da camada: para aumentar a resistncia da matriz a produtos e tintas base de gua, utilizar os Endurecedores HB72, HB76 ou o Catalisador HB74. 12) Acabamento: Secar a matriz com ar quente. Retocar eventuais furos ou falhas e vedar as bordas da matriz com bloqueador adequado. Utilizar o Bloqueador HB20 (rpido ou normal) se a tinta for solvel em solvente; caso a tinta seja base de gua, utilizar o Bloqueador HB20 Acqua ou a prpria emulso j sensibilizada. Neste ltimo caso, recomendvel uma exposio posterior, para tornar os retoques insolveis em gua. 13) Reaproveitamento do tecido: Para permitir a reutilizao da matriz, sem qualquer prejuzo para a qualidade, executar o seguinte processo: Utilizar o Removedor de Resduos de Tinta e Emulses HB52 (pasta ou lquido, normal ou extra), para eliminar os resduos de tinta que formam uma barreira que impede a ao dos removedores de emulso. Em seguida, utilizar o Removedor de Emulses HB50 (pasta, light gel, lquido, concentrados ou p), para a dissoluo da camada fotogrfica.
Para retirar a imagem fantasma (fios do tecido tingidos pela tinta de impresso), utilizar o Removedor Alcalino HB54 (Super ou normal) em conjunto com o Removedor de Resduos de Tintas e Emulses HB52. Obs.: Utilizar o HB54 normal somente com o HB52 lquido. 4) CUIDADOS NA IMPRESSO DE UMA QUADRICROMIA: 1) Tinta: Como j citado anteriormente, as tintas para quadricromia so transparentes, e suas tonalidades (cores) so preparadas segundo a Escala EUROPA. Portanto, antes da impresso, alm de ajustar a cor realmente impressa no substrato desejado, comparada com este padro internacional, importante corrigir sua viscosidade (fluidez) e secagem. bom realar que, uma tinta muito lquida tende a borrar a impresso; por outro lado, uma muito espessa gera falhas de impresso, podendo inclusive causar o efeito de Moir. A seqncia de impresso das cores na serigrafia grfica cyan, amarelo, magenta e preto. Todavia, na impresso txtil, sugere-se que esta seqncia seja alterada para preto, magenta, cyan e amarelo. 2) Variveis de impresso: A padronizao extremamente til e importante. Defina e controle os seguintes parmetros: Fora contato: Durante a impresso, mantenha a matriz o mais prximo possvel do substrato a ser impresso; Perfil do rodo: Em materiais no absorventes (papel, plstico, vidro, metal, etc.), imprime-se normalmente com um rodo de perfil retangular, perfeitamente afiado (sem dentes ou irregularidades). Na impresso txtil, pode-se trabalhar com um perfil arredondado, para uma maior passagem de tinta; Dureza do rodo: Uma dureza de 70 Shore A a mais recomendada; ngulo do rodo: O ideal trabalhar a 75 de inclinao. Variaes deste ngulo influem na quantidade de tinta impressa e na exatido do registro de impresso; Presso do rodo: A presso deve ser uniforme e o mais reduzida possvel. Presses muito elevadas influem sobre a preciso do registro, pois tendem a arrastar o tecido. Velocidade do rodo: Tambm deve ser o mais uniforme possvel, para garantir a regularidade do resultado impresso. Velocidades muito altas tendem a gerar falhas de impresso. 3) Material a imprimir: primordial que o material que ser impresso, permanea totalmente estvel durante o processo de impresso de uma quadricromia. Uma mesa de vcuo tem uma importncia enorme. Todavia, se o material que ser impresso poroso, como uma malha txtil, recomenda-se utilizar o Adesivo de Contato Permanente HB80, para fixalo base durante as impresses. Se o material a imprimir apresenta estruturas regulares, como os tecidos txteis, pode aparecer o efeito de Moir. Para evitar sua ocorrncia, sugerimos colocar sobre o material a imprimir, foto-litos com diferentes lineaturas para decidir qual a situao ideal, que minimiza a ocorrncia do efeito to indesejado. 5) CONCLUSES FINAIS: A serigrafia aparentemente simples. Porm, existem uma srie de variveis que, quando alteradas, podem mudar completamente o resultado final. Conhecer bem o processo ser muito til na tomada de decises. Sempre procure realizar testes, mas nunca durante sua produo. Padronizao (repetitividade dos parmetros ao longo das etapas) deve ser considerada como a garantia do sucesso.
Nesta apresentao, procuramos oferecer ao sergrafo, um maior conhecimento do processo serigrfico, em particular, da impresso a cores utilizando a tcnica da quadricromia. A AGAB est sua disposio para consultas e esclarecimentos de dvidas pelo telefone 11 6606-0404, fax 11 6606-0377 ou pelo e-mail: agabe@agabe.com. Agradecemos sua ateno e esperamos ter contribudo para o seu aprimoramento tcnico e profissional.
S-ar putea să vă placă și
- Na Contramao Da SeducaoDocument24 paginiNa Contramao Da SeducaoGilberto Alves RodriguesÎncă nu există evaluări
- Câmaras Frigoríficas - Aplicação, Tipos, Cálculo Da Carga Térmica e Boas PráticaDocument14 paginiCâmaras Frigoríficas - Aplicação, Tipos, Cálculo Da Carga Térmica e Boas PráticaGilberto Alves RodriguesÎncă nu există evaluări
- Topografia para Projetos RodováriosDocument120 paginiTopografia para Projetos RodovárioscpaubelÎncă nu există evaluări
- Curso de Desenho MozartDocument197 paginiCurso de Desenho MozartGilberto Alves Rodrigues100% (3)
- Inclinação de Ruas e EstradasDocument10 paginiInclinação de Ruas e EstradassaccaroÎncă nu există evaluări
- Manual de Instalações Elétricas Da Prysmian PDFDocument73 paginiManual de Instalações Elétricas Da Prysmian PDFDaniel MoreiraÎncă nu există evaluări
- Software para Projeto Completo de Instalações HidráulicasDocument8 paginiSoftware para Projeto Completo de Instalações HidráulicasGilberto Alves RodriguesÎncă nu există evaluări
- Calculo Da Intensidade Da CorrenteDocument2 paginiCalculo Da Intensidade Da CorrenteGilberto Alves RodriguesÎncă nu există evaluări
- Cálculo Da Potencia Dos Motores para Moendas de Cana de AçucarDocument35 paginiCálculo Da Potencia Dos Motores para Moendas de Cana de AçucarGilberto Alves Rodrigues0% (1)
- Lâminas de Aço para Motores Elétricos PDFDocument4 paginiLâminas de Aço para Motores Elétricos PDFGilberto Alves RodriguesÎncă nu există evaluări
- Aula 04 - Photoshop - Imagens, Textos e Efeitos EspeciaisDocument15 paginiAula 04 - Photoshop - Imagens, Textos e Efeitos EspeciaisJefferson AguiarÎncă nu există evaluări
- Apostila de Cores - FinalDocument14 paginiApostila de Cores - FinalMarconi PessoaÎncă nu există evaluări
- Norma Grafica Fogra 51 e Fogra 52Document2 paginiNorma Grafica Fogra 51 e Fogra 52Paulo AzÎncă nu există evaluări
- Codigo de Cores Cabo Telefonico CIDocument2 paginiCodigo de Cores Cabo Telefonico CIAlexandre BarbosaÎncă nu există evaluări
- IluctronDocument20 paginiIluctronDiego RibeiroÎncă nu există evaluări
- Determinação Quantitativa de Parâmetros Texturais de Arenitos EólicosDocument9 paginiDeterminação Quantitativa de Parâmetros Texturais de Arenitos EólicosAnderson MendesÎncă nu există evaluări
- Gato Preto - 08 - Tinta - VitroceramicaDocument4 paginiGato Preto - 08 - Tinta - VitroceramicatecscreenÎncă nu există evaluări
- ImaginologiaDocument10 paginiImaginologiaLuís RobertoÎncă nu există evaluări
- Ficha de EV 6ºanoDocument2 paginiFicha de EV 6ºanoAgostinho Neves da Silva100% (3)
- Ficha 07 GimpDocument11 paginiFicha 07 Gimpvera100% (1)
- Lista 1 de ExecíciosDocument6 paginiLista 1 de ExecíciosCarlos Eduardo100% (1)
- Introdução A Libras - 4 AvaliaçãoDocument7 paginiIntrodução A Libras - 4 AvaliaçãoBruna AvelinoÎncă nu există evaluări
- Discovery Publicações - Volume 3Document82 paginiDiscovery Publicações - Volume 3Jalen BarbosaÎncă nu există evaluări
- E Book Metodo NakamuraDocument63 paginiE Book Metodo NakamuraMarcella XavierÎncă nu există evaluări
- Colorimetria Aplicada À Micropigmentação - Eliana GiarettaDocument12 paginiColorimetria Aplicada À Micropigmentação - Eliana GiarettaNara RichellyÎncă nu există evaluări
- Relatório Técnico Câmeras Infravermelho KompsosDocument4 paginiRelatório Técnico Câmeras Infravermelho KompsosEduardo HenrikÎncă nu există evaluări
- Como Converter PDF para JPGDocument2 paginiComo Converter PDF para JPGJasonÎncă nu există evaluări
- Catálogo Fantasias e AdereçosDocument6 paginiCatálogo Fantasias e AdereçosCarlos EddyÎncă nu există evaluări
- Básico em Photoshop para FotógrafosDocument16 paginiBásico em Photoshop para FotógrafosREICMÎncă nu există evaluări
- Alma ShoppingDocument26 paginiAlma ShoppingMamphayssou N'GUESSANÎncă nu există evaluări
- Anunciar 10 29 15 - 49 - 37Document362 paginiAnunciar 10 29 15 - 49 - 37Helson Lucas MusicÎncă nu există evaluări
- Aula 01 - ImagemDocument15 paginiAula 01 - ImagemHugo CésarÎncă nu există evaluări
- Lâmpadas LED GUVO GTOautoDocument3 paginiLâmpadas LED GUVO GTOautoRicardo PintoÎncă nu există evaluări
- Recursos de Gerenciamento Cromático e AjustesDocument26 paginiRecursos de Gerenciamento Cromático e Ajustesari28011976Încă nu există evaluări
- DR Luis Gustavo Dezembro 2021 RessoDocument2 paginiDR Luis Gustavo Dezembro 2021 RessoCarolina ÁvilaÎncă nu există evaluări
- Movie NightDocument12 paginiMovie Nightburguer rochaÎncă nu există evaluări
- RMMG - N008 - 06Document6 paginiRMMG - N008 - 06Gustavo SilvaÎncă nu există evaluări
- MODULO DE COLORIMETRIA Aula 01Document23 paginiMODULO DE COLORIMETRIA Aula 01Cláudia MartinsÎncă nu există evaluări
- Guia Saúde IssecDocument2 paginiGuia Saúde IssecFrankson LimaÎncă nu există evaluări
- Lista de Material Da OngDocument2 paginiLista de Material Da OngJorge Luiz GabrielÎncă nu există evaluări