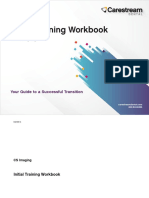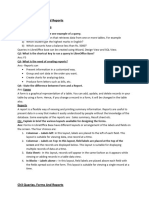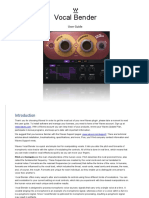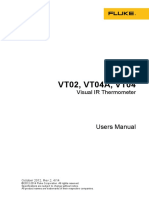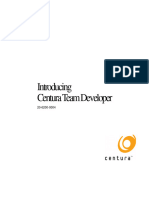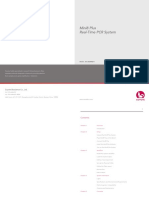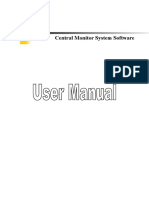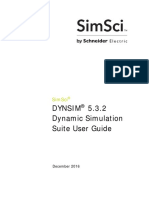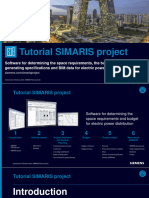Documente Academic
Documente Profesional
Documente Cultură
Creating Emailable Forms Using Adobe LiveCycle - NEW
Încărcat de
Mohd Shukri NordinDescriere originală:
Drepturi de autor
Formate disponibile
Partajați acest document
Partajați sau inserați document
Vi se pare util acest document?
Este necorespunzător acest conținut?
Raportați acest documentDrepturi de autor:
Formate disponibile
Creating Emailable Forms Using Adobe LiveCycle - NEW
Încărcat de
Mohd Shukri NordinDrepturi de autor:
Formate disponibile
DISCOVERY SERVICES TRAINING About Emailable forms
Acrobat forms with LiveCycle Designer
Adobe LiveCycle can be used to automatically distribute interactive forms via email, and systematically collect the results.
3. Navigate to the location where the PDF is saved. 4. Select the desired Import Option. 5. In the Form Return Setup dialog box, select the option to Add an email button.
Starting in Word
To get started, first create a document (such as MS Word, Publisher, etc.) and design the layout of your form. Leave space where the form elements will later be placed. There is no need to include lines (for example: Name: _____________ is not necessary. Name: is best). Be sure to include the text for Radio Buttons & Check Boxes. Be sure to finalize your design BEFORE moving forward. It is difficult to go back and edit the layout once you start working with Acrobat. Save the document as a PDF by selecting the PDF option from the Save as type drop-down menu.
6. Type in the entire email address to indicate where the form will be returned. 7. Click on the Finish button. The form is now ready for editing.
Starting in LiveCycle
1. Open Adobe LiveCycle Designer. 2. To view the grid / snap to grid, choose View > Grid and/or View > Snap to Grid 3. Open the Library and Object panels if they are not already displayed. To do this, go to Window > Library and Window > Object and Window > Library and Window > Library . 4. From the Library, drag and drop form elements onto the page including text boxes, images and form fields. Note: As you drop form elements onto the page you are establishing the tab order of the form.
Moving from Word to LiveCycle
1. Open Adobe LiveCycle Designer. 2. Open the PDF you just saved by either clicking on the Open Form icon from the Welcome screen.
About the Object Panel
Once placed, click on the form object. The Object panel will change to display the properties of that object. Edit as needed.
or clicking on File/Open from the drop-down menus.
DISCOVERY SERVICES TRAINING
Acrobat forms with LiveCycle Designer
LiveCycle Designer Form Elements
For simple forms, you may wish to minimize all of the panels except for My Favorites or Standard. To provide an on/off (or checked/ not checked) value for emailed content, click the Binding tab.
Click the plus button in the Field Tab of the Object Panel to add options for the user to choose from.
Make it quick and easy for your users to print the form by providing a print button.
Options include: allowing for multiple lines and limiting the length of text entered.
An email address must be provided. You can also choose to provide a Email Subject for the emailed forms you receive. Emailed form content can be opened with Excel.
In the binding tab, be sure that a set of radio buttons have the same name. For emailed forms, double click on the list value under Specify Item Values to change the value. The options within the Object panel will change depending on the form object you have selected.
DISCOVERY SERVICES TRAINING Completing the form
1.
Acrobat forms with LiveCycle Designer
Add the enterable fields to the form using the instructions on Page 1 and 2. Distribute the form by either clicking on the Distribute Form icon on the toolbar, or by selecting the Distribute Form command from the File menu. Indicate how you wish to collect the responses by selecting the preferred method from the drop-down list. Click the Next button. 6. 7. Type in the desired Subject line. Adobe LiveCycle will automatically fill in an explanation in the Message field. You can delete, modify, or completely replace the text in this field. Indicate if you wish to collect the names and email addresses of the responders by checking or unchecking the checkbox. Click the Send button to distribute the survey to the recipients you have specified.
2.
8.
9.
3.
Collecting Data
1. 4. Specify whether you wish to have the form sent automatically, or if you prefer to save it locally and send it at a later time. Click the Next button. Once submitted, PDF forms will be sent to the email address specified.
2. 3.
Double-click to open the attached PDF. Choose whether you would like to add this form to an existing response file (which collects all the submitted forms in one location) or to create a new response file.
5.
If you chose to have the form distributed automatically, the next screen will allow you to fill in the target email addresses. You can either select addresses from one of your address lists by clicking on the To: button, or you can type in email addresses manually, separating them with a semi-colon.
DISCOVERY SERVICES TRAINING Collecting Data, Continued
1.
Acrobat forms with LiveCycle Designer
2. Double-click on the form page thumbnail to open it. You will see a Welcome Screen that informs you this form has been added.
2.
After closing the Welcome Screen you will see a list of all the forms that have been collected by this particular Response file.
3.
Once the form opens, use the arrows at the top left to browse through the collected forms.
FILTERING DATA 1. To sort collected forms, click on the filter button on the left side. From the drop-down list, choose an option to sort by. 4. If each form contains multiple pages, use the pages button to see a thumbnail of each one.
2.
5. For example, you might sort by name or by the date that the form was added. 3. Click the done button when finished. 6. MANUALLY ADDD A FORM TO THE RESPONSE FILE 1. To manually add a form to the response file, click on the Add button.
To open the form in a new window (a standard Acrobat window), click on the Open button.
To add markups / comments to a form choose Comments > Add Sticky Note.
VIEWING COLLECTED FORMS 1. To view a list of all the collected forms, click on the list button at the top of the interface.
S-ar putea să vă placă și
- The Subtle Art of Not Giving a F*ck: A Counterintuitive Approach to Living a Good LifeDe la EverandThe Subtle Art of Not Giving a F*ck: A Counterintuitive Approach to Living a Good LifeEvaluare: 4 din 5 stele4/5 (5794)
- The Gifts of Imperfection: Let Go of Who You Think You're Supposed to Be and Embrace Who You AreDe la EverandThe Gifts of Imperfection: Let Go of Who You Think You're Supposed to Be and Embrace Who You AreEvaluare: 4 din 5 stele4/5 (1090)
- Never Split the Difference: Negotiating As If Your Life Depended On ItDe la EverandNever Split the Difference: Negotiating As If Your Life Depended On ItEvaluare: 4.5 din 5 stele4.5/5 (838)
- Hidden Figures: The American Dream and the Untold Story of the Black Women Mathematicians Who Helped Win the Space RaceDe la EverandHidden Figures: The American Dream and the Untold Story of the Black Women Mathematicians Who Helped Win the Space RaceEvaluare: 4 din 5 stele4/5 (895)
- Grit: The Power of Passion and PerseveranceDe la EverandGrit: The Power of Passion and PerseveranceEvaluare: 4 din 5 stele4/5 (588)
- Shoe Dog: A Memoir by the Creator of NikeDe la EverandShoe Dog: A Memoir by the Creator of NikeEvaluare: 4.5 din 5 stele4.5/5 (537)
- The Hard Thing About Hard Things: Building a Business When There Are No Easy AnswersDe la EverandThe Hard Thing About Hard Things: Building a Business When There Are No Easy AnswersEvaluare: 4.5 din 5 stele4.5/5 (344)
- Elon Musk: Tesla, SpaceX, and the Quest for a Fantastic FutureDe la EverandElon Musk: Tesla, SpaceX, and the Quest for a Fantastic FutureEvaluare: 4.5 din 5 stele4.5/5 (474)
- Her Body and Other Parties: StoriesDe la EverandHer Body and Other Parties: StoriesEvaluare: 4 din 5 stele4/5 (821)
- The Sympathizer: A Novel (Pulitzer Prize for Fiction)De la EverandThe Sympathizer: A Novel (Pulitzer Prize for Fiction)Evaluare: 4.5 din 5 stele4.5/5 (121)
- The Emperor of All Maladies: A Biography of CancerDe la EverandThe Emperor of All Maladies: A Biography of CancerEvaluare: 4.5 din 5 stele4.5/5 (271)
- The Little Book of Hygge: Danish Secrets to Happy LivingDe la EverandThe Little Book of Hygge: Danish Secrets to Happy LivingEvaluare: 3.5 din 5 stele3.5/5 (400)
- The World Is Flat 3.0: A Brief History of the Twenty-first CenturyDe la EverandThe World Is Flat 3.0: A Brief History of the Twenty-first CenturyEvaluare: 3.5 din 5 stele3.5/5 (2259)
- The Yellow House: A Memoir (2019 National Book Award Winner)De la EverandThe Yellow House: A Memoir (2019 National Book Award Winner)Evaluare: 4 din 5 stele4/5 (98)
- Devil in the Grove: Thurgood Marshall, the Groveland Boys, and the Dawn of a New AmericaDe la EverandDevil in the Grove: Thurgood Marshall, the Groveland Boys, and the Dawn of a New AmericaEvaluare: 4.5 din 5 stele4.5/5 (266)
- A Heartbreaking Work Of Staggering Genius: A Memoir Based on a True StoryDe la EverandA Heartbreaking Work Of Staggering Genius: A Memoir Based on a True StoryEvaluare: 3.5 din 5 stele3.5/5 (231)
- Team of Rivals: The Political Genius of Abraham LincolnDe la EverandTeam of Rivals: The Political Genius of Abraham LincolnEvaluare: 4.5 din 5 stele4.5/5 (234)
- On Fire: The (Burning) Case for a Green New DealDe la EverandOn Fire: The (Burning) Case for a Green New DealEvaluare: 4 din 5 stele4/5 (74)
- The Unwinding: An Inner History of the New AmericaDe la EverandThe Unwinding: An Inner History of the New AmericaEvaluare: 4 din 5 stele4/5 (45)
- Genex Discovery TutorialDocument60 paginiGenex Discovery Tutorialwildan100% (2)
- SPB Pocket Plus User ManualDocument22 paginiSPB Pocket Plus User ManualMani KumarÎncă nu există evaluări
- English - Wifi Functions Manual - Archos 604 Wifi - V1.2Document14 paginiEnglish - Wifi Functions Manual - Archos 604 Wifi - V1.2satnokardÎncă nu există evaluări
- CS3155 14 CSImaging ITWDocument61 paginiCS3155 14 CSImaging ITWLee MulderÎncă nu există evaluări
- ch3 Queries, Forms and ReportsDocument3 paginich3 Queries, Forms and Reportspragunjain2010Încă nu există evaluări
- Lightkey User Guide 2.0 ENDocument146 paginiLightkey User Guide 2.0 ENunderdeeÎncă nu există evaluări
- Vocal BenderDocument12 paginiVocal BenderFilipe LouroÎncă nu există evaluări
- Not Found Gh68-06997aDocument103 paginiNot Found Gh68-06997amichelÎncă nu există evaluări
- QualCoder ManualDocument51 paginiQualCoder ManuallogesbrÎncă nu există evaluări
- Accessibility Tips For TeamsDocument8 paginiAccessibility Tips For TeamsopenbyteÎncă nu există evaluări
- FireworksMX TutorialDocument13 paginiFireworksMX Tutorialbeastboy88Încă nu există evaluări
- VT0204A Umeng0200Document40 paginiVT0204A Umeng0200suryaÎncă nu există evaluări
- Medica Pro 30-60-120 Operator Manu38364 Eng Ver.06 A4Document36 paginiMedica Pro 30-60-120 Operator Manu38364 Eng Ver.06 A4edgar.torresÎncă nu există evaluări
- Software User ManualDocument134 paginiSoftware User ManualAlexander VILLARREAL DIAZÎncă nu există evaluări
- How To Create Effective Brand Guidelines v5 - 100621Document42 paginiHow To Create Effective Brand Guidelines v5 - 100621Emil100% (1)
- IntroDocument164 paginiIntroPerubus SoyuzÎncă nu există evaluări
- Equator Training Course Workbook BASIC RP 3 Ver 3Document115 paginiEquator Training Course Workbook BASIC RP 3 Ver 3JuanÎncă nu există evaluări
- Mini8 Plus Real-Time PCR System: Coyote Bioscience Co., LTDDocument14 paginiMini8 Plus Real-Time PCR System: Coyote Bioscience Co., LTDDato KhutsishviliÎncă nu există evaluări
- Oprators Manual CMS9000V3.0 Software MonitorDocument58 paginiOprators Manual CMS9000V3.0 Software MonitorCristhian Josué RápaloÎncă nu există evaluări
- Samsung Galaxy Ace 2 GT-I8160 ManualDocument160 paginiSamsung Galaxy Ace 2 GT-I8160 Manualstranger72_28Încă nu există evaluări
- BAS WorkbookDocument103 paginiBAS Workbooksai bÎncă nu există evaluări
- SAC - 8 - 3 - Build 73 - Users - Guide - 007-012449-001 - Revision C PDFDocument218 paginiSAC - 8 - 3 - Build 73 - Users - Guide - 007-012449-001 - Revision C PDFmangalamtestingbureaÎncă nu există evaluări
- Common Competency 4 - Operate Personal ComputerDocument105 paginiCommon Competency 4 - Operate Personal ComputerAngel CastilloÎncă nu există evaluări
- Creality SonicPad ManualDocument74 paginiCreality SonicPad ManualVanessa McclainÎncă nu există evaluări
- Apex Easy Compliance Software HelpDocument36 paginiApex Easy Compliance Software HelpMichael CÎncă nu există evaluări
- OAF Personalizations 2019 Quick Innovation Wins - PPT PDFDocument111 paginiOAF Personalizations 2019 Quick Innovation Wins - PPT PDFKwaku AntwiÎncă nu există evaluări
- Dynamic Simulation Suite User Guide 1 200Document200 paginiDynamic Simulation Suite User Guide 1 200Anonymous oSuwYJqz100% (1)
- Tutorial SIMARIS Project 24 0 enDocument113 paginiTutorial SIMARIS Project 24 0 enlequocthai180qÎncă nu există evaluări
- P-0226-GB Fixturlaser XA Geometry Manual, 3rd EdDocument136 paginiP-0226-GB Fixturlaser XA Geometry Manual, 3rd EdNicoletiÎncă nu există evaluări