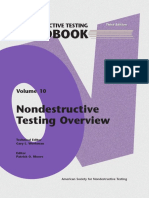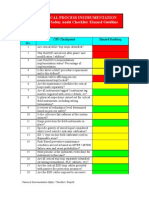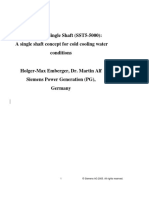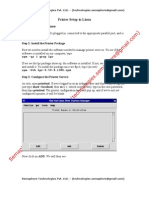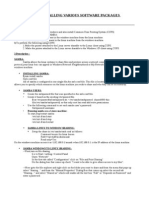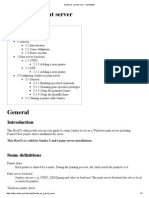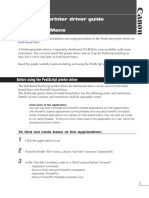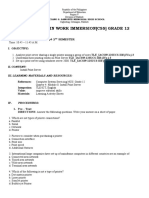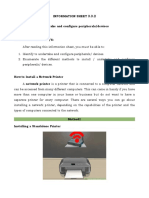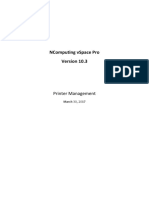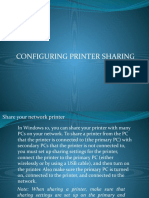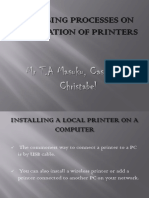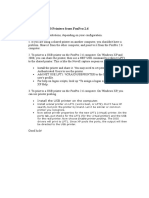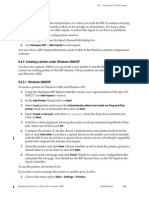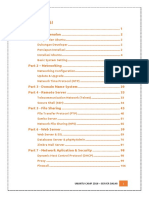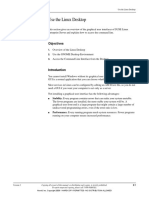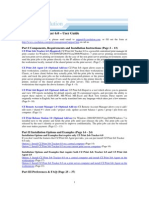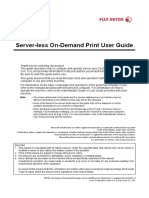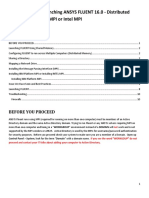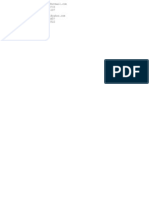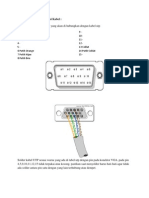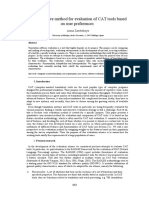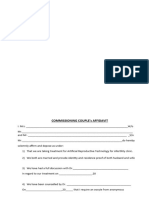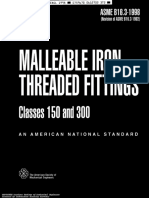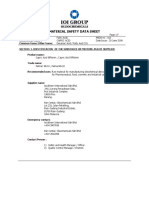Documente Academic
Documente Profesional
Documente Cultură
Network Printing With Ubuntu
Încărcat de
h1b001045Descriere originală:
Drepturi de autor
Formate disponibile
Partajați acest document
Partajați sau inserați document
Vi se pare util acest document?
Este necorespunzător acest conținut?
Raportați acest documentDrepturi de autor:
Formate disponibile
Network Printing With Ubuntu
Încărcat de
h1b001045Drepturi de autor:
Formate disponibile
NetworkPrintingWithUbuntu Overview
Ubuntu supports network printing, so you can print from your Ubuntu machine, your Windows machine, etc, to another Ubuntu or Windows machine that has a printer attached (ie a "Ubuntu print server" or "Windows print server").
Background
Ubuntu uses the Common UNIX Printing System ("CUPS") to handle printing. CUPS uses the Internet Printing Protocol ("IPP") as the basis for managing print jobs and queues. Other protocols are also supported (LPD, SMB, AppSocket a.k.a. JetDirect), some with reduced functionality. CUPS printer configuration and management is handled by the Printer Admin utility launched from the Gnome menu - System -> Administration -> Printing. Also IPP provides web services so after you have configured CUPS appropriately, you can access the printers and jobs via your web browser. When a locally attached printer is defined, eg using the Printer Admin utility, that printer is automatically published from this "print server" host to the network, depending on the server directives in the CUPS configuration file. A remote Ubuntu "client" host can then be able to see and use the printer attached to the server. The network printer automatically appears in the client's Printer Admin utility. It simply pops up if CUPS is up and configured correctly and disappears if you stop CUPS at either the Print Server or your local machine.
Ubuntu print server
The Print Server is the Ubuntu computer that is directly connected to the printers. 1. On the server machine (the one the printer is attached to), open System -> Administration -> Printing. This will open the Printer Configuration window. OR you can open the following URL in your browser: http://localhost:631 2. Select Server in the menu bar, and then Settings. This will open the Basic Server Settings window. 3. Check the second box: o Publish shared printers connected to this server If this computer acts as both a Print Server and a client (it does need access to a printer connected to another computer), select also the first box, "Show printers shared by other systems". 4. OK 5. Right click the printer and check the Shared option, if not checked yet
Ubuntu print server compatible with Windows (Samba)
If your Ubuntu print server shall be able to work also with Windows clients, you must first make sure that the SAMBA package is installed (e.g. using Synaptic package manager). Then, do a little configuration change to SAMBA. In brief, you must uncomment the following lines in /etc/samba/smb.conf (open terminal, sudo gedit /etc/samba/smb.conf):
In the [printers] section:
browsable = yes
guest ok = yes
When done, restart Samba:
sudo service smbd restart sudo service nmbd restart
There is a dedicated page in the official documentation which gives more details.
Windows print server
Euh... sorry, this section is missing, but anyway, why would you want this ?
Printing from Ubuntu
Now let's configure the client (the Ubuntu computer from where you want to print): 1. System -> Administration -> Printing 2. Add - Network printer o Click Find network printer Specify the host IP address or name. (It may also work without, try) Click Find o Printers on the target machine should be found, no matter whether they are connected using CUPS or SAMBA. BUT if both protocols are available, e.g. because you have shared your printer on a Linux box both using CUPS and Samba, prefer CUPS (ipp://) over Samba (smb://), because you won't be prompted to install a driver in general.
3. You **may** be prompted to select a driver. Select your model in the list. o (to be done) What to do if driver is not in the list
S-ar putea să vă placă și
- NDT HandBook Volume 10 (NDT Overview)Document600 paginiNDT HandBook Volume 10 (NDT Overview)mahesh95% (19)
- Acute Leukemia The Scientist's Perspective and ChallengeDocument438 paginiAcute Leukemia The Scientist's Perspective and ChallengemedskyqqÎncă nu există evaluări
- Setting Up A Windows Server 2008 Print Server: From TechotopiaDocument13 paginiSetting Up A Windows Server 2008 Print Server: From Techotopiamadhukar23Încă nu există evaluări
- Getting Started With Ubuntu OS: A Ridiculously Simple Guide to the Linux Open Source Operating SystemDe la EverandGetting Started With Ubuntu OS: A Ridiculously Simple Guide to the Linux Open Source Operating SystemÎncă nu există evaluări
- A Short History of Denim: (C) Lynn Downey, Levi Strauss & Co. HistorianDocument11 paginiA Short History of Denim: (C) Lynn Downey, Levi Strauss & Co. HistorianBoier Sesh PataÎncă nu există evaluări
- CSS G12 Module 8 Q1Document18 paginiCSS G12 Module 8 Q1Rainier Doctolero100% (1)
- PDFDocument3 paginiPDFvaliÎncă nu există evaluări
- Genie PDFDocument264 paginiGenie PDFjohanaÎncă nu există evaluări
- I. Objectives:: Semi-Detailed Lesson Plan in Reading and Writing (Grade 11)Document5 paginiI. Objectives:: Semi-Detailed Lesson Plan in Reading and Writing (Grade 11)Shelton Lyndon CemanesÎncă nu există evaluări
- Chemical Safety ChecklistDocument3 paginiChemical Safety ChecklistPillai Sreejith100% (10)
- Singer 900 Series Service ManualDocument188 paginiSinger 900 Series Service ManualGinny RossÎncă nu există evaluări
- CSCU Module 08 Securing Online Transactions PDFDocument29 paginiCSCU Module 08 Securing Online Transactions PDFdkdkaÎncă nu există evaluări
- SCC5-4000F Single ShaftDocument15 paginiSCC5-4000F Single ShaftudelmarkÎncă nu există evaluări
- Printer Setup in Linux: Step 1: Turn On The PrinterDocument10 paginiPrinter Setup in Linux: Step 1: Turn On The PrinteranilmcmtÎncă nu există evaluări
- Print ServerDocument3 paginiPrint ServerKamran ShahidÎncă nu există evaluări
- Software PackagesDocument3 paginiSoftware PackagesShilps SellathuraiÎncă nu există evaluări
- Epson Inkjet Printer Driver For Linux ManualDocument4 paginiEpson Inkjet Printer Driver For Linux ManualFabián J AldázÎncă nu există evaluări
- Samba As A Print Server - SambaWikiDocument7 paginiSamba As A Print Server - SambaWikibernamorilloÎncă nu există evaluări
- Printing Enablement - Manjaro LinuxDocument2 paginiPrinting Enablement - Manjaro LinuxShashin KuroÎncă nu există evaluări
- SV 7 Printing ENUDocument10 paginiSV 7 Printing ENUspctinÎncă nu există evaluări
- When You Are Having Printing ProblemsDocument4 paginiWhen You Are Having Printing ProblemspawansukhijaÎncă nu există evaluări
- CUPS Printing in Linux UNIX For Intermec Printers Tech BriefDocument4 paginiCUPS Printing in Linux UNIX For Intermec Printers Tech Briefj2448910Încă nu există evaluări
- Printer Installer User GuideDocument17 paginiPrinter Installer User GuidePrince PhilipÎncă nu există evaluări
- C 741 MuxDocument8 paginiC 741 MuxMabroukBuhedmaÎncă nu există evaluări
- Lesson Plan For WORK IMM 12 Q4 M5Document12 paginiLesson Plan For WORK IMM 12 Q4 M5Xin XianÎncă nu există evaluări
- CSS - Info Sheet 3.2-2 - Installupdate Required Modules Add OnsDocument16 paginiCSS - Info Sheet 3.2-2 - Installupdate Required Modules Add Onsomar100% (1)
- Removing Network Printers UbuntuDocument2 paginiRemoving Network Printers UbuntusreejithkunnummelÎncă nu există evaluări
- To Install or Add A Zebra PrinterDocument9 paginiTo Install or Add A Zebra PrintercfturÎncă nu există evaluări
- QT 5 QtPrintDocument4 paginiQT 5 QtPrintHendra Dwi SaputraÎncă nu există evaluări
- Universal Mobile Print ServerDocument11 paginiUniversal Mobile Print ServerDragosÎncă nu există evaluări
- OJ7410Document5 paginiOJ7410GinaÎncă nu există evaluări
- CSS - Info Sheet 3.3-2 - Undertake and Configure Peripherals DevicesDocument19 paginiCSS - Info Sheet 3.3-2 - Undertake and Configure Peripherals DevicesomarÎncă nu există evaluări
- Vspace Pro 10.3 - Printer ManagementDocument10 paginiVspace Pro 10.3 - Printer ManagementJBKK NCOMP1Încă nu există evaluări
- User Guide EnglishDocument41 paginiUser Guide EnglishHaider RazaÎncă nu există evaluări
- Installation GuideDocument48 paginiInstallation GuideJonathan CôtéÎncă nu există evaluări
- How To Configure TL-PS310U To Print by QueueDocument17 paginiHow To Configure TL-PS310U To Print by QueueadheindraÎncă nu există evaluări
- Css Configuring Printer SharingDocument5 paginiCss Configuring Printer SharingJoelo GargantaÎncă nu există evaluări
- Describing Processes On Installation of PrintersDocument14 paginiDescribing Processes On Installation of PrintersTarisai DoroÎncă nu există evaluări
- PrintserverDocument41 paginiPrintserverDenis IvicÎncă nu există evaluări
- How To Define A Printer in SAPDocument6 paginiHow To Define A Printer in SAPbiral_mistryÎncă nu există evaluări
- Mac Basics - Printing in OS XDocument10 paginiMac Basics - Printing in OS Xsoumitra sulavÎncă nu există evaluări
- Print Server QIGDocument173 paginiPrint Server QIGruiznelsonÎncă nu există evaluări
- CUPS - Print Server: InstallationDocument14 paginiCUPS - Print Server: Installationchitta84Încă nu există evaluări
- Network Printer Wizard QuickStart GuideDocument25 paginiNetwork Printer Wizard QuickStart GuideTroyThorsenÎncă nu există evaluări
- How To Install Printer BrotherDocument3 paginiHow To Install Printer BrotherciptowÎncă nu există evaluări
- Configure Print Server V75SP5Document11 paginiConfigure Print Server V75SP5Amal Kr Sahu100% (1)
- Print Server LaboratoryDocument7 paginiPrint Server LaboratoryBallesteros CarlosÎncă nu există evaluări
- XenDesktop and XenApp Printing - Planning GuideDocument21 paginiXenDesktop and XenApp Printing - Planning GuideAloysius D'SouzaÎncă nu există evaluări
- Install Canon LBP2900 On LinuxDocument3 paginiInstall Canon LBP2900 On LinuxAniruddha ChakrabortyÎncă nu există evaluări
- Printing To USB Printers From FoxPro 2Document1 paginăPrinting To USB Printers From FoxPro 2Ediza SosaÎncă nu există evaluări
- Setting Up A - Localhost - Printer With Print WizardDocument11 paginiSetting Up A - Localhost - Printer With Print WizardcoxihiÎncă nu există evaluări
- Zebra GK420T Linux PDFDocument11 paginiZebra GK420T Linux PDFKharonte24Încă nu există evaluări
- HP Business Inkjet 1200 Series Printer Release Notes For Windows 98, Windows Millennium Edition, Windows NT 4.0, Windows 2000, and Windows XPDocument6 paginiHP Business Inkjet 1200 Series Printer Release Notes For Windows 98, Windows Millennium Edition, Windows NT 4.0, Windows 2000, and Windows XPNorby GallovÎncă nu există evaluări
- Add - Printer - MacDocument4 paginiAdd - Printer - MacBabar SiddiquiÎncă nu există evaluări
- README Capt 2.7xUKDocument20 paginiREADME Capt 2.7xUKrohitÎncă nu există evaluări
- Manual For QEMU ManagerDocument40 paginiManual For QEMU Managermy113Încă nu există evaluări
- User Guide 1Document33 paginiUser Guide 1Ader PérezÎncă nu există evaluări
- Pages From Harlequin RIP Manual WinDocument7 paginiPages From Harlequin RIP Manual WinMuhammad AdnanÎncă nu există evaluări
- Ubuntucamp 2016Document119 paginiUbuntucamp 2016artoffaridÎncă nu există evaluări
- MFP QigDocument197 paginiMFP QigruiznelsonÎncă nu există evaluări
- Printer Setup and ProcessDocument11 paginiPrinter Setup and ProcessjaberyemeniÎncă nu există evaluări
- How To Define A Printer in SAPDocument4 paginiHow To Define A Printer in SAPJothi AnandharamanÎncă nu există evaluări
- Use The Linux Desktop: Section 2Document18 paginiUse The Linux Desktop: Section 2furqan.malikÎncă nu există evaluări
- Canon IR2018N Printer InstallationDocument3 paginiCanon IR2018N Printer Installationdhirajkumar_1Încă nu există evaluări
- Aqemu &qemuDocument20 paginiAqemu &qemuBillÎncă nu există evaluări
- CZ Print Job Tracker 6.0 - User Guide: Part I Components, Requirements and Installation Instructions (Page 2 13)Document37 paginiCZ Print Job Tracker 6.0 - User Guide: Part I Components, Requirements and Installation Instructions (Page 2 13)advancedlaserlogixÎncă nu există evaluări
- Privateprint Ug Eng PDFDocument33 paginiPrivateprint Ug Eng PDFLe Chi CongÎncă nu există evaluări
- 2038432-FLUENT 16.0 Platform-IntelDocument10 pagini2038432-FLUENT 16.0 Platform-IntelOnlyonly MacÎncă nu există evaluări
- Configuration of a Simple Samba File Server, Quota and Schedule BackupDe la EverandConfiguration of a Simple Samba File Server, Quota and Schedule BackupÎncă nu există evaluări
- Configuration of a Simple Samba File Server, Quota and Schedule BackupDe la EverandConfiguration of a Simple Samba File Server, Quota and Schedule BackupÎncă nu există evaluări
- Napier Dengan KayuDocument14 paginiNapier Dengan Kayuh1b001045Încă nu există evaluări
- E Mail Address Scanner VueScanDocument1 paginăE Mail Address Scanner VueScanh1b001045Încă nu există evaluări
- VGA Extended With UTP-8Document2 paginiVGA Extended With UTP-8h1b001045Încă nu există evaluări
- Higher Algebra - Hall & KnightDocument593 paginiHigher Algebra - Hall & KnightRam Gollamudi100% (2)
- DescriptiveDocument1 paginăDescriptiveRizqa Anisa FadhilahÎncă nu există evaluări
- Knitting in Satellite AntennaDocument4 paginiKnitting in Satellite AntennaBhaswati PandaÎncă nu există evaluări
- UK Tabloids and Broadsheet NewspapersDocument14 paginiUK Tabloids and Broadsheet NewspapersBianca KissÎncă nu există evaluări
- Industry and Community Project: Jacobs - Creating A Smart Systems Approach To Future Cities Project OutlineDocument14 paginiIndustry and Community Project: Jacobs - Creating A Smart Systems Approach To Future Cities Project OutlineCalebÎncă nu există evaluări
- Bankers ChoiceDocument18 paginiBankers ChoiceArchana ThirunagariÎncă nu există evaluări
- A Quantitative Method For Evaluation of CAT Tools Based On User Preferences. Anna ZaretskayaDocument5 paginiA Quantitative Method For Evaluation of CAT Tools Based On User Preferences. Anna ZaretskayaplanetalinguaÎncă nu există evaluări
- COMMISSIONING COUPLE Aafidavit SANKET DOCTORDocument2 paginiCOMMISSIONING COUPLE Aafidavit SANKET DOCTORYogesh ChaudhariÎncă nu există evaluări
- ResearchDocument10 paginiResearchhridoy tripuraÎncă nu există evaluări
- Asme b16.3 (1998) Malleable Iron Threaded FittingsDocument30 paginiAsme b16.3 (1998) Malleable Iron Threaded FittingsMarcos RosenbergÎncă nu există evaluări
- Onco Case StudyDocument2 paginiOnco Case StudyAllenÎncă nu există evaluări
- Introduction To Pharmacology by ZebDocument31 paginiIntroduction To Pharmacology by ZebSanam MalikÎncă nu există evaluări
- Ioi Group - Capric Acid 98%Document7 paginiIoi Group - Capric Acid 98%Wong MjÎncă nu există evaluări
- Brachiocephalic Artery: AnteriorDocument37 paginiBrachiocephalic Artery: AnteriorFarah FarahÎncă nu există evaluări
- Ccu 3900alDocument3 paginiCcu 3900alTourchianÎncă nu există evaluări
- 1Z0-061 Sample Questions AnswersDocument6 pagini1Z0-061 Sample Questions AnswersLaura JohnstonÎncă nu există evaluări
- Image Hosting SitesDocument16 paginiImage Hosting SitesstudentÎncă nu există evaluări
- Prediction of Mechanical Properties of Steel Using Artificial Neural NetworkDocument7 paginiPrediction of Mechanical Properties of Steel Using Artificial Neural NetworkInternational Association of Scientific Innovations and Research (IASIR)Încă nu există evaluări
- Geopolitica y Medio Ambiente - Tarea 4 - Evaluacion FinalDocument7 paginiGeopolitica y Medio Ambiente - Tarea 4 - Evaluacion FinalKATERINEÎncă nu există evaluări
- Rule 7bDocument38 paginiRule 7bKurt ReoterasÎncă nu există evaluări
- 120 Câu Tìm Từ Đồng Nghĩa-Trái Nghĩa-Dap AnDocument9 pagini120 Câu Tìm Từ Đồng Nghĩa-Trái Nghĩa-Dap AnAlex TranÎncă nu există evaluări