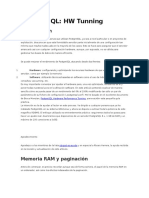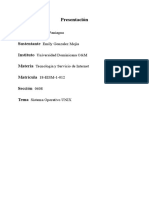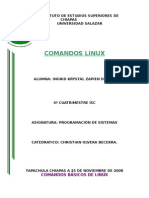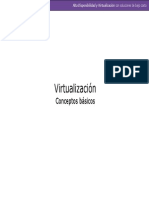Documente Academic
Documente Profesional
Documente Cultură
Apuntes
Încărcat de
Vasty Cerrón VásquezDrepturi de autor
Formate disponibile
Partajați acest document
Partajați sau inserați document
Vi se pare util acest document?
Este necorespunzător acest conținut?
Raportați acest documentDrepturi de autor:
Formate disponibile
Apuntes
Încărcat de
Vasty Cerrón VásquezDrepturi de autor:
Formate disponibile
Para escribir las normas, escribimos en consola: sudo nano /etc/issue Y se nos abrir una ventana, ahi escribimos
las normas (al comienzo sale un texto, lo borramos y escribimos lo que queremos que se vea) NORMAS DE LOS TRABAJADORES: 1. En este centro de trabajo nos reservamos el derecho de admisin 2. Est prohibido el uso de bebidas alcohlicas. 3. Los trabajadores deben acoplarse a los continuos cambios de la directiva. 4.No se puede rechazar a las vacaciones pagadas. Luego guardamos con ctrl + o, presionar enter y para salir ctrl +z Luego presionar F1 y pasas de la terminar a una terminal no grfica Luego escribir el nombre del usuario, en este caso el primer usuario creado, es decir con el usuario que se ingresa al Ubuntu vasty login : vasty (mi mismo usuario) contrasea: (escribir contrasea) Al escribir la contrasea, te muestra el mensaje de inicio: (ver imagen) Para ver las terminales grficas, le damos a Ctrl derecho +F7 o F1 y lo mismo para salir. PARA CAMBIAR DE COLOR: Para el usuario (amarillo) sudo nano /home/vasty/.bashrc Modificar bash force_color_prompt=yes (Al comienzo sale : #force_color_prompt=yes) if [ -n "$force_color_prompt" ]; then if [ -x /usr/bin/tput ] && tput setaf 1 >&/dev/null; then # We have color support; assume it's compliant with Ecma-48 # (ISO/IEC-6429). (Lack of such support is extremely rare, and such # a case would tend to support setf rather than setaf.) color_prompt=yes else color_prompt= fi fi (Cambar cdigo del color) *El cdigo del color Cdigo de los colores : https://wiki.archlinux.org/index.php/Color_Bash_Prompt_%28Espa %C3%B1ol%29 if [ "$color_prompt" = yes ]; then
PS1='${debian_chroot:+($debian_chroot)}\[\033[01;33m\]\u@\h\[\033[00m\]:\[\033[01;34m\]\w$ else PS1='${debian_chroot:+($debian_chroot)}\u@\h:\w\$ ' fi unset color_prompt force_color_prompt # If this is an xterm set the title to user@host:dir Para cambiar root: vasty@vasty:~$ sudo nano /root/.bashrc [sudo] password for vasty: (contrasea) Use "fg" para volver a nano [1]+ Detenido sudo nano /root/.bashrc vasty@vasty:~$ sudo passwd (contrasea) Introduzca la nueva contrasea de UNIX: (crear una nueva contrasea para root) Vuelva a escribir la nueva contrasea de UNIX: (volver a poner la contrasea) passwd: contrasea actualizada correctamente Para entrar como root vasty@vasty:~$ su Contrasea: (poner contrasea de root) Para salir de root root@vasty:/home/vasty# exit exit PASO 4: Crear un archivo: vasty@vasty:~$ touch superjunior Comprobar el archivo vasty@vasty:~$ ls archivo Escritorio Msica Plantillas Pblico vasty1 Descargas examples.desktop pepe prueba superjunior Vdeos Documentos Imgenes pepe2 Prueba vasty Mostrar la fecha del archivo vasty@vasty:~$ touch `date +"%m-%d-%Ysuperjunior"` Comprobar vasty@vasty:~$ ls 01-23-2012superjunior Escritorio pepe Prueba vasty1 archivo examples.desktop pepe2 Pblico Vdeos Descargas Imgenes Plantillas superjunior Documentos Msica prueba vasty Para crear un alias vasty@vasty:~$ alias sukkie="ls -l" Comprobar: vasty@vasty:~$ sukkie total 56
-rw-r--r-- 1 vasty vasty 0 2012-01-23 16:02 01-23-2012superjunior -rw-r--r-- 1 vasty vasty 0 2012-01-13 16:23 archivo drwxr-xr-x 2 vasty vasty 4096 2012-01-13 16:05 Descargas drwxr-xr-x 2 vasty vasty 4096 2012-01-13 16:05 Documentos drwxr-xr-x 3 vasty vasty 4096 2012-01-13 16:33 Escritorio -rw-r--r-- 1 vasty vasty 179 2012-01-13 16:04 examples.desktop drwxr-xr-x 2 vasty vasty 4096 2012-01-13 16:05 Imgenes drwxr-xr-x 2 vasty vasty 4096 2012-01-13 16:05 Msica drwxr-xr-x 2 vasty vasty 4096 2012-01-13 16:29 pepe drwxr-xr-x 2 vasty vasty 4096 2012-01-13 16:30 pepe2 drwxr-xr-x 2 vasty vasty 4096 2012-01-13 16:05 Plantillas -rw-r--r-- 1 vasty vasty 0 2012-01-16 15:44 prueba drwxr-xr-x 2 vasty vasty 4096 2012-01-13 16:09 Prueba drwxr-xr-x 2 vasty vasty 4096 2012-01-13 16:05 Pblico -rw-r--r-- 1 vasty vasty 0 2012-01-23 16:01 superjunior drwxr-xr-x 2 vasty vasty 4096 2012-01-16 15:36 vasty drwxr-xr-x 2 vasty vasty 4096 2012-01-13 16:15 vasty1 drwxr-xr-x 2 vasty vasty 4096 2012-01-13 16:05 Vdeos
Conocer el nombre de un dispositivo o llave USB
Publicado octubre 1, 2008 Linux , Tips , Ubuntu 3 Comentarios
Me pasa en KDE que cuando inserto mi llave USB no me la detecta. Esto puede ser un problema puntual en la instalacion, pues en Gnome, no me ocurre, me detecta el dispositivo y me lo monta perfectamente pudiendo acceder a su contenido. Sin embargo no es mayor problema, pues podemos montar la llave USB via consola. El problema aqui es saber cual es el nombre de tu llave USB. Para saberlo instalamos las sg3-utils (apt-get install sg3-utils), y ejecutamos el comando sg_map:
$ root@soledad:~/Desktop/ECLIPSE/eclipse# sg_map /dev/sg0 /dev/sda
/dev/sg1 /dev/sg2 /dev/scd1
/dev/scd0
que nos muestra los dispositivos detectados. En este punto yo inserto la llave USB. y compruebao que el sistema me la pilla:
root@soledad:~/Desktop/ECLIPSE/eclipse# lsusb Bus 003 Device 002: ID 13fe:1d00 Kingston Technology Company Inc. DataTraveler 2.0 1GB Flash Drive Bus 003 Device 001: ID 0000:0000 Bus 002 Device 001: ID 0000:0000 Bus 001 Device 001: ID 0000:0000
Como veis, lsusb (listar usbs) me muestra mi llave Kingston (ok lo detecta). Este comando lsusb lista los dispositivos usb del sistema y viene bien para saber si tu usb es detectado, ya sea una llave USB, o un modem usb, etc Si ahora ejecuto el comando sg_scan -i:
root@soledad:~/Desktop/ECLIPSE/eclipse# sg_scan -i /dev/sg0: scsi0 channel=0 id=0 lun=0 [em] ATA ST340014A 8.01 [rmb=0 cmdq=0 pqual=0 pdev=0x0] /dev/sg1: scsi1 channel=0 id=0 lun=0 [em] HL-DT-ST CD-ROM GCR-8523B 1.01 [rmb=1 cmdq=0 pqual=0 pdev=0x5] /dev/sg2: scsi1 channel=0 id=1 lun=0 [em] HL-DT-ST CD-RW GCE-8526B 1.01 [rmb=1 cmdq=0 pqual=0 pdev=0x5] /dev/sg3: scsi2 channel=0 id=0 lun=0 [em] Kingston DataTraveler 2.0 PMAP [rmb=1 cmdq=0 pqual=0 pdev=0x0]
Veo que y esto es: la llave esta asociada a /dev/sg3
root@soledad:~/Desktop/ECLIPSE/eclipse# /dev/sg0 /dev/sg1 /dev/sg2 /dev/sg3 /dev/sdb
sg_map /dev/sda /dev/scd0 /dev/scd1
Si, si comparais con la ejecucion anterior de este comando y ahora, se incremento el listado respecto al punto anterior, pues hay una unidad nueva conectada: /dev/sg3 /dev/sdb mi llave es por tanto: /dev/sdb y asi es como debo nombrar al dispositivo. De hecho si compruebo el log del kernel para conocer la ultima actividad del sistema (dmesg | tail):
$ dmesg | tail [30595.334976] sd 3:0:0:0: [sdb] Mode Sense: 23 00 00 00 [30595.334979] sd 3:0:0:0: [sdb] Assuming drive cache: write through [30595.337587] sd 3:0:0:0: [sdb] 8060928 512-byte hardware sectors (4127 MB) [30595.338213] sd 3:0:0:0: [sdb] Write Protect is off [30595.338217] sd 3:0:0:0: [sdb] Mode Sense: 23 00 00 00 [30595.338219] sd 3:0:0:0: [sdb] Assuming drive cache: write through [30595.338228] sdb: sdb1 [30595.339046] sd 3:0:0:0: [sdb] Attached SCSI removable disk [30595.339100] sd 3:0:0:0: Attached scsi generic sg3 type 0 [30610.777505] psmouse.c: Wheel Mouse at isa0060/serio1/input0 lost synchronization, throwing 3 bytes away.
veo que lo ultimo que se ha hecho es detectar un nuevo dispositivo llamado sdb1
[30595.338228] sdb: sdb1
Vale, ya lo tengo todo. menuda labor de detective, pero ya se como se llama mi usb. Como mi llave esta insertada y se conoce en el sistema como /dev/sdb1, ahora la monto en el sistema de ficheros con el comando mount:
$ mount /dev/sdb1 /media/usb
La sintaxis es: mount dispositivo ruta_donde_montar y a partir de ahora ya puedo acceder a su contenido desde el directorio /media/usb. Esto es dificil pero como te comentaba lo normal es que el sistema te detecte el dispositivo y te lo monte automaticamente, ejecuta solo esto, si te ocurre un problema similar al mio.
S-ar putea să vă placă și
- Evaluacion Final - Escenario 8 - SEGUNDO BLOQUE-TEORICO - PRACTICO - SISTEMAS OPERACIONALES - (GRUPO1)Document13 paginiEvaluacion Final - Escenario 8 - SEGUNDO BLOQUE-TEORICO - PRACTICO - SISTEMAS OPERACIONALES - (GRUPO1)JhonMontoya50% (2)
- UneRinex v04 PDFDocument9 paginiUneRinex v04 PDFplumb100Încă nu există evaluări
- Carpetas y Archivos Sexto BNDocument14 paginiCarpetas y Archivos Sexto BNLina Maria SuarezÎncă nu există evaluări
- Exportar MSI de Agente Instalar Por GpoDocument31 paginiExportar MSI de Agente Instalar Por GpoJohana MarimonÎncă nu există evaluări
- Nomeclatura Pastas UnlDocument2 paginiNomeclatura Pastas UnlBruno NunesÎncă nu există evaluări
- Clase 1 Mes 1Document18 paginiClase 1 Mes 1Francis de la CruzÎncă nu există evaluări
- 400 Comandos LinuxDocument22 pagini400 Comandos Linuxfrank sacanÎncă nu există evaluări
- LLamada Al Sistema ForkDocument10 paginiLLamada Al Sistema ForkClaudia RozasÎncă nu există evaluări
- Tema B4 T1Document79 paginiTema B4 T1Franklin CxÎncă nu există evaluări
- PostgreSQL PersonalizadoDocument6 paginiPostgreSQL PersonalizadoangelÎncă nu există evaluări
- Programación Paralela Vs Programación Concurrente: Pablo Del HierroDocument24 paginiProgramación Paralela Vs Programación Concurrente: Pablo Del HierroEduardo Mauricio Campaña OrtegaÎncă nu există evaluări
- Tarea #2.1Document10 paginiTarea #2.1DEIVYD EDUARDO SANCHEZ RUIZÎncă nu există evaluări
- Laboratorio NachosDocument7 paginiLaboratorio NachosNestor Andres Donato ArizaÎncă nu există evaluări
- Sistema Operativo UNIXDocument20 paginiSistema Operativo UNIXEmily MejiaÎncă nu există evaluări
- Java ThreadDocument25 paginiJava ThreadBenjaminÎncă nu există evaluări
- Temario Curso Linux UwasoftcoDocument9 paginiTemario Curso Linux UwasoftcoOmar Andres Castañeda LizarazoÎncă nu există evaluări
- Como Instalar Plugin en SketchupDocument2 paginiComo Instalar Plugin en SketchupsusanbdÎncă nu există evaluări
- Curso Especialización Superior GNU-Linux-C1Document162 paginiCurso Especialización Superior GNU-Linux-C1Eliseo_Angel_R_8098Încă nu există evaluări
- Instalación Q-Cita PreviaDocument8 paginiInstalación Q-Cita PreviaJJÎncă nu există evaluări
- Sistemas de Archivos DistribuidosDocument50 paginiSistemas de Archivos DistribuidosRaquel MejiaÎncă nu există evaluări
- Deshacer y Rehacer en BlenderDocument6 paginiDeshacer y Rehacer en Blenderjolyjou7027Încă nu există evaluări
- Comandos LinDocument66 paginiComandos LiningridÎncă nu există evaluări
- Administracion UnixDocument265 paginiAdministracion UnixWalter AlvarezÎncă nu există evaluări
- Mongodb 2 Clase InstalacionDocument20 paginiMongodb 2 Clase InstalacionMariaGuamanÎncă nu există evaluări
- Virtualizacion Conceptos BasicosDocument17 paginiVirtualizacion Conceptos BasicosMarco Antonio Martinez AndradeÎncă nu există evaluări
- Proxmox McoaDocument9 paginiProxmox Mcoajbormey1976Încă nu există evaluări
- Fundamentos de Sistemas OperativosDocument3 paginiFundamentos de Sistemas OperativosJuliette ViveroÎncă nu există evaluări
- Como Formatear Un Disco Duro y Instalar Windows Despues de FormatearDocument4 paginiComo Formatear Un Disco Duro y Instalar Windows Despues de FormateardominguezvegasÎncă nu există evaluări
- S4 - Guia - Luis Ulises Andrade PalaciosDocument6 paginiS4 - Guia - Luis Ulises Andrade PalaciosLuis Ulises Andrade PalaciosÎncă nu există evaluări
- Trabajo LinuxDocument13 paginiTrabajo LinuxSantiago SilvaÎncă nu există evaluări