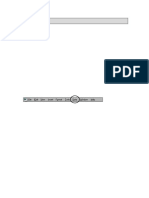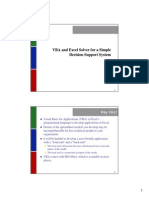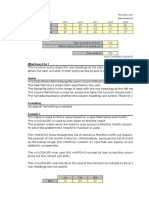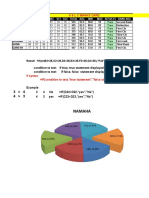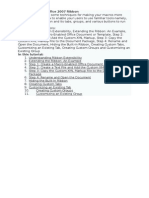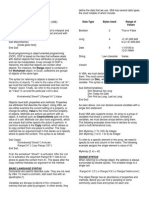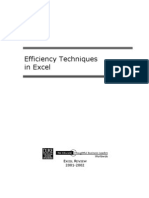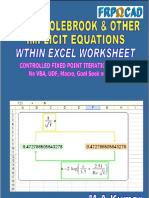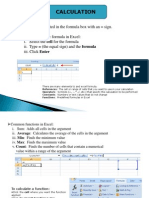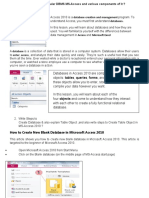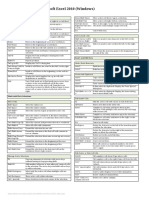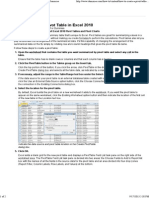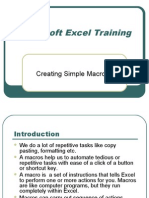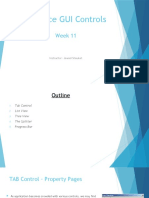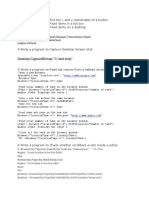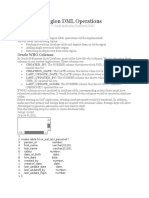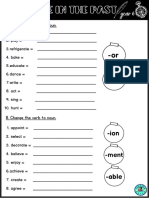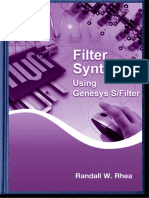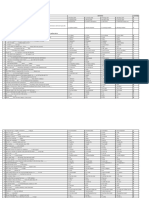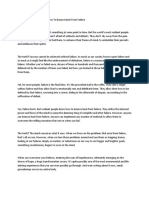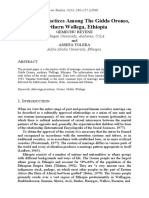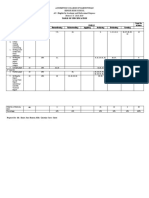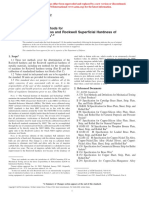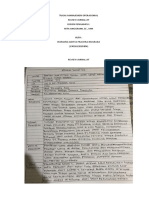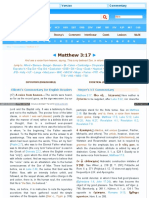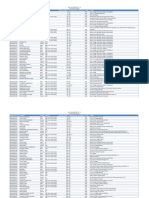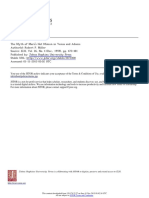Documente Academic
Documente Profesional
Documente Cultură
Create The Path List Box
Încărcat de
Nila Septiana RahayuDescriere originală:
Titlu original
Drepturi de autor
Formate disponibile
Partajați acest document
Partajați sau inserați document
Vi se pare util acest document?
Este necorespunzător acest conținut?
Raportați acest documentDrepturi de autor:
Formate disponibile
Create The Path List Box
Încărcat de
Nila Septiana RahayuDrepturi de autor:
Formate disponibile
Create the PathListBox
Now we need the PathListBox in place. This should be a familiar process by now, if youve been working through the whole series.
1. 2. 3. 4. 5. 6. 7. 8. 9.
Create a new Silverlight Application + Website project and name it PLBCarousel. Draw a Path with the Pen tool (P). Set the Fill to No Brush Right-click the Path and select the Path > Make Layout Path option. With the PathListBox selected, set the WrapItems property to true. Set the Distribution property to Even. Set the Capacity property to 7. Set the Start property to 7%. If your Path is an open Path, set the FillBehavior to NoOverlap.
Weve now configured the PathListBox to display seven evenly distributed items on the path, offsetting the start position slightly. Setting the FillBehavior property with an open path helps keep the sliding of items in and out of view smooth. If youre interested in seeing this in action, complete the tutorial and toggle the FillBehavior value between running the project. You will notice a difference when an item is added to the path.
Create the Sample Data
The PathListBox is in place; lets quickly create some sample data.
1. 2. 3. 4. 5.
In the Data panel, click the Create sample data button ( Hit OK on the New Sample Data dialog. Remove Property2 from the Collection item.
) and select the New Sample Data option.
Change Property1 to an Image type, leave the folder blank and hit OK. Well use the faithful Blend chairs. Drag and drop the Collection icon ( ) on to the PathListBox to bind the Collection to the ItemsSource property. (Look for the Data bind
[PathListBox].ItemsSource to Collection tooltip before letting go of the mouse.) 6. Drag the PathListBox below the Path in the Objects panel.
Add the Scrolling behavior
This is the part that has been greatly simplified now by wrapping all of the custom code into a reusable behavior named appropriately PathListBoxScrollBehavior.
1. 2. 3. 4. 5. 6. 7. 8. 9.
Add two buttons and change their Content property to < and > and name them DecrementButton and IncrementButton respectively. Select the PathListBox. In the Asset panel Search box type Path to filter the list of controls shown. Double click PathListBoxScrollBehavior to add it directly to the selected PathListBox control. In the DecrementCommand pane click the Add Trigger icon ( In the Select Object dialog, select EventTrigger and click OK. Now set the SourceObject to DecrementButton and the EventName property to Click. Repeat the last three steps, but this time bind the IncrementCommand to theIncrementButton Click. Add an EventTrigger to the ScrollSelectedCommand, and set the EventName property to SelectionChanged. You do not need to change the SourceObject from [Parent] since the behavior is attached to the PathListBox instance, making it the behaviors parent. ).
10. 11. 12.
Set the Ease property to Back Out with Amplitude of 0.7. Set the DesiredOffset to 0.5. If your path is an open path, check HideEnteringItem.
Adjust Size and Opacity
At this point if you run the project you will see smooth scrolling in action. But before we do that lets add the PathListBoxItemTransformer control as part of a custom PathListBoxItem template, so we can have position-based scaling and opacity as well.
1. 2. 3. 4. 5. 6. 7. 8. 9. 10. 11. 12.
Right-click the PathListBox and select the Edit Additional Templates > Edit Generated Items Container (ItemContainerStyle) > Edit a Copy option. Hit OK on the Create Style Resource dialog. Create a Grid off the root Grid and name it TransformerParentGrid. Move the children of the root Grid into TransformerParentGrid. Select the root Grid and double click PathListBoxItemTransformer from the Assets panel. Add TransformerParentGrid to the PathListBoxItemTransformer. Reset the Width and Height of TransformerParentGrid to Auto. Select the PathListBoxItemTransformer. In the Item Transformer pane in the Property panel, check IsCentered. Set the OpacityRange property to 0.7, 1.0. Set the ScaleRange property to 0.8, 3.6. Set the Ease to Sine In.
Now even at design time, you should the position based scaling in action.
Add a Blur Effect
One more feature to show is the AdjustedOffset property and the matching AdjustedOffsetToRadiusConverter.
1. 2. 3. 4. 5. 6. 7. 8.
Select the contentPresenter and add a Blur effect by clicking the New button next to the Effect property. Next to the Radius property of the BlurEffect, click the Advanced options square ( ) and select the Data Binding option.
In the Create Data Binding dialog, click the Element Property tab and select the AdjustedOffset property of the PathListboxItemTransformer. At the bottom of the dialog click the Show advanced properties icon ( Click the button next to the Value converter dropdown. In the Add Value Converter dialog, select the AdjustedOffsetToRadiusConverter and hit OK. Now set the Converter parameter to 5 and hit OK. Run the project and enjoy the smooth-scrolling of the position-based scaled, blurred and faded items. ).
S-ar putea să vă placă și
- Excel Introduction and ReferencingDocument29 paginiExcel Introduction and ReferencingPeter StikkerÎncă nu există evaluări
- Excel Automation enDocument16 paginiExcel Automation enBumiLangitÎncă nu există evaluări
- Excel AdvancedDocument19 paginiExcel Advancedsushant_pol_1Încă nu există evaluări
- 154 Excel MacrosDocument64 pagini154 Excel Macrosjmcc2Încă nu există evaluări
- App Designer and Live EditorDocument28 paginiApp Designer and Live EditorAekDzLaiÎncă nu există evaluări
- Excel PIVOT TableDocument15 paginiExcel PIVOT Tableharivs80Încă nu există evaluări
- CET MS Advanced Word 2007 Training Manual v1.0Document17 paginiCET MS Advanced Word 2007 Training Manual v1.0ctn123Încă nu există evaluări
- Adjectives 2019Document13 paginiAdjectives 2019ERNA JOSEÎncă nu există evaluări
- Conditional FormattingDocument43 paginiConditional FormattingShivam ThakurÎncă nu există evaluări
- MS Excel FoundationDocument2 paginiMS Excel FoundationEdgar DauzonÎncă nu există evaluări
- Unit 4 ExcelDocument36 paginiUnit 4 Excelapi-3842522100% (1)
- VBA and Excel SolverDocument9 paginiVBA and Excel Solversuperman136Încă nu există evaluări
- Learn Excel VBA in 8 Easy LessonsDocument116 paginiLearn Excel VBA in 8 Easy LessonstehÎncă nu există evaluări
- Excel Formulas MLMDocument35 paginiExcel Formulas MLMAnand KiranÎncă nu există evaluări
- Vlook Up FormulaDocument31 paginiVlook Up FormulaAnonymous 3hPIuGABÎncă nu există evaluări
- Excel Training - 260416Document75 paginiExcel Training - 260416srinivasan ramasamyÎncă nu există evaluări
- Excel and Pivot TablesDocument16 paginiExcel and Pivot Tablesgeologia1000Încă nu există evaluări
- Excel VBA Object ModelDocument1 paginăExcel VBA Object ModelOwain EvansÎncă nu există evaluări
- VBA Error CodesDocument4 paginiVBA Error CodesLuisÎncă nu există evaluări
- Excel VBAMacros v1.1Document72 paginiExcel VBAMacros v1.1SWARAJKKÎncă nu există evaluări
- Customizing The Office 2007 RibbonDocument12 paginiCustomizing The Office 2007 RibbonSayed DarwishÎncă nu există evaluări
- Sys600 Opc ServerDocument52 paginiSys600 Opc ServerAnonymous 9VcxlFErfÎncă nu există evaluări
- Excel ShortcutsDocument39 paginiExcel ShortcutsSubroto GhoshÎncă nu există evaluări
- Excel VBA Guide (v1.0) Last Update: 09/01/2014: Hierarchy, The Idea That Objects Can Contain OtherDocument3 paginiExcel VBA Guide (v1.0) Last Update: 09/01/2014: Hierarchy, The Idea That Objects Can Contain Otherhtmlfreak100% (1)
- SG Load Change and Capability CurveDocument17 paginiSG Load Change and Capability CurveManish TiwariÎncă nu există evaluări
- VBA Chart SheetsDocument6 paginiVBA Chart SheetsgenshaoxÎncă nu există evaluări
- W018Document14 paginiW018Rajat PaniÎncă nu există evaluări
- Codes VBADocument17 paginiCodes VBAAnandÎncă nu există evaluări
- Excel Vlookup Formula PDFDocument2 paginiExcel Vlookup Formula PDFJeremyÎncă nu există evaluări
- Excel Efficiency TipsDocument80 paginiExcel Efficiency Tipspinku_malhotra007100% (4)
- 100 Excel Keyboard ShortcutsDocument10 pagini100 Excel Keyboard ShortcutsGajendra Singh SisodiaÎncă nu există evaluări
- Referring To Cells and Ranges by Using A1 Notation: Reference MeaningDocument18 paginiReferring To Cells and Ranges by Using A1 Notation: Reference MeaningSatria setiawanÎncă nu există evaluări
- Lab01 ExcelDocument96 paginiLab01 ExcelLeoramcsÎncă nu există evaluări
- Generator Curves PDFDocument8 paginiGenerator Curves PDFdababa99Încă nu există evaluări
- Solve Implicit Equations (Colebrook White) - 1Document8 paginiSolve Implicit Equations (Colebrook White) - 1Anilkumar MÎncă nu există evaluări
- Excel CalculationDocument7 paginiExcel CalculationAb Aziz Ikhwan100% (1)
- Excel VBA Simulation Basic Tutorial 101Document18 paginiExcel VBA Simulation Basic Tutorial 101jesusbarajasÎncă nu există evaluări
- Marco Marco Marco Marco MarcoDocument31 paginiMarco Marco Marco Marco MarcoAngell Eduardo Razuri BuchelliÎncă nu există evaluări
- Notepad++ Searching and ReplacingDocument9 paginiNotepad++ Searching and ReplacingnoxleekÎncă nu există evaluări
- How To Create New Blank Database in Microsoft Access 2010Document15 paginiHow To Create New Blank Database in Microsoft Access 2010Sachin GaudÎncă nu există evaluări
- Excel: Formulas, Functions, and Other Useful FeaturesDocument41 paginiExcel: Formulas, Functions, and Other Useful FeaturesazouzÎncă nu există evaluări
- 204 Shortcuts For Microsoft Excel 2010 (Windows) : Navigate Inside WorksheetsDocument4 pagini204 Shortcuts For Microsoft Excel 2010 (Windows) : Navigate Inside WorksheetsDipankar OkayÎncă nu există evaluări
- Technical Information: Model ZR22G, ZR402G Direct In-Situ Separate Type Zirconia Oxygen Analyzers (Hardware Edition)Document35 paginiTechnical Information: Model ZR22G, ZR402G Direct In-Situ Separate Type Zirconia Oxygen Analyzers (Hardware Edition)Atreyo SahaÎncă nu există evaluări
- VBA Excel BOOKDocument131 paginiVBA Excel BOOKSokol100% (8)
- How To Create A Pivot Table in Excel 2010 - For Dummies PDFDocument2 paginiHow To Create A Pivot Table in Excel 2010 - For Dummies PDFromwamaÎncă nu există evaluări
- Excel Guide PDF MacrosDocument2 paginiExcel Guide PDF MacrosAlanÎncă nu există evaluări
- Excel 2007 Spreadsheet Skills ListDocument37 paginiExcel 2007 Spreadsheet Skills ListChanakya KrÎncă nu există evaluări
- Excel Macros and VBA Programming Training BangaloreDocument6 paginiExcel Macros and VBA Programming Training BangaloreIgeeks Technologies,BangaloreÎncă nu există evaluări
- VBA Training PresentationDocument97 paginiVBA Training Presentationmamatha123Încă nu există evaluări
- Matlab Datafeed Toolbox ManualDocument292 paginiMatlab Datafeed Toolbox ManualLars Larson100% (1)
- Excel Macro TrainingDocument21 paginiExcel Macro Trainingapi-373800783% (6)
- Xaml and Javascript: Step 1: Create A New ProjectDocument4 paginiXaml and Javascript: Step 1: Create A New Projecttbmc12003Încă nu există evaluări
- Advance GUI Controls: Week 11Document27 paginiAdvance GUI Controls: Week 11Master PlanerÎncă nu există evaluări
- Android App Development NotesDocument6 paginiAndroid App Development NotesTony Jiang0% (1)
- Navisworks - 4DDocument7 paginiNavisworks - 4DPao Dorantes D100% (1)
- Creating Attribute ViewsDocument4 paginiCreating Attribute Viewssai haritha kavuluruÎncă nu există evaluări
- Solved - QTP Programs (Advance QTP)Document73 paginiSolved - QTP Programs (Advance QTP)Arya SumeetÎncă nu există evaluări
- OAF Table Region DML OperationsDocument34 paginiOAF Table Region DML Operationsnagarajuvcc123Încă nu există evaluări
- Basic GIS Agent ExampleDocument5 paginiBasic GIS Agent ExampleabysinyaÎncă nu există evaluări
- Life in The Past - Year 6 WorksheetsDocument11 paginiLife in The Past - Year 6 WorksheetstinaÎncă nu există evaluări
- Improving Self-Esteem - 08 - Developing Balanced Core BeliefsDocument12 paginiImproving Self-Esteem - 08 - Developing Balanced Core BeliefsJag KaleyÎncă nu există evaluări
- Direct Filter Synthesis Rhea PreviewDocument25 paginiDirect Filter Synthesis Rhea Previewoprakash9291Încă nu există evaluări
- Radiopharmaceutical Production: History of Cyclotrons The Early Years at BerkeleyDocument31 paginiRadiopharmaceutical Production: History of Cyclotrons The Early Years at BerkeleyNguyễnKhươngDuyÎncă nu există evaluări
- Reaction PaperDocument3 paginiReaction PaperCecille Robles San JoseÎncă nu există evaluări
- GST 101 Exam Past QuestionsDocument6 paginiGST 101 Exam Past QuestionsBenjamin Favour100% (2)
- 8 Powerful Methods People Use To Bounce Back From FailureDocument7 pagini8 Powerful Methods People Use To Bounce Back From FailureGrego CentillasÎncă nu există evaluări
- Polynomials Level 3Document17 paginiPolynomials Level 3greycouncilÎncă nu există evaluări
- COMM 103 Floyd Chapters Study GuideDocument4 paginiCOMM 103 Floyd Chapters Study GuideMad BasblaÎncă nu există evaluări
- Mathematics in The Primary Curriculum: Uncorrected Proof - For Lecturer Review OnlyDocument12 paginiMathematics in The Primary Curriculum: Uncorrected Proof - For Lecturer Review OnlyYekeen Luqman LanreÎncă nu există evaluări
- Bossa Nova Book PDFDocument5 paginiBossa Nova Book PDFschmimiÎncă nu există evaluări
- International Human Rights LawDocument21 paginiInternational Human Rights LawRea Nica GeronaÎncă nu există evaluări
- Impact of Micro FinanceDocument61 paginiImpact of Micro FinancePerry Arcilla SerapioÎncă nu există evaluări
- Who, Summary NotesDocument12 paginiWho, Summary NotesIvan Lohr100% (2)
- Saptamsa - D7Document4 paginiSaptamsa - D7Nabeel IrfanÎncă nu există evaluări
- Rediscovering The True Self Through TheDocument20 paginiRediscovering The True Self Through TheManuel Ortiz100% (1)
- Scribe FormDocument2 paginiScribe FormsiddharthgamreÎncă nu există evaluări
- Marriage Practices Among The Gidda Oromo, Northern Wollega, EthiopiaDocument2 paginiMarriage Practices Among The Gidda Oromo, Northern Wollega, Ethiopiajoseph mathewÎncă nu există evaluări
- AS 1 Pretest TOS S.Y. 2018-2019Document2 paginiAS 1 Pretest TOS S.Y. 2018-2019Whilmark Tican MucaÎncă nu există evaluări
- (Paper-2) 20th Century Indian Writing: Saadat Hasan Manto: Toba Tek SinghDocument18 pagini(Paper-2) 20th Century Indian Writing: Saadat Hasan Manto: Toba Tek SinghApexa Kerai67% (3)
- Collocations and IdiomsDocument6 paginiCollocations and IdiomsNguyen HuyenÎncă nu există evaluări
- Elementary SurveyingDocument19 paginiElementary SurveyingJefferson EscobidoÎncă nu există evaluări
- E 18 - 02 - Rte4ltay PDFDocument16 paginiE 18 - 02 - Rte4ltay PDFvinoth kumar SanthanamÎncă nu există evaluări
- Afia Rasheed Khan V. Mazharuddin Ali KhanDocument6 paginiAfia Rasheed Khan V. Mazharuddin Ali KhanAbhay GuptaÎncă nu există evaluări
- I Wonder Lonely As A Cloud by W. Words WorthDocument6 paginiI Wonder Lonely As A Cloud by W. Words WorthGreen Bergen100% (1)
- WHO CDS HIV 19.8 EngDocument24 paginiWHO CDS HIV 19.8 EngMaykel MontesÎncă nu există evaluări
- Tugas, MO - REVIEW JURNAL JIT - Ikomang Aditya Prawira Nugraha (1902612010304)Document12 paginiTugas, MO - REVIEW JURNAL JIT - Ikomang Aditya Prawira Nugraha (1902612010304)MamanxÎncă nu există evaluări
- Biblehub Com Commentaries Matthew 3 17 HTMDocument21 paginiBiblehub Com Commentaries Matthew 3 17 HTMSorin TrimbitasÎncă nu există evaluări
- Registration - No Candidate Gender Category Rank/Percentage Allotment - Seat Base - Seat Course CollegeDocument166 paginiRegistration - No Candidate Gender Category Rank/Percentage Allotment - Seat Base - Seat Course CollegeCyber ParkÎncă nu există evaluări
- Johns Hopkins University Press Is Collaborating With JSTOR To Digitize, Preserve and Extend Access To ELHDocument13 paginiJohns Hopkins University Press Is Collaborating With JSTOR To Digitize, Preserve and Extend Access To ELHAttila Lébényi-PalkovicsÎncă nu există evaluări