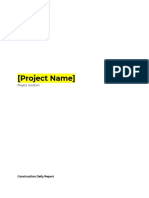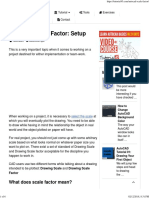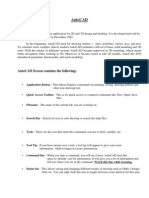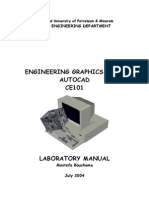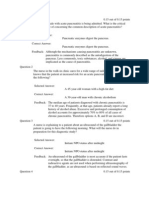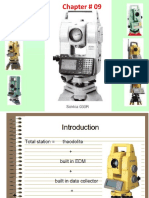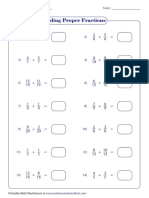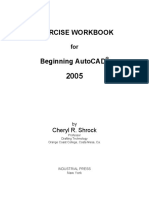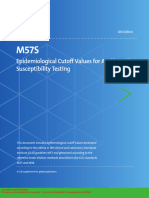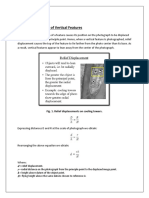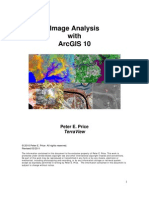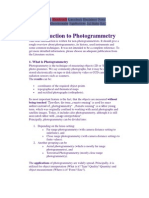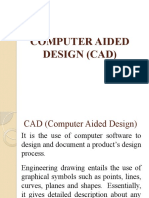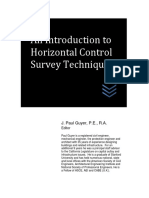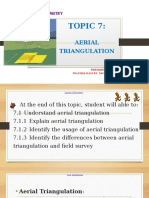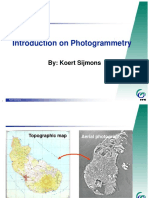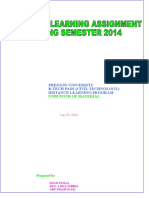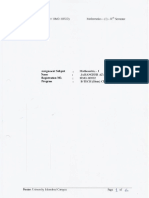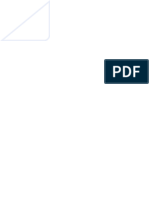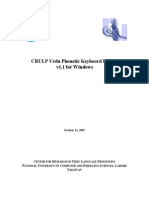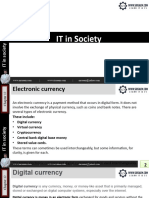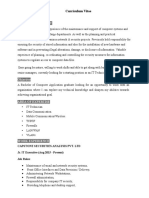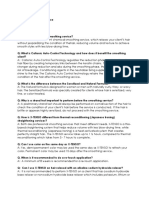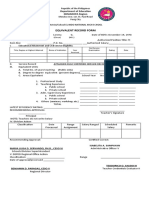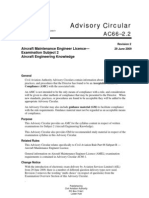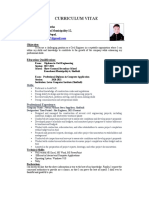Documente Academic
Documente Profesional
Documente Cultură
The Scales in AutoCAD
Încărcat de
Faisal SattiDescriere originală:
Drepturi de autor
Formate disponibile
Partajați acest document
Partajați sau inserați document
Vi se pare util acest document?
Este necorespunzător acest conținut?
Raportați acest documentDrepturi de autor:
Formate disponibile
The Scales in AutoCAD
Încărcat de
Faisal SattiDrepturi de autor:
Formate disponibile
Up And Down The Scales In AutoCAD
Up And Down The Scales In AutoCAD
Bill Fane BCIT, CADALYST, etc
GD319-2 One of the first Learning Curve columns written for CADalyst magazine 20 years ago covered the topic of handling drawing scales in AutoCAD software. Well, the more things change, the more they stay the same. Drawing Scales is still a hot topic, even though AutoCAD has added several new functionalities to assist us. One problem, however, is that some of these functions appear to contradict each other, causing confusion as to which is the correct way to handle Drawing Scales. This class will follow a chronological pattern, starting with the earliest model-space-only drawings (of which there are millions still in existence) through Paper Space layouts, trans-spatial dimensions, and the latest self-scaling annotation objects in AutoCAD. Well explore the operations, pros, and cons of each option so you can decide which one is best for you.
About the Speaker:
Bill is a recovering doorknob designer, having been a product engineer and then product engineering manager for Weiser Lock in Vancouver, Canada, for 27 years. An AutoCAD user since 1986, Bill has taught AutoCAD and mechanical design at the British Columbia Institute of Technology for more than 10 years, and teaches Autodesk Inventor classes at the Institutes training center. He is an active member of the Vancouver AutoCAD Users Society, and an equally active writer: He has authored "The Learning Curve" column for CADalyst magazine since 1986; written about Autodesk Mechanical Desktop (now AutoCAD Mechanical) and Autodesk Inventor for Autodesk's Point A Toplines, and writes for Inside AutoCAD Journal, Design Product News, and Cutting Tool Engineering. He has been lecturing at AU since 1995. bill_fane@bcit.ca
Page 1 of 1
Up And Down The Scales In AutoCAD
NOTE This course is intended primarily for BEGINNERS, plus those more-advanced users who want to learn about the new annotative features in AutoCAD 2008. Once Upon A Time a long time ago, back in the days when AutoCAD was young, I started using AutoCAD version 2.17g in September of 1986. In those days there were very few night-school courses, and the supplied documentation was slim in that it explained what the commands were and what they did, but nothing on the philosophies to be followed. Drawing scale was one of those hot-topic items that was not in the book, but was obviously of major concern to everyone. We blundered along, and with the support of local user groups and CADALYST magazine we managed to sort it out. Over the years Autodesk implemented several new functionalities with the intention of fixing things. They often helped, but were not the final solution. Fast-forward to AutoCAD 2008, wherein I firmly believe the problem has been solved once and for all. This course will take us on a walk through history, as we analyze the functionality, the techniques, and the pros & cons of the different approaches. You may well ask Why not just jump to AutoCAD 2008, if it is so much better? The answer is that there are millions of drawings out there that have used the varying techniques, and you will probably encounter every technique at one time or another. You would do well to understand them. There have been three basic technologies, plus sub-variants. Well explore each variant in turn, beginning with a brief overview followed by specific techniques for each one. AutoCADs Top Model Initially there was only model space. All drawing and annotation was done in this single environment. Dimensions were not associative, and in fact were just dumb blocks composed of lines and text. At least they were semi-automatic in that they would measure the distance involved and then fill in the appropriate text value. It didnt take users long to figure out that the best way was to always draw everything full size, be it a map of the universe or a drawing of an atom. This way the automatic measurement functionality worked properly. Obviously we then had to scale things somehow to get them to fit the sheet of paper. The PLOT command handled this by asking for a scale factor at plot time, and then scaling everything to suit.
Page 2 of 2
Up And Down The Scales In AutoCAD
The problem was that it scaled everything, including text and dimensions. Normal drafting practice is to use a height for text objects and for the text in dimensions of about 1/8 (0.125). Okay, so we are drawing a building that we want to plot at a 1/4=1 (1:48) scale. To make things work, we would have to set the text size to be the desired final plotted size multiplied by the inverse of the plotting scale. Thus, text in a 1:48 drawing would have to be 0.125 x 48 = 6 units (inches?) tall, so that when the PLOT command shrunk it by 1/48 it would come out 1/8 on paper. Sometimes two wrongs do make a right (it usually takes 3 or 4). The same holds true the other way: a 10:1 drawing of a small mechanism part would need a text size of 0.125 x 0.1 = 0.0125 units, because it will get plotted 10 times bigger. Thats fine for text sizes, but how about dimensions? The good news was that there was (and still is) a system variable called DIMSCALE. This scale factor was applied to each dimension as it was created, where it scaled the size of the text, the arrowheads, the dimension lines, and the extension lines accordingly. To make things work, it would be set to the inverse of the desired plot scale. Thus, a 1:48 drawing would have a DIMSCALE value of 48 while the 10:1 drawing would use 0.1. Oh, by the way, the same values apply to LTSCALE (LineTypeSCALE) for non-continuous line types and to hatch pattern scales. So far so good, but what about details at other scales? Ah, that gets a little messy. Now you have to take two factors into account; the main plotting scale, and the detail scale. The first issue is the creation of the detail itself. Dont forget, we are working only in model space so to get a detail at another scale we need to break the first rule and draw it at something other than full size. The easy way to do this is to create the detail full size, and then use the SCALE command to resize it. Another possibility is to create a full-size Block of the desired details, and then to Insert it at a suitable scaling factor. So what scaling factor do we use? Its the ratio of the detail scale divided by the main plotting scale. Assume you have a 1:48 drawing, and now want to put a 1:12 scale detail in it. You need to use the SCALE command and re-size the detail to 1/12 (=0.8333333) divided by 1/48 (=0.02083333) which comes to 4. Obviously a 1:12 detail is four times as big as one at 1:48. Similarly, a 5:1 detail in a 2:1 drawing would be scaled by 2.5. Now comes time to dimension the detail. Oops, all the values are wrong by the scale factor. Fortunately there was/is a system variable called DIMLFAC (DIMension Linear FACtor). When you apply a dimension, the value that it displays is the measured distance multiplied by the DIMLFAC value. Because our details are bigger than the main drawing, we need to set DIMLFAC to the inverse of the value we used during the SCALE or INSERT command.
Page 3 of 3
Up And Down The Scales In AutoCAD
Thus, a 1:12 detail in a 1:48 drawing needs a DIMLFAC value of = 0.25, and the 5:1 detail in a 2:1 drawing would use 2/5=0.4. Hey, I never said this was going to be easy! To make matters worse, the earlier releases didnt have named text or dimension styles, so every time you flipped between dimensioning the main view and dimensioning the detail view you had to manually reset DIMLFAC. Even worser yet, dimensions were not associative. When you MOVEd anything, or after the STRETCH command arrived, if you wanted to change anything, you had to erase the dimensions and re-apply them. You didnt even want to think about changing the overall scale of a drawing or of a detail after the text and dimensions had been applied. I saved the best for last. By default, text height was 0.200 (and you were asked for a size every time you inserted text) while dimension text defaulted to 0.180. The solution was to change the default text height from 0 (zero) to a specific value, say 0.125 or as corrected for plot scale. Now dimension text came out the same size as regular text and you were not prompted for the text size with each insertion. The arrival of associative dimensions made editing a little easier, but the fundamental problems remained. As I said earlier, the main reason for discussing this in such detail is that there are millions of drawings out there that were created that way, and you will probably have to edit some at some point. Know your enemy. Spaced Out on Paper. When paper space arrived, the theory was that model space showed the object, while paper space showed all the documentation. Dimensions could be applied by reaching in through the paper space viewport to use object snaps on the model. The advantage to putting the model in model space and the annotations in paper space was that paper space always plotted 1:1, so there was no need to change text sizes or dimension scale factors to suit the plot scale. Everything can simply be set to the desired final size; normally 1/8 for text, for example. The plot scale was set by the zoom ratio of the viewport window; set this by double-clicking inside the viewport and then entering the command Zoom nXP, where n is the desired scale factor. Better yet, click on Modify | Properties, select the viewport boundary, then select a standard scale value from the Standard scale drop list. Its also a good idea to then turn on Display locked so the scale factor wont accidentally get messed up. Using paper space also has a big advantage when creating details at other scales. You still draw everything full size in model space, but then use viewport scaling to set different scales for different details. In fact, you can even show the same objects at two or more different scales.
Page 4 of 4
Up And Down The Scales In AutoCAD
Another big advantage to using paper space is that you now only need one title block and border for each sheet size. When everything went in model space we had to have different borders for each sheet size and each plotting scale. Five sheet sizes times six standard plotting scales needed thirty borders! Ah, but what do we do about the DIMLFAC? Surely dimensions will measure different values as they reach through viewports at different scales. No problem; just set DIMLFAC to 0 (zero) before creating the dimensions and AutoCAD takes care of everything. You do this in the Dimension Style Manager (DIMSTYLE) dialog; under the FIT tab, click on the Scale dimensions to layout button. Note that all of the foregoing applies to any layouts, all of which are in paper space. Using paper space has its pros and cons: Pro: Con: You cant see the dimensions when you are working in model space Dimensions have lost their associativity with the objects they are dimensioning. The newer Trans-spatial Dimensions have overcome the associativity problem, but there are still no dimensions when you are working in model space. Simplified text and dimension size settings. Much simpler to create views and details at different scales.
This is still a hot-button issue, with the debate raging on both sides. One side swears by the procedure of putting all annotations in paper space, while the other side swears at them and puts the dimensions in model space. This latter technique basically reverts us back to the earlier model-space-only scenario, except that borders, title blocks, and general text notes can go in paper space. It works, but it is a little complex. To make this technique work effectively, we usually end up with a number of different layers for dimensions. These layers are frozen and thawed as appropriate so that only the desired dimensions appear in each viewport. This applies particularly to details at other scales. Annotative: The Final Solution AutoCAD 2008 delivered our salvation (finally) to the 25-year-old issue of drawing scales. We can now put all dimensions, and some text items where appropriate, in model space. They are visible when we are working in model space. They automatically size themselves to suit the correct scale in model space and in paper space layout viewports. The title block and border go in paper space, along with general text notes and things like revision tables. Better yet, block insertions and/or attributes attached to block insertions can be placed in model space where they automatically size themselves according to the current scale setting.
Page 5 of 5
Up And Down The Scales In AutoCAD
At first glance, annotative objects can seem a little intimidating because of their many options and variants, but they are actually the essence of simplicity. 1. Start a new drawing, using the standard acad.dwt as the template. 2. Draw a circle 25 units in diameter and a horizontal line 10 units long. 3. Apply a diameter dimension to the circle and a linear dimension to the line. Almost invisible, arent they? 4. Select Format | Dimension style. 5. Change the current dimension style from Standard to Annotative. The triangle icon , used throughout AutoCAD 2008 to indicate annotative, is meant to show the end of a triangular engineers scale. Click Close. 6. In the lower right corner of the AutoCAD window, note the Annotation scale item and the value 1:1 beside it. Click the triangle and select 1:20 from the drop list. 7. Apply a diameter dimension to the circle. Note how it sizes itself accordingly. 8. Change the Annotation Scale to 1:10. 9. Apply a linear dimension to the line. Once again, it sizes itself correctly for the selected scale. 10. Switch to paper space layout number 1. 11. Click on the viewport boundary, and select 1:10 from the drop list beside the VP Scale item that appears in the lower right corner of the AutoCAD screen. The viewport scales itself accordingly, and only the dimension on the circle is visible. The dimension is scaled properly.
12. Click on the viewport boundary, and select 1:20 from the drop list beside the VP Scale item that appears in the lower right corner of the AutoCAD screen. The viewport scales itself accordingly, and only the dimension on the line is visible, scaled properly. 13. Click on the viewport boundary yet again and set the VP scale to 1:16. The viewport scales itself, but now neither dimension is visible. 14. Re-size the viewport to about half its size, and then Copy it (yes, a viewport is an object than can be copied and edited like any other). 15. Set one viewport scale to 1:10 and the other to 1:20. 16. Double-click inside the 1:10 viewport and pan until the circle and its dimension are nicely framed.
Page 6 of 6
Up And Down The Scales In AutoCAD
17. Double-click inside the 1:20 viewport and pan until the line and its dimension are nicely framed. 18. Double-click in an open area of the layout to return to paper space. 19. Bingo! Two details at two different scales and we did not need to do any calculations or switching of styles. Everything was drawn full size and was dimensioned in model space. A single annotation item can have more than one scale applied to it, and it can be in different positions at the other scales. It will appear in any viewports whose scale matches one of the applied annotation scales. Nonetheless, it is still a single item, so that changing the size of a dimensioned object changes the dimension value at all scales. 20. Return to model space. 21. With the annotation scale set at 1:10, place an aligned dimension between the circle and one end of the line. 22. Go to the paper space layout and observe how this new dimension only appears in the one viewport. 23. Return to model space. 24. Double-click on the aligned dimension to invoke the Properties tool. 25. Expand the Misc. section. 26. Click on Annotation scale, and then on the three-dot button at the right-hand end of the Annotative scale window. This brings up the Annotation Object Scale dialog box.
27. Click on Add, and then select 1:20 from the scale drop list. Click on OK. 28. Close the Properties tool and observe how your drawing now has two dimensions between the line and the circle, at two different sizes. 29. Switch to the layout. The aligned dimension appears in both viewports, correctly sized to suit each viewport scale. 30. Double-click inside one viewport to enter model space and use grip editing to change the location of the aligned dimension. 31. Double-click in the layout to return to paper space. Observe how the aligned dimension has a different location in each viewport. 32. Now comes the magic part. Return to model space and edit the line and circle to change their sizes and relative positions.
Page 7 of 7
Up And Down The Scales In AutoCAD
33. Go back to the layout. Magic! Everything has updated! Historically double-dimensioning can be very dangerous, but annotative dimensions can solve this. Automatic annotation scaling can also be applied to text and mtext, blocks &/or attributes, line type scales, and hatch patterns. Lets start with text and mtext. 1. Invoke the STYLE command (Format | Text Style). 2. Create a new style, or edit an existing one. 3. Turn on the Annotative check box. 4. If you want to, set a Paper Text Height. This is the height at which you want text to appear in paper space. If you leave it at zero then you will be prompted each time, and the default is 0.200. If you set a finite height (say 0.125) then you will not be prompted and all text using this style will be the specified height. 5. Click OK. 6. Done! Now, any text or mtext that you create using this style will be annotative, and will scale itself accordingly. 7. Like dimensions, annotative text objects will only appear in those viewports whose VP scale matches an annotative scale of the objects. 8. An annotative dimension style scales its text no matter if its associated text style is or is not annotative. 9. Conversely, a non-annotative dimension style does not scale its text even if its associated text style is annotative. NOTE Setting an existing text or dimension style to Annotative is not retroactive, but you can change the properties of existing objects to be annotative, and you can add scales to them Next come attributes and blocks. 1. The attribute definition dialog box (ATTDEF) now includes an Annotative check box. a. If you specify a text style that is annotative then this box turns on automatically. You can turn it off even if the text style is annotative, and vice-versa. b. If Annotative is ON then the text size is automatically corrected for the current scale setting. c. If an attribute definition is Annotative then it will size itself to the current scale each time its mating block definition is inserted. 2. The block definition dialog box (BLOCK) now includes an Annotative check box.
Page 8 of 8
Up And Down The Scales In AutoCAD
a. For the least amount of confusion, the current scale should be 1:1 when creating annotative blocks. b. Annotative block definitions can also contain annotative or non-annotative text and attributes in any combination. c. When an annotative block is inserted, the basic AutoCAD objects such as lines, circles, arcs, and so on will be scaled. Text and attributes will scale or not, depending on if they are annotative or not. d. When a non-annotative block is inserted, the basic AutoCAD objects such as lines, circles, arcs, and so on will not be scaled. Text and attributes will scale or not, depending on if they are annotative or not. e. Annotative blocks would normally be used for explanatory objects such as north arrow, surface finish, and welding symbols. They would not normally be used for real objects such as tables, chairs, and machine components. Now for hatch objects: 1. The HATCH dialog box now includes an Annotative check box. It must be checked manually each time hatching is applied. 2. If you set a specific scale in the Hatch dialog box then it will be multiplied by the annotative scale when the hatch is applied. 3. Annotative hatching will only appear in those viewports whose annotative scale matches the VP scale of the viewport. 4. The Properties tool can be used to add additional scales to a previously-applied pattern. Now that we have seen the fundamentals, lets take a look at some of the details: 1. The Properties tool can be used to apply additional annotative scales to more than one object at a time, and/or to convert multiple objects to or from being annotative. 2. Non-continuous linetypes are automatically annotative. The annotative scale is multiplied by any global scale factor (LTSCALE) that may be set. 3. The list of standard scales can be edited to add new ones or to delete unwanted ones using the SCALELISTEDIT (Format | Scale List) command. 4. By default, the Standard text & dimension styles are current and are not annotative. I assume this was done to maintain compatibility with older customizing, such as scripts, menus, and AutoLisp. 5. The new Multi-leaders (MLEADER) can be annotative, as set by the MLEADERSTYLE command. 6. Tables and fields are not annotative, even if their associated text style is.
Page 9 of 9
Up And Down The Scales In AutoCAD
Now we come to a couple of interesting buttons, down in the lower RH corner of model space. . When this is ON, then AutoCAD displays all the annotative 7. Annotation Visibility objects regardless of their scale setting. Those objects that have an annotative scale that matches the current setting are shown at that scale, while others are shown in the scale at the top of their individual scale list. If you select an annotative object when this is on, then AutoCAD will highlight all the different scaled versions of it. It is off by default, but turns itself on as soon as you add a second scale. 8. Auto Add new scales . This one can be really dangerous. It is off by default, and rightly so. When it is on and you change the model space scale then all existing objects automatically acquire the new scale. The problem here is that now every object matches every viewport scale and so appears in every viewport. Finally, there is the question of compatibility with earlier releases. AutoCAD 2008 is able to save back to earlier releases as far as 2000, but these releases didnt have self-scaling annotations. No problem. AutoCAD simply creates new layers for each of the variants of the annotative objects. The layer names are the existing names plus @nnn added at the end, where nnn is the scale factor. A copy of each annotative object is placed on the appropriate layers according to their scales. When the drawing is re-opened in AutoCAD 2008, it brings everything back together again. And In Conclusion Self-scaling annotations are invoking a massive paradigm shift in how all AutoCAD drawings are created from now on.
Page 10 of 10
S-ar putea să vă placă și
- DailyReport TemplateDocument9 paginiDailyReport TemplateFaisal SattiÎncă nu există evaluări
- Adding Mixed Numbers Math WorksheetDocument2 paginiAdding Mixed Numbers Math WorksheetSuthan SelvarajÎncă nu există evaluări
- Fractions Improper 1Document2 paginiFractions Improper 1api-311129856Încă nu există evaluări
- How To Use Lisp E SurveyDocument86 paginiHow To Use Lisp E SurveyandyÎncă nu există evaluări
- Daewoo DV 115Document17 paginiDaewoo DV 115Hugo Ernesto Garcia NuñezÎncă nu există evaluări
- Cult of KUDocument31 paginiCult of KUEli GiudiceÎncă nu există evaluări
- AutoCAD Scale Factor - Setup - Tutorial45Document6 paginiAutoCAD Scale Factor - Setup - Tutorial45srabon1059Încă nu există evaluări
- Autocad Training ManualDocument13 paginiAutocad Training Manualnveman100% (1)
- Fundamentals of Leveling MethodsDocument173 paginiFundamentals of Leveling MethodsJonjie SabueroÎncă nu există evaluări
- MechanismDocument17 paginiMechanismm_er100Încă nu există evaluări
- Auto CadDocument50 paginiAuto CadGanesh DongreÎncă nu există evaluări
- Control Networks As A Basis For Mapping 1. Horizontal Control NetworksDocument7 paginiControl Networks As A Basis For Mapping 1. Horizontal Control NetworksGathuita LeonÎncă nu există evaluări
- PSM1 - Geoid Based Seamless Vertical Datum For Marine Cadastre ApplicationDocument26 paginiPSM1 - Geoid Based Seamless Vertical Datum For Marine Cadastre ApplicationAmsyar AbdullahÎncă nu există evaluări
- CE Graduate Seeks Civil Engineering CareerDocument3 paginiCE Graduate Seeks Civil Engineering CareerFredie FerrerÎncă nu există evaluări
- Adobe Illustrator Cs6 Part 1Document166 paginiAdobe Illustrator Cs6 Part 1Vanessa MhandoÎncă nu există evaluări
- Fractions DivideDocument2 paginiFractions Divideapi-311422211Încă nu există evaluări
- More Med Surg Practice QuestionsDocument14 paginiMore Med Surg Practice QuestionsmisscoombsÎncă nu există evaluări
- Total Station Guide: Features, Components & OperationsDocument40 paginiTotal Station Guide: Features, Components & OperationsSuhasini PranayÎncă nu există evaluări
- Like Proper Medium Hor1Document2 paginiLike Proper Medium Hor1LemathaÎncă nu există evaluări
- Control Survey Methods and Calculations in 40 CharactersDocument23 paginiControl Survey Methods and Calculations in 40 CharactersSerinaaÎncă nu există evaluări
- AutoCAD BegineersDocument82 paginiAutoCAD BegineerskarunaÎncă nu există evaluări
- Autocad 2d Module 36 PDFDocument5 paginiAutocad 2d Module 36 PDFfaizanmiraniÎncă nu există evaluări
- Total Station and Angle MeasurementsDocument10 paginiTotal Station and Angle MeasurementsNikulast KidsÎncă nu există evaluări
- Autocad 2d Module 03 PDFDocument3 paginiAutocad 2d Module 03 PDFfaizanmirani100% (1)
- Surveying With GPS, TS, TlsDocument55 paginiSurveying With GPS, TS, TlsYurio WindiatmokoÎncă nu există evaluări
- Concrete BasicsDocument56 paginiConcrete Basicsengcecbepc100% (6)
- Telecomm SwitchingDocument49 paginiTelecomm SwitchingTalha KhalidÎncă nu există evaluări
- AutoCAD Structural Detailing TemplatesDocument2 paginiAutoCAD Structural Detailing TemplatesnaconnetÎncă nu există evaluări
- Chich The ChickenDocument23 paginiChich The ChickenSil100% (4)
- Epidemiological Cutoff Values For Antifungal Susceptibility TestingDocument36 paginiEpidemiological Cutoff Values For Antifungal Susceptibility Testingdadrrui100% (1)
- Who Knows About Drawing Scale and Drawing Scale Factor in AutocadDocument15 paginiWho Knows About Drawing Scale and Drawing Scale Factor in AutocadNikilsha KÎncă nu există evaluări
- Photogrammetry Examplers PDFDocument11 paginiPhotogrammetry Examplers PDFhawcÎncă nu există evaluări
- Photogrammetry Ortho Workshop 2007 PDFDocument51 paginiPhotogrammetry Ortho Workshop 2007 PDFgiobatta9118Încă nu există evaluări
- Create Flaming Photo ManipulationDocument27 paginiCreate Flaming Photo ManipulationRhett LigonÎncă nu există evaluări
- RS ArcGIS10Tutorial7jDocument55 paginiRS ArcGIS10Tutorial7jSenju HerkÎncă nu există evaluări
- Training Manual and Textbook Catalogue2007Document13 paginiTraining Manual and Textbook Catalogue2007sms143Încă nu există evaluări
- CETOP EduBook PneumaticsDocument21 paginiCETOP EduBook PneumaticsManuel VizcarraÎncă nu există evaluări
- Introduction To Computer-Aided Drafting Software: OVERVIEW (What Is This All About?)Document21 paginiIntroduction To Computer-Aided Drafting Software: OVERVIEW (What Is This All About?)Jerson BeloyÎncă nu există evaluări
- PhotogrammetryDocument8 paginiPhotogrammetrytharunkuttiÎncă nu există evaluări
- Kod Warna HTMLDocument10 paginiKod Warna HTMLfifie83Încă nu există evaluări
- Advances in Ambiguity RTKDocument10 paginiAdvances in Ambiguity RTKKariyonoÎncă nu există evaluări
- Bec 401 Thesis Ii: TOPIC: Accuracy Comparison Between Ground Control Survey and Differential Global Positioning SystemDocument39 paginiBec 401 Thesis Ii: TOPIC: Accuracy Comparison Between Ground Control Survey and Differential Global Positioning SystemAlvinchiew CSÎncă nu există evaluări
- Computer Aided DesignDocument16 paginiComputer Aided DesignKate BarilÎncă nu există evaluări
- Name: Teacher: Date: Score:: Fractions WorksheetsDocument2 paginiName: Teacher: Date: Score:: Fractions Worksheetsapi-295086698Încă nu există evaluări
- AutoCAD Coordinate SystemsDocument2 paginiAutoCAD Coordinate SystemsRitikÎncă nu există evaluări
- A Review of Photogrammetric PrinciplesDocument72 paginiA Review of Photogrammetric PrinciplesAna NadhirahÎncă nu există evaluări
- GPS System 1200: RTK Quick Guide July, 2005Document241 paginiGPS System 1200: RTK Quick Guide July, 2005Horatiu PetreaÎncă nu există evaluări
- Modern Survey TechniquesDocument15 paginiModern Survey TechniquesNishant DasÎncă nu există evaluări
- Photogrammetr Y: Photo "Picture", Grammetry "Measurement", Therefore Photogrammetry "Photo-Measurement"Document72 paginiPhotogrammetr Y: Photo "Picture", Grammetry "Measurement", Therefore Photogrammetry "Photo-Measurement"rajat pandeyÎncă nu există evaluări
- Erase, Copy, Mirror, Offset, Array, Move, Rotate, Scale, Stretch, Lengthen, Trim, Extend, Break at Point, Break, Chamfer, Fillet, ExplodeDocument18 paginiErase, Copy, Mirror, Offset, Array, Move, Rotate, Scale, Stretch, Lengthen, Trim, Extend, Break at Point, Break, Chamfer, Fillet, ExplodeRida E ZahraÎncă nu există evaluări
- An Introduction To Horizontal Control Survey Techniques: J. Paul Guyer, P.E., R.ADocument43 paginiAn Introduction To Horizontal Control Survey Techniques: J. Paul Guyer, P.E., R.AemmanuelÎncă nu există evaluări
- Manual GNSS SolutionsDocument468 paginiManual GNSS SolutionsRuben Aranguren100% (1)
- SFC Catalogue (QL - GL.Cabinet)Document6 paginiSFC Catalogue (QL - GL.Cabinet)MohamadIbnuHassan100% (1)
- Topic 7 Aerial Triangulation-2Document13 paginiTopic 7 Aerial Triangulation-2Muhammad AdamÎncă nu există evaluări
- Free AutoCAD Tutorials - Orthographic Projection in AutoCADDocument13 paginiFree AutoCAD Tutorials - Orthographic Projection in AutoCADCharmie Balani0% (1)
- Assignment 1: Online Live TrainingDocument3 paginiAssignment 1: Online Live TrainingTavi SharmaÎncă nu există evaluări
- Leica Geosystems TPS Comparison ChartDocument1 paginăLeica Geosystems TPS Comparison ChartSiddhi MahadarÎncă nu există evaluări
- AutoCAD Syllabus FinalDocument7 paginiAutoCAD Syllabus FinalAnubhavÎncă nu există evaluări
- Module Descriptions: Department of Mechanical SkillsDocument46 paginiModule Descriptions: Department of Mechanical SkillsKristopher RobinsonÎncă nu există evaluări
- Professor, Geodetic SurveyingDocument10 paginiProfessor, Geodetic Surveyingتسنيم عبدالقادرÎncă nu există evaluări
- Introduction On Photogrammetry PDFDocument124 paginiIntroduction On Photogrammetry PDFstratmen.sinisa8966100% (1)
- Basic Surveying PDFDocument66 paginiBasic Surveying PDFSulchan Purnama SaputraÎncă nu există evaluări
- The Elliptic Arc, Azimuth, and Chord of A Normal SectionDocument10 paginiThe Elliptic Arc, Azimuth, and Chord of A Normal SectionKismet100% (2)
- Surveying - Chapter 4 (Theodolite)Document123 paginiSurveying - Chapter 4 (Theodolite)Syahirah ZulkifliÎncă nu există evaluări
- Map ReadingDocument13 paginiMap ReadingAngeline GarciaÎncă nu există evaluări
- Introduction to Surveying Instruments and ConceptsDocument69 paginiIntroduction to Surveying Instruments and ConceptsAnonymous PeFQLw19Încă nu există evaluări
- Levelling IntroductionDocument44 paginiLevelling IntroductionVamsi Krishna0% (2)
- GD315 1P Annotation ScalingDocument15 paginiGD315 1P Annotation ScalingartletÎncă nu există evaluări
- CDC UP Project Close Out TemplateDocument9 paginiCDC UP Project Close Out Templatekareem3456Încă nu există evaluări
- Strength of Material AssignmentDocument13 paginiStrength of Material AssignmentFaisal Satti100% (1)
- CDC UP Project Close Out TemplateDocument9 paginiCDC UP Project Close Out Templatekareem3456Încă nu există evaluări
- RTA Questions For InterviewDocument3 paginiRTA Questions For InterviewFaisal SattiÎncă nu există evaluări
- PM - AssignmentDocument48 paginiPM - AssignmentFaisal SattiÎncă nu există evaluări
- Void Porosiy MeasurementsDocument13 paginiVoid Porosiy MeasurementsNidai IlkayÎncă nu există evaluări
- Math FinalDocument60 paginiMath FinalFaisal Satti50% (2)
- Distance Learning Assignment ProjectDocument28 paginiDistance Learning Assignment ProjectFaisal SattiÎncă nu există evaluări
- Void Porosiy MeasurementsDocument13 paginiVoid Porosiy MeasurementsNidai IlkayÎncă nu există evaluări
- Lookup Single Criteria Multiple Sheets 1Document4 paginiLookup Single Criteria Multiple Sheets 1Faisal SattiÎncă nu există evaluări
- Rebar Arrangement & Construction Carryout: Section 1Document8 paginiRebar Arrangement & Construction Carryout: Section 1Faisal SattiÎncă nu există evaluări
- Excel 2007 Shortcut and Function KeysDocument20 paginiExcel 2007 Shortcut and Function KeysNidhi NitnawareÎncă nu există evaluări
- Urdu Phonetic KB v1.1Document6 paginiUrdu Phonetic KB v1.1obaid04Încă nu există evaluări
- 1.an Overview On Membrane Strategies For Rare Earths Extraction and Separation - 2017Document36 pagini1.an Overview On Membrane Strategies For Rare Earths Extraction and Separation - 2017Vasile AlexandraÎncă nu există evaluări
- Chapter 12Document52 paginiChapter 12Mr SaemÎncă nu există evaluări
- IT Technician CVDocument3 paginiIT Technician CVRavi KumarÎncă nu există evaluări
- Nurses Week Program InvitationDocument2 paginiNurses Week Program InvitationBenilda TuanoÎncă nu există evaluări
- Implementing a JITD system to reduce bullwhip effect and inventory costsDocument7 paginiImplementing a JITD system to reduce bullwhip effect and inventory costsRaman GuptaÎncă nu există evaluări
- Encrypt and decrypt a file using AESDocument5 paginiEncrypt and decrypt a file using AESShaunak bagadeÎncă nu există evaluări
- Upper Six 2013 STPM Physics 2 Trial ExamDocument11 paginiUpper Six 2013 STPM Physics 2 Trial ExamOw Yu Zen100% (2)
- Assignment No. 8 (Culture 1) : Discuss The Significance of Montessori Cultural Exercises.? Hfodhfsfnsfsfsajk AnsDocument10 paginiAssignment No. 8 (Culture 1) : Discuss The Significance of Montessori Cultural Exercises.? Hfodhfsfnsfsfsajk Anseman zahraÎncă nu există evaluări
- Nodelman 1992Document8 paginiNodelman 1992Ana Luiza RochaÎncă nu există evaluări
- X TensoqaDocument2 paginiX TensoqaLeo CabelosÎncă nu există evaluări
- Thermal Physics KPN MurthyDocument151 paginiThermal Physics KPN MurthyRithish BarathÎncă nu există evaluări
- EAPP Module 5Document10 paginiEAPP Module 5Ma. Khulyn AlvarezÎncă nu există evaluări
- Equivalent Record Form: Department of Education MIMAROPA RegionDocument1 paginăEquivalent Record Form: Department of Education MIMAROPA RegionEnerita AllegoÎncă nu există evaluări
- Advisory Circular: Aircraft Maintenance Engineer Licence - Examination Subject 2 Aircraft Engineering KnowledgeDocument44 paginiAdvisory Circular: Aircraft Maintenance Engineer Licence - Examination Subject 2 Aircraft Engineering KnowledgejashkahhÎncă nu există evaluări
- Genigraphics Poster Template 36x48aDocument1 paginăGenigraphics Poster Template 36x48aMenrie Elle ArabosÎncă nu există evaluări
- Henderson PresentationDocument17 paginiHenderson Presentationapi-577539297Încă nu există evaluări
- Goldenberg and Reddy (2017)Document10 paginiGoldenberg and Reddy (2017)Mariana ToniniÎncă nu există evaluări
- Armitage Tutorial for Cyber Attack ManagementDocument54 paginiArmitage Tutorial for Cyber Attack Managementworkmumbai3870Încă nu există evaluări
- Rostam's Seven LaboursDocument3 paginiRostam's Seven LaboursArifin SohagÎncă nu există evaluări
- Edtpa Lesson Plan 1Document3 paginiEdtpa Lesson Plan 1api-364684662Încă nu există evaluări
- ExportDocument18 paginiExportDolon MukherjeeÎncă nu există evaluări
- CANAVAN' and VESCOVI - 2004 - CMJ X SJ Evaluation of Power Prediction Equations Peak Vertical Jumping Power in WomenDocument6 paginiCANAVAN' and VESCOVI - 2004 - CMJ X SJ Evaluation of Power Prediction Equations Peak Vertical Jumping Power in WomenIsmenia HelenaÎncă nu există evaluări
- Session CommandsDocument1.033 paginiSession Commandshan seongÎncă nu există evaluări
- Curriculum Vitae: Name: Bhupal Shrestha Address: Kamalamai Municipality-12, Sindhuli, Nepal. Email: ObjectiveDocument1 paginăCurriculum Vitae: Name: Bhupal Shrestha Address: Kamalamai Municipality-12, Sindhuli, Nepal. Email: Objectivebhupal shresthaÎncă nu există evaluări