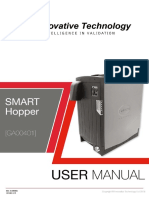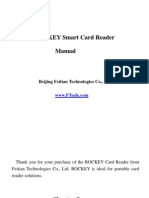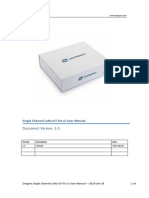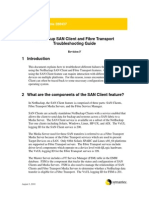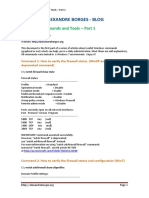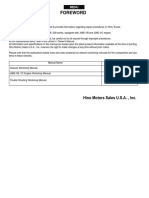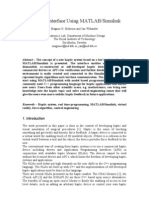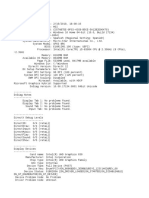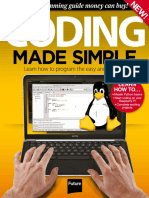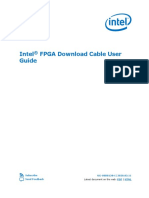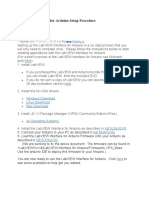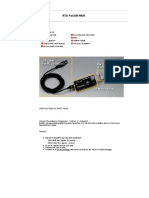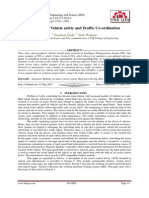Documente Academic
Documente Profesional
Documente Cultură
These Steps
Încărcat de
Manpreet R KaurDescriere originală:
Drepturi de autor
Formate disponibile
Partajați acest document
Partajați sau inserați document
Vi se pare util acest document?
Este necorespunzător acest conținut?
Raportați acest documentDrepturi de autor:
Formate disponibile
These Steps
Încărcat de
Manpreet R KaurDrepturi de autor:
Formate disponibile
These steps, listed below, range from the setup of the Keil compiler to the debugging of your first
project: 1.Set up your first Keil project. 2.Your first application 3.Including files 4.Debug your project
3.1 Step 1: Set up your first Keil project
Before writing any lines of code you need to create a new project in which you configure the Keil compiler to use the specific nRF device and include the paths that you need in the application. 1.Startup Keil uVision from the Start menu in Windows. 2.Thereafter, select Project, New uVision Project from Keils menu. 3.You are prompted to specify where you want to save your new project. In this case you want to make a new project in Source code\projects and you should call the project my_first_project. (see project folder encircled in Figure .) Figure 2. Create a new project
4.Create a new folder in the Source code\projects called my_first_project and then select Save. See Figure 3. Figure 3. Naming the project Figure 4. Selecting the correct device 5.Choose the device you want to start developing with (see device encircled in Figure 4.). For your project you will use the nRF24LE1. If you are using the full version of Keil uVision PK51 you can also choose to use the extended linker/assembler. However for this project you will use the evaluation version of the Keil compiler. 6.Select OK.
7.Select No when prompted to copy the standard startup code to the project folder. (The startup code can be added later if required.) Figure 5. Dialog box Figure 6. Main window 8.You need to configure the project before you can include files and start to write code. Right-click on Target 1 in the Project tree view and choose Options for Target from the context menu.
Revision v1.1 Page 8 of 37 Figure 7. shows a screenshot of the Output tab, where you set up Keil for your project. Figure 7. Check Create HEX file Create a HEX file in the Output tab (see Figure 7.) to later program the nRF24LE1. Next activate the C51 tab and include some folders where you can
later find the files you need for your application. Figure 8. Selecting to include paths
10. 11.
Revision v1.1 Page 9 of 37
Figure 9. Selecting folders to include 12. 13. By default no paths are included, so you need to include four paths for this project, from the Folder setup dialog. See Figure 9. Use the function buttons to include all the paths as displayed in the screenshots in Figure 10. on page 11.
14. Figure 10. show the paths that contain the files needed for this project. Figure 10. Browse to the folders to include, and repeat for four folders
Revision v1.1 Page 11 of 37
15.
After choosing the folders you want to include, confirm your choice by selecting OK in the Browse for folder dialog. See Figure 10. on page 11. Figure 11. Confirm by pressing OK The folders you now have included contain all the HAL files that you will use later to configure the various hardware modules inside the nRF24LE1. If you are developing with another device, you will need to include the hardware specific files for that device. All devices supported by the HAL have their own folders. Select OK in the Folder setup dialog as shown in Figure 11. when done. Required paths are now included in your project. See Figure 12. Figure 12. Required paths now included in the project
16.
17.
18.
If you are using the extended linker of Keil you have the option to write REMOVEUNUSED in the Misc controls field in This will reduce code
space by removing unused functions during compilation. 19. When you compile a project with functions that are not used, a related warning message may appear. To disable this warning you can write 15, 16 in the Disable warning numbers field. See encircled area in Figure 13. Now set up the debugger to use with the Keil compiler. Take care to select the nRFprobe Keil driver as shown in Figure 14. on page 14 and Figure 15. on page 15. If you cannot find nRFprobe Keil Driver from the list, then make sure you have installed nRFprobe before you continue. Figure 13. Disabling two common warning messages (optional)
20.
21.
Revision v1.1 Page 13 of 37
Note: Make sure to check Use. See the encircled area in the Debug tab. Figure 14. Selecting the nRFprobe debug driver Revision v1.1 Page 14 of 37
22. Note: Make sure to check Update target before debugging. Figure 15. Selecting the nRFprobe debug driver By selecting the Settings button in Figure 15. you can configure the nRFprobe debugger so you, for instance, can program or debug your own hardware. Refer to the documentation for the nRFgo Starter Kit on how to connect your own hardware. Figure 16. Settings for the nRFprobe driver (optional)
Revision v1.1 Page 15 of 37
Note: If you want to run the application stand alone, then you need to uncheck Enable debugging (see example of this box checked in Figure 16. on page 15) in the nRFProbe Settings dialog before programming the device. 23. Click the OK button in the nRFProbe settings dialog to use the changes you have made to the project, and save the project from the File menu by selecting Save All. 24. You can right-click in the Project tree view to add and also rename some of the folders to give them more appropriate names. See encircled area in Figure 17. for illustration. Figure 17. Project set up and ready for source code You have now completed Step 1 of the tutorial, and the project is ready for you to start writing your first application. This step is outlined in section 3.2 on page 16.
3.2 Step 2: Your first application
The project is now configured, and you can start writing the first few lines of application code in order to compile and program the nRF24LE1. This section explains how you do so. 1.Before you can start writing code you must add an empty source file called
main.c in the project folder. 2.From the Project tree views context menu, select Add files to group application... as shown in Figure 18. on page 17 The Add files to group application dialog appears.
Revision v1.1 Page 16 of 37
Creating Applications with the Keil C51 C Compiler
3.
Figure 18. Adding the first file to the project Figure 19. Creating a new file called main.c 4. Create a text file by right-clicking in the folder view and choosing New text document and renaming the created file to main.c. See Figure 19. This file will work as an entry point for your application.
Revision v1.1 Page 17 of 37
Application Note nAN-15
5. Double-click on the main.c in the Project tree view to edit the file.
Figure 20. Main window with empty main.c file 6.Add the empty main.c to the project, write some lines of code and compile it. 7.You can copy Code example 1 from Figure 21. into the space for writing code below the main.c tab for your first application. See Figure 22. on page 19. 8.The example code will continuously toggle Port 0 pin 0. If Port 0 pin 0 doesn't toggle on your development kit module, then you should check the header on the module is not connected to the 32 kHz XO. Figure 21. Code example 1
Revision v1.1 Page 18 of 37
Creating Applications with the Keil C51 C Compiler
9.After writing the code example into the main.c you can compile the program by selecting Rebuild. See Figure 22. Figure 22. Example code with build of HEX file (shortcut F7) 10. After compiling the code you can program the nRF24LE1 module plugged into the nRFgo Motherboard by selecting Download. See encircled area in Figure 23. on page 20. If you want to run the application without the debugger you need to deselect Enable Debugger (see Figure 16. on page 15). The first time you attempt to program an nRFgo module you will be prompted about which nRFgo Motherboard you want to use. See Figure 24. on page 20. Make sure that an nRFgo Motherboard and an nRF24LE1 module are plugged into the computer.
11. 12.
Revision v1.1 Page 19 of 37
Application Note nAN-15
Figure 23. Programming the nRFLE1 module from Keil 13. The board you use depends on the number of boards connected to the computer. You can have several projects open at the same time and program boards individually. Boards can be programmed from their own project. Each nRFgo Motherboard has a small status LED that indicates the board number. Figure 24. Selecting which nRFgo board to use for your project
Revision v1.1 Page 20 of 37
Creating Applications with the Keil C51 C Compiler
You have now successfully compiled and programmed your first application, and the next step outlined in section 3.3 will help you include files to make more complex applications. 3.3
Step 3: Including files
Writing source code from scratch can be time consuming, since you will have to study in detail all the registers in the datasheet to set up the device. To shorten development time there are ready-made software modules that can be included and re-used for several projects. Each module contains the functionality for a specific hardware module. For this project you want to use the ADC within the nRF24LE1, so you will include the HAL for the ADC. 1. Select the HAL folder in the Project tree view and activate the context menu by right-clicking. Select Add Files to Group HAL... from the context menu. See Figure 25. Figure 25. Including the HAL for the ADC
Revision v1.1 Page 21 of 37
Application Note nAN-15
2.The HAL can easily be included by right-clicking on the HAL folder in the Project tree view and then selecting Add the hal_adc.c to the project as shown in Figure 25. on page 21. See Figure 26. Figure 26. Browse to \Source code\hal\nrf24le1 and include hal_adc.c 3.The HAL for the ADC is now included in the project, and to use the functionality of the HAL you can include it in the main.c by writing #include <hal_adc.h>. See encircled area in Figure 26.
Revision v1.1 Page 22 of 37
Creating Applications with the Keil C51 C Compiler
Figure 27. Rebuilding target 4. After including the file in the project you can Rebuild the application. See Figure 27. You can use a project with an empty main routine. The compiled code space is now 191 bytes, the reason for this is that you have included all the functionality of the ADC to your project, but not used it yet. If you are using the extended linker, then unused functions are not compiled and there is no increase in code size.
Revision v1.1 Page 23 of 37
Application Note nAN-15
Figure 28. Available functionality of the HAL ADC with source code 5.Optionally you can browse the functions in the hal_adc.c by selecting the Function tab. See the encircled area to the left in Figure 28. Click on one of the functions to see the argument for the functions and the source code for it. All parameters for the functions are enumerators that can be used in the function call. 6.You can also list up all available enumerators by using the Go To Definition of menu option (see Figure 28.) for each function call (see Figure 29. on page 25).
Revision v1.1 Page 24 of 37
Creating Applications with the Keil C51 C Compiler
Figure 29. Available parameters used as input for specific function 7. By using the functions listed in the hal_adc.c you can easily build an application that can initialize and read an analog input, and there is no need to study the datasheet in detail. Similar HAL are available for all modules inside the nRF24LE1. Revision v1.1 Page 25 of 37
Application Note nAN-15
8. For now you can copy the content from Figure 30. (Code example 2) below into your the main.c. Figure 30. Code example 2
Revision v1.1 Page 26 of 37
Creating Applications with the Keil C51 C Compiler
Figure 31. Creating an application that measures an analog input by using the HAL 9.After pasting the code into main.c, as shown in Figure 31.,use the Rebuild function to rebuild the target and verify that it builds successfully. 10. You have now successfully included and used the first HAL module. The HAL provides an easy way to start using a specific functionality such as the ADC. Your next step will be to start debugging the project.
Revision v1.1 Page 27 of 37
Application Note nAN-15
3.4 Step 4: Debug your project
An important feature of the Keil compiler is the possibility it gives to debug the application by using the nRFprobe debugger. 1.To start the debug session select the Start Debug Session button. See encircled area in Figure 32. on page 28. Figure 32. Start debug session (shortcut Ctrl + F5) 2.In debug mode you have access to the disassembly window, SFR registers and all variables in the project. You can run code in real time, set breakpoints, single step or run to cursor. 3.To simplify the project window, you can exit the dissassembly window for the purposes of this application note. (See the encircled area in Figure 33. on page 29 for how to exit the window. You can open it again later from the View menu at the top. ) Also select the Project tab which is shown on Figure 33. on page 29 to see all project files.
Revision v1.1 Page 28 of 37
Creating Applications with the Keil C51 C Compiler
Figure 33. Default debug window Revision v1.1 Page 29 of 37
Application Note nAN-15
Figure 34. Simple debug window (disassembly closed) Revision v1.1 Page 30 of 37
Creating Applications with the Keil C51 C Compiler
4.The debug toolbar can be used to reset or run the code. You can also run to line, single step or step into code during debugging. For each step you can read out variables and register values. Move cursor over the buttons to acquaint yourself with the purpose of the debug buttons. 5.Select the Run Application function button to run the code. See Figure 36. on page 31. The application will then run until it encounters a breakpoint or stops.
Revision v1.1 Page 31 of 37
Application Note nAN-15
Figure 37. Running to breakpoint and reading out local variables 7. Each time the program stops, a yellow arrow (see encircled area around yellow arrow in Figure 37.) where the program currently is running, and local variables are read out in the Locals window to the bottom right of the Keil window.
Revision v1.1 Page 32 of 37
Creating Applications with the Keil C51 C Compiler
8.In this example you can step through the loop and see the ADC measurement changes as you change the input, for instance place a finger on the analog input 0 to change reading. Figure 38. Debugging the A/D converter hardware module directly 9.You can also view the hardware module embedded in the nRF24LE1. See encircled area in Figure 38. for the relevant menu selection. 10. If you want to change configurations directly during run time without recompiling, this can save time during prototype development to test different configurations.
Figure 39. Screenshot showing how to modify the A/D converter configuration during debugging You can now debug your own project and you have completed the tutorial. For more example projects make sure to view the projects included in the nRFgo SDK.
Revision v1.1 Page 33 of 37
Application Note nAN-15
S-ar putea să vă placă și
- The Subtle Art of Not Giving a F*ck: A Counterintuitive Approach to Living a Good LifeDe la EverandThe Subtle Art of Not Giving a F*ck: A Counterintuitive Approach to Living a Good LifeEvaluare: 4 din 5 stele4/5 (5794)
- The Gifts of Imperfection: Let Go of Who You Think You're Supposed to Be and Embrace Who You AreDe la EverandThe Gifts of Imperfection: Let Go of Who You Think You're Supposed to Be and Embrace Who You AreEvaluare: 4 din 5 stele4/5 (1090)
- Never Split the Difference: Negotiating As If Your Life Depended On ItDe la EverandNever Split the Difference: Negotiating As If Your Life Depended On ItEvaluare: 4.5 din 5 stele4.5/5 (838)
- Hidden Figures: The American Dream and the Untold Story of the Black Women Mathematicians Who Helped Win the Space RaceDe la EverandHidden Figures: The American Dream and the Untold Story of the Black Women Mathematicians Who Helped Win the Space RaceEvaluare: 4 din 5 stele4/5 (895)
- Grit: The Power of Passion and PerseveranceDe la EverandGrit: The Power of Passion and PerseveranceEvaluare: 4 din 5 stele4/5 (588)
- Shoe Dog: A Memoir by the Creator of NikeDe la EverandShoe Dog: A Memoir by the Creator of NikeEvaluare: 4.5 din 5 stele4.5/5 (537)
- The Hard Thing About Hard Things: Building a Business When There Are No Easy AnswersDe la EverandThe Hard Thing About Hard Things: Building a Business When There Are No Easy AnswersEvaluare: 4.5 din 5 stele4.5/5 (345)
- Elon Musk: Tesla, SpaceX, and the Quest for a Fantastic FutureDe la EverandElon Musk: Tesla, SpaceX, and the Quest for a Fantastic FutureEvaluare: 4.5 din 5 stele4.5/5 (474)
- Her Body and Other Parties: StoriesDe la EverandHer Body and Other Parties: StoriesEvaluare: 4 din 5 stele4/5 (821)
- The Emperor of All Maladies: A Biography of CancerDe la EverandThe Emperor of All Maladies: A Biography of CancerEvaluare: 4.5 din 5 stele4.5/5 (271)
- The Sympathizer: A Novel (Pulitzer Prize for Fiction)De la EverandThe Sympathizer: A Novel (Pulitzer Prize for Fiction)Evaluare: 4.5 din 5 stele4.5/5 (121)
- The Little Book of Hygge: Danish Secrets to Happy LivingDe la EverandThe Little Book of Hygge: Danish Secrets to Happy LivingEvaluare: 3.5 din 5 stele3.5/5 (400)
- The World Is Flat 3.0: A Brief History of the Twenty-first CenturyDe la EverandThe World Is Flat 3.0: A Brief History of the Twenty-first CenturyEvaluare: 3.5 din 5 stele3.5/5 (2259)
- The Yellow House: A Memoir (2019 National Book Award Winner)De la EverandThe Yellow House: A Memoir (2019 National Book Award Winner)Evaluare: 4 din 5 stele4/5 (98)
- Devil in the Grove: Thurgood Marshall, the Groveland Boys, and the Dawn of a New AmericaDe la EverandDevil in the Grove: Thurgood Marshall, the Groveland Boys, and the Dawn of a New AmericaEvaluare: 4.5 din 5 stele4.5/5 (266)
- A Heartbreaking Work Of Staggering Genius: A Memoir Based on a True StoryDe la EverandA Heartbreaking Work Of Staggering Genius: A Memoir Based on a True StoryEvaluare: 3.5 din 5 stele3.5/5 (231)
- Team of Rivals: The Political Genius of Abraham LincolnDe la EverandTeam of Rivals: The Political Genius of Abraham LincolnEvaluare: 4.5 din 5 stele4.5/5 (234)
- EZCommand Setup and Programming PDFDocument44 paginiEZCommand Setup and Programming PDFTatao GomezÎncă nu există evaluări
- On Fire: The (Burning) Case for a Green New DealDe la EverandOn Fire: The (Burning) Case for a Green New DealEvaluare: 4 din 5 stele4/5 (74)
- The Unwinding: An Inner History of the New AmericaDe la EverandThe Unwinding: An Inner History of the New AmericaEvaluare: 4 din 5 stele4/5 (45)
- CBLM Computer System Servicing NCIIDocument20 paginiCBLM Computer System Servicing NCIIHerbert Shirov Tendido Securata88% (8)
- Discover and Auto Configure PDFDocument108 paginiDiscover and Auto Configure PDFMartín SanchezÎncă nu există evaluări
- SMART Hopper Manual 20Document61 paginiSMART Hopper Manual 20RaulJimenezÎncă nu există evaluări
- Toshiba e Studio 166 Error Codes PDFDocument2 paginiToshiba e Studio 166 Error Codes PDFManuel BonillaÎncă nu există evaluări
- User Manual Usb 2.0 WebcamDocument11 paginiUser Manual Usb 2.0 WebcamBrayan Taza RojasÎncă nu există evaluări
- SCR200 Manual enDocument16 paginiSCR200 Manual enAwiee WatanabeÎncă nu există evaluări
- Single Channel LoRa IoT Kit v2 User Manual-20190205 PDFDocument49 paginiSingle Channel LoRa IoT Kit v2 User Manual-20190205 PDFJames CollinsÎncă nu există evaluări
- NetBackup SAN Client and Fibre Transport TroubleshootingDocument14 paginiNetBackup SAN Client and Fibre Transport TroubleshootingindycncÎncă nu există evaluări
- 2 Port USB 2.0 Cardbus: User's ManualDocument28 pagini2 Port USB 2.0 Cardbus: User's Manualgabi_xyzÎncă nu există evaluări
- DX DiagDocument13 paginiDX Diag56102008Încă nu există evaluări
- User Manual Konica Minolta Magicolor 1680mf eDocument31 paginiUser Manual Konica Minolta Magicolor 1680mf eRadovan JaicÎncă nu există evaluări
- Windows Command and Tools Part 1Document26 paginiWindows Command and Tools Part 1Tolulope AbiodunÎncă nu există evaluări
- NI Datasheet CAN DevicesDocument14 paginiNI Datasheet CAN DevicesArun E JÎncă nu există evaluări
- S7-Unae10c 4Document240 paginiS7-Unae10c 4Kaung KhitÎncă nu există evaluări
- Artikel Haptic SimulinkDocument17 paginiArtikel Haptic SimulinkMax Cárdenas MantillaÎncă nu există evaluări
- Module 2 - Computer System Servicing - Week 2Document32 paginiModule 2 - Computer System Servicing - Week 2aldrin joseph100% (1)
- DocDocument36 paginiDocjuanÎncă nu există evaluări
- Coding Made Simple 2016 PDFDocument148 paginiCoding Made Simple 2016 PDFRicardo Burgos100% (2)
- Intel FPGA Download Cable User Guide: Subscribe Send Feedback UG-USB81204 - 2020.03.11 PDF HTMLDocument17 paginiIntel FPGA Download Cable User Guide: Subscribe Send Feedback UG-USB81204 - 2020.03.11 PDF HTMLArmandoSipiuaÎncă nu există evaluări
- Sitrans Accessories Modem and SIPROM T For Sitrans TH100/TH200/TR200/TF200/TFDocument48 paginiSitrans Accessories Modem and SIPROM T For Sitrans TH100/TH200/TR200/TF200/TFlizxcanoÎncă nu există evaluări
- LabVIEW Interface For Arduino Setup ProcedureDocument15 paginiLabVIEW Interface For Arduino Setup ProcedureDERELL DEL ROSARIOÎncă nu există evaluări
- Powercab Manual - English PDFDocument15 paginiPowercab Manual - English PDFRyan SimmonsÎncă nu există evaluări
- Rta-Fousb-Mon: On This PageDocument14 paginiRta-Fousb-Mon: On This PageEng M ElseaidyÎncă nu există evaluări
- UntitledDocument14 paginiUntitledapi-86544202Încă nu există evaluări
- Car Sharing PresentationDocument27 paginiCar Sharing PresentationashiqulanikÎncă nu există evaluări
- CSS ExamDocument7 paginiCSS ExamRobert ColomaÎncă nu există evaluări
- DX DiagDocument28 paginiDX DiagMohammad SulaimanÎncă nu există evaluări
- System For Vehicle Safety and Traffic Co-Ordination: Prashant Gade, Inali WahaneDocument4 paginiSystem For Vehicle Safety and Traffic Co-Ordination: Prashant Gade, Inali WahanetheijesÎncă nu există evaluări
- Red Pitaya User ManualDocument35 paginiRed Pitaya User ManualAntonioPalloneÎncă nu există evaluări