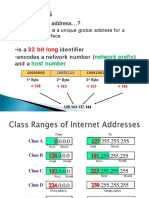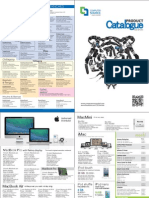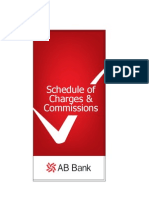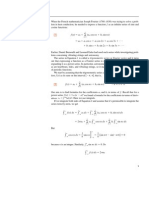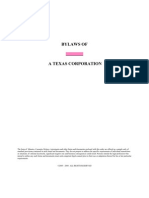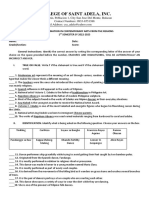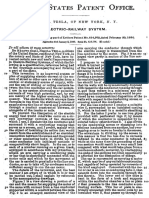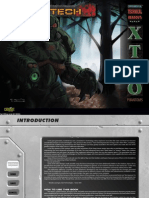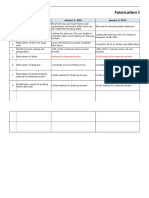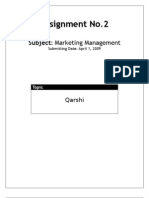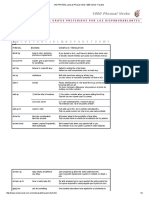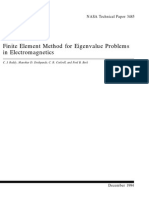Documente Academic
Documente Profesional
Documente Cultură
Srx210 Quick Start
Încărcat de
Zobair KhanDescriere originală:
Drepturi de autor
Formate disponibile
Partajați acest document
Partajați sau inserați document
Vi se pare util acest document?
Este necorespunzător acest conținut?
Raportați acest documentDrepturi de autor:
Formate disponibile
Srx210 Quick Start
Încărcat de
Zobair KhanDrepturi de autor:
Formate disponibile
SRX210 Services Gateway Quick Start
Use the instructions in this quick start to help you connect the SRX210 Services Gateway to your network. For details, see the SRX210 Services Gateway Hardware Guide at http://www.juniper.net/techpubs/a057.html.
SRX210 Services Gateway with Integrated Convergence Services (SRX210H-P-MGW) Front Panel
SRX210 Services Gateway (SRX210B, SRX210H, SRX210H-POE) Front Panel
g031132
Callout
1 2 3 4
Description
Mini-PIM slot Power button LEDs (ALARM, POWER, STATUS, HA, mPIM, EXPCARD) Reset Config button
Callout
5 6 7
Description
USB ports Console port Gigabit Ethernet (0/0 and 0/1) and Fast Ethernet (0/2 to 0/7) ports
Callout
1 2 3 4
Description
FXS and FXO voice ports Mini-PIM slot Power button LEDs (ALARM, POWER, STATUS, HA, mPIM, EXPCARD)
Callout
5 6 7 8
Description
Reset Config button USB ports Console port Gigabit Ethernet (0/0 and 0/1) and Fast Ethernet (0/2 to 0/7) ports
SRX210 Services Gateway (SRX210B, SRX210H, SRX210H-POE) Back Panel
SRX210 Services Gateway with Integrated Convergence Services (SRX210H-P-MGW) Back Panel
g031113
Callout
1 2 3
Description
Power supply input Cable tie holder Grounding point
Callout
4 5
Description
Lock for security cable ExpressCard slot
Callout
1 2 3
Description
Power supply input Cable tie holder Grounding point
Callout
4 5
Description
Lock for security cable ExpressCard slot
g031102
g031101
SRX210 Services Gateway Models
The following four models of SRX210 Services Gateways are available:
Connect an RJ-45 cable (Ethernet cable) from the port labeled CONSOLE to the supplied DB-9 adapter, which then connects to the serial port on the management device. (Serial port settings: 9600 8-N-1.) If you are using this method to connect, proceed with the CLI configuration instructions available in the Branch SRX Series Services Gateways Golden Configurations at http://www.juniper.net/us/en/local/pdf/app-notes/3500153-en.pdf. See the illustration below for details on connecting a management interface.
Device
SRX210B SRX210H SRX210H-POE SRX210H-P-MGW
DDR Memory
512 MB 1 GB 1 GB 1 GB
Power over Ethernet
No No Yes Yes
Voice Support
No No No Yes
NOTE: On the SRX210H-PoE and SRX210H-P-MGW models, Power over Ethernet (PoE) of 50 watts is supported across 4 ports (ge-0/0/0, ge-0/0/1, fe-0/0/2, and fe-0/0/3).
Connecting and Configuring the SRX210 Services Gateway
Use the instructions below to connect and set up any model of the SRX210 Services Gateway to protect your network. Refer to the LEDs on the front panel of the device to help you determine the status of the device.
Part 1: Connect the Power Cable to the Device
Connect the power cable to the device and a power source. We recommend using a surge protector. Note the following indications: POWER LED (green): The device is receiving power. STATUS LED (green): The device is operating normally. ALARM LED (amber): The device is operating normally, and may glow amber as a rescue configuration has not been set. This is not a panic condition. mPIM LED (off): The Mini-Physical Interface Module (Mini-PIM) is not present or is not detected by the device. If this LED is green and steadily on, it indicates that the Mini-PIM is functioning normally.
NOTE:
After a rescue configuration has been set, an amber ALARM LED indicates a minor alarm, and a solid red ALARM LED indicates that a major problem exists on the services gateway. You must allow the device between 5 and 7 minutes to boot up after you have powered it on. Wait until the STATUS LED is solid green before proceeding to the next part.
Part 3: Understand the Default Configuration Settings
The SRX210 Services Gateway is a secure routing device that requires these basic configuration settings to function properly: Interfaces must be assigned IP addresses. Interfaces must be bound to zones. Policies must be configured between zones to permit/deny traffic. Source NAT rules must be set. The device has the following default configuration set when you power it on for the first time. To be able to use the device, you do not need to perform any initial configuration.
NOTE:
Part 2: Connect the Management Device
Connect the management device to the services gateway using either of the following methods: Connect an RJ-45 cable (Ethernet cable) from one of the following ports on the front panel to the Ethernet port on the management device (workstation or laptop): ge-0/0/1 fe-0/0/2 through fe-0/0/7 We recommend this connection method. If you are using this method to connect, proceed with Part 3.
Page 2
g031118
FACTORY DEFAULT SETTINGS FOR IINTERFACES
Port Label
0/0 0/1 and 0/2 to 0/7
METHOD 2: OBTAINING A STATIC IP ADDRESS ON YOUR SERVICES GATEWAY
DHCP State IP Address
client server unassigned 192.168.1.1/24
Interface
ge-0/0/0 ge-0/0/1 and fe-0/0/2 to fe-0/0/7
Security Zone
untrust trust
Use the ge-0/0/0 port to connect to your ISP. Your ISP will have provided a static IP address. You will not receive an IP address using the DHCP process. If you are using this method to obtain an IP address on your services gateway, follow the instructions from Part 6 to Part 9 in this document.
FACTORY DEFAULT SETTINGS FOR SECURITY POLICIES
Source Zone
trust trust untrust
Destination Zone
untrust trust trust
Policy Action
permit permit deny
Part 6: Access the J-Web Interface
1. 2. 3. 4. Launch a Web browser on the management device. Enter http://192.168.1.1 in the URL address field. The J-Web login page is displayed. Specify the default user name as root. Do not enter any value in the Password field. Click Log In. The J-Web Initial Setup page is displayed.
FACTORY DEFAULT SETTINGS FOR NAT RULE
Source Zone
trust
Destination Zone
untrust
Policy Action
source NAT to untrust zone interface
Part 4: Ensure That the Management Device Acquires an IP Address
After you connect the management device to the services gateway, the DHCP server process on the services gateway will assign an IP address automatically to the management device. Ensure that the management device acquires an IP address on the 192.168.1/24 subnetwork (other than 192.168.1.1) from the device.
NOTE:
The services gateway functions as a DHCP server and will assign an IP address to the management device. If an IP address is not assigned to the management device, manually configure an IP address in the 192.168.1.0/24 subnetwork. Do not assign the 192.168.1.1 IP address to the management device, as this IP address is assigned to the device. By default, the DHCP server is enabled on the L3 VLAN interface, (IRB) vlan.0 (ge-0/0/1 and fe-0/0/2 to fe-0/0/7), which is configured with an IP address of 192.168.1.1/24. When an SRX210 Series Services Gateway is powered on for the first time, it boots using the factory default configuration.
Part 5: Ensure that an IP Address is Assigned to the Services Gateway
Use one of the following methods to obtain an IP address on the services gateway: METHOD 1: OBTAINING A DYNAMIC IP ADDRESS ON YOUR SERVICES GATEWAY Use the ge-0/0/0 port to connect to your Internet Service Provider (ISP). Your ISP will assign an IP address using the DHCP process. If you are using this method to obtain an IP address on your services gateway, proceed with the steps from Part 6 to Part 9 in this document to configure your device and pass traffic.
Part 7: Configure the Basic Settings
Configure the basic settings, such as Host Name, Domain Name, and Root Password for your services gateway.
IMPORTANT: NOTE:
Ensure that you have configured the IP address and root password before you apply the configuration. All fields marked with an asterisk (*) are mandatory. If you have used Method 2 in Part 5 to obtain an IP address on your services gateway, ensure that you make the following J-Web modifications: 1. Unselect the Enable DHCP on ge-0/0/0.0 check box.
Page 3
2. 3. 4. 5.
Enter the manual IP address provided by your ISP in the ge-0/0/0.0 address field. The IP address must be entered in the a.b.c.d/xx format, where xx is the subnet mask. Enter the IP address of the gateway in the Default Gateway field. The IP address for the gateway is also provided by the ISP. Enter server names in the DNS name servers field. The server names will be provided by your ISP. Apply the configuration.
Part 1: Connect the FXS and FXO Ports
1. 2. 3. Connect an FXS port (FXS1 or FXS2) on the device to an analog device such as a telephone, fax, or modem through an RJ-11 cable. Connect an FXO port (FXO1 or FXO2) on the device to the central office (CO) switches or to a station port on a PSTN through an RJ-11 cable. Connect an Ethernet cable from any of the PoE ports (ge-0/0/0, ge-0/0/1, fe-0/0/2, fe-0/0/3) to the VoIP phone.
Part 8: Apply the Basic Configuration
1. 2. Click Commit to save the basic configuration. Click Apply to apply the basic configuration.
Part 2: Access the J-Web Interface
1. 2. 3. Launch a Web browser from the management device. Log on using the credentials you set during the initial configuration described in the Connecting and Configuring the SRX210 Services Gateway section. The J-Web Dashboard page is displayed.
NOTE:
To make any changes to the interface configuration, see the Branch SRX Series Services Gateways Golden Configurations at http://www.juniper.net/us/en/local/pdf/app-notes/3500153-en.pdf.
Part 3: Configure the Class of Restriction Part 9: Verify the Configuration
Access http://www.juniper.net to ensure that you are connected to the internet. This connectivity ensures that you can pass traffic through the services gateway.
NOTE:
Configure the class of restriction to define the policy dedicated to specifying call type permissions: 1. 2. 3. 4. 5. Select Configure > Convergence Services > Station > Class of Restriction. The Class of Restriction Configuration page is displayed. Click Add to create a new class of restriction. The New Class of Restriction page is displayed. Enter the name in the Class of Restriction field. Click Add to add a new policy to the class of restriction you are creating. The New Policy Configuration page is displayed. Perform the following actions:
If the http://www.juniper.net page does not load, verify your configuration settings, and ensure that you have applied the configuration. After you have completed these steps, you can pass traffic from any trust port to the untrust port.
Connecting and Configuring the SRX210 Services Gateway with Integrated Convergence Services
If you have an SRX210H-P-MGW model, use the instructions below to configure voice support on the media gateway and get started using your device to place and receive calls. The following table provides an overview of the steps you must follow to configure voice support on the media gateway.
Field
Policy Name Available Call Types Permissions
NOTE:
Action
Specify a name for the policy. Select the call types applicable to your setup. Set permissions (allow or deny) on the selected call types.
By default, only intra-branch calls and emergency calls are allowed.
Step
1 2 3 4 5 6
Task
Connect the FXO and FXS ports. Access the J-Web interface. Configure the class of restriction. Configure the SIP station. Configure the analog station. Configure the peer call server.
Step
7 8 9 10 11
Task
Configure the trunk. Configure trunk groups. Create the dial plan. Configure the media gateway. Configure the survivable call server.
Part 4: Configure the SIP Station
NOTE:
For initial configuration of the device, you do not need to configure the station templates. You can use the default values. 1. Select Configure > Convergence Services > Station. The Station Configuration page is displayed.
Page 4
2.
Click Add to add the new station and perform the following mandatory basic actions:
Action
Specify a name for the station. Enter the extension number of the station. Select the already configured class of restriction. Select the already defined station template.
Field
Name Extensions Class of Restriction Template Name
For the device to authenticate itself with the peer call server, you might need to provide the device user ID and password details as provided by the peer call servers administrator. You can accept the default values in the Port (5060) and Transport (UDP) fields. For initial configuration of the device, you do not need to specify the codec. The default set of codecs is used. By default, codecs are specified in the following order: 711-, G711-A, G729AB.
You can configure the analog templates to be similar so that they can share a common configuration.
Part 7: Configure a Trunk
Configure a trunk for a PSTN time-division multiplexing (TDM) interface to be used by the device or the survivable call server to route calls to the destination. 1. 2. Select Configure > Convergence Services > Gateway > Trunks. The New Trunk Configuration page is displayed. Perform the following actions:
Part 5: Configure the Analog Station
1. 2. Select Configure > Convergence Services > Station. The Station Configuration page is displayed. Click Add to add the new station and perform the following mandatory basic actions:
Field
Trunk Name
Action
Enter a name for the trunk. Select the trunk type (FXO, FXS, or T1). Select the type of TDM interface to be configured (FXO, FXS, or T1) for routing certain types of calls.
Field
Name Extensions Class of Restriction Template Name TDM Interface
NOTE:
Action
Specify a name for the station. Enter the extension number of the station. Select the already configured class of restriction. Select the already defined station template. Specify the type of TDM interface to be configured (FXO, FXS, or T1).
Trunk Type TDM Interface
Part 8: Configure the Trunk Groups
A trunk group comprises multiple trunks specified in the order of precedence in which they must be selected to route a call. 1. Select Configure > Convergence Services > Gateway > Trunk Groups. The Trunk Group Configuration page is displayed. Click Add to create a new trunk group and perform the following mandatory actions:
You can configure the individual SIP stations similarly so that they can share a common configuration.
Part 6: Configure the Peer Call Server
Configure the peer call server that provides call routing and call handling services for the device: 1. 2. Select Configure > Convergence Services > Call Server. The Peer Call Server Configuration page is displayed. Perform the following mandatory basic actions:
2.
Field
Name Available Trunks
Action
Specify a name for the trunk group. Select the trunks applicable to your setup.
Field
Name PSTN Access Number Address Type FQDN IP Address
NOTE:
Action
Specify the name for the peer call server. Specify the external PSTN number for the survivable call server to use if it must contact the PSTN directly. Select the address type as either fqdn or ipv4-address. Enter the fully qualified domain name. Enter the IP address of the peer call server.
Part 9: Create the Dial Plan
Create the dial plan to enable the peer call server to route outbound calls placed from SIP telephones/analog stations at the branch to its PSTN: 1. 2. 3. Select Configure > Convergence Services > Dial Plan and click on Dial Plan. The Dial Plan Configuration page is displayed. Click Add to create a new dial plan. The New Dial Plan Configuration page is displayed. Enter a name in the Dial Plan Name field and click Add. The New Route Pattern Configuration page is displayed.
When configuring the peer call server:
Page 5
4.
Perform the following mandatory basic actions:
Action
Specify the route pattern name. Select the call type. The default is trunk-call. Select the preconfigured trunk groups to include in the route pattern.
2.
Click Add to create a new call service and perform the following mandatory basic actions:
Field
Route Pattern Call Type Trunk-groups
NOTE:
Field
Call Service Name Call Server Dial Plan Zone
Action
Specify the name for the call service. Select the peer call server name. Select the preconfigured dial plan to be used for the survivable call server. Specify the name for the zone.
You can accept the default values for the Preference and Digit Manipulation fields.
Part 10: Configure the Media Gateway
Configure the media gateway to enable users to place calls within the branch and externally when the peer call server is accessible to provide call routing and other call handling services: 1. 2. Select Configure > Convergence Services > Media Gateway > Gateway. The Media Gateway Configuration page is displayed. Click Add and enter the following mandatory settings:
NOTE:
All other parameters required to configure the call service are optional and you can accept the default values set for these parameters.
Powering Off the Device
You can power off the device in one of the following ways: Graceful shutdownPress and immediately release the Power button. The device begins gracefully shutting down the operating system. Immediate shutdownPress the Power button and hold it for 10 seconds. The device immediately shuts down. Press the Power button again to power on the device.
NOTE:
Field
Media Gateway Call Server Dial Plan Zone
Action
Specify the device name. Select a peer call server with which to associate. Select a preconfigured dial plan. Specify the service point for the devices zone to enable the media gateway and survivable call server services for the specified zone.
You can reboot or halt the system in the J-Web interface by selecting Maintain > Reboot.
For additional configuration information, see the Branch SRX Series Services Gateways Golden Configurations at http://www.juniper.net/us/en/local/pdf/app-notes/3500153-en.pdf. For detailed software configuration information, see the software documentation available at http://www.juniper.net/techpubs/software/junos-srx/index.html.
NOTE:
You can accept the default values in the Port (5060) and Transport (UDP) fields.
Part 11: Configure the Survivable Call Server
This server assumes the responsibilities of the peer call server when the peer call server is unreachable: 1. Select Configure > Convergence Services > Call Service. The Survivable Call Service page is displayed.
Contacting Juniper Networks
For technical support, see http://www.juniper.net/support/requesting-support.html.
Juniper Networks, the Juniper Networks logo, JUNOS, NetScreen, ScreenOS, and Steel-Belted Radius are registered trademarks of Juniper Networks, Inc. in the United States and other countries. JUNOSe is a trademark of Juniper Networks, Inc. All other trademarks, service marks, registered trademarks, or registered service marks are the property of their respective owners. Juniper Networks assumes no responsibility for any inaccuracies in this document. Juniper Networks reserves the right to change, modify, transfer, or otherwise revise this publication without notice. Products made or sold by Juniper Networks or components thereof might be covered by one or more of the following patents that are owned by or licensed to Juniper Networks: U.S. Patent Nos. 5,473,599, 5,905,725, 5,909,440, 6,192,051, 6,333,650, 6,359,479, 6,406,312, 6,429,706, 6,459,579, 6,493,347, 6,538,518, 6,538,899, 6,552,918, 6,567,902, 6,578,186, and 6,590,785. Copyright 2010, Juniper Networks, Inc. All rights reserved. Printed in USA. Part Number: 530-033826 Rev. 01, March 2010.
S-ar putea să vă placă și
- The Subtle Art of Not Giving a F*ck: A Counterintuitive Approach to Living a Good LifeDe la EverandThe Subtle Art of Not Giving a F*ck: A Counterintuitive Approach to Living a Good LifeEvaluare: 4 din 5 stele4/5 (5794)
- The Gifts of Imperfection: Let Go of Who You Think You're Supposed to Be and Embrace Who You AreDe la EverandThe Gifts of Imperfection: Let Go of Who You Think You're Supposed to Be and Embrace Who You AreEvaluare: 4 din 5 stele4/5 (1090)
- Never Split the Difference: Negotiating As If Your Life Depended On ItDe la EverandNever Split the Difference: Negotiating As If Your Life Depended On ItEvaluare: 4.5 din 5 stele4.5/5 (838)
- Hidden Figures: The American Dream and the Untold Story of the Black Women Mathematicians Who Helped Win the Space RaceDe la EverandHidden Figures: The American Dream and the Untold Story of the Black Women Mathematicians Who Helped Win the Space RaceEvaluare: 4 din 5 stele4/5 (895)
- Grit: The Power of Passion and PerseveranceDe la EverandGrit: The Power of Passion and PerseveranceEvaluare: 4 din 5 stele4/5 (588)
- Shoe Dog: A Memoir by the Creator of NikeDe la EverandShoe Dog: A Memoir by the Creator of NikeEvaluare: 4.5 din 5 stele4.5/5 (537)
- The Hard Thing About Hard Things: Building a Business When There Are No Easy AnswersDe la EverandThe Hard Thing About Hard Things: Building a Business When There Are No Easy AnswersEvaluare: 4.5 din 5 stele4.5/5 (344)
- Elon Musk: Tesla, SpaceX, and the Quest for a Fantastic FutureDe la EverandElon Musk: Tesla, SpaceX, and the Quest for a Fantastic FutureEvaluare: 4.5 din 5 stele4.5/5 (474)
- Her Body and Other Parties: StoriesDe la EverandHer Body and Other Parties: StoriesEvaluare: 4 din 5 stele4/5 (821)
- The Sympathizer: A Novel (Pulitzer Prize for Fiction)De la EverandThe Sympathizer: A Novel (Pulitzer Prize for Fiction)Evaluare: 4.5 din 5 stele4.5/5 (121)
- The Emperor of All Maladies: A Biography of CancerDe la EverandThe Emperor of All Maladies: A Biography of CancerEvaluare: 4.5 din 5 stele4.5/5 (271)
- The Little Book of Hygge: Danish Secrets to Happy LivingDe la EverandThe Little Book of Hygge: Danish Secrets to Happy LivingEvaluare: 3.5 din 5 stele3.5/5 (399)
- The World Is Flat 3.0: A Brief History of the Twenty-first CenturyDe la EverandThe World Is Flat 3.0: A Brief History of the Twenty-first CenturyEvaluare: 3.5 din 5 stele3.5/5 (2259)
- The Yellow House: A Memoir (2019 National Book Award Winner)De la EverandThe Yellow House: A Memoir (2019 National Book Award Winner)Evaluare: 4 din 5 stele4/5 (98)
- Devil in the Grove: Thurgood Marshall, the Groveland Boys, and the Dawn of a New AmericaDe la EverandDevil in the Grove: Thurgood Marshall, the Groveland Boys, and the Dawn of a New AmericaEvaluare: 4.5 din 5 stele4.5/5 (266)
- A Heartbreaking Work Of Staggering Genius: A Memoir Based on a True StoryDe la EverandA Heartbreaking Work Of Staggering Genius: A Memoir Based on a True StoryEvaluare: 3.5 din 5 stele3.5/5 (231)
- Team of Rivals: The Political Genius of Abraham LincolnDe la EverandTeam of Rivals: The Political Genius of Abraham LincolnEvaluare: 4.5 din 5 stele4.5/5 (234)
- On Fire: The (Burning) Case for a Green New DealDe la EverandOn Fire: The (Burning) Case for a Green New DealEvaluare: 4 din 5 stele4/5 (73)
- The Way of The Samurai, Shadowrun BookDocument19 paginiThe Way of The Samurai, Shadowrun BookBraedon Montgomery100% (8)
- The Unwinding: An Inner History of the New AmericaDe la EverandThe Unwinding: An Inner History of the New AmericaEvaluare: 4 din 5 stele4/5 (45)
- Answer Key: Entry TestDocument4 paginiAnswer Key: Entry TestMaciej BialyÎncă nu există evaluări
- Basic Ip NetworkingDocument20 paginiBasic Ip NetworkingZobair KhanÎncă nu există evaluări
- IPv4 - IPv6 IntroDocument18 paginiIPv4 - IPv6 IntroZobair KhanÎncă nu există evaluări
- Fiber@Home Basic Job Description: Internal: ExternalDocument2 paginiFiber@Home Basic Job Description: Internal: ExternalZobair KhanÎncă nu există evaluări
- 02 CSL Product Catalogue Aug-Sep-2014Document12 pagini02 CSL Product Catalogue Aug-Sep-2014Zobair KhanÎncă nu există evaluări
- ABBANK Schedule of Charges January 2011Document12 paginiABBANK Schedule of Charges January 2011Zobair KhanÎncă nu există evaluări
- NadimDocument1 paginăNadimZobair KhanÎncă nu există evaluări
- Fourier Series: A A A A X A A BDocument10 paginiFourier Series: A A A A X A A Bsmile0lifeÎncă nu există evaluări
- EsechileDocument5 paginiEsechileZobair KhanÎncă nu există evaluări
- Brac at A Glance June 2011Document9 paginiBrac at A Glance June 2011Zobair KhanÎncă nu există evaluări
- FoodhallDocument3 paginiFoodhallswopnilrohatgiÎncă nu există evaluări
- CV - Zohaib Hussain KaziDocument2 paginiCV - Zohaib Hussain KaziEngr. Zohaib Hussain KaziÎncă nu există evaluări
- RISO RZ User GuideDocument112 paginiRISO RZ User GuideJojo AritallaÎncă nu există evaluări
- Bylaws of A Texas CorporationDocument34 paginiBylaws of A Texas CorporationDiego AntoliniÎncă nu există evaluări
- Cpar Final Written Exam 1Document3 paginiCpar Final Written Exam 1Jeden RubiaÎncă nu există evaluări
- Tesla - Electric Railway SystemDocument3 paginiTesla - Electric Railway SystemMihai CroitoruÎncă nu există evaluări
- Trading Book - AGDocument7 paginiTrading Book - AGAnilkumarGopinathanNairÎncă nu există evaluări
- Grammar and Oral Language Development (GOLD) : Reported By: Melyn A. Bacolcol Kate Batac Julie Ann OcampoDocument17 paginiGrammar and Oral Language Development (GOLD) : Reported By: Melyn A. Bacolcol Kate Batac Julie Ann Ocampoclara dupitasÎncă nu există evaluări
- E-Cat35xt014 Xtro PhantomsDocument32 paginiE-Cat35xt014 Xtro PhantomsKari Wilfong100% (5)
- 20131022-Additive Manufacturing & Allied Technologies, PuneDocument56 pagini20131022-Additive Manufacturing & Allied Technologies, Puneprakush_prakushÎncă nu există evaluări
- Fabrication Daily Progress: No DescriptionDocument4 paginiFabrication Daily Progress: No DescriptionAris PurniawanÎncă nu există evaluări
- Segmentation of Qarshi Industries Private Limited PakistanDocument6 paginiSegmentation of Qarshi Industries Private Limited PakistanReader100% (1)
- Phrasal Verbs en Inglés.Document2 paginiPhrasal Verbs en Inglés.David Alexander Palomo QuirozÎncă nu există evaluări
- Local, Local Toll and Long Distance CallingDocument2 paginiLocal, Local Toll and Long Distance CallingRobert K Medina-LoughmanÎncă nu există evaluări
- T-61.246 Digital Signal Processing and Filtering T-61.246 Digitaalinen Signaalink Asittely Ja Suodatus Description of Example ProblemsDocument35 paginiT-61.246 Digital Signal Processing and Filtering T-61.246 Digitaalinen Signaalink Asittely Ja Suodatus Description of Example ProblemsDoğukan TuranÎncă nu există evaluări
- Brain Alchemy Masterclass PsychotacticsDocument87 paginiBrain Alchemy Masterclass Psychotacticskscmain83% (6)
- Electrical System in AENDocument21 paginiElectrical System in AENNilesh PatilÎncă nu există evaluări
- Surge Protection Devices GuidesDocument167 paginiSurge Protection Devices GuidessultanprinceÎncă nu există evaluări
- Samudra-Pasai at The Dawn of The European AgeDocument39 paginiSamudra-Pasai at The Dawn of The European AgemalaystudiesÎncă nu există evaluări
- Finite Element Method For Eigenvalue Problems in ElectromagneticsDocument38 paginiFinite Element Method For Eigenvalue Problems in ElectromagneticsBhargav BikkaniÎncă nu există evaluări
- My Report in Assessment 1Document67 paginiMy Report in Assessment 1Eddie Wilson BroquezaÎncă nu există evaluări
- Control Flow, Arrays - DocDocument34 paginiControl Flow, Arrays - DocHARIBABU N SEC 2020Încă nu există evaluări
- Role of ACT, S & WHO Guidlines For The Treatment of MalariaDocument34 paginiRole of ACT, S & WHO Guidlines For The Treatment of MalariasalmanÎncă nu există evaluări
- Nodal Mesh AnalysisDocument20 paginiNodal Mesh Analysisjaspreet964Încă nu există evaluări
- PCI Secure Software Standard v1 - 0Document67 paginiPCI Secure Software Standard v1 - 0Antonio ClimaÎncă nu există evaluări
- Macro Economics A2 Level Notes Book PDFDocument33 paginiMacro Economics A2 Level Notes Book PDFMustafa Bilal50% (2)
- Upend RA Kumar: Master List of Approved Vendors For Manufacture and Supply of Electrical ItemsDocument42 paginiUpend RA Kumar: Master List of Approved Vendors For Manufacture and Supply of Electrical Itemssantosh iyerÎncă nu există evaluări
- RELATIVE CLAUSES 1º Bachillerato and KeyDocument3 paginiRELATIVE CLAUSES 1º Bachillerato and Keyrapitanoroel0% (2)