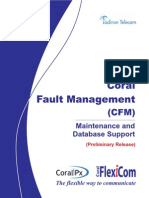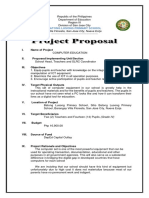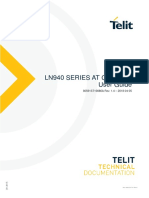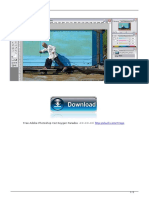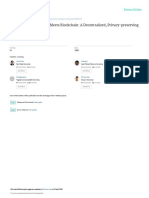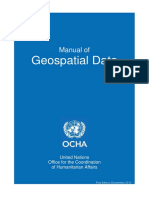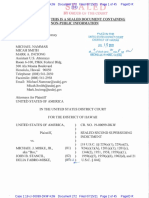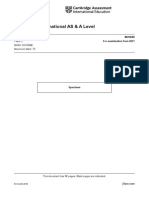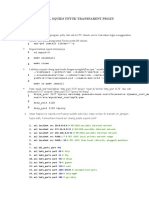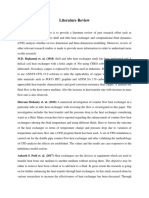Documente Academic
Documente Profesional
Documente Cultură
NET Render R11 Manual US
Încărcat de
Ionut Gabriel DascaluDescriere originală:
Drepturi de autor
Formate disponibile
Partajați acest document
Partajați sau inserați document
Vi se pare util acest document?
Este necorespunzător acest conținut?
Raportați acest documentDrepturi de autor:
Formate disponibile
NET Render R11 Manual US
Încărcat de
Ionut Gabriel DascaluDrepturi de autor:
Formate disponibile
CINEMA 4D
R 11 NET RENDER
3D FOR THE REAL WORLD
NET Render
Manual Modules
NET Render
Networks the final frontier processing power at your fingertips to take your breath away! Installation and configuration How To... Reference Appendices Troubleshooting CINEMA 4D NET Render answers the needs of todays professional media production industry by providing tools that enable the highest quality computer-generated 3D graphics and animation for creation on demand and on-time delivery. Time and cost are major considerations in the professional marketplace. Even though productions are becoming more ambitious and demanding, the time given to create these masterpieces is being constantly reduced. One way to gain the upper hand to reduced production times is to use multiprocessor systems. Another approach is to work with computer networks. CINEMA 4D NET Render couples these technologies in a unique way.
Developed in cooperation with the European Union, CINEMA 4D NET Render can react quickly and dynamically to meet the latest market requirements, due to the parallel nature of its individual work processes. CINEMA 4D NET Render consists of two types of applications: the server program and the client program. Usually you will have just one computer (the server) running the server program and more than one computer (the clients) running the client program. The stages involved in network rendering are simple: first you send your render jobs (i.e. the CINEMA 4D scenes that you wish to have rendered) to the server. In turn, the server passes these scenes on to the clients for rendering. Once the clients have rendered the results (animation files), they send them to the server. You in turn collect the animation files from the server. Depending on the number of licenses you have purchased with CINEMA 4D NET Render, you are allowed to use that number of clients simultaneously with your CINEMA 4D NET Render server. The clients are in contrast to the server application free. This means you can distribute and install as many clients as you want. For example, you can give clients to customers or friends so you can use their computer for rendering as well. In contrast to the clients, the server application is not free and distribution thereof is illegal (see the End User License Agreement). When the time comes you will find updates and additional clients for other operating systems on our web site (www.maxon.net) in the future. We suggest you check this site on a regular basis for updates. The intelligent server program distributes the render jobs equally accross all clients and updates the allocation at regular intervals so that the clients share the work according to their individual progress. This avoids the problem of the slowest computer forming a bottleneck in a mixed network. The intelligence of the server goes a step further: individual clients can be added to or removed from the network at any time, even while a render job is in progress. If, for example, a client is added during a render job, the server redistributes the work to include the new client. The intelligent server provides an efficient and dynamic network. At the same time, the net traffic (i.e. the load on the network) is kept to an absolute minimum. The clients act intelligently as well. For example, if multiprocessor systems are in use, the client program shares the task of rendering each frame among its processors and updates the allocation at regular intervals in a manner similar to the server. One very strong feature of the CINEMA 4D NET Render license is that a multiprocessor machine counts as just one seat. The license agreement refers solely to the number of computers in your network, not the number of processors. A TCP/IP network serves as the basis of communication between the server program and the clients. Why have we opted for this solution? TCP/IP is manufacturer-independent, it has become more or less the standard for local and
NET Render
opted for this solution? TCP/IP is manufacturer-independent, it has become more or less the standard for local and national networks and it is available on most platforms, often with direct integration in the operating system. Using CINEMA 4D NET Render over the Internet is also made very easy.
Terminology
Lets define some important terminology used throughout this manual: C4DN: CINEMA 4D NET Render C4DN server: CINEMA 4D NET Render program configured as server C4DN client: CINEMA 4D NET Render program configured as client server: computer from which the C4DN server was launched (not to be confused with the file server for the network see below) client: computer from which a C4DN client was started file server: server for the network (this computers folders and directories are accessible from both a PC and Macintosh) job: a CINEMA 4D scene that is to be rendered across the network The terminology does not consider detailed network structure. This information is not necessary for the operation of CINEMA 4D NET Render.
Requirements
functional TCP/IP network computer with a static TCP/IP address to host the C4DN server Internet browser (e.g. Opera, Safari, Microsoft Internet Explorer) Operating systems: Windows Vista (all versions), Windows XP (Pro/Home), Windows XP Pro 64-bit, Windows 2003 Server, Windows 2003 Server 64-bit, Mac OS X 10.4.x, Mac OS X 10.5.3 (10.5.0, 10.5.1 and 10.5.2 not recommended). Older iMac (CoreDuo) and Mac Minis (CoreSolo) only support 32-bit . Supported processors: Intel Pentium M, Intel Pentium 4, Intel Pentium 4D, Intel XEON, Intel Core Solo, Intel Core Duo, Intel Core 2 Duo, Intel Core 2 Quad, Intel Celeron, Intel Celeron D, AMD Sempron (K8/Socket 754), AMD Athlon 64, AMD Opteron, AMD Phenom, IBM PowerPC G5 CINEMA 4D is not required but recommended (if CINEMA 4D is not installed, CINEMA 4D files can only be rendered).
About Networks and C4DN
Both the C4DN server and the C4DN client can be launched from the same computer. However, when there are ten or more computers in the network it is more efficient to designate one of the computers as a dedicated server. Any modem or ISDN adapter connected to your computer will attempt to dial out to the Internet each time the C4DN server is started. This occurs with all similar network programs that access TCP/IP. If, and only if, the modem computer also hosts the C4DN server, allocate two IP addresses to the computer an internal address and an external address. Alternatively, install the C4DN server on a different computer one without a modem. The server and clients will default to port 8080 or 80 (PC). If another server already uses this port, conflicts will occur. You can either quit the server that is currently running or allocate an alternative port address to CINEMA 4D NET Render. Please see the Appendices for more information regarding IP addressing and TCP port numbers. Also refer to the Troubleshooting chapter.
Installing and Configuring the C4DN Server
Manual Modules NET Render Installation and configuration
Installing and Configuring the C4DN Server
Installing and Configuring the C4DN Server
1. Decide which computer will act as the CINEMA 4D NET Render server it does not have to be the fastest machine available. Determine the (internal) IP address for this computer and make a note of it. This computer must have a static TCP/IP address. Some computers, especially those that access the Internet through a modem, use dynamic TCP/IP allocation; in this case we recommend that you install the C4DN server on a different computer.
Dynamic IP addressing running Windows.
Installing and Configuring the C4DN Server
Static IP addressing running Windows.
2. Place the DVD into the appropriate drive of the computer that will act as the C4DN server. 3. Depending on the package you purchased, select the CINEMA 4D XL Bundle or CINEMA 4D STUDIO Bundle package from the installer and follow the instructions. 4. Thats it, you are done. When starting NET Render for the first time you will be asked to enter a "Data Path". This is the path to which NET Render will render its files. If you plan to give multiple users access to CINEMA 4D NET Render you should read the Security Issues section look up security issues in the index.
Installing and Configuring the C4DN Clients
Manual Modules NET Render Installation and configuration
Installing and Configuring the C4DN Clients
1. Place the DVD into the appropriate drive of the computer that will act as a client. 2. Depending on the package you purchased, select the CINEMA 4D XL Bundle or CINEMA 4D STUDIO Bundle package from the installer and follow the instructions. 3. Start the NET Render Client and select Network Settings... from the File menu. 4. Enter the TCP/IP address (see note above) of the server ( the computer on which the NET Render Client is installed) alongside Server address, for example Server address = 192.168.0.227. 5. Save the file and quit the editor. 6. Thats it, youre done. The Appendices include instructions for simplifying the installation and configuration of NET Render on large networks. System administrators should read these notes carefully.
User Account Basics
Manual Modules NET Render Installation and configuration
User Account Basics
Before we really start, some words about managing multiple users. After installation only one user, with the name Administrator, is installed by default. This user has full access to all files and configuration data. As long as only one person is using CINEMA 4D this is sufficient. If there are multiple users using CINEMA 4D NET Render at the same time you will want to add individual user accounts. Every person gets a user ID and password from the administrator. This protects the users from mixing their scenes with other users and also allows you to build an Internet render service. More details can be found in How to administer clients. After having entered the "Data Path" during NET Renders ititial start you will find its configuration file, server.ini, and also a folder called user in this path. In this folder there will be a sub-folder for every installed user. These folders are for storing scenes and rendered pictures for each corresponding user. By default you will find only a single administrator folder. This is the normal folder you will use for rendering if you are a single user (and therefore the administrator). Otherwise, you must use your user folder.
Personalization
Manual Modules NET Render Installation and configuration
Personalization
You need to personalize the program when starting the C4DN server for the first time. Please complete all entry boxes correctly, then click on OK. The serial number supplied with your package is valid for three months only; we will send you a final serial number when you register your purchase. If you do not enter your final serial number before the period expires, the server will cease to function. Please register promptly with MAXON Computer. Only by registering will you be sent your final serial number. Registration also entitles you to updates, support and information on future developments.
Starting the Client Server System
Manual Modules NET Render Installation and configuration
Starting the Client Server System
1. Start the C4DN server. A console window appears. 2. Start the C4DN client on all the computers you wish to use. Again, a console window appears. This process can be carried out automatically when the computer is started. For Mac OS, place an alias to the C4DN client in System Folder / Startup Items. For Windows, place a shortcut to the C4DN client in your local Start Menu / Programs / Startup folder. 3. All done again!
Quitting the Client Server System
To quit the clients and the server, select Close or Quit from the console window of each program.
Creating Projects
Manual Modules NET Render Installation and configuration Preparation
Creating Projects
Network rendering is a largely unsupervised affair. This puts the responsibility on your shoulders to ensure that each C4DN client has access to all the data it requires. You should always save your CINEMA 4D scenes using the menu item File / Save Project. Prior to saving, carefully check the settings in the Render Settings dialog (see the CINEMA 4D reference manual). Also, we recommend that you render the scene in the viewport just the first few lines will do. This will help you confirm that CINEMA 4D really can find all the files. When working on a CINEMA 4D scene, it is not necessary to enter a save path for the results (see below for where to find your rendered pictures). If you have entered a file name (not a complete path) under Render Settings / Save, the results will be named in accordance with that name and not the job name. If you enter a complete path, CINEMA 4D NET Render will name the frames in accordance with the projects name. The CINEMA 4D render modes Software Preview and Hardware Preview should not be used. If you have disabled the Cancel If Texture Error render option (Render Settings / Options), the job will be rendered to the end, even if some textures are missing.
In the dialog window, enter the project name under Filename (Windows) or Save as (Macintosh). A folder of the same name will be created in the location selected (see below). This is the location where CINEMA 4D saves all files relating to the project (scenes, textures, shaders, films, etc.). The project name is used later for identifying your render job. Hence you should choose a clear, meaningful name. There is a filename length limit of a maximum of 32 characters when saving a project for CINEMA 4D NET Render. Also, you should only use the characters AZ, az, 09 and the underscore (underline) character. A blank space or special characters are not allowed. You have four choices:
1. You can immediately set the save path in the dialog window to your user folder on the C4DN server the project will be sent to this folder. 2. You can save your project locally to your hard disk, then copy the project folder to your user folder on the C4DN server (e.g. via FTP or a file server). 3. You can create a new empty job on the Jobs page. CINEMA 4D NET Render then creates an empty folder named after the job in your user folder on the server. Now copy manually all project files (scene and textures) into this folder. 4. You can create a new empty job on the Jobs page. Now switch to the Details page of the job by simply clicking on its name. Use the Upload function for uploading all necessary project files (scene and textures). Method 1 is the quickest option but method 2 has the advantage that you always have an original copy of your work on your computer. Method 4 is the only possible method when using the Internet for accessing the C4DN server. Once all the necessary files are in a central location, you can start the render process. How this works is explained below. First, though, a few important words on using unlike (heterogeneous) networks.
Using Unlike (heterogeneous) Networks
Manual Modules NET Render Installation and configuration Preparation
Using Unlike (heterogeneous) Networks
A so-called heterogeneous network is made up of computers that do not all use the same operating system. For example, MAXON Computers network includes computers running Windows, Macintosh and so on. Quite a mixture! Exactly how all these computers manage to communicate with each other is not of interest to us. What does concern us is that there is a computer, known as a file server, where all the other computers can store their data. Different operating systems use different conventions. It is important that you are aware of this issue so that you use compatible filenames, paths, picture formats and so on. What should (or rather must!) you be aware of when creating scenes that, for example, are going to be rendered on both Windows and Mac C4DN clients? Do not use special characters in filenames, e.g. \\, /, #, :, @. Avoid foreign characters such as the German umlaut in filenames. The same applies to textures check the names for all the textures used by your materials. Do not use blank spaces in filenames. You can replace these with the underscore (underline) character. Limit the length of all filenames and texture names to a maximum of 31 characters. Use picture sequences instead of movies for animated textures. A Mac OS client that copes with QuickTime textures may not be able to cope at all with AVI textures. Do not use PICT files for textures. Instead, we recommend TIFF or TARGA files. If there is no file server in your network, you can use your Internet browser to upload and download scenes and rendered pictures (see Upload page). This can be especially interesting in heterogeneous networks and when accessing CINEMA 4D NET Render from outside over the Internet.
How to Render a Scene Across The Network
Manual Modules NET Render How To...
How to Render a Scene Across The Network
You have prepared the job, youve started the C4DN server and the C4DN clients and now you are ready to render across the network. When the C4DN server and a C4DN client are started, they have a chat. The client learns where to leave its results and the server knows who it can allocate work to.
1. Start the Internet browser for your operating system. 2. Connect to the C4DN server by typing in the IP address and port number for the C4DN server (for example http://192.168.0.239:8080 or :80 for Windows) in the Location box (where you would normally enter a URL).
Once the connection has been established, the CINEMA 4D NET Render Welcome page appears.
If a connection is not established, please refer to the Troubleshooting chapter for possible causes.
Tip: Since port 80 is already occupied, port 8080 is the default port on MacOS X systems. Root access priviledges are necessary for assigning ports under 1000.
3. Click on ENTER to enter the Jobs page. If there are multiple users configured you will see a dialog asking for your user name and password. You must type them in before you can see the Jobs page. If there is one single user (administrator) you will not see this dialog and you can enter the page directly. A table appears which lists all your projects in the user folder on the C4DN server. Within the individual columns of the table you will find information about the job name and its current status (State). Your previously uploaded job (see Creating projects) should appear in the Inactive Jobs list.
How to Render a Scene Across The Network
4. Click on Start (under Command) in the appropriate line of your job. The job moves to the Render Queue list. The C4DN server will then automatically start the rendering.
How to Render a Still Image Across The Network
Manual Modules NET Render How To...
How to Render a Still Image Across The Network
Net Render allows you to render not only animations over the network but also still images. The still image will be broken up into a number of tiles. You might find it helpful to think of each tile as being one jigsaw piece that makes up part of the picture. The tiles will be distributed over the network and rendered. Once the rendering is complete you will have several images that can be pieced together in an image editor such as Adobe Photoshop to form the still image. However, before you network render the still image scene, you need to do a little set-up work in CINEMA 4D. First you set up a special camera called a tiled camera. More about this later. Next, you set up an animation. Yes, you read correctly: an animation! This is because each tile will be rendered as a frame in an animation. To render an image as 9 tiles you need to set up the scene to animate 9 frames (i.e. to render from frame 0 to frame 8). To render an image as 25 tiles you need to set up the animation to render from frame 0 to frame 24. So how does CINEMA 4D know which part of the picture to render for each frame? This is where the tiled camera comes in. It will automatically display the correct part of the picture (i.e. the correct tile) for each frame. At frame 0, it will display the first tile; at frame 1, the second tile and so on. To net render a still image: Load the scene into CINEMA 4D.
Select the Tiled Camera from the Object Managers File menu: Load Object Preset / MAXON / CINEMA 4D / Add Ons / Expressions.
Select the Tiled Camera in the 3D view (Cameras / Scene Cameras / Tiled Camera).
Move and rotate the camera so it shows the view that you want rendered. Alternatively you can drag an existing cameras user data into the Tiled Cameras Reference Camera field.
Select the Tiled Camera in the Object Manager. In the Attribtue Manager, activat the Use Tiling option in the User Data tab.
In the same tab: The number of image tiles to be rendered can be defined via the Tiles per Axis option (2=4, 3=9, etc.).
Set the animation length in the Render Settings Output menu. This represents a square of the Tiles per Axis setting. If Tiles per Axis is set to 3, set Output to 0 to 3, if Tiles per Axis is set to 5, set Output to 0 to 24.
Save the scene and pass it to NET Render.
Once NET Render has finished rendering the tiles, load the tiles into an image editor and piece them together to form the picture.
How to Monitor the Render Job
Manual Modules NET Render How To...
How to Monitor the Render Job
You can watch the progress of your jobs if you look at the Progress column - this page refreshes automatically. As soon as the job is complete (progress = 100%) it automatically moves from the Render Queue back to the Inactive Jobs list. Now you can download the rendered data (see below). Note: The browser does not have to be open throughout the render process. It is used solely for controlling jobs. The render process runs independently once started.
How to Locate The Results of the Rendered Job
Manual Modules NET Render How To...
How to Locate The Results of the Rendered Job
How to Locate the Results of the Render Job
Your job has been rendered and now you want to gather the results, but where are they? In the introduction we advised you not to enter a save path in the scene. As a good user, you heeded that advice! Look in your username folder within the user folder in the C4DN server folder. Now look for a folder called results in your project folder. This is where you will find your rendered frames, all waiting patiently just for you. Now you can transfer the entire results project folder to the computer you are using for postproduction (e.g. for cutting, compositing, adding sound tracks, etc.). You can also see the list of rendered frames in the browser:
1. Start your Internet browser. 2. Connect to the C4DN server (enter the IP address) and enter the Jobs page. 3. Click on the appropriate job to see the Details page.
You can use the Result Files list to load individual files onto your computer or to delete files from the results folder. To download a file or delete a file, click on the required file on the list, then click on either the Download button or the Delete the respective button. Note: When you click on the Download button, two things can happen. Either the chosen file will be downloaded immediately or (by default) a new Download page will open. Whichever happens depends on the value of the browser type variable in the server.ini file. You can read more about this in the reference section under Download Page and in the appendices under Sections and Variables of the server.ini file.
How to Locate The Rendered Animation
Manual Modules NET Render How To...
How to Locate The Rendered Animation
Fine, but Where is my animation?, you may ask. Well, CINEMA 4D NET Render renders the animation as single frames by default. Individual frames have significant advantages for postproduction purposes. For one, this avoids problems with integrating alpha channels. Also, you will not lose picture quality as can happen with animation codec compression. If there are problems while rendering (hard drive full, missing texture, crash) you can continue the rendering later without any problems. If you use AVI or MOVIE codecs this will not be possible. However, you can choose an animation codec in the render settings of the scene. The server then generates a single animation out of the rendered frames provided that the server has the appropriate codec installed. Generating a single animation consisting of frames normally uses twice the amount of hard disk space. Keep in mind that depending on the operating system the maximum file size is limited to 2 GB. This sets a severe limitation on the maximum animation length. If you take, for example, a resolution of 640x480 pixels and 30 frames per second, the 2 GB limit is reached after only 50 seconds of animation. Make sure that any special codecs required by your video hardware are installed on the server; otherwise, these compressors cannot be accessed and a logical error will occur. CINEMA 4D NET Render will use the first one that it finds which might not be the one you want. Dont worry, though, the individual frames which were rendered previously are preserved on the server. None of these pictures is lost. Refer to the Troubleshooting chapter to find how to easily reassemble an animation without re-rendering every single frame. If you want to render alpha or depth channels you are limited to one or the other because the communication between client and server is limited to sending a single frame with optional integrated channels at a time.
How to Clean Things Up
Manual Modules NET Render How To...
How to Clean Things Up
Once a project has finished (and does not need to be rendered again), you can delete the corresponding job folders within your user folder. Alternatively, you can delete the job from within the browser by clicking on Delete (under Command) on the Jobs page. After a confirmation-prompt, the entire job with all files and folders will be deleted form the server. Always consider the advantages of making backup copies. Note: As a safeguard, the files are not automatically deleted after rendering. Be careful!
How to Troubleshoot When There Are No Results
Manual Modules NET Render How To...
How to Troubleshoot When There Are No Results
If there were problems during the render phase the cause has to be found.
1. Start your Internet browser and go to the Jobs page. 2. Check to see if your job is still in the Render Queue. If so, the job is still running and not yet finished.
Tip: If the job seems to be taking longer to net render than it should, perhaps a colleague with higher priority has pushed a job to the front of the queue, ahead of your job. We will explain how job priority is handled in How to administer users. 3. Your job is perhaps already in the Inactive Jobs list and has the status error. If so, click on the job name to get to the Details page. On this page you will see a detailed error text. Possible error causes include: missing textures, wrong texture names, a complete network crash, no storage space available for the results, no write permission on the server (in the network settings Data Path). Once you have removed the cause of the problem, start your job again (click on Start on the Jobs page). Rendering resumes from the point at which the problem occurred an error in the scene file (e.g. incorrect settings, missing textures, etc.) could also be responsible for the lack of results. The following section tells you what to do if this happens.
How to Update Projects
Manual Modules NET Render How To...
How to Update Projects
Imagine this scenario: You forgot to add some plants to your garden scene. The render was a disaster! Or, perhaps you rendered out a preview at a resolution of 160x80 pixels, and you now want to render the final project in full PAL or NTSC resolution. In both cases the scene needs to be edited in CINEMA 4D (either plants need to be added or the Render Preferences adjusted). But what now? Do you have to create the project again from scratch? Do you have to upload all those files (maybe 140 MB altogether) to the server again? Guess what ...there is a neat function ready to help in these instances, when just a few files need to be transferred to the server.
1. Start your Internet browser and go to the Jobs page. 2. Click on the name of the job that should receive the rendered file(s); this switches to the Details page. 3. Click on INDEX Upload/Upload . A new page will appear.
This enables you to upload up to 10 files to your project folder. 4. Click on the Browse button and use the dialog window to select the required file. Confirm your selection by clicking on OK. The file that you selected appears in the text box next to the Browse button.
5. Repeat step 4 until all the files to be uploaded are selected.
6. Click on the Upload button. The files will now be uploaded into the job folder on the server.
Tip: If you want to upload more than ten files, you must repeat the upload process. You cannot upload more than ten files at a time.
How to Update Projects
7. Afterwards, go back to the Details page and delete all old frames by clicking on Clear (THIS IS IMPORTANT! Otherwise nothing may happen) . 8. Now go to the Jobs page and restart the job by clicking on Start. The job will appear in the Render Queue and will be rendered again. Tip: You can also delete individual frames from the Project Files list or download individual frames to your computer. First select the file in question from the list. To delete the file from the server, click on Delete. To download the file to your computer, click on Download.
How to Work With Job Priorities
Manual Modules NET Render How To...
How to Work With Job Priorities
How to Work With Job Priorities
Suppose you have the following situation: You have prepared a project and now you want to render a preview. You have uploaded everything to the server (e.g. with the name Urgent), but you have just noticed that five other previously uploaded jobs are already waiting to be rendered You need to jump the queue so that you get the preview back today. You need to move your job to a higher position in the list.
1. Go to the Jobs page. You can see the Render Queue. The job with the highest priority is the one at the top of the list. The priority decreases as you move down the list. One of the jobs is already being rendered (status running) and many others are waiting for rendering (status waiting). Your newly created job is by default at the bottom of the list.
2. There are two arrow icons next to the job priority, one that points up and another that points down. You use these icons to move the job up or down the list, which will raise or lower the jobs priority accordingly. Click on the arrow that points up which is next to your new project. The display is updated. Notice how your job has moved up one column. 3. Keep clicking on the arrow that points up until your job reaches the desired position.
How to Work With Job Priorities
The job that was being rendered before the priorities were changed will be stopped as soon as the new project gets a higher priority. All its clients will stop rendering and every frame in process will be aborted (for now). When the new, high priority, job is finished, the clients will continue with the previous job. Not a single frame will be lost. As a general user (as opposed to the administrator) you can only switch priorities within your own jobs. If you're using a rendering network together with other colleagues, you should contact the render administrator to move your more urgent job above the others.
Tip: You can use the arrow that points down to allocate a lower priority to a particular job.
file:///Volumes/WICKIE_DATA/HELP_LOCAL/US/html/11743.html
Seite 2 von 2
How to Abort Jobs
Manual Modules NET Render How To...
How to Abort Jobs
Imagine you have started to render a job but notice in the job control that you are working with the completely wrong settings (e.g. perhaps you forgot to turn on shadows). Do you have to wait patiently for the project to be rendered and then try again? Of course not! You can abort the current render job.
1. Go to the Jobs page. You will see your job in the Render Queue. 2. Click on Stop in the appropriate line.
This automatically moves your job to the Inactive Jobs list. There you can modify the job (see How to update projects) or delete it completely. As far as the server is concerned, it has finished the task and is already working on the next job.
How to Work Dynamically With Clients
Manual Modules NET Render How To...
How to Work Dynamically With Clients
Say you started several render jobs over the weekend that use all of the computers in your firms network. Monday morning arrives but the rendering is still in progress and a colleague needs his or her computer back! Although your colleague could use the computer even while it renders (other applications can run parallel to the render task), rendering is a processor-intensive task. If your colleague wants to use an application that is also processorintensive (e.g. a spreadsheet or a graphics program), the computer may become frustratingly slow to use. Losing just one client is of no great consequence if you have plenty of computers in the network. CINEMA 4D NET Render allows you to remove clients from the network at any time. Clients can also be added to the network as required. To remove a computer from the render network, simply quit the client program on that computer (menu File / Quit). The client will ask you to confirm that you wish to quit. If you proceed to quit, the frame that the client was rendering is lost, but this frame will be rendered later by another client. This method enables clients to be removed immediately from the network. Tip: You will not immediately see the correct client number on the Clients page if you are starting additional clients or closing clients. The update takes about one minute because the C4DN server has to check if the TCP/IP link is just dead or if a running client has really left the rendering network. If you try to quit the C4DN server in the middle of a render job, the clients keep on rendering their local job (in frame sequence) and will save the rendered frames locally on the clients hard drive until either the local job is finished or the hard drive is full. After that they stop working. The clients will receive new local jobs when the C4DN server is started again. But before that, the C4DN server will collect all previously rendered and locally stored files from all clients in the network. The C4DN server distributes the work optimally so that none of the C4DN clients are left idle. All clients are kept busy. However, a new job will not be started until the old one is finished.
How to Troubleshoot Worst-Case Scenarios
Manual Modules NET Render How To...
How to Troubleshoot Worst-Case Scenarios
We wont ask you to imagine yourself in the following situation. Instead, pretend its all happening at a rival studio: the cleaning lady is tidying up around the office one evening and she cant find an empty socket for the vacuum cleaner, so she pulls out a plug and in one fell swoop the server or a client disappears from the render network. Power-cuts, operating system crashes and the like have reduced many a grown man or woman to tears. CINEMA 4D NET Render takes a number of precautions to minimize your loss in these worst-case scenarios so, with luck, your handkerchiefs and tissues will only be used for tears of joy. Lets take a closer look at what else can happen (to your rival studio, of course).
A C4DN client is no longer present:
If a client is removed suddenly, the frame that the client was rendering is lost. However, the server will recognize that the client has been lost and that the client is unable to finish rendering the frames it was allocated. The server then distributes the task of rendering these frames to other clients. The end result is that not a single frame is missing from the animation. Only a minimal amount of time was wasted on the one frame that was lost since it had to be rendered again by another client
The C4DN clients are running locally on computers in the network. The C4DN server is no longer present.
The sudden loss of the server is traditionally the worst thing that can happen to a network, yet CINEMA 4D is again able to minimize the damage. If the server is lost, the clients simply continue to render their frames. The clients save these frames in their local results folder. This process continues until either the job is finished or until there is no free space on the local hard drive(s). If the server is restarted, it remembers that a job was in progress before its untimely departure. The server checks to see which frames are missing and then fetches all the frames that were stored on the clients during its absence. If the job is still incomplete, the server redistributes the remainder of the job. If the job is done, the server begins the next job. So if the server does go down, no frames are lost. The real loss is one of time (suppose the server were to crashe while you were away on holiday ).
How to Administer Clients
Manual Modules NET Render How To...
How to Administer Clients
Clicking on Clients takes you into the client control. Depending on your access rights you will see all clients (administrator) or only some of them. The main use of the client control is to monitor all the computers working on the render job. In terms of administration, there is little to be controlled here. But this page is very useful for a live view of what is happening in the network and how fast the clients are.. The table contains important information about the progress of the render job. Details are given in the Clients page section.
This table gives you important information regarding animation calculation. See Clients Page for further details.
How to Administer Users
Only the administrator is able to configure new users or delete old ones. If you are a normal user and you want to change your name or password you should contact the administrator. If you are an administrator please look in the Users Page section in the Reference for details.
How to Modify The Web Pages
Manual Modules NET Render How To...
How to Modify The Web Pages
The web pages of CINEMA 4D NET Render are so simple that you can easily change them according to your taste. You can do this by either modifying the HTML code manually or using a dedicated program like GoLive or Dreamweaver. This is more interesting if you want to install an Internet Rendering Service with your own look and feel. You can change the graphical elements or place additional elements. Also you can use frames. But you have to be aware of the following. At some places in the HTML code there are variables hidden in comments. CINEMA 4D NET Render replaces them automatically with the appropriate data when the page is accessed. Look at the HTML code for the table of current clients:
You will see that the comment contains the variable name clientlist. This variable will be replaced by the real table data while running CINEMA 4D NET Render. Tip! If you delete this comment you will only see the headline of the table but no entries. Always make changes on backup copies of the original files! Alternatively you can copy this comment to other places on the page. Then you will see the table data at several positions on the page.
Reference
Manual Modules NET Render
Reference
As previously mentioned, CINEMA 4D NET Render is controlled via HTML. One advantage of using HTML is that it is platform-independent. A further advantage is that HTML makes it possible to access the render network from home (or from anywhere else in the world, for that matter) via the Internet. In the previous chapter we introduced you to the functionality and operation of CINEMA 4D NET Render with the help of case scenarios. In the following pages you will find a short description of all functions on each HTML page, making this section a good reference tool.
General Issues
The site structure of the CINEMA 4D NET Render server is very simple and clearly arranged to give you easy access. On all pages you will find the name of the page in the title bar. Below you will find links for all other pages available, so that you can jump to them directly.
The administrator has additional access to the User page. In the following you will get a description of all pages in detail.
Welcome Page
Manual Modules NET Render Reference
Welcome Page
You will see this page every time you access the server for the first time. If you find this page annoying just use bookmarks to jump directly to one of the sub pages.
If you click on the ABOUT link you will see copyright information for CINEMA 4D NET Render To login to the server click on the ENTER link. Depending on your configuration there are two different login processes:
1. There is only one user configured the administrator (default) without a password. You will then be brought to the Jobs page directly. 2. You have configured multiple users and want to login as the administrator or one of the users. A dialog will open and ask you for the user name and password. If you enter the correct data you will then see the Jobs page. Tip: Your browser will normally keep this login information in memory so you do not have to type it in again and again when accessing other pages. If you quit your browser and start it again you will have to re-enter the information, for security reasons.
Jobs Page
Manual Modules NET Render Reference
Jobs Page
Here you can control all the jobs waiting to be rendered. Among other things, the Jobs page can be used to add new jobs manually, allocate priorities or have a specific job displayed. Tip: This page will be refreshed automatically every few seconds (see The configuration file for details).
Render Queue
The table shows a list of all jobs on the server that are currently being rendered or waiting. You can compare the functionality of this section with the printer spooler of your operating system. There you can also start, stop or delete print jobs. If any error occurs during rendering the job will be stopped and moved from the Render Queue into the Inactive Jobs list where you can manually inspect the job and check what has gone wrong. Priority displays a number allocated to each job. The jobs are processed one after the other, starting with the job whose priority is 1. You can use the arrow buttons to the right of the priority number to change the sequence in which the jobs should be rendered. You can move a job up or down the list. The job at the top of the list will be rendered first, and the job at the bottom of the list will be rendered last. If you move a job that is currently being rendered (the one with State set to running) down, the rendering will stop immediately. All frames currently being rendered by clients will be lost but all previously finished frames will be kept. If the rendering starts again (either because of a changed priority or because it moves to the top of the queue) only the missing frames will be rendered. Name defines the name of the job. Clicking here takes you to a specific control page for the job (see Details page). Owner displays the name of the user to which the job belongs. If you are logged in as a normal user you will see only your jobs. Only if you are administrator will you see all jobs of all users. State defines the status of the current job. The possible states are: waiting: The job is waiting to be rendered. running: The job is currently being rendered.
Jobs Page
Progress displays a value between 0% and 100% showing how much of the total scene has been rendered so far. A value of 100% means that the rendering is complete and the job will automatically be moved to the Inactive Jobs list (see below). Command If you want to remove a job from the render queue temporarily or permanently simply click on Stop. The job will then be moved to the Inactive Jobs list. Of course you can at any time place it back in the render queue. Only if you delete a job will it finally disappear from all lists and the data will be deleted from the server.
Inactive Jobs
Here you can define new jobs, prepare them (uploading the scene file and all necessary textures) and download the frames of a finished job. Tip: If an error occurs during rendering, the job will be stopped immediately. It will be moved from the Render Queue to the Inactive Jobs list. There, by clicking on the name of the job, you can take a detailed look at what has been done Job Name see above Owner see above State defines the status of the current job. The possible states are: : Nothing special happened. error: An error occurred during the job. Progress see above. Command Click on Start to move the job to the Render Queue. It will appear at the end of the list. Click on Clear to kill all previously rendered frames. This is useful when the job had an error while rendering or if you want to re-render the scene with modified render settings. If you click on Delete you will physically remove a job from the server. In this case all scene data (scene, textures, etc.) and all rendered results will be deleted irretrievably. Of course you will be given the chance to change your mind first.
Create New Job
Below the list you will find a text field where you can enter the name of a new job. After clicking on Create New Job you will get a new job with this name in the Inactive Job list. You then need to fill this in with the scene to be rendered. To do this, you must either have direct network access to your user folder on the server and you copy your scene directly into the appropriate sub-folder named after the job or you click on the job name and enter the Details page. There you can upload the files manually. Careful! The same restrictions for user names apply for naming jobs because the job name will be used for naming the job folder. There is a limit of maximum 31 characters. You are allowed only to use the characters AZ, az, 09 and the underscore (underline) character. A blank space or special characters are not allowed.
Reset Clients
Jobs Page
Anyone with administrator privileges can use this option to restart all clients. This is useful if, for example, a plugin wasnt install at some point within the network. This saves you from having to actually go to that particular station to remedy the problem.
Reset Server
Anyone with administrator privileges can, if necessary, restart the server using this option.
Details Page
Manual Modules NET Render Reference
Details Page
Clicking on a job name in the job list (see above) takes you to the job control. This is where you can control a specific job. Among other things you can monitor the render progress, transfer files individually or, in case of an error, check the error message(s) to find the cause. You can also use the XRef function to define which master file should be rendered.
Detailed information about the job is shown at the top of the page.
Project Files
This list will show you all files on the server that belong to the job. To look at or save a file (e.g. a texture), select the entry in the list (click on the name) and click on the Download button. Tip: When you click on the Download button, two things can happen. Either the chosen file will be downloaded immediately or (by default) a new Download page will open. Which of these happens depends on the value of the browser type variable in the server.ini file. You can read more about this in the reference section under Download page and in the appendices under Sections and Variables of the server.ini File. To delete a specific file from the server (e.g. a texture that is no longer required), select the entry in the list (hold down the left mouse button and click on the name), then click on the Delete button. You can add missing files manually by clicking on Upload (see Upload page).
RELEASE 10.5
Set Master If you want to render CINEMA 4D files that contain XRef objects, the files must be uploaded to the server (with the following exception). Select the file that should serve as the master file (the file that will actually be rendered) and click on the Set Master button.
Result Files
All rendered frames are collected by the server and will be displayed here. Since this page does not refresh automatically you should click on Refresh/Reload from time to time to see the actual list of files. To look at or save a rendered frame, select the entry in the list (hold down the left mouse button and click on the name) and then click on the Download button.
Details Page
Tip: When you click on the Download button, two things can happen. Either the chosen file will be downloaded immediately or (by default) a new Download page will open up. Which of these happens depends on the value of the browser type variable in the server.ini file. You can read more about this in the reference section under Download page and in the appendices under Sections and Variables of the server.ini File. To delete a specific frame from the server, select the entry in the list (hold down the left mouse button and click on the name), then click on the Delete button. To delete all frames from the server click on Clear on the Jobs page.
Upload Page
Manual Modules NET Render Reference
Upload Page
This page lets you transfer up to ten files at a time to the current job. This is useful, for example, if you have forgotten a texture or if you have edited the scene since last uploading it. This is the only way to send data to the server if you are accessing the server over the Internet .
You can select a file in one of two ways:
1. Enter the location and the filename directly in the text field. 2. Click on the Browse button. A file selection window opens. Select the file, then leave the dialog by clicking on OK (or Open, or the prompt the operating system you are using provides). 3. You can start the upload process by clicking on the Upload button. Tip: If you wish to upload more than 10 files, you must repeat the upload process. It is not possible to upload more than 10 files at a time.
Download Page
Manual Modules NET Render Reference
Download Page
During our work with the many different Internet browsers, weve learned that some programs do not adhere very closely to the defined HTML standards; when downloading files from lists, for example. Its different from browser to browser and operating system to operating system. Due to this behavior weve defined a special variable in the server.ini file (see appendices). If the variable browsertype is set to 1, a file will be downloaded directly from the Result Files list. If this variable is set to 0 (Zero), a new page appears the Download page.
On this page, all files from the results folder of the active job are listed. Its a list made out of simple HTML references (links). In addition you can see the size of each file in bytes. To download a file into your browser, simply click on a link. As an alternative you can use the browsers Save Link As command. (Read more about this in the help that comes with your browser.) By default, the Download page will be forced to open, meaning the variable browser type is set to 0. It is recommended that you change the variable to 1 only if you are not using Microsofts Internet Explorer. However, if you encounter problems, switch the variable back to 0.
Clients Page
Manual Modules NET Render Reference
Clients Page
Clients-Page
This page contains detailed information about the clients installed in the render network. As with the Jobs page the administrator sees all clients but a normal user sees only the clients he is allowed to use. Tip: This page will be refreshed automatically every few seconds (see The configuration file for details).
No. is a number that was assigned automatically to the client (the client started first gets number 1 and so on). Client contains the clients TCP/IP address. Info contains optional information about the client, for example the name of the computer the client is running on. State describes the current status of the client. The following states are possible: State waiting: The job is waiting to be rendered. running: The job is currently being rendered. error: An error occurred during the job. Job Name is the name for the CINEMA 4D scene. Job Owner specifies the name of the user who controls the job. To Do specifies the range of frames that the C4DN server has asked the C4DN client to render. Frame is the number of the frame currently being rendered by the client. Image shows you an image of the frame that the client is rendering. This preview is updated at regular, frequent intervals rather than constantly, in order to reduce the strain on the network.
Control Column
The Reset button lets you restart that particular client. This is useful if, for example, a plugin wasnt install at some point within the network. This saves you from having to actually go to that particular station to remedy the problem.
Users Page
Manual Modules NET Render Reference
Users Page
Only if you have administrator status can you go to the Users page. There you will see all configured users in a list. The list also displays additional information such as passwords and priorities.
To create a new user, first enter the users name into the text field below the users list (to the left of Create New User). Make sure that this name is unique (not already a known user). Then click on the Create New User button. This works in a similar way to creating a new, empty job. Caution! The same limitations apply here as for job names. There is a username length limit of 31 characters. You should also only use the characters az, AZ , 09 and the underscore (underline) character. A blank space or special characters are not permitted. You can delete a user at any time by clicking on Delete in the Command column. If you click on the user Name you can change the account data:
Administrator Shows if the user has extended rights (yeschecked) (e.g. for deleting other users) or if the user is just a normal user (nounchecked).
Users Page
Password You should always use a unique password and communicate it to the user using a safe method (verbally, by FAX, encrypted email). Priority Here you can give users different priorities according to how quickly their jobs should move to the front of the queue (do not confuse this with the priority of user jobs). Users with a high priority are preferred to users with a low priority and therefore have their work rendered more swiftly. You can choose any value between 0 (lowest priority) and 100 (highest priority). By default the administrator has a value of 100 and every user a value of 20. When installing an Internet rendering service you could for example configure the priority according to the basic payment. Users paying a premium would be allocated a higher priority and would receive their work more quickly. Info Here you can specify additional data for your own reference, for example; info=My best paying client. Tip: You cannot change the user name at a later point. If this should become necessary, though, simply create a new user with the new name and delete the old one. Attention! You should read the Security Issues section carefully when configuring multiple users - look up security issues in the index.
Console Window
Manual Modules NET Render Reference
Console Window
This window appears when starting CINEMA 4D NET Render. From the File menu you can edit your Network Settings and view the installed plugins. In the window you will see several messages; the progress of the actual scene the user is rendering, for example. This window is used mainly for checking if the program is running after being installed. As a rule, you should use your web browser for checking jobs and clients because it is much easier and more information is made available.
The Configuration Files
Manual Modules NET Render Appendices
The Configuration Files
These important files, named server.ini or client.ini, (these lie in the server prefs and client prefs directories respectively, in the default user folder (for Windows: Documents and Settings / Unsername / User Files / MAXON / Name)) are for the manual configuration of CINEMA 4D NET Render. For the server, the files may contain additional data about all configured users. The configuration files are ASCII text files and can be opened easily with any text editor. Do not use an office application like Word because it normally destroys the original file by converting it into its own file format. Notepad for Windows or TextEdit for Mac should be sufficient for editing these files. The easiest way to make changes to the server.ini or the client.ini files is via the Network Settings in the C4DN console. The structure of the configuration files is similar to that of the .INI files from Windows and should be easy to understand. The documents are divided into several sections. Each section starts with a name in square brackets, for example settings followed by the data section. In each line you can set variables. Comments start with a semicolon. Tip: If there is an error in the file, CINEMA 4D NET Render shows an alert box with the line number where the error is located. This is an example for the client.ini file: Client Settings settings serveraddress = 192.168.0.227 serverport = 80 password = maxon priority = 1 clientaddress = 0 clientport = 1800 clientinfo = ZZ's Dungeon server.ini has additional information about configured users. An example could look like this: Server Settings settings serveraddress = 0 serverport = 80 password = maxon refreshtime = 20 timeout = 60 clearpics = 0 showalljobs = 0 browser type = 0 User admin name = Administrator password = Hallo_Passwort info = Programmer
The Configuration Files
priority = 100 user name = Guest password = info = Test Account priority = 0 user name = pablo_picasso password = paloma info = Artist priority = 50 In this example there are multiple sections. You can see that there is an administrator account as well as two additional user accounts with the name Guest and pablo_picasso. The user Guest has no password at all and therefore can be accessed by everybody; logically this user is given the lowest priority possible! On the following pages you will get a detailed explanation of every section.
General Rules
comments start with a forward slash you can define only one section or variable per line use the = operator to assign a value to a variable you can assign text directly to a variable. You only need to enclose text in double quotes if you want to use blank spaces for separation of words. Example name=test_user but name=test user unless otherwise stated, all sections and entries are required the order of the variables within a section as well as the order of the sections is not important
Sections and Variables of the client.ini File
settings (Client network settings) Section In this section you can specify the TCP/IP information. serveraddress (Server address) Specifies the TCP/IP address of the computer running the C4DN server so the client knows where the server is located. Tip: This is normally the only value you will have to configure manually.
RELEASE 11
Serverpath: This is where render results, arranged according to user and job, are saved. You can also use a network path, if desired. serverport (Server port) Specifies the port number of the computer running the C4DN server. A default of 80(PC) or 8080 (Mac) is used. password (Password) This is a security measure. Only if the server and client passwords match will the server send data to the client to be rendered. The default is maxon. You will find further information in the server.ini appendices in the following chapter. clientaddress (Client address) Specifies the TCP/IP address of the computer running the client. Normally the Client is configured to react to all messages and therefore the default value is 0 (use all addresses). But if you have multiple TCP/IP addresses installed on your local machine you can instead specify a particular address. The C4DN Client then ignores messages from other addresses. clientport (Client port) As soon as you want to have multiple clients running at the same time on one machine you have to give them individual port numbers so they do not interfere with each other. You could, for example, use the numbers 1800, 1801 and 1802 if using three clients on a single machine. If you want to additionally run the server
The Configuration Files
numbers 1800, 1801 and 1802 if using three clients on a single machine. If you want to additionally run the server application, the port number of the clients must be different from the servers port number. Tip: Normally you should not start multiple clients on a single computer because this lowers overall performance. If you have a server machine with multiple CPUs and Windows running on it you can optimize overall performance by assigning a single application to specified processors by using the Task Manager; for example Server = CPU 0 and Client = CPU 1, . clientinfo (Client information) Here you can specify additional information about the client, for example the name of the computer the client is running on. priority (Adapt thread priority) If the client is behaving strangely, try enabling this option. This may, in rare instances, be necessary. More entries are not necessary for a client.
Sections and Variables of the server.ini File
settings (Server network settings) Section In this section you can specify the TCP/IP information. serveraddress (TCP/IP address) Specifies the TCP/IP address to which the C4DN server listens. Normally it reacts to messages from all addresses. Therefore the default value is 0 (=all addresses). If the computer has multiple TCP/IP addresses you can assign a specific one. The C4DN server will then ignore messages from other addresses. serverport (Port) Specifies the port number of the computer running the C4DN server. The default value is 80(PC) or 8080 (Mac). password (Password) This is a security measure. Only if the password of the server and of the client match, will the server send data to be rendered to the client. The default password is maxon. You may want to set a password if you want to prevent anyone from having access to your files. Imagine you receive a confidential project from a customer; if someone knows your server's IP address a client simply has to be started with this address and the server will start uploading the scene and textures onto that computer as soon as the job is ready to be rendered. refreshtime (Refresh time in seconds) Some pages (Jobs page, Clients page) have an automatic refresh to show you current project information. If you find the time between refreshes too short or too long just change this value manually. Enter the time between refreshes in seconds. If you do not want to have an automatic refresh at all enter 0. Then you will have to refresh manually by clicking on your browsers Refresh or Reload button. timeout (Timeout in seconds) From time to time the server checks to see if all clients logged in are still part of the network. The timeout value allows the server to detect inactive clients; if timeout seconds have passed without the client responding to the server, the client will be considered disconnected and removed from the clients list. Frames that still need to be rendered will be distributed amongst the other clients. Possible reasons for the absence of a client could be a network failure or just that the client has quit. The default for timeout is 60 seconds. clearpics (Delete pictures after assembling) As described in the How to section you can render ready-to-use animations under certain circumstances. With the clearpics option you can decide whether a previously rendered sequence of frames should be deleted after the finished animation is compiled (enter 1) or not (enter 0). The default is 0; the pictures will not be deleted automatically. Tip: You will need twice as much free space on your hard disk (space for the individual frames and for the complete animation) if you create a ready-to-use animation because the frames will only be deleted after the task is complete. showalljobs (Show all jobs) Usually, a user only sees his own jobs assuming he is not the administrator. If the value of this variable is set to 1 all users will see all jobs. By doing this you may get a better idea of how long it will take before your own job is rendered. The default value is 0; only the administrator sees all jobs of all users. Tip: This is for monitoring purposes only. As a normal user you can only affect your own jobs (e.g. stop the processing, delete them, rearrange them etc.) not the jobs of other users. Browser type (Browser supports direct image download) This variable can have two values. If it is set to 0 (the default), when you click on the download button on a jobs details page, a separate download page will appear. If it is
The Configuration Files
default), when you click on the download button on a jobs details page, a separate download page will appear. If it is set to 1, all files will be downloaded into the browser directly from the result files list. Tip: It is recommended that you set this variable to 1 only if you are not working with Microsofts Internet Explorer. Switch it back to 0 whenever you encounter problems with downloading. Admin Section This section defines the administrator account. This section needs to be there at least once because running CINEMA 4D NET Render without any administrator makes no sense. name The unique user name of the administrator. Careful! The user name will be used for naming the users folder. It should contain a maximum of 31 characters. You are allowed to only use the characters AZ, az, 09 and the underscore (underline) character. A blank space or special characters are not permitted. password (optional) The encrypted password for the administrator. After installation the administrator has no password. Therefore, without any login (=entry of user name and password) from the start page you will proceed directly to the job page. If you have multiple users installed you should immediately configure a password for the administrator account to protect it. You can do this from the Users page if you have started the C4DN server. Every user then must log in with user name and password in order to access his or her user folder. info (optional) Here you can specify additional data for your own needs, for example info=My best paying user. This information will be displayed on the user administrations web page. priority (optional) Here you can give users different render priorities (do not mix this up with the priority of user jobs). Jobs for users with a high priority are rendered prior to jobs for users with a low priority and therefore effectively get rendered more quickly. You can choose any value between 0 (lowest priority) and 100 (highest priority). By default the administrator has a value of 100 and every user a value of 50. When installing an Internet rendering service you could for example configure priorities according to what each customer is paying. Users paying a premium would be allocated a higher priority and would receive their work more quickly. But if you do not have any additional users configured except for the administrator you should not have to worry about this value. User Section(s) This section is for configuring an additional user so you can have multiple user sections. Tip: You can configure this data much more easily by using a browser and accessing the user administration web page. name, password, info, priority These variables are identical to those described in the admin section. The only difference is that they are for the specified user.
Using Plugins and Modules
Manual Modules NET Render Appendices
Using Plugins and Modules
In contrast to textures and shaders, plugins and modules are not automatically distributed to the clients. If a scene needs a special plugin or module you have to install this plugin or module manually on all clients. Make a new plugins or modules folder for each client in the client folder and copy the plugin or module into the appropriate folder. Attention! Please read the plugin or module license agreement carefully and contact the plugin or module publisher if you need multiple licenses for use with CINEMA 4D NET Render.
Installation and Configuration For Large Networks
Manual Modules NET Render Appendices
Installation and Configuration For Large Networks
If your network has a file server, you can simplify the installation process. Simply copy the CINEMA 4D NET Render folder to a directory on the file server. The C4DN server and C4DN clients can be allocated to as many other computers as you like.
Tip: Each client (including any modules used in the scene) must be installed on its own computer and started from that location. Do not start the clients from the file server. Tip: For heterogeneous (unlike) networks it is best to create separate CINEMA 4D NET Render folders for each operating system (Windows, Mac OS). Attention! The networks file server is not related to the C4DN server. CINEMA 4D NET Render will function even without an installed file server.
Security Issues
Manual Modules NET Render Appendices
Security Issues
If you are system administrator (not the CINEMA 4D NET Render administrator) and if you are installing the access privileges and user accounts on the file server you should give each user full access only to his own CINEMA 4D NET Render user folder. Attention! Under no circumstances should a user be able to access the file named server.ini from the server folder because he will find there all user IDs and passwords. Use of unauthorized access in local networks causes headaches at the most, but when connecting CINEMA 4D NET Render to the Internet you must be aware of these important security issues It is best that you give access only for the user folder and hide and protect all other folders mainly the server folder from user access. This is very important if using CINEMA 4D NET Render in conjunction with the Internet. Additionally, you should always configure passwords for all users. User access without password is hard to control. Tip: CINEMA 4D NET Render is not able to create and control user accounts on the file server for you because this depends on the operating system and network configuration.
IP Addressing
Manual Modules NET Render Appendices
IP Addressing
An IP address is a 32-bit number stored in four bytes (4 * 1 byte = 4 * 8 bits = 32 bits). It is usually displayed as four decimal numbers separated by periods (full stops). Each values can, in theory, contain a value between 0 and 255. In practice, though, the numbers 0 and 255 are generally reserved for special purposes, so all in all, 254 values are available. For IP classification purposes, networks are divided into five classes (A, B, C, D and E) depending on the size of the network and the number of computers connected: Class A networks have the subnet mask 255.0.0.0. This supports up to 254 networks with a maximum of 16,387,064 computers per network. Class B networks have the subnet mask 255.255.0.0. This supports up to 64,516 networks with a maximum of 64,516 computers per network. Class C networks have the subnet mask 255.255.255.0. This supports up to 16,387,064 networks with a maximum of 254 computers per network.
These values are theoretical maximums. Some IP addresses are reserved for special tasks. Numbers that begin with 192.168.xxx.yyy belong to a special block that does not occur in the real Internet. All IP numbers beginning with these digits are filtered out by the routers and ignored. Numbers beginning with 192.168 are for networks with a gateway (a computer that interfaces between the companys internal and external TCP/IP network). This gives you the freedom to install a class B or several class C networks within your company. Each computer has a further special IP address: 127.0.0.1 which is specific to itself. This address is often termed a localhost. Usually your Internet service provider allocates you explicit IP addresses. These are addresses that can identify your computer unambiguously across the Internet. These addresses play a secondary role in an intranet and are only of interest to the gateway computer, the so-called gate to the world. As a rule, this gateway has more than one IP address (at least one internal IP address in addition to the external address). For more information check related literature under the terms multi-homing, gateways or firewall.
TCP Port Numbers
Manual Modules NET Render Appendices
TCP Port Numbers
One might think that all you need is a globally explicit IP telephone number. Well yes, but Thanks to multitasking, computers these days are now in a position to send and receive data on more than one Internet connection. Without some form of control the data packets would mix. For this reason the control information for a TCP data packet also contains a reference to a port. Ports are not physical connections to the computer. Rather, ports are simply numbers ranging from 065535. Each computer eavesdrops on behalf of the ports for their port numbers in the network. Only when the first data packet with a recognized port number shows up will communication be sent directly to the port in question. Two computers can only then have several conversations at once if each conversation has its own port number (the port number is included in the TCP packets). Without ports you would not be able to have an FTP download running on your machine at the same time you browse the web via HTTP. Some port numbers are reserved for specific uses. These port numbers are often termed well-known ports. Some of the well-known ports are listed in the table below. If you find that a standard port number is already in use, you need to find an alternative. You should never use a value less than 1024 as the alternative port always use values greater than 1023. The first alternative value for web servers is port 8080. You need to add the port to the IP address when you type it in the browsers Location box. The port is separated from the IP address by a colon. For example, a valid entry could read: 192.168.0.144:8080 You can find more information on this in the Troubleshooting chapter. Port Description 20 FTP-Server (Data) 21 FTP-Server 23 Telnet-Server 25 Mail-Server 53 DNS-Server (Domain Name Service) 80 Web-Server 110 POP3-Server 119 News-Server 6667 IRC (Internet Relay Chat) With CINEMA 4D NET Render, the communication is at port 8080. Thus, in the browser always enter the port in the form of xxx.xxx.xxx.xxx:8080. Problems can arise if another web server is running on one of the computers in the render farm. For example, installing Microsoft Frontpage always installs a web server (i.e. the Microsoft Personal Web Server). You can read how to overcome this scenario in the Troubleshooting chapter. Tip: The combination of the IP address and the TCP port number is referred to as the Socket. The two parts are separated by a colon, e.g. 192.168.0.144:8080. A socket represents a unique TCP/IP address, whereas an IP address itself is insufficient. The port number does not need to be entered for the well-known ports (see above), but it is present in the TCP/IP packets themselves. Computers always send sockets to each other. These sockets use a programming concept that is also found in the Winsock DLLs under Windows. These Libraries are very important for TCP/IP running under Windows and they tend to be susceptible to manipulation. You will find more about that in the Troubleshooting chapter. 192.168.0.144:8080 ...is a socket i.d. Only a socket can be used for a unique TCP/IP address. For existing ports, the port number can be omitted but still exists in a TCP / IP paket. Sockets will always be sent from one computer to another.
Installing and Configuring a TCP/IP Network
Manual Modules NET Render Appendices
Installing and Configuring a TCP/IP Network
Installing and Configuring a TCP/IP Network
from Jason Goldsmith (with help from thorn) Although the installation of CINEMA 4D NET Render is pretty straightforward, the reality is that some users will not be able to set up CINEMA 4D NET Render by themselves. This will probably have nothing to do with CINEMA 4D NET Render setting up TCP/IP is not easy. In order to give you some assistance in this difficult area, here is an attempt at a very basic rundown of creating a TCP/IP Ethernet based network that does not connect to the Internet. But, please, if you continue to experience problems talk to a network expert or your network administrator we cannot give support for networking in general. Almost every TCP/IP network starts out the same and, once you start, they go in wildly different directions. The more machines you add and the more different types of machines on the network, the uglier it gets. Tip: The following explanation covers a basic setup of a TCP/IP network. It is very general and may not cover all situations. This does not cover setting up a network that is connected to the Internet. Such a network is beyond the scope of this document.
Hardware Considerations
You will need a TCP/IP network. Most are based on Ethernet, for which there are many types of installation possibilities (nowadays the most common are 10BaseT, 100BaseT and 10Base2). Typically, to install an Ethernet network you will need one Ethernet card per computer and, for 10/100BaseT, an Ethernet hub with a minimum of one port per computer. You will also need Cat-5 standard cables for 10/100BaseT or Thinnet cabling for 10Base2. Install the Ethernet cards, one per computer (please refer to the instructions that come with the cards). Plug one end of a Cat-5 cable into the Ethernet card and the other end into the Ethernet hub. Repeat this procedure for each machine. Number your computers from 1 to x where x is the number of machines you will connect. Which machine gets which number is not important but write this down, you will need it later. Note: Some Macintosh computers come with built-in Ethernet, so connecting them is all you have to do. If you want to connect only two computers theres no need for a hub. You have to buy a special cross cable from your hardware dealer. Just plug this cable into the Ethernet cards.
Configuring TCP/IP under Windows
Windows In Windows 2000/XP; go to Control Panel / Network Connections or Control Panel / Network and Dialup Connections. (If this is missing refer to the Windows documentation or go to Microsofts website for help). Go to your Local area connection and select Properties. Select the TCP/IP protocol from the list. If the TCP/IP protocol is missing from the list refer to the Windows documentation on how to install this protocol. Firstly, check use the following IP address. Subsequently, set the IP address to 192.168.0.x where x is the number of the machine at which you are working. You wrote the number down earlier, didnt you? Set the subnet mask to 255.255.255.0. Click on OK until you are back on your Windows desktop.
Configuring TCP/IP on MacOS
MacOS X
Installing and Configuring a TCP/IP Network
On Mac OS X go to System Preferences and select Network. In the Network preferences choose show: Built-in Ethernet. Below, choose Configure Manually. Set the IP address to 192.168.0.x where x is the number of the machine at which you are working. You wrote the number down earlier, right? Set the subnet mask to 255.255.255.0. Click Apply. This should give you a functioning Ethernet-based TCP/IP network. Please remember that the above instructions are meant to serve as a very basic guide; if you have any difficulties, please contact a local networking consultant as the intricacies of a TCP/IP network are far beyond the scope of these instructions.
Glossary
Manual Modules NET Render Appendices
Glossary
42 1. The extension for the MAXON Computer GmbH Technical Support hot line; 2. The answer to all questions.
Application Another name for program. Browser C4DN C4DN client C4DNServer Client 1. A program for controlling and viewing files; 2. A program that displays HTML pages or accesses the Internet. CINEMA 4D NET Render CINEMA 4D NET Render client program renders frames. CINEMA 4D NET Render server program controls and distributes the render jobs. A computer upon which a C4DN client program was started. A client uses the services provided by a server by sending network information and commands that will be processed by the server. A codec compresses information such as pictures, animation or sound. Information is sometimes lost through the compression process (e.g. pictures develop artefacts), the extent of which depends on the type and quality of the compressor used. Domain Name Server. Converts a meaningful name (e.g. www.maxon.net) into an IP address. The transfer of programs or files from another computer to your computer - the opposite of upload. Frequently Asked Questions. A list of questions and answers to help you troubleshoot. The networks server. This is a computer that, in addition to other qualities, can be accessed both by PC and Macintosh computers. A software or hardware-based system for protecting unauthorized access to your firms internal network from the outside world (e.g. via the Internet). Computers protected by a firewall are invisible to external computers. File Transfer Protocol. A protocol used for controlling the transfer of files. A computer that interfaces between the firms network and the Internet. The gateway usually has more than one TCP/IP address (at least one internal and one external address). Information at the start of a file containing general, often important information. An analogy is the address at the head of a written letter. The page you are meant to see first when accessing a website. The home page usually has links to other pages on the same website. HyperText Markup Language. The language in which web pages are written. HTML documents can include texts, pictures and even links to other websites. See web browser. A text file containing HTML data. You can load and view HTML files in a web browser. HyperText Transfer Protocol. Protocol used for transferring web pages across the Internet. Hypertext Link. See link. See web browser. A companys internal network. Internal networks are based on Internet technology and protocols. An intranet can be connected to the Internet, though this is optional. Internet Protocol. A means by which data is transferred over the Internet. See also TCP and TCP/IP. A unique identification number for a computer that enables it to communicate with other computers via TCP/IP. An IP address consists of four numeric characters in the range of 0 to 255 separated by dots, e.g. 207.159.139.136.
Codec DNS Download FAQ File server
Firewall FTP Gateway Header Homepage HTML HTML browser HTML file HTTP Hyperlink InternetBrowser Intranet IP IP address
Glossary
ISP Job Link
Internet Service Provider. This is a company that provides you with Internet access. Your ISP usually issues you with your external IP address. CINEMA 4D scene that has been submitted for network rendering. A link is often text (usually underlined), a graphic or an icon on a web page that does something useful when you click on it. Clicking on a link often loads another HTML document, though links are also used to carry out many other functions such as to select a file to download or to launch another application. A log file stores useful information about a programs activities. The log file can be useful for troubleshooting in particular. Two or more computers that are connected and are able to communicate with each other. A number that is attached to an IP address. Two computers are able to have several communication channels open at the same time by using a different port number for each channel. A set of rules adopted by computers so that they can communicate with each other. A server that stores commonly accessed data. This enables you to access that data more quickly than by accessing the computer where the original data is stored. Computer on which the C4DN server was started (not to be confused with the networks file server). Generally, a computer that processes the information from clients and distributes these tasks. 1. Combination of an IP address and a port number; 2. Programming concept. Transmission Control Protocol. A means by which data is transferred over the Internet. See also IP and TCP/IP. The transfer of programs or files from your computer to a server the opposite of download. Uniform Resource Locator. An Internet address. HTML file on a server that can be displayed in a web browser. Web pages can contain text, pictures and links. Server that hosts one or more HTML pages that can be accessed via the Internet.
Log file Network Port Protocol Proxy Server Socket TCP Upload URL Web Page Website
No Connection To The Server
Manual Modules NET Render Troubleshooting
No Connection To The Server
If you installed CINEMA 4D NET Render without encountering a single problem, give yourself a pat on the back! What in theory sounds very simple (If the network functions, CINEMA 4D NET Render works) is in practice not always so. There are mountains of literature dedicated to solving network problems. Take a trip to your local bookstore if you need convincing. Perhaps the most common problem is when no connection can be established between the C4DN server and C4DN client, or C4DN server and administrator. There are more potential causes here than there are grains of sand in the desert. Therefore we can only suggest general troubleshooting procedures:
1. Check the network connections. Can you access all the other computers from the file server? Are the cables and physical connections okay? 2. Check the installed network services. Is the TCP/IP configured correctly? Is port 8080 already in use? Do you need to communicate with the remaining computers via a firewall? We can certainly give you more specific advice for some of the most common causes of problems on the following pages.
Port 80 or 8080 Already In Use
Manual Modules NET Render Troubleshooting
Port 80 or 8080 Already In Use
If, when you start the server or client, port 80 or 8080 is already being used by another application, an error message will appear to alert you to this.
Change the standard port for the C4DN web server. Go to the server network settings and enter a new port number in the Port field. Go to the client network settings and enter a new port number in the Server port field.
Tip: If you have installed the C4DN client locally on several computers, you must alter the client.ini files on all these computers. You can use any free port number you like. The value must be between 0 and 65,535, but should always be higher than 1024. If you have defined a port other than 80 or 8080 for CINEMA 4D NET Render, you must also enter the socket into the Location box in the browser. For example, if you are using port 3128 you should enter the following into the Location bar: 192.168.0.239:3128 You can bookmark this address to save you from having to constantly enter the new socket.
Modules Are Missing On The Server And Clients
Manual Modules NET Render Troubleshooting
Modules Are Missing On The Server And Clients
If your project uses one or more CINEMA 4D modules such as Advanced Render, MOCCA or Dynamics you must ensure that these modules are also installed on the server and clients in the Modules folder. When modules are missing on the server and clients, you may sometimes see strange error messages appear. If you see an error message appear that does not make much sense, make sure that you have installed all the required modules. Another result of missing modules is that the scene will be rendered without effects that are specific to those missing modules.
Dynamic TCP/IP Address
Manual Modules NET Render Troubleshooting
Dynamic TCP/IP Address
Often you have to use dynamic TCP/IP addresses, especially when you are connected to the Internet through a modem. In this case your computer gets its individual TCP/IP address from your provider the moment you connect. The address is dynamic in the sense that you will be issued a different one almost every time. If the C4DN server is installed on such a machine, no client can connect to it, because the server always uses a (usually unknown) different TCP/IP address. You have several alternatives: Install a second (static) TCP/IP address on that computer. If you are not sure how to do this, please contact your operating systems manufacturer. The not-so-good news is that this is tricky to set up. Not only is it often poorly documented, but it can also generate further problems.
Switch from dynamic to static TCP/IP addressing (see pictures below). We do not recommend this solution either. This would mean switching back and forth every time you wanted to surf the Internet.
Perhaps the simplest way to eliminate the problem is to install the C4DN server on a different machine, one with a static TCP/IP address.
Running Windows with dynamic addressing
Dynamic TCP/IP Address
Running Windows with static addressing.
An example of dynamic addressing running Mac OS.
An example of a static addressing running Mac OS.
Inaccurate Calculations
Manual Modules NET Render Troubleshooting
Inaccurate Calculations
One common feature of heterogeneous (unlike) networks is that they usually involve computers with FPUs (floating point units) that work to varying degrees of mathematical accuracy. This can lead to rendering inconsistencies such as particle streams (as with the previous CINEMA 4D particle system) or with Clothilde / HAIR being calculated in very different positions on different machines. Nobody can predict when these inaccuracies will arise, nor will anyone be able to tell you how severe the deviations will be. However, CINEMA 4D solves this problem (at least with particles) by allowing you to bake the particle stream prior to rendering. This only works when using CINEMA 4Ds own particle system (not for Thinking Particles) or Clothilde / HAIR. Nevertheless, we recommend you always make a quick preview before commiting the final render.
Interaction With GI/Caustics
Manual Modules NET Render Troubleshooting
Interaction With GI/Caustics
Rendering GI Animations
Rendering GI animations over a network can cause flickering if the clients use Irradiance Cache. Hence, all clients must us one and the same cache file for rendering. Make sure that either the Camera Animation or Full Animation GI modes (not both) is enabled for the scene that will be loaded to the server. More information regarding cache files can be found here. QMC renderings (QMC GI mode) can be done unprobelmatically. No cache files are used. However, the sample count must be raised if a rendering is too grainy (which has nothing to do with the actual NET Render). You may experience problems when rendering caustics over a network due to processor variations. Incidentally, this difference between processors is the reason why Dynamics scenes must be baked prior to network rendering. You can, however, render radiosity and caustics without problems using NET Render provided that you are using saved solutions and the server has access to these.
Animations Are Not Rendered
Manual Modules NET Render Troubleshooting
Animations Are Not Rendered
CINEMA 4D NET Render also allows you to build up complete ready-to-use animations . However, if the codec is missing, it may occur that the final animation will not appear. In this case, CINEMA 4D NET Render will help you as best it can. You should proceed as follows:
1. Determine the cause of the problem (usually its the codec) and correct your scene accordingly. 2. Upload the changed scene (effectively new render preferences) into the appropriate job on the server as described in the How to section. 3. Do not (!) delete the already rendered single frame pictures from the result folder. 4. Start the job again. The C4DN server recognizes that all frames of the project are already there, and simply completes the final animation. The single frames do not need to be rendered again. This saves a lot of time.
Scenes Are Not Rendered
Manual Modules NET Render Troubleshooting
Scenes Are Not Rendered
If everything is fine with the scene itself, you might have been a little over-enthusiastic during upload. Perhaps you created an empty job from the browsers administration pages and let CINEMA 4D save the project there. In such a case the folders will be nested too deep. For the following incorrect example lets assume you created an empty job called Important. You then let CINEMA 4D save a project called Zen_Garden into that job folder. The folder hierarchy would look as follows:
The scene cannot be found by the C4DN server and thus will not be rendered. Let CINEMA 4D create your project directly in your personal user folder or copy it there via a file server. The correct folder hierarchy should be as follows:
The Computer Freezes
Manual Modules NET Render Troubleshooting
The Computer Freezes
Sometimes, while a C4DN client or server is running, it may occur that your computer refuses to act upon your input; its frozen. There can be many reasons for this behavior. In the following, we will show you some steps you can take that will help avoid such problems: Many computers run a so-called power management system. This will shutdown a machine after a certain period of user inactivity (no mouse or keyboard input, etc.). If programs (such as the C4DN server or a client) are running in the background it can happen, after such a shutdown, that theres no way to wake the system up. So: Switch off any power management on your computer before you start either a C4DN client or the C4DN server.
Turn power management off before starting a server or client. As you can read elsewhere in this troubleshooting guide, if the operating system runs out of memory almost anything can happen to a computer.
Switch on virtual memory on all computers running C4DN, the more the better. Attention! If your computer locks up or freezes, you should perform a reboot from scratch (not just simply eliminate the task responsible). It is highly likely that the TCP services have been scrambled and the forced quitting of a task will not solve the problem completely. In fact, if you do not reboot your computer, odd things may happen.
Miscellaneous Notes
Manual Modules NET Render Troubleshooting
Miscellaneous Notes
If the server runs under Mac OS, QuickTime movies will be created instead of AVIs. Clients running under Mac OS will render PICT frame sequences instead of BMPs. If the server runs under Windows, AVI movies will be assembled instead of QuickTime movies. Clients running under Windows will render BMP frame sequences instead of PICTs assuming the scene file contains the corresponding render settings.
If you are using textures or texture movies that can be processed only under a specific operating system then, in a heterogeneous network, the scenes will be rendered only by the clients which can do so. Imagine a scene that contains QuickTime and PICT textures. This scene will be rendered only by clients running under Mac OS. All Windows clients will abort with an error and continue with the next job.
During rendering, CINEMA 4D NET Render creates BodyPaint 3D (B3D) files and sends them to the clients. B3D is used because, at time of writing. The B3D files will be deleted automatically once rendering has been completed.
CINEMA 4D NET Render is unable to generate AEC files you must generate the AEC file manually using the Save button. Save the AEC file in the same folder as the multi-passes, otherwise After Effects will be unable to find the multi-passes when you import the AEC file.
Limitations
Manual Modules NET Render Troubleshooting
Limitations
Although NET Render can write RLA and RPF files, they will not contain any 3D data. Animations are limited to a maximum frame number of 9999.
S-ar putea să vă placă și
- The Yellow House: A Memoir (2019 National Book Award Winner)De la EverandThe Yellow House: A Memoir (2019 National Book Award Winner)Evaluare: 4 din 5 stele4/5 (98)
- The Subtle Art of Not Giving a F*ck: A Counterintuitive Approach to Living a Good LifeDe la EverandThe Subtle Art of Not Giving a F*ck: A Counterintuitive Approach to Living a Good LifeEvaluare: 4 din 5 stele4/5 (5795)
- 4019 OXE User Guide PDFDocument2 pagini4019 OXE User Guide PDFIonut Gabriel DascaluÎncă nu există evaluări
- 4019 OXE User Guide PDFDocument2 pagini4019 OXE User Guide PDFIonut Gabriel DascaluÎncă nu există evaluări
- X5C User Manual 1 PDFDocument5 paginiX5C User Manual 1 PDFtrinexÎncă nu există evaluări
- NEC G266 Quick Reference GuideDocument3 paginiNEC G266 Quick Reference GuideIonut Gabriel DascaluÎncă nu există evaluări
- CFM Maintenance and Database SupportDocument36 paginiCFM Maintenance and Database SupportIonut Gabriel DascaluÎncă nu există evaluări
- Accessing SharePoint Data Using C# Without Running Code On The SharePoint Server (Part 2)Document14 paginiAccessing SharePoint Data Using C# Without Running Code On The SharePoint Server (Part 2)Jennifer100% (6)
- CCNA Practice Certification Exam 2Document11 paginiCCNA Practice Certification Exam 2Gabriel GutierrezÎncă nu există evaluări
- Shoe Dog: A Memoir by the Creator of NikeDe la EverandShoe Dog: A Memoir by the Creator of NikeEvaluare: 4.5 din 5 stele4.5/5 (537)
- Elon Musk: Tesla, SpaceX, and the Quest for a Fantastic FutureDe la EverandElon Musk: Tesla, SpaceX, and the Quest for a Fantastic FutureEvaluare: 4.5 din 5 stele4.5/5 (474)
- Grit: The Power of Passion and PerseveranceDe la EverandGrit: The Power of Passion and PerseveranceEvaluare: 4 din 5 stele4/5 (588)
- On Fire: The (Burning) Case for a Green New DealDe la EverandOn Fire: The (Burning) Case for a Green New DealEvaluare: 4 din 5 stele4/5 (74)
- A Heartbreaking Work Of Staggering Genius: A Memoir Based on a True StoryDe la EverandA Heartbreaking Work Of Staggering Genius: A Memoir Based on a True StoryEvaluare: 3.5 din 5 stele3.5/5 (231)
- Hidden Figures: The American Dream and the Untold Story of the Black Women Mathematicians Who Helped Win the Space RaceDe la EverandHidden Figures: The American Dream and the Untold Story of the Black Women Mathematicians Who Helped Win the Space RaceEvaluare: 4 din 5 stele4/5 (895)
- Never Split the Difference: Negotiating As If Your Life Depended On ItDe la EverandNever Split the Difference: Negotiating As If Your Life Depended On ItEvaluare: 4.5 din 5 stele4.5/5 (838)
- The Little Book of Hygge: Danish Secrets to Happy LivingDe la EverandThe Little Book of Hygge: Danish Secrets to Happy LivingEvaluare: 3.5 din 5 stele3.5/5 (400)
- The Hard Thing About Hard Things: Building a Business When There Are No Easy AnswersDe la EverandThe Hard Thing About Hard Things: Building a Business When There Are No Easy AnswersEvaluare: 4.5 din 5 stele4.5/5 (345)
- The Unwinding: An Inner History of the New AmericaDe la EverandThe Unwinding: An Inner History of the New AmericaEvaluare: 4 din 5 stele4/5 (45)
- Team of Rivals: The Political Genius of Abraham LincolnDe la EverandTeam of Rivals: The Political Genius of Abraham LincolnEvaluare: 4.5 din 5 stele4.5/5 (234)
- The World Is Flat 3.0: A Brief History of the Twenty-first CenturyDe la EverandThe World Is Flat 3.0: A Brief History of the Twenty-first CenturyEvaluare: 3.5 din 5 stele3.5/5 (2259)
- Devil in the Grove: Thurgood Marshall, the Groveland Boys, and the Dawn of a New AmericaDe la EverandDevil in the Grove: Thurgood Marshall, the Groveland Boys, and the Dawn of a New AmericaEvaluare: 4.5 din 5 stele4.5/5 (266)
- The Emperor of All Maladies: A Biography of CancerDe la EverandThe Emperor of All Maladies: A Biography of CancerEvaluare: 4.5 din 5 stele4.5/5 (271)
- The Gifts of Imperfection: Let Go of Who You Think You're Supposed to Be and Embrace Who You AreDe la EverandThe Gifts of Imperfection: Let Go of Who You Think You're Supposed to Be and Embrace Who You AreEvaluare: 4 din 5 stele4/5 (1090)
- The Sympathizer: A Novel (Pulitzer Prize for Fiction)De la EverandThe Sympathizer: A Novel (Pulitzer Prize for Fiction)Evaluare: 4.5 din 5 stele4.5/5 (121)
- Her Body and Other Parties: StoriesDe la EverandHer Body and Other Parties: StoriesEvaluare: 4 din 5 stele4/5 (821)
- GitHub - Keenanromain - AWS-SAA-C02-Study-Guide - How To Become A Certified AWS Solutions ArchitectNOTESDocument91 paginiGitHub - Keenanromain - AWS-SAA-C02-Study-Guide - How To Become A Certified AWS Solutions ArchitectNOTESkumusha123Încă nu există evaluări
- How To Do Physical Inventory in SAP AFSDocument10 paginiHow To Do Physical Inventory in SAP AFSGeshan WeerasingheÎncă nu există evaluări
- Indolipi - ManualDocument35 paginiIndolipi - Manualbea3AÎncă nu există evaluări
- TSCM52 - 66 SAP Certified Application Associate - MMDocument3 paginiTSCM52 - 66 SAP Certified Application Associate - MMAmar Singh0% (1)
- ECali1 Engineer Manual EngDocument138 paginiECali1 Engineer Manual EngLuiz Andre PenzinÎncă nu există evaluări
- Project Proposal DepEd CAPITAL OUTLAYDocument8 paginiProject Proposal DepEd CAPITAL OUTLAYErnesto Doronio Valenton Jr.83% (6)
- Grade 4 ICT Final ExamDocument2 paginiGrade 4 ICT Final Examaddis bereket80% (5)
- Telit LN940 SERIES AT Command User Guide REV1.4Document202 paginiTelit LN940 SERIES AT Command User Guide REV1.4Ryan TandeanÎncă nu există evaluări
- DirectoryDocument12 paginiDirectorykavenindiaÎncă nu există evaluări
- Mapping Management System For ICC Pasig CemeteryDocument11 paginiMapping Management System For ICC Pasig CemeteryAlmeda AsuncionÎncă nu există evaluări
- Automated Irrigation Scheduling For Different Crop Using IoTDocument6 paginiAutomated Irrigation Scheduling For Different Crop Using IoTsiva velayuthamÎncă nu există evaluări
- Britney Spears Literally Rapes Michael Jackson On Stage! (The Way You Make Me Feel)Document2 paginiBritney Spears Literally Rapes Michael Jackson On Stage! (The Way You Make Me Feel)The Best Videos100% (8)
- RIP Configuration Guide Juniper 12.1Document308 paginiRIP Configuration Guide Juniper 12.1Meliko ianÎncă nu există evaluări
- AT89C52 Is An 8Document3 paginiAT89C52 Is An 8amishra_771992Încă nu există evaluări
- AdminManual TimeSynchronizationDocument108 paginiAdminManual TimeSynchronizationCesar Estrada Estrada MataÎncă nu există evaluări
- SAP EAM For S4HANA - Preditive Maintenance With SAP LEONARDODocument28 paginiSAP EAM For S4HANA - Preditive Maintenance With SAP LEONARDOMarcelo MC Netto80% (5)
- Application Layer Overview and Web/HTTPDocument41 paginiApplication Layer Overview and Web/HTTPramna kÎncă nu există evaluări
- Free Adobe Photoshop cs2 Keygen Paradox PDFDocument5 paginiFree Adobe Photoshop cs2 Keygen Paradox PDFAhmad MaulanaÎncă nu există evaluări
- When Machine Learning Meets Blockchain: A Decentralized, Privacy-Preserving and Secure DesignDocument11 paginiWhen Machine Learning Meets Blockchain: A Decentralized, Privacy-Preserving and Secure DesignabhilashÎncă nu există evaluări
- Preview Power of Burp SuiteDocument33 paginiPreview Power of Burp Suitebinux egaHYFGKIRTJÎncă nu există evaluări
- Soft Download Ed02Document5 paginiSoft Download Ed02OmarÎncă nu există evaluări
- 2014 Ocha Geodata Manual UpdatedDocument37 pagini2014 Ocha Geodata Manual UpdatedgildasrichÎncă nu există evaluări
- NERD TreeDocument63 paginiNERD TreesebexÎncă nu există evaluări
- Information Sheet 1.2: Types of ComputerDocument23 paginiInformation Sheet 1.2: Types of ComputerBerlin AlcaydeÎncă nu există evaluări
- SKF Wireless MicroVibe IntroductionDocument41 paginiSKF Wireless MicroVibe IntroductionDebabrata PaulÎncă nu există evaluări
- Introduction of Image Authentication Techniques & AvsDocument35 paginiIntroduction of Image Authentication Techniques & AvsNitin MathurÎncă nu există evaluări
- 2nd Superseding Indictment, USA V Michael J Miske JR., Et AlDocument45 pagini2nd Superseding Indictment, USA V Michael J Miske JR., Et AlIan Lind100% (1)
- Cambridge International AS & A Level: Computer Science For Examination From 2021Document12 paginiCambridge International AS & A Level: Computer Science For Examination From 2021Adam DipiliÎncă nu există evaluări
- Install Squid3 Untuk Transparent ProxyDocument4 paginiInstall Squid3 Untuk Transparent ProxyNursalim S komÎncă nu există evaluări
- Heat Exchangers Review StudyDocument11 paginiHeat Exchangers Review StudyDharmendra PrajapatiÎncă nu există evaluări