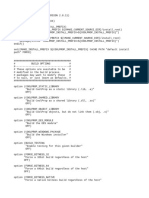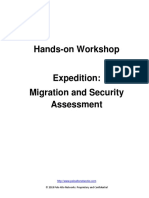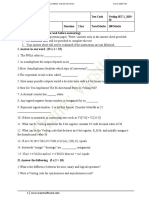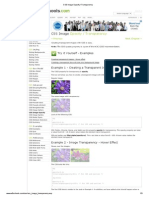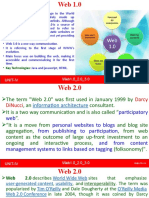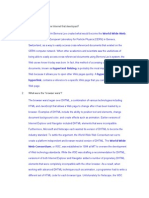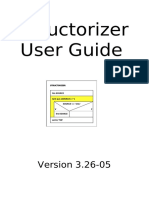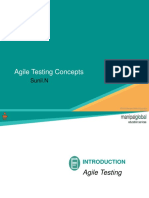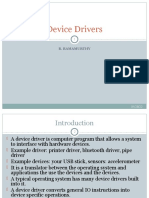Documente Academic
Documente Profesional
Documente Cultură
Beginning JNI With NetBeans IDE and C - C++ Plugin On Linux
Încărcat de
kzyqDescriere originală:
Titlu original
Drepturi de autor
Formate disponibile
Partajați acest document
Partajați sau inserați document
Vi se pare util acest document?
Este necorespunzător acest conținut?
Raportați acest documentDrepturi de autor:
Formate disponibile
Beginning JNI With NetBeans IDE and C - C++ Plugin On Linux
Încărcat de
kzyqDrepturi de autor:
Formate disponibile
Beginning JNI with NetBeans IDE and C/C++ Plugin on Linux
http://netbeans.org/kb/docs/cnd/beginning-jni-linux.html
Choose page language
Search:
HOME / Docs & Support
Beginning JNI with NetBeans IDE and C/C++ Plugin on Linux
Contributed by Susan Morgan June 2009 [Revision number: V6.7-1] This tutorial takes you through the creation of a simple application that uses JavaTM Native Interface (JNI) code written in the C programming language. The tutorial is specific to Linux.
Training
Java Programming Language
Support
Contents
- Requirements - Setting Up Your Environment for the Tutorial - Setting Up the Java Application Project - Setting Up a New C/C++ Dynamic Library Project - Building and Running the Application - Next Steps Oracle Development Tools Support Offering for NetBeans IDE
Documentation
General Java Development External Tools and Services Java GUI Applications Java EE & Java Web Development Web Services Applications NetBeans Platform (RCP) and Module Development PHP Applications C/C++ Applications
Requirements
To follow this tutorial, you need the following software and resources. Software or Resource NetBeans IDE Java Developer Kit (JDK) Version Required version 6.7 with NetBeans C/C++ plugin module version 6
C and C++ compilers, make, gdb C/C++ Tool Collections Tested with NetBeans IDE
Mobile Applications Sample Applications Demos and Screencasts
See the NetBeans IDE 6.7 Installation Instructions and Configuring the NetBeans IDE for C/C++/Fortran for information on downloading and installing the required software.
Setting Up Your Environment for the Tutorial
You need both Java modules and C/C++ modules for this tutorial. If you already have downloaded the NetBeans IDE C/C++ bundle, you can download the additional Java modules separately. To determine if you have the Java and C/C++ modules, select File > New Project. The project categories should include both Java and C/C++. To download Java and C/C++ modules that may be missing: 1. In the NetBeans IDE, select Tools > Plugins. 2. In the Available Plugins tab, select the checkbox for Java or C/C++, depending on which is missing from your IDE. If you already have the plugins, they will be listed in the Installed tab. 3. Click Install. 4. Click Next in the NetBeans IDE Installer dialog box, accept the license terms checkbox, and click Install. 5. Click Finish when the installation is complete.
More
FAQs Contribute Documentation! Docs for Earlier Releases
Setting Up the Java Application Project
This program requires a Java project and a C project. In this section, you will create and configure the Java project for the JNI application you will be developing. You will create a new Java application project, initialize its main class, and add a native method to this class. 1. Choose File > New Project. Select the Java category and Java Application project type. Click Next.
1 de 6
02/05/2012 11:49
Beginning JNI with NetBeans IDE and C/C++ Plugin on Linux
http://netbeans.org/kb/docs/cnd/beginning-jni-linux.html
2. In the Project Name field, type JNIDemoJava. 3. You can change the Project Location to any directory on your computer, but here we use the default NetBeansProjects in the user directory. 4. Leave the Create Main Class checkbox selected and accept the default value for the corresponding text field. 5. Leave the Set as Main Project checkbox selected. Then click Finish. The IDE creates the NetBeansProjects/JNIDemoJava project folder.
Editing the Main Class Source
1. To open the Main class source in the editor, right-click the Main.java class node and choose Open. 2. Replace the body of the main method with the following:
new Main().nativePrint();
3. Notice the indicator in the left margin showing an error and lightbulb. Click on the indicator, and you are prompted with a shortcut to create the method nativePrint. 4. Click on this shortcut and the IDE inserts the following code:
private void nativePrint() { throw new UnsupportedOperationException("Not yet implemented"); }
5. Modify the body of the nativePrint() method by deleting its contents, and insert the native keyword into the method signature so that it now looks as follows:
2 de 6
02/05/2012 11:49
Beginning JNI with NetBeans IDE and C/C++ Plugin on Linux
http://netbeans.org/kb/docs/cnd/beginning-jni-linux.html
private native void nativePrint();
The native keyword indicates that the method has an implementation located in an external native library. However, at runtime the library location is not clear. The new main method should look as follows:
public static void main(String[] args) { new Main().nativePrint(); } private native void nativePrint(); }
6. Right-click the project name and select Clean and Build. The project should build successfully.
Creating the Native Library Header File
In this section we use javah, a Java tool that creates a C header from a Java class. 1. In a terminal window, navigate to the NetBeansProjects directory. 2. Type the following:
javah -o JNIDemoJava.h -classpath JNIDemoJava/build/classes jnidemojava.Main
A JNIDemoJava.h C header file is generated in the NetBeansProjects directory. This file is required to provide a correct function declaration for the native implementation of the nativePrint() method. You will need it later when you create the C part of this application. 3. Switch back to the NetBeans IDE window. Summary In this exercise you created a new Java application project, specified its location, and defined the package and name of the main class of the project. You also added a new method to the main class and marked it as a method having a native implementation. As a final step, you created a C header file, which is required later for the native library compilation.
Setting Up a New C/C++ Dynamic Library Project
This section shows you how to create the native part of the application. You will create the C++ Dynamic Library project and configure it to be able to build JNI code. After you have set up the project, you will create the implementation for the native method you declared earlier in the Java part of the application. 1. Choose File > New Project. Under Categories, select C/C++. Under Projects, select C/C++ Dynamic Library. Click Next.
2. In the Project Name field, type JNIDemoCdl. 3. In the Project Location field, use the same location that you used for the Java application project, NetBeansProjects. The location should be shown as the default value. 4. Accept the defaults for all other fields. 5. Leave the Set as Main Project checkbox selected. Then click Finish. The IDE creates the NetBeansProjects/JNIDemoCdl project folder.
Setting Project Properties
1. Right-click the JNIDemoCdl project node and choose Properties.
3 de 6
02/05/2012 11:49
Beginning JNI with NetBeans IDE and C/C++ Plugin on Linux
http://netbeans.org/kb/docs/cnd/beginning-jni-linux.html
2. In the Properties dialog box, select the C Compiler node under the Build properties. 3. Click the Include Directories ... button and click Add in the Include Directories dialog box. 4. Browse into your JDK directory, and select the include subdirectory. 5. Select the Store as Absolute option, then click Select to add this directory to the project's Include Directories. 6. Add the JDK's include/linux directory in the same way, then click OK.
These settings are required to enable references to the Java jni.h library from your C code. 7. Find the Command Line area of the C Compiler options. Click in the text field of the Additional Options property and type -shared -m32.
The -shared option tells the compiler to generate a dynamic library. The -m32 option tells the compiler to create a 32-bit binary. By default on 64-bit systems the compiled binaries are 64-bit, which causes a lot of problems with 32-bit JDKs. 8. Click the Linker category in the left panel.
4 de 6
02/05/2012 11:49
Beginning JNI with NetBeans IDE and C/C++ Plugin on Linux
http://netbeans.org/kb/docs/cnd/beginning-jni-linux.html
9. Click the Output text field, and replace the string
$[CND_DISTDIR}/${CND_CONF}/${CND_PLATFORM}/libJNIDemoCdl.so
with the string
dist/libJNIDemoCdl.so
to simplify the path of the resulting shared object file. This will make the file easer to reference from Java. 10. Click OK. The defined settings are saved.
Adding a Header File
1. Go to a terminal window and move the JNIDemoJava.h header file that you generated previously from your NetBeansProjects directory to the C/C++ Library project directory, NetBeansProjects/JNIDemoCdl. 2. In the Projects window, right-click the Source Files node of the JNIDemoCdl project and choose Add Existing Item. Navigate to the
NetBeansProjects/JNIDemoCdl and select the JNIDemoJava.h file, then click OK.
The JNIDemoJava.h file appears under Source Files.
Implementing a Method
1. Right-click the Source Files node of the JNIDemoCdl project and choose New > C Source File. Type JNIDemo in the File Name field, and click Finish. The editor opens the JNIDemo.c file. 2. Edit the JNIDemo.c file by typing the following code:
#include <jni.h> #include <stdio.h> #include "JNIDemoJava.h"
5 de 6
02/05/2012 11:49
Beginning JNI with NetBeans IDE and C/C++ Plugin on Linux
http://netbeans.org/kb/docs/cnd/beginning-jni-linux.html
JNIEXPORT void JNICALL Java_jnidemojava_Main_nativePrint (JNIEnv *env, jobject obj) { printf("\nHello World from C\n"); }
3. Save the JNIDemo.c file. 4. Right-click the JNIDemoCdl project node and choose Build Project. The Output window displays Build successful. Exit value 0. Summary In this exercise you created a new C/C++ Dynamic Library, specified its location, and configured it to be able to build a JNI implementation of your Java method. You added the generated header file for the native method you declared in the Java application, and implemented it.
Building and Running the Application
In this exercise, you will perform some final alterations to the Java part of the application. These changes are required to ensure the Java part properly loads the native library you compiled in the previous exercise. After that you will compile and run the resulting application.
Configuring the Java Project
1. Open the Main.java file in the editor. 2. Add the following initialization code, using the path to the output file that we shortened in the previous exercise:
static { System.load("full-path-to-NetBeansProjects-dir/JNIDemoCdl/dist/libJNIDemoCdl.so"); }
The full-path-to-NetBeansProjects-dir should be something similar to /home/username/NetBeansProjects 3. Save the Main.java file.
Running the Application
1. To set the JNIDemoJava Java project as the main project, right-click the project node and choose Set As Main Project. 2. Press F6 or click the Run button in the toolbar to run the application. The program should execute correctly and the Output window should display:
Summary
In this exercise you made some final configuration steps and ran the application to verify that the implementation of the native method comes from the native C library.
Next Steps
If you want to check your work against a working example, you can download a zip file containing the source code from netbeans.org. You can use the following documents to get more information: C/C++ Projects Quick Start Tutorial Java Native Interface
Send Feedback on This Tutorial SiteMap About Us Contact Legal
By use of this website, you agree to the NetBeans Policies and Terms of Use. 2012, Oracle Corporation and/or its affiliates.
Companion Projects:
Sponsored by
6 de 6
02/05/2012 11:49
S-ar putea să vă placă și
- Shoe Dog: A Memoir by the Creator of NikeDe la EverandShoe Dog: A Memoir by the Creator of NikeEvaluare: 4.5 din 5 stele4.5/5 (537)
- Never Split the Difference: Negotiating As If Your Life Depended On ItDe la EverandNever Split the Difference: Negotiating As If Your Life Depended On ItEvaluare: 4.5 din 5 stele4.5/5 (838)
- Elon Musk: Tesla, SpaceX, and the Quest for a Fantastic FutureDe la EverandElon Musk: Tesla, SpaceX, and the Quest for a Fantastic FutureEvaluare: 4.5 din 5 stele4.5/5 (474)
- The Subtle Art of Not Giving a F*ck: A Counterintuitive Approach to Living a Good LifeDe la EverandThe Subtle Art of Not Giving a F*ck: A Counterintuitive Approach to Living a Good LifeEvaluare: 4 din 5 stele4/5 (5783)
- Grit: The Power of Passion and PerseveranceDe la EverandGrit: The Power of Passion and PerseveranceEvaluare: 4 din 5 stele4/5 (587)
- Hidden Figures: The American Dream and the Untold Story of the Black Women Mathematicians Who Helped Win the Space RaceDe la EverandHidden Figures: The American Dream and the Untold Story of the Black Women Mathematicians Who Helped Win the Space RaceEvaluare: 4 din 5 stele4/5 (890)
- The Yellow House: A Memoir (2019 National Book Award Winner)De la EverandThe Yellow House: A Memoir (2019 National Book Award Winner)Evaluare: 4 din 5 stele4/5 (98)
- On Fire: The (Burning) Case for a Green New DealDe la EverandOn Fire: The (Burning) Case for a Green New DealEvaluare: 4 din 5 stele4/5 (72)
- The Little Book of Hygge: Danish Secrets to Happy LivingDe la EverandThe Little Book of Hygge: Danish Secrets to Happy LivingEvaluare: 3.5 din 5 stele3.5/5 (399)
- A Heartbreaking Work Of Staggering Genius: A Memoir Based on a True StoryDe la EverandA Heartbreaking Work Of Staggering Genius: A Memoir Based on a True StoryEvaluare: 3.5 din 5 stele3.5/5 (231)
- Team of Rivals: The Political Genius of Abraham LincolnDe la EverandTeam of Rivals: The Political Genius of Abraham LincolnEvaluare: 4.5 din 5 stele4.5/5 (234)
- Devil in the Grove: Thurgood Marshall, the Groveland Boys, and the Dawn of a New AmericaDe la EverandDevil in the Grove: Thurgood Marshall, the Groveland Boys, and the Dawn of a New AmericaEvaluare: 4.5 din 5 stele4.5/5 (265)
- The Hard Thing About Hard Things: Building a Business When There Are No Easy AnswersDe la EverandThe Hard Thing About Hard Things: Building a Business When There Are No Easy AnswersEvaluare: 4.5 din 5 stele4.5/5 (344)
- The Emperor of All Maladies: A Biography of CancerDe la EverandThe Emperor of All Maladies: A Biography of CancerEvaluare: 4.5 din 5 stele4.5/5 (271)
- The World Is Flat 3.0: A Brief History of the Twenty-first CenturyDe la EverandThe World Is Flat 3.0: A Brief History of the Twenty-first CenturyEvaluare: 3.5 din 5 stele3.5/5 (2219)
- The Unwinding: An Inner History of the New AmericaDe la EverandThe Unwinding: An Inner History of the New AmericaEvaluare: 4 din 5 stele4/5 (45)
- The Gifts of Imperfection: Let Go of Who You Think You're Supposed to Be and Embrace Who You AreDe la EverandThe Gifts of Imperfection: Let Go of Who You Think You're Supposed to Be and Embrace Who You AreEvaluare: 4 din 5 stele4/5 (1090)
- The Sympathizer: A Novel (Pulitzer Prize for Fiction)De la EverandThe Sympathizer: A Novel (Pulitzer Prize for Fiction)Evaluare: 4.5 din 5 stele4.5/5 (119)
- Her Body and Other Parties: StoriesDe la EverandHer Body and Other Parties: StoriesEvaluare: 4 din 5 stele4/5 (821)
- Open Source Software - Question Bank (Anna University - Coimbatore)Document35 paginiOpen Source Software - Question Bank (Anna University - Coimbatore)Prabhu Easwar86% (14)
- Job Description PHP Laravel Developer: Duties & ResponsibilitiesDocument9 paginiJob Description PHP Laravel Developer: Duties & ResponsibilitiesWmk SoftSolutionsÎncă nu există evaluări
- Multi Banking System DocumentationDocument116 paginiMulti Banking System Documentationsajay201060% (5)
- C Make ListsDocument34 paginiC Make ListsLeo QuirozÎncă nu există evaluări
- Expedition Lab GuideDocument40 paginiExpedition Lab GuidebirÎncă nu există evaluări
- K M Shivani Software Engineer ProfileDocument2 paginiK M Shivani Software Engineer Profileragunath90Încă nu există evaluări
- DNCMag Issue47Document201 paginiDNCMag Issue47hopesendÎncă nu există evaluări
- Accenture Placement Paper Interview Tech Interview 19370Document5 paginiAccenture Placement Paper Interview Tech Interview 19370Naveen Kumar SinhaÎncă nu există evaluări
- Verilog QP - 1Document3 paginiVerilog QP - 1Mohsin Khan AÎncă nu există evaluări
- Wlanguage19en PDFDocument422 paginiWlanguage19en PDFrickÎncă nu există evaluări
- Course For Dec2013Document263 paginiCourse For Dec2013Bless SuryanÎncă nu există evaluări
- Course Overview and IntroductionDocument49 paginiCourse Overview and IntroductionSaad HamayoonÎncă nu există evaluări
- 10 Hibernate Interview Questions and Answers For Java J2EE ProgrammersDocument4 pagini10 Hibernate Interview Questions and Answers For Java J2EE Programmerspavani21Încă nu există evaluări
- OCA / OCP Java SE 8 Programmer Certification Kit: Exam 1Z0-808 and Exam 1Z0-809 - Jeanne BoyarskyDocument5 paginiOCA / OCP Java SE 8 Programmer Certification Kit: Exam 1Z0-808 and Exam 1Z0-809 - Jeanne BoyarskyxyfixojuÎncă nu există evaluări
- Sample SRSDocument36 paginiSample SRSAvantika GuptaÎncă nu există evaluări
- CSS Image Opacity - TransparencyDocument3 paginiCSS Image Opacity - TransparencyAnkit SahaÎncă nu există evaluări
- 19 Lecture Web1.0 2.0 3.0Document19 pagini19 Lecture Web1.0 2.0 3.0Gi jiÎncă nu există evaluări
- TPL 6 Chapter (Short Answers) : Use Postfix Notation Two Programming LanguagesDocument7 paginiTPL 6 Chapter (Short Answers) : Use Postfix Notation Two Programming Languagessania ejazÎncă nu există evaluări
- HITB Ezine Issue 005Document31 paginiHITB Ezine Issue 005anilk_320Încă nu există evaluări
- AWS Certified DevOps Engineer Professional QuestionsDocument4 paginiAWS Certified DevOps Engineer Professional QuestionsSurendiran KaliyamoorthyÎncă nu există evaluări
- Java Abstract Class and Interface FundamentalsDocument24 paginiJava Abstract Class and Interface FundamentalsGangadri524Încă nu există evaluări
- Principle of HTML, XHTML, & DHTML by Don Gosselin ShortQuizzes Answer CH1Document8 paginiPrinciple of HTML, XHTML, & DHTML by Don Gosselin ShortQuizzes Answer CH1BlueDwarfÎncă nu există evaluări
- Structorizer User GuideDocument177 paginiStructorizer User GuideNicolas Bonacchi33% (3)
- ISTQB Chapter 3Document28 paginiISTQB Chapter 3Thanh Trần Thị HoàiÎncă nu există evaluări
- Virtual FunctionsDocument20 paginiVirtual FunctionswendxneozyÎncă nu există evaluări
- For TestingDocument62 paginiFor TestingSowbhagya VaderaÎncă nu există evaluări
- Device Driver Nov 14Document20 paginiDevice Driver Nov 14eshwar_worldÎncă nu există evaluări
- LongTB ASM1Document11 paginiLongTB ASM1Bảo LongÎncă nu există evaluări
- MySQL PHP MVC CRUD Without FrameworkDocument14 paginiMySQL PHP MVC CRUD Without FrameworkNguyen Tuan Kiet (FGW DN)Încă nu există evaluări
- C Language Notes PDFDocument4 paginiC Language Notes PDFsuresh bandarupalliÎncă nu există evaluări