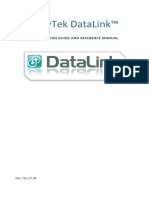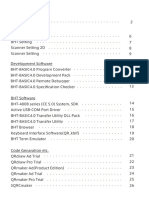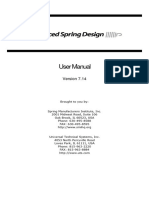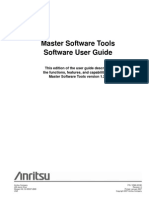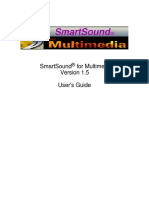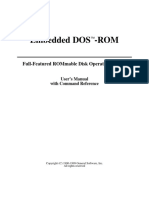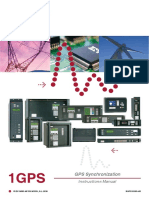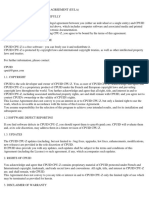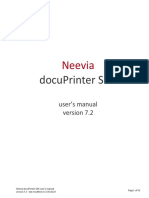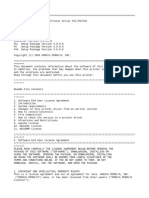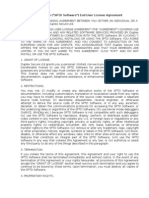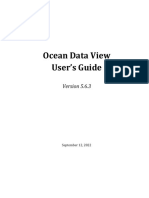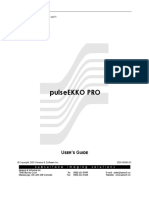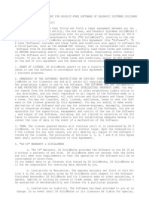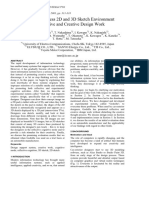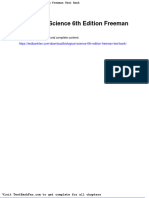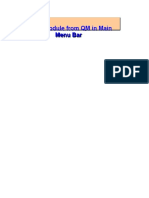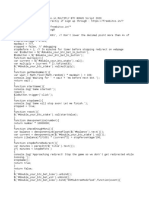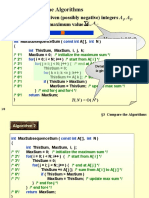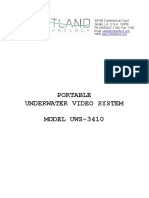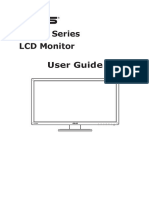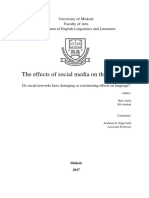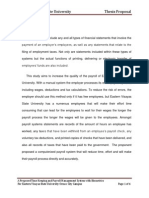Documente Academic
Documente Profesional
Documente Cultură
MAN ECDISOperatingmanual 213 UK 1
Încărcat de
Michael Christiansen100%(1)100% au considerat acest document util (1 vot)
58 vizualizări185 paginiSODENA grants you a nonexclusive personal license: i.e., to use the SODENA software on a single computer; ii. To use the software on up to five computers at a time. Iii. The use of this programme is limited to one PC; no other use is allowed without written permission from SODENA. The electronic charts delivered with software cannot replace the official paper documents; electronic charts are not officially updated like paper charts.
Descriere originală:
Drepturi de autor
© Attribution Non-Commercial (BY-NC)
Formate disponibile
PDF, TXT sau citiți online pe Scribd
Partajați acest document
Partajați sau inserați document
Vi se pare util acest document?
Este necorespunzător acest conținut?
Raportați acest documentSODENA grants you a nonexclusive personal license: i.e., to use the SODENA software on a single computer; ii. To use the software on up to five computers at a time. Iii. The use of this programme is limited to one PC; no other use is allowed without written permission from SODENA. The electronic charts delivered with software cannot replace the official paper documents; electronic charts are not officially updated like paper charts.
Drepturi de autor:
Attribution Non-Commercial (BY-NC)
Formate disponibile
Descărcați ca PDF, TXT sau citiți online pe Scribd
100%(1)100% au considerat acest document util (1 vot)
58 vizualizări185 paginiMAN ECDISOperatingmanual 213 UK 1
Încărcat de
Michael ChristiansenSODENA grants you a nonexclusive personal license: i.e., to use the SODENA software on a single computer; ii. To use the software on up to five computers at a time. Iii. The use of this programme is limited to one PC; no other use is allowed without written permission from SODENA. The electronic charts delivered with software cannot replace the official paper documents; electronic charts are not officially updated like paper charts.
Drepturi de autor:
Attribution Non-Commercial (BY-NC)
Formate disponibile
Descărcați ca PDF, TXT sau citiți online pe Scribd
Sunteți pe pagina 1din 185
SODENA
40-62 rue du Gnral Malleret-Joinville
94400 Vitry-sur-Seine France
Tl: (33) 1 55 53 12 70 / Fax (33) 1 55 53 12 71
info@sodena.net
Web: http://www.sodena.net
GECDIS
Operating Manual
COPYRIGHT
This programme and all its accessories are registered and protected by the French law
as well as international Copyright agreements.
The use of this programme is limited to one PC. No other use is allowed without
written permission from SODENA.
GUARANTEE
Limited Guarantee Statement
SODENA guarantees the disks and their contents against any default for one month
after the product has been delivered. In case of a justified claim, SODENA will
replace the disks and the dongle (HASP 4 activator).
In no event will SODENA be liable for direct, indirect, special, incidental or
consequential damages resulting from any defect in the software, hardware or their
documentation, even if advised of the possibility of such damages. In particular,
SODENA shall have no liability for any programmes or data stored in or used with
the SODENA computer system, including the costs of recovering such programmes or
data. This system remains a navigation aid and does not absolve its owner from any
responsibility. Any owner, captain or other person should adhere to the rules of
caution while navigating, as well as conforming to the rules of the International
Maritime Organisation on the security and for the protection and rescue of lives at
sea.
IMPORTANT NOTES
The electronic charts delivered with software cannot replace the official paper
documents. Electronic charts are not officially updated like paper charts.
SODENA USER LICENSE AGREEMENT
WHEN INSTALLING THE SOFTWARE YOU ACKNOWLEDGE THAT YOU
HAVE READ THIS AGREEMENT, UNDERSTAND IT, AND THAT THE
ENTIRE AGREEMENT BETWEEN SODENA AND YOU SUPERSEDES ANY
PRIOR AGREEMENT, WHETHER WRITTEN OR ORAL, AND ANY OTHER
COMMUNICATION BETWEEN SODENA AND YOU RELATING TO THE
SUBJECT OF THIS AGREEMENT. THIS AGREEMENT MAY BE MODIFIED
ONLY BY A WRITTEN DOCUMENT SIGNED BY SODENA.
License Grant
1. SODENA grants you a nonexclusive personal license: to use the SODENA
software on any single personal computer system, to copy the SODENA
software solely for the purpose of installing it on your computer and for
backup and archival storage. You may not transfer, lease sell or distribute
copies off the SODENA software to others. You may assign its rights under
this agreement, to a third party, provided the third party agrees in writing to be
bound by the terms of this agreement and you transfer all copies of the
SODENA software to the third party or destroy any copy not transferred. Any
other attempts to sublicense, assign or transfer any of the rights, duties or
obligation is void.
2. You acknowledge that the SODENA software is copyrighted by SODENA
and is proprietary to SODENA. SODENA retains title and ownership of the
SODENA software. The license granted above is not a sale of the SODENA
software and except as stated above this agreement does not give you any
rights to patents, copyrights, trade secrets, trademarks and any other rights or
licenses with respect to the SODENA software. You agree to hole the
SODENA software in confidence and to take reasonable steps to prevent
unauthorized copying or disclosure.
3. You may not modify, alter, translate, disassemble or decompile the SODENA
software or documentation or any copy in whole or in part.
4. SODENA provides a guarantee in accordance with the terms of the Limited
Guarantee Statement enclosed with the software. IN NO EVENT SHALL
SODENA BE LIABLE TO YOU FOR ANY CONSEQUENTIAL, SPECIAL,
INCIDENTAL OR INDIRECT DAMAGES OF ANY KIND ARISING OUT
OF THE USE OF THE SODENA SOFTWARE, DONGLE OR DOCUMENT
EVEN IF SODENA HAS BEEN ADVISED OF THE POSSIBILITY OR
ANY OTHER THEORY OF LIABILITY OF THE LICENSOR FOR DEATH
OR PERSONAL INJURY CAUSED BY HIS NEGLIGENCE.
Minimum Hardware Requirements
256 Mo RAM
Windows NT, 2000 and XP Operating Systems.
As many communication ports as you have devices
connected.
When operating Gecdis, the following display settings must be set:
Resolution: 1280*1024
Frequency: 60 Hz
TABLE OF CONTENTS
How to read this manual.............................................................................................10
What to Do Before Departure.....................................................................................12
1 Navigation Tasks.................................................................................................14
1.1 Overview.....................................................................................................14
1.2 Voyage Planning.........................................................................................14
1.2.1 Route Planning.....................................................................................14
1.2.2 Route Calculation.................................................................................15
1.2.3 Chart Planning .....................................................................................15
1.3 Positioning ..................................................................................................16
1.3.1 Direct Positioning Sensors.......................................................................16
1.3.2 Dead Reckoning Equipment ................................................................16
1.3.3 Manual Correction ...............................................................................16
1.4 Steering Modes ...........................................................................................17
1.4.1 Hand Steering.......................................................................................17
1.4.2 Trackpilot Steering...............................................................................17
1.4.3 Waypoint Approach Mode...................................................................17
1.5 Monitoring..................................................................................................18
1.5.1 Display of Electronic Sea Chart...........................................................18
1.5.2 Display of Conning Information..........................................................18
1.5.3 Alarms..................................................................................................18
1.5.4 Man Over Board ..................................................................................19
1.5.5 Data Logging .......................................................................................19
2 Getting Started.....................................................................................................20
2.1 Introduction................................................................................................20
2.2 How to Use the Equipment........................................................................20
2.2.1 The Keyboard Shortcuts ......................................................................20
2.2.2 The Mouse ...........................................................................................22
2.3 Launching and Closing GECDIS .............................................................22
2.4 GECDIS Overview.....................................................................................23
2.4.1 The Screen ...........................................................................................23
2.4.2 The Cursor ...........................................................................................27
2.4.3 Accessing the Menus ...........................................................................27
2.5 Important Features to Know....................................................................27
2.5.1 Centre Mode and Select Mode.............................................................27
2.5.2 Man Over Board ..................................................................................28
3 Charts ..................................................................................................................29
3.1 C-MAP V3 Charts......................................................................................29
3.1.1 Overview..............................................................................................29
3.1.1.1 About C-Map V3 Charts..................................................................29
3.1.1.2 Opening the C-Map V3 module.......................................................29
3.1.1.3 Installing the C-Map V3 Module and Registering the System........29
3.1.2 Administering Chart databases ............................................................30
3.1.2.1 Managing Chart Databases ..............................................................30
3.1.2.2 Ordering and Registering Chart Licences........................................33
3.1.2.3 Updating Charts ...............................................................................35
3.1.2.4 Troubleshooting...............................................................................37
3.1.3 Chart Objects .......................................................................................38
3.1.3.1 Consulting Chart Objects.................................................................38
3.1.3.2 Traditional and Simplified Symbols ................................................39
3.1.3.3 Chart Object Detail Levels...............................................................39
3.1.3.4 Contour Properties ...........................................................................41
3.2 The DENC module.....................................................................................44
3.2.1 DENC Overview..................................................................................44
3.2.1.1 Introduction......................................................................................44
3.2.1.2 Launching the DENC module..........................................................44
3.2.1.3 Default Configuration ......................................................................45
3.2.2 Managing the Chart Database..............................................................45
3.2.2.1 Managing of the Cells......................................................................45
3.2.2.2 Chart Database Overview................................................................49
3.2.2.3 Chart Loading Modes ......................................................................51
3.2.3 Updating...............................................................................................51
3.2.3.1 Semi-Automatic Updating ...............................................................51
3.2.3.2 Manual Updating .............................................................................53
3.2.4 The Chart .............................................................................................58
3.2.4.1 The Anti-grounding .........................................................................58
3.2.4.2 Security ............................................................................................59
3.2.4.3 Displaying Information....................................................................63
3.2.4.4 Traditional and Simplified Symbol Displays...................................67
3.2.4.5 The Presentation Library..................................................................67
3.2.5 Consulting Information........................................................................69
3.2.5.1 Consulting Information on a Cell in the Chart Area........................69
3.2.5.2 Consulting Information on an Object ..............................................72
3.2.6 Glossary ...............................................................................................73
3.3 The ARCS Module.....................................................................................77
3.3.1 ARCS Overview..................................................................................77
3.3.1.1 Introduction......................................................................................77
3.3.1.2 Registering ARCS Charts ................................................................77
3.3.1.3 Launching the ARCS module ..........................................................78
3.3.2 Charts ...................................................................................................81
3.3.2.1 The Chart Database..........................................................................81
3.3.2.2 Installing/Uninstalling Charts ..........................................................82
3.3.2.3 Updating Charts ...............................................................................83
3.3.2.4 Using ARCS Charts .........................................................................85
3.3.3 Consulting Information about Charts...................................................85
3.3.3.1 Chart General Information...............................................................85
3.3.3.2 Mariners Notes ...............................................................................88
4 Configuring GECDIS.........................................................................................89
4.1 General Configuration...............................................................................89
4.1.1 The Display Tab...................................................................................89
4.1.2 Adding a User ......................................................................................91
4.1.3 Opening a New Session .......................................................................91
4.2 Making the Backup of GECDIS Configuration......................................92
4.3 The Toolbar................................................................................................93
4.4 The Information Windows........................................................................94
4.5 Configuring GECDIS Display ..................................................................97
4.5.1 Colour Mode ........................................................................................97
4.5.2 The Datum...........................................................................................97
4.5.3 The Display Contexts...........................................................................98
4.5.4 The View Menu .................................................................................100
4.5.5 The Scales ..........................................................................................100
5 Mobiles and Fleets ............................................................................................102
5.1 Mobile and Fleet Configuration .............................................................102
5.1.1 Basic and Advanced Modes...............................................................102
5.1.2 System Information............................................................................103
5.1.3 Streams...............................................................................................104
5.1.3.1 Adding and Configuring a Communication Port ...........................104
5.1.3.2 Adding and Configuring a NET stream.........................................106
5.1.3.3 Adding and Configuring a FILE....................................................107
5.1.3.4 Spying Input and Output Data .......................................................108
5.1.3.5 Transmitting Sentences via a Stream.............................................108
5.1.3.6 Checking Transmitted Sentences...................................................109
5.1.4 Creating Mobiles and Fleets ..............................................................109
5.1.5 Assigning Information to a Mobile....................................................111
5.1.6 Configuring Information....................................................................112
5.1.7 The Mobile List..................................................................................115
5.1.8 AIS and ARPA Mobiles.....................................................................116
5.2 Mobile and Fleet Appearances ...............................................................117
5.2.1 Defining a Mobile Appearance..........................................................117
5.2.2 Defining a Specific Appearance for a Mobile or a Fleet ...................120
5.3 The Own Ship...........................................................................................121
5.3.1 Own Ships Characteristics................................................................121
5.3.2 Fixing Ships Position........................................................................123
6 The User Layer..................................................................................................124
6.1 Databases and Folders.............................................................................124
6.2 Managing the Mariners Information....................................................125
6.2.1 General Operation on Mariners Information....................................125
6.2.2 List of the Mariners Information ......................................................126
6.2.3 Configuring the Filters.......................................................................128
6.2.4 Importing a Mariners Information....................................................129
6.2.5 Exporting a Mariners information ....................................................130
6.3 Routes........................................................................................................131
6.3.1 Creating a Route ................................................................................131
6.3.2 Route Properties.................................................................................133
6.3.3 Planning a Route................................................................................137
6.3.4 Duplicating a Route ...........................................................................138
6.3.5 Checking the Route............................................................................139
6.3.6 Representation of a Route..................................................................139
6.3.7 Skipping to Route Monitoring ...........................................................141
6.3.8 The Autopilot Control........................................................................143
6.3.9 The Channel View.............................................................................144
6.3.10 Channelling........................................................................................145
6.3.11 Managing the Route while in Route Monitoring...............................145
6.3.12 Importing and Exporting Routes........................................................146
6.4 Symbols and Events .................................................................................147
6.5 Areas..........................................................................................................149
6.5.1 Circles ................................................................................................151
6.5.2 Text ....................................................................................................153
7 Navigation .........................................................................................................155
7.1 Bearing Lines and Bearing Range Lines ...............................................155
7.2 Clearing Lines ..........................................................................................156
8 Positioning Mobiles...........................................................................................159
8.1 Centring on a Place..................................................................................159
8.2 Centring a Mobile in the Chart Area.....................................................160
8.3 Dead Reckoning .......................................................................................160
8.4 Fixing Ships Positions.............................................................................161
9 Consulting GECDIS Information....................................................................163
9.1 Alarms.......................................................................................................163
9.2 The Black Box ..........................................................................................163
Index..........................................................................................................................165
Appendix 1: The Presentation Library.....................................................................169
Appendix 2: Alarms ..................................................................................................180
10 GECDIS Operating Manual V 2.1.2
How to read this manual
GECDIS is built on Windows technology. So ergonomics is the same as any
Windows-based application. The application shows menus and dialog boxes.
The following is the Denc menu, which gathers commands:
There are four types of commands:
Commands followed with anything else: Those commands run a function
directly. For example, when you click Presentation Library Version, a
message is displayed. In this message the version of the Presentation Library
is given.
Commands followed with an arrow: When you click this kind of commands
another menu is displayed in which you will have to make a selection once
again. For example, if you click Automatic Chart Loading, another menu
gives you the possibility to choose between the automatic chart loading and
the fixed usage.
Commands followed with three dots. When you click this kind of
commands, a dialog box appears allowing you to configure the software or
operate on it. For example, if you click Database Content the dialog box
that displays allows you to manage the cells and edit objects.
Commands which are greyed: When a command is greyed, this means that
in the current configuration of the software this option cannot be used. To
make this option available, you will often have to configure or enable another
option.
Here is an example of a typical dialog box - this dialog box allows you to create an
area (Library Create Area):
11 GECDIS Operating Manual V 2.1.2
In the upper part of this dialog box, you can find some tabs (General, Alarms
and Points List), each one opening a new page and allowing you to configure
other parameters.
Name, Date and Comment are fields. You can edit manually the name and
the comment. The date can be edited either manually or with the up and down
arrows.
Type and Appearance are group boxes. A group box is a part of a dialog box
containing options with common characteristics.
Closed Area and Open Line are radio buttons. To select a radio button, you
just need to click it.
Line and Pattern are fields with scrolling lists. When you click the small
arrow, a list with different choices appears. Click one of the choices to select
it.
OK, Cancel and Apply are buttons. Click one of them to do the action
represented by the button.
12 GECDIS Operating Manual V 2.1.2
What to Do Before Departure
Here are some operations you should do before your departure.
Charts
Database: Check that you have imported all the charts you need for your voyage in
your DENC chart database. To manage the chart database, see 3.2.2: Managing the
Chart Database, p. 45.
Display/Approve date for S57 charts: you must check the date for display and
approve of S57 charts (see 3.2.2: Managing the Chart Database, p. 45).
Calculations
Safe Water: You set values for different water contours and depths that will ensure
safe navigation. To enter safe water values, see 3.2.4.1: The Anti-grounding, p. 58.
Route: If necessary (i.e. if the route still does not exist), you can create or update a
new route. To create or update a new route, see 6.3.1: Creating a Route, p. 131 and
6.3.2: Route Properties, p. 133.
Customizing
Configuring your screen size: Configuring your screen size is a very important step.
If your screen size is not correctly configured, objects of the chart area may be
disproportioned. To configure your screen size, see 4.1.1: The Display Tab, p. 89.
Customizing Gecdis screen: You can customize some parts of the GECDIS screen to
display on screen information about your ship. Check that you have made your
desired customisation. For more information about GECDIS customisation, see
Erreur ! Source du renvoi introuvable.: Erreur ! Source du renvoi introuvable.,
p. Erreur ! Signet non dfini., 4.2: Making the Backup of GECDIS Configuration,
p. 92, 4.3: The Toolbar, p. 93 or 4.4 The Information Windows, p. 94.
Checking
Datum: You must check that your system is configured with the correct datum to
avoid positional errors. To configure the datum, see 4.5.2: The Datum, p. 97.
Sensors: Check the configuration of your sensors. Each sensor must be connected to a
communication port of your machine. You add these communication ports to
GECDIS and configure them to acquire specific sentences. To configure a stream, see
5.1.3: Streams, p. 104.
Implementing alarms: You will define some areas where you do not want to
navigate. An alarm may be generated for any ship crossing the limits of this zone. To
create this alarm, see 6.5: Areas, p. 149.
Consulting alarms: Alarms are generated for much important user operations. These
alarms are saved in the black box (see 9.2: The Black Box, p. 163).
Creating a route: Routes are essential to navigation. You will need to create a route
before departure if you take a new route. GECDIS gives you two ways to create a
route: with the cursor, directly in the chart area, and with a list of points (see 6.3.1:
Creating a Route, p. 131).
Recording the route: Routes are automatically saved in a database when you create
them. This database contains all the mariners information. To learn more about this
13 GECDIS Operating Manual V 2.1.2
database, see 6.1: Databases and Folders, p. 124.
14 GECDIS Operating Manual V 2.1.2
1 Navigation Tasks
1.1 Overview
Navigation consists in four basic tasks.
1.2 Voyage Planning
When you plan a voyage, you prepare it; i.e. you define, calculate and optimise the
route. You also have to prepare your charts keeping existing charts you have,
updating them or inserting new ones.
1.2.1 Route Planning
Route planning allows you to modify an existing route or create entirely a new route.
1. A route is defined by the following elements:
Position of each waypoint
Turn radius for each waypoint
Safe water calculation based on Safety limits
Route Planning Chart Calculation Chart Planning
Voyage Planning
Positioning
Monitoring
Steering
15 GECDIS Operating Manual V 2.1.2
Lane for each leg (cross track error)
2. Information notebook
Alarm window to alert operator in the selected area.
3. Voyage optimisation parameters.
4. Customisation
Information windows and pages to display your desired pieces of
information
Toolbar to insert the buttons that best correspond to your needs
1.2.2 Route Calculation
Route calculation for voyage planning includes the following:
1. Calculation of the profile of the route
Distance between consecutive waypoints
Course between waypoints
Wheel-over calculation
Total distance
Estimated time for voyage
2. Check of the route
Check of the dangers of the route
3. Voyage optimisation
Time table optimisation
Optimisation based on economical factors
GECDIS processor calculates optimum speed and course between each
waypoint, ETA, based on the defined data.
1.2.3 Chart Planning
1. Loading of new S57 charts
2. Updating existing S57 charts
3. User generated safe water areas
16 GECDIS Operating Manual V 2.1.2
1.3 Positioning
Positioning is the way to calculate and keep updated the position of the ship during a
voyage.
The calculation of the position of the ship is based on available navigation sensors.
1.3.1 Direct Positioning Sensors
Satellite navigation systems:
GPS navigator
GPS navigator with a differential correction facility, DGPS
1.3.2 Dead Reckoning Equipment
Ships heading measurements devices:
- Gyro compass (one or two)
- Magnetic compass
- GPS gyro compass
Speed measuring devices:
- Single axis speed logs
- Dual axis speed logs
- Radio navigation equipment
- Satellite navigation equipment
1.3.3 Manual Correction
User activates corrections for the position to adjust the position of the antennas of a
ship.
Positioning
Direct
Positioning
sensors
Dead Reckoning
Equipment
Manual
Correction
17 GECDIS Operating Manual V 2.1.2
1.4 Steering Modes
Steering includes all the different operation modes for steering in order to turn the
ship through planned voyage (harbour to harbour).
1.4.1 Hand Steering
Hand steering modes are:
Steering wheel
Wing steering control
Override tiller
1.4.2 Trackpilot Steering
Operator sets the required heading of the vessel
Turn radius is also set by operator
Turn is initiated by operator
The navigation system displays required heading, radius, rate of turn and
predicted turn.
1.4.3 Waypoint Approach Mode
GECDIS system will follow the planned track to next waypoint.
When reaching the next wheel-over the system alerts operator.
The system performs the turn at planned radius.
Steering
Hand Steering
Trackpilot
Steering
Waypoint
Approach Mode
18 GECDIS Operating Manual V 2.1.2
1.5 Monitoring
Monitoring is a continuous check of navigation data, user actions and performance of
the system. Part of the monitoring is also the display of electronic sea chart and
conning information.
1.5.1 Display of Electronic Sea Chart
Own ship position
Planned track
Grounding alarm
Chart information
1.5.2 Display of Conning Information
Ships heading
Speed (single or dual-axis)
Rate of turn order and direction
Depth
Wind speed and direction
Waypoint bearing
Waypoint ETA
Speed order
Steering mode
1.5.3 Alarms
Route monitoring alarms
Position calculation alarms
Position monitoring alarms
Waypoint approach alarms
Conning
Info
Alarms Man Over
Board
Monitoring
Electronic
Sea Chart
Data
Logging
19 GECDIS Operating Manual V 2.1.2
Alarms for sensor failure
Alarms for system failure
Alarms for incorrect operator action
Alarm for unsafe water areas
1.5.4 Man Over Board
Built-in function for man over board
1.5.5 Data Logging
History book
Voyage recording
20 GECDIS Operating Manual V 2.1.2
2 Getting Started
2.1 Introduction
GECDIS is a navigational aid system with a geographic information system, working
on standard computers fitted with Windows NT, Windows 2000 or Windows
XP.
Navigational aid is given by displaying electronic charts, on which information from
the ship equipment and sensors connected to GECDIS are shown, such as: GPS,
gyrocompass or depth-sounder navigation tools.
GECDIS fits IMO regulations for cartographical data storage (SP52) and their
displaying (SP57).
GECDIS is fitted with in-line and independent tools, allowing system customisation
according to three levels: the ship's equipment, the user and his practices, hierarchy
and access rights.
Furthermore, GECDIS provides independent back-up arrangements to ensure safe
navigation in case of a failure. So if your machine suddenly malfunctions, the
parameters the equipment does not need to be reinitialised manually and operator
settings do not change.
2.2 How to Use the Equipment
2.2.1 The Keyboard Shortcuts
Shortcut keys offer you another way to accomplish common tasks. In many cases,
shortcut keys help you to work faster. Using a shortcut key usually consists in
pressing and holding one key while pressing a second key. Following is a list of the
shortcut keys available in GECDIS. In the following keyboard, shortcuts numbers
have been assigned to keys. These numbers are listed in the table of the next page.
21 GECDIS Operating Manual V 2.1.2
Nb Shortcut Keys Task
1
Maximizes / Restores the chart area.
2
Window zoom.
3
Switch between Select/Centre modes.
4
Left click.
5
Zooms down.
6
Zooms up.
7
+
Inversed zoom window.
8
+
Enlarges the window zoom.
9
+
Reduces the window zoom.
10
+
Increases the Own Ships SOW (Dead-
Reckoning mode).
11
+
Reduces the Own Ships COW (Dead-
Reckoning mode).
12
+
Reduces the Own Ships SOW (Dead-
Reckoning mode).
13
+
Increases the Own Ships COW (Dead-
Reckoning mode).
14
+
Increases depth (Dead-Reckoning mode).
15
+
Reduces depth (Dead-Reckoning mode).
16
+ +
Increases height of tide (Dead-Reckoning
mode).
17
+ +
Reduces height of tide (Dead-Reckoning
mode).
22 GECDIS Operating Manual V 2.1.2
2.2.2 The Mouse
Left-click: Selects, activates.
Corresponds to .
Wheel: scrolls.
Right-click: Stops, closes actions.
2.3 Launching and Closing GECDIS
Gecdis launching and closing are quite typical of Windows applications.
To launch GECDIS:
O In the Windows taskbar, click Start, Programs, Sodena, and then click
GECDIS.
O The Welcome to GECDIS dialog
box opens In the list of the User
field, select the user you will log on
and enter the password for this user
in the Password field.
O Click OK.
To close GECDIS:
O Click Display and then Exit.
O The opposite message is
displayed. Click Yes.
23 GECDIS Operating Manual V 2.1.2
2.4 GECDIS Overview
2.4.1 The Screen
GECDIS screen consists of several elements:
The chart area
The menu bar
The toolbar
The information windows (information bars + information pages)
The title bar
The latitude bar or scale bar
The north arrow
Secondary windows (Chart Overview, Alarm, Pilot, etc.)
The Chart Area
The chart area allows you to display several information layers the user can select
e.g. the chart, mariners objects, mobiles.
The chart layer displays the charts.
The user layer can be compared to a tracing paper superimposed on the chart
layer. In this layer, the user can manage the objects (routes, events, etc.) he
will insert in the chart area.
The mobile layer represents your ship and other mobile object (mobiles).
Toolbar Information Bar
Title Bar
Chart Area
Information Pages
Menu Bar
Secondary
Windows
Latitude Bar
or Scale Bar
(depending on
the scale)
North arrow
24 GECDIS Operating Manual V 2.1.2
The Menu Bar
The menu bar gathers all GECDIS menus. GECDIS is a Windows-based software
containing different menus. Here is the list of the basic menus and their use.
Display Allows you to use some GECDIS main functions (zoom,
cursor modes, etc). This menu can also be obtained when
you right-click anywhere on the chart area.
Charts Configures the display of the chart and its accessibility.
Mobile Configures the mobile layer.
Navigation Manages ERBL and fast routes.
Library Manages the mariners information.
View Activates the display of different windows on the screen.
? Displays information about the software.
The Toolbar
The toolbar allows you to create shortcuts for some functions you will use regularly.
By default, this toolbar contains four buttons:
Corresponds to Display Man over Board.
Corresponds to Display Zoom +.
Corresponds to Display Zoom .
Corresponds to Display Centre on Own Ship.
The Information Windows
By default, information windows with specific information are displayed when you
open GECDIS:
The information bars display different kinds of information about the Own
Ship (see 5.3: The Own Ship, p. 121) or the cursor. To skip from one type
of information to the other, click the information bar. The default
information of these bars are the following:
Your ship (the name that was entered during GECDIS installation):
Latitude
Longitude
SOG
COG
25 GECDIS Operating Manual V 2.1.2
SOW
COW
Depth
The system:
UTC
Cursor position
Bearing Own Ship Cursor
Distance Own Ship Cursor
TTG Own Ship Cursor
The information pages contain three tabs (by default) displaying information
about the ship (the same as in the information bars) information calculated by
the system, and information about the pilot (only available in route
monitoring). To skip from one tab to the other, click each tab.
The advantage is that you are offered a different style of display from the
information bars, and you can choose to display your preferred style of display
in the View menu. The default tabs and information of these tabs are the
following:
Your ship (the name that was entered during GECDIS installation):
Latitude
Longitude
SOG
COG
SOW
COW
Depth
The system:
UTC
Cursor latitude
Cursor longitude
Bearing Own Ship Cursor
Distance Own Ship Cursor
TTG Own Ship Cursor
Pilot:
Heading to steer
Leg course
Waypoint closing velocity
26 GECDIS Operating Manual V 2.1.2
Distance to waypoint
Bearing to waypoint
Waypoint position
Waypoint ID
Origin waypoint ID
XTE
ETA to waypoint
TTG
Final ETA
You can configure these information windows (see 4.4: The Information
Windows, p. 94).
Secondary Windows
These windows are not automatically displayed on the screen. You can mainly add
them with the View menu (see 4.5.4: The View Menu, p. 100).
When you display a secondary window, it is displayed by default in the lower right
part of the screen, but you can drag and display them anywhere. To do so, check the
blue title bar of a window and hold down the left button of the mouse while moving it.
The Title Bar
The title bar gives some default pieces of information that it is not possible to change.
These pieces of information are the following:
The projection
The scale
The datum
The UTC
The position of the cursor
The heading between the ship and the position of the cursor
The distance between the ship and the position of the cursor
The TTG between the cursor and the Own Ship
The Scale Bar or Latitude Bar
Depending on the scale of the chart, a scale bar or latitude bar will be displayed. The
scale bar is displayed for compilation scales greater than 1/80 000 whereas the
latitude bar is displayed for compilation scales smaller than 1/80 000.
These bars are intended to give the Navigator an indication about the scale of the
chart. They are displayed between 2 mm and 4 mm from the left side of the chart
display area.
The North Arrow
A north arrow is always displayed at the top left corner of the chart area, not
27 GECDIS Operating Manual V 2.1.2
overlapping the scale bar or the latitude bar. If you change the orientation mode
(selecting Course-up or Head-up), this symbol realigns to north.
2.4.2 The Cursor
In GECDIS, the cursor can be used in different ways:
You can centre the chart where you have clicked, if you are in Centre Mode
(Display Centre Mode): the cursor will look like .
You can select an object on the chart area. The cursor will look like . To
do so, you must be in Select mode.
You can move the chart area. To do so, move the cursor on one extremity of
the chart area until it looks like , and then click. The chart area is moving. It
is constantly regenerating as you continue clicking.
2.4.3 Accessing the Menus
GECDIS is a Windows-based software, and like any Windows-based software, it
allows you to access menus by different ways:
In the menu bar
With the toolbar
In the chart area, right-clicking
With buttons that appear on the right of the screen when you select an object
2.5 Important Features to Know
2.5.1 Centre Mode and Select Mode
The Centre mode allows you to centre the chart area on the location in which you
have clicked.
On the other hand, the Selection Mode allows you to select any object (chart object or
user object) on the chart area in order to have information about it in a consultation
window displaying on the right of the screen.
By default, the Centre mode is selected.
To skip to the Select mode:
O If you are in Centre mode, do one of the following:
Click the Display menu and then Select Mode
Right-click the chart area and click Select Mode in the pop-up menu
O If you select an object, you can display information about it.
28 GECDIS Operating Manual V 2.1.2
To select an object:
O If you are in Centre mode, do one of the following:
Click Display, Select Mode and then the object whose information you want
to display
Right-click the chart area and click Select Mode in the pop-up menu
Click the object with the left button of the mouse while holding down the Ctrl
key
O A consultation window is displayed on the right of the screen giving you
information about the object you have selected. Some buttons can also help you to
manage this object.
2.5.2 Man Over Board
Man Over Board is one of Gecdis main functions. It is one of the four default
commands represented in the toolbar. Its default symbol is: .
We strongly recommend you not to remove this button from the toolbar. Indeed this
button is used in very urgent cases. It allows you to insert immediately the position of
a person handing overboard. If this occurs, you just need to click this button and a
symbol will be displayed in the location of the Own Ship.
29 GECDIS Operating Manual V 2.1.2
3 Charts
3.1 C-MAP V3 Charts
3.1.1 Overview
3.1.1.1 About C-Map V3 Charts
The CM-93 Edition 3.0 database (C-Map V3) has been developed to replace the
current distribution format. This database allows the user to load advanced electronic
charting systems (e.g.: ECDIS systems). It is also compatible with S-57 Edition 3, so
it is possible to convert, and import, charts with this format, without any loss of
contents.
The fact that charts are gathered in databases make them easy to use and manage. You
can add several databases, remove them, and so on.
Any chart-related operation can be performed in GECDIS. You can order charts and
register their licences directly. The update process is also easier. You can update your
chart database through a simple Internet connection.
3.1.1.2 Opening the C-Map V3 module
To open the C-Map V3 module:
O Click the Charts menu, and then click Modules.
O In the new menu, No charts is selected by default. Click CMapV3. The C-Map
V3 menu is now displayed when you expand the Charts menu.
3.1.1.3 Installing the C-Map V3 Module and Registering the System
Information relative to C-Map charts is given within the dongle (protection key) that
is provided by SODENA. After installing the software, you must install the C-Map
V3 module. This operation requires that you load in your computer a file
CMCLInstall.cab- that is included in SODENAs installation CD-ROM, in the
Install CMapV3 Runtime folder. After installing the system, you must register it
with C-Map V3 charts. This operation is made though a three-step procedure:
Sending to C-Map a user.usr file. This file contains the company and system
IDs. It is automatically generated when loading the C-Map V3 module for the
first time.;
Ordering in the software the chart zones whose licence you want to have ;
Registering those licences.
30 GECDIS Operating Manual V 2.1.2
To install the C-Map V3 module:
O When loading the C-Map V3 module for the first time, a message is displayed.
This message asks you to select the folder in which you can find the
CMCLInstall.cab file. Click Yes to continue.
O In the Open dialog box, browse to the desired file and click Open. A window with
a progress bar shows you the installation progress of the module. When the
installation is over, click OK in the message that notices the installation was
successful. Now you can register your system with C-MapV3 charts.
O Send the user.usr file, which is located in the
\Sodena\Gecdis\CMAPV3\CMAPV3Runtime folder, to the following e-mail
address: licence@c-map.no. In the Subject field of the e-mail, enter New
registration.
O In GECDIS, add the World database, which is located in C-Maps CD-ROM (see
3.1.2.1 : Managing Chart Database, p. 30).
O Order licences, and register them (see 3.1.2.2 : Ordering and Registering Chart
Licences, p. 33).
3.1.2 Administering Chart databases
3.1.2.1 Managing Chart Databases
Before using the charts you have ordered and registering their licence, you must add
to GECDIS the whole C-Map V3 chart database (World). This database is located in
C-Maps CD-ROM. You can either read this database from the CD-ROM, or copy it
into your hard disk, and read it directly from your computer. If your computer is not
31 GECDIS Operating Manual V 2.1.2
running low on hard disk space, we advise you to choose the latter solution, because
you wouldnt have to let your CD-ROM in your CD-ROM drive.
As charts are regularly updated, you will have the opportunity to replace the old
World database by a new one. To this end, the software allows you to copy or move
the new database into your hard drive, while keeping the registered status of your
licences. Charts will be loaded where they have been copied or moved.
In addition to the C-Map database, it is possible to convert and add other databases
that put together S-57 charts. When several chart databases have been added, you can
change the current database (only charts from this database will be displayed) or
delete one of them.
Three pieces of information are given for each database:
Its name
Its version
The next expiration date, i.e. the expiration date of the area whose licence will
be the next one to expire. Data of this field can be displayed with three
different colours:
o red, if the next expiration date is over or the database is not registered
(Unregistered)
o orange, if the next expiration date is inferior to two months
o black, if the next expiration date is superior to two months.
When you try to install the same database twice, a warning message will ask you if you
want to update it with the new database.
32 GECDIS Operating Manual V 2.1.2
To add a chart database:
O Access the Database Management dialog box. To do so, click the Charts menu,
and then Chart Database Administration
O Click New, browse to the folder that contains the chart database, and then click
OK. If you wish to use the C-Map database, open the CM93_3 folder either in the
root of the CD-ROM unit or in the hard disk.
O The next time you will update this database, you will just have to do the same
thing as in the previous step. Make a point of opening the folder that contains the new
database.
To change the current database:
O In the Database Management dialog box, select your desired database clicking its
name, in the Name field and the Use this Database button.
O The database you have selected is now highlighted with a grey bar. This database
is the current database.
To delete a database:
O In the Database Management, select your desired database. To do so, click its
name, in the Name field.
O Click the Remove button. The database is removed from the list of databases, but
it is not removed from your hard disk or the CD-ROM; you will be able to add it once
again if desired.
To copy/move a database:
O In the Database Management dialog box, click Copy/Move a Database
O The Copy a Database dialog box is displayed. To configure the access path into
which you want to copy or move a database, click the Browse button, next to the
Source field, and then select the chart database directory. For example, if the database
is located in a CD, you must select the drive that defines the CD-ROM driver (E : in
most cases).
O Configure the location into which you wish to copy or move the database. To do
so, click the Browse button next to the Destination field.
O Do one of the following:
To copy a database, click Copy to Destination. The database will be copied
into the selected location.
To move a database, click Move to Destination. The database will be moved
to the selected location.
33 GECDIS Operating Manual V 2.1.2
3.1.2.2 Ordering and Registering Chart Licences
World charts are divided into 9 zones each one of these zones is divided in several
areas. GECDIS allows you to select your desired elements, and order their licence to
C-Map. A specific licence key is assigned to each zone or area. After placing your
order, C-Map will send you either all licence keys (each one of them consists of 16
alphanumerical characters), or a password.usr file. Ordering a zone is just the same
thing as ordering all of its areas. So you dont need to select the areas of a zone if you
have selected this zone.
There are two kinds of licences: subscription, which is valid for one year, and
purchase. If you wish to buy one (several) element(s) and start a subscription for
an(other) one(s), you will need to place two different orders - the first one for
subscribed elements and the second one for purchased ones.
You can order chart licences in three ways:
By phone. To do so, call C-Map office, in Norway
By fax. To do so, send a fax of the order printout
By e-mail. To do so, send a copy of the information relative to the order to
licence@c-map.no, with the following subject: New Registration.
Once registered the licences, you can consult the expiration dates for all the zones and
areas you have ordered.
If you want to know the chart pricing, please contact our local distributor or your C-
Map vendor.
This operation may take several minutes. Be careful to use this dialog box when you want
to copy or move a database. Do not use your Explorer.
The zone 0 gathers the whole world chart database, i.e. the 9 zones and their related
areas.
34 GECDIS Operating Manual V 2.1.2
To order chart licences:
O Access the Licence Order dialog box clicking the Charts menu, Chart Database
Administration, and then Order Licences in the Database Management
dialog box.
O In the Choose Datasets zone, select the zones and areas you wish to order. To
select one of the areas in a zone, click the small cross that is located in front of it,
for it to be expanded . In the Order zone, the list of chart cells you have ordered is
displayed.
O Optionally check the Subscription box if you wish to start a one-year subscription
for the selected elements. If you wish to purchase them, let this box unchecked. The
Purchase=Yes line will then be displayed in the Order zone.
O To order the licences, do one of the following:
To order by phone, call the following C-Map phone number, in Norway: +47
51464700.
To order by fax, click the Print Order button, and fax the printed sheet to
the following number: +47 51464701
To order by e-mail, click the Copy button, open your messaging application,
and then paste in the body of the new message the information you have just
copied. After entering New Registration in the Subject field, send the e-mail.
35 GECDIS Operating Manual V 2.1.2
O Click Close. Depending on your way of ordering, you will receive a fax or an e-
mail with licence keys or a file. Now you can register your licences (see the following
procedure).
To register licence keys:
O Access the Database Management dialog box. To do so, click the Charts menu
and then Chart Database Administration.
O Do one of the following:
If you received a file from C-Map, copy it into the hard drive, click Enter
Licence File, browse to the licence file in the new dialog box, and click
Open
If you received licence keys, click Enter Licence Key. Then select each
zone or area to be registered, enter its licence key in the lower part of the
dialog box, and click OK.
To consult the expiration dates for zones and areas:
O In the Database Management dialog box, click View Expiration Dates. The
Expiration Dates dialog box is displayed. This dialog box lists all zones and areas
and gives the expiration date for each registered zone and area.
O Click Show Only Registered Zones or Areas to display only the list of the zones
and areas that have been registered.
O Once finished consulting the expiration dates, click OK.
3.1.2.3 Updating Charts
Chart updating consists in importing into your hard drive the changes that were
performed on your charts. Before making any update, you must have registered your
chart licence keys. There are two kinds of updates:
Automatic updates
Manual updates
36 GECDIS Operating Manual V 2.1.2
Automatic Updates from the Internet
To update your charts by way of Internet, you must be connected to C-Map site from
GECDIS. Your database and the updates will then be automatically detected. This
update is very easy to perform, but it requires an Internet connection.
To update your charts from the Internet:
O Click the Charts menu, Chart Database Administration, and then Update
from The Internet
O Optionally click Size to show the required space for chart updates or List to show
the list of updates. This operation may take several minutes, because you need to
connect to C-Map site.
O Click All to download all chart updates. This operation may also take several
minutes to connect to C-Map site and to receive updates.
O Once achieved the operation, click Close.
Manual Updates
Manual updates consist in receiving from C-Map the update files. These files can be
received either by e-mail or by floppy disks. To update manually your charts, you
must create and send to C-Map a .ord file that allows you to receive .ans files. Those
files contain all the updates. If you want to receive the .ans files on a floppy disk,
please contact C-Map sales department.
37 GECDIS Operating Manual V 2.1.2
To update manually your charts:
O Click the Charts menu, Chart Database Administration, and then Update
Manually
O In the Manual Update dialog box, click Create Update Order File.
O In the Save As dialog box, browse to the folder in which you want to register
your order, and then click Save.
O After a few seconds, a message warns you that the order file has been successfully
created. Send the file to updates@c-map.no.
O You will be sent .ans files. Copy them into your desired location in the hard disk
and then click Get Updates From Files in the Manual Update dialog box.
O In the Explorer, select the first .ans file, and then click Open.
Consulting Updated Charts
As soon as you will have updated one or several chart(s), you will have the possibility
to consult information about them the centre, scale and coverage.
To consult updated charts:
O In the Database Management dialog box, click View Updated Charts
O When finished consulting, click OK.
3.1.2.4 Troubleshooting
If you are experiencing problems installing the software or charts, please check the
following before calling C-Map:
The software has been installed on Windows NT, Windows 2000 or Windows
98 second edition. Normally, the system will not run on Windows 95 or
Windows 98 first edition.
You have registered the World database in GECDIS (see 3.1.2.1 : Managing
Chart Database, p. 30)
The registered World database is available. If you are running the database
from the CD drive, the CD-ROM must be loaded.
38 GECDIS Operating Manual V 2.1.2
You have correctly entered the licence keys (see 3.1.2.2 : Ordering and
Registering Chart Licences, p. 33).
You didnt reinstall Windows or any major hardware component. Otherwise
you will probably need to reinstall your software. You will then have to re-do
the registering and licence ordering procedures.
3.1.3 Chart Objects
3.1.3.1 Consulting Chart Objects
C-Map V3 charts contain various chart objects. It is possible to display information
about those objects, on the right of the screen, in the Consultation window. You can
resize this window with the cursor to display completely information about the
consulted object. Selecting an object also allows you to display information about
chart objects that are located very close the object you are consulting.
To display information about chart objects:
O Skip to selection mode (cursor ). To do so, do one of the following:
Click Display and then Select Mode
In Centre mode (cursor ), hold down the Ctrl key
O Click an object. Information about this object is displayed by default on the right
of the screen.
O To display information about other objects near the selected object, click the
arrow, in the upper part of the Consultation window. A scrolling list with objects is
displayed. You can display information about each one of those objects selecting
them.
To resize the chart object consultation window:
O Insert the cursor in the inner border of the Consultation window, as described in
the above drawing.
O When the cursor looks like the following , hold down the left button of the
trackball and drag the trackball, either on the right or on the left.
39 GECDIS Operating Manual V 2.1.2
3.1.3.2 Traditional and Simplified Symbols
You can change the appearance of symbols to make chart consultation easier and
more machine-readable. This is possible when you display chart objects as
represented in a traditional paper chart (Traditional Symbols) or more simply
(Simplified symbols).
To give an example, the following symbol will be represented as follows in
simplified mode.
Traditional symbols in the main view Simplified symbols in the main view
To display the traditional or simplified symbols:
O Click the Charts menu, point to Symbol Presentation and then click your desired
kind of display.
3.1.3.3 Chart Object Detail Levels
There are three detail levels in the C-Map V3 module - Basic, Standard and Full.
These levels allow you to display a variety of chart objects. The first one contains the
objects that are considered essentials for safety at sea. Thats why you cannot hide
them. The second level is an intermediate display solution and the third level displays
all available chart objects.
However, if those levels dont meet your needs, you can customise the chart display
and save it afterwards. You can save as many customised displays as desired. This
way, you will be able to change the customised display depending on sailing
conditions.
Information to be displayed is sorted out in a kind of Explorer. So, categories of
objects, such as Beacon, contain a list of sub-objects (Beacon, cardinal, Beacon
lateral, etc.). Check boxes are represented as follows:
: The object is always displayed, even in Basic mode
: Is displayed in front of objects that symbolise a category. Some of the
objects of the category are displayed, but not all of them.
40 GECDIS Operating Manual V 2.1.2
: The object is displayed. If the check mark appears in front of an object that
symbolises a category, all the objects of the category are displayed.
: The object is not displayed. If the check mark appears in front of an object
that symbolises a category, no object of the category is displayed.
If you check the All box, upper in the list, all boxes are checked. That amounts to
selecting the Full display mode.
If the Land Over box is checked, the land is highlighted (when displaying the radar
overlay for example).
To define a default display:
O Do one of the following:
To define a default display from the Charts menu, click this menu, point to
Chart Presentation, and then click your desired default display. When
selecting a default display, a check mark appears in front of the corresponding
submenu.
To define a default display from a dialog box, click the Charts menu, point to
Chart Presentation, and then click Custom Display In the Chart
Presentation dialog box, click the button that corresponds to you desired
detail level, and then click OK.
41 GECDIS Operating Manual V 2.1.2
To create a custom display:
O Click the Charts menu, point to Chart Presentation, and then click Custom
Display. The Chart Presentation dialog box is displayed.
O Configure your desired symbol display checking the desired boxes in front of their
name.
O Enter the name of the new display in the zone, in the upper part of the dialog box.
The Destroy button has moved to a Create button. Click this button.
O Create as many customised displays as desired.
To destroy a customised display:
O In the scrolling list of customised displays, on the upper part of the Chart
Presentation dialog box, select the customised display you want to delete.
O Click Destroy.
To update a customised display:
O In the scrolling list of customised displays, in the upper part of the Chart
Presentation dialog box, select the customised display you want to update.
O Check or uncheck the boxes depending on your needs.
O Click OK. A message is displayed, which asks you if you want to save your
changes. Click OK once again.
3.1.3.4 Contour Properties
The contour properties option allows you to define four key depth levels: safety
contour, safety depth, shallow contour, deep contour.
Safety contour: Contour above which the ship cannot navigate safely. This
value is fixed by the navigator according to the characteristics of the ship and
the available contours. The line appears in black and its width is superior to
the other ones. If the value the navigator has entered doesnt correspond to any
available contour, the safety contour will be the first deeper contour.
42 GECDIS Operating Manual V 2.1.2
Safety Depth: All depths strictly superior to the value of this field are
displayed in grey. The depths that are inferior or equal to the value are
displayed in black.
Shallow Contour: Represents the shallow waters value. The zone where
depth values are inferior to this value is displayed in light blue. If the value
that is entered by the user doesnt correspond to any available contour, the
zone will be brought to the first deeper contour.
Deep Contour: Represents the deep waters value. The zone where depth
values are inferior to this value is displayed in green blue. If the value that is
entered by the user doesnt correspond to any available contour, the zone will
be brought to the first deeper contour.
43 GECDIS Operating Manual V 2.1.2
If deep contour is superior to safety contour and safety depth, chart is in pale blue
between safety contour and deep contour.
To define security contours:
O Click the Charts menu, point to Chart Presentation, and then click Custom
Display
O In the Chart Presentation dialog box, click the Set contours button.
O Enter your desired values in the fields of the Contours Properties dialog box and
then click OK.
O To validate your new configuration, click OK once again in the Chart
Presentation dialog box.
44 GECDIS Operating Manual V 2.1.2
3.2 The DENC module
3.2.1 DENC Overview
3.2.1.1 Introduction
The ECDIS (Electronic Chart Display Information System) is an informational system
for maritime navigation, that is considered as the equivalent of an updated maritime
chart. The ECDIS aims at:
Improving sea security
Facilitating chart updates
Reducing the bridgework.
This nautical Geographic Information System (GIS) is an expert system which
contains two elements:
A database, called ENC (Electronic Navigational Chart), containing any
geographical information that is useful to navigate safely
Integrated equipment
Use, presentation and display of S57 charts are based on International Maritime
Organisation (IMO), International Hydrographic Organisation (IHO) and International
Electrotechnical Commission (IEC) regulations and rules. When this ECS (Electronic
Charts System) uses ENC (S57 release 3 chart produced by a government-authorised
Hydrographic Office), it may be an ECDIS as defined by IMO, IHO and IEC.
Before any ENC can be used in ECDIS, it is loaded into the hard disk and converted
into the systems own internal formal (SENC). Some parts of the charts may be date-
dependent such as that they are visible after a set date or they are visible only for a
limited period, etc. An important part of ENCs is made of updates.
The DENC (Direct Electronic Navigational Chart) module aims at integrating and
displaying completely S57 chart such that sailors do not have to be preoccupied with
the format of the data to be used. Indeed, the SENC cartographic module does not
display ENCs but a system of electronic navigational charts. Moreover, the S57
standard is considered as an exchange format, especially by the institutions that have
defined it, and it is strongly recommended to use another format to get the required
performance. This standard is an exchange format and also an independent format for
the platform being used.
Moreover, the user can profit by a presentation of his cells because the data import is
accompanied with a data sorting structure.
3.2.1.2 Launching the DENC module
The first time you launch the DENC module you indicate where charts must be
loaded. DENC charts must be located in a DENC_ROOT directory. So when
launching the module for the first time, the system try to find whether GECDIS root
folder includes this folder. If not, you will have to choose a location for the charts
To launch the DENC module:
O Launch GECDIS and then do one of the following:
45 GECDIS Operating Manual V 2.1.2
If DENC is the default chart module, skip to the next step
If DENC isnt the default chart module, once launched, click the Charts
menu, point to Modules and then click denc.
O An explorer window is displayed. This window asks you where you want to load
DENC charts. Select a location in the tree, e.g. GECDIS root folder. Once selected the
location, a DENC_ROOT folder is generated to gather all your data.
To get connected to an existing database through a network, please check that the shared
folder is a DENC_ROOT upper-level folder. For example, if ARCS folder is a GECDIS
subfolder, you will have to share GECDIS folder and select DENC_ROOT. A warning
message will tell you whether the folder is correct or not..
3.2.1.3 Default Configuration
Some commands of the DENC module allows the user to choose between several
options, other commands can be edited. Default values or options are configured. If
you change them, your modification will be taken into account until you change them
again.
The default configuration of the DENC module is the following:
Symbol Presentation Traditional Symbols
Chart Presentation Standard Display
Security The Safe mode radio button is selected and the following
values are defined:
Safety height = 2
Shallow contour = 2 (greyed)
Safety contour = 30
Safety depth = 30
Deep contour = 30 (greyed)
Chart Loading Automatic
3.2.2 Managing the Chart Database
To make its managing easy, ENC data is split into cells. Each ENC cell is contained
in a separate file. The ENC producer must choose the data so that it does not exceed 5
Megabytes. Moreover the cell size should not be too small to avoid creating too many
cells.
Cells with the same navigational purpose (overview, coastal, etc.) may overlap,
contrary to not data. Point or line features objects, which are at the border of two cells
with the same navigational purpose, must be part of only one cell. They are put in the
south or west cell.
3.2.2.1 Managing of the Cells
The Database Content dialog box allows you to manage chart cells. Each cell of the
database is given six pieces of information :
46 GECDIS Operating Manual V 2.1.2
The name
The code
The usage (navigational purpose)
The update date
The issue date
The edition number
The compilation scale
When selecting a cell, in the upper part of the dialog box, an import report is
displayed in the intermediate zone. This reports lists all the import processes that are
related to the cell. Those processes include the base cell and the updates of this cell. In
the lower part of the dialog box, detailed information is displayed for each imported
file.
On the right of the dialog box, several buttons allow you to manage cells (insertion,
deletion, centring, and so on).
To access the Database Content dialog box:
O Click the Charts menu and then Database Content
To centre the chart area on a cell:
O Either click the cell you want to be centred, and then Centre onor double-click
the cell. The chart area is now centred on the selected cell, with its compilation scale.
To operate the cells you must be in Automatic chart loading mode (see 3.2.2.3 Chart
Loading Modes, p. 51).
47 GECDIS Operating Manual V 2.1.2
To delete a cell:
O Click the cell, the Delete Cell button and then Yes in the warning message. The
cell is removed from the chart cell database.
To delete all cells:
O Click the Delete All button, and then Yes in the warning message. All the cells of
the database are removed.
To insert a cell:
O Click the Insert Cell button. The Open dialog box is displayed.
O In the Type scrolling list, select the type of file you want to import. There are two
filters:
For S57 data, S57 Cell Files (*.000)
For 7CB data, SENC Files (*.7CB)
O In the explorer, select your desired cell, and then click Open.
Files that are associated to cells, such as text files or pictures, are not integrated
while importing a cell. This option should be used in very particular cases, when
there is no text file nor image to import.
To import a folder:
O Click the Import folder button, select your desired ENC_ROOT folder in the
explorer window, and click OK. All the SENC files that are included in the selected
folder are imported.
To import an ENC:
O Click the Import ENC button, select the desired ENC_ROOT folder, click OK
and then Import. All ENC cells are imported. During importation, S57 data is
automatically converted into SENC data.
The three zones of the dialog box are the following:
The cell table Cells are listed in a table. The columns of this table are as follows:
Name The name of the cell. An example of a cell syntax is:
GB4X01NE.000 where:
GB is the producer code
4 is the navigational purpose (overview,
general, coastal, approach, harbour or
berthing). In the present example, 4 defines
the coastal navigational purpose
X01NE is the individual cell code
000 is the update number. 000 defines the
base cell, i.e. the cell when not updated. An
updated cell will have its three last characters
equal or superior to 001
Code Producer code of the cell. When loading corrupted
data, Non official data is indicated in this column
48 GECDIS Operating Manual V 2.1.2
Usage Navigational purpose for which ENC data has been
compiled by the IHO. There are six navigational
purposes:
Overview (border: 1/15 000 000)
General (border: 1/3 000 000)
Coastal (border: 1/700 000)
Approach (border: 1/260 000)
Harbour (border: 1/75 000)
Berthing (border: 1/2 500)
Update Date Date in which the cells update will be considered as
effective. The format of the update date is the
following: yyyymmdd. This date can refer to a future
date. This means that this update will only be
effective on this future date.
Issue Date Date of publication and availability of a cell. The
format of the issue date is the following: yyyymmdd.
This date can refer to a future date. This means that
this update will only be effective on this future date.
Edition
Number
The cells edition number. At ENCs creation, 1 is
assigned as a value for this field. Each time a cell is
edited, the edition number increases by 1.
Compilation
Scale
Scale in which the chart objects have been compiled.
When the information is displayed at a larger scale
than that contained in the ENC, an alarm is
displayed.
Import Report This zone gives you the import history of the selected cell. When
selecting a cell, information about the import and update processes
of this cell is displayed. A typical syntax is the following: File 1
imported on 2, where 1 is the name of the cell and 2 is the date of
import.
Details of the
selected cell
(when
inserting a
base cell)
This zone gives information about the selected cell. So, when
inserting a cell, the following information is displayed on it:
File
xxxxxxxx.xxx
applied on date,
where
xxxxxxxx.xxx is
the cell and date
is the date when
the cell has been
inserted
The introduction line gives general information
about the date of insertion of the cell. The date is
displayed with the following format: ddd mmm
hh:nn:ss yyyy, where d is day, m is month, h is
hour, n is minute, s is second and y is year.
49 GECDIS Operating Manual V 2.1.2
Producer The Hydrographic Office that produces the cell.
EditionNumber The cells edition number. At ENCs creation, 1
is assigned as a value for this field. Each time a
cell is edited, the edition number increases by 1.
UpdateNumber The cells update number. At ENCs creation, 0 is
assigned as a value for this field. Each time a cell
is updated, the edition number increases by 1.
IssueDate Date of publication and availability of a cell. The
format of the issue date is the following:
yyyymmdd.
UpdateDate Date in which the cells update will be considered
as effective. The format of the update date is the
following: yyyymmdd. This date can refer to a
future date. This means that this update will only
be effective on this future date.
Base cell The fact that the inserted cell is a base cell is
mentioned. No update of this cell has been made.
When updating a cell, the following information is given in the
Details zone:
Cells
Information
The same information as when inserting a base cell
is given.
Updated
Objects
Information
Information is given for each updated object :
ObjectClass
RecordId
Position
Action (on this object)
End indicates that the information about an
object has been given and information
about a new object will be given.
When loading non-official data, Non official data is indicated in the Code
column of the Database Content dialog box table. A warning message is
displayed in the lower zone of the Database Content dialog box. This warning
says the following: NO OFFICIAL DATA AVAILABLE. REFER TO
PAPER CHART. An orange-dotted line with oblique small lines defines the
border of the cell. On the other hand, when loading corrupted data, cells are
rejected.
3.2.2.2 Chart Database Overview
The DENC module gives you the possibility to consult the location of the cells you
have imported depending on their usage.
50 GECDIS Operating Manual V 2.1.2
To consult an ENC and centre the chart area on it:
O Click Chart and then Chart Database Overview. A plan sphere is represented in
the Chart Database Overview dialog box.
O In the GlobeView zone, select a
representation of the plan sphere
clicking one of the radio buttons.
O Optionally, make this plan sphere rotate clicking it. The location of the plan sphere
on which you will click will be set as the centre of the plan sphere.
O In the Usage zone, check the
box (es) depending on what type of
cell you want to display.
In this case, a small rectangle is
added symbolizing the cell, which is
listed in your database content with
the selected usage (s).
O Click Zoom In and Zoom Out to
change the scale of display of the
plan sphere. So if you zoom in, you
will see more easily the rectangle(s)
representing the cell(s).
O Click inside the rectangle of the
cell you want to centre on and then
click Centre and Close.
51 GECDIS Operating Manual V 2.1.2
O The chart area is centred on the
location in which you have clicked.
Would you have clicked another
location than the small rectangle, the
chart area would have been centred
on a zone without any data. The chart
area would then have been
completely in grey.
3.2.2.3 Chart Loading Modes
The DENC module allows you to use two different chart loading modes: automatic
loading and manual loading.
Automatic loading allows to:
Load automatically all chart cells in the database
Load only charts that correspond to a specific navigational purpose. You can
either select one out of the six navigation purposes (Overview, General,
Coastal, Approach, Harbour et Berthing), or select the automatic loading
mode. So charts are loaded depending on GECDIS scale (shown in the blue
title bar of the chart area). Only charts whose navigational purpose
corresponds to this scale will be loaded.
Manual loading allows you to select a specific chart and display only this
chart. You wont be able to move outside the chart.
To configure the chart automatic loading mode:
O Click the Charts menu and then point to Automatic Chart Loading.
O Do one of the following:
To load all charts automatically, click Viewport Coverage
To load charts with the same chart usage as GECDIS usage, point to Use
Fixed Usage and click Automatic
To load charts with only one type of usage, point to Viewport Coverage and
click your desired usage
3.2.3 Updating
3.2.3.1 Semi-Automatic Updating
This type of updating consists in copying or updating a cell from removable media
like CDs or diskettes. National IHO or their distributors provide these updates. After
updating one or more cell (s), a dialog box is displayed. This dialog box lists all
updates and offers you to accept or reject them.
52 GECDIS Operating Manual V 2.1.2
Rejected updates are applied, but they are annotated as being rejected.
Object Class The standard code of the update followed by the name of this
object.
Action The action of the update. Can have three values:
Inserted if the object has been inserted
Modified if the object has been updated
Deleted if the object has been deleted
Position The position of the update in the chart area.
Update An update sequence. If the updated object belongs to the first
updating file, 001 is displayed.
If you click this button, you uncheck all the updated objects.
You will then be able to click the Select All Features
button to check once again all the features. You can also
check each box individually.
Allows to select all the features. When clicking this button,
you can click the Unselect All button to uncheck all the
features.
53 GECDIS Operating Manual V 2.1.2
Applies your modifications and allows to go back to the
Database Content dialog box.
To update a cell:
O Access the Database Content dialog box clicking Charts and then Database
Content
O Click Import ENC, select your update ENC_ROOT directory with the browse
button ( ) and click the Import button.
O A message warning you that some cells have been updated and that the database
content will re-open after processing the updates is displayed. Click OK to display the
Update Application/Rejection dialog box.
O Do one of the following:
If you do not want to display a feature of the list as an update, uncheck its box.
If you do not want to display any of the items in the list, click Unselect All.
O Click Apply.
O The Database Content dialog box is re-open. You can close this dialog box
clicking the little cross in the upper right corner.
3.2.3.2 Manual Updating
Manual updating is the second type of updates. It consists in modifying the ENC cell
by creating a user object and modifying a chart object or a mariners object that has
already been created. Mariners objects can be either a point or an area. All the
objects are displayed in orange.
This kind of updates is made with an object editing dialog box, which is displayed
after selecting the chart to be modified in the Database Content dialog box. On the
54 GECDIS Operating Manual V 2.1.2
right of the dialog box there is the chart area of the selected cell. When you move the
cursor (which is always in select mode) over this window, the position is displayed in
the title bar. The scroll bars on the right and bottom of the dialog box allow you to
move in the selected cell. Also, if you click the chart area, the coverage area is
selected in red, which allows you to list all chart objects of this area. To remove the
selection, right click on the area.
On the left of the dialog box, there is an edition zone of the chart area. You can:
Create a point object ( ) or an area
( ),
Consult a chart object or an update (Selection group zone)
Edit a chart object or an update ( ),
Delete a chart object ( ), an update
( ) or all updates ( ),
Move a point object (from chart or an update).
To open the cell edition dialog box:
O Access the Database Content dialog box. To do so, click the Charts menu and
then click Database Content
O Select the cell in which you wish to update one or more element (s), and then click
the Manual Updatesbutton.
To change the annotation or user of an update:
O Click the chart area, and then select the object you want to edit, in the list of the
Selection group box.
O Click the Annotate button, change the text of the annotation and/or the user, and
then click OK. If you only enter information for the User field, a message warns you
that no annotation has been entered and user information wont be saved.
To remove an update:
O Click the chart area, and then select your desired object, in the list of the Selection
group box..
O Click the Remove update button, and then Yes in the message that displays.
To remove all updates of a cell:
O Click the chart area.
O Click the Remove All Updates button, and then click Yes in the message that
displays.
To move a chart point object:
O In the chart area of cell edition dialog box, select the object you want to move, and
then click the Movebutton.
O You can click the Latitude Longitude radio button and then enter the new
location of the object.
O Click the Bearing Range radio button and then enter the bearing and range
difference between the current location of the object and the new one.
55 GECDIS Operating Manual V 2.1.2
O Click OK.
O When the chart object is moved, it is orange-crossed. The following shows how an
object look before and after being moved.
Before being moved After being moved
To remove a chart object:
O Select the object, and then click Delete
O A warning message asks you to confirm that you wish to delete the object. Click
Yes.
O Anytime, you will be able to reset your deletion. To do so, select it, click Remove
Update, and then Yes in the message that ask you to confirm your choice.
Before being deleted After being deleted
Point Objects
While using the manual chart loading mode, you can create and modify point objects,
i.e. objects that are located at a special point of the chart.
To create a point object:
O Access the Database Content dialog box clicking the Charts menu and then
Database Content
O Select the cell in which you want to update one or more element(s), and then click
Manual Updates
56 GECDIS Operating Manual V 2.1.2
O In the new dialog box, click Create Point Object and click in the chart area
where you want to insert your object.
O In the new dialog box, select the type of chart object you want to create and click
Choose. You can double click the chart object as well. In the example, the following
object is selected: Installation buoy.
O The General dialog box opens. The cell of this object, the date of creation of the
object and the selected object are greyed. You cannot change them on this tab.
Optionally enter a new position (the position in which you have clicked in the chart
area is entered), a name, a user and an annotation in the corresponding fields.
O When finished, click OK.
The desired object is displayed. You
can select it with the scrolling list of
the Selection group box, on the right
of the dialog box. If you select it, its
related information is displayed in
the window of this group box. The
objects that are created by the user
are listed at the end of this list.
Some objects will display general information for the created object, and
specific information for each element of the object.
Manual Update Information stands for the Annotation field and
Recording Indication stands for the User field of the Creation dialog
box.
To move a point object:
O Click the chart area, and then select the object in the list, on the left of the dialog
box.
O Click Move The Moving Point dialog box is displayed.
O You can click the Latitude Longitude radio button, and then enter the new
location of the object.
O Click the Bearing Range radio button and then enter the bearing and range
differences between the current location of the object and the old one.
O Click OK.
Area Objects
To create an area object:
O Access the Database Content dialog box clicking the Charts menu and then
Database Content
O Select the cell in which you want to update one or more element(s), and then click
Manual Updates
O In the new dialog box, click Create Area and click in the chart area where you
want to insert your object. The first point of the zone will be defined by the location in
which you have clicked.
57 GECDIS Operating Manual V 2.1.2
O In the Type tab of the Area
Creation dialog box, select the type
of chart object you want to create
and click the Choose button to skip
to the General tab or double click it.
For the opposite example, the
selected object is Anchorage area.
O The object you have selected is
displayed in the Object Chosen field
of the General tab. Optionally enter
the object name, the user and a
comment in the Object Name and
User fields and the Annotation
zone.
O Click the Points List tab. The
location in which you have clicked at
the beginning of the area creating
process is entered in the blank zone.
You can delete this point selecting it
and clicking the Delete button. Insert
the other points of the zone, entering
a position in the position field, above
the window, and clicking Insert.
O When added all points of the area, click OK. You must insert at least three points
when you create an area.
58 GECDIS Operating Manual V 2.1.2
The anchorage area is displayed.
Small orange circles delimit this
area. When you select it, in the
object edition dialog box or in the
charts, its related information is
displayed.
Manual Update Information stands for the Annotation field and Recording
Indication stands for the User field of the Creation dialog box.
3.2.4 The Chart
3.2.4.1 The Anti-grounding
The anti-grounding option is only available with the denc chart module - it allows to
detect dangers the ship may cross because they are located in its way, with a 20
angle, from both of its sides. When a danger is detected on ships run, the Danger(s)
on the route alarm is generated. This alarm is reproduced as soon as the Own ship
moves, if the danger is still present in the anti-grounding perimeter.
You can set anti-grounding selecting a limit range or period of time to detect dangers.
If you select a range, danger detection is made in front of the ship with this range. If
you select a period, the system computes how far from the Own Ship to detect
dangers. The maximum detection distance is 12 nautical miles and the maximum
detection time is 30 minutes.
No danger is detected A danger is detected (Depth area)
To set anti-grounding :
O Click the Navigation menu and then Anti-Grounding Settings
O In the Anti-Grounding Settings dialog box, do one of the following:
To set a distance limit, click the Maximum distance to danger (nm), and
then select a value
59 GECDIS Operating Manual V 2.1.2
To set a time limit, click the Maximum time to danger (minutes), and then
select a value
O Click OK.
To start anti-grounding:
O Click the Charts menu, and then click Start Anti-Grounding.
When starting anti-grounding, the refreshing of your chart area may be quite long,
To avoid waiting, you can refresh it clicking Charts and then Refresh Display.
To stop anti-grounding:
O Click the Charts menu, and then Stop Anti-Grounding.
3.2.4.2 Security
Security is an option allowing you to define different key depth levels. There are four
different depth levels: shallow contour, safety contour, safety depth and deep
contour. These levels constitute four out of the five editable fields of the Security
Options dialog box (see below). The other field, safety height, represents the secured
height of the ship (e.g. if it gets under a bridge). It aims at defining alarms to inform
the mariner - when his ship is too high to get under a bridge, an alarm is generated.
Furthermore there are two different modes: Safe Mode and Unsafe Mode. The safe
mode consists in a bicoloured representation of the bathymetry: Green/yellow
(maritime zones above 0 - foreshore), and Medium blue (zones between 0 and safety
contour). In that mode, the following values are equal: shallow contour = safety
contour = deep contour. The unsafe mode consists in a four-colour representation of
the bathymetry. The four colours are green/yellow (the maritime zones above 0 -
foreshore), Medium blue (the zone between 0 and shallow contour), light blue (the
zone between shallow contour and safety contour) and Pale blue (the zone between
safety contour and deep contour). In both modes, the white colour defines any depth
superior to the deep contour.
Safety contour: Contour above which the ship cannot navigate safely. This
value is fixed by the navigator according to the characteristics of the ship and
the available contours. The line appears in black and its width is superior to
60 GECDIS Operating Manual V 2.1.2
the other ones. If the value the navigator has entered doesnt correspond to any
available contour, the safety contour will be the first deeper contour.
Safety Depth: All depths strictly superior to the value of this field are
displayed in grey. The depths that are inferior or equal to the value are
displayed in black.
61 GECDIS Operating Manual V 2.1.2
Shallow Contour: Represents the shallow waters value. The zone where
depth values are inferior to this value is displayed in light blue. If the value
that is entered by the user doesnt correspond to any available contour, the
zone will be brought to the first deeper contour.
62 GECDIS Operating Manual V 2.1.2
Deep Contour: Represents the deep waters value. The zone where depth
values are inferior to this value is displayed in green blue. If the value that is
entered by the user doesnt correspond to any available contour, the zone will
be brought to the first deeper contour.
If deep contour is superior to safety contour and safety depth, chart is in pale blue
between safety contour and deep contour.
63 GECDIS Operating Manual V 2.1.2
To define the security contours:
O Click Charts and then Security
O Click the Safe mode or Unsafe mode radio button depending on your desired
mode.
O Enter the different values in the five fields, depending on your needs.
O Click OK. You can go back to the default values clicking Default Values.
3.2.4.3 Displaying Information
The DENC module allows you to display or not many data in the chart. There are
three types of chart data display Display Base, Standard Display and Full Display.
Their difference lies in the chart objects they allow to display.
Display Base Allows you to choose the display base that is not sufficient
for safe navigation. Consequently, you cannot remove
manually information of the display base. The Display base
is composed of the following objects:
Cursor
Scale bar, latitude bar
North arrow
No data, unsurveyed, incompletely surveyed area
HO data limit LC
Land area
Bridge, pylon, overhead cable, conveyor, overhead
pipeline, offshore platform
Coastline, ice shelf, glacier, shoreline construction,
tie-up wall, dolphin, gate, pile, crib, wellhead, ice
boom, floating dock, hulk, pontoon, oil boom, log
64 GECDIS Operating Manual V 2.1.2
boom, flood barrage
Dock, lock, canal
Safety contour
Depth area, dredged area
Isolated underwater dangers in own-ship safe water
(rocks, wrecks, obstructions, mooring cables from
conditional symbology procedure)
Traffic lane, deep water route, traffic separation
area, traffic separation line, traffic roundabout,
traffic crossing, precautionary area, traffic
separation, scheme boundary, deep water route
centre line, two way route part, inshore traffic zone
recommended traffic lane, recommended route
centreline
Radio calling in point
Buoys, light float, mooring buoy
light vessel
beacon
Standard Display
Allows you to choose the standard display. When you check
this option, the following boxes are checked in the
Information tab:
Unknown object
Chart scale boundary, over scale data
Place-holder for geographic names
River, riverbank, lake, lakeshore, sloping ground,
slope top, dyke, causeway, dam
Radar conspicuous object
Visually conspicuous object
Built-up area
Area of depth less than the safety contour
Swept area
Mooring cables, tunnel on seabed, sand waves
Leading line, clearing line
Recommended track
Ferry route
Radar line, limit of shore radar
Restricted area
65 GECDIS Operating Manual V 2.1.2
Ferry route area, submarine transit lane, military
practice area, sea plane landing area, offshore
production area
Caution area, fairway
Fishing ground, marine farm
Anchorage area, anchor berth
Pipeline area, cable area
Dumping ground
Cargo transhipment, incineration
Day mark
Direction of buoyage IALA buoyage regions
Top marks for paper chart symbols
Light
Fog signal, retro-reflector
racon
radar reflector
Pilot boarding point
Signal station, traffic, signal station, and warning
Full Display Allows you to choose the full display. When you check this
option, all the boxes are checked in the Information tab.
To choose one of the default display:
O Do one of the following:
Click the Charts menu, point to Chart Presentation and then click your
desired default display in the menu displaying.
Click the Charts menu, point to Chart Presentation, click Custom
Display and then one of the three buttons ( , or
.), below the Chart Presentation dialog box.
But you may prefer to custom your display, i.e. display only some of the objects of a
default display, but not all. That is possible with the Chart Presentation dialog box.
66 GECDIS Operating Manual V 2.1.2
Information Displays the symbols of the Presentation Library. The chart
objects displayed in this dialog box are the additional objects
for standard and full displays.
Text Defines all the text information.
More Displays some additional elements, like soundings or the use
of SCAMIN attribute.
To custom the display:
O Click the Charts menu, point to Chart Presentation and click Custom Display.
The Chart Presentation dialog box is displayed. This dialog box is composed of
three tabs. The pieces of information are gathered into the same way as in an explorer,
with a tree.
O To display or not a specific symbol, check or uncheck the box in front of it.
If you check the All Information box, the upper item of the list of
information, all the boxes of the Information tab will be checked.
If you check a piece of information in the head of a branch (e.g. Information
about Chart Display), all the pieces of information of this branch will be
checked.
When the checkbox of the head of a branch is checked and greyed, this means
that only a part of the pieces of information of this branch is checked.
O Click the Text and/or More tab to check the boxes of the pieces of information
67 GECDIS Operating Manual V 2.1.2
you want to display.
When the Accuracy, quality of data, survey source and reliability box is
checked, it may happen that the amount of displayed information is too important
for the system to refresh the chart area properly. In case of a whitening of the
display, uncheck this box. If you need this piece of information to be displayed,
click regularly Refresh Display in the Charts menu.
3.2.4.4 Traditional and Simplified Symbol Displays
You can also change the aspect of symbols to make the consultation of cells easier.
Indeed, you can either choose to display the objects the way they are usually
displayed on a paper chart (Traditional symbols) or in a simpler way (Simplified
symbols).
To choose between the traditional and simplified displays:
O Click the Charts menu, point to Symbol Presentation and select your desired
type of presentation.
For example, the following symbol in traditional display mode will look like the
following in simplified display mode.
Chart area with simplified symbols Chart area with traditional symbols
3.2.4.5 The Presentation Library
The ECDIS uses official S52 edition 3 presentation to draw S57 charts. Used
presentation library is replaceable, but this feature is only intended to be used by
qualified service personal and type approval authorities.
As a user you can get with the used presentation by browsing IHO ECDIS Chart 1,
which is included into GECDIS. Note that it behaves as any ENC chart and it follows
your selections.
The presentation library is the list of symbols defined in the ECDIS standard that is
considered as the reference for symbols. It contains 11 pages, which are shown in the
first appendix of this manual.
68 GECDIS Operating Manual V 2.1.2
To open the presentation library:
O Click Charts and then ECDIS Chart1. After a few seconds a new program is
launched.
This program can be managed with single user operations. Here is the list of shortcuts
to use this program:
Skips to the next page.
Goes back to the previous page.
Zooms in the page currently displayed.
Zooms out the page currently displayed.
Right-click in a page Centres the page in the location in which you have clicked.
69 GECDIS Operating Manual V 2.1.2
Moves the page in the Chartlet window.
+
Prints the currently displayed page.
Skips between the different modes of colour (see 4.5.1:
Colour Mode, p. 97).
Roll of the mouse
over an object
A tool tip is displayed giving information about this object.
Note that the cursor must be immobile on the object for the
tool tip to display.
Click on a symbol Information about this symbol is displayed in a blank window
3.2.5 Consulting Information
3.2.5.1 Consulting Information on a Cell in the Chart Area
Consultation of chart data is very important in the DENC module. You can display
general information about a cell or information about a specific chart object.
To display general information:
O Click Charts and then Chart Information.
O Click the location of the chart for which you want to display information. The
Chart Information dialog box is displayed giving you information about the cell you
have clicked. This dialog box is divided into three zones:
70 GECDIS Operating Manual V 2.1.2
Current Display
Projection Any systematic arrangement of Meridians and Parallels
portraying the curved surface of the sphere of spheroid upon
a plane. You can configure projection in the following menu
Display Projection. Available projections for the DENC
module are as follows:
No Projection
Mercator
Radar
Cylindric
UTM
Orthographic
Transverse Mercator
Polar
Stereographic
Gnomomic
Gauss-Krger
Scale Scale of the chart area. This piece of information is also
indicated in the title bar of the chart area.
Horizontal Datum on
Screen
Geodetic reference system of the chart. Each chart is assigned
a system, in addition with GECDIS own geodetic system
(WGS84). To make both of them correspond, you must
configure GECDIS datum (see The Datum).
Display Defines the type of display selected, if any, in the Chart
Presentation menu (see 3.2.4.3: Displaying Information).
71 GECDIS Operating Manual V 2.1.2
Symbols Defines the type of presentation for the symbols that have
been chosen by the user. When this mode is not the standard
one, Non standard is displayed. If you have customised the
display, Custom is indicated (see 3.2.4.4 Traditional and
Simplified Symbol Displays).
Safety Contour The contour allowing the ship to navigate without any risk.
Defaults to 30.
Safety Depth Safety depth should be deeper than own shift draught.
Magnetic Variation This is the angle between the magnetic and geographic (true)
north at a location, expressed in degrees east or west from the
direction of true north. A positive value of the magnetic
variation indicates that an eastern change has been made and
a negative value indicates that a western change has been
made.
Quality Defines the quality of chart data displayed on screen. The
quality of data can have several values depending on the
reliability of data:
Zone of confidence A1
Zone of confidence A2
Zone of confidence B
Zone of confidence C
Zone of confidence D
Zone of confidence U (unassessed)
Chart Information
Cell Name The name of the cell.
72 GECDIS Operating Manual V 2.1.2
Edition Number The number of publication. When the chart is edited for the
first time, 1 is displayed.
Edition Date The date of publication.
Update Number The number of the update. When a cell is initially inserted,
the number of this field is 0. The first update of a cell will be
indicated with a 1-update number. This number will increase
by 1 at each new update.
Last Update The date of the last update.
Compilation Scale This is the default scale of S57 charts. Data is compiled with
this scale. The compilation scale is different from the scale
that is only relative to the display. So the value of the field
doesnt change, whereas the value of the Scale field may
change if you zoom in or out on the chart.
Chart Units
Depth Unit The unit for depth to be used in an ENC is meters.
Height Unit The unit for height to be used in an ENC is meters.
Sounding Datum An arbitrary reference plan to which heights of tide and
depths are referenced.
Vertical Datum Chart datum level to which elevations and heights are
referenced.
Horizontal Datum Geodetic system of the chart. In an ENC, the horizontal
datum must be WGS84.
3.2.5.2 Consulting Information on an Object
There are two types of DENC-related objects: updated objects, which are objects
created by the mariner and included on a DENC cell as an update, and chart objects
which are objects already included in the DENC cell. Clicking these two types of
objects, you can display their associated information.
To display information on an object:
O Select the object (clicking Display, Select Mode and then clicking the object).
Information about this object is displayed on the right of the screen in the
Consultation window. You can consult the other objects in the chart area in the
73 GECDIS Operating Manual V 2.1.2
scrolling list of the Consultation window.
The two types of DENC objects will not be selected the same way. When you
select an object already included in the DENC cell, a red closed starred-line is
displayed around the object (see above) and when you select an object updated by
the mariner, no line is displayed around this object.
3.2.6 Glossary
Accuracy of Data An area within which the best estimate of the overall accuracy
of the data is uniform. The overall accuracy takes into account
for example the source accuracy, chart scale, digitising
accuracy, etc.
Cell A geographical area containing ENC data. Each cell has a
separate unique name. Hydrographic Offices divide their
responsibility area into the cells, which they publish.
Chart Area A part of GECDIS screen that displays ENC data. GECDIS
screen is composed with several parts that you can display or
not.
Compilation Scale The scale at which the data was originally compiled. The chart
information meets the IHO requirements with this scale. For
example, it may define the scale of the paper chart from which
the data was digitised. It is established by the producing
hydrographic office and encoded in the ENC.
Corrupted Data ENC data produced according to the S-57 ENC product
specification, but altered or modified during production,
transmission, or retrieval.
Coverage A geographical area that describes the coverage and extent of
special objects.
Deep Contour A part of the seabed in which depth is deep compared with the
surrounding points. With ECDIS, deep contour is represented
in grey and waters whose depth is superior to it are in white.
74 GECDIS Operating Manual V 2.1.2
Equals to deep waters.
Deep Soundings Soundings whose values are superior to the safety depth.
Depth Contour An isobath connecting points of equal water depth, which is
sometimes significantly displaced outside of soundings,
symbols and other chart detail for clarity as well as
generalization. Depth contours, therefore, often represent an
approximate location of the line of equal depth as related to the
surveyed line delineated on the source.
Display Base The level of SENC information that cannot be removed from
the display, consisting of information that is required at all
times in all geographic areas and all circumstances. It is not
intended to be sufficient for safe navigation.
Display Scale The ratio between a distance on the display and a distance on
the ground, normalized and expressed as, for example,
1:10 000.
ECDIS (Electronic
Chart Display and
Information System)
The navigation information system which with adequate
backup arrangements can be accepted as complying with the
up-to-date chart required by regulation V/20 of the 1974
SOLAS Convention, by displaying selected information from a
system electronic navigational chart (SENC) with positional
information from navigation sensors to assist the mariner in
route planning and route monitoring and by displaying
additional navigation-related information.
ENC A database standardized as to content, structure and format,
issued for use with ECDIS on the authority of government
authorized Hydrographic Offices. The ENC contains all the
chart information necessary for safe navigation and may
contain supplementary information in addition to that
contained in the paper chart (e.g. sailing directions), which
may be considered necessary for safe navigation.
Horizontal Datum An area of uniform horizontal datum.
Isobath A line on a map joining points on the bed of the sea or other
body or water, situated at an equal vertical distance beneath the
surface.
Overscale The display of the chart information at a display scale larger
than the compilation scale. Overscaling may arise from
deliberate overscaling by the mariner, or from automatic
overscaling by ECDIS in compiling a display when the data
included is at various scales.
Presentation
Library
The library of symbols defined in the display specifications in
S-52, appendix 2 Colour and Symbol Specifications for ECDIS.
It contains the following pages:
Information about the chart display
Shore features, ports
75 GECDIS Operating Manual V 2.1.2
Depth, currents
Seabed, obstructions, pipelines
Routes
Special areas
Buoys, beacons, lights, radar
Paper charts buoys and beacons
Mariners symbols
The presentation library is available in hard-copy or in digital
form. The symbols shall be replicated in size and shape, using
any convenient format. The colour tables shall be reproduces
within the tolerances given in S-52, appendix 2/5.2.3. The
remaining items may be implemented in any convenient form,
which produces the same results as the presentation library.
Quality of Data An area within which a uniform assessment of the quality of
the data exists.
RENC The regional ENC Coordinating Centre as defined by IHO
(ENC distributor).
Most ENC information will not be supplied directly from a
Hydrographic Office to an ECDIS. Regional ENC
Coordinating Centres (RENCs) will operate as central
distribution nodes compliant with the IHO WEND model,
receiving data from HOs and supplying distributors, agents and
ECDIS users.
A RENC must be able to authenticate ENC data sets provided
by HOs using the digital signature files, decrypt the cell permit
supplied with the data and then decrypt the data set (so that
data validation can be performed), sign the data and then
append its own signature. It must also be able to create/decrypt
user permits and produce cell permits.
Safety Contour The contour related to the own ship selected by the mariner to
be used by GECDIS to distinguish the display between the safe
and the unsafe water and for generating anti grounding alarms.
SENC (System
Electronic
Navigational Chart)
A database resulting from the transformation of the ENC by
ECDIS for appropriate use, updates to the ENC by appropriate
means, and other data added by the mariner. It is this database
that is actually accessed by ECDIS for the display generation
and other navigational functions, and is the equivalent to an
up-to-date paper chart. The SENC may also contain
information from other sources.
Shallow Contour A part of the seabed in which depth is shallow compared with
the surrounding points. As this contour is shallow, it is
considered as dangerous for navigation. Equal to Shallow
waters.
76 GECDIS Operating Manual V 2.1.2
Shallow Soundings Soundings whose values are inferior or equal to the safety
depth.
Sounding Datum An area of uniform sounding datum.
Standard Display SENC information that shall be shown when a chart is first
displayed on ECDIS. The level of the information it provides
for route planning or route monitoring may be modified by the
mariner according to its needs.
Unit of
Measurement
An area of uniform units of depth and/or height measurement.
Update The concept of Update is used two times in GECDIS: you can
make automatic updates, semi-automatic updates and manual
updates.
Semi-Automatic Update: Update that consists in
restoring a cell from an exchange media (e.g. a C-D-
ROM or a floppy disk). National IHO provides these
kinds of updates. The semi-automatic update may be
rejected if the base cell of the update is not present in
the cell database or the update preceding the current
update has not been loaded.
Manual Update: Update allowing to manage the
display of chart objects. This option allows the mariner
to:
Create new point objects
Create new area objects
Annotate objects of the chart
Indicate a chart object as deleted
Move a point object of the chart
Reset the updates removing them
The four actions beginning the list are only available if you
select the chart object on which you want to make an action.
You can directly access the three other actions in the DENC
menu.
Usage There are five different usages for which the cell is compiled
with a special scale. Each usage is used with a different scope.
They are the following:
Berthing border: 1/2500
Harbour border: 1/75000
Approach 1/260000
Coastal 1/700000
General 1/3000000
Overview 1/15000000
77 GECDIS Operating Manual V 2.1.2
Vertical Datum An area of uniform vertical datum. This kind of datum is
applied to the water level. There are 30 different vertical
datums.
3.3 The ARCS Module
3.3.1 ARCS Overview
3.3.1.1 Introduction
ARCS (Admiralty Raster Chart Service) charts have been developed by the UKHO
(United Kingdom Hydrographic Office) to provide digitized nautical charts with
notice to mariners updates.
SODENA offers the ARCS Navigator licence type. This service requires a minimum
of 40 charts and a need for constant weekly updating.
Two kinds of CD-ROMs allow you to manage ARCS charts:
Chart CD-ROM. There are 11 CD-ROMs that gather the whole world charts.
Over 2800 charts provide coverage of the worlds commercial shipping routes,
main ports and harbours at a wide range of scales
An update CD-ROM that contains all updates managed by the UKHO. These
updates are cumulative, i.e. every week, a new CD-ROM is produced, with
new updates from the past week. At regular intervals, the chart CD-ROMs are
brought up to date with updates, resulting in a new edition.
ARCS Navigator is fully compatible with a wide range of Electronic Chart Systems
(ECS) and Electronic Chart Display & Information Systems (ECDIS).
3.3.1.2 Registering ARCS Charts
When buying GECDIS with ARCS option, SODENA sends you a user permit, made
up of 16 alphanumerical character, and a PIN code, made up of 4 numbers. To
subscribe annually to ARCS charts, you must tell your vendor which charts you want
to order, and give him your user permit. Then you will receive two files, either on a
floppy disk or by e-mail. The first one gives information about the user and the
second one deals with the charts that have been licensed to the user. Those files will
allow you to register your licences. Note that you will also receive the chart CD-
ROMs.
To register ARCS licences:
O Send your ARCS vendor your user permit and the charts you wish to order.
O Your vendor will send you two files (either by diskette or by e-mail) allowing you
to install permits. Now you can launch the ARCS module (see 3.3.1.3 : Launching
the ARCS, p. 78).
O If you buy other ARCS chart permits, you will have to repeat the step O.
For any further details on your ARCS vendor, please contact SODENAs sales
department.
78 GECDIS Operating Manual V 2.1.2
3.3.1.3 Launching the ARCS module
Before launching the ARCS module for the first time, check that you have the ARCS
licence floppy disk and ARCS chart CD-ROMs.
The first launching of the ARCS module allows you to indicate the location in the
hard drive in which charts must be loaded, and to install ARCS permits. This will be
made either when launching GECDIS, if the ARCS module is configured as the
default chart module, or when launching the ARCS module in the software.
Later, you will have to enter your PIN code when launching once again the ARCS
module.
To launch the ARCS module for the first time:
O Launch GECDIS, and do one of the following:
If SoArcs is the default chart module, skip to the following step
If SoArcs is not the default chart module, once you have launched GECDIS,
click the Charts menu, point to Modules, and click SoArcs.
O An explorer window is displayed. This explorer asks you where you want to load
ARCS charts. Give a location in the tree (e.g. GECDIS root folder). Once selected the
location, an ARCS folder is created to gather all your data.
If you wish to connect to an existing database through a network, please check that the
shared folder is an ARCSs upper-level folder. For example, if ARCS folder is a
GECDIS subfolder, you will have to share GECDIS folder and select ARCS. A warning
message will tell you whether the folder is correct or not.
O Click OK.
O The Chart Permits dialog box is displayed. The fields of this dialog box are
empty and a message that tells you the permits need to be installed is blinking. Click
the Install permits button.
79 GECDIS Operating Manual V 2.1.2
O Do one of the following:
If you have received the permits on a floppy disk, insert it in your floppy disk
drive, select 3 Floppy (A:) and click OK.
If you have received the permits by e-mail, select the location of the hard drive
into which you have copied those permits, and then click OK.
O The fields in the Chart Permits dialog box are not empty anymore. On the right,
the licensed charts are listed. Now you can click the Close button.
80 GECDIS Operating Manual V 2.1.2
O If you havent already installed any chart CD-ROM on your hard drive, the Chart
Disks dialog box is displayed. To install a CD, click , and then select in the new
window the folder in which there are the charts you want to install. Click Install CD.
To launch the ARCS module for the second time:
O When launching the ARCS module, either when launching GECDIS, or from the
Charts menu, the PIN entry dialog box is displayed. Enter your PIN number in the
81 GECDIS Operating Manual V 2.1.2
blank field, and then click OK.
If you delete or move the ARCS folder when GECDIS is closed, you will have to
repeat the first launching procedure of the ARCS module.
3.3.2 Charts
3.3.2.1 The Chart Database
All licensed charts are gathered within a chart database. Information about those
charts can be checked in the Chart Database dialog box. Each chart of the database
is associated with four pieces of information, in four columns that it is possible to
sort:
The chart number
The name of the chart
The chart CD-ROM from which the chart has been loaded
The edition date
Each chart contains one or more panel(s). A panel is a chart or a chart part. So when
you select a chart, on the left of the dialog box, its associated panels are displayed on
the upper right part. If you select one of the panels, associated information about this
panel are displayed in the lower right part. Information depends on the selected panel.
There may be two alternatives:
If the panel represents a whole chart, the value of the Panel Number field is
0.
If the panel represents a part or an element of a chart, the value of the Panel
Number field is any number except 0. In that case, several panels may be
listed, ranging from 1 to the number of parts of the chart (e.g.: 3 if the chart is
divided into three parts).
Sometimes, a chart may not have a panel whose Panel Number is 0. In such cases,
the chart gathers independent charts. So, there is no main panel.
82 GECDIS Operating Manual V 2.1.2
To open the Chart Database dialog box:
O Click the Charts menu and then Chart Catalog
To sort a column in the list of charts:
O Click the name of the column you want to sort. In the column you have just sorted,
an up arrow is displayed in case of an ascending sort, and a down arrow is displayed
in case of a descending sort.
To centre the chart area on a panel:
O In the Chart Database dialog box, select one of the charts of the Chart List pane.
The first panel of the chart is selected by default. In the Panel List pane, select the
panel you wish to display.
O Click OK.
3.3.2.2 Installing/Uninstalling Charts
Charts are gathered into 11 CD-ROMs. After installing permits, you will have to
install your desired chart CDs on your hard drive, in the same location as configured
when launching the ARCS module for the first time.
When you install a new edition of a CD that you have already copied, you neednt
uninstall it before installing the new edition. The folder of the old version is kept
during the whole importation process. If importation is correct, the previous edition is
deleted and replaced by the new one. Otherwise, it is unchanged. So you will never
lose data.
83 GECDIS Operating Manual V 2.1.2
To install a CD:
O Click the Charts menu, Chart Disks, the browse button ( ), and then select
the folder into which you can find the charts you want to install. If you want to install
a CD, insert it in the CD-ROM drive, and then select the unit that represents the CD-
ROM drive (D in the above example). Click OK.
O Click Install CD. Validate the message that warns you the install process will take
several minutes. The CD is installed in the location from which you have chosen to
load ARCS charts.
O Once installed, a message tells you the import process is over. Click OK, and then
Close in the chart installation dialog box.
To uninstall a CD:
O In the Installed Disk(s) pane of the Chart Disks dialog box, select a CD.
O Click Uninstall CD. The charts of the uninstalled CD are then removed from the
ARCS folder, in your hard drive.
ARCS module cannot work without any chart. Thats why it is not possible to
delete a CD if there is only one CD in the chart database.
3.3.2.3 Updating Charts
ARCS charts follow updating of notices to mariners. Each week, a new CD is
produced, with all new updates made on the charts since ARCS chart CDs have been
edited for the last time. The updates are cumulative, i.e. the updates made by ARCS
the last week are added, in the same CD, to the updates that have already been added
84 GECDIS Operating Manual V 2.1.2
the weeks before. Installing an update CD is the same deal as installing a chart CD.
The update CD code is WK.
When you install a new edition of an update CD that you have already copied, you
neednt uninstall it before installing the new edition. Each update CD is kept in the
UPDATE folder of the ARCS structure. So if importation is correct, the previous
edition is deleted and replaced by the new one. Otherwise, it is unchanged. So you
will never lose data.
In the chart area, updates are notified with an orange-hatched square, meaning that
one or several update(s) have been made. You can decide whether you display
updates or not. Squares will be hidden, as shown in the following comparative
drawings.
85 GECDIS Operating Manual V 2.1.2
Updates hidden Updates displayed
To display updates in the chart area:
O Click the Charts menu, and then Show Updates. A mark is displayed in front of
the submenu, showing you that the option is enabled..
To install an update CD:
O Follow the same procedure as the chart CD installation, by clicking the Charts
menu, Chart Disks, the browse button ( ), and then selecting in the explorer the
update CD.
O Click Install CD. The CD is installed on your hard drive, in the path you have
configured to load ARCS charts. It is also added to the list of disks in the Installed
Disk(s) pane.
3.3.2.4 Using ARCS Charts
You can display several resolutions for the same chart area. You can decide:
To choose on your own your desired chart resolutions. The and
icons of the toolbar allow you to skip between these charts. When a chart has a
better resolution on the centre of the screen, the following warning message is
displayed in the Alarms secondary window: Better Resolution Available -
Chart: x Panel: y, where x is the number of the chart with better resolution
and y the number of the panel of this chart. If the icon is enabled, you
can display a chart with an even better resolution. Likewise, if is
enabled, you can display a chart with an inferior resolution.
To display automatically the chart with the best resolution. When charts with
several resolutions are available for the centre of the screen, the chart with the
higher resolution is automatically loaded. To select this option, click the
Charts menu, and then click Automatic Loading.
In addition, as ARCS chart are raster-typed charts, some options of the software, such
as projection and scales (in the Display menu), are not supported and then disabled.
You cannot display several charts simultaneously and zoom in or out a chart.
Zoom allows you to change the current chart.
3.3.3 Consulting Information about Charts
3.3.3.1 Chart General Information
When consulting a chart, you can consult information about it, which is split into two
parts:
General information (Chart Number, Country of Origin, Edition Date, etc.)
Information about display (Projection, scale, Ellipsoid Name, etc.)
86 GECDIS Operating Manual V 2.1.2
Chart Number The number of the chart. This piece of information is also
displayed in the Chart List pane of the Chart Database
dialog box.
Chart Title The name of the chart. This piece of information is also
displayed in the Chart List pane of the Chart Database
dialog box.
Country of Origin The value of this field is normally set to United Kingdom,
because ARCS charts are produced by the UKHO.
Disk Number There are eleven chart disks. This field shows to which disk
the current chart belong, in the following format: RCx,
where x is the number of the disk.
Panel Number The number of the chart panel. 0 means that the panel is a
whole chart. If the panel is only a part of a chart, the value is
different from 0.
Panel Title The name of the panel, which is displayed in the Panel List
pane of the Chart Database dialog box.
Edition Number The number of the edition. When the chart is edited for the
first time, 1 is displayed.
Edition Date The edition date of the panel.
File Issue Date The date when the file has been saved.
Raster Chart Issue
Date
The date when the chart has been edited. This date should
correspond to the edition date of the file.
Latest Notice to The code of the latest notice to mariners that has been
87 GECDIS Operating Manual V 2.1.2
Mariners inserted in the panel. If 0 is displayed in this field, this
means that no notice to mariners has been found in the
current panel.
Latest Correction
Issue Date
The date when the latest notice to mariners has been edited.
If 00:00:00 is displayed in this field, this means that the
chart hasnt been updated since the last edition of the chart
CDs.
Projection Any systematic arrangement of Meridians and Parallels
portraying the curved surface of the sphere of spheroid upon
a plane.
Each panel is assigned a projection. Projections are as
follows:
Mercator
Polar Stereographic
Transverse Mercator
Scale The scale of the panel that is currently displayed on the
screen. A specific scale is assigned to each panel, depending
on information and details to be displayed.
Rotation Rotation of the panel, if north in the chart is not oriented to
the upper part of the screen. This value makes it possible to
display the north arrow in the same direction as north in the
chart.
Ellipsoid Name Smooth mathematical representation of the geoid. Many
reference ellipsoids have been developed to adequately
represent the surface of the earth on different continents at
different locations.
Horizontal Datum Geodetic reference system of the panel. Each panel is
assigned a system, in addition with GECDIS default
geodetic system (WGS84). To make both of them
correspond, you must configure GECDIS datum (see The
88 GECDIS Operating Manual V 2.1.2
Datum).
Datum is unknown on several charts. In such cases, the
following message is displayed in red, in the upper centre
part of the chart area: Warning! Chart has no reference.
Navigate cautiously. An error message will also be
displayed in the Alarms window.
Depth Datum Arbitrary reference plane to which both heights of tides and
water depths (soundings) are referenced on a chart.
Vertical Datum Chart datum level to which elevations and heights are
referenced.
Depth Unit
Height Unit
Some units are used depending on charts: metres,
fathoms/feet, fathoms/fractions, Fathoms, Feet, no depth.
3.3.3.2 Mariners Notes
ARCS charts include many notes, that are located either landward or seaward. When
they are landward, they take up more space than seaward where you can only see
their name and the (See note) mention. Each chart is assigned a list of mariners note.
So when you change the current chart, you also change the list.
Wherever you are in a chart, it is possible to consult this list. Please note that the
name of the note on the chart may not be the same as the name of the note window.
This window will display more generic names (Navaids, Depths, View, etc.). So the
charts dumping prohibited name will be noted as Regulations in the note window.
To consult chart mariners notes:
O Click the Charts menu, and then click Mariners Notes.
O The ARCS Notes window is displayed. If you click Notes, the list of mariners
notes is displayed. When you select a mariners note, a checkmark is displayed in
front of its mention.
89 GECDIS Operating Manual V 2.1.2
4 Configuring GECDIS
4.1 General Configuration
4.1.1 The Display Tab
The Display tab allows you to configure important display features.
To access the Display tab:
O Click Display, Configuration and click the Display tab in the Configuration
dialog box.
The Display tab allows you to configure information about:
The control of the display (the ships movement in relation with the chart)
The size of your screen
90 GECDIS Operating Manual V 2.1.2
Control Reference speed Defines the way mobiles appear in the chart
area. If it is inferior to a mobiles SOG, the
advance mode will be defined for a mobile.
This mobile will be located below in the chart
area. If the mobiles SOG is inferior to the
reference speed, it will be centred and
controlled in the chart area. However, if the
mobile is not anymore on the centre of the chart
area, it will not be controlled on the chart area
anymore. Then you will have to centre it again
with the Centre on Own Ship icon for it to be
controlled once again.
True motion
In true motion mode, a rectangle measuring
the fourth parts of the chart area is displayed
around the mobile. The chart area is loaded as
the mobile crosses one side of the rectangle.
This mode allows to improve the capabilities of
your machine.
Relative motion In relative motion mode, no rectangle is
displayed. The main view is loaded anytime the
mobile moves, i.e. any time a position is
maintained, estimated or acquired.
The following is the four different configurations and representations you can have with
the control of the ship.
Own Ships SOG > Reference Speed
Relative motion
Own Ships SOG > Reference Speed
True motion
91 GECDIS Operating Manual V 2.1.2
4.1.2 Adding a User
To add a user to the list of users:
O Click Display, Configuration... and then the Users tab.
O In the blank field opposite to the New User button (which is greyed), enter the
name of the new user.
O Click the New User button, which is not greyed anymore.
O In the Group list, select to which group you want the new user to belong. The four
groups are Administrators, Captains, Guests and Navigators.
O Enter a password in the Password field and confirm this password in the Confirm
password field.
O Click OK. The user has been added. You can now open a new session with this
new user. You can also delete a user selecting it and clicking the Delete button (it is
not possible to delete the Administrator user).
4.1.3 Opening a New Session
While using GECDIS, it is possible to open a new session with a new user. This way,
a new user can log on without needing to close and re-open GECDIS. When a user
logs on, his Gecdis configuration is reloaded. For example, if you have configured a
special toolbar with shortcut icons adapted to your needs, this toolbar and these
shortcut icons will be displayed when logging.
To open a new session:
O Click Display and Log Off...
O In the User field, select the name of the user you want to log on.
O Enter a password in the Password field.
O Click OK.
92 GECDIS Operating Manual V 2.1.2
4.2 Making the Backup of GECDIS Configuration
The configurations backup functionality allows you to backup, in your desired
location (into the hard disk), GECDIS configurations files and folders. This may be
useful in the following cases:
for a specific reason, GECDIS suddenly stops and configuration data hasnt
been saved
a unit into your hard disk has a breakdown
In DENC chart mode, the chart database (DENC_ROOT folder) is also copied into
the backup folder. So any operation on the database (adding, removing, updating a
chart), leads to a backup.
To create a back-up path:
O Click the Display menu, Configuration and then the Miscellaneous tab.
O Click , next the Back-up path field, to select the folder into which
configuration files and folder will be copied.. BACKUP is added to the access path
you have selected.
O Click OK.
O A BACKUP folder is then added to the Explorer tree when you close GECDIS.
The next image gives the files and folders that can be included in such a folder.
93 GECDIS Operating Manual V 2.1.2
To delete the back-up path:
O On the Miscellaneous tab of the Configuration dialog box, remove manually the
access path, and then click OK.
Each Monday at 3 p.m. for the main system and 2 p.m. for the backup system, a
backup is automatically made with your data initially stored in the
Gecdis\Data folder - and your settings initially stored in the
Gecdis\Settings folder. The backup file is called DataSettings.bkf is
overwritten each week in the Gecdis\Backup folder.
4.3 The Toolbar
By default, GECDIS toolbar contains four icons representing the following actions:
Man Over Board, Zoom +, Zoom and Centre on Own Ship. With GECDIS, you
can add any button representing the actions you use more frequently. Indeed you can
create a toolbar customized to your activity and your needs.
To insert a button:
O Click Display and then Configuration.
O In the Configuration dialog box, click the Toolbar tab, and then click Insert a
button
O The Explorer opens GECDIS
icons folder. This folder contains
the available icons (but you may add
other icons if you have some
browsing in the Explorer).
O For this example, a button
replacing the Exit menu will be
created. Click your desired icon
(Byebye icon in this example) and
then Select.
94 GECDIS Operating Manual V 2.1.2
O Automatically, the list of all
GECDIS menus is displayed. Choose
the menu you want to associate to the
button. For the example, the
following menu is selected: Display
Exit.
O The name of the menu is
displayed in the button opposite to
the Menu Command field and in the
Button zone. Click OK. You can
optionally change the text of the
Button zone. The text you will enter
will be displayed as a pop-up
window when you will roll over the
mouse over the icon.
Inserts a separator on the right of the selected button.
Moves the button on the left in the toolbar.
Moves the button on the right in the toolbar.
Deletes the button that is currently selected.
Deletes the separator located on the left of the selected
button.
Deletes the separator located on the right of the selected
button.
4.4 The Information Windows
GECDIS gives you the possibility to configure the information bars and pages
displayed on the screen. To access the dialog box allowing to modify them do one of
the following:
Click Display, Configuration and then select the Information Windows tab.
Right-click the information bar or page.
95 GECDIS Operating Manual V 2.1.2
Right-click in the chart area. In the pop-up menu displaying, click Display,
Configuration and then select the Information Windows tab.
The Information Windows tab allows you to change the information you will display
in the information bar and the information pages.
You can add several types of information, with different icons:
Main information
Auxiliary information
Meteorological information
Target/Buoy information
Property information
Information on routes
Windows Bar
Page
Allows you to decide if you want to edit the bar or the
pages (on the right).
If you click Bar or Page, the left window displays the
bars or pages available. The right window displays the
information contained in the bar or page selected.
Bar with
title
When you check this box, the title is displayed in each
information bar. This checkbox only concerns
information bars.
The icons
Adds a new window.
Deletes an existing window.
96 GECDIS Operating Manual V 2.1.2
Shows the properties for a window.
and
Move the selected window up or down.
Information The table
Label Name of the information.
Parent Element (a mobile or the system) to which a piece of
information belongs.
Information The information.
The icons
Adds piece (s) of information.
Deletes a piece of information.
Shows the properties for a piece of information.
and
Moves the selected piece of information up or down.
To add a piece of information:
O Click the Bar or Page radio buttons and then select in the left window the name of
the bar or page you want to add a piece of information to.
O Click the right .
O The Add information dialog box opens, displaying the available information. If
you want to display all the information, check the Display all information box.
O Select a parent (i.e. to which element information you will add must be related),
the information you want to add, click OK .
O Repeat the same steps for all the information you want to add.
O When finished, click OK on the first dialog box.
97 GECDIS Operating Manual V 2.1.2
When you select *OWN SHIP* as the parent, the piece of information you will
add will always concern the Own Ship, even if you change the Own Ship
afterwards.
4.5 Configuring GECDIS Display
4.5.1 Colour Mode
You will not need to have the same screen lightning anytime. In fact, you will need to
change it as outdoor conditions change.
To select a new colour mode:
O Click Display and then Colour mode. The opposite menu is displayed, giving you
five alternatives for the lightning.
Use of the brightness control may inhibit visibility of information at night.
Moreover it modifies the cursor and the colours of the system even outside
GECDIS.
4.5.2 The Datum
The datum is the set of constants that defines the relationship between a coordinate
system and the real Earth. Many geodetic datum systems exist. They depend on the
country or region in the Earth. That's why you may receive data (symbols, routes, etc)
with another geodetic system than your traditional system. You will then prefer to
change the datum to have a perfect representation of the position of this object.
98 GECDIS Operating Manual V 2.1.2
Acronym The acronym of the datum
Name The name of the datum.
Country The countries that are concerned with the datum. There are
many different datums, which differ with the countries they
concern.
ID The code of the datum that identifies it.
To change the datum:
O Click Display, Configuration and the Datum tab.
O In this tab, you can see a short list of all available datum systems (WGS84,
NAD83, NAD27 and ED50). If you want to display all the existing datums, uncheck
the Short List box.
O You can sort the datums in alphabetical order by acronym, name, country and ID
clicking the column headings.
O Click your desired datum and click OK. The acronym of the datum you have just
selected is indicated on the title bar.
4.5.3 The Display Contexts
A GECDIS display context is a screen configuration identifying a specific user. To
give an example, you may have decided to display the information windows but not
the Chart overview window. You can save this specific configuration to display it
afterwards.
Before defining a display context, dont forget to include all functionalities that
are used. For example, to add the Centre on Own Ship functionality to a display
context, dont forget to click either the Centre on Own Ship icon or the Display
menu and Centre on Own Ship.
99 GECDIS Operating Manual V 2.1.2
Allows to create a new display context
Updates the configuration of a display context.
Deletes a selected display context.
Closes the Display Contexts dialog box.
To create a display context:
O Click View, point to Display contexts and click Define
O In the Display Contexts dialog box, click New Context and enter a name for
the new display context in the Save current views configuration as field of the Save
Configuration dialog box. The current configuration of the software (display context
and display of windows) is saved.
O If you further change the general display context of the software and you want to
display this saved display context, you just have to select this display context.
To update a display context:
O Click View, point to Display Contexts and click Define
O In the left list of the Display Contexts dialog box, select the display context you
want to update and click Update. The selected display context has been updated to
the current configuration of the software.
O To close the dialog box, click Close.
To delete a display context:
O Click View, point to Display Contexts and click Define
O In the left list of the Display Contexts dialog box, select the display context you
want to delete and click Delete.
O To close the dialog box, click Close.
To select a display context you have already defined:
O Click View and point to Display Contexts.
O A new menu opens. If you have already defined display contexts, the list of the
display contexts is displayed in this menu. Select your desired display context.
100 GECDIS Operating Manual V 2.1.2
4.5.4 The View Menu
As you have seen, GECDIS screen consists of many different windows: the
information bar, the information pages, etc. The View menu allows you to choose to
display or not each one of them.
Maximize Main
View
Maximises the size of the chart area hiding the information
page. To restore the initial view, click Restore Main View,
which has replaced Maximize Main view in the View menu.
Display Contexts Allows you to display a configuration of GECDIS display
you have previously set (see 4.5.3: The Display Contexts,
p. 98).
Chart Overview Allows to display on the right side of the screen a chart
overview (zoom x 10). To hide this window, click the little
cross ( ) on the top right corner of the window.
Black box Displays the event history of GECDIS.
Chart2 Displays another chart area with the same scale. You can
resize this second window. When your cursor moves in this
window, its position in the chart area is represented. This
option can be used to display another type of information.
Information Bar Hides or displays the information bar.
Information Pages Displays the information page if it has been previously
hidden.
4.5.5 The Scales
GECDIS gives you the possibility to change the scale of the chart window, which
ranges from 1/1 to 1/150 000 000.
You can either change progressively the scale or assign directly a new scale.
To change a scale progressively:
O Click Display or right-click the chart area. The five following options are offered
in the menu displaying:
Zoom x10 multiplies the display by ten.
101 GECDIS Operating Manual V 2.1.2
Zoom + skips to the following scale (equivalent to the key).
Zoom skips to the precedent scale (equivalent to the key).
Zoom 10 divides the display by ten.
Window Zoom focuses the view on a rectangle around the cursor (equivalent
to a left click holding the shift key). When the rectangle is visible, you can
change its size with the + and keys.
To assign a scale with the menu bar:
O Click Display and then Scale.
O Select any scale. In the list of scales, a point is displayed before your selected scale
and the chart area displays with the scale you have just defined.
The first available scales are displayed above. The complete list of the scales is the
following: 1/1, 1/50, 1/100, 1/250, 1/500, 1/1 200, 1/1 500, 1/2 500, 1/4 000, 1/8 000,
1/12 000, 1/15 000, 1/22 000, 1/30 000, 1/45 000, 1/60 000, 1/75 000, 1/90 000,
1/150 000, 1/180 000, 1/260 000, 1/350 000, 1/500 000, 1/700 000, 1/1 500 000,
1/3 000 000, 1/8 000 000, 1/15 000 000, 1/25 000 000, 1/50 000 000, 1/75 000 000,
1/100 0000 000, 1/150 000 000.
When you close Gecdis, whatever is your scale when closing, the default scale will be
1/25 000.
102 GECDIS Operating Manual V 2.1.2
5 Mobiles and Fleets
5.1 Mobile and Fleet Configuration
5.1.1 Basic and Advanced Modes
Configuring streams, system information, mobiles and fleets occur in the
Input/Output & Mobile Configuration dialog box. Depending on your needs, you
will prefer to choose between two modes: the basic mode and the advanced mode.
The basic mode is set by default when opening Gecdis for the first time. This mode
displays less information than the advanced mode: information about the cursor is not
given, you cannot add a file as a stream and you can only add important information
to mobiles.
Here is a typical representation of the Input/Output & Mobile Configuration dialog
box with the basic mode. To skip to this mode, you just need to click the Basic mode
button.
Here is a typical representation of the Input/Output & Mobile Configuration dialog
box with the advanced mode. To skip to this mode, you just need to click the Basic
mode button if this one is pressed.
103 GECDIS Operating Manual V 2.1.2
5.1.2 System Information
System information is data concerning elements, which are related to your machine.
The cursor information, the stream information and the UTC are defined as system
information.
To configure the system information:
O Click Mobile and then Configuration.
O The Input/Output & Mobile Configuration dialog box opens. If the Basic mode
button is pressed, click it so that this button is not pressed anymore. You will then be
able to see all the system information, which are the following:
System gives you data about your machine.
UTC identifies the date-time piece of information that is used by GECDIS.
This piece of information can be obtained:
- by Windows selecting a software source. In this case, ensure that
Windows time zone has been correctly set.
- With a NMEA sentence of your GPS selecting one of your desired
NMEA sentences in the scrolling list.
To parameter your time zone (only for Windows2000):
O Double click the clock, in the far
right-lower part of your screen.
O On the Date/Time Properties
dialog box, click the Time Zone tab
and select your desired time zone in
the scrolling list of this tab.
O Click OK.
104 GECDIS Operating Manual V 2.1.2
If you are in advanced mode (the Basic mode button is not pressed), information
about the cursor is added. By default, this is:
The cursor position
The bearing from the Own Ship to the cursor
The distance from the Own Ship to the cursor
The TTG from the Own Ship to the cursor
You can also add information about the depth and the height of tide in the location of
the cursor selecting one of the system pieces of information and clicking Add,
selecting Information and clicking the piece of information you want to add.
You cannot delete one of the default piece of information.
When the cursor is outside the chart area (in a dialog box or one of the
bars), cursors pieces of information are displayed in red and are
considered as undefined, except the position, which is considered as
invalid and gives the position of the centre of the screen.
5.1.3 Streams
A stream is a continuous series of bits being transmitted down a transmission line. In
other words, a stream allows your computer or your program to communicate with
other programs or devices passing data into and out. GECDIS includes three types of
streams: communication ports, files or networks. This way, GECDIS can receive and
send sentences with devices (communication ports), via an internal way (with files) or
a network.
5.1.3.1 Adding and Configuring a Communication Port
Usually, communication ports in your machine are linked to external devices. You
can add them to GECDIS. The received sentences from devices will be transmitted to
the software to be analysed.
105 GECDIS Operating Manual V 2.1.2
To add and configure a communication port:
O Click Add and then Stream.
O A list of all the available streams is displayed. In the list of all the available
streams, click the stream you want to add.
O The name of the stream is displayed in the left list. On the right part of the
Input/Output & Mobile Configuration dialog box the Windows default
configuration for this communication port is given. We advise to change the values if
they are different from the ones in the above dialog box (Baud rate: 4800, Data Bits:
8, Parity: No Parity, Stop Bits: 1).
O In the Comment field, optionally enter a comment about the communication port.
For example, if your communication port is a GPS, you can enter in this field GPS.
What you have entered will be inserted into brackets in the left list, just opposite the
name of the communication port (see 5.1.3.6: Checking Transmitted Sentences,
p. 109).
O Clicking , a window displays data incoming from or outgoing to the
communication port, which has been added. Right-click this window. The following
menu displays.
Input Displays the incoming sentences.
Output Displays the outgoing sentences.
Pause Stops displaying the sentences until you click again this
option.
Reset Removes all the old sentences and displays the new received
or transmitted sentences.
Text format Displays the sentences in text format. Example of a sentence
in text format:
$GPZDA,160044,12,12,2001,,*5B
106 GECDIS Operating Manual V 2.1.2
Hexadecimal format Displays the sentences in hexadecimal format. Example of a
sentence in hexadecimal format: 24 47 50 5A 44 41 2C 31
36 30 30 35 38 2C 31 32 2C 31 32 2C 32 30 30 31 2C 2C 2A
35 36 0D 0A.
5.1.3.2 Adding and Configuring a NET stream
GECDIS can be used in a network so that a user can either transmit sentences to
one/several system(s) connected to the same network or receive sentences from
this/those system(s). In either case, you will need to enter a number for the (input or
output) port assigned to the computer receiving or sending sentences.
If you enter 0 as a port number, the transmission or reception will not be enabled. But
if you enter another number, you will be able to transmit or receive sentences,
provided the same number is configured on the computer receiving or transmitting
them. So if 1001 is entered for an input port, you will be able to read the sentences
from the systems whose output port will be set to 1001.
Network streams works in the same way as the other types of streams. So the
configuration tabs will be the same as those of a FILE or a COM port. We advise you
to consult the sections about the addition and configuration of a COM port and a file
for any questions about the net stream.
To add and configure a NET source:
O Click Mobile and Configuration
O On the Input/Output & Mobile Configuration dialog box, click Add, Stream
and NET.
O NET1 is added to the left list of this dialog box. The Input Port defaults to 1001.
Do one of the following:
If you want to receive data, enter in the Input Port field the number of the
Output Port field of the computer that transmits sentences.
If you want to transmit sentences, enter in the Output Port field the number
of the Input Port field of the computer that receives sentences. When you
specify a number for the output port, the NMEA Output branch is added to
NET1, allowing you to configure the sentences you want to transmit (see
5.1.3.5: Transmitting Sentences via a Stream, p. 108).
O If you want to transmit or receive sentences from a specific machine, do one of
the following:
107 GECDIS Operating Manual V 2.1.2
If you want to receive sentences, check the Server Address box and enter the
machine IP address.
If you want to transmit sentences, check the Client Address box and enter the
machine IP address. To learn how to find the IP address of a computer, see the
procedure following this one.
O On the Comment field, optionally enter a comment. The comment you have
entered will be inserted into brackets, in the left list, next the name of the net source.
O If you click , input or output sentences of the remote machine can be displayed.
See 5.1.3.1: Adding and Configuring a Communication Port, p. 104.
O Click Apply.
To find the IP address of a machine:
O Click Start, point to Programs, Accessories, and then click Command Prompt.
O In the window of the command prompt program, enter the ipconfig command. A
list of information is displayed, including the IP address of your machine.
5.1.3.3 Adding and Configuring a FILE
GECDIS allows you to receive data with a file. When you add a FILE as a stream,
you ask GECDIS to analyse the sentences contained in this file. GECDIS read them
and use them directly.
To add and configure a FILE:
O Click Mobile and then Configuration
O In the Input/Output & Mobile Configuration dialog box, click Add, Stream and
then FILE
O In the left list of this dialog box, FILE1 is written. In the Folder field of the File
Stream tab, the access path that will receive and read the positioning files is
indicated. The folder defaults to /GECDIS/Data/Receiving. Optionally change the
access path clicking the Browse button, browsing to your desired folder and
clicking OK. The folder you will specify must exist (if not, first create it in your
explorer) and be empty.
O Optionally specify a comment in the Comment zone. The comment you may have
entered is displayed into brackets opposite the name of the file in the left list.
O Optionally scroll the list of the File type and select a file type.
O Click Apply.
108 GECDIS Operating Manual V 2.1.2
After processing, the file inserted in the reception folder is destroyed.
5.1.3.4 Spying Input and Output Data
Spying consists in saving in a file input and/or output data in order to check its
contents. The files will be saved in the following folder:
...\GECDIS\Settings\Io\Mobiles and they will have a .spy extension (*.spy).
To spy input and/or output data:
O In the left list of the Input/Output & Mobile Configuration dialog box, select the
communication port whose data you want to spy.
O Click the Spying tab.
O Do one of the following, or both:
If you want to spy incoming data, check the On Input box and click Apply.
If you want to spy outgoing data, check the On Output box and click Apply.
O A file is generated in the following access path: ..\GECDIS\Settings\Mobiles\Io.
You can open it to check data. This file is generated as the sentences come or go. To
be refreshed, it needs to be close and re-opened.
5.1.3.5 Transmitting Sentences via a Stream
GECDIS allows you to transform your PC into a simulator, transmitting NMEA
sentences.
Transmit enable This checkbox allows you to allow the transmission.
With checksum This checkbox allows you to check that the transmitted
sentences are correct. The checksum calculates the value of
the sentence and indicates it at the end of the sentence with
the following syntax: *x (where x defines a number). The
device that will receive this sentence will also calculate the
value of the sentence. If both values correspond the one to the
other, the sentence will be accepted. Otherwise, it will be
rejected.
Rate Defines the transmission rate. The default value of this field
is 1.0s, which means that sentences are transmitted each
second.
Talker identifier Allows to indicate a specific talker to begin the transmitted
109 GECDIS Operating Manual V 2.1.2
sentences.
Precision Defines the precision of the minutes in the position format.
You can choose to give a minute precision up to five digits.
This precision equals to 1.8 cm in reality.
Datum Defines the datum for the position of the sentences.
To transmit sentences:
O Click Mobile and then Configuration
O In the Input/Output & Mobile Configuration dialog box, double-click the
communication port that will transmit sentences and click NMEA output.
O Define the parameters that are best suited to your needs.
O Click the Sentences to transmit tab.
O Check all the boxes representing the sentences that you want to transmit.
O Optionally check the Detailed description tab to display in the window of
sentences an explanation for each sentence.
O Click Apply.
5.1.3.6 Checking Transmitted Sentences
You can check the sentences that a port is transmitting at the same time they are
transmitted.
To check the transmitted sentences:
O In the left list of the Input/Output & Mobile Configuration, click the
communication port whose sentences you want to check.
O Click in the Serial Port tab.
O A window opens. Right-click this window.
O In the pop-up menu opening, click Output to check the transmitted sentences. The
list of all the sentences is displayed.
5.1.4 Creating Mobiles and Fleets
A mobile is the representation of a mobile object. With GECDIS, you can insert
as many mobiles as desired.
110 GECDIS Operating Manual V 2.1.2
You may create different types of mobiles:
Mobiles representing your ship. Indeed, imagine you acquire your position
with a GPS but you also use dead reckoning to estimate it. You will then
create two mobiles: one mobile will represent the GPS, and the other one
dead reckoning. This way, if your GPS experiences operating problems, you
will be able to check it comparing GPS and dead-reckoning data.
Mobiles in a fleet. Contrary to the mobiles representing your ship, these
mobiles do not necessarily represent ships. They define any object liable to
move (buoys, targets, and so on) and consequently needing to be followed.
A fleet is a group of mobiles representing other ships than yours. For example,
you will use a fleet if you want to acquire an ARPA Radar.
There are two types of fleets:
Dynamic fleets are acquired. You cannot add manually mobiles to them.
When a fleet is dynamic, the Dynamic Fleet box of the Fleet tab (if you select
the name of the fleet) is checked.
Static fleets are estimated. You will be able to add to them as many mobiles
as desired. When a fleet is static, the Dynamic Fleet box of the Fleet tab (if
you select the name of the fleet) is unchecked.
To create a mobile:
O In the left list of the Input/Output & Mobile Configuration dialog box, select the
fleet you want to add the mobile to (if a fleet has already been created) or click
System if you want to add a mobile representing your ship.
O Click Add and then Mobile.
O Optionally modify the name of the mobile (Mobile Name zone) and/or type a
comment (Comment field).
O Expand information about the
mobile clicking the cross in front
of its name.
111 GECDIS Operating Manual V 2.1.2
If you are using the dead reckoning mode, you can note that a red and yellow
symbol ( ) is displayed in front of each piece of information. This symbol is
displayed when a piece of information is invalid. In this case, information is
invalid because the mobile has just been added and has no default value. To
define the position of the mobile in the chart area, click (see 8.3:
Dead Reckoning, p. 160).
To create a fleet:
O Click Add and then Fleet.
Note that you cannot insert anything but mobiles into a fleet. To insert a mobile
into a fleet, click the name of this fleet and insert the mobile.
5.1.5 Assigning Information to a Mobile
When opening GECDIS for the first time, a mobile is created with four default pieces
of information: Position, COG, SOG and Depth.
On the other hand, when you create manually a mobile, five default pieces of
information are displayed: Position, SOG, COG, SOW and COW.
You can add information to a mobile, depending on what type of information you can
acquire with your sensors.
To add a piece of information:
O Do one of the following:
Click Add and then Information.
Right- click the name of the mobile to which you want to add this piece of
information and then click Add and Information in the pop-up menu
displaying
112 GECDIS Operating Manual V 2.1.2
O The list of all the pieces of information that have already been added to the mobile
are displayed. Note that the information already defined for the mobile is greyed.
The basic mode allows you to add less pieces of information that the advanced
mode.
5.1.6 Configuring Information
After adding information, you must configure it. Depending on the selected
information, you can configure or not some fields.
The Source tab allows you to configure the selected piece of information.
Allows you to choose the source of your information. You
can estimate or acquire the major part of the information.
When you select <Automatic>, GECDIS chooses, in
acquisition mode, incoming sentences that are most
appropriate and take them into account in priority.
Stream Allows to choose the communication port or file that will be
assigned for the selected piece of information.
If you select <Automatic>, the most
appropriate stream is selected and taken into
account in priority by GECDIS.
If the piece of information is dead reckoned,
this zone is not displayed.
Calculation rate Mainly concerns the position of mobiles. When a 0.0s value
is entered in this field, the position is not updated in dead
reckoning mode. This field must be used if you want to
maintain your data faster than you receive it. Imagine that
you receive data every 10 seconds. If you type 2 in the
Calculation rate zone, your information will be regenerated
every 2 seconds.
113 GECDIS Operating Manual V 2.1.2
If you have specified a calculation rate too
important compared with the refreshing of your
data, the following message will blink:
Calculation warning !
Specific header Allows you to choose a special header for the acquired
sentence of the selected piece of information, so that only
sentences beginning with this header will be taken into
account. For example, imagine that you acquire $SOGGA
and $GPGGA sentences. If you enter $GPGGA on this zone,
you will only receive sentences beginning with this header.
Acquisition TimeOut Allows you to define a delay since last acquisition after
which the piece of information will be considered as invalid.
If the timeout is 0, it will not be taken into account.
The Checking tab allows you to check the informational update. When data is
written in red colour, this means that the piece of information is invalid,
undefined or does not exist.
Is liable to change. It gives the value of the selected piece of
information and indicates the state of this piece of data:
Valid, Invalid, High quality.
Gives the date and UTC when the value of the information
has been obtained.
Acquisition TimeOut Gives the same value as defined in the Source tab (in the
above dialog box, no acquisition timeout has been entered).
Elapsed Time from:
- Refresh
- Acq.
Defines the refreshing time (i.e. the interval between two
updates) of the selected piece of information.
Gives the elapsed time since last acquisition of the value for
this piece of information.
The Correction tab allows you to locate exactly the position of your ship.
Indeed, your sensors will certainly not be located exactly at the same location
as the conning position, and the conning position is taken into account to
locate the position of the ship. For a mobile, the corrections will be used
114 GECDIS Operating Manual V 2.1.2
especially for the depth and position parameters. For a fleet, the corrections
may concern radars. This tab is only available when the Basic mode button is
not pressed.
To apply corrections to the depth piece of information:
O Access the Input/Output & Mobile Configuration dialog box clicking Mobile,
Configuration and then Corrections.
O In the On the length (L) and On the beam (B) fields of the Positioning
adjustment (/conning pos.) zone, enter the length and beam differences between
your sounder and the conning position.
O In the first field of the On the value zone, enter the slope ratio to correct the value
if a continuous drift of the sensor occurs. In the second field, enter a value for the
offset of the sensor (e.g. the difference between the water and the sensor for a
sounder).
O Click Apply.
O If you apply a correction to the position of your ship, as indicated in the above
dialog box, a blinking point is inserted representing the position of the antenna (see
below).
The Filtering tab is used to reject some acquired values if these values go
beyond defined thresholds. This tab is only available in advanced mode (when
the Basic mode button is not pressed).
115 GECDIS Operating Manual V 2.1.2
To apply filtering to the depth parameter:
O In the Input/Output & Mobile Configuration dialog box, click Depth and then
the Filtering tab.
O You can apply two types of filtering:
By threshold. If the difference (absolute value) between two acquired values
goes beyond the threshold indicated, the last value will not be taken into
account.
By percentage. If the difference between two acquired values goes beyond the
percentage indicated, the last value will not be taken into account.
O Check the Double value reject box if you do not want to take into account an
acquired value if twice bigger than the last acquired value. This may occur if the echo
of a sounder is also acquired. This is only available for the depth piece of information.
For threshold and percentage filtering, if two consecutive values go beyond one
of the defined filters, they will be rejected, but the third will automatically be
accepted, even if it also goes beyond one of the defined filters.
5.1.7 The Mobile List
The list of mobiles lists all mobiles and fleets added into GECDIS and allows you to
manage them.
To access this list:
O Click Mobile and then Mobile List
116 GECDIS Operating Manual V 2.1.2
Centres and controls the selected mobile in the chart area.
Defines or removes the selected mobile as the Own Ship.
When a mobile is defined as the Own Ship, this button is
pressed.
To assign a mobile as the Own Ship:
O Click Mobile and then Mobile List
O In the list of the mobiles, click one mobile, Own Ship and
Yes in the warning message displaying.
Configures the appearance of mobiles or fleets.
The Appearance dialog box is not the same if you try
to configure the Own Ship or another mobile.
Configures the appearance of fleets or the general
configuration of mobiles.
5.1.8 AIS and ARPA Mobiles
Some mobiles are different from the others, by their appearance and/or function. This
is what occurs for AIS and ARPA mobiles. The AIS is an automated message
exchange system between ships. With it, neighbour ships can have information on
their journey.
A mobile is considered as an AIS whenever it is associated with the MMSI piece of
information (made of nine figures).
The ARPA targets appearance is different from this of the typical mobiles. It depends
on the targets status.
The AIS mobiles appearance is different from a typical mobile. It depends whether a
GYRO is defined for it.
117 GECDIS Operating Manual V 2.1.2
ARPA Status
Lost
To be followed
Followed
AIS Status
With COW
Oriented following the COW
Without COW
Oriented following the COW
5.2 Mobile and Fleet Appearances
We have seen that you could create different types of mobiles or fleets. You can also
configure them. We remind you that a fleet is a group of mobile elements (buoys,
targets, etc.) and a mobile can either represent your ship or the mobiles of a fleet.
5.2.1 Defining a Mobile Appearance
First you have to configure the general aspect of mobiles. The appearance you will
define for mobiles will be later considered as the default appearance for any mobile
you will insert (except if this mobile is inserted inside a fleet).
To define the mobile appearance:
O Click Mobile and then Appearance The Mobile Appearance dialog box is
displayed. You have to use it in a progressive way. Indeed, you will have to check or
not boxes and each choice you will make will affect your future choices The
following is an example of the complete thought you may have.
O In the Symbol tab, check the Visible box if you want your mobile to be visible in
118 GECDIS Operating Manual V 2.1.2
the chart area.
If you have not checked Visible: you will not be able to see the mobile.
If you have checked Visible:
O Check the SCAMIN box if you want your ship to be hidden after the scale that is
defined in the zone below this checkbox.
SCAMIN is the abbreviation for scale minimum. When you check this box,
you indicate that the mobile or fleet will not be displayed after the scale that is
defined in the zone below this checkbox. For example, if 100000 is indicated,
you will not be able to see your mobile or fleet if the scale is inferior to
1/100000.
O Click the Label tab.
O Check the Visible box if you want the label of your default mobile to be visible.
If you have not checked Visible: you will not be able to see the label of your
ship in the chart area.
If you have checked Visible:
O Choose if you want your label to be transparent or not (if you do not check
Transparent, the label will be highlighted).
119 GECDIS Operating Manual V 2.1.2
O Click the Past track tab and click Visible if you want the past track of the Own
Ship to be visible.
If you have not checked Visible: you will not be able to see the Own Ships
past track.
If you have checked Visible:
O Configure the Duration (min) zone to indicate the time represented in the past
track and Time tag rate (min) to indicate the interval between two time tags. If you
check the Long time tags box, the hour and minutes are displayed for each tag
whereas if you uncheck this box, only the minutes are displayed. In the above
example, the past track will have a new line each minute, during 15 minutes. The time
will be indicated with the minutes and the hours.
O Click the Vectors tab and check the Visible box or not depending on the fact that
you want to display or not the vectors. The Duration (min) field allows you to define
the time in minutes for which the vectors will be represented.
If you have not checked Visible: you will not be able to see the vectors of
your mobile.
If you have checked Visible: check the boxes of the vectors you want to
display.
120 GECDIS Operating Manual V 2.1.2
A vector cannot be displayed if the piece (s) of information defining it have not
been added to a mobile. These pieces of information are the following:
Headline: COW
On Ground: SOG COG
On Water: SOW COW
Drift: Drift (speed) Drift (course)
Swaying: Lateral (speed) Lateral (course)
G When finished configuring the default mobile appearance, click OK.
5.2.2 Defining a Specific Appearance for a Mobile or a Fleet
The appearance of a fleet is configured the same way as the appearance of a mobile.
To define the appearance of a fleet, you must first access to the x Appearance
dialog box (x defining the name of your fleet).
To define the appearance of a fleet:
O Do one of the following:
Click Mobile, Mobile List, select the fleet whose appearance you want to
define and then click Fleet Appearance
Click Mobile, Configuration, select a fleet in the list and then click the
Appearance button.
O Check or uncheck the Use default appearance box depending on whether you
want to use or not the default appearance that you have defined for the mobiles.
If you have selected the Uses default appearance box: The appearance that
have been defined in the Appearance command (Mobiles
Appearance Symbol tab) will be defined.
If you have not selected the Uses default appearance box:
121 GECDIS Operating Manual V 2.1.2
O Do one of the following, or both:
Check the Visible and boxes if you want the default mobile appearance to be
visible.
Check the SCAMIN box if you want your ship to be hidden after the scale that
is defined in the zone below this checkbox.
O Click the Label tab. This tab operates in the same hierarchical way as the tab
Symbol.
O Check or uncheck the Uses default appearance box depending on whether you
want to use or not the default appearance that you have defined for the mobiles (see
5.2.1: Defining a Mobile Appearance, p. 117).
If you have checked the Uses default appearance box: The default
appearance that you have defined in the Appearance command will be
defined
If you have not checked the Uses default appearance box:
O Check the Visible box if you want the label of the mobile of your fleet to be
visible.
If you have not checked Visible: you will not be able to see the label of your
ship.
If you have checked Visible:
O Check the Transparent box if you want labels to be transparent (if you do not
select Transparent, the label will be highlighted).
O When finished configuring the fleet, click OK.
You can follow the same steps to create a specific appearance for a mobile.
5.3 The Own Ship
5.3.1 Own Ships Characteristics
You can assign several mobiles to your ship (e.g. the one representing your GPS and
the other one dead reckoning). The Own Ship (with upper cases) is the main
representation of this ship that will be taken as the reference. For example, when a
122 GECDIS Operating Manual V 2.1.2
mobile is defined as the Own Ship, you will only be able to create an event for this
one.
You can define several mobiles for your ship, but only one mobile will be defined
as the Own Ship.
To assign a mobile as the Own Ship:
O Click Mobile and then Mobile List
O In the list of the mobiles, click one mobile, Own Ship and Yes in the warning
message that displays.
O Once your Own Ship is defined, configure it.
To set the parameters of your Own Ship:
O Click Mobile and then Own Ship Characteristics.
O In the Own Ship Characteristics dialog box, click ECDIS outline. This button
becomes greyed and you can assign the real measurements of your ship.
O Change the default information with information relative to your ship.
In the Own Ship Characteristics dialog box:
The Sizes tab allows you to configure the size of the Own Ship.
If you click Outline filename, a list of example files is displayed. An example
file can define very accurate measurements for your ship.
Length Represents the total length and beam
Beam Represents the total beam of your ship.
Conning Position This position is the reference position of the ship and not
necessarily the reference position of the positioning system.
The difference between both must be indicated in the
Corrections tab (see 5.1.6: Configuring Information,
p. 112) of the Position piece of information.
Lp Defines the distance between the rear of the ship
and the conning
Bp Defines the distance between the axis of the ship
and the conning.
123 GECDIS Operating Manual V 2.1.2
Pivoting Position The pivoting position defines the position in which the ship
will pivot.
Lp Defines the distance between the rear of the ship
and the pivoting position
Bp Defines the distance between the axis of the ship
and the pivoting position (used with dead
reckoning mode)
The Heights tab allows you to configure the height of your ship (this tab can
be used when acquiring depth),
The Navigation tab changes some parameters of routes. For further details,
see 6.5: Routes, p. 131.
5.3.2 Fixing Ships Position
The black box generates a message giving the current position of your Own Ship any
minute. But you can save in the list of user objects the position of any ship at a
specific time.
To fix a position for the Own Ship:
O Do one of the following:
Click Mobile and then Fix Own Ship Position.
Select your Own Ship and click Fix Position in the buttons of the
Consultation window.
To fix a position of any ship:
O Select the ship and click the Fix Position button, below the Consultation window.
O When a position is saved in the list of user objects, the following fields are applied
to it:
Type The type of the position. Symbol is assigned by default.
Folder The folder of the position object. This is the current folder of
the moment when the position has been saved.
Name The name of the mobile whose position has been saved.
Date The date of the position.
Position The coordinates of the position.
Comment The source of the position. Can have several values:
R: Radar
G: GPS
DR: Dead Reckoning
EP: Estimated Position
A differential system is denoted by prefix d, for example
dG, dO, etc.
124 GECDIS Operating Manual V 2.1.2
6 The User Layer
Mariners information is features (symbols, events, routes, tracks) added by the
mariner and superimposed to the chart layer. Whenever you insert a mariners
information, this one is saved into a database.
6.1 Databases and Folders
A database can be compared to a cupboard in which you would store many pieces of
information. The mariners information you will create will be stored in databases.
By default a database called user is created during GECDIS installation. This database
is a typical .mdb file. The mariners information you create is added to it.
In GECDIS, you can have as many databases as desired. So you can add a new
database and change the current one.
To add a new database:
O Click Library, Database and then Browse...
O In the Open dialog box displaying, browse to the database, select it and click
Open.
To change the current database, do one of the following:
O Click Library and then Folder...
O In the Current User Folder dialog box, select the folder you want to be
the new current folder in the Choose an existing folder or enter the name
for a new folder scrolling list and click OK.
O Click Library and then List of User Objects...
O In the list of mariners information, which is displayed in the bottom of the
screen, click Folder and select the folder you want to be the new current
folder.
Folders can be compared to the drawers of a cupboard. They contain the mariners
information you will create. You can add a folder and change the current folder:
To add a folder:
O Click Library and then Folder...
O In the Current User Folder dialog box, enter the name of a folder in the Choose
an existing folder or enter the name for a new folder field and click OK. The
folder you have just created will be defined as your current folder. But you will have
to create a mariners information for this folder to exist. Indeed, as far as you do not
create a mariners information in this folder, it does not exist and you cannot see it
displayed in the list of mariners information.
To change the current folder:
O Click Library, Folder and select a folder in the Choose an existing folder or
125 GECDIS Operating Manual V 2.1.2
enter the name for a new folder field. You can create as many folders as desired in a
database. Each one of these folders needs to have at least one mariners information to
exist, and consequently to be changed.
6.2 Managing the Mariners Information
6.2.1 General Operation on Mariners Information
When you select a mariners information, the Consultation window displays with
information about the object you have selected. Below this window buttons are
displayed. They are the following:
Displays the properties of the mariners information and
allows you to change them.
Moves the mariners information.
Hides the mariners information.
Deletes the mariners information.
To hide mariners information, do one of the following:
O Use the list of user objects (to follow the procedure, see 6.2.2: List of the
Mariners Information, p. 126).
O Select the object you want to hide.
O In the buttons of the Consultation window, click Hide. The object is now
located with the other hidden objects.
To move mariners information, do one of the following:
O Select the object you want to move.
O In the buttons of the Consultation window, click Shift.
O Click the Latitude - Longitude radio button and enter the difference in
terms of latitude and longitude between the current location of the object and
the new location you want to assign to it.
O Click the Bearing - Range radio button and enter the difference in terms of
bearing and range between the current location of the object and the new
location you want to assign to it.
O When finished, click OK.
O Select the object you want to move.
O Right-click and click Move in the pop-up menu. You can then change
the location of your user object manually clicking in the new location you
want to assign to this object.
126 GECDIS Operating Manual V 2.1.2
To delete mariners information, do one of the following:
O Use the list of user objects (to follow the procedure, see 6.2.2: List of the
Mariners Information, p. 126).
O Select the object you want to delete.
O In the buttons of the Consultation window, click Delete. The object is now
located with the other hidden objects.
O You can destroy this object permanently. To do so, in the list of mariners
objects, click Status, Deleted; then click the deleted object in the list of the
user objects and click Yes in the warning message.
To display the properties of mariners information:
O Select a mariners information and click the Properties button. Normally you will
have the possibility to change the information relative to mariners information.
6.2.2 List of the Mariners Information
The list of mariners objects allows you to manage GECDIS object database. It looks
like a Windows Explorer, and allows to displays the hierarchical structure of folders
and mariners objects. It is made of the following:
above, a menu bar to manage mariners objects. This menu bar changes
depending on whether the user has selected existing or deleted objects (see the
two figures below);
on the left, a tree that gathers all folders. The main folder (i.e. the folder whose
objects appear on the screen), is displayed in bold
on the right, the contents (objects plus folders) of the element that has been
selected in the left window.
Amongst other things, you can hide, move and remove those objects and folders.
When you remove objects or folders, they move to the Deleted Objects folder. You
can retrieve them or destroy them permanently.
Display Centres the main view on the selected object and allows to make
visible a hidden mariners object. When a mariners object is visible, it
127 GECDIS Operating Manual V 2.1.2
is displayed in black.
Hide Allows to hide the selected mariners object in the main view. When a
mariners object is hidden, it is displayed in grey.
If you double-click a hidden mariners object, it becomes
visible and the main view is centred on it.
Delete Deletes the selected mariners object. When a mariners object is
deleted, it is located on the Deleted Objects folder.
Move To Allows to change the folder of the selected mariners object.
Export Allows to export a mariners object to a database (see 6.2.5:
Exporting a Mariners information, p. 130).
Restore Inserts the selected object in the location he had before deletion.
Purge Destroys permanently the selected object.
To open the list of mariners objects:
O Click Library and then List of User Objects.
To hide a mariners object:
O Open the list of mariners objects.
O In the left Explorer, select the folder of the mariners object you want to hide.
O In the list of objects, in the left window, select the object.
O On the menu bar, click Hide. You cannot hide a planned route or a current track.
You can hide all mariners objects of a folder selecting a file and clicking
Hide.
To change the folder of a mariners object:
O After selecting the desired folder, select an object in the right window.
O On the menu bar, click Move to.
O In the Move Objects to Folder dialog box, select the new folder, and then click
OK.
To delete a mariners object:
O After selecting the desired folder, select the object you want to delete, in the right
window.
O On the menu bar, click Delete, and Yes in the warning message. Now the object is
located into the Deleted Objects folder.
To centre on a mariners object:
O Click twice on the object you wish to centre, in the right window. The main view is
then centred on the object. If hidden, this object is now visible.
To restore a mariners object:
O In the left window, click the small cross next to Deleted Objects, and then select a
kind of object.
O In the right window, select the desired object and click Restore.
128 GECDIS Operating Manual V 2.1.2
To destroy permanently a mariners object:
O In the left window, click the small cross next to Deleted Objects, and then select
an object type.
O In the right window, select the desired object and click Purge. The object is
completely destroyed in your machine.
6.2.3 Configuring the Filters
GECDIS allows you to define filters for mariners information. So you can group into
a filter different types of parameters and choose to display them or not. This way, you
will be able to display objects with common points. We advise you not to define too
many parameters for a filter.
The first and third parts of this window allows you to manage the filters.
The second part of this window allows you to choose the different
characteristics of the filter.
Type Type of the object you want to filter.
Name
Comment
Selects the mariners information bearing the name or
comment written.
Folder Indicates the folder of the filter.
Range Range around the centre defined.
Centre Centre of the circle where mariners information will be
selected.
From Defines the period of creation of the mariners information.
1
2
3
129 GECDIS Operating Manual V 2.1.2
To
Annual Period Selects the objects that have been created every year on the
period indicated on From and To.
To configure filters:
O Click Library and then Filters The User objects Filtering window is displayed
on the right of the screen.
O Once you have defined the parameters for a filter, type the name of this filter in the
Filter zone (at the bottom of the window).
O Click Save to save this filter.
O Afterwards you may need to do one of the following:
To hide a filter, select a filter in the Name zone and click this
button (you must first have created a filter).
Click this button to display a filter again.
Hides all the mariners information you have created.
Displays all the mariners information you have created.
6.2.4 Importing a Mariners Information
When you import an object to GECDIS, this object is converted into GECDIS format.
You could be interested in importation in two cases:
You are a new GECDIS user and you want to keep data from the older
application you used.
You were given a GECDIS database with mariners information.
To import mariners information:
O Click Library, Import and then
click the product in which the
imported object has been saved (for
this example, we will import an
object from a GECDIS database).
The Import from Gecdis Database
dialog box appears.
130 GECDIS Operating Manual V 2.1.2
O Click to browse to the database or file containing the mariners information.
O In the Import zone, check the boxes of the mariners information types that you
want to import (you can see in the bottom zone the total number of objects you will
import).
O Optionally do one of the following:
If you check the Keep original folder box, the folders of the imported
database will be re-created in you current database.
If you check the All objects in the same folder (choose existing or type new
one) box, all the imported objects will be stored in the same folder.
O Click Import. The following dialog box may appear, indicating that some objects
you are trying to import already exist.
You can choose:
Not to import these objects
To import them replacing the
ones already existing
To leave the objects already
existing and consider the
imported objects as new ones
O Click OK, and then Close in the first dialog box.
6.2.5 Exporting a Mariners information
You will export an object to a database if you want to give some mariners
information to a colleague.
131 GECDIS Operating Manual V 2.1.2
To export mariners information:
O Open the list of mariners information, select the object(s) you want to export and
click Export in the menu bar of this window.
O In the new dialog box, click and browse to the database to which you want to
export the mariners information. You can create a new database typing in the blank
zone the path of a non-existing file
O If the database already exists, you can choose to empty it or add the new elements
to the elements already existing.
O Click Export, and when the exportation is finished, click Close.
6.3 Routes
6.3.1 Creating a Route
There are two ways of creating a route:
In the chart area: you insert the waypoints of your route with your cursor
directly on the user layer.
With a dialog box: you insert the waypoints of your route with the Route
Properties dialog box.
To create a route with the cursor :
O Click Library, Create Route with Cursor
O Click where you want to insert your first waypoint in the chart area.
O Drag the mouse and click where you want to insert your second waypoint. Do the
same thing for the other waypoints.
O Right-click when you want to finish your route (when you right-click, the leg you
have just created will be deleted if you have not first clicked on the left button). The
Dangers dialog box is displayed giving you the list of dangers of the route (see 6.3.5:
Checking the Route, p. 139). Click the little cross on the upper right of this dialog
box to close it.
O To validate your route, click Yes when the information message is displayed.
132 GECDIS Operating Manual V 2.1.2
To create a route with a list of waypoints:
O Click Library, Create Route with List The Route Properties dialog box is
displayed.
O Edit the first waypoint entering values in the editable fields (Name and Position)
and clicking non-editable fields to access the Waypoint Properties dialog box.
O Add the other waypoints clicking the button or with the keyboard, doing the
following:
Press the Ctrl + Ent key combination to add a waypoint
Press the key to switch between the Name and the Position column
O Click OK to save the route. The Dangers dialog box is displayed giving you the
different dangers of the route. Click the little cross on the upper right corner to close
this dialog box.
If you have entered the same positional value for two consecutive waypoints, a
message is displayed warning you that you cannot have the same position for
several waypoints.
Once created the list, the New Route window is displayed on the right of the screen.
When you will further select the same route, the window will be called Consultation.
The following pieces of information are given about the route:
Folder Gives the folder of this route.
Date Gives the date of creation of the route.
Comment The comment you have possibly entered in the Route
Properties dialog box. If you havent entered any comment,
this field is not displayed.
Planned Route You are given this indication if you have defined a route as
the planned route.
Departure The position of the departure. This information is the position
133 GECDIS Operating Manual V 2.1.2
of the first waypoint.
Arrival The position of the arrival. This information is the position of
the last waypoint.
Number of points The number of waypoints of the route.
6.3.2 Route Properties
The properties of a route concern the information that you enter to create this route.
The Route Properties dialog box is the following. It is composed of general fields
about the route and a table:
General
fields
Name: Allows you to give a name for the route. By default this
is Route.
Comment: This editable field allows you to add a general comment
for the route.
The table: The table of the Route Properties dialog box allows you to enter the
information relative to the route you will create. It consists of two
kinds of fields:
Fields that you can directly edit. These fields are the following:
Name, Position, Max. XTE and Turn Radius.
Fields that you cannot edit. These fields are the following :
Index, Route, Range, Remains, Total Range and Comment.
Index The number of the waypoint. Is incremented by
one for each new waypoint.
Name The name of the waypoint. You can edit this field
clicking the desired cell and entering a name.
The name of a waypoint must begin with a
letter but it cannot contain one of the
following letters: I (capital i), O (capital o)
and Z (capital z).
134 GECDIS Operating Manual V 2.1.2
Position The position of the selected waypoint. You can
change this position either manually (by entering a
new position) or clicking and the new position
of your waypoint in the chart area.
Route The route to follow for the previous leg. This field
is not filled in the first waypoint because when a
route is indicated for a waypoint, it concerns the
leg linking the current waypoint to the previous
one. For example, if a route is indicated for the
second waypoint of a route, this route will concern
the leg linking the first waypoint and the second
one.
Range The distance between the selected waypoint and
the previous waypoint. This distance is expressed
in nautical miles.
Remains The distance that remains to run in the route. This
distance is expressed in metres until 1852 metres
and in nautical mile (nm) from 1852 metres. The
first field of the Remains column is equal to the
last field of the Total Range column.
Total Range The distance from the departure to the selected
waypoint. This distance is expressed in metres until
1852 metres and in nautical mile (nm) from 1852
metres. The last field of the Total Range column is
equal to the first field of the Remains column.
Max XTE (Cross
Track Error)
The distance on each side of the route that the ship
shall not pass. If this occurs, an alarm is generated.
This field is not filled for the last waypoint.
Turn Radius This field corresponds to the turn radius starboard
(Mobile Own Ship Characteristics
Navigation tab). It is not filled in the first and last
waypoints.
Comment You can enter your comments about the waypoint,
but you cannot do it directly. You must first click
the button and then click the Comment tab.
The comments you will enter will be different from
the Comment editable field (in the higher part of
the dialog box) in which you can indicate general
comments about the route.
The icons In the lower part of the dialog box there are five icons allowing you to
manage the waypoints.
Adds a new waypoint after the selected waypoint.
135 GECDIS Operating Manual V 2.1.2
Deletes the selected waypoint.
Shows the properties of the selected waypoint and
allows to configure some of them.
Moves the selected waypoint up in the list of waypoints.
Moves the selected waypoint down in the list of
waypoints.
Inverts the route so that the first waypoint of a route
becomes the last one, the second one the last but one
and so on.
Prints in the default printer the route properties in the
form of a table.
Detail This checkbox is useful when your route contains great
circle legs. It allows to display the data about the rhumb
lines that make up a great circle. These rhumb lines are
always displayed in the chart area.
There are three ways to create waypoints: with the Add Way Point dialog box, with
shortcut keys and with a pop-up menu.
To add a waypoint to a route:
With the Add Way Properties Point dialog box
O Select a route and access the Properties dialog box clicking Properties in the
buttons of the Consultation window.
O In the table of the Properties dialog box, click the waypoint before which you
want to add a waypoint and then the button.
O Fill the different fields of the Add Way Point dialog box. Enter a name, a position,
a turn radius, an XTE and optionally a comment in the corresponding fields.
O Click the Rhumb line or Great circle radio button if you want the leg starting
with this waypoint to be computed with rhumb line, or great circle.
O When finished, click OK.
With keyboard shortcuts:
O Select a route and access the Route Properties dialog box clicking Properties in
the buttons of the Consultation window.
O In the table of the Route Properties dialog box, click the waypoint before which
you want to add a waypoint.
O Press the Ctrl + Ent key combination. A new waypoint is displayed with the same
position as the previous waypoint. The cell of the Name column can be edited.
O Enter a name and press the Ent. key. The Position cell becomes the editable cell.
Enter your waypoint position and press again the Ctrl + Ent key combination to add
another waypoint.
With pop-up menus
136 GECDIS Operating Manual V 2.1.2
O Select a route and then right-click the waypoint before which or after which you
want to add another waypoint.
O A pop-up menu opens. Do one of the following:
Click Insert Wpt After if you want to insert a waypoint after the selected
waypoint
Click Insert Wpt Before if you want to insert a waypoint before the selected
waypoint
O Drag the mouse to insert the new waypoint in your desired location.
To delete a waypoint:
O Do one of the following:
In the Route Properties dialog box, select one of the line of the table and
click . In the chart area, the selected waypoint is removed in the chart area if
you click OK. A new leg links the waypoints that used to be positioned before
and after the deleted waypoint.
Select a route. Select the waypoint you want to delete in this route right-
clicking it and click Delete Wpt in the pop-up menu displaying. The waypoint
is deleted.
To edit a waypoint and change its properties:
O Do one of the following:
Double-click the line of the waypoint you want to change or click it and click
. The Waypoint Properties dialog box is displayed. This dialog box
contains one or two zones: Waypoint and optionally Previous Leg (if you
have selected any line except the first one).
Select a route. Right-click the waypoint you want to edit in this route Edit
Wpt in the pop-up menu displaying.
O The Waypoint Properties dialog box is displayed. Make the desired changes.
O When finished, click OK.
An alarm will be displayed if one of the waypoints crosses the following:
An area where the specified safety contour is not available
A safety contour
A prohibited area
A geographical area for which special conditions exist (i.e. traffic
separation zone, traffic routing scheme crossing or roundabout, traffic
routing scheme precautionary area, two way traffic route, deepwater route,
recommended traffic lane, inshore traffic zone, fairway, restricted area,
caution area, offshore production area, areas to be avoided, military
practice area, seaplane landing area, submarine transit lane, ice area,
channel, fishing ground, fishing prohibited, pipeline area, cable area,
anchorage area, anchorage prohibited, dumping ground, spoil ground,
dredged area, cargo transhipment area, incineration area, specially
protected areas)
137 GECDIS Operating Manual V 2.1.2
6.3.3 Planning a Route
Planning a route aims at estimating the duration and speed of your voyage. To
calculate the ETA to each waypoint you just need to indicate one of the ETA or the
date of departure. You can also decide to fix an ETA or a leg speed so that this piece
of information remains unchanged.
Name,
Comment
These fields are the same as in the Properties dialog box. The
information you have entered in the Properties dialog box will be
reproduced in these fields.
The table: Contrary to the fields of the Route Properties dialog box, the fields of
the Planning dialog box fields do not need to be filled. You give some
information about the route and the program calculates other
information based on constraints you give.
Index The number of the waypoint.
Name The name of the waypoint (for example Waypoint 1).
You cannot edit the name.
Position The position of the selected waypoint. You cannot edit
this field.
ETA The estimated time of arrival, i.e. the time of arrival at
each waypoint.
If you check the box in one of the cell of this column,
you ask the system to calculate the route considering
that the ship must arrive at the specified schedule for the
waypoint. For example, when you check the box of the
Nomuka, Tonga waypoint, you ask the route to arrive
to this waypoint at the following schedule: 10/01/2001
17:12:49. The system will calculate the speed needed
between the first five waypoints to meet the constraint.
138 GECDIS Operating Manual V 2.1.2
Leg Speed The average speed of the leg. This field functions the
same way as the ETA field. When a leg speed is
indicated for a waypoint, it concerns the leg linking the
current waypoint and the next one.
If you check the box of one of the cell of this column,
you ask the system to calculate the route considering
that the ship must arrive with the specified average leg
speed for the waypoint. For example, when you check
the box of the Tokulu waypoint, you ask the route to
arrive to this waypoint with the following speed between
the sixth and the seventh waypoints: 11 kn. The system
will calculate the ETA needed for the Tokulu waypoint
to meet the constraint.
You can configure the default value of the Leg Speed
field in the Own Ship Characteristics dialog box
(Mobile Own Ship Characteristics Navigation
tab Economic speed field).
To plan a route:
O You must indicate at least one ETA. To do so, click the checkbox of a cell in the
ETA column and click inside this cell. The time when you have clicked is indicated
by default in this cell. Either enter manually an ETA or click the up and down arrows
to select a date.
O The ETAs and leg speeds for each leg are automatically calculated, according to
the ETA you have indicated in the previous step. If you have indicated a date in a cell
without checking its box, this date will not be counted for the computation.
O You can activate any constraints to your route checking boxes of the ETA or Leg
Speed fields and entering in front of these boxes your desired ETA for the waypoint
or leg speed for the previous leg.
6.3.4 Duplicating a Route
Duplicating a route consists in copying a route you have already created. This second
route is superimposed upon the first route. If you do not modify the location of a
waypoint in one of these routes, you only see a unique route.
To duplicate a route:
O Select a route you have already created.
O In the buttons of the Consultation window, click Duplicate.
O The Route Properties dialog box of the new route is displayed, giving you the
same details as those entered for the first route. Do one of the following:
Click OK. This route is superseded to the first route. You will optionally
change it later on when you will need to.
Change your desired pieces of information in this new route (to change the
properties of a route, see 6.3.1: Creating a Route, p. 131).
139 GECDIS Operating Manual V 2.1.2
6.3.5 Checking the Route
The checking of a route consists in displaying the list of all special areas and possible
dangers crossing the lane of this route. After creating a route, a Dangers dialog box is
automatically displayed.
Geometry The type of the danger. It can either be a point or an area.
Name The name of the danger.
Position The position of the danger.
Cell The cell in which the danger is located.
6.3.6 Representation of a Route
The representation of the route depends on the status of the route. Indeed, a route can
either be planned or alternate, highlighted or not. The different status you can have for
a route are the following:
140 GECDIS Operating Manual V 2.1.2
A planned route that is highlighted.
The planned route is displayed with a
thick dotted red line.
Each waypoint is represented with a
circle around the waypoint. Around
each waypoint there is a square.
A wheel-over line is represented for
each wheel-over.
At the end and beginning of each leg,
a line closing the lane is displayed.
The lane is displayed with a plain
and thick red line.
The heading (route) of a leg is
displayed in the middle of this leg.
If you have planned your route, the
planned speed for each leg is
displayed in a little square.
A planned route that is not highlighted
The heading (route) is still displayed
with a thick dotted red line.
Each waypoint is represented with a
circle whose centre is the waypoint.
A wheel-over line is represented for
each wheel-over
The lane is displayed with a thin
broad spaced out red-dotted line.
The route of a leg is displayed in the
middle of this leg with WO before
and the number of the WO into
brackets
If you have planned your route, the
planned speed for each leg is
displayed in a little square.
141 GECDIS Operating Manual V 2.1.2
An alternate route that is highlighted
The alternate route is displayed with
a thin and tight orange dotted line.
Each waypoint is represented with a
circle around the waypoint. Around
each waypoint there is a square.
At the end and beginning of each leg,
a line closing the lane is displayed.
The lane is displayed with a plain
and thick red line.
The heading (route) of a leg is
displayed in the middle of this leg.
If you have planned your route, the
planned speed for each leg is
displayed in a little square.
An alternate route that is not highlighted
The route is still displayed with a
thin and tight orange dotted line.
Each waypoint is represented with an
orange circle whose centre is the
waypoint.
The heading (route) of a leg is
displayed in the middle of this leg.
If you have planned your route, the
planned speed for each leg is
displayed in a little square.
6.3.7 Skipping to Route Monitoring
When you skip a planned route to the route monitoring mode, the Pilot window opens,
giving several useful information about the route. While in route monitoring mode,
you can still change the properties and planning of the route.
To skip to route monitoring:
O Select a route. The route is highlighted, a red line materializes the lane.
O In the buttons of the Consultation window, click Planned Route.
O Click Navigation and then Start Monitoring to display the route monitoring
information. To do so, the ship must be inside the lane of the route.
142 GECDIS Operating Manual V 2.1.2
O If you want to stop the route monitoring, click Navigation and then Stop
Monitoring. You cannot skip to the monitoring mode if you have not set this route as
planned and if your ship is outside the lane of the planned route.
When you skip to monitoring mode, the Pilot view is displayed. This view is
composed of the following items:
Next WO WO stands for Wheel-over. This field gives the number of the
next wheel-over. So when you start monitoring the first value
that is given is 2.
Heading to steer Defines the heading that your route must take to arrive to the
next waypoint. This value refers to the geographical north
and it changes as the ships heading changes.
Leg Course Defines the course of the leg. Corresponds to the Route field
of the Properties dialog box. This value is also indicated in
red colour in the middle of each leg (it is corrected to the
nearest whole number).
Rng to WO The Range to the next Wheel-over.
XTE The cross track error with the route. Depending on the side of
the route, this value can be preceded by . << if the ship must
steer to the left to reach the route or >> if the ship must steer
to the right.
Time to WO The time to go to the next wheel-over. Is given with the
following format. hh:nn:ss dd/mm/yyyy, where h is hour, n is
minute, s is second, d is day, m is month and y is year.
ETA to WO The estimated time of arrival to the next wheel-over. Is given
with the following format. hh:nn:ss dd/mm/yyyy, where h is
hour, n is minute, s is second, d is day, m is month and y is
year.
This piece of information is also displayed in the chart area
near the waypoint with the following format: hhmm, where h
is hour and m is minute.
Final ETA The estimated time of arrival to the last wheel-over of the
route. Is given with the following format. hh:nn:ss
dd/mm/yyyy, where h is hour, n is minute, s is second, d is
day, m is month and y is year.
The Pilot view is automatically displayed when you skip to route monitoring. When
you reach a wheel-over the following message is displayed in the Alarms window:
Wheel-over Way point x reached (where x is the number of the wheel-over). If your
ship crosses the XTE, the following alarm is displayed: XTE Alarm XTE = x (where x
is the distance of the XTE expressed in meters until 1852 metres and in nautical miles
after). When you have reached the last waypoint of your route, the following alarm is
displayed: Waypoint arrival: Waypoint x reached.
143 GECDIS Operating Manual V 2.1.2
6.3.8 The Autopilot Control
The autopilot control allows to select the type of autopilot to use, and the sentences to
transmit.
There are four autopilot modes:
manual: this mode, which is selected by default, allows to start the autopilot
manually or end one of the other modes.
steering course: allows to follow a continuous heading. When this mode is
enabled, a route is displayed with the entered heading and the Pilot view is
displayed with COW and Heading to steer information.
Route monitoring: allows to enable the route monitoring mode (see 6.3.7:
Skipping to Route Monitoring, p. 141). If the Own Ship is outside the lane
of the planned route, the Pilot view is displayed with the information
concerning the first waypoint of the route. If the Own Ship is inside the lane,
information about the next waypoint of the route is displayed.
Pilot to one waypoint: allows to create a one-legged temporary route between
the Own Ship and the entered coordinates.
To open the autopilot control dialog box:
O Click the Navigation menu, and then Autopilot Control.
To use the heading to steer mode:
O In the Autopilot Control dialog box, select the Heading to Steer radio button,
and enter a value into the area.
O Click OK.
O A dotted line is displayed, with the same heading as the one you entered.
To use the Steering Course mode:
O Do one of the following:
In the Autopilot Control dialog box, select the Route Monitoring radio
button. If your ship is not inside the lane of the planned route, a warning tells
144 GECDIS Operating Manual V 2.1.2
you that you cannot start the route monitoring and the Manual mode is
selected.
Click the Navigation menu and then Start Monitoring
To stop route monitoring, do one of the following:
O In the Autopilot Control dialog box, select the Manual radio button
O Click the Navigation menu and Stop Monitoring.
To use the pilot to one waypoint:
O Click the Pilot to one waypoint radio button.
O Do one of the following:
Enter the position of the point to be reached
Click , and then click the desired location into the chart.
O Click OK.
To transmit sentences to the autopilot:
O In the Autopilot Control dialog box, click the Outputs tab.
O Select the stream that will transmit the sentences, check the sentences you want to
transmit and click OK.
6.3.9 The Channel View
The Channel View is a plane representation of the main view. It allows you to:
see the route followed by the Own Ship
appreciate better the Own Ships moving. It is indeed oriented in leg up mode.
Its behaviour is the same as the main views. For example, if you select the Own Ship
in the main view, it is also selected in the Channel View.
The Channel View offers you some functionalities only available for route
monitoring. You can modify the scale (from 1/1 200 to 1/45 000) and the grid (each
square may represent 25, 50, 100, 250 or 500 metres) of this view.
145 GECDIS Operating Manual V 2.1.2
An alarm informs you when the distance from your ship to this wheel-over is equal to
2.5 times the length of a square of the grid. So if the grid is configured to 100 metres,
the alarm will be displayed when approaching the wheel-over by 250 metres.
The following information is displayed in the Channel View:
Scale
Next Point
ETA
Grid
Range
XTE
To change the scale or grid of the view:
O On the View menu, click Channel View.
O Right click the channel view. A pop-up menu is displayed that allows you to
change the scale or grid.
O Select Scale or Grid, and click your desired value.
6.3.10 Channelling
Channelling allows you to assign a display context to the route of a leg. So you can
define specific properties (scale, dedicated windows to display, etc.) for each leg.
Channelling is only active in route monitoring mode.
To assign a channelling to a leg:
O Define your desired display context for the leg (see 4.5.3: The Display Contexts,
p. 98).
O Access the waypoint editing dialog box selecting it, right clicking and clicking
Edit Waypoint
O Select your desired display context in the Display Context scrolling list of the
Waypoint Properties dialog box.
6.3.11 Managing the Route while in Route Monitoring
When you are in route monitoring you can manage your route the same way as in
route planning. So when you select a route you can:
Add a waypoint (see 6.3.1: Creating a Route, p. 131)
Delete a waypoint (see 6.3.1: Creating a Route, p. 131)
Edit a waypoint (see 6.3.1: Creating a Route, p. 131)
Shift the route (see 6.2.1: General Operation on Mariners Information,
p. 125)
Duplicate the route (see 6.3.4: Duplicating a Route, p. 138)
(Re) estimate the planning of your route (see 6.3.3: Planning a Route, p. 137)
146 GECDIS Operating Manual V 2.1.2
Check the dangers of your route (see 6.3.5: Checking the Route, p. 139)
6.3.12 Importing and Exporting Routes
A GECDIS feature consists in importing and exporting with a hard or removable disk
all mariners objects created by the user. Another feature allows to export or import
routes from streams (COM, NET and FILE). So if you have saved routes on your
GPS, for example, you will be able to retrieve them with the software.
The main benefit of this feature is to allow communication between several systems
(GECDIS GECDIS, GECDIS Turbo, etc.).
To import a route with a stream:
O You must have previously enabled a stream while configuring the mobiles. If this
has not been done, click Mobile, Configuration and in the Mobile & Input/Output
Configuration dialog box click the Add button, point to Stream and click the stream
you wish to use (COM if you wish to retrieve routes from your GPS).
O After configuring the stream (see 5.1.3: Streams, p. 104), click Library and then
Import Route
O In the Input Stream scrolling list, select your desired stream, and then click
Import.
O As far as information about routes are not received, the Awaiting NMEA
sentences warning is displayed. The import report is displayed into the Report
window. So if the import process has failed, you can know why. Finally, the main
view is centred on the route you have imported.
Contrary to the route import, you cannot export routes with file streams.
To export a route:
O Select a finished route and click the Export button into the Consultation window.
O Select the output stream, which is the stream to which you want to export the
147 GECDIS Operating Manual V 2.1.2
route.
O Optionally check the With checksum box to add a checksum for every transmitted
sentence, and enter a header that will be added at the beginning of each transmitted
sentence. The system that will receive the sentences will only receive those beginning
with this header.
O Click OK.
O You can check the transmitted sentence clicking the magnifying glass ( ) icon
which is located on the stream configuration dialog box, and selecting Output in the
pop-up menu of the grey window
6.4 Symbols and Events
In this part you will see how to create a symbol and an event. The difference between
both is that a symbol can be inserted anywhere in the chart area whereas an event can
only be inserted in the current ships position (events are mainly used when an
immediate decision is taken).
To create a symbol:
O Click Library and then Create Symbol
O Click anywhere in the chart area where you want to create your symbol.
O The Symbol dialog box is
displayed allowing you to configure
the symbol you have just created. You
can change the default values.
Optionally enter a name, a date, a
position, a charted depth and
information about the symbol in the
corresponding fields.
O Click the arrow of the Symbol
scrolling list to display all the
symbols you can assign. The scrolling
list displays amongst other things the
symbol of the presentation library.
O When finished, click OK. You can
click Next to display another symbol
with the same characteristics. You can
click Cancel to cancel the operation.
148 GECDIS Operating Manual V 2.1.2
The symbol is displayed in orange in the chart area. When you create a mark, the New
Symbol window is displayed. The other times you will select this symbol, the
window will be called Consultation. This window gives the following information:
Folder Gives the folder of the symbol. To see how to assign a folder
to a mariners object, see 6.1: Databases and Folders,
p. 124.
Date The date of creation of the symbol.
Position The position of the symbol.
Comment The comment you have possibly entered in the Symbol
dialog box.
Charted Depth The charted depth of the symbol.
You can edit this symbol with the following buttons.
Displays the properties of the symbol and allows to change
some of them. See 6.2.1: General Operation on Mariners
Information, p. 125.
Moves the symbol with a defined latitude, longitude,
bearing and range. It is also possible to move the symbol
with a pop-up menu right-clicking it. See 6.2.1: General
Operation on Mariners Information, p. 125.
Hides the symbol, which is then added to the hidden objects
of the list of mariners objects. See 6.2.1: General
Operation on Mariners Information, p. 125.
Deletes the symbol, which is then added to the deleted
objects of the list of mariners objects. See 6.2.1: General
Operation on Mariners Information, p. 125.
149 GECDIS Operating Manual V 2.1.2
6.5 Areas
The area mariners object must fulfil several constraints. The line of its sides must be
a solid or a dashed line. Also if this area is closed (i.e. if it has no open line), the
filling must be 75% transparent.
To create an area:
O Click Library, Area... and drag the mouse clicking as desired to define the limits
of the sides of your area. After inserting the last point of the area, right-click.
O In the General tab of the Area dialog box, enter a name for this area in the Name
field, and a date in the Date field.
O Click the Closed Area radio button if you want your area to be closed and the
Open Line radio button if you want your area to be opened.
O In the Appearance zone, choose a line for this area in the Line field and a pattern
in the Pattern field. You can choose between four lines and two patterns.
O Optionally enter a comment for this area in the Comment field.
O Click the Alarms tab. This tab must be filled in a logical way. In the Send Alarm
when zone, do one of the following:
Click the The Own Ship radio button if you want to generate an alarm
when the Own Ship crosses the zone.
Click the A mobile in radio button and select one of the mobile in the
scrolling list opposite to this field if you want to send an alarm when a
mobile which is not the Own Ship crosses the zone.
Click the Any Mobile radio button if you want to send an alarm whenever
a mobile crosses the zone.
O Check the Is Entering and/or Is Leaving boxes if you want to send an alarm when
the mobile enters and/or leaves the zone.
O Click the Points List tab. You can insert a point entering a position in the position
field and clicking Insert or delete a point selecting a point and clicking Delete.
150 GECDIS Operating Manual V 2.1.2
O When finished, click OK.
If you select an area you have created, the New Area window is displayed. The other
times you will select this area, the window will be called Consultation. This window
gives the following information:
Folder Gives the folder of this area. To assign a folder to a mariners
object, see 6.1: Databases and Folders, p. 124.
Date The date of the creation of the area.
Comment The comment you have possibly entered in the Area dialog
box.
EW Size The distance that goes from East to West, i.e. the distance
from the more eastern point to the more western point of the
area.
NS Size The distance that goes from North to South, i.e. the distance
from the more northern point to the more southern point of
the area.
You can also edit it with the following buttons.
Displays the properties of the area and allows to change
some of them. See 6.2.1: General Operation on Mariners
Information, p. 125.
Moves the area with a defined latitude, longitude, bearing
and range. It is also possible to move the area with a pop-up
menu right-clicking it. See 6.2.1: General Operation on
Mariners Information, p. 125.
Hides the area, which is then added to the hidden objects of
the list of mariners objects. See 6.2.1: General Operation
on Mariners Information, p. 125.
151 GECDIS Operating Manual V 2.1.2
Deletes the area, which is then added to the deleted objects
of the list of mariners objects. See 6.2.1: General
Operation on Mariners Information, p. 125.
6.5.1 Circles
To create a circle:
O Click Library and then Create Circle...
O In the chart area, click your desired location for the centre of the circle, drag down
the mouse to create a circle and then click. If you right click, the operation will be
cancelled.
O The properties of the circle you have just created are displayed. In the General tab
of the Area dialog box, enter a name and a date for this circle in the Name and Date
fields, the centre of the circle and the radius in the Centre and Radius fields.
O Select a line and a pattern with the Line and Pattern scrolling lists, and optionally
enter a comment in the Comment field.
O Optionally configure the Alarms tab (see 6.5: Areas, p. 149).
O When finished, click OK.
152 GECDIS Operating Manual V 2.1.2
When you create a circle, the New Area window is displayed. The other times you
will select this circle, the window will be called Consultation. This window gives the
following information:
Folder Gives the folder of this circle. To assign a folder to a
mariners object, see 6.1: Databases and Folders, p. 124.
Date The date of the creation of the circle.
Comment The comment you have possibly entered in the Area dialog
box.
Radius The radius of the circle. Is expressed by default in metres
until 1852 and then in nautical miles. When you display the
properties of a circle, if you delete the m (for metres) in this
field, the default depth is nm.
Centre Gives the coordinates of the centre of the circle, which is
materialized with .
You can also edit it with the following buttons.
Displays the properties of the circle and allows to change
some of them. See 6.2.1: General Operation on Mariners
Information, p. 125.
Moves the circle, with a defined latitude, longitude, bearing
and range. It is also possible to move the circle manually
right-clicking it. See 6.2.1: General Operation on
Mariners Information, p. 125.
Hides the circle, which is then added to the hidden objects
of the list of mariners objects. See 6.2.1: General
Operation on Mariners Information, p. 125.
Deletes the circle, which is then added to the deleted objects
of the list of mariners objects. See 6.2.1: General
153 GECDIS Operating Manual V 2.1.2
Operation on Mariners Information, p. 125.
6.5.2 Text
Changes your font.
Change the size of your font.
Changes the general appearance of the font assigning to it
the bold, italic, underlined characteristics or changing its
colour.
Changes the alignment of the font (left, middle or right).
Inserts bullets.
Changes the colour of the font.
Date Gives the date of creation of the text.
Position Gives the position in which the text will be inserted.
To create a text:
O Click Library, Create Text... and then click the location where you want to insert
the text.
O The Text dialog box looks like a typical text editor. In the blank zone, type your
text.
O Format your text with the formatting bar
O Enter a date in the Date field and optionally change the position in the Position
field.
O When finished, click OK. A little cross is displayed in the position you have
entered in the Text dialog box and the text is written below on the right of the cross.
154 GECDIS Operating Manual V 2.1.2
When you have created a text, you can edit it, shift it, hide it or delete it selecting it
and clicking the corresponding buttons.
If you select a text you have created, the New Text window is displayed. The other
times you will select this text, the window will be called Consultation. This window
gives the following information:
Folder Gives the folder of this route. To assign a folder to a
mariners object, see 6.1: Databases and Folders, p. 124.
Date The date of the creation of the circle.
Position The position you have entered in the Text dialog box.
You can also edit it with the following buttons.
Displays the properties of the text and allows to change
some of them. See 6.2.1: General Operation on Mariners
Information, p. 125.
Moves the text with a defined latitude, longitude, bearing
and range. It is also possible to move the circle manually
right-clicking it. See 6.2.1: General Operation on
Mariners Information, p. 125.
Hides the text, which is then added to the hidden objects of
the list of mariners objects. See 6.2.1: General Operation
on Mariners Information, p. 125.
Deletes the text, which is then added to the deleted objects
of the list of mariners objects. See 6.2.1: General
Operation on Mariners Information, p. 125.
155 GECDIS Operating Manual V 2.1.2
7 Navigation
7.1 Bearing Lines and Bearing Range Lines
Imagine that you are not completely sure of your position but you can see some
seamarks. You can then estimate your position with bearing lines.
To estimate your position with bearing lines:
O Click Navigation and then Bearing
Line
O Click one seamark and drag the mouse
until the angle displayed corresponds to
the angle between your ship and the
seamark.
O Follow the same steps for a minimum
of two seamarks. Your position is in the
point of intersection of all the bearing
lines.
Bearing range lines allow you to display the heading and distance of two points in the
chart area. In most cases, you will use them to estimate the heading and distance
between your ship and a special point in the chart area.
To estimate the heading and distance between a point of a chart and a
specific point in the chart area:
O Click Navigation and then Bearing-Range Line.
156 GECDIS Operating Manual V 2.1.2
O Click the first point of the chart
area from which you want to know
the distance and heading (in this
example, the own ship).
O Drag the mouse and click the
second point. A circle is shaped
around the own ship. The bearing
and distance are indicated in a yellow
box.
To estimate the heading and distance between a mobile and a specific point
in the chart area:
O Select the mobile and click Bearing Range Line In the buttons of the
Consultation window.
O When you drag the mouse, the
centre of the circle is the selected
mobile.
O Click the second point. A circle is
shaped around the mobile. The
bearing and distance are indicated
into a yellow box.
You can delete the bearing lines and bearing range lines you have created
clicking Navigation and then Delete All Bearing Lines.
7.2 Clearing Lines
A clearing line is a straight line constructed through suitably selected clearing marks
so as to pass clear of certain dangers. So, navigators will use clearing lines to be sure
of avoiding dangers. They will draw a line from seamarks. This line will pass far
enough from the danger they want to avoid.
In Gecdis, there are two types of clearing lines:
The NMT clearing line means that in order to clear the danger, the bearing of
the mark should be not more than the indicated value.
The NLT clearing line means the bearing of the mark should not be not less
than the indicated value.
157 GECDIS Operating Manual V 2.1.2
To use the no more clearing line:
O You should locate a seamark. Click Navigation and then Clearing Line (No
More)
O Click the seamark that can be used as a reference and drag down the mouse to
draw a line far enough from the dangerous point (that is at the right of the ship). The
clearing line is displayed in orange. In its middle, NMT x is written (where NMT
means no more than x defines the bearing to the north).
To use the no less clearing line:
O You should locate a seamark. Click Navigation and then Clearing Line (No
Less)
O Click the first seamark that can be used as a reference and drag down the mouse to
draw a line far enough from the dangerous point (that is at the right of the ship). The
clearing line is displayed in orange. In its middle, NLT x is written (where NLT
means no less than and x defines the bearing to the north).
To edit a clearing line:
O Do one of the following:
Select the clearing line you want to edit and click Edit in the buttons of the
Consultation window.
Select the clearing line you want to edit, right click it and click Edit in the
pop-up menu.
O In the Bearing Line dialog box, enter a position in the Position field and enter a
bearing in the Bearing field.
O Click OK.
To delete a clearing line:
O Do one of the following:
Select the clearing line you want to delete and click Delete in the buttons of
the Consultation window.
158 GECDIS Operating Manual V 2.1.2
Select the clearing line you want to delete, right click it and click Delete in the
pop-up menu.
To move a clearing line:
O Select the clearing line you want to move, right click it and click Move in the pop-
up menu.
O Drag the mouse, which is located in the head of the clearing line to change its
position and bearing. The NMT (no more than) or NLT (no less than) values change
also.
To rotate a clearing line:
O Select the clearing line you want to rotate, right click it and click Rotate in the
pop-up menu.
O Drag the mouse, which is located in the end of the clearing line to change its
bearing.
159 GECDIS Operating Manual V 2.1.2
8 Positioning Mobiles
8.1 Centring on a Place
Wherever is your chart area you can centre it on a specific place anywhere on Earth.
These places can be edited, deleted, etc.
To centre the chart area on a place:
O Click Display and then Centre on Place.
O In the Centre on Place dialog box, some default places are indicated. Select the
place on which you want the chart area to be centred.
O Optionally, in the Scale zone change the scale you want to display the place with.
This chart area will be centred on this place with the scale you have just indicated.
O Click OK.
If you have indicated the scale, all the future places you will centre on will have
the same scale if you do not change it.
To add a place to centre on:
O Click Display, Centre on Place... and then New....
O In the Geographic Place dialog box, enter the name of the new place, its position
and choose the scale.
O Click OK.
To edit a place:
O Click Display, Centre on Place... and select the place you want to edit.
O Click Edit and in the Geographic Place dialog box, change one of the
information: the name, the position and/or the scale.
O When finished, click OK.
To remove a place:
O Click Display, Centre on Place... and select the place you want to remove.
O Click Delete and in the message displaying, click Yes.
160 GECDIS Operating Manual V 2.1.2
O In the Centre on Place dialog box, click OK. Click Cancel if you want to leave
this dialog box.
8.2 Centring a Mobile in the Chart Area
Imagine your Own Ship is out of the limits of the chart area.
To centre your ship on the chart are, do one of the following:
Click the Centre on Own Ships icon ( ) in the toolbar.
Click Display and then Centre on Own Ship.
Right click in the chart area and click Centre on Own Ship in the secondary
window displaying.
If you have created several mobiles, you can centre the chart area on each one of
them.
To centre the chart area on a mobile:
O Click Mobile and then Mobile List
O Click a mobile in the list and then click Centre on.
8.3 Dead Reckoning
The Dead Reckoning dialog box allows you to change manually all the dead
reckoned pieces of information for any ship.
To dead reckon a mobile:
O Access the Dead Reckoning dialog box, clicking Mobile and then Dead
161 GECDIS Operating Manual V 2.1.2
Reckoning
O In the list of mobiles, in the upper scrolling list, select the mobile you want to dead
reckon.
O To assign a new position to a mobile, click and then the chart area, where you
want to locate your mobile, or type a new position in the position editable field.
O In the UTC field, enter the date and time when the mobile has been estimated (you
may have estimated the position time before entering it).
O Enter the SOW and COW in the Speed and Course fields of the Water vector
zone. To enter these values, these information must have been added to the mobile
you are estimating and the source of these information must be Estimate.
O Enter the drift speed and the drift course in the Speed and Course fields of the
Drift vector zone. To enter these values, this information must have been added to
the mobile you are estimating and the source of this information must be Estimate.
O Optionally estimate the other information that have been defined as being
estimated, selecting it in the field of the Other Information zone and entering the
value for this piece of information in the field opposite the Other Information field.
O Click Apply to see your modifications of click OK to close the dialog box.
O You can now change the water vector, the drift vector and the depth with the Dead
Reckoning dialog box or with the keyboard (to know the shortcut keys, see 2.2.1:
The Keyboard, p. 20).
8.4 Fixing Ships Positions
The black box generates a message giving the current position of your Own Ship any
minute. But you can save in the list of mariners objects the position of any ship at a
specific time.
Anytime you dead reckon a mobile, this position is automatically saved in the list
of mariners objects.
To fix a position of the Own Ship:
O Do one of the following:
Click Mobile and then Fix Own Ship Position.
Select your Own Ship and click Fix Position in the buttons of the
Consultation window.
The position will not have the same representation whether it is dead reckon or
estimated.
Estimated position:
Dead reckoned position:
To fix a position of any ship:
O Select the ship and click Fix Position in the buttons of the Consultation window.
O When a position is saved in the list of mariners objects, the following fields are
applied to it:
162 GECDIS Operating Manual V 2.1.2
Type The type of the position. Symbol is assigned by default.
Folder The folder of the position object. This is the current folder of
the moment when the position has been saved.
Name The name of the mobile whose position has been saved.
Date The date of the position.
Position The coordinates of the position.
Comment The source of the position. Can have several values:
R: Radar
G: GPS
DR: Dead Reckoning
EP: Estimated Position
A differential system is denoted by prefix d, for example
dG, dO, etc.
163 GECDIS Operating Manual V 2.1.2
9 Consulting GECDIS Information
9.1 Alarms
The Alarms secondary window allows the mariner to have a direct view of important
information that occurs during Gecdis operation. These alarms are displayed on the
right of the screen. All the alarms that are displayed on the screen are saved in the
black box.
9.2 The Black Box
The black box gives you information about many events. You can access to the black
box clicking View and then Black BoxYou can find three types of events:
Gives you general information (e.g.: when GECDIS starts).
Displays warnings (e.g. when no Own Ship is defined).
Displays errors. This type of messages means that an
important error has been found (e.g.: if you have a
communication port error).
164 GECDIS Operating Manual V 2.1.2
Type
Indicates the type of the message.
Alarm Indicates if the message is reproduced (Yes) or not (No) in the
alarm window.
Id
Gives you the identifier of the event, i.e. the code identifying it
and differentiating it from the other events.
Source Indicates the module of the event.
Title Gives the module to which the event is related.
Text Gives a description of the event.
User Indicates the user that was logged on when the event occurred.
and
Allows to move into the list of events.
and
Allows to move into the events specifying that GECDIS has
been launched.
165 GECDIS Operating Manual V 2.1.2
Index
accuracy of data ................................72
acquisition timeout..........................114
adding a NET stream......................107
advanced mode................................105
AIS mobiles ....................................117
alarm window..................................164
alarms..............................................164
area..................................................150
area object
creating..........................................55
ARPA mobiles ................................117
autopilot
control .........................................144
back-up path
deleting..........................................94
saving............................................93
base cell.............................................48
bearing line......................................156
bearing range line............................156
black box.........................................164
calculation rate................................113
cell.....................................................72
code...............................................46
compilation scale ..........................47
edition number ..............................47
issue date.......................................47
managing.......................................44
producer ........................................48
update date ....................................47
update number...............................48
centring
on a mobile..................................161
on a place ....................................160
centring on a user object .................128
Channel view..................................145
grid..............................................146
scale ............................................146
chart area.....................................22, 72
chart database....................................44
chart database overview....................48
globeview......................................49
chart layer .........................................22
chart loading modes..........................50
circle
creating .......................................152
ckecksum........................................109
clearing line ....................................157
closing...............................................21
colour mode ......................................98
communication port ........................105
compilation scale ..............................72
configuring a NET stream..............107
conning position..............................114
context-sensitive windows................25
control of the autopilot....................144
corrections
applying ......................................115
corrupted data ...................................72
coverage............................................72
cursor ................................................26
cusor
information .................................105
database
adding .........................................125
database content................................44
databases ...12, 125, 149, 151, 153, 155
166 GECDIS Operating Manual V 2.1.2
datum.................................................98
changing........................................99
dead reckoning................................161
deep contour................................72, 73
deep soundings..................................73
deleting a back-up path .....................94
deleting a user object ......................128
DENC................................................43
default configuration.....................44
destroying permanently a user object
.....................................................129
display.........................................12, 88
display base.......................................73
display scale......................................73
ECDIS...............................................73
ECDIS outline.................................123
ECS...................................................43
elapsed time from acq .....................114
elapsed time from refresh................114
ENC...................................................73
exporting a route .............................147
FILE................................................108
filter
configuring..................................129
filtering............................................116
applying.......................................116
percentage ...................................116
threshold......................................116
fleet .................................................111
creating........................................112
dynamic.......................................111
static ............................................111
folder
adding..........................................125
changing..............................125, 128
folders .............................................125
hiding a user object .........................128
horizontal datum...............................73
IHO...................................................43
IMO...................................................43
import report .....................................47
importing a route.............................147
information
adding .........................................112
checking tab................................114
configuring..................................113
correction tab ..............................114
filtering tab..................................115
source tab....................................113
to a mobile ..................................112
information bar .................................23
information page...............................24
information windows ........................95
adding a piece of information.......97
isobath...............................................73
latitude bar ........................................25
launching...........................................21
layer
chart ..............................................22
mobile ...........................................22
user................................................22
list of user objects
opening .......................................128
Man over Board ................................23
manual autopilot .............................144
manual updating................................52
mariners information .....................125
exporting.....................................131
importing.....................................130
mariner's information
167 GECDIS Operating Manual V 2.1.2
deleting........................................127
displaying properties...................127
hiding ..........................................126
moving ........................................126
max XTE.........................................135
menu
accessing .......................................26
menu bar............................................23
Miscellaneous tab..............................93
mobile .............................................110
assigning as an Own Ship ...........123
centring on ..................................161
creating........................................111
defining appearance ....................118
information to a...........................112
label appearance..........................119
symbol.........................................118
vector appearance........................120
mobile appearance ..........................118
mobile layer ......................................22
mobile list........................................116
mobiles
AIS..............................................117
ARPA..........................................117
mobiles and fleets
advanced mode............................103
appearance...................................118
basic mode ..................................103
creating........................................110
specific appearance .....................121
monitoring.......................................142
mouse ................................................21
navigation tasks.................................13
navigational usage.............................47
NET stream
adding .........................................107
configuring..................................107
NMEA.....................................104, 109
north arrow........................................25
objet cartographique
suppression ...................................54
objet ponctuel cartographique...........53
opening a session ..............................92
outline filename ..............................123
overscale ...........................................73
overview ...........................................22
Own Ship ........................................122
centring on ..................................161
characteristics .............................123
pilot to one waypoint ......................144
point object
creating .........................................54
positioning adjustment....................115
presentation library...........................73
Presentation Library..........................66
quality of data ...................................74
reference speed .................................89
RENC................................................74
restoring a user object .....................128
route
calculation.....................................14
creating .......................................132
dangers........................................140
duplicating ..................................139
exporting.....................................147
importing.....................................147
monitoring autopilot ...................144
planning ................................13, 139
properties ....................................134
representation..............................140
168 GECDIS Operating Manual V 2.1.2
window........................................133
route monitoring..............................142
safety contour....................................74
saving a back-up path........................93
scale.........................................101, 102
changing directly.........................102
changing progressively ...............101
scale bar ............................................25
SCAMIN.........................................119
screen ................................................22
security..............................................58
safe mode ......................................58
SENC................................................74
sentences
checking......................................110
hexadecimal format.....................107
text format...................................106
transmission ................................109
session
opening..........................................92
shallow contour.................................74
shallow soundings.............................75
Shortcut keys.....................................19
sounding datum.................................75
specific header ................................114
standard display ................................75
steering course autopilot .................144
streams
spying..........................................109
streams ............................................105
symbol
creating........................................148
system.............................................104
system information
configuration...............................104
talker ...............................................109
text
creating .......................................154
time zone.........................................104
title bar ..............................................25
toolbar .........................................23, 94
inserting a button ..........................94
unit of measurement .........................75
update................................................75
usage .................................................75
user
adding ...........................................92
user layer...........................................22
user object
centring on ..................................128
deleting .......................................128
destroying permanently ..............129
hiding..........................................128
restoring ......................................128
users ..................................................91
UTC ................................................104
vectors.............................................120
vertical datum...................................76
View menu......................................101
voyage planning................................13
waypoint
adding .........................................136
deleting .......................................137
editing .........................................137
169 GECDIS Operating Manual V 2.1.2
Appendix 1: The Presentation Library
1
st
screen: ECDIS symbols
170 GECDIS Operating Manual V 2.1.2
2nd screen: Information about the chart display
171 GECDIS Operating Manual V 2.1.2
3rd screen: Natural and man-made features including port features
172 GECDIS Operating Manual V 2.1.2
4th screen: Depths, currents, etc.
173 GECDIS Operating Manual V 2.1.2
5th screen: Seabed, obstructions, pipelines, etc.
174 GECDIS Operating Manual V 2.1.2
6th screen: Traffic routes
175 GECDIS Operating Manual V 2.1.2
7th screen: Special areas
176 GECDIS Operating Manual V 2.1.2
8th screen: simplified buoys, beacons, lights, fog signals, radar
177 GECDIS Operating Manual V 2.1.2
9th screen: Paper chart versions of buoys, topmarks
Buoys, beacons, topmarks
178 GECDIS Operating Manual V 2.1.2
10th screen: Mariners navigational symbols
179 GECDIS Operating Manual V 2.1.2
11th screen: Test Color Diagram
180 GECDIS Operating Manual V 2.1.2
Appendix 2: Alarms
* This alarm is saved during 1 hour
** This alarms is saved during 7 days.
*** This alarms is saved during 90 days (3 months)
****This alarm is saved during 1825 days (5 years)
Source ID Title
System
000001** 1 was started, where 1 is the name of the program.
000002** 1 was stopped, where 1 is the name of the program.
000003** 1 is logged on, where 1 is the current user who has
connected.
000004** 1' is logged off, where 1 is the last user who has been
disconnected.
I/O Mobiles
Streams 010001* Bad Checksum '1' on <2>, where 1 is the format of the
source is and 2 is a stream
010002* Rx buffer is full on '1'. Free=2, R=3, Clear=4, where
1 is the stream, 2 is the free space, 3 is the bytes to be
received or to be transmitted and 4 is the number of
bytes to clear.
010003* Tx buffer is full on '1'. Free=2, T=3, Clear=4
010004* '1' error, where 1 is a stream
The error is detailed in the <Binary data> zone.
010005* 1' is working properly, where 1 is a stream
010006* '1' was configured : 2, where 1 is a stream and 2 is the
description of the configuration.
010007* Nothing on '1' since 2, where 1 is a stream and 2 is the
delay since last acquisition
010008* '1' received characters, where 1 is a stream
010010* '1' was deleted, where '1' is a stream
010011* '1' was added, where '1' is a stream
010020* The positions acquired with '1' are referenced to
<2> datum, where '1' is the stream and <2> is the
current datum
010021* '1' positions are transmitted with <2> datum, where
'1' is the stream and <2> is the current datum
181 GECDIS Operating Manual V 2.1.2
Fleet 020002** '1' was renamed '2', where 1 is the old name of a fleet
and 2 is the new name of a fleet
020010** '1' was deleted, where '1' is a fleet
020011** '1' was added, where '1' is a fleet
Mobile 030001** '1' was renamed '2', where 1 is the old name of a
mobile and 2 is the new name of a mobile
030002** The position of '1' does not exist, where 1 is the name
of a mobile
It is displayed when GECDIS starts for any mobile
without any position.
030010** '1' was deleted, where 1 is a mobile
030011** '1' was added, where 1 is a mobile
Own Ship 040001* '1' can be used correctly, where 1 is the Own Ship
040002** '1' replace '2', where 1 is the old Own Ship and 2 is the
new Own Ship
040003* '1' must be valid, where 1 is the Own Ship
This alarm occurs when the Own Ship must have a
position, e.g. when ARPA target are acquired.
040004** Own Ship does not exist
It occurs when launching GECDIS for the first time or
when the Own Ship is not selected.
040005** '1' is not found, where 1 is the name of the Own Ship
This alarm occurs when launching GECDIS if the Own
Ship cannot be found (no position has been entered for
the ship defined as the Own Ship).
040006** '1' is the Own Ship, where 1 is the name of the Own
Ship
This alarms occurs at GECDIS launch or when a new
Own Ship is selected.
040007** '1' was created, where 1 is the Own Ship
This alarm occurs when launching GECDIS for the first
time.
040008*** Position = 1 (2), Heading = 3 (4), SOW = 5 (6), where
1, 3, 5 are the values (value + datum) of the position,
heading and SOW and 2, 4, 6 are the state of each piece
of information. Every minute.
This alarm is saved every minute. Its life cycle is
182 GECDIS Operating Manual V 2.1.2
variable. It is displayed during 90 days each 4 hours
and during 90 days for the alarms occurring at another
moment.
Information 050001* '1' value (2) is out of range (3), where 1 is a piece of
information (depth), 2 is the acquired value and 3 is the
limit value
This alarm is displayed when the acquired depth value
is above the limit of the sensor.
050003* Calculation rate (1) for '2' is too long, where 1 is the
calculation rate and 2 is a piece of information.
This alarms means that there is not enough time to
calculate two values between two acquisitions.
050005* '1' is not updating due to the filtering, where 1 is a
piece of information of a mobile
050006* '1' state is 2, due to : 3, where 1 is a piece of
information, 2 is the state of this mobile and 3 is the
reason why the mobile is in such a state
A piece of information of a mobile or a fleet skips its
state. The two main possible states are valid and
invalid.
050007* '1' state is 2, where 1 is a piece of information and 2 is
the new state (other than invalid)
This message will always be displayed after the 050006
alarm.
050008* First '1' acquisition, (Windows UTC - Acquisition 1)
= 2, where 1 is the value of the UTC piece of
information and 2 is the difference between the
acquired UTC and Windows UTC
050010* '1' was deleted, where '1' is a piece of information
050011* '1' was added, where '1' is a piece of information
Information
Source
060002** '1' uses '2' on <3>, where 1 is a piece of information, 2
is the acquisition source and 3 is a stream.
This alarm is displayed when the program chooses an
information source.
060003** '1' uses '2' (3) on <4>, where 1 is a piece of
information of a mobile, 2 is an acquisition source, 3 is
the header of the acquisition sentence and 4 is a stream
060004** '1' is bad 2, where 1 is a piece of information and 2 are
the elements which are not correct for the piece of
information
183 GECDIS Operating Manual V 2.1.2
This alarm is displayed when launching the program or
after a piece of information has been configured.
060005** '1' is correctly configured, where 1 is a piece of
information
This alarm is displayed when launching the program or
after a piece of information has been configured.
060006** '1' is not homogeneous, where 1 is a piece of
information
This alarm is displayed when launching the program or
after a piece of information has been configured.
060007** 1, '2' & '3' cannot be software at the same time,
where 1 is a mobile, 2 is wind (true) piece of
information and 3 is wind (apparent) piece of
information
This alarm is displayed when launching the program or
after a piece of information has been configured.
060011** '1' was configured : '2' (3), where 1 is a piece of
information, 2 is the source of this piece of information
and 3 is the calculation rate
060012** 1' was configured : '2' on <3> (4), where '1' is a piece
of information of a mobile, 2 is the acquisition source, 3
is a stream and 4 is the calculation rate
060013** 1' was configured : '2' (3) on <4> (5), where 1 is a
mobile, 2 is the acquisition source, 3 is the header of
the acquisition sentence source, 4 is a stream and 5 is
the calculation rate
060020** ("[1, 2] conning adjustment was configured on '3',
where 1 is the length of the mobile, 2 is the beam of the
mobile and 3 is the name of the mobile
060021** [1] offset was configured on '2', where 1 is the offset
value and 2 is a piece of information
060022** [1 = 2] filter was configured on '3', where 1 is the type
of filter, 2 is the value of the filter and 3 is a piece of
information
This alarm displays when you apply a correction filter
to a piece of information. There are three different types
of filters: double value reject, percentage and threshold.
060023** [1] coefficient was configured on '2', where 1 is the
coefficient value and 2 is a piece of information
DENC
Import 010001**** Import has failed
184 GECDIS Operating Manual V 2.1.2
010002**** Import path: 1, where 1 is the path from which the cell
is imported.
010003**** The files have been imported but not converted
010004**** 1 out of 2 files have been converted, where 1 is the
number of converted files and 2 the number of imported
files
Cell 020001**** The file 1 is corrupted (invalid CRC), where 1 is the
name of the file whose data is corrupted
020002**** File 1 copied into 2, where 1 is the name of the base
cell and 2 is the path of application.
020003**** Path of application: 1, where 1 is the path of
application of the cell that has been copied
020004 **** File 1 successfully applied, where 1 is the name of the
file that has been copied
Update 030001**** The file 1 is corrupted (invalid CRC), where 1 is the
name of the file that is corrupted
030002**** File 1 copied into 2, where 1 is the name of the
updated file and 2 is the path of application.
030003**** 1 updated objects out of 2 were rejected, where 1 is
the number of updated objects that were rejected and 2
is the total of updated objects.
030004**** Update file: 1 Update Sequence: 2 Cell Updated: 3
Edition Number: 4 Update Number: 5, where 1 is the
name of the update file, 2 is the sequence of this update,
3 is the cell that was updated, 4 is the edition number
and 5 is the update number
Text 040001**** The file 1 is corrupted (invalid CRC), where 1 is the
name of the file whose text is corrupted
040002 **** File 1 copied into 2, where is a text file name and 2 is
the location into which the file has been copied.
Picture 050001 **** The file 1 is corrupted (invalid CRC), where 1 is the
name of the file whose picture is corrupted
050002**** File 1 copied into 2, where 1 is an image file name and
2 is the location into which the file has been copied.
060000** Better resolution available, Chart: 1. Scale: 2 (if the
ship moves)
or
Better resolution available, Chart:1
070000** Dangers on the route
185 GECDIS Operating Manual V 2.1.2
Manual
Updating
080001 **** Primitive Name of the cell of the update Number
of updates Position - Object class Object name
User Comment Date with the following format
YYYYMMJJ ANNOTATE
080002 **** Primitive Name of the cell Number of updates
Position Object class Name of the object User
Comment Date - DELETE
080003 **** Primitive Name of the cell Coordinates of the
move of the object Type of the object Name of
the object User Annotation Date of the update
INSERT
080004**** Type of object-name of the cell - edition number-
number of updates of the cell object position
object class name of the object user annotation
INDEX date of creation of the object in the
following format YYYYMJJ-index
080005**** Type of object -Name of the cell of the update-
Edition number - Number of updates - coordinates
of the object (separated with commas)- Object class
Name of the object User -Comment-INSERT-
Date with the following format YYYYMMJJ
Index
080006**** Primitive name of the cell number of updates of
the cell position of the object object of the class
name of the object user annotation date of
creation - type of manual update (insert, annotate,
delete) - REMOVED_ONE
080007**** REMOVE_ALL All manual updates have been
deleted
090000**** Your database is empty
Routes
End of route monitoring mode
XTE = 1, where 1 is the value of the XTE..
Waypoint 1 reached
where 1 is the number of the waypoint that is reached.
S-ar putea să vă placă și
- Man Ecdis 213 Uk 2Document280 paginiMan Ecdis 213 Uk 2Theodoros MarinakisÎncă nu există evaluări
- Bcid 1207 Av 01Document207 paginiBcid 1207 Av 01Carlos Sulca NeiraÎncă nu există evaluări
- Newtek Datalink™: Installation Guide and Reference ManualDocument44 paginiNewtek Datalink™: Installation Guide and Reference ManualFernando FreitasÎncă nu există evaluări
- Air ClientDocument114 paginiAir Clientbeemer3Încă nu există evaluări
- LicenseDocument10 paginiLicenseClaudio Jose Montaño FernandezÎncă nu există evaluări
- Zivercom Software User ManualDocument221 paginiZivercom Software User ManualNeelakandan Masilamani75% (4)
- Dangerous Waters User ManualDocument562 paginiDangerous Waters User ManualRimantas PetniunasÎncă nu există evaluări
- Auto Idsoft eDocument26 paginiAuto Idsoft enay zawÎncă nu există evaluări
- Instruction Manual-SoftwareDocument65 paginiInstruction Manual-SoftwareSindhuKumarÎncă nu există evaluări
- DSCViewLITE, v2.4.0Document57 paginiDSCViewLITE, v2.4.0Ezgi PelitÎncă nu există evaluări
- Production Manager HelpDocument47 paginiProduction Manager HelpDaniel JohnsonÎncă nu există evaluări
- DataMate Operation Manual (96069) ADocument20 paginiDataMate Operation Manual (96069) ANilma Rosa Barsallo PachecoÎncă nu există evaluări
- Eula ENUDocument1 paginăEula ENUPaul OrozcoÎncă nu există evaluări
- ASD7.14 User ManualDocument41 paginiASD7.14 User ManualwhatthebaekÎncă nu există evaluări
- Anr Ms2721b ManualDocument58 paginiAnr Ms2721b ManualIonut BirlicaÎncă nu există evaluări
- Fesafe Rubber TutorialsDocument52 paginiFesafe Rubber TutorialsGeralfÎncă nu există evaluări
- Gryphon I GD4500 Quick Reference Guide (ENG)Document44 paginiGryphon I GD4500 Quick Reference Guide (ENG)Matej KovacÎncă nu există evaluări
- Smartsound For Multimedia User'S GuideDocument89 paginiSmartsound For Multimedia User'S GuidePatrick Hero RicarteÎncă nu există evaluări
- Daq32 InstallationDocument61 paginiDaq32 InstallationIrma 2019Încă nu există evaluări
- Cool BaseDocument30 paginiCool BaseNikolay PenevÎncă nu există evaluări
- UPDPCL6Win 392200MUDocument35 paginiUPDPCL6Win 392200MUelvedin dobrnjicÎncă nu există evaluări
- Horse Racing Manager 2 - UK Manual - PCDocument42 paginiHorse Racing Manager 2 - UK Manual - PCFernando Gonzalez0% (1)
- UPDPCL6Win 393030MUDocument35 paginiUPDPCL6Win 393030MUupbÎncă nu există evaluări
- DOSROM41Document83 paginiDOSROM41dmitry esaulkovÎncă nu există evaluări
- Software Licence Agreement With Limited Warranty: 12d Solutions Pty LTDDocument3 paginiSoftware Licence Agreement With Limited Warranty: 12d Solutions Pty LTDThái TuấnÎncă nu există evaluări
- Introduction To Winprism and Winprism L1 Software Suites: AshtechDocument72 paginiIntroduction To Winprism and Winprism L1 Software Suites: AshtechhilandaeÎncă nu există evaluări
- UPDPSWin 391170MUDocument34 paginiUPDPSWin 391170MUDavid ValvÎncă nu există evaluări
- SEKONIC Dts MANUALDocument97 paginiSEKONIC Dts MANUALTudor VladimirescuÎncă nu există evaluări
- ReadmeDocument22 paginiReadmeVerónica CastelaÎncă nu există evaluări
- SmartHandleV1 0Document118 paginiSmartHandleV1 0Antonio Enriquez ArvizuÎncă nu există evaluări
- MA24104A Inline High Power Sensor: User GuideDocument56 paginiMA24104A Inline High Power Sensor: User GuideNguyễn Công CườngÎncă nu există evaluări
- Manual FlashPro2000Document103 paginiManual FlashPro2000Asep TatangÎncă nu există evaluări
- End User License Agreement (EULA)Document4 paginiEnd User License Agreement (EULA)Alicia MartinezÎncă nu există evaluări
- Bgps 1010 CV 02Document97 paginiBgps 1010 CV 02Mạc DavidÎncă nu există evaluări
- EULADocument5 paginiEULAJaime RamirezÎncă nu există evaluări
- CPUZDocument8 paginiCPUZRicypeer ArtworkÎncă nu există evaluări
- DPSDKDocument56 paginiDPSDKAgustin FernandezÎncă nu există evaluări
- Smartcart: User'S GuideDocument116 paginiSmartcart: User'S GuideAntonio Enriquez ArvizuÎncă nu există evaluări
- Retro As-1 ManualDocument219 paginiRetro As-1 ManualJohn DoeÎncă nu există evaluări
- AERMOD View UsersGuideDocument330 paginiAERMOD View UsersGuideAkash Basak100% (1)
- UPDPSWin 3900MUDocument23 paginiUPDPSWin 3900MUolgaÎncă nu există evaluări
- SPTD Layer Software ("SPTD Software") End User License AgreementDocument3 paginiSPTD Layer Software ("SPTD Software") End User License AgreementAaron BarraÎncă nu există evaluări
- AC-015 Hardware Installation and User Guide 190606Document54 paginiAC-015 Hardware Installation and User Guide 190606cir4xÎncă nu există evaluări
- Win 4 Lin Users-Guide-5.5-655.2368Document60 paginiWin 4 Lin Users-Guide-5.5-655.2368SaimonKÎncă nu există evaluări
- EulaDocument4 paginiEulaAlexius Dees UwuÎncă nu există evaluări
- Sylenth1Manual FrenchDocument37 paginiSylenth1Manual FrenchranafoutÎncă nu există evaluări
- License AgreementDocument20 paginiLicense AgreementEvans Billy Hadinata SijabatÎncă nu există evaluări
- GUIA ODV InglesDocument191 paginiGUIA ODV InglesAle Pedreros HigueraÎncă nu există evaluări
- Rhino Cam TutorialDocument152 paginiRhino Cam TutorialAndrés Obregon L.100% (1)
- KekeodkcuDocument78 paginiKekeodkcukromorÎncă nu există evaluări
- UPDPCL6Win 3600MUDocument24 paginiUPDPCL6Win 3600MUAngel Salas ReyesÎncă nu există evaluări
- Dahua Product Security Hardening Guide V2 - 0 - 01Document38 paginiDahua Product Security Hardening Guide V2 - 0 - 01Nithin KKÎncă nu există evaluări
- EulaedrawingDocument2 paginiEulaedrawinggumus34Încă nu există evaluări
- DataMate Operation Manual (96069b)Document20 paginiDataMate Operation Manual (96069b)tmecanico3Încă nu există evaluări
- Sylenth1 2.0Document34 paginiSylenth1 2.0johannes.koertingÎncă nu există evaluări
- Arduino meets MATLAB: Interfacing, Programs and SimulinkDe la EverandArduino meets MATLAB: Interfacing, Programs and SimulinkÎncă nu există evaluări
- Modern Intelligent Instruments - Theory and ApplicationDe la EverandModern Intelligent Instruments - Theory and ApplicationÎncă nu există evaluări
- Multistage Interconnection Network Design for EngineersDe la EverandMultistage Interconnection Network Design for EngineersÎncă nu există evaluări
- 1 Prolog 01-06-2012Document5 pagini1 Prolog 01-06-2012A B M Moniruzzaman KhanÎncă nu există evaluări
- 10 Computer Applications-Cyber Ethics (Part 1) - NotesDocument4 pagini10 Computer Applications-Cyber Ethics (Part 1) - NotesSAVITAR GAMINGÎncă nu există evaluări
- Micro Manual LISPDocument2 paginiMicro Manual LISPLeopoldo Mauro100% (1)
- OPM Assignment 1Document11 paginiOPM Assignment 1Azka FarooquiÎncă nu există evaluări
- Godzilla: Seamless 2D and 3D Sketch Environment For Reflective and Creative Design WorkDocument8 paginiGodzilla: Seamless 2D and 3D Sketch Environment For Reflective and Creative Design Worksinghishpal24374Încă nu există evaluări
- Biological Science 6th Edition Freeman Test BankDocument21 paginiBiological Science 6th Edition Freeman Test Bankagleamamusable.pwclcq100% (28)
- DimensioningDocument14 paginiDimensioningpaulo_rieloffÎncă nu există evaluări
- Excel QM Select Module From QM in Main Menu BarDocument5 paginiExcel QM Select Module From QM in Main Menu BarBoy TampubolonÎncă nu există evaluări
- GIGABYTE GA-H81M-DS2 Mainboard ManualDocument32 paginiGIGABYTE GA-H81M-DS2 Mainboard Manualcr33pz1llaÎncă nu există evaluări
- RULE7-8 ProblemAnalysis PDFDocument109 paginiRULE7-8 ProblemAnalysis PDFMhae Torres100% (1)
- Solar Wireless Electric Vehicle Charging System: June 2022Document8 paginiSolar Wireless Electric Vehicle Charging System: June 2022Niamatullah WazirÎncă nu există evaluări
- Judith Ainslie Jackson: Professional Experience Lice Ladies of AtlantaDocument4 paginiJudith Ainslie Jackson: Professional Experience Lice Ladies of AtlantaJudi JacksonÎncă nu există evaluări
- Freebitco - in Script MULTIPLY BTC BONUS 2020Document2 paginiFreebitco - in Script MULTIPLY BTC BONUS 2020Mohammadreza EmamiÎncă nu există evaluări
- Investigation of The Effects of Different Ink Density Values On Color Gamut in Offset PrintingDocument7 paginiInvestigation of The Effects of Different Ink Density Values On Color Gamut in Offset PrintingLinh TranÎncă nu există evaluări
- 3 Compare The Algorithms:, A,, A, Find The Maximum Value ofDocument9 pagini3 Compare The Algorithms:, A,, A, Find The Maximum Value ofLeming ShenÎncă nu există evaluări
- Final NiDocument17 paginiFinal NiAllysa D.R RemosÎncă nu există evaluări
- Macro Teste de ResistenciaDocument1 paginăMacro Teste de ResistenciaFelipe MouraÎncă nu există evaluări
- Latihan Soal BlankDocument8 paginiLatihan Soal BlankDanbooÎncă nu există evaluări
- L .. Eee - .: Distribution Voltage RegulatorsDocument11 paginiL .. Eee - .: Distribution Voltage RegulatorsSirajulÎncă nu există evaluări
- Manual - Outland TechnologyDocument34 paginiManual - Outland TechnologyibrahimÎncă nu există evaluări
- SG15 20KTL M SG10KTL MT User Manual PDFDocument78 paginiSG15 20KTL M SG10KTL MT User Manual PDFDuy Đào VănÎncă nu există evaluări
- VG278 Series LCD Monitor User GuideDocument24 paginiVG278 Series LCD Monitor User GuideEdsel LoquillanoÎncă nu există evaluări
- Effects of Social Media PDFDocument39 paginiEffects of Social Media PDFNur AdlinaÎncă nu există evaluări
- AbstractDocument10 paginiAbstractDyna Lucero LimpiosÎncă nu există evaluări
- Bumble BizzDocument38 paginiBumble BizzAxel RomanoÎncă nu există evaluări
- PP 90264 LIMS Integration Compliance ArabLab2017 PP90264 enDocument25 paginiPP 90264 LIMS Integration Compliance ArabLab2017 PP90264 enPaten PisanÎncă nu există evaluări
- Comment Footprint Libref Description Quantity Total Qty Unit Price Total PriceDocument4 paginiComment Footprint Libref Description Quantity Total Qty Unit Price Total Pricegautamkr15Încă nu există evaluări
- WinDocument1 paginăWinRobert JuricicÎncă nu există evaluări
- Chapter Seven Capacitors and InductorsDocument10 paginiChapter Seven Capacitors and InductorsVimala ElumalaiÎncă nu există evaluări
- Diris A 30 A 41 Multifunction Measuring Unit PMD Catalogue Pages 2022 11 Dcg00733 enDocument6 paginiDiris A 30 A 41 Multifunction Measuring Unit PMD Catalogue Pages 2022 11 Dcg00733 enAbdelrazek MohamedÎncă nu există evaluări