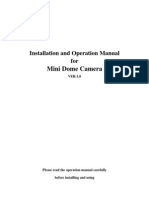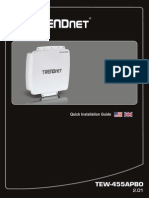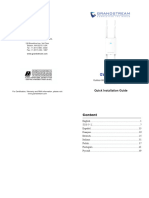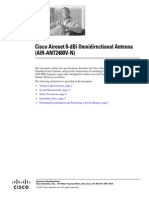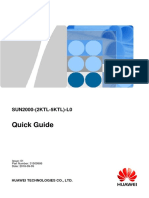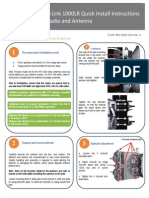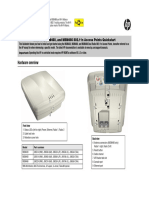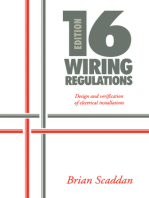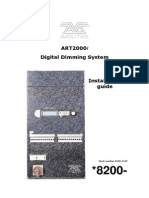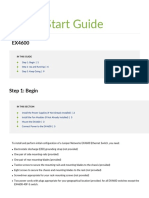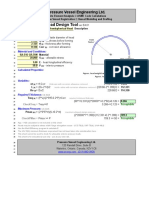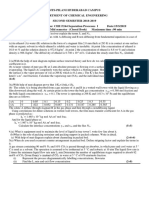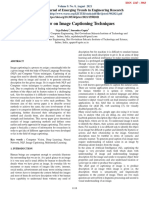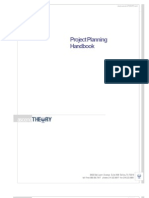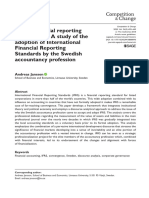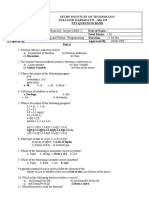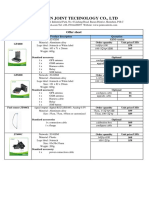Documente Academic
Documente Profesional
Documente Cultură
Sap Series Analog Ip Manualv2
Încărcat de
Dharman SudhakaranDescriere originală:
Drepturi de autor
Formate disponibile
Partajați acest document
Partajați sau inserați document
Vi se pare util acest document?
Este necorespunzător acest conținut?
Raportați acest documentDrepturi de autor:
Formate disponibile
Sap Series Analog Ip Manualv2
Încărcat de
Dharman SudhakaranDrepturi de autor:
Formate disponibile
Installation Manual V2
SAP Series IP Clock
The Sapling Company, Inc. 1633 Republic Road Huntingdon Valley, PA 19006
215.322.6063 P. 215.322.8498 F. www.sapling-inc.com
The Sapling Company, Inc. 1633 Republic Road Huntingdon Valley, PA 19006
215.322.6063 P. 215.322.8498 F. www.sapling-inc.com
SAP Series IP Clock
Table of Contents
Table of Contents2 Wall Mount Installation 3 Metal Double Mount Installation 4 Plastic Double Mount Installation 5 Plastic Double Mount Installation6 Plastic Double Mount Installation7 Power over Ethernet Wiring Information8 Sapling Clock Monitor9 Sapling Clock Monitor (continued)10 Sapling Clock Monitor - Error Messages11 Sapling Clock Monitor - DHCP and Static IP12 Web Interface - Log In13 Web Interface - Clock Settings14 Web Interface - Network Settings15 Web Interface - Network Servers16 Web Interface - Clock Status17 Web Interface - DST - Daylight Saving Time18 Web Interface - Email Alerts19 Web Interface - Diagnostics20 Diagnostic Testing21 Frequently Asked Questions22 Troubleshooting23
*manuals may change without prior notice
The Sapling Company, Inc. 1633 Republic Road Huntingdon Valley, PA 19006
215.322.6063 P. 215.322.8498 F. www.sapling-inc.com
Wall Mount Installation
12 Clock
16 Clock
1. 2. 3. 4. 5. 6.
Connect the Ethernet cable as shown on the wiring diagram Mount both plastic anchors in the wall. Insert the sheet metal screws (#10) through the mounting bracket into the plastic anchors. Plug the Ethernet connector into the movement. Hang the clock on the mounting bracket. Put the screw (4mm) through the hole on the top of the clock into the hole at the top of the mounting bracket.
The Sapling Company, Inc. 1633 Republic Road Huntingdon Valley, PA 19006
215.322.6063 P. 215.322.8498 F. www.sapling-inc.com
Metal Double Mount Installation
1. Screw the mounting bracket to the double gang box using four (4) inner holes on mounting bracket, or mount the mounting bracket directly to the wall or ceiling using the four (4) outer holes. 2. Insert the wire through the mounting bracket. 3. Fish the wire through the clock hanging rod. 4. Secure hanging rod to mounting bracket with screws supplied, and place cover over connection. 5. Connect the wiring as shown on the wiring diagrams. 6. Plug the connectors into the movements. 7. Place the clocks on the double mount housing and tighten the screws to secure clocks as shown above.
The Sapling Company, Inc. 1633 Republic Road Huntingdon Valley, PA 19006
215.322.6063 P. 215.322.8498 F. www.sapling-inc.com
Plastic Double Mount Installation
Ethernet Bracket
e y
t
r
y
5
The Sapling Company, Inc. 1633 Republic Road Huntingdon Valley, PA 19006
215.322.6063 P. 215.322.8498 F. www.sapling-inc.com
Plastic Double Mount Installation
*For metal mounting bracket: Use anchor that can support 50 lbs with a maximum screw size of 10/1.5
q Install metal mounting bracket - First, remove the metal mounting bracket from the inside of the double mount base by unscrewing
the two (2) 6-32 x 1/2 screws located on the underside of the base (save these screws for step #3). Next, screw the metal mounting bracket to the wall or ceiling in which the clocks are being installed. To mount to the switch box, screw the four (4) 6-32 x 1 screws supplied in the assembly kit through the inner four holes of the metal mounting bracket to the wall or ceiling. Use the outer four holes to mount anchors to the wall or ceiling (both anchors and screws for anchors not supplied in kit). For IP clocks, if using an Ethernet bracket (*as shown in the diagram) use the two (2) 6-32 x 1/4 included in the assembly kit to mount the Ethernet bracket to the metal mounting bracket (Ethernet bracket not supplied in assembly kit).
Note: if using a plastic switch box, a ground wire must be routed through the switch box and into one (1) of the four (4) metal mounting bracket screws in order to provide ground to the metal mounting bracket. Note: the metal mounting bracket MUST be secured by both the screws going to the switch box AND the anchors going into the wall.
w Feed wiring through base and pole - Take the wiring coming from the switch box and begin to feed it through the center of the
base of the mounting assembly until it emerges from the hole in the center of the clock adaptor. Make sure there is roughly 1.5 - 2 of wiring coming from the switch box. Perform this task for both clocks. If installing IP clocks, run bare Ethernet wire without an RJ45 connector and install the connector after it has been routed through the clock if possible (this will be much easier than running the wire with the connector on). If not possible, make sure that there is no boot present on the connector to run the wire through the assembly. If you are using an Ethernet bracket with the installation of IP clocks, the assembly of the clocks in steps 4 through 6 can be accomplished before mounting the assembly to the wall in step 3 - making the overall installation more simple. Note: if the installer wishes to adjust the distance between the clock adaptor and the base of the double mount, this can be accomplished by removing the adaptors from the double mount pole and choosing a different hole on the double mount pole to route the wiring through before mounting to the wall.
e Snap and screw base to metal mounting bracket - Snap the base to the metal mounting bracket by first making contact with the
lip in the upper side of the base and the metal mounting bracket. When the base has been snapped onto the bracket, take the two (2) 6-32 x 1/2 pan head screws that originally came installed on the base of the mounting assembly and screw them back into the two holes on the underside of the base to secure the base to the metal mounting bracket.
r Connect switch box wires to clock harness - Take the wiring harness supplied with the clock and make all necessary connections
between the wiring harness and the switch box wires using wire nuts. Perform this task for both clocks.
*instructions continued on next page
The Sapling Company, Inc. 1633 Republic Road Huntingdon Valley, PA 19006
215.322.6063 P. 215.322.8498 F. www.sapling-inc.com
Plastic Double Mount Installation
t Plug and secure wiring to clock - Loosen and slip excess wiring through provided wire clamp (comes attached to each clock adaptor) and
tighten the clamp. After securing excess wiring, plug the jack at the end of the wiring into the appropriate jack on the back of the clock. If using IP clocks, wiring will not be supplied with the clocks - the installer will be responsible for supplying all Ethernet wiring.
y Attach and screw clocks to adaptors - Find all four (4) tabs located on each adaptor.
Snap the clock onto the adaptor, making sure all
four (4) tabs on the adaptor are secured to the clock (if installing battery powered clocks, make sure batteries are installed at this point). After securing the clock to the adaptor with the tabs, the clock should be able to rotate 5 degrees left and right. Rotate to align the clocks with the ceiling or wall. Secure its position by using the four (4) 6-19 x 7/16 screws that come attached to the clock adaptor from the factory and screw them into the four (4) tabs on the adaptor.
The Sapling Company, Inc. 1633 Republic Road Huntingdon Valley, PA 19006
215.322.6063 P. 215.322.8498 F. www.sapling-inc.com
Power over Ethernet Wiring Information
Back of SAP Series IP Clock
Connecting when using a PoE Injector 1. Plug in the power injector to a power outlet. 2. Using a CAT5 or CAT6 patch cable, connect one end to the switch/router connected to the network, and the other end into the IN on the power injector. 3. Using another CAT5 or CAT6 patch cable, connect one end to the OUT on the power injector and the other end to the RJ45 port on the IP clock. 4. If using a multi-output power injector, continue to power the other IP clocks by repeating step 3. Recommended PoE Injector Specification 48VDC @ 320mA Connecting when using a Poe Switch 1. Plug in the power injector or PoE switch to a power outlet. 2. Using a CAT5 or CAT6 patch cable, connect one end to the switch/router connected to the network, and the other end into the IP Clock.
SAP Series IP Clock
RJ45 Jack
PoE Switch or Power Injector
Jumper must be on both middle pins for static IP
The Sapling Company, Inc. 1633 Republic Road Huntingdon Valley, PA 19006
215.322.6063 P. 215.322.8498 F. www.sapling-inc.com
Sapling Clock Monitor
q w e r t y u i o a s d f g h
*To access the IP Monitor, launch the Monitor.exe program from the CD provided on a computer that is connected to the same network as the IP clocks.
q w
Monitor Screen - Displays all the clocks that are both active and inactive in the system. The monitor screen displays the name of the clock, serial number, type of clock, IP address, last updated time, how long the clock has been running and the status. Quick Access Menu - To access this menu, click the right mouse button on the selected clock. A list of options are shown. For explanation of these options, please see numbers 3-10 below.
e Remove from Display - When clicked, it will remove the selected clock from the Monitor screen. r Clear Selections - This will deselect any highlighted items on the list. t Mark as Priority - This option allows the user to select a particular clock or group of clocks to configure unique settings to. y Upload and Save Configuration - By selecting this option, the selected clock will upload all of their settings and allow the user to
save them in order to send its settings out to other clocks in the field. Send Message to Clocks - N/A - For digital IP clocks only Send Countdown to Clocks - N/A - For digital IP clocks only Send Looping Message to Clocks - N/A - For digital IP clocks only Send Numeric Message to Clocks - N/A - For digital IP clocks only Delete All Entries - By selecting this option, the user can remove all clocks from the Monitor screen.
u i o a s
The Sapling Company, Inc. 1633 Republic Road Huntingdon Valley, PA 19006
215.322.6063 P. 215.322.8498 F. www.sapling-inc.com
Sapling Clock Monitor (continued)
q w e r t y u i o a s d f g h
*To access the IP Monitor, launch the Monitor.exe program from the CD provided on a computer that is connected to the same network as the IP clocks.
d Send Countdown to Digital Clocks - N/A - For digital IP clocks only f Send Message to Digital Clocks - N/A - For digital IP clocks only g Download Configuration to Clocks - This option allows the user to use an uploaded configuration and send it to other clocks to mimic
the settings. window.
h Show Priority - By selecting this option, the clocks the user previously marked as priority will be the only clocks shown in the program
10
The Sapling Company, Inc. 1633 Republic Road Huntingdon Valley, PA 19006
215.322.6063 P. 215.322.8498 F. www.sapling-inc.com
Sapling Clock Monitor - Error Messages
q w e
*To access the IP Monitor, launch the Monitor.exe program from the CD provided on a computer that is connected to the same network as the IP clocks.
Characters are Red - When the characters of a clock have turned red, this means that the clock has not synchronized within the last 10 minutes. but upon launching the IP Monitor this most recent time, the clock cannot be found on the network
w Characters are Gray - When the characters of a clock have turned gray, this means that the clock was once displayed on the IP Monitor, e
Characters are Black - When the characters of a clock are black, this means that the clock is in perfect working.
11
The Sapling Company, Inc. 1633 Republic Road Huntingdon Valley, PA 19006
215.322.6063 P. 215.322.8498 F. www.sapling-inc.com
Sapling Clock Monitor - DHCP and Static IP
Port 123 must be open if the clock is accessing a time server outside of the network. Port 80 must be open if access to the web interface from outside the network is desired.
1. The IP Clock is set up to use DHCP by default. Once the IP Clock is plugged into the switch/router, it will try to get an IP address automatically. 2. If DHCP is not being used, and a static IP or crossover connection is preferred, then a jumper must be installed on the IP board in the following orientation:
Note: To view the IP address from the digital clock, press both buttons on the front of the display once. The IP address will scroll.
Jumper must be on both middle pins for static IP
RJ45 Jack
3. Static IP - If using a static IP, the IP address will be defaulted to 192.168.0.123. Go to a web browser and type in 192.168.0.123 to load the web interface. Once this is done, follow the instructions on page 14 to find the Network Settings page. Turn off DHCP and enter the new IP address and click submit. Then power down the IP Clock, remove the jumper, and reboot the Network Repeater. To access the web interface, type in the new IP address in the web browser. DHCP - If DHCP is being utilized, load the Sapling Monitor software on a PC that is connected to the network. Launch the Monitor.exe file and follow step 4. 4. Locate the IP Clock by searching under the Type heading. Once its located, double click on it to open its web interface.
12
The Sapling Company, Inc. 1633 Republic Road Huntingdon Valley, PA 19006
215.322.6063 P. 215.322.8498 F. www.sapling-inc.com
Web Interface - Log In
q w
q w
q w
Password -This field is where the user enters their password. The default password is 6063. This password can always be used, even if the password is changed from within the settings. Log In - This button, when pressed, will attempt to log in.
13
The Sapling Company, Inc. 1633 Republic Road Huntingdon Valley, PA 19006
215.322.6063 P. 215.322.8498 F. www.sapling-inc.com
Web Interface - Clock Settings
q w e r t y u
q q w w e e r t y u u i
q w e r t y i
q w e r t y u
User Password - This field allows for the password for entering the web interface to be changed, however, 6063 will always be a master password. This password cannot exceed 16 characters. Clock Name - This field allows the user set a unique name for the clock such as its location. This name cannot exceed 20 characters. Clock Number - This read-only option displays the unique serial number for the clock. Network Sync Every - This setting sets how often the clock attempts to synchronize with the server. Bias Seconds- This setting allows the user to offset the synchronized time. The range goes from -9999 to +9999 seconds. GMT Offset - This setting allows the GMT offset to be configured for time zones. Submit- This button, when pressed, saves all of the settings that were entered.
14
The Sapling Company, Inc. 1633 Republic Road Huntingdon Valley, PA 19006
215.322.6063 P. 215.322.8498 F. www.sapling-inc.com
Web Interface - Network Settings
q w e r t y u i o a
q w e r t y u i o a
Gateway IP Address - This field allows for the gateway IP address to be set. Subnet Mask - This field allows for the subnet mask to be set. DNS Router - This field allows for the DNS router address to be set. IP Address - This field will display the IP address that was given by the DHCP server. If DHCP is disabled, then the user will be able to set a static IP address. See note below. MAC Address - This read only option is the clocks physical address. DHCP- This setting allows the user to choose whether the clock is on a DHCP server or not. Broadcast to Monitors -This setting allows the clock to send out its data in broadcast mode. Send Specific Monitor IP - This setting allows the clock to send the IP address to the monitor program through a gateway. Monitor IP Address - This is the read only option of the monitor IP address. Submit - This button, when pressed, clears all of the settings that were changed.
Static IP - If using a static IP, the IP address will be defaulted to 192.168.0.123. Go to a web browser and type in 192.168.0.123 to load the web interface. Turn off DHCP and enter the new IP address and click submit. Then power down the IP Clock, remove the jumper, and reboot the clock. To access the web interface, type in the new IP address in the web browser.
15
The Sapling Company, Inc. 1633 Republic Road Huntingdon Valley, PA 19006
215.322.6063 P. 215.322.8498 F. www.sapling-inc.com
Web Interface - Network Servers
q q w e r t y w u i o a e r r
q w e r
Retry Failed Server After - This field will allow the user to set how often it attempts to connect to a server that has not communicated with the clock. Server Addresses - These fields allow for the (S)NTP servers to be set. Rotate Servers - This option lets the clock rotate through all ten (S)NTP servers instead of being locked to one (S)NTP server. Submit - This button, when pressed, will save all the settings that were entered.
16
The Sapling Company, Inc. 1633 Republic Road Huntingdon Valley, PA 19006
215.322.6063 P. 215.322.8498 F. www.sapling-inc.com
Web Interface - Clock Status
q q w e r t y w u i o a e r r
q w e r
q w e r
NTP Details - This button, when clicked, provides additional details about the NTP synchronization. Resync NTP Now - This button, when clicked, forces a synchronization with the NTP server. Reset NTP History - This button, when clicked, resets all the data in the NTP Details window. Reset Time Drift Data - This button, when clicked, resets the statistics of the time drifts.
17
The Sapling Company, Inc. 1633 Republic Road Huntingdon Valley, PA 19006
215.322.6063 P. 215.322.8498 F. www.sapling-inc.com
Web Interface - DST - Daylight Saving Time
q w e
Day of Week in Month DST Option - This Daylight Saving Time setting is used when the clock is to change time on the specific day, month and time. This method is typically used in some international countries. Once the option is selected, click Submit to confirm. Day of Month DST Option - This Daylight Saving Time option is used when the clock is to change on a specific day of the month. Once the option is selected, click Submit to confirm. Selecting DST by Country Option - This Daylight Saving Time option is used when the clock is to change time based on what country its located in. Select the pre-defined group that best fits which DST setting is desired.
18
The Sapling Company, Inc. 1633 Republic Road Huntingdon Valley, PA 19006
215.322.6063 P. 215.322.8498 F. www.sapling-inc.com
Web Interface - Email Alerts
q w e r t y u i
q w e r t y u i
Email Recipient - This field is where the user name of the email recipient will be inserted. Do not enter the domain and suffix. (correct: johnsmith) (incorrect: johnsmith@domain.com) Email Domain - This field is where the user will enter the domain name of the email server. (i.e. domain.com) Email Server - This field is where the email server address will be placed. (i.e. server.domain.com) Email Alert: NTP Synchronization Timeout - When checked, this will send an alert when the clock hasnt received a time synchronization. Email Alert: Restart - When checked, this will send an alert when the clock has been reset. Email Alert: Internal Time Correction Applied - When checked, this will send an alert when the clock time has been changed (only applies if receiving NTP sync greater than every 15 minutes). Email Alert: Received Time Sync Change - When checked, this will send an alert when time that is synchronized is greater than x seconds. Submit - This button, when clicked, will save all changes on the Email Alerts page.
19
The Sapling Company, Inc. 1633 Republic Road Huntingdon Valley, PA 19006
215.322.6063 P. 215.322.8498 F. www.sapling-inc.com
Web Interface - Diagnostics
q e
Diagnostic List - This drop down list lets the user select the diagnostic: Dont Send - This option doesnt send any diagnostics. Diagnostic 1 - N/A Diagnostic 2 - N/A Diagnostic 3 - This option lets the user send diagnostic 3 which sets the clock back to manufacturers default. Diagnostic 4 - N/A Diagnostic 5 - N/A Diagnostic 9 - This option overrides the diagnostic that is currently running and puts it back to normal operation.
w e
Duration - This field allows the user to set how long the information from the performed diagnostic will stay on the face of the clock before it returns to normal operation. Submit - This button, when pressed, will send the desired diagnostic to the clock.
20
The Sapling Company, Inc. 1633 Republic Road Huntingdon Valley, PA 19006
215.322.6063 P. 215.322.8498 F. www.sapling-inc.com
Diagnostic Testing
Overview To enter the diagnostic testing, press the diagnostic switch located on the right hand side of the movement, or use a Sapling IP clock web interface. Diagnostic #3 - Manufacturing Default Purpose: To bring the clock to 12:00:00 and reset to manufacturers default. Holding the switch for 5 seconds will enable you to enter into Diagnostic #3. This can be verified by the green diagnostic LED flashing 3 times with a five (5) second break between flashes. While the clock is performing the diagnostic, the diagnostic LED will continue to flash green. If a problem is diagnosed by the clock, the flashing green LED will turn into a flashing red LED. In this case, please refer to Table 2 for the diagnostic error codes. If at the end of the diagnostic the diagnostic LED changes to solid green, the test was completed successfully. At the end of Diagnostic #3 the hands will all be set to 12:00:00. The clock will not resume normal operation until the power has been recycled. Table 2
Number of Red Flashes Diagnosis of Error Code
1,2 3,4,5 6,7,8
Movement detected problem with second hand. Check hands to see if they are hitting each other. Repeat test. Movement detected problem with hour/minute hand. Check to see if they are hitting each other. Repeat test. Call Tech Support
21
The Sapling Company, Inc. 1633 Republic Road Huntingdon Valley, PA 19006
215.322.6063 P. 215.322.8498 F. www.sapling-inc.com
Support
Frequently Asked Questions
How are IP clocks controlled? IP clocks are independent and receive their time from a NTP/SNTP server. If a setting is adjusted using the Monitor program, does it effect only the selected clock or the entire system? The IP clock series has the capabilities to allow the user to adjust the settings to an individual clock or apply those settings to the entire system. How many power injectors will I need if I choose the PoE Injector option? Each clock will need an injector. However, there are many multi-port switches/routers available. What type of cable can I use for PoE? The typical cable used is CAT5e or CAT6. Can I use any NTP/SNTP server for downloading the time? Yes, any website that sends out the NTP/SNTP protocol may be used as an input to the IP clock. What is the default password to enter into the web interface? The default password is 6063.
22
The Sapling Company, Inc. 1633 Republic Road Huntingdon Valley, PA 19006
215.322.6063 P. 215.322.8498 F. www.sapling-inc.com
Support
Troubleshooting
What do I do if I cannot connect to the web interface? Verify that the IP address your attempting to access is correct by connecting via a cross-over cable. See page 11. If the IP address is correct, verify that there arent any provisions in the firewall preventing you from accessing it. The clock isnt keeping time. What should I do? Make sure that the NTP/SNTP server addresses that were programmed are functioning. Also, make sure that the clock is communicating within the network and has outside access to a time server. The clock is not powering up. What should I do? If using a PoE injector, make sure that the power injector is plugged in. If it is, ensure that the output is going to the clock and the input is going to the router/switch. What do I do if the clock isnt running after its powered up? Make sure that the pin is removed from the back. If the clock is powered up and the pin is still in, it will not correct. If the clock is powered up and the pin is still in, power down the clock, remove the pin, power the clock back up and perform diagnostic #3.
23
S-ar putea să vă placă și
- SMA 3000 ManualDocument56 paginiSMA 3000 ManualGaniza LongÎncă nu există evaluări
- UniFi AP-AC-LR QSG PDFDocument28 paginiUniFi AP-AC-LR QSG PDFDiana JaimesÎncă nu există evaluări
- Cisco 1262 Wireless Access Point Installation ManualDocument5 paginiCisco 1262 Wireless Access Point Installation ManualAngelo IonÎncă nu există evaluări
- PowerBeam PBE-M5-400 QSGDocument24 paginiPowerBeam PBE-M5-400 QSGMaogageoffreyÎncă nu există evaluări
- Mini Dome Camera: Installation and Operation Manual ForDocument17 paginiMini Dome Camera: Installation and Operation Manual ForÁsgeirr Ánsgar Ósgar CanuroÎncă nu există evaluări
- Quick install guide for ISPAIR 54Mb CPE 500Document20 paginiQuick install guide for ISPAIR 54Mb CPE 500Odutola AkinyemiÎncă nu există evaluări
- Install Cisco Aironet Power InjectorDocument6 paginiInstall Cisco Aironet Power InjectorDinu IonuţÎncă nu există evaluări
- Sun2000 (3ktl 10ktl) m1 Quick GuideDocument29 paginiSun2000 (3ktl 10ktl) m1 Quick GuideVedran AzabagicÎncă nu există evaluări
- AIRNET 54Mb 2.4GHz Bridge PTP Kit Quick Configuration GuideDocument15 paginiAIRNET 54Mb 2.4GHz Bridge PTP Kit Quick Configuration GuideAngel Bernardo Gomez LizanaÎncă nu există evaluări
- Adder™ 882i: Intercom/Data Multiplexer Instruction ManualDocument27 paginiAdder™ 882i: Intercom/Data Multiplexer Instruction ManualAjay ShethiaÎncă nu există evaluări
- EN Web TEW-455APBO (V2.0R) 111209 PDFDocument24 paginiEN Web TEW-455APBO (V2.0R) 111209 PDFHvictoria MadridÎncă nu există evaluări
- GWN7630LR MontajeDocument29 paginiGWN7630LR MontajehikstoretampicoÎncă nu există evaluări
- AMP Netconnect Asia Pacific Product Catalog 2010Document172 paginiAMP Netconnect Asia Pacific Product Catalog 2010Chim ConÎncă nu există evaluări
- Antena 2480vDocument8 paginiAntena 2480vXuzel Ana Villavicencio PeraltaÎncă nu există evaluări
- Scale Wizard Fitting InstDocument3 paginiScale Wizard Fitting InstmarquisloonÎncă nu există evaluări
- Digital Electronics Lab ManualDocument191 paginiDigital Electronics Lab Manuallavanyavinayagam1985Încă nu există evaluări
- InvertorGhid Instalare RapidaDocument17 paginiInvertorGhid Instalare RapidaCalin GhitaÎncă nu există evaluări
- CloudEngine 9800 Series Switches Quick Start GuideDocument10 paginiCloudEngine 9800 Series Switches Quick Start GuideKeithÎncă nu există evaluări
- Expresso Bikes EF S2 Install GuideDocument18 paginiExpresso Bikes EF S2 Install GuidepowerliftermiloÎncă nu există evaluări
- Manual Medidores GPI Serie TMDocument40 paginiManual Medidores GPI Serie TMangel delgadoÎncă nu există evaluări
- E-Link 1000LR Antenna Quick Install Guide 980-0200-001A - 021811 - FinalDocument2 paginiE-Link 1000LR Antenna Quick Install Guide 980-0200-001A - 021811 - FinalIsrar ZiaÎncă nu există evaluări
- Manual Switch Micronet SP676C SP684CDocument40 paginiManual Switch Micronet SP676C SP684CGabriel Ds100% (1)
- Quick Setup Guide for the EF2915 Storage SystemDocument4 paginiQuick Setup Guide for the EF2915 Storage SystemMasum RahamanÎncă nu există evaluări
- Dxe 160va 1 Rev1aDocument52 paginiDxe 160va 1 Rev1aBudi SantosoÎncă nu există evaluări
- 2017.06.15.kono Instruction Manual v1Document24 pagini2017.06.15.kono Instruction Manual v1danp510Încă nu există evaluări
- CONTROL SYSTEM ASSEMBLYDocument31 paginiCONTROL SYSTEM ASSEMBLYDaniel GrahamÎncă nu există evaluări
- Network Pilot Installation ManualDocument109 paginiNetwork Pilot Installation ManualAngel GutierrezÎncă nu există evaluări
- Quick Guide Huawei SUN2000!3!10KTL M1 Trifase Solar InverterDocument29 paginiQuick Guide Huawei SUN2000!3!10KTL M1 Trifase Solar InverterCiprian RusuÎncă nu există evaluări
- CPE Installation Procedure V2Document17 paginiCPE Installation Procedure V2Sameer GaurÎncă nu există evaluări
- HUAWEI BSC6810 Quick Installation Guide-02Document18 paginiHUAWEI BSC6810 Quick Installation Guide-02tinhlt82Încă nu există evaluări
- Manual Huawei SUN2000 KTL L1Document23 paginiManual Huawei SUN2000 KTL L1AlejandroÎncă nu există evaluări
- GPS500 UmDocument22 paginiGPS500 UmEmerson GrossÎncă nu există evaluări
- Quick Start Guide: Cisco Wap361 Wireless-Ac/N Dual Radio Wall Plate Access Point With PoeDocument16 paginiQuick Start Guide: Cisco Wap361 Wireless-Ac/N Dual Radio Wall Plate Access Point With PoeShady MohamedÎncă nu există evaluări
- Explorer Install GuideDocument5 paginiExplorer Install Guideislamismylife9108Încă nu există evaluări
- INVISIHITCH BMW 3 & 4 Series (F30!31!32!33!34-36) Wiring Installation, Invisihitch HarnessDocument4 paginiINVISIHITCH BMW 3 & 4 Series (F30!31!32!33!34-36) Wiring Installation, Invisihitch HarnessNamiq Ş-OvÎncă nu există evaluări
- ZXSDR B8200 Outdoor Cabinet BC8910 PC891Document29 paginiZXSDR B8200 Outdoor Cabinet BC8910 PC891Marius TrancaÎncă nu există evaluări
- ISCOM5508-GP (a) Quick Installation Guide (Rel_01)Document8 paginiISCOM5508-GP (a) Quick Installation Guide (Rel_01)Gian FerrariÎncă nu există evaluări
- Installation & Commissioning Guide for VSAT SystemsDocument15 paginiInstallation & Commissioning Guide for VSAT Systemsanon_578762250Încă nu există evaluări
- TransducerDocument14 paginiTransducerTanuj SharmaÎncă nu există evaluări
- Uni Paradigm Occupancy Sensor Install Manual RevBDocument8 paginiUni Paradigm Occupancy Sensor Install Manual RevBMилан СекулићÎncă nu există evaluări
- DP6013 Jeep 1992-96 Rev 08292022Document10 paginiDP6013 Jeep 1992-96 Rev 08292022Eduar AcvdoÎncă nu există evaluări
- Inversor Abb 5kwDocument2 paginiInversor Abb 5kwapi-290643326Încă nu există evaluări
- Controllogix Chassis-Series B: Installation InstructionsDocument16 paginiControllogix Chassis-Series B: Installation InstructionsneoflashÎncă nu există evaluări
- Ground Station For LoRa SatellitesDocument16 paginiGround Station For LoRa SatellitesamacmanÎncă nu există evaluări
- Hybrid Inverter: User ManualDocument51 paginiHybrid Inverter: User ManualBanjo MirandillaÎncă nu există evaluări
- HP MSM430Document8 paginiHP MSM430Miguel VelaÎncă nu există evaluări
- 16th Edition IEE Wiring Regulations: Design and Verification of Electrical InstallationsDe la Everand16th Edition IEE Wiring Regulations: Design and Verification of Electrical InstallationsEvaluare: 4 din 5 stele4/5 (1)
- Breezemax Extreme Base Transceiver Station Quick Installation GuideDocument8 paginiBreezemax Extreme Base Transceiver Station Quick Installation GuideChristopher VincentÎncă nu există evaluări
- Quick Start Guide: 300 Series Managed SwitchesDocument16 paginiQuick Start Guide: 300 Series Managed SwitchesVinícius AraújoÎncă nu există evaluări
- Government Engineering College Digital Logic Design Lab ManualDocument44 paginiGovernment Engineering College Digital Logic Design Lab ManualGECM85Încă nu există evaluări
- PowerBeam PBE-5AC-500 QSGDocument24 paginiPowerBeam PBE-5AC-500 QSGMaria Clara MendesÎncă nu există evaluări
- Art 2000 Install Dimmer ManualDocument14 paginiArt 2000 Install Dimmer ManualankushÎncă nu există evaluări
- UniFi AP Pro QSG PDFDocument28 paginiUniFi AP Pro QSG PDFDaniel FooksÎncă nu există evaluări
- Model Lp3: Installation and Service Instructions For Streamline™ Lp3 Strobe LightsDocument20 paginiModel Lp3: Installation and Service Instructions For Streamline™ Lp3 Strobe LightsRogers Hermann Olivares CuevaÎncă nu există evaluări
- ZXSDR B8200 Outdoor Cabinet BC8910 PC8910 Quick Install Guide R1.1 - V2012-12Document28 paginiZXSDR B8200 Outdoor Cabinet BC8910 PC8910 Quick Install Guide R1.1 - V2012-12Giancarlo Lavado0% (1)
- Quick Start Guide: Cisco 350 Series Managed SwitchesDocument16 paginiQuick Start Guide: Cisco 350 Series Managed SwitchesMarcos AvilaÎncă nu există evaluări
- WIRING de Black and DeckerDocument353 paginiWIRING de Black and Deckeraqccc120100% (1)
- Quick Start Ex4600Document10 paginiQuick Start Ex4600Елена ШевчукÎncă nu există evaluări
- Electronic Connection Techniques and Equipment 1968-69: Pergamon Electronics Data SeriesDe la EverandElectronic Connection Techniques and Equipment 1968-69: Pergamon Electronics Data SeriesÎncă nu există evaluări
- Beginning Digital Electronics through ProjectsDe la EverandBeginning Digital Electronics through ProjectsEvaluare: 5 din 5 stele5/5 (1)
- Detect and Diagnose HVAC Equipment ErrorsDocument1 paginăDetect and Diagnose HVAC Equipment ErrorsCatalin DragomirÎncă nu există evaluări
- Techniques-Of-Attitude-Scale-Construction FullDocument344 paginiTechniques-Of-Attitude-Scale-Construction FullLuthfi fharuq Al Fairuz67% (3)
- Physical Layer:: SwitchingDocument27 paginiPhysical Layer:: SwitchingPKSachanÎncă nu există evaluări
- Samsung GT-I8160 Galaxy Ace 2 08 Level 3 Repair - Block-, PCB Diagrams, Flow Chart of TroubleshootingDocument47 paginiSamsung GT-I8160 Galaxy Ace 2 08 Level 3 Repair - Block-, PCB Diagrams, Flow Chart of TroubleshootingOuadghiri Badre Ddine50% (2)
- Mitigating arc ash hazards design constraintsDocument6 paginiMitigating arc ash hazards design constraintswaqas_a_shaikh4348Încă nu există evaluări
- Eccsa Five Year (2014 15 - 2018 19) Strategic PlanDocument95 paginiEccsa Five Year (2014 15 - 2018 19) Strategic Planyayehyirad100% (1)
- Hemispherical Head Design ToolDocument1 paginăHemispherical Head Design Toolnaveen_86Încă nu există evaluări
- Computers and Operations Research: Yulin Sun, Simon Cong Guo, Xueping LiDocument12 paginiComputers and Operations Research: Yulin Sun, Simon Cong Guo, Xueping LiQuỳnh NguyễnÎncă nu există evaluări
- Mid SemDocument1 paginăMid SemvidulaÎncă nu există evaluări
- God in The Quran A Metaphysical StudyDocument133 paginiGod in The Quran A Metaphysical StudyFaisal Ali Haider LahotiÎncă nu există evaluări
- DVOR Principle 코이카 양식Document71 paginiDVOR Principle 코이카 양식Undral Batbayar100% (1)
- ETEC 520 - Assignment 2 Group ProjectDocument19 paginiETEC 520 - Assignment 2 Group ProjectjennbosÎncă nu există evaluări
- Overview On Image Captioning TechniquesDocument6 paginiOverview On Image Captioning TechniquesWARSE JournalsÎncă nu există evaluări
- Project Planning HandbookDocument21 paginiProject Planning HandbookPhilip JonesÎncă nu există evaluări
- Global Financial Reporting Convergence: A Study of The Adoption of International Financial Reporting Standards by The Swedish Accountancy ProfessionDocument21 paginiGlobal Financial Reporting Convergence: A Study of The Adoption of International Financial Reporting Standards by The Swedish Accountancy Professionihda0farhatun0nisakÎncă nu există evaluări
- 10 ExtSpringsDocument27 pagini10 ExtSpringsresh27Încă nu există evaluări
- Check For Palindrome: Compute GCD and LCMDocument3 paginiCheck For Palindrome: Compute GCD and LCMAadhi JÎncă nu există evaluări
- T38N/T48N: Suffix Code Instruction ManualDocument1 paginăT38N/T48N: Suffix Code Instruction ManualaliÎncă nu există evaluări
- Examining Language in Romeo and Juliet - The Prologue - Mastery TestDocument5 paginiExamining Language in Romeo and Juliet - The Prologue - Mastery TestPhạm MyÎncă nu există evaluări
- CP QB PT-3 Harish KumarDocument3 paginiCP QB PT-3 Harish KumarVISHNU7 77Încă nu există evaluări
- Journal of Travel & Tourism MarketingDocument19 paginiJournal of Travel & Tourism MarketingSilky GaurÎncă nu există evaluări
- Forensic Pharmacy: Dr. Zirwa AsimDocument35 paginiForensic Pharmacy: Dr. Zirwa AsimZirwa AsimÎncă nu există evaluări
- A. evolve B. protect C. argue D. resist: Thời gian làm bài: 45 phút, không kể thời gian phát đềDocument5 paginiA. evolve B. protect C. argue D. resist: Thời gian làm bài: 45 phút, không kể thời gian phát đềPham Thuy HuyenÎncă nu există evaluări
- ManupptDocument65 paginiManupptKrishanarju VenkatesanÎncă nu există evaluări
- Air Cooled Screw Chiller Performance SpecificationDocument2 paginiAir Cooled Screw Chiller Performance SpecificationDajuko Butarbutar100% (1)
- DodupukegakobemavasevuDocument3 paginiDodupukegakobemavasevuMartian SamaanÎncă nu există evaluări
- Vehicle Tracker Offer SheetDocument1 paginăVehicle Tracker Offer SheetBihun PandaÎncă nu există evaluări
- Foundation ProblemsDocument71 paginiFoundation Problemsيقين يقين0% (1)
- MDS Report Substances of Assemblies and Materials: 1. Company and Product NameDocument17 paginiMDS Report Substances of Assemblies and Materials: 1. Company and Product Namejavier ortizÎncă nu există evaluări
- MD SHAFIUL ISLAM 沙菲 ID;20183290290Document23 paginiMD SHAFIUL ISLAM 沙菲 ID;20183290290SHAFIUL SETUÎncă nu există evaluări