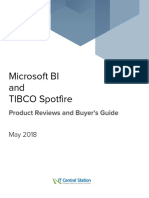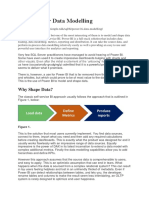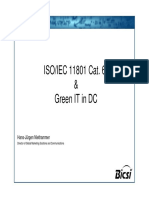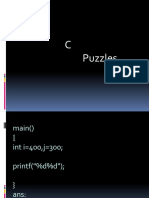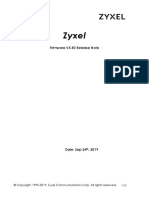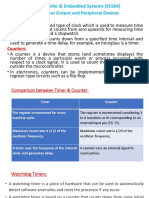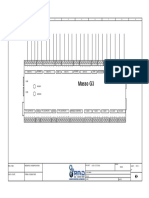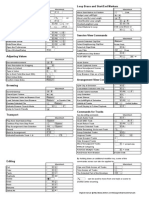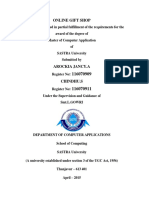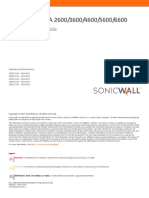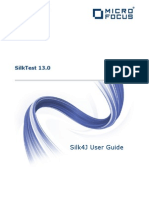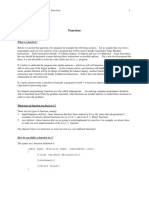Documente Academic
Documente Profesional
Documente Cultură
Steps To Installing Performance Management XI R2 After Installing Business Objects Enterprise XI R2
Încărcat de
Junior LeiteDescriere originală:
Titlu original
Drepturi de autor
Formate disponibile
Partajați acest document
Partajați sau inserați document
Vi se pare util acest document?
Este necorespunzător acest conținut?
Raportați acest documentDrepturi de autor:
Formate disponibile
Steps To Installing Performance Management XI R2 After Installing Business Objects Enterprise XI R2
Încărcat de
Junior LeiteDrepturi de autor:
Formate disponibile
Performance Management XI R2
Installing Performance Management XI R2 After Installing Enterprise XI R2
Overview
This document discusses how to install Performance Management XI R2 after you have installed BusinessObjects Enterprise XI R2. The intended audience for this information is IT professionals or administrators.
Contents
INTRODUCTION ............................................................................................ 2 INSTALLATION PREREQUISITES .................................................................... 2
Checking for patches ...................................................................................... 2
INSTALLING PERFORMANCE MANAGEMENT/DASHBOARD MANAGER ............. 3 CENTRAL MANAGEMENT CONSOLE CONFIGURATION .................................... 3 STARTING/ENABLING IN THE CENTRAL CONFIGURATION MANAGER ............... 4 ADDING PERFORMANCE MANAGEMENT FILES TO THE DESKTOP.WAR FILE ..... 4
Redeploying the desktop.war file................................................................. 5
JAVA APPLICATION SERVER SETTINGS ........................................................ 5 FINDING MORE INFORMATION ....................................................................... 6
3/24/2008 8:24:00 AM
Copyright 2008 Business Objects. All rights reserved.
Page 1
Performance Management XI R2
Installing Performance Management XI R2 After Installing Enterprise XI R2
Introduction
This document discusses the installation prerequisites, setup, Central Management Console (CMC) configuration, Central Configuration Manager (CCM) configuration, WAR files, and Java Application Server settings needed to install Performance Management XI R2.
Installation Prerequisites
Before installing Performance Management there are some items that need to be verified to determine what you should do next on your installation.
Checking for patches
Check for patches on your BusinessObjects Enterprise server. If you have ANY patches (hot fixes, fix packs, or service packs) installed, you will need to backup your Central Management Server database and FileStore and then uninstall/reinstall Business Objects Enterprise. The reason for this is because you cannot install a patch twice (the install program will detect that a patch is already installed), your Performance Management component versions will not match your BusinessObjects Enterprise component versions and the system will not function properly. Do the following: 1. Click Start > Settings > Control Panel > Add/Remove Programs and see if any Service Packs or Fix Packs are listed. 2. Go to the \Patches folder and see if any patches are listed there. This is usually located in: c:\Program Files\Business Objects\BusinessObjects Enterprise11.5
NOTE
If you have patches installed proceed with steps 3-6., otherwise go to the next section.
3. Backup your Central Management Server database.
CAUTION
Check with your Database Administrator or System Administrator on how to do this or if this is already being done. This also applies to step 4.
4. Backup your FileStore folders usually located in: c:\Program Files\Business Objects\BusinessObjects Enterprise11.5\Filestore 5. Click Start > Settings > Control Panel > Add/Remove Programs > Business Objects Enterprise > Change/Remove button > Remove button to uninstall BusinessObjects Enterprise.
CAUTION
Check with your Enterprise Administrator or System Administrator before doing this.
3/24/2008 8:24:00 AM
Copyright 2008 Business Objects. All rights reserved.
Page 2
filename.pdf
Performance Management XI R2
Installing Performance Management XI R2 After Installing Enterprise XI R2
6. Run the Business Objects Enterprise XI R2 installation again to reinstall it.
Installing Performance Management/Dashboard Manager
Once you have determined that you do not have any patches installed, you will need to install the Performance Management components by going through the following steps:
NOTE
Performance Management only works on Java. It does not work with IIS.
1. Click Start > Settings > Control Panel > Add/Remove Programs > Business Objects Enterprise > Change/Remove button. 2. You will be prompted with three options, select Modify and click the Next button. 3. Expand the Server Components section and expand Servers. 4. Click the drop down menu for Performance Management Servers and select Entire Feature Will be installed on Local hard drive. 5. Expand Web Component Adapters, if Java Web Component Adapters has a red X click the drop down menu and select Entire Feature Will be installed on local hard drive. 6. Expand Java Web Component Adapters, if Tomcat has a red X click the drop down menu and select Entire Feature Will be installed on local hard drive.
NOTE
If you have another Java Application Server installed, you do not to install the Tomcat Java WCA.
7. Click Next button and continue clicking Next button and Performance Management will be installed.
Central Management Console Configuration
Once Performance Management is installed, you need to enter in a license key for it to function properly and create a user called PMUser in the CMC. To accomplish this do the following: 1. Launch the CMC. Click License Keys. 2. Enter in your Dashboard Manager key here. If you have other Performance Management keys, please add them in here right now as well. 3. Click Home > Users > New User button. 4. Type PMUser for the user name and leave the password blank. 5. Verify the User must change password at next logon is not checked and click the OK button.
3/24/2008 8:24:00 AM
Copyright 2008 Business Objects. All rights reserved.
Page 3
filename.pdf
Performance Management XI R2
Installing Performance Management XI R2 After Installing Enterprise XI R2
6. Click the Member Of tab for the PMUser account, click the Member Of button, highlight the Administrators group on the left, click > button to move it to the right hand side and click and click OK.
Starting/Enabling in the Central Configuration Manager
Check to make sure Performance Management is installed and start/enable your services. 1. Launch the CCM. 2. Verify you have a list of 9 services starting with AA and they are all started. 3. Click the Enable/Disable Server icon on the toolbar (server with a check mark on it). 4. Log in with the Enterprise Administrator account. 5. If any of the services are not checked, make sure you select Check All and click OK.
Adding Performance Management files to the Desktop.war file
Since Performance Management was installed after Business Objects Enterprise, the Performance Management files were not added to desktop.war so you will need to do this manually. 1. Create a folder somewhere such as the root of the C:\ drive so the path is easy to type in and call it something like \OriginalDesktopWar. 2. Create a second directory called \NewDesktopWar. 3. Go to c:\Program Files\Business Objects\BusinessObjects Enterprise 11.5\java\applications and copy the desktop.war file into the first folder you created. 4. Click Start > Run, type cmd to open a command prompt window. 5. Navigate to C:\Program Files\Business Objects\j2sdk1.4.2_XX\bin (where XX is the version of Java that is listed) and run the following command: java -jar <path to mergeboar.jar> <path to the backup desktop.war file> <path to the pm11.boar file> <path where you want the new file to be placed and the filename> For example, if you used the suggested folder names, you would have: java -jar C:\Program Files\Business Objects\Performance Management 11.5\setup\mergeboar.jar C:\OriginalDesktopWar\desktop.war C:\Program Files\Business Objects\Performance Management 11.5\pm11.boar C:\NewDesktopWar\desktop.war
3/24/2008 8:24:00 AM
Copyright 2008 Business Objects. All rights reserved.
Page 4
filename.pdf
Performance Management XI R2
Installing Performance Management XI R2 After Installing Enterprise XI R2
NOTES
Type this up in Notepad to make this easier, copy it, go back to the command prompt, right-click and select Paste. Remove any quotes listed here and replace them with new quotes to make sure your command prompt window will take them.
6. Rename the desktop.war file in your Application directory: c:\Program Files\Business Objects\BusinessObjects Enterprise 11.5\java 7. Copy in the desktop.war file you updated from the NewDesktopWar directory or the directory you specified.
Redeploying the desktop.war file
1. Stop Apache Tomcat. 2. Go to c:\Program Files\Business Objects\Tomcat\webapps\businessobjects\enterprise115\deskto plaunch and move the \desktoplaunch to your desktop or delete it. 3. Go to c:\Program Files\Business Objects\Tomcat\work\Catalina\localhost folder and move the \localhost folder to your desktop or delete it. 4. Start Apache Tomcat. 5. Click Start > Run, type taskmgr to open Task Manager. 6. Click Processes tab, click Show processes from all users, you will see Tomcat5.exe listed, and watch the CPU usage until it drops down to and stays on 0. Desktop.war has finished deploying. 7. Launch InfoView and see if the changes are there.
NOTE
InfoView will be really slow the first time you use is as it is recreating the cache in the work directory.
Java Application Server Settings
You will need verify the settings in Initconfig.properties file and make sure your Java Application Server is setup to look at this file. Do the following: 1. Go to c:\Program Files\Business Objects\Performance Management 11.5\ and open the initconfig.properties file in Notepad. 2. Verify the fourth line down has your correct CMS name and that the PMUser account is listed here with no password. 3. To verify Apache Tomcat can see the initconfig.properties file go to Start > Programs > Tomcat > Tomcat Configuration > Java tab. 4. In the Java Options text panel, type one of the following parameters, without the quotation marks: -Daf.configdir=C:\Program Files\Business Objects\Performance Management 11.5\
3/24/2008 8:24:00 AM
Copyright 2008 Business Objects. All rights reserved.
Page 5
filename.pdf
Performance Management XI R2
Installing Performance Management XI R2 After Installing Enterprise XI R2
5. Log into InfoView. You should see and be able to click the Performance Management link to get into Performance Management and see the Dashboard Manager tab.
Finding more information
For more information and resources, refer to the product documentation and visit the support area of the web site at http://www.businessobjects.com/
3/24/2008 8:24:00 AM
Copyright 2008 Business Objects. All rights reserved.
Page 6
filename.pdf
S-ar putea să vă placă și
- The Subtle Art of Not Giving a F*ck: A Counterintuitive Approach to Living a Good LifeDe la EverandThe Subtle Art of Not Giving a F*ck: A Counterintuitive Approach to Living a Good LifeEvaluare: 4 din 5 stele4/5 (5794)
- The Gifts of Imperfection: Let Go of Who You Think You're Supposed to Be and Embrace Who You AreDe la EverandThe Gifts of Imperfection: Let Go of Who You Think You're Supposed to Be and Embrace Who You AreEvaluare: 4 din 5 stele4/5 (1090)
- Never Split the Difference: Negotiating As If Your Life Depended On ItDe la EverandNever Split the Difference: Negotiating As If Your Life Depended On ItEvaluare: 4.5 din 5 stele4.5/5 (838)
- Hidden Figures: The American Dream and the Untold Story of the Black Women Mathematicians Who Helped Win the Space RaceDe la EverandHidden Figures: The American Dream and the Untold Story of the Black Women Mathematicians Who Helped Win the Space RaceEvaluare: 4 din 5 stele4/5 (895)
- Grit: The Power of Passion and PerseveranceDe la EverandGrit: The Power of Passion and PerseveranceEvaluare: 4 din 5 stele4/5 (588)
- Shoe Dog: A Memoir by the Creator of NikeDe la EverandShoe Dog: A Memoir by the Creator of NikeEvaluare: 4.5 din 5 stele4.5/5 (537)
- The Hard Thing About Hard Things: Building a Business When There Are No Easy AnswersDe la EverandThe Hard Thing About Hard Things: Building a Business When There Are No Easy AnswersEvaluare: 4.5 din 5 stele4.5/5 (345)
- Elon Musk: Tesla, SpaceX, and the Quest for a Fantastic FutureDe la EverandElon Musk: Tesla, SpaceX, and the Quest for a Fantastic FutureEvaluare: 4.5 din 5 stele4.5/5 (474)
- Her Body and Other Parties: StoriesDe la EverandHer Body and Other Parties: StoriesEvaluare: 4 din 5 stele4/5 (821)
- The Emperor of All Maladies: A Biography of CancerDe la EverandThe Emperor of All Maladies: A Biography of CancerEvaluare: 4.5 din 5 stele4.5/5 (271)
- The Sympathizer: A Novel (Pulitzer Prize for Fiction)De la EverandThe Sympathizer: A Novel (Pulitzer Prize for Fiction)Evaluare: 4.5 din 5 stele4.5/5 (121)
- The Little Book of Hygge: Danish Secrets to Happy LivingDe la EverandThe Little Book of Hygge: Danish Secrets to Happy LivingEvaluare: 3.5 din 5 stele3.5/5 (400)
- The World Is Flat 3.0: A Brief History of the Twenty-first CenturyDe la EverandThe World Is Flat 3.0: A Brief History of the Twenty-first CenturyEvaluare: 3.5 din 5 stele3.5/5 (2259)
- The Yellow House: A Memoir (2019 National Book Award Winner)De la EverandThe Yellow House: A Memoir (2019 National Book Award Winner)Evaluare: 4 din 5 stele4/5 (98)
- Devil in the Grove: Thurgood Marshall, the Groveland Boys, and the Dawn of a New AmericaDe la EverandDevil in the Grove: Thurgood Marshall, the Groveland Boys, and the Dawn of a New AmericaEvaluare: 4.5 din 5 stele4.5/5 (266)
- A Heartbreaking Work Of Staggering Genius: A Memoir Based on a True StoryDe la EverandA Heartbreaking Work Of Staggering Genius: A Memoir Based on a True StoryEvaluare: 3.5 din 5 stele3.5/5 (231)
- Team of Rivals: The Political Genius of Abraham LincolnDe la EverandTeam of Rivals: The Political Genius of Abraham LincolnEvaluare: 4.5 din 5 stele4.5/5 (234)
- On Fire: The (Burning) Case for a Green New DealDe la EverandOn Fire: The (Burning) Case for a Green New DealEvaluare: 4 din 5 stele4/5 (74)
- The Unwinding: An Inner History of the New AmericaDe la EverandThe Unwinding: An Inner History of the New AmericaEvaluare: 4 din 5 stele4/5 (45)
- Project Kick Off Meeting TemplateDocument11 paginiProject Kick Off Meeting TemplateJunior Leite75% (4)
- One Page Project Management TemplateDocument3 paginiOne Page Project Management TemplateJunior LeiteÎncă nu există evaluări
- Microsoft BI vs. TIBCO Spotfire Report From IT Central Station 2018-05-04Document12 paginiMicrosoft BI vs. TIBCO Spotfire Report From IT Central Station 2018-05-04Junior LeiteÎncă nu există evaluări
- Power BI For Data ModellingDocument25 paginiPower BI For Data ModellingJunior Leite100% (1)
- Cope Anagement LAN P N: Roject AMEDocument6 paginiCope Anagement LAN P N: Roject AMEJunior LeiteÎncă nu există evaluări
- ETL Benchmark Favours DataStage and TalendDocument12 paginiETL Benchmark Favours DataStage and TalendJunior LeiteÎncă nu există evaluări
- Siemens S7 300 MPIDocument12 paginiSiemens S7 300 MPIbakri fattalÎncă nu există evaluări
- PowerSpec G464 Gaming Computer - Micro Center2020computerboughtDocument3 paginiPowerSpec G464 Gaming Computer - Micro Center2020computerboughtKyle BrandesÎncă nu există evaluări
- Software Defined Network, Controller Comparison: October 2017Document8 paginiSoftware Defined Network, Controller Comparison: October 2017dvecchio2014Încă nu există evaluări
- BICSI - ISO-IEC 11801 Cat. 6Document44 paginiBICSI - ISO-IEC 11801 Cat. 6alejandroÎncă nu există evaluări
- Week 6 Laboratory Exercise 04 Data DictionaryDocument3 paginiWeek 6 Laboratory Exercise 04 Data DictionaryHo Ming LamÎncă nu există evaluări
- C Puzzles by Raju (SRK)Document21 paginiC Puzzles by Raju (SRK)srkmnrÎncă nu există evaluări
- ZYXEL Firmware V 5. 50 Release NoteDocument12 paginiZYXEL Firmware V 5. 50 Release NoteEric Parra FernandezÎncă nu există evaluări
- Islamic University of Technology: EEE 4765 Embedded Systems DesignDocument20 paginiIslamic University of Technology: EEE 4765 Embedded Systems DesignAli Sami Ahmad Faqeeh 160021176Încă nu există evaluări
- EC604 Unit-V PDFDocument10 paginiEC604 Unit-V PDFpchannabasuÎncă nu există evaluări
- 3S21 1-ModelDocument1 pagină3S21 1-ModelFaisal KhanÎncă nu există evaluări
- Akhilesh Pal ResumeDocument2 paginiAkhilesh Pal ResumeRatnesh PatelÎncă nu există evaluări
- P Ñédì Êç Oéãçî Ääéjéçá : Mêçñéëëáçå Ä Fqjpéåìêáíó Ñçê Óçìê 'Çêéçê ÍáçåDocument48 paginiP Ñédì Êç Oéãçî Ääéjéçá : Mêçñéëëáçå Ä Fqjpéåìêáíó Ñçê Óçìê 'Çêéçê Íáçåantonius0990Încă nu există evaluări
- Port MirroringDocument3 paginiPort Mirroringal_badwiÎncă nu există evaluări
- PLC Editor Manual enDocument43 paginiPLC Editor Manual enT FunnyÎncă nu există evaluări
- Ge Logiq 200 200 ProDocument1 paginăGe Logiq 200 200 ProJorch Larry PorterÎncă nu există evaluări
- Ds Usb Com422 Plus1Document23 paginiDs Usb Com422 Plus1Nisar AhmedÎncă nu există evaluări
- 2 AFS Fox Family Switches in Substations - CompressedDocument26 pagini2 AFS Fox Family Switches in Substations - CompressedcastrojpÎncă nu există evaluări
- Unit IDocument7 paginiUnit IHarinath Ramamoorthy100% (1)
- Ableton Live 8 Keyboard Shortcuts MacDocument2 paginiAbleton Live 8 Keyboard Shortcuts MacKimberly CuretteÎncă nu există evaluări
- HP OpenviewDocument36 paginiHP OpenviewGabaile KwalelaÎncă nu există evaluări
- Mini Project ModelDocument99 paginiMini Project ModelArun BibbyÎncă nu există evaluări
- DS TASKalfa 4053ciDocument2 paginiDS TASKalfa 4053ciMohamed FathyÎncă nu există evaluări
- EEPROM 24C256 - Atmel PDFDocument20 paginiEEPROM 24C256 - Atmel PDFValdir DerlannÎncă nu există evaluări
- Oracle's SPARC Systems What Customers SayDocument30 paginiOracle's SPARC Systems What Customers Sayta cloudÎncă nu există evaluări
- Scalar Processor Report To PrintDocument13 paginiScalar Processor Report To PrintVrigin Kathleen de CastroÎncă nu există evaluări
- Sonicwall™ Nsa 2600/3600/4600/5600/6600: Getting Started GuideDocument63 paginiSonicwall™ Nsa 2600/3600/4600/5600/6600: Getting Started GuideTarun BhatnagarÎncă nu există evaluări
- MP - Mca Lesson PlanDocument10 paginiMP - Mca Lesson PlanDev RajÎncă nu există evaluări
- How Can You Find Out Which Process Is Listening On A Port On WindowsDocument8 paginiHow Can You Find Out Which Process Is Listening On A Port On WindowsMartaSekulicÎncă nu există evaluări
- Silk4J HelpDocument97 paginiSilk4J HelpnisachdeÎncă nu există evaluări
- Basic Programming HandoutsDocument17 paginiBasic Programming HandoutsNympha LachaonaÎncă nu există evaluări