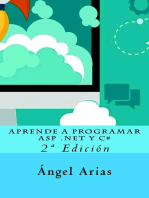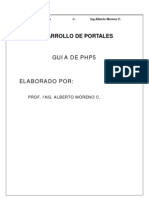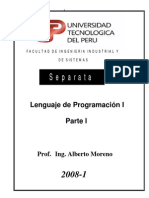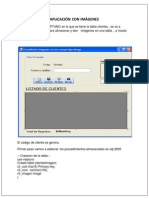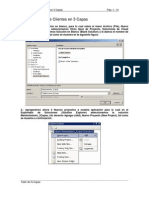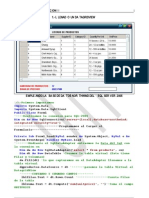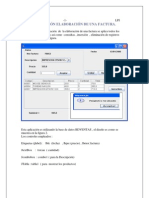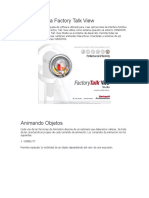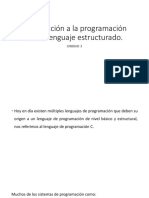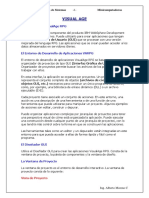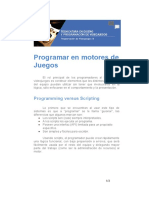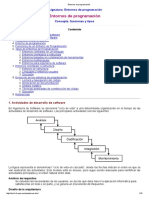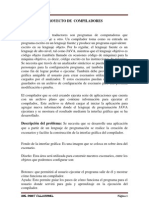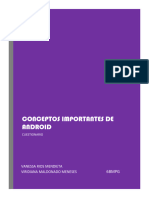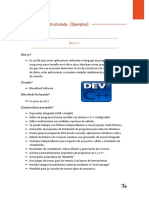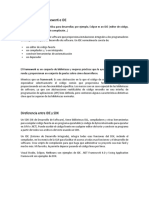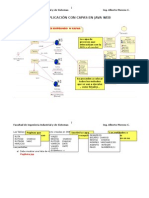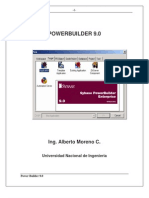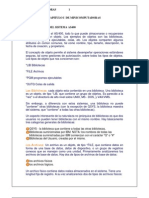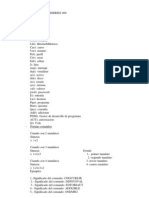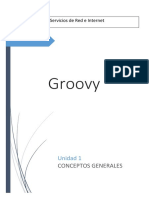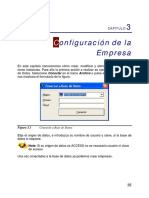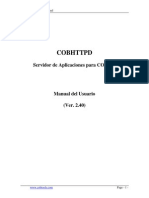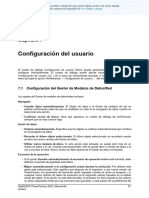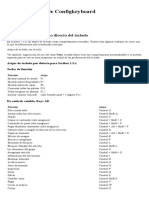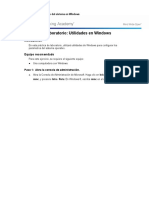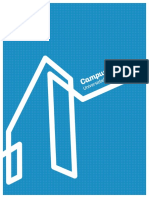Documente Academic
Documente Profesional
Documente Cultură
Visual Age Alberto Moreno
Încărcat de
Alberto Moreno CuevaTitlu original
Drepturi de autor
Formate disponibile
Partajați acest document
Partajați sau inserați document
Vi se pare util acest document?
Este necorespunzător acest conținut?
Raportați acest documentDrepturi de autor:
Formate disponibile
Visual Age Alberto Moreno
Încărcat de
Alberto Moreno CuevaDrepturi de autor:
Formate disponibile
UTP -1- Minicomputadoras
INTRODUCCION VISUAL EAGE
Descripción de VisualAge RPG
VisualAge RPG es un componente del producto IBM WebSphere Development
Studio Client para iSeries. Puede utilizarlo para crear aplicaciones que tengan
Interfaces Gráficas de Usuario (GUI) que se procesan con una versión
mejorada del lenguaje RPG. Las aplicaciones que se crean pueden acceder a los
datos almacenados en servidores iSeries.
El Entorno de Desarrollo de Aplicaciones VARPG
El entorno de desarrollo de aplicaciones VisualAge RPG se basa en un
organizador de proyectos de tipo GUI (Interfaz Gráfica de Usuario). El
Organizador de proyectos permite buscar los archivos de los proyectos y
trabajar con ellos.
En esta interfaz, la aplicación se organiza por proyectos. Un proyecto
representa el conjunto completo de objetos (archivos de código fuente,
objetos GUI, etc.) necesarios para construir un único programa de destino,
como, por ejemplo, una biblioteca de enlace dinámico (DLL) o un archivo
ejecutable (EXE).
Cada proyecto tiene asociado un conjunto de acciones. En este entorno, una
acción es una descripción de una herramienta o de una función de una
herramienta que puede utilizarse para manipular un proyecto. Algunos ejemplos
de acciones son editar, construir y depurar.
Puede organizar aplicaciones complejas por jerarquías de proyectos para tener
una perspectiva visual de cómo está organizada la aplicación. Puede ejecutar
una construcción desde cualquier punto de una jerarquía de proyectos, con lo
que tendrá más control sobre la forma en que se construyen las aplicaciones.
Las herramientas tales como un editor y un depurador están integradas en este
entorno para que pueda acceder a ellas de forma rápida y fácil como el
programa.
El Diseñador GUI
Utilice el Diseñador GUI para crear las aplicaciones VisualAge RPG. Consta de la
ventana de proyecto, la paleta de componentes y la ventana de diseño.
La Ventana de Proyecto
Ing. Alberto MOreno
UTP -2- Minicomputadoras
La ventana de proyecto es el entorno de desarrollo interactivo. La ventana de
proyecto consta de lo siguiente:
Vista de Proyecto
La parte central de la ventana contiene una representación de los objetos GUI
que hay en el proyecto.
Barra de Menús
Lista las acciones que puede solicitar utilizando opciones de menú.
Barra de Herramientas
Contiene pulsadores gráficos que puede utilizar para llamar a las acciones que
se ejecutan con frecuencia.
Barra de Estado
Contiene texto descriptivo cuando coloca el cursor sobre determinadas áreas
del Diseñador GUI.
La Paleta de Componentes
La paleta de componentes contiene un conjunto personalizable de componentes
que se utilizan para crear diseños de pantalla de aplicaciones VisualAge RPG.
Emplee la paleta del mismo modo que un pintor utiliza su paleta de colores. La
paleta es el lugar donde se hallan los componentes más adecuados para el
diseño en el que está trabajando actualmente. Cuando termine el diseño puede
limpiar la paleta y comenzar de nuevo con otros componentes del catálogo.
Utilice la paleta si desea acceder a su propio conjunto personalizado de
componentes al diseñar una GUI.
Por omisión, la paleta de componentes no forma parte de la ventana de
proyecto, sino que aparece en una ventana propia. Se puede configurar la
paleta de manera que forme parte de la ventana de proyecto.
El Catálogo de Componentes
El catálogo de componentes es una vista alternativa de la paleta. Para verlo,
pulse con el ratón en el icono que se encuentra en el extremo izquierdo de la
parte inferior de la paleta. Contiene todos los componentes que se utilizan para
crear el diseño de las pantallas de la aplicación VisualAge RPG. Puede
seleccionar componentes del catálogo y copiarlos a la paleta de componentes si
va a utilizarlos frecuentemente. Utilice el catálogo del mismo modo que un
pintor utiliza su maletín de pinturas. El catálogo es el lugar donde se hallan
todos los componentes que ha ido acumulando. Utilice el catálogo si desea
acceder a todos los componentes al diseñar una GUI. Para volver a la vista de
Ing. Alberto MOreno
UTP -3- Minicomputadoras
paleta, pulse con el ratón en el icono que se encuentra en el extremo izquierdo
de la fila de iconos que hay en la parte inferior del catálogo.
El Editor
Utilice el editor integrado en el producto Application Development ToolSet para
editar archivos fuente (por ejemplo, archivos fuente de programa y archivos
fuente de ayuda) y para personalizar las plantillas de fuente de VisualAge RPG.
También puede utilizar este editor al definir especificaciones de salida, definir
subrutinas de usuario y especificar datos de matriz.
Se trata de un editor programable que proporciona eficaces posibilidades de
edición, tales como:
Solicitud
Facilita la escritura de código fuente orientado a columnas. Se proporciona para
código fuente y comentarios, línea única o inserciones continuas (solicitud con
inserción).
Resaltado de símbolos
Ing. Alberto MOreno
UTP -4- Minicomputadoras
Mejora la legibilidad del código. Puede configurar el resaltado de diferentes
elementos del lenguaje con diferentes colores o fonts para identificar las
estructuras del programa. Puede activar o desactivar el resaltado de símbolos.
Comprobación de Sintaxis
Verifica que la sintaxis de cada línea sea correcta mientras se edita el código
fuente. Con ello pueden evitarse errores de compilación. Esta opción puede
activarse o desactivarse. Puede visualizarse sólo determinados tipos de
especificación, como especificaciones C, o una línea con una serie específica.
Anotaciones de Error
Realiza un seguimiento de los errores en las anotaciones de error. El editor le
lleva al lugar del código fuente en el que se ha producido el error.
Ayuda Según Lenguaje
Proporciona ayuda para temas relacionados con RPG.
Con Este Editor También puede:
Utilizar mandatos en el área de prefijo o de número de secuencia.
Editar más de un archivo a la vez.
Abrir varias vistas de un archivo.
Cortar y pegar entre archivos o entre diferentes vistas de un solo archivo.
Deshacer cambios realizados en un archivo.
Guardar archivos en una estación de trabajo o sistema principal hasta que esté
preparado para compilarlos.
Ing. Alberto MOreno
UTP -5- Minicomputadoras
El Compilador
El Compilador de VisualAge RPG se basa en el lenguaje RPG IV. Contiene las
mejoras necesarias para crear los programas RPG cliente/servidor con
interfaces gráficas de usuario. Se han añadido operaciones y funciones
incorporadas para aprovechar las ventajas del entorno GUI en la estación de
trabajo. La aplicación (que consta del código fuente y de la interfaz gráfica de
usuario) se crea y se compila en una estación de trabajo Windows.
Para Compilar una Aplicación seguir los siguientes pasos:
• Proyecto
• Construir
• Windows
Ing. Alberto MOreno
UTP -6- Minicomputadoras
El Depurador
El depurador le ayuda a detectar y diagnosticar errores en la aplicación. Puede
utilizar diferentes vistas para visualizar la imagen del programa que está
depurando. Puede ejecutar la aplicación, establecer puntos de interrupción y
supervisar variables, registros, la pila de llamadas y el almacenamiento
Gestión de Proyectos VisualAge RPG
El Organizador de proyectos de VisualAge RPG almacena y gestiona los archivos
de un proyecto. Utiliza una carpeta de proyecto para organizar las aplicaciones
y los componentes lógicos que ha creado.
Un proyecto VisualAge RPG es básicamente una "carpeta virtual". Contiene toda
la información que el Diseñador GUI precisa. Cada proyecto VisualAge RPG
debe especificarse como una aplicación o un componente lógico cuando se
crea. Si se define como aplicación, se crea un archivo .DLL y un archivo .EXE. Si
se define como componente lógico, sólo se crea una .DLL. Los componentes
lógicos pueden crearse dentro de aplicaciones. Cada proyecto tiene un archivo
primario cuya extensión es .IVG. Todos los archivos fuente del proyecto se
guardan en el directorio fuente que indique. Este grupo de archivos componen
un proyecto VisualAge RPG.
Crear un Proyecto Nuevo
• Para crear un proyecto seguir los siguientes pasos:
• Proyecto
Ing. Alberto MOreno
UTP -7- Minicomputadoras
• Nuevo
• Proyecto GUI
Para Grabar una Aplicación
• Para grabar una Aplicación seguir los siguientes pasos:
• Crear una carpeta llamada Ejemplo en la Unidad C
• Seleccionar Proyecto, Guardar Como… y saldrá la siguiente pantalla
donde se llenara lo siguiente:
o Nombre de la Aplicación: como se llamara su aplicación
o Proyecto o Carpeta de Destino: aquí se pondrá la carpeta donde
queramos guardar nuestra aplicación:
Ejemplo: C:\Ejemplo
• Archivo Fuente: Saldrá al momento de darle un nombre a su Aplicación
• Directorio Fuente: Aquí se pondrá la Carpeta donde se va a guardar los
archivos compilados, etc.
Ejemplo: C:\Ejemplo\Practica
Luego ACEPTAR
Ing. Alberto MOreno
UTP -8- Minicomputadoras
Construcción de una Aplicación
Una vez creada la GUI y grabada toda la lógica y otra información, puede
construir (COMPILAR) el proyecto.
Nota:
Para que VisualAge RPG encuentre todos los archivos utilizados en la aplicación
y sus componentes lógicos, se aconseja trasladarlos al subdirectorio RT_WIN32
o RT_JAVA antes de ejecutar la construcción.
Estos son algunos de los tipos de archivo que puede estar utilizando:
Archivos de iconos
Archivos de bitmap
Archivos de sonido
Archivos .DLL
Archivos .EXE
Para construir el Proyecto actual, vaya al tema de EL COMPILADOR
Durante el proceso de construcción, el Diseñador GUI genera archivos utilizados
durante la ejecución. Los archivos se almacenan en el subdirectorio RT_WIN32
(para construcciones Windows) o RT_JAVA (para construcciones Java).
Asimismo, todos los archivos de estos subdirectorios (incluyendo los que se
hayan colocado aquí) se copian al \directorio raíz de instalación\TEST.
Ing. Alberto MOreno
UTP -9- Minicomputadoras
Se crean los siguientes archivos:
archivo.odx
Contiene la versión de ejecución del ODF. No edite este archivo.
archivo.dll
Si el proyecto que se construye es un componente lógico, se crea este archivo.
No edite este archivo.
archivo.hlp
Contiene el archivo de ayuda. No edite este archivo.
archivo.exe
Si el proyecto que se construye es una aplicación, se crea este archivo. No edite
este archivo.
archivo.txm
Contiene el archivo de mensajes. No edite este archivo.
Otros archivos creados como parte del proceso de construcción son:
archivo.lst
Contiene el listado de la compilación.
archivo.rc
Contiene un archivo de recurso.
Nota:
En función de las opciones de compilador especificadas, puede obtener más o
menos archivos que los listados más arriba.
Ahora puede ejecutar o depurar la aplicación.
Para interrumpir el proceso de construcción antes de que termine, seleccione el
botón Parar en el diálogo Construir.
Si desea información acerca del cuaderno de propiedades Opciones de
construcción y de todas las opciones disponibles, consulte la ayuda en línea.
Ejecución de una aplicación
Ing. Alberto MOreno
UTP -10- Minicomputadoras
La función de ejecución del Diseñador GUI permite ejecutar una aplicación
después de construirla. Utilícela para probar todos los aspectos relativos a la
ejecución de un proyecto antes de empaquetar.
El directorio \TEST es el lugar donde se colocan todos los archivos que se
construyen para efectuar pruebas. Los archivos permanecen en este directorio
hasta que se graba encima de ellos en construcciones posteriores o hasta que
se suprimen explícitamente. Es aconsejable eliminar archivos de este directorio
periódicamente para ahorrar espacio en disco.
Compruebe que no hay ningún nombre de archivo duplicado en los proyectos
que está probando. Si hay nombres duplicados, el archivo con el nombre
duplicado perteneciente a la última construcción se graba encima de los demás
archivos que tengan el mismo nombre.
Para ejecutar una aplicación:
Mediante la ventana de proyecto del Diseñador GUI:
1.- Asegúrese de que todos los archivos utilizados por el proyecto y todos sus
componentes lógicos se hallan en el directorio RT_WIN32 o RT_JAVA.
2.- Abra el proyecto de la aplicación en el Diseñador GUI.
3.- Seleccione Ejecutar en el menú Proyecto.
Depuración de una aplicación
La función de depuración del Diseñador GUI permite depurar una aplicación,
una vez que se ha construido.
Ing. Alberto MOreno
UTP -11- Minicomputadoras
Para depurar una aplicación:
Mediante la ventana de proyecto del Diseñador GUI:
1.- Abra el proyecto en el Diseñador GUI.
2.- Asegúrese de que el proyecto se ha construido.
3.- Seleccione Depurar en el menú Proyecto.
Mediante el menú emergente del icono del proyecto:
1.- Asegúrese de que todos los archivos utilizados por el proyecto y todos sus
componentes lógicos se hallan en el directorio RT_WIN32 o RT_JAVA.
2.- Asegúrese de que el proyecto se ha construido.
3.- Visualice el menú emergente del icono del proyecto.
4.- Seleccione Depurar.
Creación de interfaces gráficas de usuario
En este apartado se describe el proceso que debe seguir para crear una interfaz
gráfica de usuario para una aplicación de VisualAge RPG.
Creación de una ventana
Para añadir una ventana a la aplicación:
Mediante el ratón:
1.- Pulse el botón del ratón sobre un componente ventana en el catálogo de
componentes o en un componente VENTANA DE LIENZO en la paleta.
2.- Pulse el botón del ratón en la vista de proyecto del diseñador GUI.
Mediante un menú emergente:
1.- Visualice el menú emergente del componente ventana en el catálogo o del
componente ventana con lienzo en la paleta.
2.- Seleccione Crear instancia.
Modificación de las Propiedades de un Componente
Para cambiar las propiedades de un componente:
1.- Abra el diálogo de propiedades del componente:
Ing. Alberto MOreno
UTP -12- Minicomputadoras
Mediante el ratón:
Pulse dos veces el botón en el componente en la vista de árbol o en la ventana
de diseño para abrir el cuaderno de propiedades del mismo.
Nota:
Esta acción no es válida para un componente ventana. Utilice el menú
emergente.
Mediante el teclado:
Seleccione el componente.
Pulse Intro.
Mediante un menú emergente:
Seleccione el componente. Puede seleccionar el componente en la ventana de
diseño o en la vista de árbol de la ventana de proyecto.
Visualice el menú emergente del componente.
Seleccione Propiedades.
Seleccione las propiedades que desea.
Cierre el cuaderno pulsando el botón Aceptar (en Windows) o pulsando dos
veces en el icono del menú del sistema.
Nota:
En algunos casos, es necesario cerrar el cuaderno de propiedades o ir a otra
página del cuaderno para que los cambios efectuados entren en vigor. Si
guarda el proyecto mientras el cuaderno de propiedades está abierto, los
cambios efectuados desde que se abrió el cuaderno por última vez no se
guardan.
Edición de componentes
El producto VisualAge RPG proporciona un conjunto completo de funciones de
edición. Los componentes se pueden editar individualmente o por grupos. Es
necesario seleccionar un componente para poder efectuar una función de
edición con él.
Personalización de tabuladores y marcadores de grupo de una
ventana
Ing. Alberto MOreno
UTP -13- Minicomputadoras
Un tope de tabulador es una posición en la ventana a la que un usuario final
puede desplazarse utilizando la tecla de tabulador.
Un marcador de grupo es el primer elemento de un conjunto de componentes
agrupados. Un grupo de componentes es el conjunto formado por todos los
componentes que están entre dos marcadores de grupo.
Un componente puede ser un tabulador, un marcador de grupo, ambos o
ninguno.
Los componentes restantes que se hallan en el área de cliente o en el lienzo de
la ventana de diseño no pueden especificarse como topes de tabulador o
marcadores de grupo. Sin embargo, aparecen en la lista de componentes de la
ventana Personalizar tabuladores y grupos. Los componentes que no se hallan
en el área de cliente o lienzo no aparecen en la lista de componentes de la
ventana Personalizar tabuladores y grupos. Estos componentes son ventana,
barra de menús, opción de menú, menú emergente, submenú y subarchivo de
mensajes.
Todos los componentes que pueden especificarse como topes de tabulador se
establecen inicialmente como topes de tabulador.
Referencia a campos de base de datos
Para hacer referencia a un campo de base de datos:
1.- Abra el cuaderno de propiedades de un recuadro de combinación, de un
campo de entrada
o de un campo de entrada de subarchivo. Dando Doble Clic
Ing. Alberto MOreno
UTP -14- Minicomputadoras
2.- Seleccione la pestaña Referencia.
3.- Seleccione Hacer referencia. Se visualiza la ventana Definir campos de
referencia.
Ing. Alberto MOreno
UTP -15- Minicomputadoras
4.- Seleccione Renovar siempre para recuperar la lista más actualizada de
archivos, registros y campos del servidor.
Personalización del Entorno de Trabajo
Utilización de servidores con una aplicación
Debe configurar las propiedades del protocolo TCP/IP o la configuración de
Client Access si:
La aplicación hace referencia a campos de base de datos de OS/400 cuando la
construye
Utiliza la función Importar archivo de pantalla
Efectúa una copia de seguridad y restaura la aplicación en un servidor iSeries.
Edición del código fuente
En este apartado se describe el proceso que debe seguirse para editar el código
fuente de la aplicación VisualAge RPG.
Edición de especificaciones
Un archivo fuente de un componente lógico de VisualAge RPG se compone de
varias especificaciones: de programa, de salida y ** (datos de tabla y de
matriz). Estas especificaciones son globales para el componente lógico. Un
Ing. Alberto MOreno
UTP -16- Minicomputadoras
componente lógico también tiene una especificación de cálculo. Las subrutinas
de usuario y de acción se codifican en la especificación de cálculo. Las
subrutinas de acción son específicas de, o compartidas por, los componentes de
la aplicación.
Si desea instrucciones más detalladas acerca de cómo se utiliza el editor,
consulte el menú de ayuda del editor.
Trabajo con subrutinas de usuario
Una subrutina de usuario se define mediante los códigos de operación BEGSR y
ENDSR. Puede llamarse en cualquier lugar del componente lógico mediante el
código de operación EXSR.
Trabajo con subrutinas de acción
Una subrutina de acción es la lógica que se escribe para procesar un evento. Un
evento se genera como resultado del cambio del estado de un componente. Por
ejemplo, al pulsar un botón se genera un evento PRESS.
Especificaciones VisualAge RPG
Las especificaciones de programa se componen de las especificaciones
siguientes:
Las especificaciones de control (cabecera) proporcionan información sobre la
generación del programa y la ejecución del programa compilado.
Las especificaciones de descripción de archivo definen todos los archivos del
programa.
Las definiciones de definición se utilizan para definir los datos que se emplean
en el programa.
En las especificaciones de entrada se describen los registros y los campos de
los archivos de entrada, y se indica cómo utiliza el programa los registros y los
campos.
Ing. Alberto MOreno
UTP -17- Minicomputadoras
Las especificaciones de cálculo definen lógica de programa y listas de
parámetros globales.
Las especificaciones de salida describen el registro y el formato de los campos
de un archivo de salida descrito por programa e indican cuándo se ha de grabar
el registro.
Códigos de Operación
Operaciones Aritméticas
ADD.- Suma
SUB.- Resta
MULT.- Multiplicación
DIV.- División
Funciones Incorporadas
%GETATR (Recuperar atributo)
Sintaxis:
Variable=%GETATR(nombre_ventana:nombre_componente:nombre_
atributo)
%GETATR devuelve el valor de atributo de un componente de una ventana.
Notas:
La función incorporada %GETATR no afecta a los campos del programa
correspondientes a los componentes. Si desea que el campo de programa
correspondiente para el componente contenga el valor actual de un campo de
entrada, conviértalo en el destino de %GETATR incorporada
Ejemplo de %GETATR
CSRN01Factor1++Opcode(E)+Extended-
Factor2++++++++++++++++++++++++++++++++++++++
C EVAL XCODIGO = %GETATR('FRM01':'XCODIGO':'TEXT')
%SETATR (Establecer atributo)
Sintaxis:
Ing. Alberto MOreno
UTP -18- Minicomputadoras
%SETATR(nombre_ventana:nombre_componente:nombre_atributo)=
Variable
%SETATR establece el valor de atributo de un componente de una ventana.
Notas:
La función incorporada %SETATR no afecta a los campos del programa
correspondientes a los componentes. Para asegurar que el valor de atributo y el
valor del campo del programa sean iguales, utilice el campo del programa para
definir el valor del atributo. Esto se aplica a los atributos que tienen campos de
programa correlacionados, como los campos de entrada con el atributo TEXT.
Ejemplo de %SETATR
CSRN01Factor1+++++Opcode(E)+ExtendedFactor2++++++++++++++++
++++++++++++
C EVAL %SETATR('FRM01':'XCODIGO':'TEXT') = XCODIGO
CLSWIN (Cerrar ventana)
La operación CLSWIN cierra una ventana y la elimina de la pantalla. Se genera
un evento Destroy para la ventana. La ventana debe estar definida en la
aplicación.
El factor 2 contiene el nombre de la ventana que se ha de cerrar.
Para manejar las excepciones de CHECKR puede especificarse el ampliador de
código de operación 'E' o un indicador de error ER, pero no ambos.
Operación CLSWIN
*...1....+....2....+....3....+....4....+....5....+....6....+....7...
CSRN01Factor1+++++++Opcode(E)+Factor2+++++++Result++++++++Le
n++D+HiLoEq. C* Se cierra una ventana denominada FRM01.
C CLSWIN 'FRM01'
SHOWWIN (Visualizar ventana)
La operación SHOWWIN carga una ventana en la memoria. El atributo Visible
controla si se visualiza la ventana.
Nota:
Ing. Alberto MOreno
UTP -19- Minicomputadoras
No pueden establecerse ni pueden hacerse referencia a los atributos para una
ventana antes de una operación SHOWWIN. Tampoco puede hacerse referencia
a los componentes de una ventana antes de una operación SHOWWIN.
El factor 2 contiene el nombre de la ventana que se ha de visualizar.
No utilice SHOWWIN y el atributo Abrir Inmediatamente. Si lo hace, el indicador
de resultado se activa. Esto significa que la ventana ya está cargada. Si este
indicador está activado, se puede establecer el atributo Visible para la ventana.
Utilice la operación SHOWWIN para visualizar ventanas que no se visualicen
con frecuencia en lugar de establecer Abrir Inmediatamente para la ventana.
Para las ventanas principales (la primera ventana que visualiza una aplicación),
utilice el valor Abrir Inmediatamente para la ventana en lugar de SHOWWIN.
Operación SHOWWIN
*...1....+....2....+....3....+....4....+....5....+....6....+....7...
CSRN01Factor1+++++++Opcode(E)+Factor2+++++++Result++++++++Le
n++D+HiLoEq.
C* Se muestra una ventana denominada FRM01.
C SHOWWIN 'FRM01'
Componentes de VisualAge
Campo de entrada
Utilice el componente campo de entrada si desea que el usuario pueda
especificar valores que no se pueden predecir. Un campo de entrada es un área
en la que el usuario puede escribir o colocar texto. Sus límites suelen estar
indicados. El usuario puede desplazarse por el texto del campo de entrada si
hay más información disponible de la que resulta visible.
Puede configurar el componente campo de entrada para que acepte datos de
tipo carácter, numéricos o de doble byte (DBCS).
También puede hacer que el campo de entrada sea de sólo lectura, para que el
usuario no pueda modificar la información que contiene directamente.
Puede señalar y pulsar un componente campo de entrada en la paleta de
componentes y después pulsar el botón del ratón en el componente subarchivo
para crear un campo de entrada de subarchivo.
Ing. Alberto MOreno
UTP -20- Minicomputadoras
Texto estático
Utilice el componente texto estático como etiqueta de otros componentes, por
ejemplo, como solicitud de un componente campo de entrada. Los
componentes texto estático no aceptan la entrada de datos por parte del
usuario. En las aplicaciones Java, el texto estático se visualiza únicamente en
una sola línea.
Pulsador
Utilice pulsadores para proporcionar acceso a las acciones más utilizadas.
Cada componente pulsador controla una acción determinada. Cuando el usuario
lo pulsa, la acción se inicia inmediatamente. La etiqueta de texto del pulsador
describe la acción que éste realiza.
Imagen
Utilice el componente imagen para visualizar dibujos
Pulsador gráfico
Utilice pulsadores gráficos para proporcionar un acceso fácil a las acciones
utilizadas con frecuencia.
El pulsador gráfico proporciona la misma función que un pulsador. Indica una
acción que se iniciará cuando el usuario lo seleccione, pero en lugar de
visualizar una etiqueta que describa su función, muestra una imagen
Lienzo
Utilice el componente lienzo con una ventana o una página de cuaderno si
desea incluir más de un componente en la ventana o en la página. Puede
colocar diversos componentes en el lienzo señalándolos y pulsando el botón del
ratón y cambiarlos de posición para crear una interfaz gráfica de usuario.
Ing. Alberto MOreno
UTP -21- Minicomputadoras
El componente lienzo ocupa el área de cliente de una ventana o de una página
de cuaderno. Si en la ventana o en la página de cuaderno no hay lienzo, sólo
puede colocar un componente en el área de cliente, a menos que sean
extensiones de la ventana, como barras de menús y subarchivos de mensajes.
A menudo creará ventanas y páginas de cuaderno que contendrán más de un
componente. En este caso, deberá utilizar la página de cuaderno y la ventana
con el componente lienzo. De este modo se ahorrará un paso, ya que estos
componentes ya contienen el lienzo.
Barra de menús
Utilice el componente barra de menús para proporcionar a los usuarios acceso a
los menús desplegables. Puede añadir componentes submenú y opción de
menú a la barra de menús.
Las barras de menús aparecen en la parte superior del marco de la ventana,
debajo de la barra de título. Cuando el usuario selecciona un menú en ella,
aparece un menú desplegable con todas sus opciones. Al seleccionar una de
ellas se inicia inmediatamente la acción que describe.
Subarchivo
Utilice el componente subarchivo para visualizar una lista de registros, cada uno
de los cuales consta de uno o más campos.
La función del componente subarchivo es similar a la de un subarchivo de
iSeries (TM). El usuario puede desplazar el contenido de la lista en sentido
horizontal o vertical utilizando las barras de desplazamiento del subarchivo.
Para crear un campo de entrada de subarchivo, añada un campo de la ventana
Definir campos de referencia o de la paleta de componentes en el componente
subarchivo. También puede añadir campos utilizando el cuaderno de
propiedades.
Submenú
Utilice un submenú para:
Ing. Alberto MOreno
UTP -22- Minicomputadoras
Iniciar un menú en cascada nuevo a partir de una opción de menú de un menú
ya existente.
Iniciar un menú desplegable a partir de una opción de menú de la barra de
menús.
Tras crear un submenú, puede añadirle opciones de menú colocando
componentes opción de menú, pero solamente en la vista de árbol.
Eventos de Componentes
Change
Este evento se produce al cambiar el contenido o el valor de un componente.
Para cada tipo de componente, este evento se produce cuando se realiza el
siguiente cambio:
Se aplica a los componentes
Campo de entrada
Subarchivo
Activate
Este evento se produce cuando una ventana se convierte en la ventana activa.
Ello ocurre cuando el usuario pulsa en ella con el puntero del ratón o selecciona
un componente de la misma.
Se aplica a los componentes
Ventana
Click
Este evento se produce cuando el usuario coloca el puntero del ratón encima
del componente y pulsa y suelta uno de los botones del ratón.
Se aplica a los componentes
Lienzo
Campo de entrada
Texto estático
DblClick
Ing. Alberto MOreno
UTP -23- Minicomputadoras
Este evento se produce cuando el usuario pulsa y suelta el botón del ratón dos
veces de forma rápida y sucesiva.
Se aplica a los componentes
Lienzo
Campo de entrada
Imagen
Texto estático
GotFocus
Este evento se produce cuando el componente recibe el foco de entrada. Esto
se produce cuando el usuario mueve el cursor a un componente habilitado o si
se ha establecido el foco en este componente mediante el atributo Focus. El
componente debe estar habilitado para recibir este evento.
Se aplica a los componentes
Campo de entrada
Pulsador gráfico
Pulsador
Subarchivo
KeyPress
Este evento se produce cuando se pulsa una tecla y el componente tiene foco
de entrada. El componente debe estar habilitado para recibir este evento.
Nota:
El atributo ReadOnly no debe estar establecido.
Este evento sólo se produce para teclas de caracteres. Para manejar eventos
generados mediante teclas que no sean de caracteres, como RePág y AvPág,
consulte el evento VKeyPress.
Se aplica a los componentes
Campo de entrada
Subarchivo
Ing. Alberto MOreno
UTP -24- Minicomputadoras
%Character
Código de carácter generado por el evento.
Durante el evento VKeyPress, el atributo de evento %Character se devolverá
como un valor que representa la tecla no de carácter que se ha pulsado. Los
valores son los siguientes:
Eventos a los que puede aplicarse
Eventos a los que puede aplicarse
Keypress
VKeyPress
LostFocus
Este evento se produce cuando el componente deja de tener el foco de
entrada.
Se aplica a los componentes
Campo de entrada
Pulsador gráfico
Pulsador
Subarchivo
Ing. Alberto MOreno
S-ar putea să vă placă și
- Manual Visual Lighting 2.6Document174 paginiManual Visual Lighting 2.6Loretta KimÎncă nu există evaluări
- Avance Final CFTDocument20 paginiAvance Final CFTDavolstenholmeÎncă nu există evaluări
- Prototipos de Software - Ejemplos, Tutoriales y Demo.Document15 paginiPrototipos de Software - Ejemplos, Tutoriales y Demo.ces2601100% (2)
- Rpgle Guia Del ProgramadorDocument534 paginiRpgle Guia Del ProgramadorAlberto Moreno Cueva73% (11)
- Manual AutoCadDocument145 paginiManual AutoCadMartin Malaver PizarroÎncă nu există evaluări
- Guia PHPDocument127 paginiGuia PHPAlberto Moreno Cueva100% (5)
- Manejo de Imagenes Con C#Document11 paginiManejo de Imagenes Con C#Alberto Moreno CuevaÎncă nu există evaluări
- Visual Basic NetDocument44 paginiVisual Basic NetJuan Abraham Trejo FloresÎncă nu există evaluări
- Entornos de Desarrollo IntegradosDocument13 paginiEntornos de Desarrollo Integradosr914100% (1)
- Interfaces de Desarrollo para Python PDFDocument20 paginiInterfaces de Desarrollo para Python PDFYiset Perez rizoÎncă nu există evaluări
- CAPACTITACION FTVIEW SE - Ver1Document54 paginiCAPACTITACION FTVIEW SE - Ver1Zohar Joya100% (1)
- Java Orientado A ObjetosDocument80 paginiJava Orientado A ObjetosAlberto Moreno Cueva86% (14)
- SQL Server Visual NetDocument160 paginiSQL Server Visual NetAlberto Moreno Cueva33% (3)
- Win DNCDocument15 paginiWin DNCFranGiga100% (2)
- Aplicación Con ImágenesDocument9 paginiAplicación Con ImágenesAlberto Moreno CuevaÎncă nu există evaluări
- Mantenimiento ClientesDocument14 paginiMantenimiento ClientesAlberto Moreno Cueva100% (2)
- Ejemplos de ADO NETDocument12 paginiEjemplos de ADO NETAlberto Moreno Cueva100% (1)
- Facturacion en JavaDocument9 paginiFacturacion en JavaAlberto Moreno Cueva89% (18)
- Introducción A Factory Talk ViewDocument20 paginiIntroducción A Factory Talk ViewCVOÎncă nu există evaluări
- C# - AutocadDocument7 paginiC# - AutocadckarlossÎncă nu există evaluări
- Introducción A La Programación de Un Lenguaje EstructuradoDocument62 paginiIntroducción A La Programación de Un Lenguaje EstructuradoPabloÎncă nu există evaluări
- Conexiones Con Bases de Datos en JavaDocument16 paginiConexiones Con Bases de Datos en JavaAlberto Moreno Cueva100% (6)
- Empleando Listas y Gridview en VB NetDocument6 paginiEmpleando Listas y Gridview en VB NetAlberto Moreno CuevaÎncă nu există evaluări
- List View - Visual Basic NetDocument9 paginiList View - Visual Basic NetAlberto Moreno Cueva100% (1)
- Curso Desarrolladores Finnegans Apps PDFDocument38 paginiCurso Desarrolladores Finnegans Apps PDFHernandoÎncă nu există evaluări
- FreddyMendoza Actividad4Document17 paginiFreddyMendoza Actividad4Geral CastelblancoÎncă nu există evaluări
- Visual As400Document27 paginiVisual As400Oliver CruzÎncă nu există evaluări
- ProgramaciónDocument10 paginiProgramaciónMargarita LizarragaÎncă nu există evaluări
- Resumen Tema 2Document5 paginiResumen Tema 2lepevi0% (1)
- Diseño de Interfaces en AndroidDocument18 paginiDiseño de Interfaces en AndroidRonaldiño Higuita UribeÎncă nu există evaluări
- Guia Visual Studio 2005 - Primera ParteDocument19 paginiGuia Visual Studio 2005 - Primera ParteFranklin Silvestre Cappa TiconaÎncă nu există evaluări
- UD2 - Instalación y Uso de Entornos de Desarrollo y CASEDocument27 paginiUD2 - Instalación y Uso de Entornos de Desarrollo y CASERuben PozueloÎncă nu există evaluări
- Visual BasicDocument7 paginiVisual BasicCristian TruckÎncă nu există evaluări
- Clase N° 11 - Herramientas de ProgramaciónDocument10 paginiClase N° 11 - Herramientas de ProgramaciónElias FernandezÎncă nu există evaluări
- IDE y Lenguajes de ProgramacionDocument19 paginiIDE y Lenguajes de ProgramacionAngel Finol SsjÎncă nu există evaluări
- Procesos de Edición Compilación y EnlazadoDocument6 paginiProcesos de Edición Compilación y EnlazadoFernando Garcia100% (1)
- TDPV 2018 PVJ3 04 ProgramarEnMotoresDeJuegosDocument3 paginiTDPV 2018 PVJ3 04 ProgramarEnMotoresDeJuegoscechechitoÎncă nu există evaluări
- Conceptos Básicos de AutomatizaciónDocument23 paginiConceptos Básicos de AutomatizaciónTRAINING PLC IO ROBOTICS AND AUTOMATIONÎncă nu există evaluări
- Tema 2 - EDDocument11 paginiTema 2 - EDadf.dgb.2304Încă nu există evaluări
- Taller 01 CGrafica2014-1Document25 paginiTaller 01 CGrafica2014-1Alejandro RodriguezÎncă nu există evaluări
- 899944453-BPRS ManualB4ADocument15 pagini899944453-BPRS ManualB4AJovaany Oyarzabal MaldonadoÎncă nu există evaluări
- Herramientas Case de ProgramaciónDocument28 paginiHerramientas Case de ProgramaciónJosé FloreÎncă nu există evaluări
- Visual Studio - Clase3Document7 paginiVisual Studio - Clase3Fabiola Castillo CancinoÎncă nu există evaluări
- Manual Lab Windows Caste LlanoDocument45 paginiManual Lab Windows Caste LlanoregistrojÎncă nu există evaluări
- MplabxideDocument12 paginiMplabxiderenzo mezaÎncă nu există evaluări
- Entornos de ProgramaciónDocument12 paginiEntornos de Programaciónbrunoprafael100% (1)
- NotaTecnica 1.4 IDEs Compilacion Generacion de ProyectosDocument18 paginiNotaTecnica 1.4 IDEs Compilacion Generacion de ProyectosJennifer Molano (SubEsp)Încă nu există evaluări
- Proyecto de CompiladoresDocument3 paginiProyecto de CompiladoresAlexander Rivera VelasquezÎncă nu există evaluări
- Programacion Android - Tarea 1Document13 paginiProgramacion Android - Tarea 1Danilo Francisco Albornoz CarcamoÎncă nu există evaluări
- Guia de Examen de Programacion 3ro Tecnico IV Parcial 2020Document2 paginiGuia de Examen de Programacion 3ro Tecnico IV Parcial 2020Sampson gomez DudleyÎncă nu există evaluări
- Conoce Android StudioDocument5 paginiConoce Android StudioEduard TorresÎncă nu există evaluări
- Programacion Tarea 1Document10 paginiProgramacion Tarea 1Emanuel CarreraÎncă nu există evaluări
- Comparativa de IDEs para PythonDocument4 paginiComparativa de IDEs para PythonAprender LibreÎncă nu există evaluări
- Herramientas para Ingeniería Inversa en SoftwareDocument2 paginiHerramientas para Ingeniería Inversa en SoftwareAngiee PaezÎncă nu există evaluări
- IDE para El Desarrollo MóvilDocument6 paginiIDE para El Desarrollo Móviljeison zapataÎncă nu există evaluări
- Conceptos Importantes de AndroidDocument7 paginiConceptos Importantes de AndroidnzvpdcbnzkÎncă nu există evaluări
- Unidad IiDocument43 paginiUnidad IiOscar MArtinezÎncă nu există evaluări
- ¿Qué Es Entorno de Desarrollo?Document5 pagini¿Qué Es Entorno de Desarrollo?Ana Belen Tamay TixeÎncă nu există evaluări
- p1 Mcu p16 Sep19Document10 paginip1 Mcu p16 Sep19Ana VelezÎncă nu există evaluări
- Configuración Del Entorno de DesarrolloDocument2 paginiConfiguración Del Entorno de DesarrolloJoseph Games YTÎncă nu există evaluări
- Qué Es PythonDocument8 paginiQué Es PythonErick UcanÎncă nu există evaluări
- Ejemplos de Programación EstructuradaDocument5 paginiEjemplos de Programación EstructuradaMt00Încă nu există evaluări
- Android StudioDocument8 paginiAndroid StudioRigo Sánchez KooÎncă nu există evaluări
- Tema 3Document8 paginiTema 3RosaMariaGarzonJimenoÎncă nu există evaluări
- Dam M08 T02 PDFDocument79 paginiDam M08 T02 PDFinmianaÎncă nu există evaluări
- Interfaces de Desarrollo para PythonDocument20 paginiInterfaces de Desarrollo para PythonYiset Perez rizoÎncă nu există evaluări
- Indicaciones Tarea 5, Aspectos Sobre Visual BasicDocument3 paginiIndicaciones Tarea 5, Aspectos Sobre Visual BasicjoseÎncă nu există evaluări
- VISUALDocument7 paginiVISUALJesus LunaÎncă nu există evaluări
- Herramientas de DesarrolloDocument14 paginiHerramientas de DesarrolloSachinnosÎncă nu există evaluări
- Apuntes Básicos de ProgramaciónDocument6 paginiApuntes Básicos de ProgramaciónplomorenoÎncă nu există evaluări
- Ide Avanzado de Visual PrologDocument11 paginiIde Avanzado de Visual PrologDREYKKONÎncă nu există evaluări
- TAREA Framework, IDE, SDK, APIDocument8 paginiTAREA Framework, IDE, SDK, APIEdgar YoelÎncă nu există evaluări
- Para Comenzar Mi tesis-CA3Document21 paginiPara Comenzar Mi tesis-CA3Andres ZambranoÎncă nu există evaluări
- ¿Qué Es IDE?Document6 pagini¿Qué Es IDE?Julian TiqueÎncă nu există evaluări
- Open GL2014 IDocument26 paginiOpen GL2014 IJuan Carlos Garcia CanganaÎncă nu există evaluări
- Salazar Jorge R2 U11Document4 paginiSalazar Jorge R2 U11Jorge SalazarÎncă nu există evaluări
- Universidad Latina de Panam1Document13 paginiUniversidad Latina de Panam1Indira OsorioÎncă nu există evaluări
- Entorno de DesarrolloDocument24 paginiEntorno de DesarrolloJUAN MANUEL PEREZ CORDOBAÎncă nu există evaluări
- Aplicacion Con Capas en Java Web II ParteDocument40 paginiAplicacion Con Capas en Java Web II ParteAlberto Moreno Cueva50% (2)
- Aplicacion Con Capas en Java Web II ParteDocument40 paginiAplicacion Con Capas en Java Web II ParteAlberto Moreno Cueva50% (2)
- Una Aplicacion en 3 CapasDocument83 paginiUna Aplicacion en 3 CapasAlberto Moreno CuevaÎncă nu există evaluări
- Visual Basic NetDocument367 paginiVisual Basic NetAlberto Moreno Cueva100% (9)
- Una Aplicación Con CapasDocument22 paginiUna Aplicación Con CapasAlberto Moreno Cueva100% (1)
- Conexion Libre As 400Document7 paginiConexion Libre As 400Alberto Moreno CuevaÎncă nu există evaluări
- Manual Power BuilderDocument92 paginiManual Power BuilderAlberto Moreno Cueva100% (27)
- Modelamiento en Rational Rose Migrarlo A SQL SERVERDocument23 paginiModelamiento en Rational Rose Migrarlo A SQL SERVERAlberto Moreno Cueva100% (18)
- Control de SubarchivoDocument8 paginiControl de SubarchivoAlberto Moreno CuevaÎncă nu există evaluări
- Mantenimiento de Tablas de AS/400 Con Visual AgeDocument10 paginiMantenimiento de Tablas de AS/400 Con Visual AgeAlberto Moreno Cueva100% (1)
- EDatos ManualDocument86 paginiEDatos Manualjuanjo23100% (3)
- Minicomputadoras Alberto MOrenoDocument8 paginiMinicomputadoras Alberto MOrenoAlberto Moreno Cueva100% (2)
- Separata JavascriptDocument20 paginiSeparata JavascriptAlberto Moreno Cueva100% (1)
- Minicomputadores Alberto MorenoDocument5 paginiMinicomputadores Alberto MorenoAlberto Moreno CuevaÎncă nu există evaluări
- Guia 01 IAI1152020Document22 paginiGuia 01 IAI1152020Gabriel Eduardo Flores MedranoÎncă nu există evaluări
- Alabaster Girl - Zan PerrionDocument15 paginiAlabaster Girl - Zan PerrionBrognaN0% (1)
- EVALUACIÓN FINAL Revisión Del Intento ComputacionDocument5 paginiEVALUACIÓN FINAL Revisión Del Intento ComputacionJhoselin DamacelaÎncă nu există evaluări
- Taller WinHex - Michael UrregoDocument8 paginiTaller WinHex - Michael UrregoMichael UrregoÎncă nu există evaluări
- Capitulo 1Document7 paginiCapitulo 1Jose RodriÎncă nu există evaluări
- Virtual MachineDocument27 paginiVirtual Machinemaikol cr7Încă nu există evaluări
- Guia WordpressDocument75 paginiGuia WordpresswastmarkÎncă nu există evaluări
- Lógica Difusa en MatlabDocument5 paginiLógica Difusa en Matlab093373165100% (1)
- 1 Zahen Comercial PresentacionDocument32 pagini1 Zahen Comercial Presentacionmaria delÎncă nu există evaluări
- Man Cobhttpd EsDocument34 paginiMan Cobhttpd EsFanny OjedaÎncă nu există evaluări
- Configuración Del Usuario es-ESDocument13 paginiConfiguración Del Usuario es-ESMIGUEL ANGEL RAIN PENAÎncă nu există evaluări
- VscdtutorialDocument25 paginiVscdtutorialjosecarlos palaciosÎncă nu există evaluări
- Contenido - LuisDocument30 paginiContenido - LuisalexÎncă nu există evaluări
- tp-1 NadiaDocument12 paginitp-1 NadiaAnonymous aEOeZkÎncă nu există evaluări
- Trucos PC1Document191 paginiTrucos PC1trabajocentroÎncă nu există evaluări
- Manual ISEDocument22 paginiManual ISEerick mondragon quintana0% (1)
- Ayuda - Manual de Configkeyboard - Scribus WikiDocument3 paginiAyuda - Manual de Configkeyboard - Scribus WikiPayasoTecnoÎncă nu există evaluări
- Longomatch 0.15.5 - ManualDocument22 paginiLongomatch 0.15.5 - ManualJavier Courel IbáñezÎncă nu există evaluări
- Para Qué Sirve Visual Basic en ExcelDocument39 paginiPara Qué Sirve Visual Basic en ExcelGuillermo PpdÎncă nu există evaluări
- VBA en Excel 2010Document18 paginiVBA en Excel 2010Manuel Beltran NoguesÎncă nu există evaluări
- Convertir Números A Letras en Excel - Excel Total Ese EsDocument4 paginiConvertir Números A Letras en Excel - Excel Total Ese EsChristian SevecekÎncă nu există evaluări
- 6.1.5.6 Lab - System Utilities in WindowsDocument12 pagini6.1.5.6 Lab - System Utilities in WindowsAnonymous OCxP8JlcF100% (2)
- Manual de GoConqrDocument12 paginiManual de GoConqrMarta Alejandra BarrosoÎncă nu există evaluări