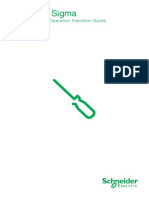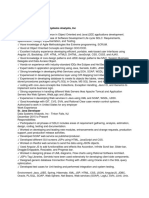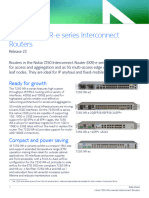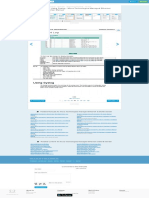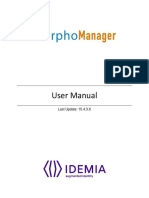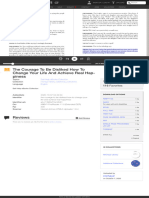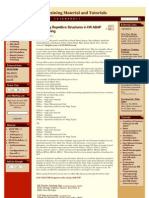Documente Academic
Documente Profesional
Documente Cultură
ProJPEG™ 5.0 Manual
Încărcat de
Katarzyna PiotrowskaDescriere originală:
Drepturi de autor
Formate disponibile
Partajați acest document
Partajați sau inserați document
Vi se pare util acest document?
Este necorespunzător acest conținut?
Raportați acest documentDrepturi de autor:
Formate disponibile
ProJPEG™ 5.0 Manual
Încărcat de
Katarzyna PiotrowskaDrepturi de autor:
Formate disponibile
ProJPEG 5.
0 Documentation
Index
1: Contact and Legal Information ................................................................. 2 2: Overview ...................................................................................................... 3 3: About JPEG ................................................................................................... 4 4: About Progressive JPEG ............................................................................. 5 5: Macintosh System Requirements ............................................................. 6 6: Installation in Photoshop ........................................................................... 7 7: Installation Trouble-shooting .................................................................. 8 8: The ProJPEG Interface ................................................................................ 9 9: Saving Files with ProJPEG ........................................................................ 14 10: Optimizing Files ....................................................................................... 15 11: Batch Processing and Actions ............................................................... 16
ProJPEG 5.0 Documentation
Contact and Legal Information
BoxTop Software, Inc. PO Box 2347 Starkville, MS 39760 voice +1-662-263-5410 fax +1-662-263-5412 http://www.boxtopsoft.com info@boxtopsoft.com ProJPEG is Copyright 1995-2000 BoxTop Software, Inc. All rights reserved. ProJPEG is a trademark of BoxTop Software, Inc., which may be registered in certain jurisdictions. All other trademarks are recognized as the properties of their respective holders. Copyright 2000 BoxTop Software, Inc. All Rights Reserved.
ProJPEG 5.0 Documentation
Overview
ProJPEG has been the ultimate JPEG tool for Web graphics professionals for over five years, providing ease, power, control, superior image quality, and the most file size savings to improve the effectiveness of Web sites and ease of authoring. ProJPEG is a file-format* plug-in for Adobe Photoshop 3.0 or greater providing true seamless integration with Photoshop and open and save simplicity, eliminating the need to use multiple applications for Web JPEGs. Version 5.0 adds the most significant advancements to ProJPEG ever, with improved memory handling to allow ProJPEG to work for Web graphics or hi-res JPEG images and advanced Photoshop actions support for batch processing and automated work flow, plus a new interface with resizable and zoomable image previews for better compression feedback and ergonomic work flow. Paint Shop Pro is also supported by ProJPEG now on Windows, in addition to Photoshop. ProJPEG is easier, faster, and more flexible than ever to meet all your JPEG image needs * Many applications claim to support simply Adobe Photoshop plug-ins but fail to make the distinction of what kind of Adobe Photoshop plug-ins meant. There are six different kinds of Adobe Photoshop plug-ins. Most third party application support is limited to Filter, Export, and Acquire plug-ins. ProJPEG is certified to work with Photoshop 3.0 or greater and Paint Shop Pro 5.0 or greater. Other host applications supporting Photoshop plug-ins may, or may not be compatible with ProJPEG.
ProJPEG 5.0 Documentation
About JPEG
JPEG (pronounced jaypeg) is the common usage name of one of two graphics file formats historically supported by Web browsers. Note that JPEG is really only a compression method employed by both graphics file formats and not the actual name of either format. JFIF and Adobe JPEG are the two actual graphics file format standards, which are integrated transparently together in JPEG format support so this is not a distinction that generally has to be made when creating or using JPEGs. JPEG compression and the JFIF graphics file format were developed by the Joint Photographic Experts Group to provide for efficient compression and storage of full-color and grayscale continuous tone images of natural real-world scenes, i.e. photographs. JPEG, referring to the common name of the format, supports 24-bit color (16.7 million colors) and uses JPEG compression, which is a lossy method, meaning that image data is lost in the compression process, and the uncompressed image will not match the original perfectly, as it would if it were compressed with a lossless method. JPEG is highly optimized for compressing continuous tone, photographic images and does not perform as well, both in terms of the resulting visual quality and in terms of achievable compression, for other types of images. Generally, you should not use JPEG for images that are not photographic in nature.
ProJPEG 5.0 Documentation
About Progressive JPEG
Progressive JPEG was defined by the original JFIF specification. It is not a new graphics file format or even a new extension to the JPEG format. It has always been, but until the advent of the Web there was very little practical need for implementing support for the progressive aspect of JPEG, which is able to provide incremental display during rendering much like interlacing in the GIF format does. Netscape Navigator version 2.0 was the first Web browser and first common application of any kind to add Progressive JPEG support. Soon after, ProJPEG was the first professional production tool available for creating Progressive JPEG files for the Web circa 1995. Since then Progressive JPEG support has become standard in all Web browsers, but still is not commonly supported by other types of applications. It is common for applications that do not support Progressive JPEG files to simply report that the file is corrupt because no provisions were made for determining if a JPEG file was progressively encoded or not, before reading began. This is not the case. If any application reports that a file created by ProJPEG is corrupt, the most likely reason is the file was saved as progressive, and the application being used does not support Progressive JPEG. This may occur even with popular WYSIWYG HTML editors that still do not support Progressive JPEGs. The solution is to re-save the file without the Progressive option in ProJPEG and all applications that have any JPEG support will be able to read them.
ProJPEG 5.0 Documentation
Macintosh System Requirements
1: A PowerPC-based Macintosh 2: System 7.0 or better 3: Adobe Photoshop 3.0 or better 4: Recommended available memory for Photoshop ProJPEG is also available for Window 95/NT/2000 and is compatible with Paint Shop Pro 5.0 or better in addition to Photoshop for Windows.
ProJPEG 5.0 Documentation
Installation in Photoshop
To install ProJPEG, drag the plug-in from its folder to your plug-ins folder. It is normal to place format plug-ins such as ProJPEG within the File Formats folder inside Photoshops Plug-ins folder, but this is not necessary for Photoshop to load plug-ins. It is only for organizational purposes. After you have placed ProJPEG in your plug-ins folder, ProJPEG will be available the next time you launch Photoshop as a new format option when saving images using the Save As... or Save a copy as... commands. ProJPEG is a file format plug-in and will appear in the format menu in Photoshops open and save as dialogs as BoxTop ProJPEG. You will need to check the Show all formats option to access this menu when opening files, but normally that is not needed. Photoshop will pick a default method to open JPEG files for you when you double click on a file to open it from the Finder.
ProJPEG 5.0 Documentation
Installation Trouble-shooting:
If you have properly installed ProJPEG and it does not appear in Photoshops formats menu after relaunching, you should check the following in order: 1: If using Photoshop, delete its preferences file, which is located in the System Folder with versions 3.0 and 4.0. If you have Photoshop 5.0 or newer, the preferences file is located in the application folder within the Adobe Photoshop Settings folder. It is common for Photoshop to slightly corrupt its preferences file, and this will often prevent it from recognizing any new plug-ins. 2: Confirm the location where Photoshop is set to look for plug-ins in its preferences. 3: Confirm that your install of Photoshop is in fact PPC native if using Photoshop 3.0 or 4.0. 68K installs of Photoshop cannot use PPC only plugins such as ProJPEG. You can check this by looking in Photoshops About dialog, which will denote PowerPC next to the version number if it is PPC native. 4: If you used Stuffit Expander to decompress the original archive containing ProJPEG, it is possible that it corrupted ProJPEG during decompression, which will happen if Stuffit Expanders preferences are corrupted or set improperly to translate line feeds in .hqx text files. You should double check your Stuffit Expander preferences and if necessary delete your Stuffit Expander preferences allowing it to create a new preferences file, and download a new copy of the archive and install a new copy of ProJPEG if a PPC version of Photoshop still will not recognize it. 5: If using another application besides Photoshop as your host application, it is very likely that it is simply unable to run ProJPEG. Few third party applications support file format plug-ins, such as ProJPEG.
ProJPEG 5.0 Documentation
The ProJPEG Interface
ProJPEG has one main options dialog for controlling compression settings when saving files.
1: The original image preview The original image preview shows the original image quality so you can compare it to the compressed image quality in before-and-after fashion. Associated with the original image preview is a check box titled Show directly beneath the preview that allows you to turn it on and off. Also, beneath the original image preview, the uncompressed file size is shown. The previews can be zoomed using command +/- and with the +/- buttons to the left of the file size line.
ProJPEG 5.0 Documentation
2: The JPEG image preview The JPEG image preview shows the exact image quality after lossy JPEG compression, so you can compare it to the original image quality in before-and-after fashion. Associated with the JPEG image preview is a check box titled Show directly beneath the preview that allows you to turn it on and off. Also, beneath the JPEG image preview, the exact compressed file size is shown. 3: The speed menu The speed menu provides a way to see approximate download times for your file at different transmission speeds. The speed menu does not have any real effect on the compression. It is simply a previewing mechanism. However, all figures for download time are only estimated. Under real world conditions on your Web site, they will vary based on many factors such as server load, line noise, and packet latency that cannot be accounted for during estimation. 4: The progressive display check box The progressive display check box allows you to save a progressive JPEG that will display incrementally during download. You should be aware that not all applications, including many common WYSIWYG HTML editors, have support for progressive JPEGs. Refer to the About progressive JPEG section for more information on compatibility issues. 5: The better image sampling check box The better image sampling check box controls the rate of sampling from the original image. Checking it will improve image quality, but will also increase the final file size. Normally, you will not need to use this option, but in cases where image quality is critical such as representing portfolio artwork on the Web, it is available.
ProJPEG 5.0 Documentation
6: The Huffman code optimization check box The Huffman code optimization check box will improve image compression by generating a custom code table for the final Huffman compression of the image data sampled and transformed by the JPEG process. This option does increase the time required to regenerate previews and save files, but there are no other disadvantages in any case. In general, you should choose to use a custom code table for your files. 7: The zoom controls The previews in ProJPEG can be zoomed to view close up detail, or to fit larger images entirely within the preview areas. The + zoom button increases the magnification, while the - button decreases the magnification. You can also use Command +/- to zoom the previews. 8: The file size line The file size line shows the absolute file size of the compressed JPEG file and the estimated download time for that file at the chosen speed. You will note that during the regeneration of previews, the numbers shown in the file size line will change rapidly, becoming more and more accurate until the entire image has been compressed in memory and the final file size determined. 9: The quality text box and slider The quality text box and slider both allow control over the quality at which your JPEG will be compressed. This is the single most important setting that makes the biggest difference in both file size and image quality. The quality setting range is from zero to one hundred. It is not advisable to save files at settings lower than ten or greater than ninety; less or more is overkill.
ProJPEG 5.0 Documentation
10: The smoothing text box and slider The smoothing text box and slider allows control over a smoothing process which reduces noise in images (noise that adversely affects the efficiency of the JPEG compression process.) This is the second most important setting and makes a big difference in file size and image quality. Higher smoothing settings will produce smaller files, but begin to degrade image quality in an effect similar to appearing out of focus and fuzzy. 11: The presets menu The presets menu allows you to quickly select sets of saved settings to speed your work flow. The presets menu defaults to a special case of Last settings so that ProJPEG always remembers the last used settings whether they were set manually or by selecting a saved preset. Also, associated with the presets menu are the add preset and delete preset buttons. Hitting Add Preset will let you save the current settings in the dialog as a named preset. Hitting Delete Preset allows you to delete the preset that is current in the preset menu. 12: The Target text box The Target text box works in conjunction with the Find button to provide target compression capabilities in ProJPEG, allowing you to automatically create files of a specific known file size by entering the required size in kilobytes in the Target text box and clicking the Find button to the right of it for ProJPEG to calculate the compression parameters needed. 13: The Find button The Find button becomes active when a target file size has been entered into the Target text box to the left of the Find button, and will calculate the needed compression parameters to produce a file of the desired size.
ProJPEG 5.0 Documentation
14: The Both, Fore, and Back radio button group This radio button group controls the variable compression capabilities in ProJPEG. By default, only the Both button is activated and selected, which means that a uniform smoothing setting will be applied to the entire image. To use the variable compression capability in ProJPEG, you must first save a selection (create an aplha channel mask) in Photoshop before saving your file. The saved selection is used to differentiate foreground and background areas of the image. The area within your saved selection (white areas of the alpha channel) is the foreground. The area outside of your saved selection (black areas of the alpha channel) is the background. When an alpha channel is present, all three of these radio buttons become active and selectable. Selecting the Both radio button applies smoothing settings to both the foreground and background areas of the image uniformly. Selecting the Fore button allows you to make individual smoothing settings for the foreground area of the image only. Selecting the Back button allows you to make individual smoothing settings for the background area of the image only. Smoothing can apply only to one area of the image in ProJPEG, it is an either or - not a both. If you toggle between fore and back radio buttons, you make new settings, smoothing either fore or back areas. Masking off foreground areas of the image and applying very aggressive smoothing settings to the background areas is desirable for best image quality and compression. 15: The window grow box The ProJPEG interface is resizable, and can be adjusted as small or as large as you like by dragging the windows grow box. 16: The cancel and OK buttons The cancel and OK buttons both do the usual thing. No special explanation is required for them.
ProJPEG 5.0 Documentation
Saving Files with ProJPEG
There are two means of saving files using ProJPEG. The first is using the Save as... command in Photoshop and the second is the Save command. You should be very familiar with save and save as from within Photoshop, and using ProJPEG is no different from using any other format module to save files from Photoshop. If you perform a Save as... you first see Photoshops file dialog where you select the destination and supply a name for the new file. Once you have done so and hit the OK button to proceed, ProJPEGs options dialog will be shown. In ProJPEGs options dialog, you need to set compression parameters. This process is very simple and fully interactive. The main setting you need to make is the quality setting. A good starting point for setting quality is 50. From there the quality setting can be increased or decreased as needed to achieve the desired image quality and file size. You should review the previous section of this manual on the use of other controls in ProJPEGs options dialog, and spend time experimenting with various settings to get a feel for ProJPEG. Remember that ProJPEG is absolutely WYSIWYG (what you see is what you get,) and the image quality shown in the JPEG preview is exact as is the file size displayed. Because of this it is very easy to use ProJPEG. After you have initially saved an open working file with ProJPEG once, you can simply use the save command to save updated versions of the file with the settings previously made. Normal saving in this manner will not show ProJPEGs options dialog. As long as your document is open, ProJPEG will have the original RGB data to create the JPEG file. Multiple saves with ProJPEG on an open document wont degrade image quality. However, if you open existing JPEG files and re-save them, each compression process in that manner will degrade the image data slightly more. It isnt advisable to use JPEG as a working document format because of the lossiness inherent in JPEG compression.
ProJPEG 5.0 Documentation
Optimizing Files
Optimizing JPEG files with ProJPEG is a process of interactivity. The way you optimize a file is by simply finding the best ratio between image quality and file size that is best for the particular image and its intended use. Because of the interactive nature of ProJPEG, this is a quick and easy process, whereas another tool would require you to save multiple copies of the file using many settings, then tediously comparing the results to see which one was the best to use. In ProJPEG, the same process can be achieved on the fly in one easy step. You should limit your use of the JPEG for Web graphics to continuous tone, full color, or greyscale images of a photographic nature. These are the types of images that excel as JPEG. Also, you should never save images that have been color reduced to 256 or fewer colors as JPEG files, and doing so can be very detrimental to image quality without improving file size. JPEG depends on continuous tone to achieve its results. Besides those rules of thumb, there are no practical manual optimizations that can be performed on your images prior to saving as JPEG to improve compression or quality. The final outcome will be largely dependent on the settings used to create the JPEG file. One thing to remember when you create graphics for the Web is that fast download times are often more critical than superb image quality. The goal is to find a mid-point between both extremes that allows for the smallest possible file while maintaining acceptable image quality, with what is acceptable image quality varying by the specific use of the image. For example a photographers portfolio online would require much higher quality images than thumbnail images for an online catalog to achieve the desired effectiveness.
ProJPEG 5.0 Documentation
Batch Processing and Actions
ProJPEG fully supports Photoshop actions in Photoshop 4.0 or greater for automating tasks and batch processing of files. See the Photoshop documentation for more information on actions and batch processing.
S-ar putea să vă placă și
- The Subtle Art of Not Giving a F*ck: A Counterintuitive Approach to Living a Good LifeDe la EverandThe Subtle Art of Not Giving a F*ck: A Counterintuitive Approach to Living a Good LifeEvaluare: 4 din 5 stele4/5 (5794)
- The Gifts of Imperfection: Let Go of Who You Think You're Supposed to Be and Embrace Who You AreDe la EverandThe Gifts of Imperfection: Let Go of Who You Think You're Supposed to Be and Embrace Who You AreEvaluare: 4 din 5 stele4/5 (1090)
- Never Split the Difference: Negotiating As If Your Life Depended On ItDe la EverandNever Split the Difference: Negotiating As If Your Life Depended On ItEvaluare: 4.5 din 5 stele4.5/5 (838)
- Hidden Figures: The American Dream and the Untold Story of the Black Women Mathematicians Who Helped Win the Space RaceDe la EverandHidden Figures: The American Dream and the Untold Story of the Black Women Mathematicians Who Helped Win the Space RaceEvaluare: 4 din 5 stele4/5 (895)
- Grit: The Power of Passion and PerseveranceDe la EverandGrit: The Power of Passion and PerseveranceEvaluare: 4 din 5 stele4/5 (588)
- Shoe Dog: A Memoir by the Creator of NikeDe la EverandShoe Dog: A Memoir by the Creator of NikeEvaluare: 4.5 din 5 stele4.5/5 (537)
- The Hard Thing About Hard Things: Building a Business When There Are No Easy AnswersDe la EverandThe Hard Thing About Hard Things: Building a Business When There Are No Easy AnswersEvaluare: 4.5 din 5 stele4.5/5 (345)
- Elon Musk: Tesla, SpaceX, and the Quest for a Fantastic FutureDe la EverandElon Musk: Tesla, SpaceX, and the Quest for a Fantastic FutureEvaluare: 4.5 din 5 stele4.5/5 (474)
- Her Body and Other Parties: StoriesDe la EverandHer Body and Other Parties: StoriesEvaluare: 4 din 5 stele4/5 (821)
- The Sympathizer: A Novel (Pulitzer Prize for Fiction)De la EverandThe Sympathizer: A Novel (Pulitzer Prize for Fiction)Evaluare: 4.5 din 5 stele4.5/5 (121)
- The Emperor of All Maladies: A Biography of CancerDe la EverandThe Emperor of All Maladies: A Biography of CancerEvaluare: 4.5 din 5 stele4.5/5 (271)
- The Little Book of Hygge: Danish Secrets to Happy LivingDe la EverandThe Little Book of Hygge: Danish Secrets to Happy LivingEvaluare: 3.5 din 5 stele3.5/5 (400)
- The World Is Flat 3.0: A Brief History of the Twenty-first CenturyDe la EverandThe World Is Flat 3.0: A Brief History of the Twenty-first CenturyEvaluare: 3.5 din 5 stele3.5/5 (2259)
- The Yellow House: A Memoir (2019 National Book Award Winner)De la EverandThe Yellow House: A Memoir (2019 National Book Award Winner)Evaluare: 4 din 5 stele4/5 (98)
- Devil in the Grove: Thurgood Marshall, the Groveland Boys, and the Dawn of a New AmericaDe la EverandDevil in the Grove: Thurgood Marshall, the Groveland Boys, and the Dawn of a New AmericaEvaluare: 4.5 din 5 stele4.5/5 (266)
- A Heartbreaking Work Of Staggering Genius: A Memoir Based on a True StoryDe la EverandA Heartbreaking Work Of Staggering Genius: A Memoir Based on a True StoryEvaluare: 3.5 din 5 stele3.5/5 (231)
- Team of Rivals: The Political Genius of Abraham LincolnDe la EverandTeam of Rivals: The Political Genius of Abraham LincolnEvaluare: 4.5 din 5 stele4.5/5 (234)
- On Fire: The (Burning) Case for a Green New DealDe la EverandOn Fire: The (Burning) Case for a Green New DealEvaluare: 4 din 5 stele4/5 (74)
- The Unwinding: An Inner History of the New AmericaDe la EverandThe Unwinding: An Inner History of the New AmericaEvaluare: 4 din 5 stele4/5 (45)
- Check Point: Rsa Securid Ready Implementation GuideDocument22 paginiCheck Point: Rsa Securid Ready Implementation GuideHồng ChươngÎncă nu există evaluări
- HTML Layout Elements and TechniquesDocument3 paginiHTML Layout Elements and TechniquesLord_KingÎncă nu există evaluări
- Web Application and Its ImportanceDocument2 paginiWeb Application and Its Importanceenjeela subediÎncă nu există evaluări
- Sigma v4.08 (3.46.80) To StruxureWare Building Operation v1.6 Transition GuideDocument48 paginiSigma v4.08 (3.46.80) To StruxureWare Building Operation v1.6 Transition GuideGabor KomuvesÎncă nu există evaluări
- Deepak 732-731-0624: Sr. Java Developer Sr. Java Developer - Data Systems Analysts, Inc Tinton Falls, NJDocument4 paginiDeepak 732-731-0624: Sr. Java Developer Sr. Java Developer - Data Systems Analysts, Inc Tinton Falls, NJsrirameshÎncă nu există evaluări
- Nokia 7250 IXR e Series Interconnect Routers Data Sheet ENDocument8 paginiNokia 7250 IXR e Series Interconnect Routers Data Sheet ENdkmgapkgÎncă nu există evaluări
- Using Event Log Using Syslog - Moxa Technologies Managed Ethernet Switch - Extender User Manual (Page 96)Document1 paginăUsing Event Log Using Syslog - Moxa Technologies Managed Ethernet Switch - Extender User Manual (Page 96)Boudam BoudjemaÎncă nu există evaluări
- Digital Marketing Plan For A WebsiteDocument60 paginiDigital Marketing Plan For A WebsiteSalekin SanyÎncă nu există evaluări
- Tourism Questionnaire Lake Como 2013Document2 paginiTourism Questionnaire Lake Como 2013PRANUÎncă nu există evaluări
- 1701ad Gold ManualDocument32 pagini1701ad Gold ManualSingensaiÎncă nu există evaluări
- JMR 1140 Qsg-FifthDocument6 paginiJMR 1140 Qsg-FifthRakeshkumar Sivvala100% (1)
- MorphoManager 15.4.3 - User ManualDocument149 paginiMorphoManager 15.4.3 - User ManualDileep ChintalapatiÎncă nu există evaluări
- XML BasicsDocument13 paginiXML BasicsArjun DomleÎncă nu există evaluări
- The Courage To Be Disliked How To Change Your Life and Achieve Real Happiness Free Download, Borrow, and Streaming Internet 2Document1 paginăThe Courage To Be Disliked How To Change Your Life and Achieve Real Happiness Free Download, Borrow, and Streaming Internet 2cgrmontoyaÎncă nu există evaluări
- Those Tiresome TwinsDocument47 paginiThose Tiresome TwinsQÎncă nu există evaluări
- PoemDocument22 paginiPoemdÎncă nu există evaluări
- Kahle Von Bose: Fall PortfolioDocument21 paginiKahle Von Bose: Fall PortfolioKahle von BoseÎncă nu există evaluări
- Sakshi YadavDocument31 paginiSakshi YadavMani kumarÎncă nu există evaluări
- Evaluating Repetitive Structures in HR ABAP ProgrammingDocument4 paginiEvaluating Repetitive Structures in HR ABAP Programmingrajeshb4usÎncă nu există evaluări
- SSS Member Loan Application FormDocument41 paginiSSS Member Loan Application FormRosie Marfe100% (1)
- ETABS Version 9.0.4Document3 paginiETABS Version 9.0.4scriircsÎncă nu există evaluări
- Samsung Ml1865wDocument75 paginiSamsung Ml1865wHoa PhamÎncă nu există evaluări
- Panasonic WirelessWAN Frimware Update Tool Procedure 20111024Document7 paginiPanasonic WirelessWAN Frimware Update Tool Procedure 20111024dauvinÎncă nu există evaluări
- VirusDocument20 paginiVirusamuljuneÎncă nu există evaluări
- TelePACE Ladder Logic ReferenceDocument732 paginiTelePACE Ladder Logic Referencejpmedi55100% (1)
- AdministeringAvayaIPOfficewithManager en UsDocument1.141 paginiAdministeringAvayaIPOfficewithManager en Usதியாகராஜன் பன்னீர்செல்வம்Încă nu există evaluări
- Entjik Jeffrie's Resume: Summary of QualificationDocument8 paginiEntjik Jeffrie's Resume: Summary of Qualificationkiran2710Încă nu există evaluări
- TippingPoint X505 Training - IPS - General Concepts and ConfigurationDocument35 paginiTippingPoint X505 Training - IPS - General Concepts and Configurationjustingoldberg0% (1)
- Ae El Bh6dl4wDocument11 paginiAe El Bh6dl4wbasavarajÎncă nu există evaluări
- JCL Profiling OrientationDocument18 paginiJCL Profiling Orientationparvathy88Încă nu există evaluări