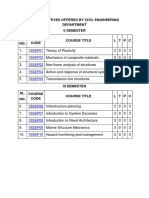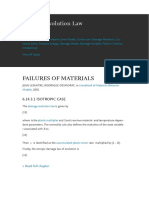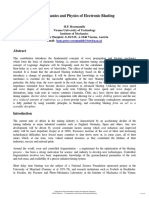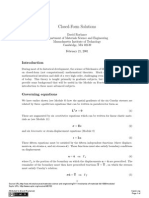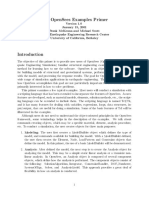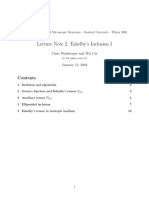Documente Academic
Documente Profesional
Documente Cultură
Sme - Hyperelastic Seal
Încărcat de
juincuroDescriere originală:
Titlu original
Drepturi de autor
Formate disponibile
Partajați acest document
Partajați sau inserați document
Vi se pare util acest document?
Este necorespunzător acest conținut?
Raportați acest documentDrepturi de autor:
Formate disponibile
Sme - Hyperelastic Seal
Încărcat de
juincuroDrepturi de autor:
Formate disponibile
Solved with COMSOL Multiphysics 4.0a. COPYRIGHT 2010 COMSOL AB.
Hyperelastic Seal
Introduction
In this model you study the force-deflection relation of a car door seal made from a soft rubber material. The model uses a hyperelastic material model together with formulations that can account for the large deformations and contact conditions.
THEORETICAL BACKGROUND
You find the theory for hyperelastic materials in the section Hyperelastic Materials on page 103 of the Structural Mechanics Module Users Guide.
Model Definition
The seal is compressed between a stationary plane surface and an indenting cylinder. It is of special interest to investigate the effect of air confined within the seal. Figure 1 below shows the undeformed geometry of the seal and the contacting surfaces.
R = 12
1.5 R = 4.5 8 R = 2.5
Figure 1: Model geometry. The model describes a cross section of the seal with an assumption of plane strain. The contacting surfaces are rigid when compared to the seal. When computing the pressure from the air compressed inside the seal, the current cross-section area is required. One useful method for computing an area is by using Gauss theorem, and converting to a contour integral.
HYPERELASTIC SEAL
Solved with COMSOL Multiphysics 4.0a. COPYRIGHT 2010 COMSOL AB.
A =
1 da =
x da = 0
xnx dl
(1)
You need to compute the integral in the deformed geometry, which is the default.
MATERIAL PROPERTIES
The rubber is hyperelastic and is modeled as a Mooney-Rivlin material with C10 = 0.37 MPa and C01 = 0.11 MPa. The material is almost incompressible, so the bulk modulus is set to 104 MPa. A mixed formulation is automatically used for this material model. The compression of the confined air is assumed to be adiabatic, giving the pressure-density relation A0 p----- = ----- = ------ 0 A p0 (2)
Here the cross-section area is denoted by A, with the undeformed value A0 = 123.63 mm2. The constant has the value 1.4 and p0 = 0.1 MPa is the standard air pressure. The load acting on the interior of the seal is then A0 p = p p 0 = p 0 ------ 1 A
CONSTRAINTS AND LOADS
(3)
The lower straight part of the seal is glued to the car body, so all displacements are constrained there. One contact pair between the cylinder and the seal. One contact pair between the stationary plate and the seal. The rigid cylinder is lowered using the parameter of the parametric solver as the negative y displacement. It starts with a gap of 0 mm and is lowered 4 mm.
2 |
HYPERELASTIC SEAL
Solved with COMSOL Multiphysics 4.0a. COPYRIGHT 2010 COMSOL AB.
Results and Discussion
The deformed shape at the lowest cylinder positioncorresponding to an indentation of 4 mmwithout internal pressure is shown in Figure 2. The deformation scale is 1:1, that is, a true shape.
Figure 2: Seal deformation at 4 mm indentation with internal pressure neglected.
HYPERELASTIC SEAL
Solved with COMSOL Multiphysics 4.0a. COPYRIGHT 2010 COMSOL AB.
In Figure 3 you can compare the deformed shapes at 2 mm indentation. In the right figure, where the pressure is included, the seal profile appears inflated.
Figure 3: Seal deformation at 2 mm indentation without internal pressure (above) and with internal pressure (below). Figure 4 contains a plot of the force (per unit length) versus compression (displacement of the rigid cylinder) with and without the internal pressure taken into
4 |
HYPERELASTIC SEAL
Solved with COMSOL Multiphysics 4.0a. COPYRIGHT 2010 COMSOL AB.
account.
Figure 4: Force per unit length versus compression with (dashed) and without (solid) internal pressure. Notice that the forces needed to compress the seal can be up to one order of magnitude larger when the effect of the air is taken into account. In reality, a car door seal contains small holes through which the air can escape as long as the compression is not too fast. Thus the computed values are the limits corresponding to very slow and very fast compression, respectively.
Model Library path: Structural_Mechanics_Module/
Nonlinear_Material_Models/hyperelastic_seal
Modeling Instructions
MODEL WIZARD
1 Go to the Model Wizard window.
HYPERELASTIC SEAL
Solved with COMSOL Multiphysics 4.0a. COPYRIGHT 2010 COMSOL AB.
2 Click the 2D button. 3 Click Next. 4 In the Add Physics tree, select Structural Mechanics>Solid Mechanics (solid). 5 Click Next. 6 In the Studies tree, select Preset Studies>Stationary. 7 Click Finish.
GEOMETRY 1
1 In the Model Builder window, click Model 1>Geometry 1. 2 Go to the Settings window for Geometry. 3 Locate the Geometry Settings section. Find the Units subsection. From the Length unit list, select mm.
Circle 1
1 Right-click Model 1>Geometry 1 and choose Circle. 2 Go to the Settings window for Circle. 3 Locate the Size section. In the Radius edit field, type 6. 4 Locate the Position section. In the y edit field, type 6.
Circle 2
1 In the Model Builder window, right-click Geometry 1 and select Circle. 2 Go to the Settings window for Circle. 3 Locate the Size section. In the Radius edit field, type 4. 4 Locate the Position section. In the x edit field, type 8. 5 In the y edit field, type 4.
Circle 3
1 In the Model Builder window, right-click Geometry 1 and select Circle. 2 Go to the Settings window for Circle. 3 Locate the Size section. In the Radius edit field, type 4. 4 Locate the Position section. In the x edit field, type 8. 5 In the y edit field, type 8. 6 In the Model Builder window, right-click Circle 3 and select Build All. 7 Click the Zoom Extents button on the Graphics toolbar.
6 |
HYPERELASTIC SEAL
Solved with COMSOL Multiphysics 4.0a. COPYRIGHT 2010 COMSOL AB.
Rectangle 1
1 Right-click Geometry 1 and choose Rectangle. 2 Go to the Settings window for Rectangle. 3 Locate the Size section. In the Width edit field, type 8. 4 In the Height edit field, type 12.
Rectangle 2
1 In the Model Builder window, right-click Geometry 1 and select Rectangle. 2 Go to the Settings window for Rectangle. 3 Locate the Size section. In the Width edit field, type 5. 4 In the Height edit field, type 4. 5 Locate the Position section. In the x edit field, type 7. 6 In the y edit field, type 4. 7 In the Model Builder window, right-click Rectangle 2 and select Build All.
Union 1
1 Right-click Geometry 1 and choose Boolean Operations>Union. 2 Select the objects c2, c1, c3, r1, and r2 only. 3 In the Model Builder window, right-click Union 1 and select Build All. 4 Go to the Settings window for Union. 5 Locate the Union section. Clear the Keep interior boundaries check box. 6 Click the Build All button.
Circle 4
1 In the Model Builder window, right-click Geometry 1 and select Circle. 2 Go to the Settings window for Circle. 3 Locate the Size section. In the Radius edit field, type 4.5. 4 Locate the Position section. In the y edit field, type 6.
Circle 5
1 In the Model Builder window, right-click Geometry 1 and select Circle. 2 Go to the Settings window for Circle. 3 Locate the Size section. In the Radius edit field, type 2.5. 4 Locate the Position section. In the x edit field, type 8. 5 In the y edit field, type 4.
HYPERELASTIC SEAL
Solved with COMSOL Multiphysics 4.0a. COPYRIGHT 2010 COMSOL AB.
Circle 6
1 In the Model Builder window, right-click Geometry 1 and select Circle. 2 Go to the Settings window for Circle. 3 Locate the Size section. In the Radius edit field, type 2.5. 4 Locate the Position section. In the x edit field, type 8. 5 In the y edit field, type 8.
Rectangle 3
1 In the Model Builder window, right-click Geometry 1 and select Rectangle. 2 Go to the Settings window for Rectangle. 3 Locate the Size section. In the Width edit field, type 8. 4 In the Height edit field, type 9. 5 Locate the Position section. In the y edit field, type 1.5.
Rectangle 4
1 In the Model Builder window, right-click Geometry 1 and select Rectangle. 2 Go to the Settings window for Rectangle. 3 Locate the Size section. In the Width edit field, type 3.5. 4 In the Height edit field, type 4. 5 Locate the Position section. In the x edit field, type 7. 6 In the y edit field, type 4. 7 In the Model Builder window, right-click Rectangle 4 and select Build All.
Difference 1
1 Right-click Geometry 1 and choose Boolean Operations>Difference. 2 Go to the Settings window for Difference. 3 Locate the Difference section. Under Objects to add, click Activate Selection. 4 Select the object uni1 only. 5 Under Objects to subtract, click Activate Selection. 6 Select the objects c4, c5, c6, r3, and r4 only. 7 In the Model Builder window, right-click Difference 1 and select Build All.
Rectangle 5
1 Right-click Geometry 1 and choose Rectangle. 2 Go to the Settings window for Rectangle.
8 |
HYPERELASTIC SEAL
Solved with COMSOL Multiphysics 4.0a. COPYRIGHT 2010 COMSOL AB.
3 Locate the Size section. In the Width edit field, type 22. 4 In the Height edit field, type 2.5. 5 Locate the Position section. In the x edit field, type -7. 6 In the y edit field, type -2.5.
Circle 7
1 In the Model Builder window, right-click Geometry 1 and select Circle. 2 Go to the Settings window for Circle. 3 Locate the Size section. In the Radius edit field, type 12. 4 Locate the Position section. In the x edit field, type 4. 5 In the y edit field, type 24.
Rectangle 6
1 In the Model Builder window, right-click Geometry 1 and select Rectangle. 2 Go to the Settings window for Rectangle. 3 Locate the Size section. In the Width edit field, type 22. 4 In the Height edit field, type 6. 5 Locate the Position section. In the x edit field, type -7. 6 In the y edit field, type 12. 7 In the Model Builder window, right-click Rectangle 6 and select Build All.
Intersection 1
1 Right-click Geometry 1 and choose Boolean Operations>Intersection. 2 Select the objects r6 and c7 only. 3 In the Model Builder window, right-click Intersection 1 and select Build All. 4 Click the Zoom Extents button on the Graphics toolbar.
Form Union
1 In the Model Builder window, click Form Union. 2 Go to the Settings window for Finalize. 3 Locate the Finalize section. From the Finalization method list, select Form an assembly. 4 Click the Build All button.
GLOBAL DEFINITIONS
1 In the Model Builder window, right-click Global Definitions and select Parameters.
Add a parameter that you can use to gradually increase the vertical displacement.
HYPERELASTIC SEAL
Solved with COMSOL Multiphysics 4.0a. COPYRIGHT 2010 COMSOL AB.
Parameters
1 Go to the Settings window for Parameters. 2 Locate the Parameters section. In the Parameters table, enter the following settings:
NAME EXPRESSION DESCRIPTION
para DEFINITIONS
Vertical displacement parameter
Selection 1
1 In the Model Builder window, right-click Model 1>Definitions and select Selection. 2 Go to the Settings window for Selection. 3 Locate the Geometric Scope section. From the Geometric entity level list, select Boundary. 4 Select Boundaries 9, 10, 12, 16, 17, 19, and 20 only. 5 In the Model Builder window, right-click Selection 1 and select Rename. 6 Go to the Rename Selection dialog box and type Inner Boundary in the New name
edit field.
7 Click OK. 8 Right-click Definitions and choose Contact Pair. 9 Go to the Settings window for Contact Pair. 10 Locate the Pair Name section. In the Pair name edit field, type upper. 11 Select Boundaries 6 and 7 only. 12 In the upper-right corner of the Destination Boundaries section, click Activate Selection. 13 Select Boundaries 11, 15, and 21 only. 14 In the Model Builder window, right-click Definitions and select Contact Pair. 15 Go to the Settings window for Contact Pair. 16 Locate the Pair Name section. In the Pair name edit field, type lower. 17 Select Boundary 3 only. 18 In the upper-right corner of the Destination Boundaries section, click Activate Selection. 19 Select Boundaries 14 and 18 only.
10 |
HYPERELASTIC SEAL
Solved with COMSOL Multiphysics 4.0a. COPYRIGHT 2010 COMSOL AB.
SOLID MECHANICS
1 In the Model Builder window, click Model 1>Solid Mechanics. 2 Go to the Settings window for Solid Mechanics. 3 Locate the Thickness section. In the d edit field, type 50[mm].
For the plane strain approximation, this setting only affects total forces.
Hyperelastic Material Model 1
1 Right-click Model 1>Solid Mechanics and choose Hyperelastic Material Model. 2 Go to the Settings window for Hyperelastic Material Model. 3 Locate the Hyperelastic Material Model section. From the Material model list, select Mooney-Rivlin. 4 Select Domain 3 only. 5 In the edit field, type 1e4[MPa].
Linear Elastic Material Model 1
1 In the Model Builder window, click Linear Elastic Material Model 1. 2 Go to the Settings window for Linear Elastic Material Model. 3 Locate the Geometric Nonlinearity section. Select the Include geometric nonlinearity
check box.
Fixed Constraint 1
1 In the Model Builder window, right-click Solid Mechanics and select More>Fixed Constraint. 2 Select Domain 1 only.
Prescribed Displacement 1
1 In the Model Builder window, right-click Solid Mechanics and select More>Prescribed Displacement. 2 Select Domain 2 only. 3 Go to the Settings window for Prescribed Displacement. 4 Locate the Prescribed Displacement section. Select the Prescribed in X direction check
box.
5 Select the Prescribed in Y direction check box. 6 In the V0 edit field, type -para*1[mm].
Fixed Constraint 2
1 In the Model Builder window, right-click Solid Mechanics and select Fixed Constraint.
HYPERELASTIC SEAL
11
Solved with COMSOL Multiphysics 4.0a. COPYRIGHT 2010 COMSOL AB.
2 Select Boundary 8 only.
Contact 1
1 In the Model Builder window, right-click Solid Mechanics and select Pairs>Contact. 2 Go to the Settings window for Contact. 3 Locate the Pair Selection section. In the Pairs list, select Contact Pair 1.
As no modulus of elasticity is available for this material, you must change the default for the penalty factor. 100 MPa is a reasonable magnitude for the stiffness of rubber.
4 Locate the Normal Contact section. In the pn edit field, type min(1e-3*5^segiter,
1)*100[MPa]/solid.hmin_dst.
Friction 1
1 Right-click Contact 1 and choose Friction. 2 Go to the Settings window for Friction. 3 Locate the Friction section. In the pt edit field, type min(1e-3*5^segiter,
1)*100[MPa]/solid.hmin_dst.
4 In the stat edit field, type 0.2.
Contact 2
1 In the Model Builder window, right-click Model 1>Solid Mechanics and choose Pairs>Contact. 2 Go to the Settings window for Contact. 3 Locate the Pair Selection section. In the Pairs list, select Contact Pair 2. 4 Locate the Normal Contact section. In the pn edit field, type
min(1e-3*5^segiter,1)*100[MPa]/solid.hmin_dst. MATERIALS
Material 1
1 In the Model Builder window, right-click Model 1>Materials and select Material. 2 Select Domain 3 only. 3 Go to the Settings window for Material.
12 |
HYPERELASTIC SEAL
Solved with COMSOL Multiphysics 4.0a. COPYRIGHT 2010 COMSOL AB.
4 Locate the Material Contents section. In the Material contents table, enter the
following settings:
PROPERTY NAME VALUE
Model parameters Model parameters Density
C10 C01 rho
0.37[MPa] 0.11[MPa] 1100[kg/m^3]
Because all displacements on the rigid parts are prescribed, the choice of material is irrelevant. For the sake of clarity, you can select steel. It is also possible to use the rubber material for the entire model.
5 In the Model Builder window, right-click Materials and select Open Material Browser. 6 Go to the Material Browser window. 7 Locate the Materials section. In the Materials tree, select Built-In>Structural steel. 8 Right-click and choose Add Material to Model from the menu.
Structural steel
1 In the Model Builder window, click Structural steel. 2 Select Domains 1 and 2 only.
MESH 1
Free Triangular 1
In the Model Builder window, right-click Model 1>Mesh 1 and select Free Triangular.
Size 1
1 In the Model Builder window, right-click Free Triangular 1 and select Size. 2 Go to the Settings window for Size. 3 Locate the Geometric Scope section. From the Geometric entity level list, select Domain. 4 Select Domain 3 only. 5 Locate the Element Size section. Click the Custom button. 6 Locate the Element Size Parameters section. Select the Maximum element size check
box.
7 In the associated edit field, type 0.5. 8 In the Model Builder window, right-click Size 1 and select Build All.
HYPERELASTIC SEAL
13
Solved with COMSOL Multiphysics 4.0a. COPYRIGHT 2010 COMSOL AB.
STUDY 1
Step 1: Stationary
1 In the Model Builder window, expand the Study 1 node, then click Step 1: Stationary. 2 Go to the Settings window for Stationary. 3 Locate the Study Settings section. Select the Continuation check box. 4 Under Continuation parameter, click Add. 5 Go to the Add dialog box. 6 In the Continuation parameter list, select Vertical displacement parameter (para). 7 Click the OK button. 8 Go to the Settings window for Stationary. 9 Locate the Study Settings section. In the Parameter values edit field, type
range(0,0.5,4).
Because the initial value of the contact pressure is zero, you need to use manual scaling of the variables. It is reasonable to expect displacements of the order 1 mm and contact pressures of the order 0.1 MPa.
10 In the Model Builder window, right-click Study 1 and choose Show Default Solver.
Solver 1
1 In the Model Builder window, expand the Study 1>Solver Configurations>Solver 1
node, then click Dependent Variables 1.
2 Go to the Settings window for Dependent Variables. 3 Locate the Scaling section. From the Method list, select Manual. 4 In the Scale edit field, type 0.1E6. 5 In the Model Builder window, expand the Dependent Variables 1 node, then click mod1_u. 6 Go to the Settings window for Field. 7 Locate the Scaling section. From the Method list, select Manual. 8 In the Scale edit field, type 0.001. 9 In the Model Builder window, click Dependent Variables 1>mod1_solid_Tt_p1. 10 Go to the Settings window for Field. 11 Locate the Scaling section. From the Method list, select Manual.
14 |
HYPERELASTIC SEAL
Solved with COMSOL Multiphysics 4.0a. COPYRIGHT 2010 COMSOL AB.
1 In the Scale edit field, type 0.02E6. 2
In contact problems, it is essential that the displacements are solved with a high degree of accuracy.
1 In the Model Builder window, expand the Stationary Solver 1>Segregated 1 node, then 3
click Segregated Step 1.
1 Go to the Settings window for Segregated Step. 4 1 Click to expand the Damping and Termination section. 5 1 In the Tolerance factor edit field, type 1e-5. 6 1 In the Model Builder window, right-click Study 1 and choose Compute. 7
RESULTS
2D Plot Group 1
1 In the Model Builder window, expand the 2D Plot Group 1 node. 2 Right-click Surface 1 and choose Deformation. 3 Go to the Settings window for Deformation. 4 Locate the Scale section. Select the Scale factor check box. 5 In the associated edit field, type 1. 6 In the Model Builder window, right-click Surface 1>Deformation 1 and select Plot. 7 Click the Zoom Extents button on the Graphics toolbar.
Modify the model so that the internal pressure can be taken into account.
DEFINITIONS
Integration 1
1 In the Model Builder window, right-click Model 1>Definitions and select Model Couplings>Integration. 2 Go to the Settings window for Integration. 3 Locate the Operator Name section. In the Operator name edit field, type AreaInt. 4 Locate the Source Selection section. From the Geometric entity level list, select Boundary. 5 From the Selection list, select Inner Boundary.
Variables 1a
1 In the Model Builder window, right-click Definitions and select Variables. 2 Go to the Settings window for Variables.
HYPERELASTIC SEAL
15
Solved with COMSOL Multiphysics 4.0a. COPYRIGHT 2010 COMSOL AB.
3 Locate the Geometric Scope section. From the Geometric entity level list, select Boundary. 4 From the Selection list, select Inner Boundary. 5 Locate the Variables section. In the Variables table, enter the following settings:
NAME EXPRESSION
EnclosedArea int_p SOLID MECHANICS
AreaInt(-x*solid.nx) 0.1[MPa]*((123.63[mm^2]/EnclosedArea)^1.4-1)
1 In the Model Builder window, click Model 1>Solid Mechanics. 2 Go to the Settings window for Solid Mechanics. 3 Locate the Thickness section. In the d edit field, type 50[mm].
Boundary Load 1
1 In the Model Builder window, right-click Model 1>Solid Mechanics and select Boundary Load. 2 Go to the Settings window for Boundary Load. 3 Locate the Boundaries section. From the Selection list, select Inner Boundary. 4 Locate the Force section. From the Load type list, select Follower pressure. 5 In the p edit field, type int_p.
STUDY 1
Before solving again, copy the current solution so that you can compare the results with and without internal pressure.
Solver 1
In the Model Builder window, right-click Solver Configurations>Solver 1 and select Solution>Copy.
RESULTS
Data Sets
1 In the Model Builder window, expand the Data Sets node. 2 Right-click Solution 1 and choose Rename. 3 Go to the Rename Solution dialog box and type With Pressure in the New name
edit field.
4 Click OK.
16 |
HYPERELASTIC SEAL
Solved with COMSOL Multiphysics 4.0a. COPYRIGHT 2010 COMSOL AB.
5 Right-click Solution 2 and choose Rename. 6 Go to the Rename Solution dialog box and type Without Pressure in the New name
edit field.
7 Click OK.
STUDY 1
Solver 1
In the Model Builder window, right-click Solver Configurations>Solver 1 and select Compute.
RESULTS
2D Plot Group 1
1 In the Model Builder window, click 2D Plot Group 1. 2 Go to the Settings window for 2D Plot Group. 3 Locate the Data section. From the Parameter value list, select 2. 4 Click the Plot button.
2D Plot Group 2
1 In the Model Builder window, right-click Results and select 2D Plot Group. 2 Go to the Settings window for 2D Plot Group. 3 Locate the Data section. From the Data set list, select Without Pressure. 4 From the Parameter value list, select 2. 5 In the Model Builder window, right-click 2D Plot Group 2 and select Surface. 6 Right-click Surface 1 and choose Deformation. 7 Go to the Settings window for Deformation. 8 Locate the Scale section. Select the Scale factor check box. 9 In the associated edit field, type 1. 1 In the Model Builder window, right-click Surface 1>Deformation 1 and select Plot. 0
The force used for the compression can be computed as the sum of all vertical reaction forces on the indentor. Prepare data sets for this result.
Data Sets
1 In the Model Builder window, right-click Data Sets and select Solution. 2 Right-click Solution 3 and choose Rename.
HYPERELASTIC SEAL
17
Solved with COMSOL Multiphysics 4.0a. COPYRIGHT 2010 COMSOL AB.
3 Go to the Rename Solution dialog box and type Indentor with Pressure in the New name edit field. 4 Click OK. 5 Right-click Solution 3 and choose Add Selection. 6 Go to the Settings window for Selection. 7 Locate the Geometric Scope section. From the Geometric entity level list, select Domain. 8 Select Domain 2 only. 9 In the Model Builder window, right-click Data Sets and select Solution. 10 Right-click Solution 4 and choose Rename. 11 Go to the Rename Solution dialog box and type Indentor Without Pressure in
the New name edit field.
12 Click OK. 13 Go to the Settings window for Solution. 14 Locate the Solution section. From the Solution list, select Copy 2. 15 Right-click Solution 4 and choose Add Selection. 16 Go to the Settings window for Selection. 17 Locate the Geometric Scope section. From the Geometric entity level list, select Domain. 18 Select Domain 2 only. 19 In the Model Builder window, right-click Data Sets and select Evaluation>Integral. 20 Right-click Integral 1 and choose Rename. 21 Go to the Rename Integral dialog box and type Sum with Pressure in the New name
edit field.
22 Click OK. 23 Go to the Settings window for Integral. 24 Locate the Settings section. From the Method list, select Summation. 25 Locate the Data section. From the Data set list, select Indentor with Pressure. 26 In the Model Builder window, right-click Data Sets and select Evaluation>Integral. 27 Right-click Integral 2 and choose Rename. 28 Go to the Rename Integral dialog box and type Sum Without Pressure in the New name edit field.
18 |
HYPERELASTIC SEAL
Solved with COMSOL Multiphysics 4.0a. COPYRIGHT 2010 COMSOL AB.
2 Click OK. 9 3 Go to the Settings window for Integral. 0 3 Locate the Data section. From the Data set list, select Indentor Without Pressure. 1 3 Locate the Settings section. From the Method list, select Summation. 2
1D Plot Group 3
1 In the Model Builder window, right-click Results and select 1D Plot Group. 2 Right-click 1D Plot Group 3 and choose Point Graph. 3 Go to the Settings window for Point Graph. 4 Locate the Data section. From the Data set list, select Sum Without Pressure. 5 Locate the Expression section. In the Expression edit field, type -solid.RFy.
This is the negative of the reaction force's y-component.
6 Click to expand the Coloring and Style section. 7 Find the Line style subsection. In the Width edit field, type 2. 8 Click to expand the Legends section. 9 Select the Show legends check box. 1 From the Legends list, select Manual. 0 1 In the table, enter the following settings: 1
LEGENDS
Without pressure
1 In the Model Builder window, right-click Point Graph 1 and select Plot. 2 1 Right-click 1D Plot Group 3 and choose Point Graph. 3 1 Go to the Settings window for Point Graph. 4 1 Locate the Data section. From the Data set list, select Sum with Pressure. 5 1 Locate the Expression section. In the Expression edit field, type -solid.RFy. 6 1 Locate the Coloring and Style section. Find the Line style subsection. In the Width 7
edit field, type 2.
1 From the Line list, select Dashed. 8 1 Locate the Legends section. Select the Show legends check box. 9 2 From the Legends list, select Manual. 0
HYPERELASTIC SEAL
19
Solved with COMSOL Multiphysics 4.0a. COPYRIGHT 2010 COMSOL AB.
21 In the table, enter the following settings:
LEGENDS
With pressure
22 In the Model Builder window, click 1D Plot Group 3. 23 Locate the Plot Settings section. Select the Title check box. 24 In the associated edit field, type Compressive force as a function of
compression.
25 In the x-axis label edit field, type Indentation (mm). 26 In the y-axis label edit field, type Force (N/mm). 27 Click the Plot button.
20 |
HYPERELASTIC SEAL
S-ar putea să vă placă și
- 1975 - Asymptotic Theory For Ignition and Extinction in Droplet BurningDocument10 pagini1975 - Asymptotic Theory For Ignition and Extinction in Droplet BurningjuincuroÎncă nu există evaluări
- Recent Studies On Soot Modeling For Diesel CombustionDocument13 paginiRecent Studies On Soot Modeling For Diesel CombustionjuincuroÎncă nu există evaluări
- Matlab Install GuideDocument174 paginiMatlab Install GuideIanTayYiYanÎncă nu există evaluări
- A Method To Determine The Fractal Dimension of Diesel Soot AgglomeratesDocument10 paginiA Method To Determine The Fractal Dimension of Diesel Soot AgglomeratesjuincuroÎncă nu există evaluări
- Soot and Thin-Filament Pyrometry Using A Color Digital CameraDocument8 paginiSoot and Thin-Filament Pyrometry Using A Color Digital CamerajuincuroÎncă nu există evaluări
- Solar Energy TextbookDocument456 paginiSolar Energy Textbook123vigen100% (8)
- The Subtle Art of Not Giving a F*ck: A Counterintuitive Approach to Living a Good LifeDe la EverandThe Subtle Art of Not Giving a F*ck: A Counterintuitive Approach to Living a Good LifeEvaluare: 4 din 5 stele4/5 (5782)
- Hidden Figures: The American Dream and the Untold Story of the Black Women Mathematicians Who Helped Win the Space RaceDe la EverandHidden Figures: The American Dream and the Untold Story of the Black Women Mathematicians Who Helped Win the Space RaceEvaluare: 4 din 5 stele4/5 (890)
- The Yellow House: A Memoir (2019 National Book Award Winner)De la EverandThe Yellow House: A Memoir (2019 National Book Award Winner)Evaluare: 4 din 5 stele4/5 (98)
- Elon Musk: Tesla, SpaceX, and the Quest for a Fantastic FutureDe la EverandElon Musk: Tesla, SpaceX, and the Quest for a Fantastic FutureEvaluare: 4.5 din 5 stele4.5/5 (474)
- Shoe Dog: A Memoir by the Creator of NikeDe la EverandShoe Dog: A Memoir by the Creator of NikeEvaluare: 4.5 din 5 stele4.5/5 (537)
- Devil in the Grove: Thurgood Marshall, the Groveland Boys, and the Dawn of a New AmericaDe la EverandDevil in the Grove: Thurgood Marshall, the Groveland Boys, and the Dawn of a New AmericaEvaluare: 4.5 din 5 stele4.5/5 (265)
- The Little Book of Hygge: Danish Secrets to Happy LivingDe la EverandThe Little Book of Hygge: Danish Secrets to Happy LivingEvaluare: 3.5 din 5 stele3.5/5 (399)
- Never Split the Difference: Negotiating As If Your Life Depended On ItDe la EverandNever Split the Difference: Negotiating As If Your Life Depended On ItEvaluare: 4.5 din 5 stele4.5/5 (838)
- Grit: The Power of Passion and PerseveranceDe la EverandGrit: The Power of Passion and PerseveranceEvaluare: 4 din 5 stele4/5 (587)
- A Heartbreaking Work Of Staggering Genius: A Memoir Based on a True StoryDe la EverandA Heartbreaking Work Of Staggering Genius: A Memoir Based on a True StoryEvaluare: 3.5 din 5 stele3.5/5 (231)
- The Emperor of All Maladies: A Biography of CancerDe la EverandThe Emperor of All Maladies: A Biography of CancerEvaluare: 4.5 din 5 stele4.5/5 (271)
- Team of Rivals: The Political Genius of Abraham LincolnDe la EverandTeam of Rivals: The Political Genius of Abraham LincolnEvaluare: 4.5 din 5 stele4.5/5 (234)
- On Fire: The (Burning) Case for a Green New DealDe la EverandOn Fire: The (Burning) Case for a Green New DealEvaluare: 4 din 5 stele4/5 (72)
- The Unwinding: An Inner History of the New AmericaDe la EverandThe Unwinding: An Inner History of the New AmericaEvaluare: 4 din 5 stele4/5 (45)
- The Hard Thing About Hard Things: Building a Business When There Are No Easy AnswersDe la EverandThe Hard Thing About Hard Things: Building a Business When There Are No Easy AnswersEvaluare: 4.5 din 5 stele4.5/5 (344)
- The World Is Flat 3.0: A Brief History of the Twenty-first CenturyDe la EverandThe World Is Flat 3.0: A Brief History of the Twenty-first CenturyEvaluare: 3.5 din 5 stele3.5/5 (2219)
- The Gifts of Imperfection: Let Go of Who You Think You're Supposed to Be and Embrace Who You AreDe la EverandThe Gifts of Imperfection: Let Go of Who You Think You're Supposed to Be and Embrace Who You AreEvaluare: 4 din 5 stele4/5 (1090)
- The Sympathizer: A Novel (Pulitzer Prize for Fiction)De la EverandThe Sympathizer: A Novel (Pulitzer Prize for Fiction)Evaluare: 4.5 din 5 stele4.5/5 (119)
- Her Body and Other Parties: StoriesDe la EverandHer Body and Other Parties: StoriesEvaluare: 4 din 5 stele4/5 (821)
- Abaqus - Me.chalmers - Se v6.12 Books Usb Pt09ch36s01alm62Document20 paginiAbaqus - Me.chalmers - Se v6.12 Books Usb Pt09ch36s01alm62arkan1976Încă nu există evaluări
- Applied Solid MechanicsDocument469 paginiApplied Solid MechanicsMd AmirulÎncă nu există evaluări
- Energy Method PDFDocument43 paginiEnergy Method PDFSenthil KumarÎncă nu există evaluări
- Open ElectivesDocument231 paginiOpen ElectivesGaneshÎncă nu există evaluări
- Non Linear FEMDocument35 paginiNon Linear FEMАднан ХанÎncă nu există evaluări
- Chapter One: Stress in A Soil From Surface LoadDocument27 paginiChapter One: Stress in A Soil From Surface LoadDAGMAWI ASNAKEÎncă nu există evaluări
- Damage Evolution LawDocument15 paginiDamage Evolution LawRafael ZanettiÎncă nu există evaluări
- Civil Engineering Paper 01 UpdatedDocument34 paginiCivil Engineering Paper 01 UpdatedSAURABH GUPTAÎncă nu există evaluări
- Imperial College PHD Thesis GuidelinesDocument5 paginiImperial College PHD Thesis Guidelinesfygynejoheg2100% (2)
- The Mechanics and Physics of Electronic Blasting (Rossmanith - ISEE 03) PDFDocument19 paginiThe Mechanics and Physics of Electronic Blasting (Rossmanith - ISEE 03) PDFFabricio Varovsky Muñiz ArteagaÎncă nu există evaluări
- 1233-Vibrating Machinery FDN On SoilDocument75 pagini1233-Vibrating Machinery FDN On SoilkinzienikolÎncă nu există evaluări
- Mechanistic-empirical approach for design of low volume pavementsDocument12 paginiMechanistic-empirical approach for design of low volume pavementsRODRIGO ISAIAS ABARCA MANCOÎncă nu există evaluări
- Closed-Form Solutions for Stress AnalysisDocument13 paginiClosed-Form Solutions for Stress AnalysisBza ZaBugÎncă nu există evaluări
- The Opensees Examples PrimerDocument46 paginiThe Opensees Examples PrimerMahmoud Elkhedr100% (1)
- M.SC Mathematics Syllabus - 2013-14Document55 paginiM.SC Mathematics Syllabus - 2013-14ratchagar aÎncă nu există evaluări
- Half-Space Analysis For Static Soil-Structure Inter-Action: Sofistik 2020Document61 paginiHalf-Space Analysis For Static Soil-Structure Inter-Action: Sofistik 2020Chris LumyÎncă nu există evaluări
- PTC Mathcad Prime 3.0 Worksheet Library GuideDocument8 paginiPTC Mathcad Prime 3.0 Worksheet Library Guideraghuveer11Încă nu există evaluări
- Me340b Lecture02 v03Document12 paginiMe340b Lecture02 v03AlbertÎncă nu există evaluări
- Dynamic Response Analysis Using ABAQUS PDFDocument20 paginiDynamic Response Analysis Using ABAQUS PDFKekek QatarÎncă nu există evaluări
- Stiffness Matrix Derivation and Spring Assemblage ProblemsDocument47 paginiStiffness Matrix Derivation and Spring Assemblage ProblemsZakaria MohdÎncă nu există evaluări
- Tai-Ran Hsu (Auth.) - The Finite Element Method in Thermomechanics (1986, Springer Netherlands) PDFDocument407 paginiTai-Ran Hsu (Auth.) - The Finite Element Method in Thermomechanics (1986, Springer Netherlands) PDFKARTHIKÎncă nu există evaluări
- SPAR ManufacturingDocument10 paginiSPAR Manufacturingvardhanshah3Încă nu există evaluări
- Model of Compaction GroutingDocument10 paginiModel of Compaction GroutingAlex Crispim Fortunato100% (1)
- Poulos Randolph 1983Document16 paginiPoulos Randolph 1983Enrique BarragánÎncă nu există evaluări
- Origami FoldingDocument16 paginiOrigami FoldingАлександар КочовскиÎncă nu există evaluări
- Theoretical Stress Distribution in An Elastic Multi-Layered MediumDocument118 paginiTheoretical Stress Distribution in An Elastic Multi-Layered MediumMildred OsirisÎncă nu există evaluări
- Overcoring TestDocument93 paginiOvercoring TestJakin ChowÎncă nu există evaluări
- Problems1 5Document76 paginiProblems1 5saroop23Încă nu există evaluări
- Omech - Tunnel ExcavationDocument16 paginiOmech - Tunnel ExcavationNovi Lestari YulianiÎncă nu există evaluări
- International Journal of Nternational Journal of Pavement Research and TechnologyDocument7 paginiInternational Journal of Nternational Journal of Pavement Research and TechnologyEmilio ArroyoÎncă nu există evaluări