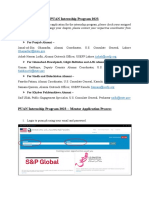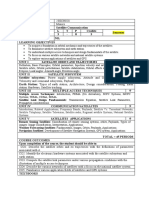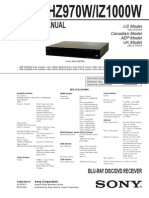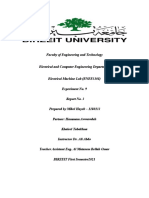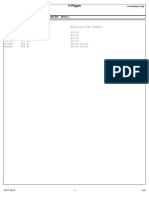Documente Academic
Documente Profesional
Documente Cultură
6-67535-01 UsersGuide vmPRO RevB
Încărcat de
johns1156Descriere originală:
Titlu original
Drepturi de autor
Formate disponibile
Partajați acest document
Partajați sau inserați document
Vi se pare util acest document?
Este necorespunzător acest conținut?
Raportați acest documentDrepturi de autor:
Formate disponibile
6-67535-01 UsersGuide vmPRO RevB
Încărcat de
johns1156Drepturi de autor:
Formate disponibile
Users Guide
Quantum vmPRO
6-67535-01 Rev B
Quantum vmPRO Users Guide, 6-67535-01 Rev B, January 2012, Product of USA. Quantum Corporation provides this publication as is without warranty of any kind, either express or implied, including but not limited to the implied warranties of merchantability or fitness for a particular purpose. Quantum Corporation may revise this publication from time to time without notice. COPYRIGHT STATEMENT 2012 Quantum Corporation. All rights reserved. Your right to copy this manual is limited by copyright law. Making copies or adaptations without prior written authorization of Quantum Corporation is prohibited by law and constitutes a punishable violation of the law. TRADEMARK STATEMENT Quantum, the Quantum logo, DLT, DLTtape, the DLTtape logo, SuperLoader, Scalar, StorNext, and DXi are registered trademarks of Quantum Corporation, registered in the U.S. and other countries. Preserving the World's Most Important Data. Yours., Backup. Recovery. Archive. Its What We Do., the DLT logo, DLTSage, Dynamic Powerdown, FastSense, FlexLink, GoVault, MediaShield, Optyon, Pocketsized. Well-armored, SDLT, SiteCare, SmartVerify, StorageCare, Super DLTtape, and Vision are trademarks of Quantum. LTO and Ultrium are trademarks of HP, IBM, and Quantum in the U.S. and other countries. All other trademarks are the property of their respective companies. Specifications are subject to change without notice.
ii
Quantum vmPRO Users Guide
Contents
Preface
xiii
Chapter 1
Getting Started With Quantum vmPRO
Quantum vmPRO Requirements . . . . . . . . . . . . . . . . . . . . . . . . . . . . . . 1 Notes . . . . . . . . . . . . . . . . . . . . . . . . . . . . . . . . . . . . . . . . . . . . 2 Access Quantum vmPRO . . . . . . . . . . . . . . . . . . . . . . . . . . . . . . . . . . . . 2 The Quantum vmPRO GUI. . . . . . . . . . . . . . . . . . . . . . . . . . . . . 2 The Console Setup Wizard . . . . . . . . . . . . . . . . . . . . . . . . . . . . 3 The Console Command Line . . . . . . . . . . . . . . . . . . . . . . . . . . . 5 Set Up and Configure Quantum vmPRO . . . . . . . . . . . . . . . . . . . . . . . . 5 Network Settings . . . . . . . . . . . . . . . . . . . . . . . . . . . . . . . . . . . 6 Configure Quantum vmPRO . . . . . . . . . . . . . . . . . . . . . . . . . . . 8 Upgrade Quantum vmPRO . . . . . . . . . . . . . . . . . . . . . . . . . . . . . . . . . 11 Check for Updates . . . . . . . . . . . . . . . . . . . . . . . . . . . . . . . . . 12 Perform an Online Upgrade . . . . . . . . . . . . . . . . . . . . . . . . . . 13
Chapter 2
Working With Quantum vmPRO
15
Access Your Virtual Machines . . . . . . . . . . . . . . . . . . . . . . . . . . . . . . . 15 CIFS. . . . . . . . . . . . . . . . . . . . . . . . . . . . . . . . . . . . . . . . . . . . . 16 NFS . . . . . . . . . . . . . . . . . . . . . . . . . . . . . . . . . . . . . . . . . . . . . 16
Quantum vmPRO Users Guide iii
Contents
Back Up, Store, and Recover Data . . . . . . . . . . . . . . . . . . . . . . . . . . . . 16 Modify Your Configuration . . . . . . . . . . . . . . . . . . . . . . . . . . . . . . . . . 17 Add, Edit, or Delete Servers . . . . . . . . . . . . . . . . . . . . . . . . . . 17 Delete a Server . . . . . . . . . . . . . . . . . . . . . . . . . . . . . . . . . . . . 20 Edit a Server . . . . . . . . . . . . . . . . . . . . . . . . . . . . . . . . . . . . . . 23 Add a New ESX Server . . . . . . . . . . . . . . . . . . . . . . . . . . . . . . 26 Add a vCenter Server . . . . . . . . . . . . . . . . . . . . . . . . . . . . . . . 31 Manage Users . . . . . . . . . . . . . . . . . . . . . . . . . . . . . . . . . . . . . 37 Reports, Alerts, and Autosupport . . . . . . . . . . . . . . . . . . . . . . 39 Time and NTP . . . . . . . . . . . . . . . . . . . . . . . . . . . . . . . . . . . . . 40 Set Up and Manage Groups . . . . . . . . . . . . . . . . . . . . . . . . . . . . . . . . 42 Set Up Groups . . . . . . . . . . . . . . . . . . . . . . . . . . . . . . . . . . . . 42 Manage Groups . . . . . . . . . . . . . . . . . . . . . . . . . . . . . . . . . . . 45 Update Group Members When the Masters IP Address/ Hostname Changes . . . . . . . . . . . . . . . . . . . . . . . . . . . . . . . . . 46 Create and Manage Folders. . . . . . . . . . . . . . . . . . . . . . . . . . . . . . . . . 46 Create Folders . . . . . . . . . . . . . . . . . . . . . . . . . . . . . . . . . . . . . 47 Move VMs to New Folders . . . . . . . . . . . . . . . . . . . . . . . . . . . 48 Rename or Delete a Folder . . . . . . . . . . . . . . . . . . . . . . . . . . . 49
Chapter 3
Quantum vmPRO Advanced Usage
51
Active Directory Backup and Recovery . . . . . . . . . . . . . . . . . . . . . . . . . 51 Install the Quantum VSS Writer . . . . . . . . . . . . . . . . . . . . . . . 52 Enable Quiesce for VMs . . . . . . . . . . . . . . . . . . . . . . . . . . . . . 53 VMware Tools Out of Date . . . . . . . . . . . . . . . . . . . . . . . . . . . 55 Uninstall the VSS Writer . . . . . . . . . . . . . . . . . . . . . . . . . . . . . 55 VSS Resources . . . . . . . . . . . . . . . . . . . . . . . . . . . . . . . . . . . . . 55 Embed the Quantum vmPRO GUI in vSphere Client. . . . . . . . . . . . . . . 56 Register the vCenter Plugin . . . . . . . . . . . . . . . . . . . . . . . . . . . 56 Use the vCenter Plugin Once It Has Been Registered . . . . . . . . 57 Quantum vmPRO Support for External Monitoring . . . . . . . . . . . . . . . 58 SNMP Support . . . . . . . . . . . . . . . . . . . . . . . . . . . . . . . . . . . . 58 Nagios Support . . . . . . . . . . . . . . . . . . . . . . . . . . . . . . . . . . . . 58 Synchronize With the Time Server . . . . . . . . . . . . . . . . . . . . . . . . . . . . 60 vSphere Changed Block Tracking (CBT) Support . . . . . . . . . . . . . . . . . 60 Enable CBT for VMs . . . . . . . . . . . . . . . . . . . . . . . . . . . . . . . . 62 Schedule Your Changed Block Tracking Resets . . . . . . . . . . . . 64 Recover From a CBT-Enabled Backup . . . . . . . . . . . . . . . . . . . 65
iv Quantum vmPRO Users Guide
Contents
Appendix A
Console Commands List
67
autosupport . . . . . . . . . . . . . . . . . . . . . . . . . . . . . . . . . . . . . . 68 cbt . . . . . . . . . . . . . . . . . . . . . . . . . . . . . . . . . . . . . . . . . . . . . 68 config . . . . . . . . . . . . . . . . . . . . . . . . . . . . . . . . . . . . . . . . . . . 69 filesys . . . . . . . . . . . . . . . . . . . . . . . . . . . . . . . . . . . . . . . . . . . 70 group . . . . . . . . . . . . . . . . . . . . . . . . . . . . . . . . . . . . . . . . . . . 71 help . . . . . . . . . . . . . . . . . . . . . . . . . . . . . . . . . . . . . . . . . . . . 71 import. . . . . . . . . . . . . . . . . . . . . . . . . . . . . . . . . . . . . . . . . . . 72 log . . . . . . . . . . . . . . . . . . . . . . . . . . . . . . . . . . . . . . . . . . . . . 73 nagios . . . . . . . . . . . . . . . . . . . . . . . . . . . . . . . . . . . . . . . . . . . 73 net . . . . . . . . . . . . . . . . . . . . . . . . . . . . . . . . . . . . . . . . . . . . . 74 ntp . . . . . . . . . . . . . . . . . . . . . . . . . . . . . . . . . . . . . . . . . . . . . 76 snmp. . . . . . . . . . . . . . . . . . . . . . . . . . . . . . . . . . . . . . . . . . . . 76 ssh . . . . . . . . . . . . . . . . . . . . . . . . . . . . . . . . . . . . . . . . . . . . . 77 system . . . . . . . . . . . . . . . . . . . . . . . . . . . . . . . . . . . . . . . . . . 77 tcpdump . . . . . . . . . . . . . . . . . . . . . . . . . . . . . . . . . . . . . . . . . 78 Quantum vmPRO . . . . . . . . . . . . . . . . . . . . . . . . . . . . . . . . . . 78
Quantum vmPRO Users Guide
Contents
vi
Quantum vmPRO Users Guide
Figures
Figure 1 Figure 2 Figure 3 Figure 4 Figure 5 Figure 6 Figure 7 Figure 8 Figure 9 Figure 10 Figure 11 Figure 12 Figure 13 Figure 14 Figure 15 Figure 16 Figure 17 Figure 18
Quantum vmPRO Users Guide
Quantum vmPRO GUi . . . . . . . . . . . . . . . . . . . . . . . . . . . . . 3 Console Setup Wizard. . . . . . . . . . . . . . . . . . . . . . . . . . . . . 4 Console Setup Wizard: Changing Settings . . . . . . . . . . . . . 5 Checking the Version Number and IP Address . . . . . . . . . . 6 Entering Networking Information. . . . . . . . . . . . . . . . . . . . 7 Entering Networking Information: Changing Settings . . . . 8 Viewing Virtual Machines . . . . . . . . . . . . . . . . . . . . . . . . . 11 Software Updates Bar. . . . . . . . . . . . . . . . . . . . . . . . . . . . 12 Accessing Software Updates. . . . . . . . . . . . . . . . . . . . . . . 12 Configure Software Updates . . . . . . . . . . . . . . . . . . . . . . 13 Configuring Proxy Settings . . . . . . . . . . . . . . . . . . . . . . . . 14 Mapping a Network Drive. . . . . . . . . . . . . . . . . . . . . . . . . 16 Accessing the Configuration Wizard. . . . . . . . . . . . . . . . . 18 Configuration Wizard: Welcome. . . . . . . . . . . . . . . . . . . . 18 Configuration Wizard: Servers List . . . . . . . . . . . . . . . . . . 19 Configuration Wizard: Servers (vCenter) . . . . . . . . . . . . . . 19 Configuration Wizard: Exiting the Wizard. . . . . . . . . . . . . 20 Configuration Wizard: Deleting a Server. . . . . . . . . . . . . . 22
vii
Figures
Figure 19 Figure 20 Figure 21 Figure 22 Figure 23 Figure 24 Figure 25 Figure 26 Figure 27 Figure 28 Figure 29 Figure 30 Figure 31 Figure 32 Figure 33 Figure 34 Figure 35 Figure 36 Figure 37 Figure 38 Figure 39 Figure 40 Figure 41 Figure 42 Figure 43 Figure 44 Figure 45 Figure 46 Figure 47
viii
Configuration Wizard: No vCenter is Configured . . . . . . . 22 Configuration Wizard: Configure Server . . . . . . . . . . . . . . 24 Configuration Wizard: Configure Server Verification . . . . 24 Configuration Wizard: Configure Server . . . . . . . . . . . . . . 25 Configuration Wizard: Configure Server Verification . . . . 26 Configuration Wizard: Configure Server . . . . . . . . . . . . . . 27 Configuration Wizard: Configure Server Verification . . . . 27 Configuration Wizard: No vCenter is Configured . . . . . . . 28 Configuration Wizard: Select Server Type . . . . . . . . . . . . . 29 Configuration Wizard: Add Server . . . . . . . . . . . . . . . . . . 29 Configuration Wizard: Configure Server . . . . . . . . . . . . . . 30 Configuration Wizard: Configure Server Verification . . . . 30 Configuration Wizard: No vCenter is Configured . . . . . . . 31 Configuration Wizard: Configure Server . . . . . . . . . . . . . . 32 Configuration Wizard: Selecting Items to Export . . . . . . . 33 Configuration Wizard: Configure Server Verification . . . . 33 Configuration Wizard: Servers List . . . . . . . . . . . . . . . . . . 34 Configuration Wizard: Select Server Type . . . . . . . . . . . . . 35 Configuration Wizard: Configure Server . . . . . . . . . . . . . . 35 Configuration Wizard: Selecting Items to Export . . . . . . . 36 Configuration Wizard: Configure Server Verification . . . . 37 Accessing User Management . . . . . . . . . . . . . . . . . . . . . . 38 Configure User List . . . . . . . . . . . . . . . . . . . . . . . . . . . . . . 38 Configure User List . . . . . . . . . . . . . . . . . . . . . . . . . . . . . . 39 Configure User List . . . . . . . . . . . . . . . . . . . . . . . . . . . . . . 40 Accessing the Configuration Wizard. . . . . . . . . . . . . . . . . 41 Configuration Wizard: Time & NTP . . . . . . . . . . . . . . . . . . 41 Group Membership . . . . . . . . . . . . . . . . . . . . . . . . . . . . . 43 Creating a New Group . . . . . . . . . . . . . . . . . . . . . . . . . . . 43
Quantum vmPRO Users Guide
Figures
Figure 48 Figure 49 Figure 50 Figure 51 Figure 52 Figure 53 Figure 54 Figure 55 Figure 56 Figure 57 Figure 58 Figure 59 Figure 60 Figure 61 Figure 62 Figure 63 Figure 64 Figure 65 Figure 66
Joining an Existing Group . . . . . . . . . . . . . . . . . . . . . . . . . 44 Summary Box . . . . . . . . . . . . . . . . . . . . . . . . . . . . . . . . . . 45 Adding a Node Column . . . . . . . . . . . . . . . . . . . . . . . . . . 45 Folders Tab . . . . . . . . . . . . . . . . . . . . . . . . . . . . . . . . . . . . 47 Configure Folder. . . . . . . . . . . . . . . . . . . . . . . . . . . . . . . . 47 Selecting VMs to Move . . . . . . . . . . . . . . . . . . . . . . . . . . . 48 Configure Virtual Machine . . . . . . . . . . . . . . . . . . . . . . . . 49 Selecting VMs to Enable For Quiesce . . . . . . . . . . . . . . . . 53 Configure Virtual Machine . . . . . . . . . . . . . . . . . . . . . . . . 54 VMs List (Quiesce Enabled) . . . . . . . . . . . . . . . . . . . . . . . . 55 Configuration Wizard: vCenter Plugin . . . . . . . . . . . . . . . 56 Register vCenter Plugin. . . . . . . . . . . . . . . . . . . . . . . . . . . 57 Synchronize With Time Server. . . . . . . . . . . . . . . . . . . . . . 60 Synchronize Time Dialog. . . . . . . . . . . . . . . . . . . . . . . . . . 60 Selecting VMs to Enable For CBT . . . . . . . . . . . . . . . . . . . 62 Configure Virtual Machine . . . . . . . . . . . . . . . . . . . . . . . . 63 VMs List (CBT Enabled) . . . . . . . . . . . . . . . . . . . . . . . . . . . 64 Scheduling CBT Resets . . . . . . . . . . . . . . . . . . . . . . . . . . . 65 Accessing the Recovery Wizard. . . . . . . . . . . . . . . . . . . . . 66
Quantum vmPRO Users Guide
ix
Figures
Quantum vmPRO Users Guide
Tables
Table 1 Table 2 Table 3
SNMP Commands . . . . . . . . . . . . . . . . . . . . . . . . . . . . . . . 58 Nagios Commands . . . . . . . . . . . . . . . . . . . . . . . . . . . . . . 59 Nagios Console Commands . . . . . . . . . . . . . . . . . . . . . . . 59
Quantum vmPRO Users Guide
xi
Tables
xii
Quantum vmPRO Users Guide
Preface
This manual introduces Quantum vmPRO and discusses Quantum vmPRO configuration and operation.
Audience
This manual is written for Quantum vmPRO operators and administrators. Note: It is useful for the audience to have a basic understanding of UNIX and backup/recovery systems.
Document Organization
Following is a brief description of chapter contents. Chapter 1, Getting Started With Quantum vmPRO provides information about accessing and configuring Quantum vmPRO. Chapter 2, Working With Quantum vmPRO provides information about using Quantum vmPRO to access and work with virtual machines. Chapter 3, Quantum vmPRO Advanced Usage provides information about advanced features of Quantum vmPRO. Appendix A, Console Commands List provides a list of Quantum vmPRO console commands and usage information.
Quantum vmPRO Users Guide
xiii
Preface
Notational Conventions
This manual uses the following conventions: Convention User input is shown in bold font. Computer output and command line examples are shown in monospace font. User input variables are enclosed in angle brackets. For UNIX and Linux commands, the command prompt is implied. Example cd /tmp/VISION/
Sampleoutput
http://<ip_address>
./setuplinux.bin
is the same as
#./setuplinux.bin
File and directory names, menu commands, button names, and window names are shown in bold font. Menu names separated by arrows indicate a sequence of menus to be navigated. /tmp/VISION/
Configuration > Licensing
The following formats indicate important information: Note: Note emphasizes important information related to the main topic. Caution: Caution indicates potential hazards to equipment or data. WARNING: Warning indicates potential hazards to personal safety.
xiv
Quantum vmPRO Users Guide
Preface
Related Documents
The following Quantum documents are also available for Quantum vmPROs: Document No. 6-67534 Document Description Compatibility and support information about the latest release of Quantum vmPRO.
Document Title
Quantum vmPRO Release Notes
For the most up to date information on Quantum vmPRO, see: http://www.quantum.com/ServiceandSupport/Index.aspx
Contacts
Quantum company contacts are listed below.
Quantum Corporate Headquarters
To order documentation on the <Product Name> or other products contact: Quantum Corporation (Corporate Headquarters) 1650 Technology Drive, Suite 700 San Jose, CA 95110-1382
Technical Publications
To comment on existing documentation send e-mail to: doc-comments@quantum.com
Quantum Home Page
Visit the Quantum home page at: http://www.quantum.com
Quantum vmPRO Users Guide
xv
Preface
Getting More Information or Help
StorageCare, Quantums comprehensive service approach, leverages advanced data access and diagnostics technologies with crossenvironment, multi-vendor expertise to resolve backup issues faster and at lower cost. Accelerate service issue resolution with these exclusive Quantum StorageCare services: Service and Support Website - Register products, license software, browse Quantum Learning courses, check backup software and operating system support, and locate manuals, FAQs, firmware downloads, product updates and more in one convenient location. Benefit today at: http://www.quantum.com/ServiceandSupport/Index.aspx eSupport - Submit online service requests, update contact information, add attachments, and receive status updates via email. Online Service accounts are free from Quantum. That account can also be used to access Quantums Knowledge Base, a comprehensive repository of product support information. Sign up today at: http://www.quantum.com/osr StorageCare Guardian - Securely links Quantum hardware and the diagnostic data from the surrounding storage ecosystem to Quantum's Global Services Team for faster, more precise root cause diagnosis. StorageCare Guardian is simple to set up through the internet and provides secure, two-way communications with Quantums Secure Service Center. More StorageCare Guardian information can be found at: http://www.quantum.com/ServiceandSupport/Services/ GuardianInformation/Index.aspx For further assistance, or if training is desired, contact the Quantum Customer Support Center: United States Europe, the Middle East, and Africa (EMEA) 800-284-5101 (toll free) 949-725-2100 00800-4-782-6886 (toll free) +49 6131 3241 1164
xvi
Quantum vmPRO Users Guide
Preface
Asia and Pacific (APAC) For worldwide support:
+800 7826 8887 (toll free) +603 7953 3010
http://www.quantum.com/ServiceandSupport/Index.aspx
Worldwide End-User Product Warranty
For more information on the Quantum Worldwide End-User Standard Limited Product Warranty: http://www.quantum.com/pdf/QuantumWarranty.pdf
Quantum vmPRO Users Guide
xvii
Preface
xviii
Quantum vmPRO Users Guide
Getting Started With Quantum vmPRO
Chapter 1
This chapter helps you to get started with Quantum vmPRO and contains the following sections: Quantum vmPRO Requirements Access Quantum vmPRO Set Up and Configure Quantum vmPRO Upgrade Quantum vmPRO
Quantum vmPRO Requirements
One or more VMware ESX or ESXi servers, versions 4.0 or higher (paid versions only; the free ESXi license does not enable certain storage features required by Quantum vmPRO); or a VMware vCenter server, version 4.0 update 2 or later. 10 GB of free disk space. At least 1280 MB of free RAM. Gigabit NIC port for data movement on the Quantum vmPRO host server.
Quantum vmPRO Users Guide
Chapter 1: Getting Started With Quantum vmPRO Access Quantum vmPRO
Internet Explorer, Firefox, Safari, or Google Chrome with Adobe Flash 9 or Flash 10 plugin
Notes
If multiple VLANS are present, the Quantum vmPRO network should be configured on the VLAN that has access to the ESX or vCenter server(s) to be protected. This VLAN must be accessible by the backup software client that will connect to Quantum vmPRO. In environments with DHCP, Quantum vmPRO will automatically acquire a network address. However, Quantum recommends configuring a static IP address during configuration. On Windows Backup Servers, the Quantum vmPRO appliance can join an Active Directory domain, and any authenticated user can be used for CIFS backup. Where there is no Active Directory integration, a local user with the same user context as the Quantum vmPRO admin user (sysadmin/Quantum) will be needed for CIFS backups. In environments with numerous ESX or ESXi servers and many virtual machines, multiple Quantum vmPRO appliances may be deployed on more than one ESX or ESXi servers to increase overall performance and throughput.
Access Quantum vmPRO
Once you have installed Quantum vmPRO, you will have three means of controlling the Quantum vmPRO appliance and its configuration.
The Quantum vmPRO GUI
The primary means of interacting with Quantum vmPRO is through its GUI (see Figure 1). Access the GUI by entering the IP address of the Quantum vmPRO appliance in the address field of your Web browser and logging in with your Quantum vmPRO appliances username and password.
Quantum vmPRO Users Guide
Chapter 1: Getting Started With Quantum vmPRO Access Quantum vmPRO
The default username/password for your appliance is sysadmin/ pancetera. You can change the password by selecting Change Password from the Operations menu in the GUI.
Figure 1 Quantum vmPRO GUi
The Console Setup Wizard
Network settings are controlled via the console Setup wizard (see Figure 2). The Setup wizard is accessed by locating your appliance in VMWare vSphere Client and selecting the Console tab.
Quantum vmPRO Users Guide
Chapter 1: Getting Started With Quantum vmPRO Access Quantum vmPRO
Figure 2 Console Setup Wizard
Press <Enter> to log into the Setup wizard using the username and password for your Quantum vmPRO appliance. (See The Quantum vmPRO GUI on page 2 for information on changing your appliance's password.)
Using the Console Setup Wizard
Use the Up/Down arrow keys to navigate. The current setting appears in the right column, along with an explanation of that setting. Press <Enter> on a setting to go to a screen that enables you to change the setting. After changing a setting, press <Enter> to save the change. Keyboard command reminders appear at the bottom of each screen in the Setup console. To change settings preceded by square brackets ([]), use the arrow keys to move the cursor to the selection and press the spacebar (see Figure 3). An X or * inside the brackets ([X] or [*]) indicates that the item is selected. After changing a selection, press <Enter> to save the new setting.
Quantum vmPRO Users Guide
Chapter 1: Getting Started With Quantum vmPRO Set Up and Configure Quantum vmPRO
Figure 3 Console Setup Wizard: Changing Settings
The Console Command Line
Occasionally you may need to use a Quantum vmPRO function via the console command line, which is accessed from your VMWare vSphere client. 1 Select your appliance in your VMWare vSphere client. 2 Select the Console tab. 3 Press <1> to dismiss the console wizard. (If you are logged in, press <Esc> until you have logged out and are back at the starting screen.) 4 Log in with your appliances username and password and you will go to the console command line. You can enter help to see a list of command line commands, or refer to the complete console commands list (see Console Commands List on page 67). You can return to the Setup wizard by entering exit at the command line.
Set Up and Configure Quantum vmPRO
You can have Quantum vmPRO up and running in just a few minutes. 1 If you have not yet installed Quantum vmPRO, refer to the Quantum vmPRO Installation Guide to do so now.
Quantum vmPRO Users Guide
Chapter 1: Getting Started With Quantum vmPRO Set Up and Configure Quantum vmPRO
2 Refer to Network Settings on page 6 and Configure Quantum vmPRO on page 8 to finish setting up Quantum vmPRO. Note: For Tivoli Storage Manager, after you install your Quantum vmPRO appliance, we recommend installing the TSM Linux agent in Quantum vmPRO. For more information, refer to the following online support article: Installing and using the TSM Client on a Quantum vmPRO virtual appliance
Network Settings
To set network settings for your Quantum vmPRO appliance: 1 In your VMware vSphere client, select the Console tab. Youll see a screen displaying your Quantum vmPRO version and the IP address for your appliance (see Figure 4).
Figure 4 Checking the Version Number and IP Address
Version Number
IP Address
2 Press <Enter> to access Setup. 3 Youll be prompted to log into your Quantum vmPRO appliance. The default username and password are sysadmin/pancetera. 4 Use the Setup wizard to enter your networking information (see Figure 5).
6 Quantum vmPRO Users Guide
Chapter 1: Getting Started With Quantum vmPRO Set Up and Configure Quantum vmPRO
Figure 5 Entering Networking Information
Use the Up/Down arrow keys to navigate. The current setting appears in the right column, along with an explanation of that setting. Press <Enter> on a setting to go to a screen that enables you to change the setting. After changing a setting, press <Enter> to save the change. Keyboard command reminders appear at the bottom of each screen in the Setup console. To change settings preceded by square brackets ([]), use the arrow keys to move the cursor to the selection and press the spacebar (see Figure 6). An X or * inside the brackets ([X] or [*]) indicates that the item is selected. After changing a selection, press <Enter> to save the new setting.
Quantum vmPRO Users Guide
Chapter 1: Getting Started With Quantum vmPRO Set Up and Configure Quantum vmPRO
Figure 6 Entering Networking Information: Changing Settings
For an explanation of Group Membership, Set Up and Manage Groups on page 42. If you have multiple Quantum vmPRO appliances, you can group them so that you can manage several appliances from one master. You can create groups during initial setup, or you can return to the Setup console to manage groups later. If you have dismissed the Setup console and are at the command line, you can return to the Setup console by entering exit at the command line. You may have to log in to return to the console.
Configure Quantum vmPRO
To configure your Quantum vmPRO appliance: 1 In a browser, enter the IP address for the Quantum vmPRO appliance. This brings you to the Quantum GUI interface. 2 Log in. (Default username/password: sysadmin/pancetera.) 3 Follow the Configuration Wizard to configure Licenses, Servers, File Sharing, SmartMotion, Email, Reports & Alerts, Time & NTP, and vCenter Plugin. Note: You can return to the Configuration Wizard later by selecting it from the Configure menu in the Quantum vmPRO GUI.
Licenses
Enter your registered Quantum support email address and password to retrieve your licenses.
Quantum vmPRO Users Guide
Chapter 1: Getting Started With Quantum vmPRO Set Up and Configure Quantum vmPRO
Servers
1 Choose whether to configure a vCenter or ESX server. 2 Specify your ESX server or vCenters fully qualified name or IP address. Only one vCenter per appliance is supported. If a vCenter is configured for an appliance, no individual ESX servers should be configured for that appliance. 3 Add a label for your information. 4 Type your password. 5 Click Test Login to verify the connection to the ESX server or vCenter. 6 When the login information is correct, click Save. 7 Click Next. 8 If you added an ESX server, you will go on to the File Sharing section. 9 If you added a vCenter, you will first be given the opportunity to designate a subset of the vCenter to be exported by the appliance. Check the servers/folders to be exported and click Next.
File Sharing
1 Be sure that both NFS and CIFS are enabled if you want to use both, or clear the check box for the protocol you will not use. 2 Both NFS and CIFS offer further configuration options on subsequent screens. 3 If you need to set up Active Directory authentication for CIFS, you can do so after you finish the initial installation and setup of your appliance. For more information, refer to the online support article: Active Directory Authentication Support in Quantum vmPRO
SmartMotion
If you wish to use Quantum vmPROs SmartMotion storage feature, enter the information about your target storage host and set up your copy schedule.
Quantum vmPRO Users Guide
Chapter 1: Getting Started With Quantum vmPRO Set Up and Configure Quantum vmPRO
If your storage target has Fastcopy capability, enter the username. Then click Show SSH Key, copy the SSH key, and add it to the Data Domain appliance. Fastcopy will not work correctly if you do not add the SSH key to the Data Domain appliance. To add the SSH key, use this command at the command line of the Data Domain appliance:
adminaccessaddsshkeys[userusername]
You can skip the SmartMotion step now and return to configure SmartMotion later. For complete information about SmartMotion, refer to the online support article: SmartMotion Storage and Recovery
Email
Enter the email address that should be used in the From field on email sent by the Quantum vmPRO appliance. Enter the hostname or IP address of your SMTP server, and, if required by your SMTP server, your login details. Click Send Test Email to verify that you entered the information correctly.
Reports and Alerts
Enter recipients for email messages containing reports and alerts. Copying the Quantum support team on those messages allows for proactive responses to potential issues.
Time and NTP
To set the time: 1 Select your time zone. The time zone of the Quantum vmPRO appliance and the vCenter or ESX server(s) must match. 2 If you want to use your own NTP server instead of the default, click Add NTP Server.
vCenter Plugin
The Quantum vmPRO GUI can be embedded directly into vSphere Client when it is connected to a vCenter Server. See the section Embed the
10
Quantum vmPRO Users Guide
Chapter 1: Getting Started With Quantum vmPRO Upgrade Quantum vmPRO
Quantum vmPRO GUI in vSphere Client on page 56 for complete information.
Summary Screen
Be sure to click Save at this screen to save your changes.
View Your Virtual Machines
In the Quantum vmPRO GUI SmartView, you can now see the virtual machines in the configured server(s). In the navigation bar at the top of the GUI, click VMs. On the VMs page, select the Virtual Machines tab. Your configured server will appear on the Virtual Machines tab as a folder which you can open to see the VMs (see Figure 7).
Figure 7 Viewing Virtual Machines
Upgrade Quantum vmPRO
Quantum vmPRO can be upgraded by either an online or an offline method.
Quantum vmPRO Users Guide
11
Chapter 1: Getting Started With Quantum vmPRO Upgrade Quantum vmPRO
Check for Updates
To check for Quantum vmPRO updates or to configure automatic checks, go to the Quantum GUI and select Software Updates from the Configure menu. If you are checking for updates automatically, a Software updates bar appears in the GUI just above the main tab when updates are available (see Figure 8).
Figure 8 Software Updates Bar
If there are software updates, use the Software Updates section of the Configuration Wizard menu to install them. 1 From the Configure menu in the Quantum vmPRO GUI, select Software updates (see Figure 9).
Figure 9 Accessing Software Updates
2 In the Configure Software Updates popup, select the updates you want to install (see Figure 10). You can click check now to ensure that you have all the available software updates.
12
Quantum vmPRO Users Guide
Chapter 1: Getting Started With Quantum vmPRO Upgrade Quantum vmPRO
Figure 10 Configure Software Updates
3 Click Install Updates.
Perform an Online Upgrade
The online upgrade uses port 443 and goes to updates.pancetera.com. Updates are usually a couple of megabytes in size, and use signed, private key/public key encryption to verify and authenticate the update. 1 Run this command from the command line of your Quantum vmPRO appliance:
systemupgrade
2 You will be asked for confirmation before the upgrade starts. Once you confirm, the upgrade process checks for Quantum vmPRO updates and automatically downloads and installs any updates found. No interaction is required. 3 To see any GUI changes that were part of the upgrade, you must start a new instance of the GUI.
Proxy Support for Upgrades
If you need proxy support to access the Internet, you can configure proxy support in your Quantum vmPRO appliance. Currently proxy support can be configured for upgrades only. 1 In your VMware vSphere client, select the Quantum vmPRO appliance you need to upgrade. 2 Open the Console tab. 3 Log in to access the console Setup wizard. 4 Select Proxy Setting. 5 Enter and save your information (see Figure 11).
Quantum vmPRO Users Guide 13
Chapter 1: Getting Started With Quantum vmPRO Upgrade Quantum vmPRO
Figure 11 Configuring Proxy Settings
Perform an Offline Upgrade
If your Quantum vmPRO appliance does not have Internet access, you can perform an offline upgrade. Requirements You will need read and write access to \\unite-host\panceteraupgrade on the appliance. Currently \pancetera-upgrade is exported with CIFS only; no NFS access is available yet. You will need to download the zip file containing the upgrade RPMs from: https://mosaic.quantum.com/downloads/ QuantumvmPROUpgrade.zip The upgrade zip file will contain one or more of these Quantum vmPRO upgrade RPMs: pancetera-unite, pancetera-base, and pancetera-tools. The zip file may also contain third party RPMs. Procedure 1 Extract the RPM files from QuantumvmPROUpgrade.zip and place them in the appliances \pancetera-upgrade folder. 2 At the command line, run this command:
systemupgradelocal
3 You will be asked for confirmation before the upgrade starts. Once you confirm, simply wait for the upgrade to finish. 4 Delete all files from the pancetera-upgrade folder. 5 To see any GUI changes that were part of the upgrade, you must start a new instance of the GUI.
14
Quantum vmPRO Users Guide
Working With Quantum vmPRO
Chapter 2
This chapter describes how to work with Quantum vmPRO and contains the following sections: Access Your Virtual Machines Back Up, Store, and Recover Data Modify Your Configuration Set Up and Manage Groups Create and Manage Folders
Access Your Virtual Machines
Both CIFS and NFS see the Quantum vmPRO appliance as a single file system as long as you have enabled CIFS and/or NFS in order to make /export available. If you need to enable or configure CIFS or NFS, go to the Configure menu in the Quantum vmPRO GUI.
Quantum vmPRO Users Guide
15
Chapter 2: Working With Quantum vmPRO Back Up, Store, and Recover Data
CIFS
On a Windows server, you can map \\<vmPRO-Host>\export as a network drive. To do so, go to Start > My Computer. From the Tools menu in the My Computer window, select Map Network Drive. You can then access all of your ESX servers and virtual machines through the mapped network drive (see Figure 12). You can even use drag and drop to copy a running virtual machine.
Figure 12 Mapping a Network Drive
NFS
On a UNIX server, you can create a mount point on the server, and then NFS mount <vmPRO-Host>/export on the servers mount point.
Back Up, Store, and Recover Data
With Quantum vmPRO, you can use your current backup and recovery solution. If you need assistance, consult the product-specific technical notes on the Quantum Support site. Refer to the online support article: Quantum vmPRO and Your Backup Solution You can set up folders within your Quantum vmPRO filesystem to facilitate multiple backup policies on a single appliance (see Create and Manage Folders on page 46). You may want to use folders in conjunction with the group management feature for better load balancing (see Set Up and Manage Groups on page 42). The Changed Block Tracking feature in VMware ESX versions 4.0 and later has been integrated with Quantum vmPRO (see vSphere Changed Block Tracking (CBT) Support on page 60).
16
Quantum vmPRO Users Guide
Chapter 2: Working With Quantum vmPRO Modify Your Configuration
Quantums SmartMotion feature allows the Quantum vmPRO appliance to push data from /export to external storage on a scheduled basis and recover it easily. Refer to the online support article: Storage and recovery using Quantum vmPRO SmartMotion
Modify Your Configuration
You can modify your Quantum vmPRO appliance's setup at any time. Networking settings are managed via the console Setup wizard, and most other configuration is managed via the Quantum vmPRO GUI. See Access Quantum vmPRO on page 2 if you need reminders for accessing the Setup wizard or the Quantum GUI. This section contains instructions for common modifications you might need to make.
Add, Edit, or Delete Servers
Modify your server configuration from the Configuration Wizard in the Quantum vmPRO GUI (see Access Quantum vmPRO on page 2 for information on accessing the GUI).
Open the Servers Section of the Configuration Wizard
Use the Servers section of the Configuration Wizard to add, edit, or delete servers configured for your Quantum vmPRO appliance. 1 From the Configure menu in the Quantum vmPRO GUI, select Config Wizard (see Figure 13).
Quantum vmPRO Users Guide
17
Chapter 2: Working With Quantum vmPRO Modify Your Configuration
Figure 13 Accessing the Configuration Wizard
2 From the menu on the Configuration Wizard welcome screen, select Servers (see Figure 14).
Figure 14 Configuration Wizard: Welcome
If you currently have an ESX server or servers configured, the Servers list will open (see Figure 15).
18
Quantum vmPRO Users Guide
Chapter 2: Working With Quantum vmPRO Modify Your Configuration
Figure 15 Configuration Wizard: Servers List
If you currently have a vCenter configured, the vCenter server screen will open (see Figure 16).
Figure 16 Configuration Wizard: Servers (vCenter)
Quantum vmPRO Users Guide
19
Chapter 2: Working With Quantum vmPRO Modify Your Configuration
Configuration Wizard Reminder Any time you make configuration changes using the wizard, you must exit the wizard as follows in order to make your changes permanent. Do the following before exiting the wizard: 1 Select Summary from the side menu of the wizard. You'll see a summary of all your changes (see Figure 17).
Figure 17 Configuration Wizard: Exiting the Wizard
2 Click Save. 3 Click Next. 4 On the final screen, click Finish.
Delete a Server
Delete an ESX server
1 Open the Servers section of the Configuration Wizard as described in Open the Servers Section of the Configuration Wizard on page 17. 2 Click the red X icon in the Actions column of the Servers list. The server will be removed from the list.
20
Quantum vmPRO Users Guide
Chapter 2: Working With Quantum vmPRO Modify Your Configuration
3 If one or more ESX servers remain, you can save the new configuration by selecting Summary from the side menu, and then clicking Save, then Next, and then Finish. OR If you deleted the only configured server, you need to add a new server. Add a new ESX server: a Click Add Server. b Follow the wizard; see complete instructions to Add a New ESX Server on page 26. Add a new vCenter server: a Click Back at the bottom of the Servers screen. b Select vCenter. c Click Next. d Click Add Server and add a new server as described in the section Add a vCenter Server on page 31.
Delete a vCenter server
1 Open the Servers section of the Configuration Wizard as described in Open the Servers Section of the Configuration Wizard on page 17. 2 Click Delete vCenter (see Figure 18).
Quantum vmPRO Users Guide
21
Chapter 2: Working With Quantum vmPRO Modify Your Configuration
Figure 18 Configuration Wizard: Deleting a Server
You will go to a page that says, No vCenter is configured (see Figure 19).
Figure 19 Configuration Wizard: No vCenter is Configured
3 You must now configure a new server.
22 Quantum vmPRO Users Guide
Chapter 2: Working With Quantum vmPRO Modify Your Configuration
Configure a new vCenter server: a From the No vCenter is configured page, click Add vCenter. b Add a new server as described in the section Add a vCenter Server on page 31. Configure an ESX server: a From the No vCenter is configured page, click Back. b Select ESX server and click Next c Click Add Server and configure a new ESX server as described in the section Add a New ESX Server on page 26.
Edit a Server
Edit an ESX Server
1 Open the Servers section of the Configuration Wizard as described in Open the Servers Section of the Configuration Wizard on page 17. 2 Click the pencil icon in the Actions column of the Servers list. 3 Edit the Configure Server form (see Figure 20).
Quantum vmPRO Users Guide
23
Chapter 2: Working With Quantum vmPRO Modify Your Configuration
Figure 20 Configuration Wizard: Configure Server
4 Click Save. 5 Click Next. 6 Youll see a verification of your new configuration (see Figure 21).
Figure 21 Configuration Wizard: Configure Server Verification
24
Quantum vmPRO Users Guide
Chapter 2: Working With Quantum vmPRO Modify Your Configuration
7 Select Summary from the menu on the left side of the wizard to go to the summary page and make your changes permanent. 8 Click Save, then Next, then Finish.
Edit a vCenter server
1 Open the Servers section of the Configuration Wizard as described in Open the Servers Section of the Configuration Wizard on page 17. 2 Click Edit vCenter. 3 Edit the Configure Server form (see Figure 22).
Figure 22 Configuration Wizard: Configure Server
4 Click Save. 5 Make changes if needed to your Export selections. 6 Click Next. 7 Youll see a verification of your new configuration (see Figure 23).
Quantum vmPRO Users Guide
25
Chapter 2: Working With Quantum vmPRO Modify Your Configuration
Figure 23 Configuration Wizard: Configure Server Verification
8 Select Summary from the menu on the left side of the wizard to go to the summary page and make your changes permanent. 9 Click Save, then Next, then Finish.
Add a New ESX Server
Add an ESX Server When There Are Existing ESX Servers
1 Open the Servers section of the Configuration Wizard as described in Open the Servers Section of the Configuration Wizard on page 17. 2 At the Servers list, click Add Server. 3 Fill in the Configure Server form (see Figure 24).
26
Quantum vmPRO Users Guide
Chapter 2: Working With Quantum vmPRO Modify Your Configuration
Figure 24 Configuration Wizard: Configure Server
4 Click Save. 5 Click Next. 6 Youll see a verification of your new configuration (see Figure 25).
Figure 25 Configuration Wizard: Configure Server Verification
Quantum vmPRO Users Guide
27
Chapter 2: Working With Quantum vmPRO Modify Your Configuration
7 Select Summary from the menu on the left side of the wizard to go to the summary page and make your changes permanent. 8 Click Save, then Next, then Finish.
Add an ESX Server When There is an Existing vCenter Server
Since a Quantum vmPRO appliance cannot be configured with both an ESX server and a vCenter at the same time, you will have to delete the vCenter and then add the ESX server. 1 Open the Servers section of the Configuration Wizard as described in Open the Servers Section of the Configuration Wizard on page 17. 2 At the vCenter server screen, click Delete vCenter. You'll see the message No vCenter is configured (see Figure 26).
Figure 26 Configuration Wizard: No vCenter is Configured
3 From the No vCenter is configured page, click Back. 4 Select ESX Server (see Figure 27).
28
Quantum vmPRO Users Guide
Chapter 2: Working With Quantum vmPRO Modify Your Configuration
Figure 27 Configuration Wizard: Select Server Type
5 Click Next. 6 At the Servers list, click Add Server (see Figure 28).
Figure 28 Configuration Wizard: Add Server
7 Fill in the Configure Server form (see Figure 29).
Quantum vmPRO Users Guide 29
Chapter 2: Working With Quantum vmPRO Modify Your Configuration
Figure 29 Configuration Wizard: Configure Server
8 Click Save and youll see your server added to the list. 9 Click Next and youll see a verification of your new configuration. (see Figure 30).
Figure 30 Configuration Wizard: Configure Server Verification
30
Quantum vmPRO Users Guide
Chapter 2: Working With Quantum vmPRO Modify Your Configuration
10 Select Summary from the menu on the left side of the wizard to go to the summary page and make your changes permanent. 11 Click Save, then Next, then Finish.
Add a vCenter Server
Configure a New vCenter Server When There is an Existing vCenter Server
Since a Quantum vmPRO appliance only supports one vCenter server at a time, you must delete the existing vCenter server and then add the new vCenter server. 1 Open the Servers section of the Configuration Wizard as described in Open the Servers Section of the Configuration Wizard on page 17. 2 At the vCenter server screen, click Delete vCenter. Youll see the message, No vCenter is configured (see Figure 31).
Figure 31 Configuration Wizard: No vCenter is Configured
3 At the No vCenter is configured page, click Add vCenter. 4 Fill in the Configure Server form (see Figure 32).
Quantum vmPRO Users Guide
31
Chapter 2: Working With Quantum vmPRO Modify Your Configuration
Figure 32 Configuration Wizard: Configure Server
5 Click Save. 6 Select whether to export your entire vCenter, or a subset. If you select the subset option, you'll need to select the items to export (see Figure 33).
32
Quantum vmPRO Users Guide
Chapter 2: Working With Quantum vmPRO Modify Your Configuration
Figure 33 Configuration Wizard: Selecting Items to Export
7 Click Next and youll see a verification of your new configuration (see Figure 34).
Figure 34 Configuration Wizard: Configure Server Verification
Quantum vmPRO Users Guide
33
Chapter 2: Working With Quantum vmPRO Modify Your Configuration
8 Select Summary from the menu on the left side of the wizard to go to the summary page and make your changes permanent. 9 Click Save, then Next, then Finish.
Configure a New vCenter Server When an ESX Server or Servers are Currently Configured
Since a Quantum vmPRO appliance cannot be configured with both an ESX server and a vCenter at the same time, you will have to delete all ESX servers and then add the vCenter server. 1 Open the Servers section of the Configuration Wizard as described in Open the Servers Section of the Configuration Wizard on page 17. 2 Click the red X icon in the Actions column of the Servers list. The server will be removed from the list (see Figure 35).
Figure 35 Configuration Wizard: Servers List
3 Click Back. 4 Select vCenter Server (see Figure 36).
34
Quantum vmPRO Users Guide
Chapter 2: Working With Quantum vmPRO Modify Your Configuration
Figure 36 Configuration Wizard: Select Server Type
5 Click Next. 6 Fill in the Configure Server form (see Figure 37).
Figure 37 Configuration Wizard: Configure Server
7 Click Save.
Quantum vmPRO Users Guide 35
Chapter 2: Working With Quantum vmPRO Modify Your Configuration
8 Select whether to export your entire vCenter, or a subset. If you select the subset option, you'll need to select the items to export (see Figure 38).
Figure 38 Configuration Wizard: Selecting Items to Export
9 Click Next and youll see a verification of your new configuration (see Figure 39).
36
Quantum vmPRO Users Guide
Chapter 2: Working With Quantum vmPRO Modify Your Configuration
Figure 39 Configuration Wizard: Configure Server Verification
10 Select Summary from the menu on the left side of the wizard to go to the summary page and make your changes permanent. 11 Click Save, then Next, then Finish.
Manage Users
Quantum vmPRO has two levels of user privilege. Admins are able to make changes; Users can only display information and cannot make changes. Create and manage users from the Quantum vmPRO GUI (See Access Quantum vmPRO on page 2 for information on accessing the GUI). 1 From the Configure menu in the Quantum vmPRO GUI, select Users (see Figure 40).
Quantum vmPRO Users Guide
37
Chapter 2: Working With Quantum vmPRO Modify Your Configuration
Figure 40 Accessing User Management
2 To add a new user, click Add User; or, to modify or delete an existing user, select that user's Edit (pencil) or Delete (X) icon in the Actions column (see Figure 41). Note: You cannot delete user sysadmin. Also, you cannot change a username.
Figure 41 Configure User List
38
Quantum vmPRO Users Guide
Chapter 2: Working With Quantum vmPRO Modify Your Configuration
3 If you are editing or adding a user, fill in and save the Configure User form (see Figure 42).
Figure 42 Configure User List
Reports, Alerts, and Autosupport
Quantum vmPROs reports and alerts not only keep you informed; they also enable autosupport from the Quantum team, and enable you to view statistical analysis of your appliances performance when you log into the Quantum support site. To get these benefits, configure your appliance to email daily reports and alerts to you and copy the Quantum support team, and also to upload a daily report to the Quantum support site. 1 Make sure that your firewall allows access to support.Quantum.com on port 443. 2 Log into the Quantum vmPRO GUI (See Access Quantum vmPRO on page 2). 3 Check your email settings by selecting Configure > Email. The From Address field must contain the email address to be used for all email sent from the Quantum vmPRO appliance, and the Host and Port fields must contain correct information for your SMTP server. (SMTP Auth is not required.) If you click Send Test Email Now, you should receive a test email at the email address in the From Address field. Click OK to save your changes. 4 Configure reporting by selecting Configure > Reports & Alerts. Check the box next to CC: Quantum Support Team.
Quantum vmPRO Users Guide
39
Chapter 2: Working With Quantum vmPRO Modify Your Configuration
Check the box next to Email a report every day. Check the box next to Upload a report to Quantum support site every day Click Send Report Now to test your configuration. Within a few minutes, you should see your report on the support site at support.Quantum.com (check the Appliances tab of your My Appliances page). Click OK to save your changes (see Figure 43).
Figure 43 Configure User List
Time and NTP
Quantum vmPRO can use NTP servers to control the internal clock. The time zone for the Quantum vmPRO Appliance must match the time zone of the vCenter or ESX server(s). 1 Log into the Quantum vmPRO GUI (See Access Quantum vmPRO on page 2). 2 Select Config Wizard from the Configure menu to open the Quantum vmPRO Configuration Wizard (see Figure 44).
40
Quantum vmPRO Users Guide
Chapter 2: Working With Quantum vmPRO Modify Your Configuration
Figure 44 Accessing the Configuration Wizard
3 From the side menu, select Time & NTP (see Figure 45).
Figure 45 Configuration Wizard: Time & NTP
4 Make your additions and changes to your Time Zone and NTP settings. 5 Select Summary from the side menu (or click Next until you get to the summary page).
Quantum vmPRO Users Guide
41
Chapter 2: Working With Quantum vmPRO Set Up and Manage Groups
6 Click Save, then Next, then Finish to make your changes permanent.
Set Up and Manage Groups
Quantum vmPROs Group Management capability allows you to make one Quantum vmPRO appliance a master that can control your other appliances. You can then configure and manage all appliances from the master appliance.
Set Up Groups
To set up groups, configure a Quantum vmPRO appliance as the group's master, and then add appliances to the group. Groups are created using the console Setup wizard. See Access Quantum vmPRO on page 2 for information on accessing and using the console Setup wizard.
Create the Groups Master
1 Log into to the console Setup wizard for the Quantum vmPRO appliance that will be your groups master. 2 Select Group Membership (see Figure 46).
42
Quantum vmPRO Users Guide
Chapter 2: Working With Quantum vmPRO Set Up and Manage Groups
Figure 46 Group Membership
3 Press <Enter> to go to the Change Group Membership screen. (If an appliance is already configured as a master appliance, you will not be able to go to the Change screen, because no changes can be made to a masters group membership until all its members have been removed.) 4 On the Change Group Membership screen, select Create a new group (use the arrow keys to move the cursor to Create and then press the spacebar) (see Figure 47).
Figure 47 Creating a New Group
5 Press <Enter> to save the change, and the group will be created with the current Quantum vmPRO appliance as the master. You can now add other Quantum vmPRO appliances to the group.
Quantum vmPRO Users Guide 43
Chapter 2: Working With Quantum vmPRO Set Up and Manage Groups
Add Quantum vmPRO Appliances to a Group
1 Log into the console Setup wizard for a Quantum appliance you want to make a member of a group. 2 Select Group Membership and press <Enter> to go to the Change Group Membership screen. 3 At the Change Group Membership screen, select Join a preexisting group. 4 Enter the IP address or resolvable hostname for the Quantum vmPRO appliance that is the master of the group you want to place the current appliance in. 5 Enter the sysadmin password for the master appliance (see Figure 48).
Figure 48 Joining an Existing Group
6 Press <Enter> to save the changes, and the Quantum vmPRO appliance will join the specified group.
Remove a Quantum vmPRO Appliance From a Group
1 Log into the Setup console for the Quantum vmPRO appliance to be removed from the group. 2 Select Group Membership. 3 From the Change Group Membership screen, select Leave group. 4 Save the changes. Note: You cannot remove a master appliance from a group unless all other appliances have already been removed from the group.
44
Quantum vmPRO Users Guide
Chapter 2: Working With Quantum vmPRO Set Up and Manage Groups
Manage Groups
Once you have created a master and added appliances to it, you must configure and manage all group members from the master appliance. If you go to the GUI for a group member that is not a master, you will see a warning reminding you to go to the groups master appliance to manage all appliances in the group. The warning includes a Go to master button that will take you to the GUI for the master appliance. Quantum does not support configuring a node appliance independently of its master. On the Home screen of the GUI for a master appliance, in the Summary box, you will see a count of nodes (Quantum vmPRO appliances) in the appliances group (see Figure 49).
Figure 49 Summary Box
On the VMs table, accessed by clicking VMs on the main navigation bar of the GUI and then selecting the Virtual Machines tab, you can add a Node column so that you can see which node each VM is associated with. Open the Select Columns drop-down menu and check Node (see Figure 50).
Figure 50 Adding a Node Column
Quantum vmPRO Users Guide
45
Chapter 2: Working With Quantum vmPRO Create and Manage Folders
Update Group Members When the Masters IP Address/ Hostname Changes
If a master appliances hostname or IP address changes (in other words, the command netsethostname was run on the master), the appliances in the group must be updated and restarted. Both operations are performed from the Quantum vmPRO command line. See Access Quantum vmPRO on page 2 for information on accessing the Quantum vmPRO appliance's command line. 1 Update the group member appliance to the master appliances new IP address/hostname using this command:
groupupdatemaster<master>
The groupupdatemaster command assumes that the master is the same appliance but with a new IP address. The command should not be used in any other circumstance. After you run net sethostname on a master appliance, you will see a reminder to run groupupdatemaster on the appliances in the group. 2 Restart the Quantum vmPRO appliance using this command:
uniterestart
Create and Manage Folders
By default, VMs are placed in a folder named for your server. You can create additional folders for VMs so that you can conveniently manage multiple backup policies, enabling multiple streams and thus higher throughput. Note: If you have multiple Quantum vmPRO appliances and have placed them in groups, the folders created on the master appliance will be used to manage all the appliances in the group, so create your folders from the GUI of the master appliance. Configure folders from the Quantum vmPRO GUI (See Access Quantum vmPRO on page 2 for information on accessing the GUI).
46
Quantum vmPRO Users Guide
Chapter 2: Working With Quantum vmPRO Create and Manage Folders
Create Folders
1 At the Quantum vmPRO GUI, click VMs on the main navigation bar. 2 At the VMs screen, click the Folders tab (see Figure 50).
Figure 51 Folders Tab
3 On the Folders tab, click Add Folder. 4 In the Configure Folder popup, enter a name for the folder (see Figure 52).
Figure 52 Configure Folder
5 If you are using Changed Blocked Tracking on the VMs, you can change the CBT reset schedule for the folder if you wish. (See vSphere Changed Block Tracking (CBT) Support on page 60 for more information.) 6 Click Save and youll see the new folder appear in the list on the Folders tab. 7 Add as many folders as you need.
Quantum vmPRO Users Guide
47
Chapter 2: Working With Quantum vmPRO Create and Manage Folders
Move VMs to New Folders
1 At the Quantum vmPRO GUI, click VMs on the main navigation bar. 2 At the VMs screen, click the Virtual Machines tab. 3 From the VMs table, select one or more VMs to move into a new folder. You may need to open a folder (by clicking it) to access the VMs. To select consecutive VMs in the list, hold down <Shift> and click the first and last VM in the series. To select non-consecutive VMs, hold down <Ctrl> and click each VM you need to select. If you need to move all the VMs in a folder to the same new folder, simply select the folder. 4 Click Edit Selected VMs above the VM list (see Figure 53).
Figure 53 Selecting VMs to Move
5 In the Configure Virtual Machine popup, select the folder to move the VM or VMs to. The popup will look different according to whether youve chosen one or multiple VMs to move (see Figure 54).
48
Quantum vmPRO Users Guide
Chapter 2: Working With Quantum vmPRO Create and Manage Folders
Figure 54 Configure Virtual Machine
6 Click Save. You will return to the Virtual Machines tab, where you will see the VMs listed in their new folders.
Rename or Delete a Folder
To rename or delete a folder, select VMs from the main navigation bar of the Quantum GUI, and then select the Folders tab. In the Actions column on the Folders tab, you can select the Edit (pencil) or Delete (X) icon for the folder you need to work with. Before you can delete a folder, you must move all the VMs out of that folder.
Quantum vmPRO Users Guide
49
Chapter 2: Working With Quantum vmPRO Create and Manage Folders
50
Quantum vmPRO Users Guide
Quantum vmPRO Advanced Usage
Chapter 3
This chapter describes advanced features of Quantum vmPRO and contains the following sections: Active Directory Backup and Recovery Embed the Quantum vmPRO GUI in vSphere Client Quantum vmPRO Support for External Monitoring Synchronize With the Time Server vSphere Changed Block Tracking (CBT) Support
Active Directory Backup and Recovery
Quantum vmPRO supports application-consistent quiescing of Windows 2003 32bit/64bit, and Quantums VSS Writer supports automating nonauthoritative recovery of Windows 2003 Active Directory from the snapshot. Note: VSS requires VMware Tools to be up to date.
Quantum vmPRO Users Guide
51
Chapter 3: Quantum vmPRO Advanced Usage Active Directory Backup and Recovery
Quantum VSS Writer
The VSS Writer prepares Windows for a VMware snapshot and automates a non-authoritative restore of Windows 2003 Domain Controller when the virtual machine is restored. When restoring a Windows 2003 Active Directory Domain Controller from a snapshot image, Quantum automatically boots the VM in the restore mode and performs the necessary steps to prevent a USN rollback so that directory replication will work correctly.
Requirements for Active Directory Backup and Recover Support
Windows Server 2003 and above VMware tools (latest build preferred) The Quantum VSS Writer Enabled Quiesce on VMs Note: Support for automated Windows 2008 Active Directory restore is not yet available. Note: Support for Windows Exchange Server and Windows SQL Server is not yet available.
Install the Quantum VSS Writer
The installer for the VSS Writer is available on the Quantum vmPRO appliance at the network share:
\\<appliancehostname>\pancetera support\vss\PanceteraAgent.exe
1 Mount the pancetera-support network share on the guest. 2 Run the installer. 3 Follow the wizard to install. The VSS Agent will be copied to the VMware tools directory.
52
Quantum vmPRO Users Guide
Chapter 3: Quantum vmPRO Advanced Usage Active Directory Backup and Recovery
Enable Quiesce for VMs
Enable Quiesce for VMs from the Panceter Quantum vmPRO GUI (see Access Quantum vmPRO on page 2 if you need information on accessing the GUI). 1 From the navigation bar at the top of the Quantum GUI, select VMs. 2 In the VM table on the Virtual Machines tab, select the VM or VMs for which you need to enable Quiesce. To select consecutive VMs in the list, hold down <Shift> and click the first and last VM in the series. To select non-consecutive VMs, hold down <Ctrl> and click each VM you need to select. You can select a folder to edit all the VMs in that folder (see Figure 55). By default, all your VMs are in a single folder, named for their vCenter or ESX server, but you can see create more folders and move VMs into them to facilitate VM management (see Create and Manage Folders on page 46).
Figure 55 Selecting VMs to Enable For Quiesce
3 Click Edit Selected VMs. 4 In the Configure Virtual Machine dialog box, check Quiesce Enabled or, if you are configuring a group of VMs or a folder, select Yes from the drop-down for Quiesce Enabled (see Figure 56).
Quantum vmPRO Users Guide
53
Chapter 3: Quantum vmPRO Advanced Usage Active Directory Backup and Recovery
Figure 56 Configure Virtual Machine
5 Click Save. If you configure a large number of VMs, the process may take some time. 6 When the process is finished, you can view your changes in the VMs table (see Figure 57). The VSS column on the Virtual Machines tab shows whether Quiesce is enabled for each VM. If you do not see a VSS column, you can click the Select Columns drop-down to add the column. When you select a single VM, you will see further details about that VM at the bottom of the table.
54
Quantum vmPRO Users Guide
Chapter 3: Quantum vmPRO Advanced Usage Active Directory Backup and Recovery
Figure 57 VMs List (Quiesce Enabled)
VMware Tools Out of Date
VSS requires VMware tools to be up to date. If VSS (quiesce) is enabled on a VM and its VMware Tools is out of date, the issue will be reported in the Quantum vmPRO GUI. On the Virtual Machines tab of the Home page, the VMs YES in the VSS column will be red. If you mouse over a VM that has a red YES, you will see an error message. You will also receive alert messages if VMware Tools is out of date for any VMs. If cleared, the alert message will reappear every 15 minutes until you update VMware Tools and perform a discover, or disable VSS (Quiesce) for the VMs.
Uninstall the VSS Writer
Use the Windows Control Panel Add/Remove Programs to uninstall the VSS Writer.
VSS Resources
Information about what VMware tools can (and cannot) do with VSS: Working with Microsoft Volume Shadow Copy Information about Active directory recover: How to detect and recover from a USN rollback in Windows Server 2003 Active Directory Backup and Restore
Quantum vmPRO Users Guide
55
Chapter 3: Quantum vmPRO Advanced Usage Embed the Quantum vmPRO GUI in vSphere Client
Embed the Quantum vmPRO GUI in vSphere Client
The Quantum vmPRO GUI can be embedded directly into vSphere Client when it is connected to a vCenter Server. To use this feature, a Quantum plugin must be registered with the vCenter server.
Register the vCenter Plugin
Register the plugin from the Quantum vmPRO GUI (see Access Quantum vmPRO on page 2). 1 From the Configure menu in the Quantum vmPRO GUI, select Config Wizard. 2 Select vCenter Plugin from the left side menu (see Figure 58).
Figure 58 Configuration Wizard: vCenter Plugin
3 Click Register plugin. 4 In the Register vCenter Plugin form, enter the IP address or resolvable hostname of your vCenter server. 5 Enter the administrative username and password (see Figure 59).
56
Quantum vmPRO Users Guide
Chapter 3: Quantum vmPRO Advanced Usage Embed the Quantum vmPRO GUI in vSphere Client
Figure 59 Register vCenter Plugin
6 Click OK and the plugin will be registered with the vCenter server. 7 Select Summary from the side menu. 8 Click Save, then Next, then Finish to make your changes permanent. You can return to the Configuration Wizard if you need to remove the plugin from the vCenter server.
Use the vCenter Plugin Once It Has Been Registered
1 Restart your vCenter server. 2 Log into your vSphere client. 3 Select a datacenter or datacenter folder from the Inventory view. 4 Select the new tab labeled Quantum vmPRO <IP address>, and the Quantum vmPRO GUI will load in the tab. (A window may appear asking whether you want to trust the security certificate; select Yes.) You can then log into the GUI as usual. Note: If the Quantum vmPRO GUI does not load, make sure Adobe Flash Player is installed on the system running the vSphere Client.
Quantum vmPRO Users Guide
57
Chapter 3: Quantum vmPRO Advanced Usage Quantum vmPRO Support for External Monitoring
Quantum vmPRO Support for External Monitoring
Quantum vmPRO supports external read-only monitoring using SNMP Version 2c. Quantum vmPRO supports MIB-II. For more information, see SNMP Support on page 58. Quantum vmPRO also supports Nagios remote plugin execution using the NRPE add-on. This allows you to monitor aspects of the Quantum vmPRO appliance using an external Nagios application. For more information, see Nagios Support on page 58.
SNMP Support
Quantum vmPRO supports external read-only monitoring using SNMP Version 2c. Quantum vmPRO supports MIB-II. By default, SNMP is on and allows access to any object in the system branch of the tree. SNMP can be configured from the command line of the Quantum vmPRO appliance. Table 1 lists the supported commands.
Table 1 SNMP Commands
Command
Description Turn off SNMP Turn on SNMP Reset the read-only community string to public Set the read-only community string to an argument Show whether SNMP is enabled and print the current read-only community string.
snmpdisable snmpenable snmpresetrocommunity snmpsetrocommunity >communitystring snmpstatus
Nagios Support
Quantum vmPRO supports Nagios remote plugin execution using the NRPE add-on. This allows you to monitor aspects of the Quantum vmPRO appliance using an external Nagios application.
58
Quantum vmPRO Users Guide
Chapter 3: Quantum vmPRO Advanced Usage Quantum vmPRO Support for External Monitoring
Monitoring commands are executed from the external Nagios application using the check_nrpe plugin with arguments to specify the host address and command:
check_nrpeH<QuantumvmPROapplianceaddress>c <command>
Table 2 lists the supported commands.
Table 2 Nagios Commands
Command
Description Check the disk space on the appliance file system Check the system load average over the last 1, 5 and 15 minutes Check the status of mysql on the appliance Check the status of snmp on the appliance
check_disk check_load check_mysql check_snmp
Table 3 lists commands that are used from the Quantum vmPRO console command line (see Access Quantum vmPRO on page 2 for information on accessing the command line):
Table 3 Nagios Console Commands
Command
Description Disable Nagios on the appliance Enable Nagios on the appliance Check status of Nagios
nagiosdisable nagiosenable nagiosstatus
For more information about Nagios, see: www.nagios.org
Quantum vmPRO Users Guide
59
Chapter 3: Quantum vmPRO Advanced Usage Synchronize With the Time Server
Synchronize With the Time Server
Synchronize your appliance with the time server using the Quantum vmPRO GUI (see Access Quantum vmPRO on page 2 if you need information on the GUI). 1 From the Operations menu in the Quantum vmPRO GUI, select Synchronize With Time Server (see Figure 60).
Figure 60 Synchronize With Time Server
2 In the Synchronize Time dialog, click Sync now (see Figure 61).
Figure 61 Synchronize Time Dialog
3 When the synchronization is complete, you'll see a finished message, and you can click OK to dismiss the popup.
vSphere Changed Block Tracking (CBT) Support
The Changed Block Tracking (CBT) feature in VMware ESX versions 4.0 and later has been integrated with Quantum vmPRO. The feature provides the ability to identify the virtual disk blocks that have changed
60 Quantum vmPRO Users Guide
Chapter 3: Quantum vmPRO Advanced Usage vSphere Changed Block Tracking (CBT) Support
within virtual machines and allows a backup application that backs up disk images to avoid unnecessary reads. When the CBT feature is enabled for a VM, the Quantum vmPRO appliance will create a pancbt file for each base disk (-flat.vmdk file) in the /export filesystem. These pancbt files contain the changed blocks for their corresponding base disk. Note that the base disks mod time will be the start of the reset time, while the pancbt files will have newer mod times. (See the section, Schedule Your Changed Block Tracking Resets on page 64, for the default reset schedule and instructions for selecting a different schedule.)
Requirements
VMs must be at virtual hardware version 7 for CBT. The ESX server must be version 4.0 or above.
Notes
Assumes incremental backups. If you are using ESX 4.1, reverting a snapshot resets CBT for that VM. You must then remove all snapshots from the appliance and run the console command cbtreset<hypervisor><VM>. Moving a VM with Storage vMotion disables CBT. Standard vMotion (i.e., when the vmdk stays in the same physical place, only the ESX host changes) does not disable CBT. Multiple appliances cannot manage the same VM when the CBT feature is used on the VM. It is recommended that CBT resets be scheduled hours before the start of your backup window to allow enough time for the reset to complete before your backups start. When using virtual machines with changed block tracking, the folder containing the VM must also have a reset schedule configured to ensure that proper change block schedule resets occur (see Create and Manage Folders on page 46).
Quantum vmPRO Users Guide
61
Chapter 3: Quantum vmPRO Advanced Usage vSphere Changed Block Tracking (CBT) Support
Enable CBT for VMs
Enable CBT for VMs from the Quantum vmPRO GUI (see Access Quantum vmPRO on page 2 if you need information on the GUI). 1 Click VMs on the main navigation bar of the Quantum GUI. 2 Select the Virtual Machines tab. 3 In the table on the Virtual Machines tab, select the VM or VMs for which you need to enable CBT (see Figure 62). To select consecutive VMs in the list, hold down <Shift> and click the first and last VM in the series. To select non-consecutive VMs, hold down <Ctrl> and click each VM you need to select. Select a folder to set the CBT settings for that folder (see Create and Manage Folders on page 46).
Figure 62 Selecting VMs to Enable For CBT
4 Click Edit Selected VMs. 5 In the Configure Virtual Machine dialog box, check Changed Block Tracking Enabled, or, if you are configuring a folder or a group of VMs, select Yes from the drop-down for CBT Enabled (see Figure 63).
62
Quantum vmPRO Users Guide
Chapter 3: Quantum vmPRO Advanced Usage vSphere Changed Block Tracking (CBT) Support
Figure 63 Configure Virtual Machine
6 Click Save. 7 Once your changes are completed, view them in the CBT column on the Virtual Machines tab. If you do not have a CBT column, you can add it from the Select Columns drop-down. You can view more details for a particular VM by selecting the VM from the list on the Virtual Machines tab and looking at the detailed view below the table.
Quantum vmPRO Users Guide
63
Chapter 3: Quantum vmPRO Advanced Usage vSphere Changed Block Tracking (CBT) Support
Figure 64 VMs List (CBT Enabled)
Schedule Your Changed Block Tracking Resets
By default, the last modified time for each CBT-enabled VMs base disk is reset to the current time each Sunday at 03:30. You can modify this schedule in the configuration of the folder containing the VMs. To do so, go to the Quantum GUI and click VMs on the main navigation bar. Then select the Folders tab. Click the edit button (the pencil icon) for the folder whose CBT reset schedule you need to change, select the time and frequency for your resets, and click Save (see Figure 65). Note: See Create and Manage Folders on page 46 for more details about creating and managing folders. Note: Do not start your resets at the same time as your backups. We recommend scheduling your resets a few hours before your backups to ensure that all CBT-enabled VMs have been reset before backups begin.
64
Quantum vmPRO Users Guide
Chapter 3: Quantum vmPRO Advanced Usage vSphere Changed Block Tracking (CBT) Support
Figure 65 Scheduling CBT Resets
For a one-time, immediate reset of the last modified time for the base disk, use this command:
cbtreset[all]|[<hypervisor><vmname>]
The last modified time will be reset to the current time.
Recover From a CBTEnabled Backup
Preparation
Note: If you have been using Quantum vmPRO's SmartMotion feature, you do not need to create a staging area; your storage target is your staging area. Skip to the Recovery section. For more information, see the online support article: SmartMotion Storage and Recovery Create your staging area on a host other than the Quantum vmPRO appliance to which you will copy the files listed above. The Quantum vmPRO appliance must be able to read from the staging area. Copy these files to the staging area: -flat.vmdk Full base disk image. -pancbt.vmdk The file containing the changed blocks since the corresponding -flat.vmdk file was written. You should have one pancbt file per flat file; you need only the latest pancbt file for each flat file.
Quantum vmPRO Users Guide
65
Chapter 3: Quantum vmPRO Advanced Usage vSphere Changed Block Tracking (CBT) Support
.vmx The VMs configuration file.
Recovery
Use the Quantum vmPRO Recovery Wizard to recover from a CBTenabled backup. To open the wizard, go to the Quantum vmPRO GUI and select Recover VMs from the Operations menu (see Figure 66) Note: See Access Quantum vmPRO on page 2 if you need information on the GUI.
Figure 66 Accessing the Recovery Wizard
66
Quantum vmPRO Users Guide
Console Commands List
Appendix A
Most Quantum configuration and administration is performed via the Quantum vmPRO GUI or the Quantum vmPRO console wizard. A limited number of functions are available from the appliance's console command line. The preferred way to access the command line is by selecting the appliance in your vSphere client, selecting the Console tab, and exiting the console Setup wizard. See Access Quantum vmPRO on page 2 for more details. At the command line, entering help lists all commands, and entering the first element of a command lists all commands that start with that element, such as ssh or system. For example:
quantum:bsmith>ssh Showingcommandsthatstartwith'ssh': sshdisable sshenable sshstatus
Note that all network commands reflect the network related to the Quantum vmPRO virtual machine. The commands are: autosupport
Quantum vmPRO Users Guide
67
Appendix A: Console Commands List
cbt config filesys group help import log nagios net ntp snmp ssh system tcpdump Quantum vmPRO
autosupport
Gathers log files and sends the package to the email address given in the command if SMTP mail is set up using the Email selection from the Quantum vmPRO GUI Configure menu.
autosupportsendlogs<emailaddr>
cbt
Changed Block Tracking. cbt reset [all] | [<hypervisor> <vm name>] Resets to the last modified time for the base disk to the current time. You can reset all VMs on the appliance, or specify an individual VM.
68
Quantum vmPRO Users Guide
Appendix A: Console Commands List
config
Deprecated The config commands should no longer be used. Configuration should be performed using the Quantum interfaces: The Quantum vmPRO GUI, accessed by entering the address of your appliance in the address field of your web browser. The Quantum vmPRO Console Wizard, available on the Console tab of your vSphere client. config set date Set the system date and time. Use the format:
configsetdateMM/DD/YYYYHH:MM[:SS]
config set time zone Quantum vmPRO uses standard time zone names, such as US/Pacific, Asia/Tokyo, and Europe/Paris. A complete list of time zones is available on the Quantum Support site.
configsettimezone<timezone>
config setup Configure network settings. The default values display in square brackets [default-? value]. With network settings, accepting the default yes for DHCP completes the network portion of the configuration and blocks you from manually entering network settings or a DNS servers list.
NetworkConfiguration =====================
Hostname Enterhostname[localhost]:(canbehostnameorIP address)DHCP UseDHCP(yes/no)[yes]:no IPAddress EnterIPaddress:Netmask
Quantum vmPRO Users Guide
69
Appendix A: Console Commands List
Enternetmask[255.255.255.0]:Gateway EntergatewayIPaddress: DNSServers EnterDNSserverIPaddresses:ReviewChanges (alistofthesettingsappears) Savenewsettings(Save/Retry/Abort)?Configuration complete. *** ***Browsetohttps://192.111.111.111tostartusing ***QuantumvmPRO. ***
The Browse to message at the end includes the address of the hostname given in the IP Address part of the configuration process.
filesys
The filesys commands are: filesys find List known files and directories. With the vmx command argument, list every .vmx file. With the vmdk argument, list every .vmdk file. A name argument can be a part of a file or directory name.
filesysfind{name|vmx|vmdk}
For example:
filesysfindquantum /export/192.168.1.110/quantum4/ /export/192.168.1.110/quantum4/quantum4.vmx /export/192.168.1.110/quantum4/quantum4.vmdk /export/192.168.1.110/quantum4/quantum4flat.vmdk
70 Quantum vmPRO Users Guide
Appendix A: Console Commands List
filesys list With no command argument, list everything mounted under the Quantum vmPRO /export directory. With an export path, list only what is mounted in that path.
filesyslist[exportpath]
For example:
filesyslist/export/192.168.201.10
group
group status View the Quantum vmPRO appliance's current group membership. group create master Make the appliance the master of a group that other appliances can join. group join <Quantum vmPRO-?Host> Add the appliance to the group with master <Quantum vmPRO?Host>. group leave Remove the appliance from its current group. (If the appliance is a master, it can only be removed from the group if the group has no other members.) group update master <master> Updates the appliance to its master's new ip address/hostname. Assumes that the master is the same appliance. This command should be run on group members only after net set hostname is run on a master.
help
With a command argument, list the options for the command:
quantum:bsmith>helpssh Showingcommandsthatstartwith'ssh':
Quantum vmPRO Users Guide
71
Appendix A: Console Commands List
sshdisable sshenable sshstatus
With no arguments, list a summary of top-?level commands:
Thefollowingcommandsareavailable: config filesys log net ssh system unite
import
Used during single-?step recovery from /import. import mkdir <dir name> Create a directory under /import. import edit <full path to .cfg file> Edit the cfg file found in a directory; e.g., /import/my_directory/ vmname.cfg. import show errors List all error (.err) files in /import and the errors within them. import list Show a list of all files/directories inside /import.
72
Quantum vmPRO Users Guide
Appendix A: Console Commands List
log
The log commands are: log list Display a list of all Quantum vmPRO logs. log search Search all log files for a character string. The string is handled as plain?text, using no regular expressions or pattern matching. If the string contains one or more spaces, enclose the string in quotes. Use Ctrl-?C to exit.
logsearch<characterstring>
log view Display the contents of a named log. Use the log list command to find log names. Use Ctrl-?C to exit.
logview<logname>
log watch Display the most recent entries (a few lines) of a named log and update the display whenever a new message is added to the log. Use Ctrl-?C to exit.
logwatch<logname>
nagios
nagios disable Disable Nagios on the appliance. nagios enable Enable Nagios on the appliance. nagios status Check the status of Nagios.
Quantum vmPRO Users Guide
73
Appendix A: Console Commands List
net
The net commands are: net hosts add Add one or more hosts. The syntax is:
nethostsadd<ipaddr><hostlist>
net hosts del Delete a host. The syntax is:
nethostsdel<ipaddr>
net hosts reset Deletes all hosts. The syntax is:
nethostsreset
net hosts show Displays a host. The syntax is:
nethostsshow
net nslookup Checks for DNS-?to-?IP or IP-?to-?DNS mapping. Used for debugging network problems. The command syntax is:
netnslookup<hostname|ipaddr>
net ping (alias: ping) Confirm a connection between Quantum vmPRO and a host. The syntax is: net ping <host> net set hostname Set a hostname or IP address for the Quantum vmPRO appliance. The syntax is:
netsethostname<targethostname>
74
Quantum vmPRO Users Guide
Appendix A: Console Commands List
net show config [all] (aliases: ipconfig, ifconfig) Display the current network driver settings for the Quantum vmPRO Ethernet interface. The all
optionaddsloopbacksettings.
net show dhcp Displays DHCP details. net show hostname Displays the current hostname used by Quantum vmPRO. net show routes Displays all entries in the IP routing table. net show status Display network statistics, including live connections. net tcpdump start Begins a tcpdump that will write its output to a file similar to tcpdump.2010-?09-?20.09-?54.log. Only one tcpdump can be running at a time. Any valid arguments for the tcpdump command can be used; for example:
nettcpdumpstartc100executestcpdumpc100
net tcpdump stop Stops a running tcpdump and prints the file that was being written to. There is an 8 MB total size limit on the tcpdump output files. Older tcpdump log files are deleted to make room for new ones as a tcpdump is running. If a single tcpdump file reaches 8 MB in size, the tcpdump will stop automatically.
Quantum vmPRO Users Guide
75
Appendix A: Console Commands List
ntp
Quantum vmPRO can use NTP servers for controlling the internal clock. ntp add <server> Add a time server to the list. ntp del <server> Remove a time server from the list. ntp disable Stop the use of the NTP service. ntp enable Start the NTP service. ntp restart Read through the list of time servers and recognize changes. ntp show Display the list of time servers. ntp sync Synchronize the appliance with the time server
snmp
snmp disable Turn off SNMP. snmp enable Turn on SNMP. snmp reset rocommunity Reset the read-?only community string to public. snmp set rocommunity <community string> Set the read-?only community string to an argument.
76
Quantum vmPRO Users Guide
Appendix A: Console Commands List
snmp status Show whether SNMP is enabled and print the current read-?only community string.
ssh
The ssh commands are: ssh disable Disables the SSH service. Attempted logins through SSH fail. ssh enable Enables the SSH service, allowing SSH logins to the Quantum vmPRO appliance. ssh status Displays whether or not SSH is enabled and running, the process ID number, and active SSH sessions.
system
The system commands are: system reboot Reboot the Quantum vmPRO virtual machine. system show date Display the current day of the week, month and date, and time, including time zone. system show uptime Display the time since the last Quantum vmPRO reboot. system show version [all] Display the version numbers of the Quantum components. The all option gives version numbers for all open source packages used by Quantum vmPRO. Updates to the open source packages are included in standard Quantum vmPRO updates.
Quantum vmPRO Users Guide
77
Appendix A: Console Commands List
system shutdown Shuts down the Quantum vmPRO virtual machine. system upgrade Checks for Quantum vmPRO updates and then automatically downloads and installs any updates found. No interaction is required. The issues to consider if the Quantum vmPRO host is behind a firewall are that the process uses port 443 and goes to updates.Quantum.com. Updates are usually a couple of megabytes in size and use signed, private key/public key encryption to verify and authenticate the update. The command does not update an open GUI. To see any GUI changes that were part of the upgrade, close the browser (or browser tab containing the GUI) and start a new instance of the GUI.
tcpdump
See the net section for net tcpdump.
Quantum vmPRO
The Quantum vmPRO commands are: Quantum vmPRO reset data Removes data from Quantum vmPRO displays. Only data that is found during a discover process is removed. Quantum vmPRO configuration information is not affected. Quantum vmPRO restart Shut down and restart the Quantum vmPRO virtual machine. Use the command after running the config create https certificate command or as requested by Quantum Technical Support. Quantum vmPRO status Displays the status and process number for each Quantum vmPRO process.
78
Quantum vmPRO Users Guide
S-ar putea să vă placă și
- The Sympathizer: A Novel (Pulitzer Prize for Fiction)De la EverandThe Sympathizer: A Novel (Pulitzer Prize for Fiction)Evaluare: 4.5 din 5 stele4.5/5 (121)
- A Heartbreaking Work Of Staggering Genius: A Memoir Based on a True StoryDe la EverandA Heartbreaking Work Of Staggering Genius: A Memoir Based on a True StoryEvaluare: 3.5 din 5 stele3.5/5 (231)
- Grit: The Power of Passion and PerseveranceDe la EverandGrit: The Power of Passion and PerseveranceEvaluare: 4 din 5 stele4/5 (588)
- Devil in the Grove: Thurgood Marshall, the Groveland Boys, and the Dawn of a New AmericaDe la EverandDevil in the Grove: Thurgood Marshall, the Groveland Boys, and the Dawn of a New AmericaEvaluare: 4.5 din 5 stele4.5/5 (266)
- Never Split the Difference: Negotiating As If Your Life Depended On ItDe la EverandNever Split the Difference: Negotiating As If Your Life Depended On ItEvaluare: 4.5 din 5 stele4.5/5 (838)
- The Emperor of All Maladies: A Biography of CancerDe la EverandThe Emperor of All Maladies: A Biography of CancerEvaluare: 4.5 din 5 stele4.5/5 (271)
- The Little Book of Hygge: Danish Secrets to Happy LivingDe la EverandThe Little Book of Hygge: Danish Secrets to Happy LivingEvaluare: 3.5 din 5 stele3.5/5 (400)
- The Subtle Art of Not Giving a F*ck: A Counterintuitive Approach to Living a Good LifeDe la EverandThe Subtle Art of Not Giving a F*ck: A Counterintuitive Approach to Living a Good LifeEvaluare: 4 din 5 stele4/5 (5794)
- The World Is Flat 3.0: A Brief History of the Twenty-first CenturyDe la EverandThe World Is Flat 3.0: A Brief History of the Twenty-first CenturyEvaluare: 3.5 din 5 stele3.5/5 (2259)
- Shoe Dog: A Memoir by the Creator of NikeDe la EverandShoe Dog: A Memoir by the Creator of NikeEvaluare: 4.5 din 5 stele4.5/5 (537)
- The Gifts of Imperfection: Let Go of Who You Think You're Supposed to Be and Embrace Who You AreDe la EverandThe Gifts of Imperfection: Let Go of Who You Think You're Supposed to Be and Embrace Who You AreEvaluare: 4 din 5 stele4/5 (1090)
- The Hard Thing About Hard Things: Building a Business When There Are No Easy AnswersDe la EverandThe Hard Thing About Hard Things: Building a Business When There Are No Easy AnswersEvaluare: 4.5 din 5 stele4.5/5 (345)
- Team of Rivals: The Political Genius of Abraham LincolnDe la EverandTeam of Rivals: The Political Genius of Abraham LincolnEvaluare: 4.5 din 5 stele4.5/5 (234)
- Her Body and Other Parties: StoriesDe la EverandHer Body and Other Parties: StoriesEvaluare: 4 din 5 stele4/5 (821)
- Hidden Figures: The American Dream and the Untold Story of the Black Women Mathematicians Who Helped Win the Space RaceDe la EverandHidden Figures: The American Dream and the Untold Story of the Black Women Mathematicians Who Helped Win the Space RaceEvaluare: 4 din 5 stele4/5 (895)
- The Unwinding: An Inner History of the New AmericaDe la EverandThe Unwinding: An Inner History of the New AmericaEvaluare: 4 din 5 stele4/5 (45)
- Elon Musk: Tesla, SpaceX, and the Quest for a Fantastic FutureDe la EverandElon Musk: Tesla, SpaceX, and the Quest for a Fantastic FutureEvaluare: 4.5 din 5 stele4.5/5 (474)
- On Fire: The (Burning) Case for a Green New DealDe la EverandOn Fire: The (Burning) Case for a Green New DealEvaluare: 4 din 5 stele4/5 (74)
- The Yellow House: A Memoir (2019 National Book Award Winner)De la EverandThe Yellow House: A Memoir (2019 National Book Award Winner)Evaluare: 4 din 5 stele4/5 (98)
- Alfasud 8v EngineDocument6 paginiAlfasud 8v EngineAlexandru IonescuÎncă nu există evaluări
- Pe18706a 单相220v客、货梯电气原理图 (英文)Document26 paginiPe18706a 单相220v客、货梯电气原理图 (英文)Andrew Sison100% (1)
- This Study Resource Was: Product X1 Product X2 Machining DeptDocument7 paginiThis Study Resource Was: Product X1 Product X2 Machining DeptRorÎncă nu există evaluări
- DIGOO DG-Series User ManualDocument17 paginiDIGOO DG-Series User ManualLoon K50% (2)
- Acer Aspire One 522 AO522 - COMPAL LA-7072P - REV 1.0sec PDFDocument36 paginiAcer Aspire One 522 AO522 - COMPAL LA-7072P - REV 1.0sec PDFMcgregori AndradeÎncă nu există evaluări
- Digital Design Mid-Sem Question PaperDocument2 paginiDigital Design Mid-Sem Question PaperAbhinav MishraÎncă nu există evaluări
- Beer Filtration With Diatomite - Imerys PDFDocument4 paginiBeer Filtration With Diatomite - Imerys PDFLeandro ChSanzÎncă nu există evaluări
- CVW Controller-Classifier Bulletin5Document2 paginiCVW Controller-Classifier Bulletin5Laura Jaramillo RamírezÎncă nu există evaluări
- B.E. (2019 Pattern) Endsem Exam Timetable For May-2024Document26 paginiB.E. (2019 Pattern) Endsem Exam Timetable For May-2024omchavan9296Încă nu există evaluări
- Devnet-Python-Apic-Em: Print The Url and Request StatusDocument2 paginiDevnet-Python-Apic-Em: Print The Url and Request StatusIhor ZinchenkoÎncă nu există evaluări
- 06) Ship Stores Form - IMO FAL3Document10 pagini06) Ship Stores Form - IMO FAL3Balsa MedjedovicÎncă nu există evaluări
- PUAN Internship Program 2023Document10 paginiPUAN Internship Program 2023Asim SultanÎncă nu există evaluări
- Samarpan: "Where Ideas Flow Without Any Resistance"Document17 paginiSamarpan: "Where Ideas Flow Without Any Resistance"Ayush MunjalÎncă nu există evaluări
- Ebacl Ips 20161130 Ips Functional Description v09 Draft PWG CleanDocument59 paginiEbacl Ips 20161130 Ips Functional Description v09 Draft PWG CleanDnyaneshwar PatilÎncă nu există evaluări
- ABC Adderss:ABC India PVT Ltd. Bengaluru (Ready To Relocate)Document5 paginiABC Adderss:ABC India PVT Ltd. Bengaluru (Ready To Relocate)ruby guptaÎncă nu există evaluări
- AMRMeterDocument23 paginiAMRMeterKhaled SalemÎncă nu există evaluări
- Breezeaccess II Instruction ManualDocument346 paginiBreezeaccess II Instruction ManualMikhail YarovÎncă nu există evaluări
- SatellitecommDocument2 paginiSatellitecommA. DeviÎncă nu există evaluări
- Nokia Metrosite Installation and Commissioning Course: Metcom - Cx4.0Document9 paginiNokia Metrosite Installation and Commissioning Course: Metcom - Cx4.0LuisÎncă nu există evaluări
- Sony HBD-HZ970W - IZ1000W Ver. 1.0 2010.06 Blu-Ray Disc Player SMDocument138 paginiSony HBD-HZ970W - IZ1000W Ver. 1.0 2010.06 Blu-Ray Disc Player SMboroda2410Încă nu există evaluări
- HPD N: User's ManualDocument125 paginiHPD N: User's ManualcostelchelariuÎncă nu există evaluări
- Forti WebDocument7 paginiForti WebYoussef HbilateÎncă nu există evaluări
- EXP9 LabmachineDocument17 paginiEXP9 Labmachineissa alatrashÎncă nu există evaluări
- Economics of Short Sea ShippingDocument39 paginiEconomics of Short Sea ShippingRodrigo Figueiredo ChapoutoÎncă nu există evaluări
- Hydrawise Manual - TroubleshootingDocument15 paginiHydrawise Manual - TroubleshootingBalazs LosoncziÎncă nu există evaluări
- Toc Adrm 10thed 3rd Release 20150901Document4 paginiToc Adrm 10thed 3rd Release 20150901Bảo Đức0% (1)
- ESE 2019 Pre Online Test Series ScheduleDocument12 paginiESE 2019 Pre Online Test Series Scheduleashu070390Încă nu există evaluări
- Using The KneeboardDocument2 paginiUsing The KneeboardDenis CostaÎncă nu există evaluări
- Zelio: and To AssembleDocument20 paginiZelio: and To AssembleaavdÎncă nu există evaluări
- 911 GT3 (991), 2014 - TodayDocument698 pagini911 GT3 (991), 2014 - TodayJZM GulfÎncă nu există evaluări