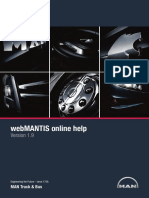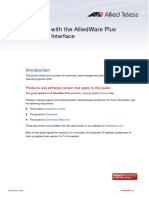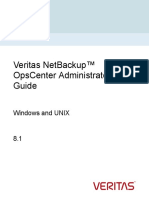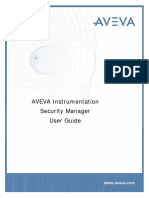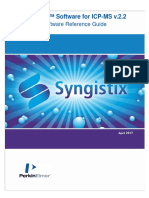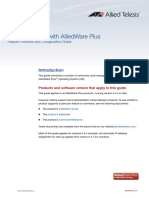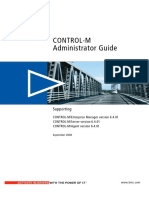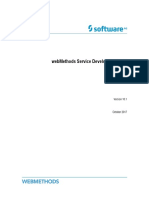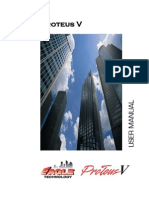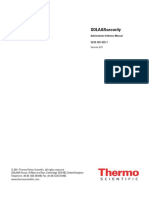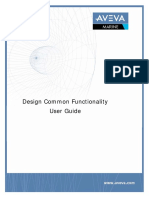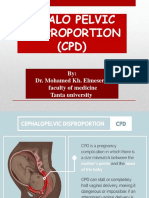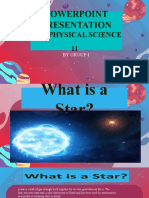Documente Academic
Documente Profesional
Documente Cultură
InnovationSuite3 1-UserManual
Încărcat de
Nat KhaokumDescriere originală:
Titlu original
Drepturi de autor
Formate disponibile
Partajați acest document
Partajați sau inserați document
Vi se pare util acest document?
Este necorespunzător acest conținut?
Raportați acest documentDrepturi de autor:
Formate disponibile
InnovationSuite3 1-UserManual
Încărcat de
Nat KhaokumDrepturi de autor:
Formate disponibile
CREAX INNOVATION SUITE 3.
1 USER MANUAL
TM
CREAX Innovation Suite 3.1 User Manual Copyright Notice
Copyright 2003 CREAX n.v. All rights reserved. This document is being furnished by CREAX n.v, for information purposes only to licensed users of the CREAX Innovation Suite 3.0 software product and is furnished on an AS IS basis, that is, without any warranties, whatsoever, express or implied. CREAX Innovation Suite 3.1 is a registered trademark and service mark of CREAX n.v. The information in this document is subject to change without notice and does not represent any commitment on the part of CREAX n.v. The software described in this book is furnished under a license agreement and maybe used only in accordance with the terms of the agreement. It is against the law to copy or use the software except as specifically allowed in the license. No part of this document may be reproduced or retransmitted in any form or by any means, whether electronically or mechanically, including, but not limited to the means of: photocopying, recording, or information recording and retrieval systems, without the express written permission of CREAX n.v. Edition 1.0 Last modification: 28-Jan-04 All screenshots are taken in 1024x768 resolution.
- II -
CREAX INNOVATION SUITE 3.1 USER MANUAL
CONTENTS
CHAPTER 1 INTRODUCING CREAX INNOVATION SUITE Welcome.. 1-1 Introducing CREAX Innovation Suite 3.0 1-1 Who should use CREAX Innovation Suite? 1-2 INSTALLING CREAX INNOVATION SUITE Installing CREAX Innovation Suite.. 2-1 System Requirements. 2-1 Installation Procedure.. 2-1 Uninstalling CREAX Innovation Suite.. 2-6 Whats new in CREAX Innovation Suite?... 2-6 BASICS OF CREAX INNOVATION SUITE 3.1 Main Menu... 3-2 File Menu3-3 Edit Menu... 3-3 View Menu. 3-4 Options Menu 3-4 Help Menu. 3-5 Short Cut Keys.. 3-5 Tool Bar 3-5 CREAX Innovation Suite Tools. 3-6 What is TRIZ?.. 3-6 Tutorial.. 3-6 Online Demo 3-6 Quick Info. 3-6 Navigation Bar. 3-6, 3-7 DESCRIPTION OFCREAX INNOVATION SUITE TOOLS Problem Description... 4-2 Toolbar4-3 Problem Description. 4-3 Problem Briefing4-3 Project Details... 4-4 Picture Box.4-4 Navigation Buttons4-4 Benefits4-4,4-5 Redefinition.. 4-6 Original Problem... 4-7 Narrower Problem.4-7 Broader Problem. .4-8 Why do I want to solve this problem? Why else? 4-8 Whats stopping me solving this problem? What else?.. 4-8
CHAPTER 2
CHAPTER 3
CHAPTER 4
- III -
CREAX INNOVATION SUITE 3.1 USER MANUAL
System Model.. 4-9 System Model Toolbar. 4-10 System Model Worksheet4-11 Environment component4-11 Attributes Window.. 4-12 Maturity Curve.4-13 Text Box. 4-13 Relation Arrows. 4-14 Navigation Buttons4-14 Design Tabs.. 4-14 Ideality.. 4-15 Enter Current Situation.4-16 Enter the Function.4-16 IFR.. 4-17 Select Tool4-19 Problem/Opportunity Situation 4-20 Choice of Tools. 4-20 Contradictions.. 4-21 Suggested Principles4-22 Separating Contradictions... 4-22 View Matrix 4-23 Technical & Business Mgmt / Software Option... 4-23 Matrix 2003 4-24 Conflict Resolution 4-25 Improving Factor... 4-25 Describe Conflict...4-25 Worsening Factor. 4-26 Principles Box 4-26 Display Button4-26 Multiply Button...4-26 Conflict Finder4-26 Principles.. 4-27 Principles Display Window.. 4-28 Option Appearance in Matrix4-28 Option Based on Conflicts4-28 Description Window..4-28 Option Numerical Order4-28 Option Based On Random...4-28 Go To Option. 4-28 Technical/Business Mgmt Option.. 4-23 Zoom Button.. 4-28 Maximize Button4-28 S-Fields. 4-29 Introduction to S-Fields 4-29 S-Field Model Sequence of Events.4-32 Trends Of Evolution 4-33 Option Trends With Examples.4-34 Option Randomly...4-34 Trends Window. 4-34 Options Go To 4-34 Description Window..4-34 Option Show All Examples.. 4-34 Option Selection 4-34 Option Technical/Business & Mgmt4-23 Zoom Button.. 4-24 Navigation Buttons4-34 Maximize Buttons..4-34
- IV -
CREAX INNOVATION SUITE 3.1 USER MANUAL
Resources.4-35 Toolbar4-3 9 Windows Strategy.. 4-36 Technical Resources 4-36 Knowledge Resources. 4-36 Parameters.4-37 Maximize Button4-29 Constraints4-39 Toolbar4-3 9-Windows. 4-37 Technical Constraints.. 4-41 Business Constraints4-41 Parameters.4-38 Maximize Button4-29 Knowledge Tool.. 4-42 Browser Window... 4-43 Patent Search 4-44 Search Engine.. 4-44 Function Database4-44 Idea Manager.. 4-45 Menu... 4-47 File 3-3 Edit 3-3 View.. 4-46 Insert.4-46 Format.. 4-47 Help.. 4-47 Toolbar4-3 Idea Tab. 4-47 Idea Display Window. 4-48 Idea Entry Window. 4-49 Draw Tab 4-49 Draw Tools.. 4-50 Worksheet4-50 Save As Button. 4-50 Color Palette.. 4-50 Clear Button.. 4-50 Insert Button.. 4-50 Idea Editor Tab. 4-51 Assessment Category 4-52 Idea Source. 4-52 Assessment Criteria4-52 Go To Option.. 4-52 Navigation Buttons. 4-52
-V-
CREAX INNOVATION SUITE 3.1 USER MANUAL
Idea Details. 4-52 Conclusion Tab. 4-53 CHAPTER 5 DESCRIPTION OFCREAX INNOVATION SUITE ADD-ON TOOLS Evaluate (MCDA).. ...5.1 Evaluation Wizard .... 5-2 Simple evaluation ..... 5-2 Ratio Scaling Evaluation ..... 5-2 Sensitivity Analysis ... 5-2 Robustness Analysis .... 5-2 Auto-Reload Value ....5-2
Perception Mapping....5.3
Input......5-4 Lead to? Analysis ...5-4 Perception Mapping .. 5-4 Sensitivity . 5-4 Strategies .... 5-5 Evolutionary Potential .....5.6 Option Evolutionary Potential .. 5-7 Option- Trends with Example... 5-7 Trend Window ...... 5-7 Option Technical / Business & Management / S/w ..... 5-7 Options ....... 5-7 Option Goto .... 5-7 Maximize Button ....5-8 Comparison Frame ... 5-8 Evolutionary Plot ... 5-8 Comments Window ...5-8 Evolutionary Potential Window ... 5-8 Report. 6-1 Creating and Viewing Report Window.... 6-1
INDEX..7-1 CREAX WORLDWIDE SUPPORT.8-1
- VI -
CREAX INNOVATION SUITE 3.1 USER MANUAL
CHAPTER 1
INTRODUCING CREAX INNOVATION SUITE 3.1
Contents
Welcome1-1 Introducing CREAX Innovation Suite 3.1. 1-1 Who should use CREAX Innovation Suite?.1-2
Welcome Welcome to a whole new world of problem solving. Your journey through this book will help you get a fresh new outlook of problem solving, product development, or idea generation, using CREAX Innovation Suite 3.1. This book explains how to install the software and where to turn for help, so that you can get the maximum benefit from using the most innovative TRIZ centered software yet. So, lets get started!
Introducing CREAX Innovation Suite 3.1
Worlds Problems
Worlds Solutions
YOUR PROBLEM
YOUR SOLUTION
Fig: 1: The Basic TRIZ Solving Process
TRIZ is the Theory of Inventive Problem Solving; a series of tools, methods and strategies developed through over 1500 person years of research, and the study of over two million of the world's most successful patents. TRIZ provides means for problem solvers to access the best solutions obtained by the world's finest inventive minds. The basic process by which this occurs is illustrated in the figure above. The task of problem definers and problem solvers using the large majority of the TRIZ tools thus becomes one in which they have to map their specific problems and solutions to and from this generic framework.
Introducing CREAX Innovation Suite 1-1
CREAX INNOVATION SUITE 3.1 USER MANUAL
CREAX Innovation Suite is the world's most powerful TRIZ centered software, which opens an exciting new door to the world of problem solving and development of creative potential, by providing relevant practical examples and facilitating systematic brainstorming. This book takes you through a tour of the various features of every tool that comes with CREAX Innovation Suite. Effective tools such as Problem Description, Redefinition, System Model, Ideality, Select Tool, Contradictions, Inventive Principles, S-Fields, Trends of Evolution, Resources, Constraints, Knowledge, and Evolutionary Potential form the main crux of CREAX Innovation Suite. Who should use CREAX Innovation Suite? CREAX Innovation Suite is designed for users irrespective of the kind of industry background. For example: The R&D and product development departments of manufacturing units. Students and researchers of creativity. Universities and Research Institutes. Top management can use it for fast and optimized decision-making.
Introducing CREAX Innovation Suite 1-2
CREAX INNOVATION SUITE 3.1 USER MANUAL
CHAPTER 2
INSTALLING CREAX INNOVATION SUITE
Contents
Installing CREAX Innovation Suite 3.1. 2-1 System Requirements.. 2-1 Installation Procedure... 2-1 Configuring the CREAX Innovation Suite to also run in user mode... 2-1 Uninstalling CREAX Innovation Suite.. 2-6 Whats new in CREAX Innovation Suite 3.1?..2-6 INSTALLING CREAX INNOVATION SUITE 3.1 Before installing CREAX Innovation Suite, take a moment to review the system requirements listed in this section. System Requirements: Windows 98, Windows NT, Windows 2000, or Windows XP. Pentium 350Mhz or better recommended. 32 MB memory (64 MB for Windows 2000), additional memory recommended. 45 MB hard drive space (50 MB for Windows NT and Windows 2000). CD-ROM drive. 256-color VGA or better video. Internet Explorer 5.0 or higher.
Installation Procedure: To install: i) Start Windows (if it is not already running). ii) Insert the CREAX Innovation Suite CD in the CD-ROM drive. The setup starts by itself. iii) Follow the on-screen instructions. If the Setup does not start by itself: i) ii) iii) iv) Double-click on the My Computer icon. Double-click the icon for your CD-ROM drive. Double-click on the Innovation Suite or Setup file. Follow the on-screen instructions.
Any version of CREAX Innovation Suite will install the framework of the software initially. Therefore, suppose there are two editions of the software to be installed, for example, Classic and Business Editions, first when installing the Classic Edition, the framework will be installed. Thereafter, when installing the Business Edition (with additional components), you are requested to click on the Repair option to update the framework (as the framework is already installed) with the new edition. The following screen appears during the subsequent installations of CREAX Innovation Suite. The screen displays three options. i) ii) Modify: This option allows you to select components to be added to the already existing installation. Repair: This option allows you to reinstall all the program components installed in the previous set up.
Installing CREAX Innovation Suite 2-1
CREAX INNOVATION SUITE 3.1 USER MANUAL
iii)
Remove: This option allows you to completely uninstall all the components.
Fig 2. Installation Screen
Please note that you are requested to uninstall the previous versions CreaTRIZ, (i.e., CreaTRIZ 3.0, CreaTRIZ 2.2 or lower versions, if any) from your system before running the set up of CREAX Innovation Suite 3.0
Configuring the CREAX Innovation Suite to also run in user mode (instead of administrator mode) In some Operating Systems, for e.g., Windows 2000, where there are multiple users, a user other than the Administrator, who intends to use the CREAX Innovation Suite 3.0 Software, needs to have privileges to the following areas: 1. Full access to HKEY_LOCAL_MACHINE key in the Windows Registry. Given below are the guidelines to gain full access of the above said area: a) Go to START Click on Run regedt32.exe. Type in the name of the program file as
Installing CREAX Innovation Suite 2-3
CREAX INNOVATION SUITE 3.1 USER MANUAL
b) On clicking OK, the Registry Editor window opens. Go to HKEY_LOCAL_MACHINE\SOFTWARE\CREAX Click on Security on the menu Choose Permissions , Permissions for CREAX window opens.
c)
In the Permission Window, select the particular group to which the User(s) belongs Check mark the box next to the permission reading Full Control.
Installing CREAX Innovation Suite 2-3
CREAX INNOVATION SUITE 3.1 USER MANUAL
2. Full access to the Window Temporary Folder. Given below are the guidelines to find out the path of the Windows Temporary Folder: d) Go to My Computer icon on the desktop right click and select Properties Click on the Advanced Tab Click on Environment Variables Locate TEMP variable under System Variables The path of the TEMP folder will be displayed next to it. e) Follow the path to the TEMP folder. Right click on the TEMP folder Select Properties Click on Security Tab Click on the Add button A dialog box opens. Select Everyone and click on OK. f) Check the box next to the permission reading Full Control.
Installing CREAX Innovation Suite 2-4
CREAX INNOVATION SUITE 3.1 USER MANUAL
3. Full access to the application folder, where the application is installed. Given below are the guidelines to find out the path of the Application Folder: g) Go to the folder where CREAX Innovation Suite 3.0 is installed.
Installing CREAX Innovation Suite 2-5
CREAX INNOVATION SUITE 3.1 USER MANUAL
g) Right click on the Creax Innovation Suite folder right click on the folder and select properties CREAX Innovation Suite Properties dialog opens. h) Go to the Security tab Check the box next to the permission reading Full Control.
UNINSTALLING CREAX INNOVATION SUITE You can easily remove CREAX Innovation Suite from your computer. To remove CREAX Innovation Suite from your computer: i) ii) iii) iv) Click on the Start button; select Settings Control Panel. Double-click on Add/Remove Programs. In the list of installed programs, select CREAX Innovation Suite. Click Add/Remove. Follow the on-screen instructions.
Whats new in CREAX Innovation Suite 3.1? (When compared to CIS 3.0) Navigation Bar: CREAX Innovation Suite now has a Navigation Bar, which helps you to determine how far you have reached in the exercise of problem solving. Quick Info: The Quick Info feature through the sequence of usage when using a particular tab. It also helps you to understand the usage of each button in a tab.
Installing CREAX Innovation Suite 2-6
CREAX INNOVATION SUITE 3.1 USER MANUAL
Quick Help: This feature gives you a detailed explanation about a particular CREAX Innovation tool. Add/Remove Components: This new feature in CREAX Innovation Suite gives you the flexibility of removing tabs and also changing the position of the tabs in the software.. Evolutionary Potential: Evolutionary Potential tool helps you to first establish the relative maturity of the current system, and then identify the areas where 'evolutionary potential' exists. Select Tool: The Select Tool helps you to prioritize problems and helps decide which problem needs to be tackled first. New Contradictions Tool: The new contradictions page has a series of tools in a single page. The tools include Principles, Separating Contradictions, Conflicts, Contradictions Search, and Matrix tools. The display of each of these depends on whether Business or Technical was selected. Add Component Option in System Model Tool: Now you can enter the names of the required components in the System Model Tool by typing the names in the text box and clicking on the Add button. FD Button in Ideality Tool: The new feature in this tool is the addition of the FD button. This will help you to refer the functions in the Function Database. Function Database: The Knowledge Tool now has something new for you. You can access the Function Database from the Knowledge Tool by simply selecting the required functions from the function list. Report: The newly designed Report systematically allows you to summarize all your works in CIS 3.1. It also provides the preview and print facilities.
Three Ad-On Tools Evolutionary Potential: New features like Outline, Comments and Legends give you better User-friendly environment to work in evolutionary plots. Evaluate Tool: It features Simple Evaluation, Ratio Scaling, Sensitivity Analysis and Robustness Analysis. Using these four features Evaluation can be done easily. Perception Mapping: It provides you a graphical environment to analyze conflicts.
Installing CREAX Innovation Suite 2-7
CREAX INNOVATION SUITE 3.1 USER MANUAL
CHAPTER 3
BASICS OF CREAX INNOVATIONS SUITE 3.1
Contents
Basics of CREAX Innovation Suite 3.1 Main Menu.. 3-2 File Menu.. 3-3 Edit Menu... .. 3-3 View Menu. .. 3-4 Options Menu.. 3-4 Help Menu 3-5 Short Cut Keys 3-5 Tool Bar.. 3-5 CREAX Innovation Suite Tools. 3-6 What is TRIZ? . 3-6 Tutorial... 3-6 Online Demo. 3-6 Quick Info.. 3-6 Navigation Bar3-6,3-7
Basics of CREAX Innovation Suite 3-1
CREAX INNOVATION SUITE 3.0 USER MANUAL
BASICS OF CREAX INNOVATION SUITE 3.1 (i) (ii) (iii) (iv) (v) (vi) (vii) (viii)
Fig 3. Main Page of CREAX Innovation Suite 3.1 With reference to Fig: 3, the components of the main page are follows: i. ii. iii. iv. v. vi. vii. viii. Main Menu Tool Bar Tools of CREAX Innovation Suite What is TRIZ? Tutorial Online Demo Quick Info Navigation Bar
(3.1) MAIN MENU: The main menu of the software is a bar, which contains various menus like: File, Edit, View, Options and Help.
Basics of CREAX Innovation Suite 3-2
CREAX INNOVATION SUITE 3.0 USER MANUAL
(3.1.1) File Menu:
Options New Open Save & Save As Properties Send View Report Recent Files Exit/Close (3.1.2) Edit Menu:
Purpose Open a fresh Innovation Suite project. Open an already existing CREAX Innovation Suite project. Save a project. The Save As option allows you to save a project in your desired folder. Enter the project details, i.e., the Author Name, Created On, Modified On, the Title, and Description of the project. Send a project to another User. View and Print Report (Reports are explained in detail later in this manual). Open files that have been worked on recently. Exit out of CREAX Innovation Suite
Options Cut Copy Paste
Purpose Cut highlighted sentences/words/selected objects. Copy highlighted sentences/words/selected objects. Paste the sentences/words/selected objects, (which were either cut or copied),
Basics of CREAX Innovation Suite 3-3
CREAX INNOVATION SUITE 3.0 USER MANUAL
(3.1.3) View Menu:
Options Idea Manager Navigation Bar Report Add/Remove Components (3.1.4) Options Menu:
Purpose The Idea Manager helps you jot down ideas, draw sketches of ideas, add pictures to emphasize ideas, and evaluate the ideas. Helps you to know, where you are currently, in the process of problem solving. View the report window and take a print out of the report of the completed project. (Reports is explained in detail, in the chapters to come). Remove tabs and also change the position of the tabs in the software.
(a)
(b)
(c) Options Edit Inventive Principles Description Edit Trend Description Purpose Edit the description of the Principles HTML Pages. You can also add tables to the page, change the alignment of the text, change the fonttype, font-size, etc. Edit the description of the Trends HTML Pages. You can also add tables to the page, change the alignment of the text, change the fonttype, font-size, etc. Export Principles, which have been selected by you to another location. At the same time you also have the option of sending the saved file to another user through e-mail. Export Ideas, which have been selected by you to another location. At the same time you also have the option of sending the saved file to another user through e-mail. Import Principles, which had been exported and saved in as a file early on.
Export Inventive Principles Export Ideas
Import Inventive Principles
Basics of CREAX Innovation Suite 3-4
CREAX INNOVATION SUITE 3.1 USER MANUAL
Import
Ideas
Import Ideas, which had been exported and saved in as a file early on.
(3.1.5) Help Menu:
Options Contents About CREAX Innovation Suite 3.0 (3.1.6) Short Cut Keys: Keys Ctrl + N Ctrl + S Ctrl + R Ctrl + X Ctrl + C Ctrl + V F4 (3.2)
Purpose View the detailed help file. View the details about the software version.
Purpose Open a New project. Save a project or changes to a project View Report Cut Copy Paste Displays the Idea Manager
TOOL BAR: The tool bar contains various icons for opening a project, saving a project, or printing a report etc.
(i)
(ii) (iii) (iv) (v) (vi) (vii) (viii) Fig 4: Main Toolbar
The icons on the tool bar are as follows: Sl No (i) (ii) (iii) (iv) (v) (vi) (vii) (viii) Options Navigators New Project Open Project Save Project Print Report Capture Screen Idea Manager Help Purpose The Back and Forward buttons help you to traverse through the tools in the software Open a new project Open an already existing project Save your project Generate report. Capture screen shots of the project Display the Idea Manager Display the detailed help file
Basics of CREAX Innovation Suite 3-5
CREAX INNOVATION SUITE 3.0 USER MANUAL
(3.3)
CREAX INNOVATION SUITE TOOLS: CREAX Innovation Suite offers you a wide range of tools to work through your problem solving process. They are: TRIZ, Problem Description, Resources, Constraints, Redefinition, System Model, Ideality, Select Tool, Trends of Evolution, Principles, Contradictions, Evolutionary Potential, Knowledge, and SFields.
Please note that the Innovation Suite Tools are discussed in detail, later in the manual
(3.4)
WHAT IS TRIZ? When you click on the What is TRIZ? you will be taken to the TRIZ page, from the Tutorial Page (incase you are currently in the Tutorial Page).
(3.5)
TUTORIAL: Clicking on this link will give you an outlook of the usage of the different tools in CREAX Innovation Suite, in a concise manner. The explanations are enhanced by the use of screen shots of the tools.
(3.6)
ONLINE DEMO: The Online Demo link takes you through a tour of CREAX Innovation Suite 3.0, with effective examples and animations. It helps you to get an idea, as to how you can use each tool for solving your problem.
(3.7)
QUICK INFO The Quick Info provides quick information of an individual component of a window. This means that it displays help for a specific tool that you are currently using.
Please note that the software also provides Quick Help in every tool. This Help button is present in the right hand corner of the application. This provides you with various examples related to the particular tool. You are also provided with the Detailed Help accessible through the Main Menu and the Toolbar.
(3.8)
NAVIGATION BAR: Navigation Bar is an indicator, which helps you to determine how far you have reached in the exercise of problem solving. There are two kinds of navigation bars.
(a) Fig 5: Navigation Bar (1)
(b)
Basics of CREAX Innovation Suite 3-6
CREAX INNOVATION SUITE 3.0 USER MANUAL
Fig 6: Navigation Bar (2) The first navigation bar can be viewed by going to: View Menu > Navigation Bar. The second bar can be viewed by moving the mouse pointer to the Tools button at the right-hand corner of the application.
Basics of CREAX Innovation Suite 3-7
CREAX INNOVATION SUITE 3.1 USER MANUAL
CHAPTER 4
DESCRIPTION OF CREAX INNOVATION SUITE TOOLS:
Contents
Problem Description.... 4-2 Redefinition4-6 System Model...... 4.9 Ideality4-15 Select Tool 4-19 Contradictions.. 4-21 Principles... 4-26 S-Fields. 4-28 Trends Of Evolution. 4-32 Resources. 4-34 Constraints 4-38 Knowledge Tool4-41 Idea Manager - Idea Tab, Draw Tab, Idea Editor Tab, Conclusion Tab. 4-44
Description of CREAX Innovation Suite Tools 4-1
CREAX INNOVATION SUITE 3.1 USER MANUAL
PROBLEM DESCRIPTION: The Problem Description Tool is a very important tool, as; it is here that you begin your problem solving process by simply describing your problem. The figure shown below gives you an idea of what the Problem Description Tool contains. (i) (ii) (iii) (iv) (v)
(vii) Fig 7: Problem Description Tool The various features available in the Description Tool are as follows: (i) (ii) (iii) (iv) (v) Toolbar Problem Description Text Problem Briefing Project Details Picture Box
(vi)
Problem Description Tool 4-2
CREAX INNOVATION SUITE 3.1 USER MANUAL (vi) (vii) Navigation Buttons Benefits
(4.1.1) TOOL BAR:
(i)
(ii) (iii)
(iv) (v) (vi) (vii) (viii)(ix) (x) (xi) (xii) Fig 8: Problem Description Toolbar
(xiii)
(xiv)
The icons on the Problem Description toolbar is as follows: Sl No (i) (ii) (iii) (iv) (v) (vi) (vii (viii) (xi) (x) (xi) (xii) (xiii) Options Cut Copy Paste Bold Italics Underline Font Color Insert Picture Insert Hyperlink Align Left Align Center Align Right Font Type Font Size Purpose Cut the highlighted text Copy a highlighted text Paste a text that has either been cut or copied Bold the highlighted text Slant the highlighted text Underline the highlighted text Change the color of the font Insert images in the picture box Insert hyperlinks in the description box Align text to the left Align text in the center Align text to the right Select your desired font from the list Select the size of the font chosen
Please note that most of these icons are used in different tools throughout Innovation Suite
(4.1.2) PROBLEM DESCRIPTION: The problem description text box allows you to type out the problem statement in a descriptive manner. You can make use of the features of a normal word processing package to enhance your problem. The word processing features are incorporated to facilitate the task of describing a problem in an easy and effective manner. (4.1.3) PROBLEM BRIEFING: In this text box you are being asked to summarize your problem statement in the form of a simple question. Here also you will be able to make use of the word processing features. Hyperlinks cannot be added in this text box.
Problem Description Tool 4-3
CREAX INNOVATION SUITE 3.1 USER MANUAL
(4.1.4) PROJECT DETAILS: In the Project Details section, firstly, it is often useful to clarify who is involved in the problem - who the customer is, who is the sponsor and who are the people working on the problem. The distinction between customer and sponsor is not always obvious unless explicitly stated. In most circumstances, the customer is the person (or persons) who will receive the output of the problem solving process, while the sponsor is the person paying to have the problem solved. Normally, one is internal and the other external, although, of course, there may be situations where they are both the same. It is important to note the differences that do exist because their motives might be quite different. (4.1.5) PICTURE BOX: You can make your problem statement more explicit and more effective for sharing, by inserting pictures in the picture box. To insert a picture: Click on the icon, the Open picture dialog box is displayed. Select the required picture and click on the Open button to insert the picture. OR
appears. Choose Insert Picture, from Right click on the picture box, popup menu the popup menu. The Open Picture dialog box is displayed. Select the required picture and click on the Open button to insert the picture (4.1.6) NAVIGATION BUTTONS: The navigation buttons enable you to traverse (back and forward) through the different images inserted in the picture box. (4.1.7) BENEFITS: In the Benefits section, when trying to answer the two questions, - 'where are you trying to get to?' and 'how will you know when youve got there?' It is recommended that you begin by considering the questions from the perspective of the customer, before re-asking them from the perspective of sponsor and the team working on the problem. In particular, it is sometimes useful to ask the question 'where will the (customer/sponsor/team) want to get to in the future?' This is really just a means of checking the stability of the problem - and to find out if the solution is likely to change in the future. If the answer to the question implies that the problem and its answer will change in the future, you should contemplate reanswering the 'where are you trying to get to?' question accordingly.
Problem Description Tool 4-4
CREAX INNOVATION SUITE 3.1 USER MANUAL
Fig 9: An Example of Analyzing Benefits
Problem Description Tool 4-5
CREAX INNOVATION SUITE 3.1 USER MANUAL
REDEFINITION: The Redefinition Tool is a way of clarifying the space around the originally stated problem definition. The tool framework is based on the work of Min Basadur and the ubiquitous 'ask why 5 times' philosophy of root cause analysis. The basic idea underlying the tool is the use of two questions 'why?' and 'what's stopping?' to respectively broaden and narrow the initially stated problem. The outcome of repeating these questions several times is a hierarchical list of problem definitions, from which the problem owner is able to select.
Fig 10: Example for Redefinition
Redefinition Tool 4-6
CREAX INNOVATION SUITE 3.1 USER MANUAL
(iv)
(iii)
(i)
(ii)
(v)
Fig 11: Redefinition Tool The main constituents of the Redefinition Tool are as follows: (i) (ii) (iii) (iv) (v) Original Problem Narrower Problem Broader Problem Why do I want to solve this problem? Why else? Whats stopping me solving this problem? What else?
(4.2.1) ORIGINAL PROBLEM: The text box with the blue outline is the Original Problem, where you enter the original problem stated. (4.2.2) NARROWER PROBLEM: The narrower aspect of your original problem can be typed in the Narrower Problem box in the Redefinition page.
Problem Description Tool 4-7
CREAX INNOVATION SUITE 3.1 USER MANUAL
(4.2.3) BROADER PROBLEM: The broader aspects of your problem can be typed in the Broader Problem box displayed in the Redefinition page. (4.2.4) WHY DO I WANT TO SOLVE THIS PROBLEM? WHY ELSE? In this text box, enter the reasons as to why you are trying to solve this problem. By doing this, you will be broadening the problem. The higher you go, the more you will approach the macro-scale of understanding the problem. (4.2.5) WHATS STOPPING ME SOLVING THIS PROBLEM? WHAT ELSE? Most often, the problem we start off with solving, turns out not to be the one we should be actually solving. Therefore, this question helps you to think of, and enter the hindrances that you face when solving the problem.
Please note that the intended implication of the two questions, is that you should look for as many answers as possible to solve the problem
Problem Description Tool 4-7
CREAX INNOVATION SUITE 3.1 USER MANUAL
SYSTEM MODEL: System Model tool is one of the three essential elements of the problem definition process. This tool allows you to describe the functional relationships between various components in a system. (ii) (iii) (i) (iv)
(v)
(vi) Fig 12: System Model tool with an example
The following are the main constituents of the System Model Tool: (i) (ii) (iii) (iv) (v) (vi) System Model Toolbar System Model Worksheet Relation Arrows Text Box Navigation Buttons Design Tabs
System Model Tool 4-9
CREAX INNOVATION SUITE 3.1 USER MANUAL
(4.3.1) SYSTEM MODEL TOOLBAR: (i) (iii) (v) (vii) (ix) (xi) (xiii) (xiv) (xv) (xvi)
(ii) (xvii)
(vi) (xix)
(vi) (xxi)
(viii) (xxiii)
(x)
(xii)
Fig 13: System Model Toolbar
(xviii)
(xx)
(xxii)
There are a number of icons in the System Model toolbar. The purpose of these icons are listed below: Sl no (i) (ii) (iii) (iv) (v) (vi) (vii) (viii) (ix) (x) (xi) (xii) (xiii) (xiv) (xv) (xvi) (xvii) (xviii) (xix) (xx) (xxi) (xxii) (xxiii) Options New Open Save Cut Copy Paste Undo Redo Font Color Border Color Fill Color Window Properties Analyzer Font Type Font Size Adding Components Insert Textbox Insert Text Effective Relationship Missing Relationship Insufficient Relationship Excessive Relationship Harmful Relationship Purpose Open a new System Model design. Open an already existing System Model design Save a particular design. Cut a component/text from the worksheet. Copy a component/text from the worksheet. Paste the cut/copied components or texts from onto the same worksheet or to another worksheet (in the same project). Undo an action performed on the worksheet. Icon to redo an action. Change the color of the font in the selected textbox. Change the color of the selected textbox border. Change the entire color of the selected textbox. Change the settings, i.e., the height and the width, of the worksheet. After completing the design, move to other tools to identify a suitable solution. Choose your choicest font type from the list. Choose the size of your selected font type. Add various components in a system by typing out the component names in the text box, and then clicking on Add button to place those components on the worksheet. Insert textboxes. Insert text. Depicts an Effective relation between components. Depicts a Missing relation between components. Depicts an Insufficient relation between components. Depicts an Excessive relation between components. Depicts a Harmful relation between components.
System Model Tool 4-10
CREAX INNOVATION SUITE 3.1 USER MANUAL
(4.3.2) SYSTEM MODEL WORKSHEET: The System Model Worksheet is the space provided to describe functional relationships between components. In order to make the functional relationships more meaningful, the software has provided you with various features in the toolbar. Environment Component:
Environment is a special component that symbolizes the factors surrounding the components in the system. An environment is symbolized by a green oval shaped image in Creax Innovation Suite. The environment component is displayed by default on the System Model worksheet and cannot be renamed. You can identify and specify values for the attributes of the system that might affect the system. To specify the attributes and their values: Right-click on the Environment of the System Model worksheet.
Choose Properties from the popup menu. attributes is displayed in the Attributes window. Type in the value for the corresponding attribute. Click on the Save button to save the changes and close the window
The list of
The properties window can also be displayed by pressing Ctrl + P after choosing the Environment component.
Please note that the same method is followed for displaying the attributes window of the Text Box as well.
System Model Tool 4-11
CREAX INNOVATION SUITE 3.1 USER MANUAL
Attributes window:
Fig 14: Environment Attributes
Fig 15: Text Attributes
There are a few differences in the two attributes displayed above. In the Environment Attributes, you are not allowed to change the fill color, and the border color. Moreover, the Maturity option is disabled. Whereas, both these options are enabled in the Text box attributes.
System Model Tool 4-12
CREAX INNOVATION SUITE 3.1 USER MANUAL
Maturity Curve: The maturity option allows you to plot the stage, which your system has reached. The various stages are as follows: Conception, Birth, Infancy/Growth, Maturity, and Retirement. Once you plot the graph and click on the Save button, the maturity graph will be saved for the particular text box. The text box will appear thus, e.g. Component.
, as an indication that a graph has been plotted for
Fig 16: Maturity Curve (4.3.3) TEXT BOX: You can add a text box to the worksheet by either clicking on the icon or, by entering the component
text box next to the Add button. Then click on the Add button to names to the place the components on the worksheet. You also have the flexibility of changing the dimension of the worksheet with respect to height and width, by icon. Once you click on the icon, the following window appears. Here, you may change clicking on the the height and width as per your requirement.
System Model Tool 4-13
CREAX INNOVATION SUITE 3.1 USER MANUAL
(4.3.4) RELATION ARROWS: You can depict functional relationship between the components by the use of relation arrows. The arrows used for this purpose are as follows: Effective Relationship Missing Relationship Insufficient Relationship Excessive Relationship Harmful Relationship (4.3.5) NAVIGATION BUTTONS: present at the left-hand corner of the worksheet allows you to traverse The navigation buttons through the designs sheets available in the project. (4.3.6) DESIGN TABS: The Design tabs are present at the bottom of the worksheet. You will be able to add a maximum of 5 designs to your System Model worksheet.
System Model Tool 4-14
CREAX INNOVATION SUITE 3.1 USER MANUAL
IDEALITY: The Ideality Tool helps you to map your problem in an illustrative manner. Convention says that you should solve problems by starting from the current situation and that is the way traditional trial and error methods operate. But ask someone how they would solve the puzzle illustrated in Fig 5.4. and the immediate answer is to start from the end and work back.
Fig 17: 'Which Line Leads to the Prize' Ideality Analogy This simple model turns out to offer an extremely simple analogy of what the Ideal Final Result problem definition tool is trying to achieve. Ideality Tool helps you to trace back a history of concepts and ideas from the Ideal Final Result to the current design. By ensuring you have fixed your goal to the right place you can be certain that the path you choose is moving you towards that Ideal Final Result.
Ideality Tool 4-15
CREAX INNOVATION SUITE 3.1 USER MANUAL
(i) (ii) (iv) (iii)
Fig 18: Ideality Tool The main features in the Ideality Tool are as follows: (i) (ii) (iii) (iv) Enter Current Situation. Enter the function IFR Function Database
(4.4.1) ENTER CURRENT SITUATION: This text box allows you to enter your current situation. Lets take the example of How we can stop floods from causing any damage to property? Here, your current situation will be Current barriers are not perfect to control damage caused by floods. (4.4.2) ENTER THE FUNCTION: Next, you can enter the function you are looking to solve. The software provides you with an additional . Clicking on this button, a Function Database page is displayed, support, by the use of FD button which helps you to search for a lot of functions and their definitions, and likewise look through their animated examples. Now, coming back to the Flood example, the function you will enter is Stop Water.
Ideality Tool 4-16
CREAX INNOVATION SUITE 3.1 USER MANUAL
(4.4.3) IFR: If we evolve a system to its fullest, the thinking goes, the system would deliver all of the good stuff we require and literally none of the bad stuff. Such an evolutionary state becomes our Ideal Final Result. With respect to the example above, the IFR would be Flooding does not damage any property with no system required. Since the stated IFR is practically not quite possible, you start working backwards from this IFR to derive a more feasible solution.
Fig 19: Ideality example for How can we stop floods from causing any damage to property? Moreover, when you double click on the yellow-colored text boxes, a questionnaire is displayed. Here, you will have to enter the obstacles that are preventing you from reaching your IFR, why they are the obstacles, and also how can those obstacles be made to disappear. Also, you will be given a choice of two buttons at the bottom of the window. From here, you can see if anyone has solved a similar problem as yours, or you can move to the Contradictions Tool to find out the contradiction to be solved.
Ideality Tool 4-17
CREAX INNOVATION SUITE 3.1 USER MANUAL
Fig 20: Ideality Questionnaire
Ideality Tool 4-18
CREAX INNOVATION SUITE 3.1 USER MANUAL
SELECT TOOL: The purpose of this tool is to make a bridge between the problem(s) you have defined and the use of the right problem-solving tool. It is very likely that you will be unfamiliar with certain parts of the total software. With these things in mind, and recognizing the need for a degree of overlap between the tools, the Select Tool presents tool selections in the form of ranked menus. In other words the tool is like a route map, which says, For problem type X, first try tool Y, then if that doesnt work, try Z, and if that also doesnt work try A etc. (i) (ii)
Fig 21: Select Tool The two main areas in the Select Tool are as follows: (i) (ii) Problem/Opportunity Situation Choice of Tools
Select Tool 4-19
CREAX INNOVATION SUITE 3.1 USER MANUAL
(4.5.1) PROBLEM / OPPORTUNITY SITUATION: There are many problems and opportunities, and so the menu of options is quite large. The tool is structured in such a way that the matrix summarizes the whole select strategy into a compact, easy to read form. The Problem / Opportunity Situation section holds a number of problems that can be encountered when tackling a problem. (4.5.2) CHOICE OF TOOLS: This gives you a choice of tools, which can be used for solving the problem. For example, if your S-curve analysis has revealed the existence of a limiting contradiction, you should head directly towards the contradiction resolution parts of the method. Your route could take you either to Physical or Technical Contradictions.
Select Tool 4-20
CREAX INNOVATION SUITE 3.1 USER MANUAL
CONTRADICTIONS: (i) (ii) (iii) (iv)
(v) (vi)
(vii)
(viii)
(ix)
(x)
(xi)
(xii)
Fig 22: Contradictions Tool The different features of Contradictions Tool is as follows: (i) (ii) (iii) (iv) (v) (vi) (vii) (viii) (ix) Suggested Principles (x) Separating Contradictions (xi) View Matrix (xii) Technical & Business Mgmt / Software Option Conflict Resolution Improving Factor Describe Conflict area Worsening Factor Principles Box Display Toggle Multiply Button Conflict Finder
Contradictions Tool 4-21
CREAX INNOVATION SUITE 3.1 USER MANUAL
(4.6.1) SUGGESTED PRINCIPLES: This window is the display window, which displays the principles selected as a result of the Physical Contradictions and Conflicts. Moreover, you have the choice of viewing the principles by choosing from the list, i.e., view principles either from Contradictions or Conflicts. (4.6.2) SEPARATING CONTRADICTIONS: Physical Contradictions involve those situations in which we desire different properties of a certain parameter. This definition includes situations where for example, I want an object to be BIG & SMALL, HOT & COLD, HEAVY & LIGHT and so on. Here, a different strategy is used to determine which of the Principles are more likely to help you solve the problem. The basis of this strategy is separation, and the search for different times, places or conditions at which we might want the different properties.
Fig 23: Separating Contradictions Lets take an example of a coffee cup, where, you want the cup to be hot in the inside in order to keep the coffee hot, but at the same time, you want the coffee cup to be cold on the outside so that you dont burn your hands when picking up the cup. Enter this example as your problem statement. Then, following the coffee cup contradiction, the three pairs of question with respect to the strategies are asked: Separation In Space: 1) Where do I want the coffee cup to be hot? Answer: On the Inside Where do I want the coffee cup to be cold? Answer: On the Outside. Separation In Time: 2) When do I want the coffee cup to be hot? Answer: When Im Drinking When do I want the coffee cup to be hot? Answer: When Im Drinking Separation in Condition: 3) I want the coffee cup to be hot if? Answer: I like coffee to stay hot. I want the coffee cup to be cold if? Answer: I like cold coffee.
Contradictions Tool 4-22
CREAX INNOVATION SUITE 3.1 USER MANUAL
(4.6.3) VIEW MATRIX: There are two basic matrixes viz., Original Matrix and Matrix 2003. By clicking the choose matrix combo either of the above-mentioned matrix can be selected. The Contradiction Matrix is a spreadsheet of 39 engineering parameters, which are used for both Improving and Worsening factors. The matrix displays highlighted cells after the user specifies the set of contradictions. These highlighted cells help a user to identify the inventive principles that have to be considered in order to solve the contradiction. The Contradiction matrix can be viewed by clicking on the "View Matrix" icon.
Fig 24: Contradiction Matrix (4.6.4) TECHNICAL / BUSINESS & MGMT/ Software OPTION: Depending on the software version purchased, the Principles and Matrix displayed depends upon whether the Technical option or Business & Mgmt or software option was selected. You can click on any of the options to view the associated principles. Click on the Return button to return back to the Contradictions page. Or click on the toggle button with the matrix icon on it.
Contradictions Tool 4-23
CREAX INNOVATION SUITE 3.1 USER MANUAL
Please note that the option of either choosing Technical or Business & Mgmt / Software appears in Trends of Evolution and Principles as well as Evolutionary Potential (if purchased).
Matrix 2003 Matrix 2003 is a new addition to the software, which offers the user a Matrix that has changed considerably in terms of both detail and overall structure relative to its predecessor. A significant manifestation of the shifts that have taken place in the world of science and technology is that the number of things that engineers and scientists have to take into consideration when they are designing a solution has increased. Things like security or compatibility, for example, appear to be much more of concern than they were when the original Matrix structure was conceived. We have increased the number of parameters that make up the axes of the new Matrix from 39 to 48 to take account of these shifts. The new parameters comprise: Amount of Information, Function Efficiency, Noise, Harmful Emissions, Compatibility/Connect ability, Security, Safety/Vulnerability, Aesthetics,Control Complexity. These are the nine additional parameters where we found sufficient examples in the patent database to give us statistically sufficient data on the number and frequency of Principles used to tackle a given pair of improving/worsening parameters. In order to view the contents of Matrix 2003, in CREAX Innovation Suite, all the user has to do is to select 'Matrix 2003' from the Choose Matrix list and then click on the Technical radio button. The user will be immediately taken to the Matrix page as shown in Illustration 3(53). In the Matrix 2003 page, there is a small window which displays 6 different categories and the corresponding colors. This makes it an easy reference for the user to know, as to which Improving/Worsening Factor belongs to which category.
Illustration 3(54) Matrix Category Window
Contradictions Tool 4-24
CREAX INNOVATION SUITE 3.1 USER MANUAL
Illustration 3(53). Matrix 2003 (4.6.5) CONFLICT RESOLUTION: The pair of conflicting parameters can be selected directly to display the set of principles that are associated with the problem. You choose the improving factors for the problem from the Improving Factor list box, and likewise specify the worsening factor from the Worsening Factor list box. You can also set multiple pairs of improving and worsening factors for a problem. (4.6.6) IMPROVING FACTOR: The improving parameters are engineering parameters that can help to improve the functionality a system. You can define a set of improving parameters that might help to find a good solution. (4.6.7) DESCRIBE CONFLICT: This area is provided to input a normal textual description of your conflict e.g. I want my mug to insulate better but I do not want the sides and thicker. The Conflict Finder, at the right, can then be used on the key words of the
Contradictions Tool 4-25
CREAX INNOVATION SUITE 3.1 USER MANUAL
textual description, in this case insulate and thicker in order to assist the transition from a specific situation to the more abstract conflict using the parameters of the contradiction matrix. (4.6.8) WORSENING FACTOR: The worsening parameters are parameters that cause deterioration of a system. Here, you can define a set of worsening parameters that have a harmful effect on the system. (4.6.9) PRINCIPLES BOX:
The yellow colored box, present in the Conflicts Resolution, which are applicable for that particular Conflict selected by you. (4.6.10) DISPLAY BUTTON:
contain Principle numbers,
The Display check box, gives you the choice of viewing the images of the Principle numbers (shown in the yellow-colored box), in the Suggested Principles section. If the check box is checked, the images are displayed, if not those principles are not displayed. (4.6.11) MULTIPLY BUTTON: When you feel that all the identified parameters are strongly related to the problem, and any combination of those button to include all possible parameters might have an effect on the system, you may click on the combinations of those conflict parameters. In order to undo the unwanted multiplication, you can click on the button.
(4.6.12) CONFLICT FINDER: It is possible to find relevant technical/trade off parameters by typing in keywords that are associated with the problem. The conflict finder can be used with either the Technical or the Business & Management option.
Fig 26: Conflict Finder
Contradictions Tool 4-26
CREAX INNOVATION SUITE 3.1 USER MANUAL
The keywords are entered in the Search String textbox. On clicking on the Go Button, all the parameters that closely match the keywords are listed. The list assists the user to choose the conflict or trade off pairs related to the problem. The user can choose keywords for either the Improving Factor or Worsening Factor by clicking on the respective buttons. PRINCIPLES: Altshuller and the initial TRIZ research teams studied the most innovative patents and identified the 40 Inventive Principles. This section provides a reference to the 40 Inventive Principles within TRIZ, complete with detailed descriptions of the solution triggers for each Principle, and a few examples of how other problem solvers have used a particular Principle to tackle a given contradiction situation. (i) (ii) (iii) (iv) (v) (vi) (vii)(viii) (ix) (x)
Fig 27: Principles Tool The features offered by Principles Tool are: (i) (ii) (iii) (iv) (v) (vi) (vii) Principles Display Window Option By Appearance in Matrix Option Based On Conflicts Description Window Option Numerical Order Option Based On Random Go To Option
Principles Tool 4-27
CREAX INNOVATION SUITE 3.1 USER MANUAL
(viii) (ix)
(x)
Technical/Business Mgmt Option Zoom Button Maximize Button
(4.7.1) Principles Display Window The Principles display window displays the images of Principles according to the selection from the various options namely, By Appearance in Matrix, Based on Conflicts, Numerical Order, Based on Random, and the got to option. (4.7.2) Option By Appearance in Matrix: When this option is selected, the Principle images are displayed arranged in the order of their occurrence in the Contradiction Matrix. (4.7.3) Option Based on Conflicts This option is selected by default when the contradiction parameters are specified in the Conflicts Resolution Section in the Contradictions Tool. This option displays a list of principles that would help to solve the problem based on the contradiction parameters supplied by you. (4.7.4) Description window: While the animations of the Principles are displayed in the Principles Window, you can study the description and examples of each Principle by simply selecting a Principle image from the Principle Window. (4.7.5) Option Numerical Order: This option when selected, the principles are displayed in a numerically sorted order using the Principle Number in an ascending order. If you have not specified any conflict in the Conflict Resolution Section, this will be the default option by which the principles are displayed. (4.7.6) Option Based On Random You will be able to view the Principles displayed in random order, once this option is selected. (4.7.7) Go To Option: When this option is selected, all the principle names are displayed in a list box from where you can choose a particular principle to be displayed. The principle as well as a maximized view of the principle is displayed. The drop-down list displays a list of numbers from 1 to 40. The user can choose a number to display the corresponding inventive principle (4.7.8) Technical/Business & Mgmt Option: Refer (4.6.4) (4.7.9) Zoom Button: Clicking on this button allows you to get a magnified view of the principle that is selected in the Principles Window. (4.7.10) Maximize Button: Clicking on this allows you to get a magnified view of the Description Window. At this time, the Principles window disappears.
Contradictions Tool 4-28
CREAX INNOVATION SUITE 3.1 USER MANUAL
S-FIELDS: Introduction to S-Fields CREAX Innovation Suite helps users find powerful and yet simple solutions to their problems by incorporating the TRIZ tool Substance Field (S-Field) Analysis. The essence of the S-Field tool is simple and yet, for many, highly non-instinctive. The foundation on which the tool is constructed derives from the uncovering of a test of what makes a system viable - and therefore, able to successfully perform a function. The test simply states that in order to successfully deliver a function a minimum of two substances and a field are required. By convention, these three things are labeled S1, S2 and F respectively. The interactions between these elements are drawn together in a triangular pattern as illustrated in Figure 28.
Fig 28: Basic S-Field Model 'Substance' has a fairly specific meaning, or rather conjures a rather specific mental image of 'something with substance', whereas what is intended is a 'thing' in its most general form. Unfortunately 'thing-field analysis' sounds less scientific, and so we currently have to live with 'substance-field'. The other word 'field' is a rather better translation, and is taken to mean any form of energy present in a system. The next things, then that we need to examine are the lines that join the two substances and the field in the s-field model. The lines are there to represent the type of interaction taking place between the different pairs of substances and field. There is a convention used in the defining of these lines as detailed in Figure 29.
S-Fields Tool 4-29
CREAX INNOVATION SUITE 3.1 USER MANUAL
Fig 29: Types of S-Field Model Connecting Lines Click on the S-Fields tool on the opening page of CREAX Innovation Suite to open the S-Fields page. The SFields window is displayed by default on the S-Fields page. A sample of the S-Fields window is displayed in Fig 30.
S-Fields Tool 4-30
CREAX INNOVATION SUITE 3.1 USER MANUAL
Fig 30: S-Fields Window While the s-field model drawn in Figure 28 represents the ideal situation in which the system contains effective relationships between each of the substances and the field, the above relationships suggest that a wide variety of different combinations of lines that could be present in the s-field model. Hence, there is more than one relation between the different constituents - for example there may be an effective and a harmful interaction between any pair in the triangle.
The basis of the s-field model as a problem-solving tool stems from the classification of problems using the various combinations of substances, fields and interactions that are possible. This is the TRIZ concept of mapping specific problems into generic ones, provided you transform your problem situation into an S-Field model. What the original TRIZ researchers have given is a means of seeing how others who have faced the same type of model have resolved the problem. These resolution strategies have been collected together as a list of Inventive Standards. Apart from a special class of problems (measurement problems), all of the Inventive Standards used by other problems solvers in tackling a particular form of s-field model fall into four types. These are:1) Solve the problem by completing an incomplete s-field model. 2) Solve the problem by modifying one or more of the existing substances or field. 3) Solve the problem by adding new substances, fields or combinations thereof, or 4) Solve the problem by transitioning it to a higher or lower hierarchical level.
S-Fields Tool 4-31
CREAX INNOVATION SUITE 3.1 USER MANUAL
(4.8.1) S-Field Model Sequence of Events: Having defined the function the system under evaluation is required to achieve is and have drawn the s-field model, you need to ask and answer a series of questions in this recommended sequence: 1) Are the minimum two substances and a field present? If the answer is, no they are not, then according to the test underpinning the s-field model concept, it is not possible that the system is viable. The only option available to rectify this situation is to go to the section of Inventive Standards concerned with completing an incomplete s-field. The only solution suggestion in this section says 'if you don't have two substances and a field; go and get them'. In classical TRIZ terms, this is Inventive Standard 1.1.1. Until you are able to find the missing substances and fields, there will be no point in traveling any further. If the answer to this first question is yes, the next question is: 2) Is this a measurement problem? If it is, then we are into the special class of exceptions to modify, add or transition options described above. The classical Inventive Standards already contain a special classification for measurement problems. If the answer to this first question has been yes, we can start looking at the Inventive Standards for measurement problems. If it's not a measurement problem, the next question is: 3) Are there any harmful relationships in the system? This includes situations where the s-field model might also include insufficient or excessive relationships. Generally speaking, harmful interactions should be dealt with as a higher priority. If the answer to this third question is yes, go to the category of Inventive Standards especially formulated for situations containing harmful functions. Within this category, are the three generic types of solution type modify, add or transition. They are presented in a sequence that starts with solution suggestions offering minimum disruption to the system and works through to solutions that involve more profound changes. Some people prefer to work through the available solutions in a more random order. Both approaches are valid, and the choice between them depends largely on personal preference. If the answer to this question is no, then this means the s-field model contains insufficient, excessive or both types of interaction. If this is the case, go to the class of Inventive Standards for 'Insufficient/Excessive Interactions' and work through the equivalent list of solution suggestions in the modify, add and transition categories, either adopting the sequence contained in the reference section or a more random approach again as per personal preference.
S-Fields Tool 4-32
CREAX INNOVATION SUITE 3.1 USER MANUAL
TRENDS OF EVOLUTION: Altshuller realized that all technical systems have a number of trends of evolution, which are common across different fields. Trends help to foresee future evolution possibilities of a product by overcoming the deficiencies of the system. CREAX Innovation Suite provides you with an exhaustive account of the evolutionary trends, which are supported with practical examples. (i) (ii) (iii) (iv) (v) (vi) (viii) (vii) (ix) (x) (xi)
Fig 31. Trends Of Evolution The features offered by the Trends Tool are: (i) (ii) (iii) (iv) Option - Trends With Examples Option Randomly Trends Window Option Go To (v) (vi) (vii) (viii) Description Window (ix) Zoom Button Option Show all Examples (x) Navigation Buttons Option Selection (xi) Maximize Buttons Option -Technical/Business & Mgmt
Trends of Evolution 4-33
CREAX INNOVATION SUITE 3.1 USER MANUAL
(4.9.1) Option Trends with examples: If this option is selected, the Trends are displayed with their respective examples. (4.9.2) Option Randomly: Selecting this option displays the Trends in a random order. (4.9.3) Trends Window: The Trends window displays the images of Trends according to the selection from the various options namely, Trends with Examples, Randomly, Show all Examples, Selection and the Go To option. (4.9.4) Option Go To: When this option is selected, all the Trend names are displayed in a list box from where you can choose a particular Trend to be displayed. (4.9.5) Description Window: This window gives the various examples of the different Trends. (4.9.6) Show All examples: When this option is clicked on, you will be able to view all the example images of the particular Trend. (4.9.7) Option Selection: When this option is selected, you will be able to view one set of example at a time. If a particular Trend has more than one set of examples, you are allowed to browse through those examples using the navigation buttons. (4.9.8) Technical/Business & Mgmt Option: Refer (4.6.4) (4.9.9) Zoom Button: Refer (4.7.9) (4.9.10) Navigation Buttons: Click on these buttons to traverse through the Trends. (4.9.11) Maximize Button: Refer (4.7.10)
Trends of Evolution 4-34
CREAX INNOVATION SUITE 3.1 USER MANUAL
RESOURCES: Resources play a big role throughout the systematic creativity process. You will encounter them as an integral part of the problem definition process and conceptually, you are being encouraged to maximize the effective use of resources in every part of the generate solutions part of the process. This part of the problem solving process involves the identification of resources in and around the current system or situation. The general definition of a resource is 'anything in or around the system that is not being used to its maximum potential'; which, especially when thinking about the TRIZ trends of evolution and the concept of 'evolutionary potential, means there are usually a rather large list of resources available. The Resources page is based on the 9-Windows tool of problem definition. In the 9-Windows tool system, a problem is split into its subsystem and super system level. The problem is categorized with respect to the past, present, and future. (i) (ii) (iii) (vi) (v) (vi)
Fig 32. Resources Tool The main constituents of the Resources Tool are as follows: (i) (ii) (iii) (iv) (v) Tool Bar 9 Windows Technical Resources Knowledge Resources Parameters (vi) Maximize Button
Resources Tool 4-35
CREAX INNOVATION SUITE 3.1 USER MANUAL
(4.10.1) Tool Bar Refer (4.1.1) (4.10.2) 9 Windows Strategy: The 9-windows of the system operator offer a simple and effective way of encouraging problem solvers to see their problem situation from different perspectives. The tool in its 9-windows form is, however, relatively crude in many senses. This is acutely evident when, for example, using the 'past' or 'future' triggers to prompt the problem owner to think about the problem in terms of time. Thus in the pen context from above, 'future' might mean a fraction of a second - e.g. putting the pen down - or it might mean several years - e.g. bio-degradation in a landfill. The 9-windows tool is a simple means of helping users to think in terms of TIME and SPACE. In terms of SPACE, the System is likely to be confined to a relatively small range of geometric dimensions. In terms of TIME, the Present is likely to mean a short period of time. The Past and Future horizons are likely to be measured in terms of up to a few years. (4.10.3) Technical Resources These are a list of Technical Resources, which will help you identify the technical resources in your system.
Fig 33. Technical Resources (4.10.4) Knowledge Resources: This window gives you an idea about the kind of Knowledge Resources that you can come across when you identify resources in your system.
Resources Tool 4-36
CREAX INNOVATION SUITE 3.1 USER MANUAL
Fig 34. Knowledge Resources
(4.10.5) Parameters These set of parameters are given so that you will have an idea of the different kinds of parameters you will be using in your project.
Fig 35. Parameters (4.10.6) Maximize button Refer (4.7.10) Consider the example of a Better Bicycle Saddle. In order to use the 9- Windows effectively, the first things you need to do are define what you mean by System and Present. These definitions then allow you to define what you mean by super-system, sub-system, past and future. It is often a good idea to label these things on a 9Windows picture - as illustrated in Figure 35.
Resources Tool 4-37
CREAX INNOVATION SUITE 3.1 USER MANUAL
Fig 36. Saddle example for Resources
Resources Tool 4-38
CREAX INNOVATION SUITE 3.1 USER MANUAL
CONSTRAINTS: Identification of the constraints on a problem situation is an important exercise when exploring the problem space. All real problems have constraints attached. There are the things telling us dont touch this, dont touch that, dont move this, only move that when, fit inside this space, cost less than that, and have the implemented solution by then. Some of them will be real and some perceived. Whatever, any real systematic creativity process has to take account of them. The form of the constraint analysis is similar to that for resources; again the 9-Windows play an important role. And again it is useful to distinguish between technical and business types of constraint. In case of technical constraint identification, you will be primarily interested in things like components you are not able to change, functions that must remain unchanged, processes that cannot be changed and tools and equipment that cannot be replaced. In terms of definition of business constraints, your primary interest will be in the classic time, cost, risk and specification issues central to successful project management. As with the identification of resources, there may be some constraint boxes that remain empty after the analysis has been completed; the point is that you have at least asked the question for each one.
(i)
(ii)
(iii) (iv) (v)
(vi)
Fig 37. Constraints Tool
Constraints Tool 4-39
CREAX INNOVATION SUITE 3.1 USER MANUAL
The main constituents of the Constraints Tool are as follows: (i) (ii) (iii) (iv) (v) (vi) Toolbar 9-Windows Technical Constraints Business Constraints Parameters Maximize Button
(4.11.1) Toolbar Refer (4.1.1) (4.11.2) 9 Windows Strategy Refer 4.10.2 (4.11.3) Technical Constraints These are a list of Technical Constraints, which will help you identify the technical constraints in your system. (4.11.4) Business Constraints These constraints mainly deal with Time, Cost, Risk and specification issued which are central to successful project management. (4.11.5) Parameters Refer (4.10.5) (4.11.6) Maximize Button Refer (4.7.10)
Constraints Tool 4-40
CREAX INNOVATION SUITE 3.1 USER MANUAL
Fig 38. Saddle example for Constraints
Constraints Tool 4-41
CREAX INNOVATION SUITE 3.1 USER MANUAL
KNOWLEDGE TOOL This tool basically prompts you to look beyond your current horizons to see if anyone has already solved the type of problem you are facing. This tool helps you to see how closely someone, somewhere might already have solved your direct problem by effectively searching on-line knowledge resources. This tool contains three different links, namely, Patent Search, Search engine, and Function Database, to help you with finding solutions to your problems. (i) (ii) (iii) (iv)
Fig 39. Knowledge Tool The Knowledge Tool offers you the following features: (i) (ii) (iii) (iv) Browser Window Patent Search Search Engine Function Database
Knowledge Tool 4-42
CREAX INNOVATION SUITE 3.1 USER MANUAL
(4.12.1) BROWSER WINDOW The browser window enables you to go to a web page by typing the web page address (URL) in the Address bar (just like the IE browser). It allows you to go back and forth from one web page to another, using the navigation buttons. There are also options for Stop, Refresh, and Home. (4.12.2) PATENT SEARCH The availability of on-line patent databases opens up the prospect of easy access to potentially vast amounts of data. To some, the amount of data available can be overwhelming. TRIZ-based search techniques can help to considerably ease the task of searching for knowledge on patent databases. The Patent Search section has flags of The European Union, The United States of America, Canada, and Japan respectively. Click on the flag to open the patent database of the particular country. Before you start, gather together a clear definition of the specific solution required, the useful function(s) you are looking to deliver, and the constraints, which will limit the breadth of your search. Think also about which countries you want to search against - European is a good default as it now includes patents from other sectors. 1. It is a good idea to start by scoping the amount of intellectual property that might be relevant to your problem or opportunity. Do this by thinking about your specific requirement (e.g. aerosol nozzle), and progressively abstracting this out to one of the generic functions listed on the following sheet (e.g. aerosol nozzle produce spray/mist mist/droplets/particles) 2. Use the defined constraints for your problem to limit the search scope. For example, if you are not able to look at a markedly different solution to the one you have now, there is little point in abstracting out to the generic function. For example, if you are unable to change anything about an aerosol container other than the nozzle, there is little point in looking at solution options other than those related to aerosol nozzles. 3. If your problem allows you scope to think about 'ideal' solutions, however, start your search with patents where other inventors have had similar aims. 'Self' is a very good search word in this regard. There are still a small enough number of patents of the self-x type (where x can be any verb related to delivery of a function - e.g. 'self- clean'), to make this a viable and effective search strategy. 4. If your constraints permit you to look outside your current scope of solution types, start a search based on search words describing the function being delivered (e.g. 'move liquid' or '(produce) small droplets') 5. You might also like to include certain qualifier search words. For example, if you are looking for solutions that deliver very fine droplets, you might include 'micron' as a search word. Similarly, 'low cost', (high) 'temperature', or 'stainless steel' offer useful words that will limit the search to include only those solutions that fit your constraints. 6. Order your patent search to present the most recent patents first. Finding a 'good' recent patent will be helpful because it is likely to contain references to 'good' earlier patents. (Note you might also like to start a search on patent applications rather than patents granted if you are looking for really up to date solutions options.) 7. Remember that very few search engines include anything more than a crude array of synonyms. For example, most will pick up 'seals' if you search on 'seal', but none (so far) will also find patents that use 'prevent leak' instead of seal. Ditto 'self' and 'automatic'. 8. It is usually preferable to search for your chosen words in the whole patent text. If this is producing too many hits, you might like to consider restricting the search of one or two of the key words to just the title.
Knowledge Tool 4-43
CREAX INNOVATION SUITE 3.1 USER MANUAL
9. (Health warning on this one - an increasing number of patent agents are filing patents with titles (and indeed abstracts) which bear as little relation to the invention as possible). (4.12.3) SEARCH ENGINE This link helps you to search for creativity sites from search engines in the drop down list, by typing the criteria and clicking on 'Go'. (4.12.4) FUNCTION DATABASE You can use the function database when you are looking to deliver an alternative or more effective method of delivering a function than you are currently achieving. To do this the function database has been created as a collection of knowledge detailing known means of delivering certain key functions. An encyclopedia of solutions arranged by function offers a useful start point to first identifying and then finding out more about what alternatives there may be. This kind of functional classification of knowledge is a very effective way of stripping away the boundaries that exist between different industries and scientific disciplines. The database is provided primarily to make you aware of the different possible methods available, but also to help in understanding how to apply each method. The list of effects should also act as search strings when using on-line methods of finding out more about a given function deliverer.
Fig 40. Function Database
Knowledge Tool 4-44
CREAX INNOVATION SUITE 3.1 USER MANUAL
IDEA MANAGER CREAX Innovation Suite offers you the flexible tool in the form of Idea Manager. The Idea Manager helps you to perform functions such as: Jotting down ideas, drawing sketches of ideas, adding pictures to illustrate ideas, and evaluating the ideas. (i) (ii) (iii) (iv) (v) (vi)
Fig 41. Idea Manager The main constituents of Idea Manager are as follows: (i) (ii) (iii) (iv) (v) (vi) Menu Toolbar Idea Tab Draw Tab Idea Editor Tab Conclusion Tab
Idea Manager 4-45
CREAX INNOVATION SUITE 3.1 USER MANUAL
(4.13.1) MENU (4.13.1(a)) File (4.13.1(b) Edit (4.13.1(c) View Refer (3.1)
Options Tabs Assessment Settings Options: 1) Sort Ideas by Rank 2) Sort Ideas by serial number
Purpose Remove tabs other than Idea Tab There are two assessment tabs, i.e., Criteria and Category. When selecting Assessment Settings, you are allowed to change the Criteria and Category of the ideas entered in the Idea Pad. Sort the Ideas on the basis of their rank. Sort the ideas in the order in which they are entered.
Please note that the Assessment Settings are discussed in detail in the Detailed Help in the software.
(4.13.1(d) Insert
Options Hyperlink Picture: 1) From File 2) Clip Art 3) From Web links
Purpose Insert a hyperlink. Insert a picture from an already existing file/folder. Insert a picture from the Clipart. Download images from the CREAX Server.
Idea Manager 4-46
CREAX INNOVATION SUITE 3.1 USER MANUAL
(4.13.1(e) Format
Options Font Color (4.13.1(f) Help
Purpose Change the type, style, and size of the font. Change the color of the font. Refer (3.1.5)
(4.13.2) TOOLBAR Refer (4.1.1) (4.13.3) IDEA TAB (i) (ii)
Fig 42. Idea Tab
Idea Manager 4-47
CREAX INNOVATION SUITE 3.1 USER MANUAL
The two main parts of the Idea Tab are as follows: (4.13.3 (a)) Idea Display Window: You will be able to view the ideas entered, in the Idea Display window. Moreover, this tool also shows you the source of the idea derived, which is displayed at the right hand corner of the window. For E.g.:
Fig 43.Example of Idea Tab (4.13.3(b)) Idea Entry Window This is a small window in which you are allowed to enter your ideas.
Idea Manager 4-48
CREAX INNOVATION SUITE 3.1 USER MANUAL
(4.13.4) Draw Tab (i) (ii) (iii) (vi) (v) (vi)
Fig 44. Draw Tab The main features of Draw Tab are as follows: (i) (ii) (iii) (iv) (v) (vi) Draw Tools Worksheet Save As Button Color Palette Clear Button Insert Button
Idea Manager 4-49
CREAX INNOVATION SUITE 3.1 USER MANUAL
(4.13.4(a)) Draw Tools
Allows you to draw a line. Allows you to write on the worksheet. Allows you to erase/edit an unwanted image. Allows you to draw a rectangle. Allows you to draw an ellipse. Allows you to enter text in the worksheet. Allows you to draw color gradients. Allows you to fill an area or object with color. Used for selecting an image or object. Allows you to paint with the brush
(4.13.4(b)) Worksheet: This is where you draw, paint, add text, insert images etc. (4.13.4( c)) Save As Button This button allows you to save the image or object in the Draw Tab as a .BMP file. (4.13.4(d) Color Palette This allows you to create custom colors. (4.13.4(e) Clear Button Allows you clear the current contents of the draw tab (4.13.4(f) Insert Button On clicking this button, the images and objects from the Draw Tab will be inserted into the Idea Pad.
Idea Manager 4-50
CREAX INNOVATION SUITE 3.1 USER MANUAL
(4.13.5) IDEA EDITOR (i) (ii) (iii) (vi) (v) (vi) (vii)
Fig 45. Idea Editor The main components of the Idea Editor Tab are as follows: (i) (ii) (iii) (iv) (v) (vi) Assessment Category Idea Source Assessment Criteria Go To option Navigation Buttons Idea Details
Idea Manager 4-51
CREAX INNOVATION SUITE 3.1 USER MANUAL
(4.13.5(a)) Assessment Category This allows you to categorize the ideas according to the 4 categories listed in the Idea Editor. (4.13.5(b)) Idea Source This frame displays the source of the idea entered. (4.13.5(c)) Assessment Criteria The Criteria tab allows for various parameters to be evaluated on a scale of 10, the results of all criteria is then calculated into a score. (4.13.5(d)) Go To Option The serial numbers are listed in this option. Click on the numbers to jump to the different ideas entered. (4.13.5(e)) Navigation Buttons Allows you to traverse through the ideas entered. (4.13.5(f)) Idea Details This frame displays the Idea number (serial number of the ideas), Idea Rank (based on the score), and Score (based on the evaluation of criteria on the scale of 10).
Idea Manager 4-52
CREAX INNOVATION SUITE 3.1 USER MANUAL
(4.13.6) CONCLUSION TAB:
Fig 46. Conclusion Tab This tab is like a notepad, which allows you to enter the conclusions to the ideas you enter. Also you may enter the conclusions of your whole project.
Idea Manager 4-53
CREAX INNOVATION SUITE 3.1 USER MANUAL
CHAPTER 5 DESCRIPTION OFCREAX INNOVATION SUITE ADD-ON TOOLS Evolutionary Potential:
Note: This module is an Add-On and might not be available in your installation of the CREAX Innovation Suite 3.1. To obtain these modules please contact orders@creax.com or visit our website at www.creax.com The concept of evolutionary potential and the related idea that we can use the trends of evolution contained within TRIZ to predict the evolutionary limits of a given system are both very important. The information contained within an analysis of the evolutionary potential of a given system may be expected to play a significant role in determining how best to spend R&D funds - there being little point investing in directions where the system is already at or approaching the fundamental limits of its potential, for example, and, conversely, there will be a lot of point investing in development of parts of the system right at the beginning of their evolutionary potential as likely benefit per unit of funds invested will be at its highest.
(i)
(ii)
(iii)
(iv) (v)
(vi)(vii)
Fig 31. Trends Of Evolution
(viii) (ix)
(x)
(xi)
Add-on Tools Evolutionary Potential 5-1
CREAX INNOVATION SUITE 3.1 USER MANUAL
The features offered by the Trends Tool are: (i) (ii) (iii) (iv) Option Evolutionary Potential Option Trends with Example Trend Window Option Business & Mgt / S/w (v) Options (vi) Go To (vii) Maximize Button (viii) Comparison Frame (ix) Evolutionary plot (x) Comment box (xi) EP window
(1.1) Option Evolutionary Potential: If this option is selected, the Evolutionary Potential is displayed. (1.2) Option Trends with examples: If this option is selected, the Trends are displayed with their respective examples in a trend window. The Trends window displays the images of Trends according to the selection from the various options namely, Trends with Examples, Randomly, Show all Examples, Selection and the Go To option. This window gives the various examples of the different Trends. (1.3) Trend Window Trend window shows the trend with a pictorial example. (1.4) Technical/Business & Mgmt / Software Option: Depending on the software version purchased, the Principles and Matrix displayed depends upon whether the Technical option or Business & Mgmt option was selected. You can click on any of the options to view the associated principles. Click on the Return button to return back to the Contradictions page. Or click on the toggle button with the matrix icon on it.
Please note that the option of either choosing Technical or Business & Mgmt appears in Trends of Evolution and Principles as well as Evolutionary Potential (if purchased).
(1.5) Options Options consist of I. Show Outline This is used to show outline for the plot II. Show comments This is used to show the comments in the plot III. Show Legend This is used to show the legend
(1.6) Option Go To: When this option is selected, all the Trend names are displayed in a list box from where you can choose a particular Trend to be displayed.
Add-on Tools Evolutionary Potential 5-2
CREAX INNOVATION SUITE 3.1 USER MANUAL
(1.7) Maximize Button: Clicking on this allows you to get a magnified view of the Description Window. (1.8) Comparison Frame: By clicking the ADD button in comparison tab the user is allowed to type Comparison name and to select the plot to be compared from all the plots entered. After selecting the plots to be compared, the comparison plots are arranged in hierarchy. This is shown in the figure below. (1.9) Evolutionary plot: By Clicking the ADD Button in Evolutionary plot; the Evolutionary potential will prompt the user to enter the name of the system that is to be evaluated in the text box. Type the text and hit Enter.
(1.10) Comments Box Comments Box is used to enter the comment for the particular plot. (1.11) EP Window: By right clicking, the EP window allows to add child component, rename it and to insert or change the component` s picture.
Add-on Tools Evolutionary Potential 5-3
CREAX INNOVATION SUITE 3.1 USER MANUAL
Perception Mapping: Note: This module is an Add-On and might not be available in your installation of the CREAX Innovation Suite 3.1. To obtain these modules please contact orders@creax.com or visit our website at www.creax.com
Perception Mapping operates in three basic stages; the first stage involves recording your perceptions about a given situation. The second stage then involves asking the question 'what does this lead to?' for each of the perceptions identified. Finally, the third stage involves interpretation of the resulting perception maps. (i) (ii) (iii) (iv) (v)
The features offered by the Trends Tool are: (i) (ii) (iii) Input Lead to? Analysis Perception Mapping
Add-on Tools Perception Mapping 5-4
CREAX INNOVATION SUITE 3.1 USER MANUAL
(iv) (v) (1.1)
Sensitivity Strategies Input
The Data Input Screen has two input sections. The first section is Describe problem section that requires the user to briefly describe the problem situation that the user wishes to examine. Secondly, in the subsequent Input box, the user is required to enter the perceptions of the situation, one perception per line. Each line represents a perception (if input). This is a scrollable screen which gives the user the look and feel of an Excel input sheet, except that there is only one column for the users to input data. (1.2) Lead to? Analysis
In the Lead To? Analysis screen, the software takes each of the perceptions entered by the user in the Input Screen, one-by-one, using a random sequence. The software then prompts the user to suggest which of the other parameters, the current perception (selected perception) leads to. (1.3) Perception Mapping
The Perception Mapping screen has a worksheet with a number of yellow coloured hexagons arranged within the worksheet. These hexagons are nothing but the perceptions which are transformed into hexagons. Once the user has finished entering the choice for each of the perceptions, each perception is transformed into a hexagon with an arrow depicting one perception leading to another. The arrow describes, nothing but, all the first choice selections made in the previous "Leads to" section. If any of the perceptions do not lead to the other one, the top corner of that hexagon shows a red link(as shown in the figure). This red link, when clicked on, takes the user to the "Leads To? Analysis" tab, to set the relation for the current perception. Once the relation is set, the red link disappears.The software also allows the user to attach notes and pictures to each of the perceptions. In order to add notes or pictures to any hexagon, all that the user has to do is to simply click on the Edit note icon present in the tool bar, or, right click to Add/Edit the note. Once this is done, the Edit note icon appears inside the hexagon. The user can click on this Edit note icon in the hexagon to open the note, and read/modify the contents of the note. Note: The user has the flexibility to place the hexagons in the worksheet, as per their convenience. The user also has the choice of changing colours and fonts of the hexagon, by the use of the tool bar present in the Perception Mapping Tab. (1.4) Sensitivity
Each time the user specifies 2nd, or 3rd choice of perception in "Lead To? Analysis, there is a possibility that the perception map will change. For e.g. if the user plots the map with a second choice instead of the 1st, the loops might change. In other words, the important 'collector points' might change. These changes that are brought about by the selection of the 2nd or 3rd choices are depicted in the Sensitivity Tab. The Sensitivity Tab also gives the user the indication of the Collector Points, Conflict Chains, Self Reinforcing Loops, Significant Shifts, and Insignificant Shifts.
Add-on Tools Perception Mapping 5-4
CREAX INNOVATION SUITE 3.1 USER MANUAL
The Sensitivity Screen also shows the presence of a Score Table, which gives a count of the number of Collector Points, Significant Shifts, Number Of Loops, and the Number Of Conflict Chains, encountered in the whole exercise of perception mapping. (1.5) Strategies
The Strategies Tab basically has two sections. The first part shows the worksheet depicting the Collector Points, Self-Reinforcing Loops, Conflicts, etc, just like the worksheet present in the Sensitivity Tab. The second part known as the Strategies Window, helps the user to "Break the Self-Reinforcing Loops" and also to "Make the Collector Points Less Significant".
Add-on Tools Perception Mapping 5-5
CREAX INNOVATION SUITE 3.1 USER MANUAL
Evaluate (MCDA): Note: This module is an Add-On and might not be available in your installation of the CREAX Innovation Suite 3.1. To obtain these modules please contact orders@creax.com or visit our website at www.creax.com
Multi-criteria decision analysis (MCDA) offers users a systematic method through which it becomes possible to make legitimate apples versus oranges comparisons between different solution options to any complex, multidimensional problem. The method also enables multiple people to participate in the process and, perhaps most importantly of all, provides a means of recording the mechanics of the decision process.
(i) (ii)
(iii)
(iv)
(v)
(vi)
Evaluate (MCDA)
Add-on Tools Evaluate 5-7
CREAX INNOVATION SUITE 3.1 USER MANUAL
The features offered by the Trends Tool are: (i) (ii) (iii) (iv) (v) (vi) Evaluation Wizard Tab Simple Evaluation Tab Ratio Scaling Evaluation Tab Sensitivity Analysis Tab Robustness Analysis Auto reload values
(1.6)
Evaluation Wizard
Evaluation Wizard helps to enter and also to display the criteria and idea. After entering the criteria and idea Evaluation / Analysis can be done. (1.1) Tab Simple Evaluation Simple evaluation helps us to chose the Idea and its corresponding criteria. These resulted are tabulated and checked for either highest score equals best or lowest score equals best. Click the Evaluate tab to view the Evaluation (MCDA) page. The first tab is Simple evaluation tab. Multi Criteria Decision Analysis (Evaluate) Simple evaluation is shown. (1.2) Tab Ratio Scaling Evaluation Choose the datum for particular criteria by right clicking on the grid inside the corresponding criteria column. The user then compares the datum solution candidate and, pairing with each other candidate in turn, the user asks the question how many more times better or worse that the datum is this candidate? There is no limit on the number subsequently supplied. After the user has compared all the other solution candidates against the chosen datum, multiply the resulting comparative scores by the score given to the datum candidate, and then take the logarithm of all the resulting scores. These logarithm scores are the ones that are then used during the decision analysis calculation. (1.2) Tab Sensitivity Analysis Two colors strips (Blue and Yellow) can be found. click the appropriate idea with respect to its criteria. After clicking the Analyse button the sensitivity Analysis is charted out. The ideas that wins are listed out at right corner. This chart can also be saved to the report. (1.2) Tab Ratio Scaling Evaluation On clicking the Analyse button the Idea and the corresponding criteria is analysed for robustness and displayed as chart. (1.7) Auto Reload values
The Auto reload, automatically loads the content or any changes made in simple evaluation to other tabs. If the auto-reload option is unchecked message box is prompted to reload the contents into the grid in every tab.
Add-on Tools Evaluate 5-8
CREAX INNOVATION SUITE 3.1 USER MANUAL
REPORT
Fig 47. Report At the end of completion of a project, you can always make a report of the whole exercise done. All that you have to do is, invoke the Report Window and select the items that you would like to be displayed in the report and click on the OK button. (4.14.1) Creating and Viewing Reports To create reports, Choose File View Report from the main menu. OR Choose View Reports from the main menu. OR
Click on the "Print" icon on the main toolbar. This opens the Report properties window with options to customize the report.
Add-on Tools Report 5-9
CREAX INNOVATION SUITE 3.1 USER MANUAL
INDEX A Attributes Window 4-12 Assessment Category 4-51 Assessment Criteria 4-51 Add/Remove Components 3-1 Add component option in System Model Tool 3-1
B
Basics of CREAX Innovation Suite 3.0 3-2 Benefits 4-4 Broader Problem 4-8 Business Constraints 4-39 Browser Window 4-43
C
Capture Screen 3-5 CREAX Innovation Suite Tools 3-6 Choice of Tools 4-20 Contradictions 4-21 Conflict Resolution 4-24 Conflict Finder 4-26 Color Palette 4-50 Clear Button 4-50 Conclusion Tab 4-53
D
Design Tabs 4-14 Describe Conflict 4-25 Display Button 4-26 Description Window 4-28 Draw Tab 4-49 Draw Tools 4-50
E
Edit Menu 3-3 Environment component 4-11 Enter Current Situation 4-16 Enter the Function 4-16 Evaluate 5-1 Evolutionary Potential 5-6
F
File Menu 3-3 Function Database 4-44 FD Button in Ideality Tool 3-1
Index 7-1
CREAX INNOVATION SUITE 3.1 USER MANUAL
H
Help Menu 3-5 Help 4-47
I Introducing CREAX Innovation Suite 3.0 1-1 Installing CREAX Innovation Suite 2-1 Installation Procedure 2-1 Idea Manager 4-46 Idea Tab 4-47 Idea Display Window 4-48 Idea Entry Window 4-48 Idea Editor Tab 4-51 Idea Source 4-52 Idea Details 4-52 Ideality 4-15 IFR 4-17 Improving Factor 4-25 Introduction to S-Fields 4-29 Insert Button 4-50 K Knowledge Tool 4-42 M Main Menu 3-2 Matrix 2003 4-25 Maturity Curve 4-13 Multiply Button 4-26 Maximize Button 4-28 N New 3-3 Navigation Bar 3-6, 3-7 Navigation Buttons 4-4 Narrower Problem 4-7 O Options Menu 3-4 Open 3-3 Online Demo 3-6 Original Problem 4-7 Options Option By Appearance in Matrix 4-28 Option Based on Conflicts 4-28 Option Numerical Order 4-28 Option Based On Random 4-28
Index 7-2
CREAX INNOVATION SUITE 3.1 USER MANUAL
Go To Option 4-28 Option Trends With Examples 4-34 Option Show All Examples 4-34 Option Selection 4-34 Option Technical/Business & Mgmt 4-23
P
Perception Mapping 5-3 Print 3-5 Problem Description Problem Description 4-2 Problem Briefing 4-3 Project Details 4-4 Picture Box 4-4 Problem/Opportunity Situation 4-20 Principles Box 4-25 Principles 4-27 Principles Display Window 4-26 Parameters 4-37 Patent Search 4-43
Q
Quick Info 3-1 Quick Help 3-1
R
Redefinition 4-6 Relationship Arrows 4-14 Resources 4-35 Reports 6-1
S
System Requirements 2-1 Save 3-3 System Model 4-8 System Model Toolbar 4-10 System Model Worksheet 4-11 Select Tool 4-19 Suggested Principles 4-22 Separating Contradictions 4-22 S-Fields 4-29 Search Engine 4-44 T Tutorial 3-6 Toolbar 4-3 Text Box 4-13 Technical & Business Mgmt Option 4-23
Index 7-3
CREAX INNOVATION SUITE 3.1 USER MANUAL
Trends Window 4-34 U Uninstalling CREAX Innovation Suite 2-2 V View Menu 3-4 View Matrix 4-23 Viewing Report Window 6-1 W Welcome 1-1 Who should use CREAX Innovation Suite? 1-2 Whats new in CREAX Innovation Suite? 2-3 What is TRIZ? 3-6 Why do I want to solve this problem? Why else? 4-8 Whats stopping me solving this problem? What else? 4-8
Index 7-4
CREAX INNOVATION SUITE 3.1 USER MANUAL
CREAX WORLDWIDE SUPPORT: CREAX provides Technical Support worldwide. For general information, please contact the CREAX Service and Support office. OFFICES OF CREAX: Head Office: CREAX NV, Mlk. Plumerlaan 101-113, 8900 Ieper, Belgium. Tel #: +32 57 22 94 80 Fax #: +32 57 22 94 81 India: CREAX Information Technologies Pvt Ltd., No.17, Prestige Hosto Crest, Jayamahal Main Road, Bangalore 560046, India. UK: CREAX UK, Post Box 93, Clevedon, Bs21 7WD, UK. France: CREAX France # 12, Avenue Montaigne, Paris 75008, France. Technical Support: e-mail: support@creax.com Tel #: +32 57 22 94 80 Fax #: +32 57 22 94 81
CREAX Worldwide Support 8-1
S-ar putea să vă placă și
- Manual OP MO HST Operating (C4.1.2) 1.0Document48 paginiManual OP MO HST Operating (C4.1.2) 1.0Elvis LinaresÎncă nu există evaluări
- DynamicsAX2012 ImplementationPlanningGuideDocument202 paginiDynamicsAX2012 ImplementationPlanningGuideMaheshÎncă nu există evaluări
- Man TruckDocument61 paginiMan Truckramsi100% (1)
- Super GisDocument535 paginiSuper GisNegrescu MariusÎncă nu există evaluări
- ELC-MVS01: Live Production Control SoftwareDocument245 paginiELC-MVS01: Live Production Control SoftwareKFKÎncă nu există evaluări
- GFK 1779MDocument124 paginiGFK 1779MDipti BhanjaÎncă nu există evaluări
- Getting Started Aw Feature Overview GuideDocument50 paginiGetting Started Aw Feature Overview GuideThiago Sampaio RichterÎncă nu există evaluări
- Han's LazerDocument213 paginiHan's LazerHoàng TháiÎncă nu există evaluări
- Siemens FireFinder XLS Zeus v3.0 Programming Tool Quick Start Guide PDFDocument60 paginiSiemens FireFinder XLS Zeus v3.0 Programming Tool Quick Start Guide PDFEng M ElseaidyÎncă nu există evaluări
- NetBackup AdminGuide OpsCenterDocument702 paginiNetBackup AdminGuide OpsCenterTrong Oganort GampoulaÎncă nu există evaluări
- NetBackup80 AdminGuide OpsCenter PDFDocument708 paginiNetBackup80 AdminGuide OpsCenter PDFLuv VeroÎncă nu există evaluări
- 405 1200 038 2-Software-Manual-Rel-2 20Document390 pagini405 1200 038 2-Software-Manual-Rel-2 20vedafoneÎncă nu există evaluări
- Full ThesisDocument75 paginiFull Thesissakariye mohmoudÎncă nu există evaluări
- Vertex OSeries v8 AdministrationDocument249 paginiVertex OSeries v8 AdministrationSri CÎncă nu există evaluări
- AVEVA Instrumentation 12.2.SP2 Security Manager User GuideDocument50 paginiAVEVA Instrumentation 12.2.SP2 Security Manager User GuidealessioÎncă nu există evaluări
- Getting Started With Alliedware Plus: Feature Overview and Configuration GuideDocument50 paginiGetting Started With Alliedware Plus: Feature Overview and Configuration GuideSalkovićElvisÎncă nu există evaluări
- Feasibility Study OutlineDocument4 paginiFeasibility Study OutlineAnonymous BtgvmcÎncă nu există evaluări
- Pas MugDocument306 paginiPas Mugnousename123Încă nu există evaluări
- Description: Tags: QAToolDeskRefDocument44 paginiDescription: Tags: QAToolDeskRefanon-464759Încă nu există evaluări
- 43 TV 25 11Document368 pagini43 TV 25 11v1nc3nt_wÎncă nu există evaluări
- Syngistix 2.2 For ICP MS Software GuideDocument411 paginiSyngistix 2.2 For ICP MS Software GuideSaswataÎncă nu există evaluări
- Ex Centro Windows RefDocument127 paginiEx Centro Windows RefCarnot JuniorÎncă nu există evaluări
- UN Instruction Guide Aurafit v5.1 8.5x11in EN V2.00 028-6124-02Document53 paginiUN Instruction Guide Aurafit v5.1 8.5x11in EN V2.00 028-6124-02Francisco Magalhaes Do AmaralÎncă nu există evaluări
- Accuvix XQ SMDocument255 paginiAccuvix XQ SMHdez Elioth MiguelÎncă nu există evaluări
- Ces UserDocument445 paginiCes UserBenyamin Farzaneh AghajarieÎncă nu există evaluări
- Getting Started With Alliedware Plus: Feature Overview and Configuration GuideDocument51 paginiGetting Started With Alliedware Plus: Feature Overview and Configuration GuideDavid MonterrubioÎncă nu există evaluări
- Hammer Users GuideDocument424 paginiHammer Users GuideCarlosÎncă nu există evaluări
- Common Foundation. JD EdwardsDocument260 paginiCommon Foundation. JD EdwardsRajkumar6015Încă nu există evaluări
- 8-2-SP2 Developer Users Guide PDFDocument532 pagini8-2-SP2 Developer Users Guide PDFJagadeeshwar ReddyÎncă nu există evaluări
- Activex User'S Guide: First ImpressionDocument248 paginiActivex User'S Guide: First ImpressionRajendra K KarkiÎncă nu există evaluări
- SolidWorks98 UserGuideDocument427 paginiSolidWorks98 UserGuideMX100Încă nu există evaluări
- UVWin LabDocument992 paginiUVWin LabpsÎncă nu există evaluări
- FTSecuritySysConfig PDFDocument246 paginiFTSecuritySysConfig PDFFernando PiaggioÎncă nu există evaluări
- Pro Tools Reference GuideDocument1.488 paginiPro Tools Reference GuideMariá PortugalÎncă nu există evaluări
- Char Query Rep UserDocument678 paginiChar Query Rep UserAbraham MartinezÎncă nu există evaluări
- Production GuideDocument146 paginiProduction GuideAlex GuevaraÎncă nu există evaluări
- WaterCAD Users GuideDocument870 paginiWaterCAD Users Guidepillart73% (11)
- CONTROL-M Administrator GuideDocument558 paginiCONTROL-M Administrator GuideCAMILAÎncă nu există evaluări
- LDMS90 UsersDocument708 paginiLDMS90 UsersRCL_SCRIBDÎncă nu există evaluări
- 10-3 Developing Microservices With WM Microservices RuntimeDocument82 pagini10-3 Developing Microservices With WM Microservices RuntimesankbdÎncă nu există evaluări
- Course On Computer ConceptDocument18 paginiCourse On Computer ConceptLian PuÎncă nu există evaluări
- Security Manager User GuideDocument46 paginiSecurity Manager User GuideAbhayy DevÎncă nu există evaluări
- Aswr8150 Man EngDocument487 paginiAswr8150 Man Engb226g5jbgvÎncă nu există evaluări
- HP LJ P4010 P4510 Manual TocDocument14 paginiHP LJ P4010 P4510 Manual TocYoung ParkÎncă nu există evaluări
- 10-1 Service Development Help PDFDocument1.238 pagini10-1 Service Development Help PDFnavyaÎncă nu există evaluări
- ProTeus V User ManualDocument486 paginiProTeus V User ManualhuseyingulsanÎncă nu există evaluări
- Tutorial Rational RoseDocument148 paginiTutorial Rational RoseCarlos Augusto Calderón NazarioÎncă nu există evaluări
- Solaarsecurity: Administrator Software ManualDocument48 paginiSolaarsecurity: Administrator Software ManualCompras FisicoquimicoÎncă nu există evaluări
- Design Common Functionality User GuideDocument252 paginiDesign Common Functionality User GuideCủa Trần VănÎncă nu există evaluări
- Processor Expert GuideDocument156 paginiProcessor Expert GuideDiego VelascoÎncă nu există evaluări
- Sim4Projects (v3.0) PlayerQuickStartDocument51 paginiSim4Projects (v3.0) PlayerQuickStart1mintsauceÎncă nu există evaluări
- Breakthrough Improvement with QI Macros and Excel: Finding the Invisible Low-Hanging Fruit: Finding the Invisible Low-Hanging FruitDe la EverandBreakthrough Improvement with QI Macros and Excel: Finding the Invisible Low-Hanging Fruit: Finding the Invisible Low-Hanging FruitÎncă nu există evaluări
- Securing Windows Server 2008: Prevent Attacks from Outside and Inside Your OrganizationDe la EverandSecuring Windows Server 2008: Prevent Attacks from Outside and Inside Your OrganizationÎncă nu există evaluări
- CompTIA Linux+ Certification Study Guide (2009 Exam): Exam XK0-003De la EverandCompTIA Linux+ Certification Study Guide (2009 Exam): Exam XK0-003Încă nu există evaluări
- Microsoft Virtualization: Master Microsoft Server, Desktop, Application, and Presentation VirtualizationDe la EverandMicrosoft Virtualization: Master Microsoft Server, Desktop, Application, and Presentation VirtualizationEvaluare: 4 din 5 stele4/5 (2)
- Microsoft Windows Server 2008 R2 Administrator's Reference: The Administrator's Essential ReferenceDe la EverandMicrosoft Windows Server 2008 R2 Administrator's Reference: The Administrator's Essential ReferenceEvaluare: 4.5 din 5 stele4.5/5 (3)
- Open Source Customer Relationship Management Solutions: Potential for an Impact of Open Source CRM Solutions on Small- and Medium Sized EnterprisesDe la EverandOpen Source Customer Relationship Management Solutions: Potential for an Impact of Open Source CRM Solutions on Small- and Medium Sized EnterprisesÎncă nu există evaluări
- Cephalo Pelvic DisproportionDocument43 paginiCephalo Pelvic DisproportionPabhat KumarÎncă nu există evaluări
- MicroDAQ Toolbox - ScilabTEC2015Document30 paginiMicroDAQ Toolbox - ScilabTEC2015João Pedro MoreiraÎncă nu există evaluări
- Laminated Architectural Flat Glass: Standard Specification ForDocument6 paginiLaminated Architectural Flat Glass: Standard Specification ForDmitry_ucpÎncă nu există evaluări
- Puulmann Cs 2014Document40 paginiPuulmann Cs 2014rovinj11Încă nu există evaluări
- Orientation to Discrete Mathematics (CSC303Document18 paginiOrientation to Discrete Mathematics (CSC303vinod N. AloneÎncă nu există evaluări
- USB type C to USB 2.0 and microcontroller core functionsDocument1 paginăUSB type C to USB 2.0 and microcontroller core functionsDaniel BaronÎncă nu există evaluări
- Electronics I MCQDocument27 paginiElectronics I MCQsubhanisiriÎncă nu există evaluări
- Donevan2017 PDFDocument25 paginiDonevan2017 PDFsmansa123Încă nu există evaluări
- Flash Point by Small Scale Closed Cup Tester: Standard Test Methods ForDocument10 paginiFlash Point by Small Scale Closed Cup Tester: Standard Test Methods ForAbidin SyakirinÎncă nu există evaluări
- TE Connectivity DEUTSCH 983 Series/EN2997 Series Connectors: ApplicationsDocument20 paginiTE Connectivity DEUTSCH 983 Series/EN2997 Series Connectors: ApplicationsNgân Hàng Ngô Mạnh TiếnÎncă nu există evaluări
- Powerpoint Presentation: For Physical Science 11Document11 paginiPowerpoint Presentation: For Physical Science 11Lennox Amer D. GellanggaoÎncă nu există evaluări
- Role of SAP Consultant in TestingDocument7 paginiRole of SAP Consultant in Testingganesanmani1985100% (1)
- F1440Document6 paginiF1440Gustavo SuarezÎncă nu există evaluări
- Barnes and Bloor Relativism Rationalism and The Sociology of KnowledgeDocument14 paginiBarnes and Bloor Relativism Rationalism and The Sociology of KnowledgenicoferfioÎncă nu există evaluări
- ECN 3000-D electronic siren system warningDocument2 paginiECN 3000-D electronic siren system warningOriteÎncă nu există evaluări
- Lab Report Isomerisation of Chromium (III) CoplexesDocument9 paginiLab Report Isomerisation of Chromium (III) CoplexesHDÎncă nu există evaluări
- Quick ELPLA 10 en PDFDocument72 paginiQuick ELPLA 10 en PDFJohanWilshireÎncă nu există evaluări
- Solar CarsDocument17 paginiSolar CarsDeepak MeenaÎncă nu există evaluări
- Load Balancer For Red Hat Enterprise LinuxDocument50 paginiLoad Balancer For Red Hat Enterprise LinuxDiego Alejandro Rendón ChalarcaÎncă nu există evaluări
- ISCWSA Error Model Rev4Document57 paginiISCWSA Error Model Rev4ciucalata88Încă nu există evaluări
- AFX8010 Combine Belts, Chains, Filters and ValvesDocument1.077 paginiAFX8010 Combine Belts, Chains, Filters and Valvesvut73 aÎncă nu există evaluări
- External PrestressingDocument454 paginiExternal PrestressingSK SwainÎncă nu există evaluări
- EstradiolDocument12 paginiEstradiolJuan PerezÎncă nu există evaluări
- CH 11 Wooldridge 5e PPTDocument22 paginiCH 11 Wooldridge 5e PPTMahmoud MounirÎncă nu există evaluări
- Troubleshooting Radiated Emissions Using Low Cost Bench MethodsDocument12 paginiTroubleshooting Radiated Emissions Using Low Cost Bench MethodsgclarkiiÎncă nu există evaluări
- TM 55 2925 236 40Document57 paginiTM 55 2925 236 40vonsaÎncă nu există evaluări
- Pioneer DVD Player DV-3022KVDocument2 paginiPioneer DVD Player DV-3022KVricardo4roÎncă nu există evaluări
- Fault Location AlgorithmsDocument33 paginiFault Location Algorithmswvargas926100% (1)
- The Relationship Between Gratitude and LonelinesDocument12 paginiThe Relationship Between Gratitude and LonelinesKhadijah WaeÎncă nu există evaluări
- Tugas Geodas PrasDocument3 paginiTugas Geodas PrasHendra PutraÎncă nu există evaluări