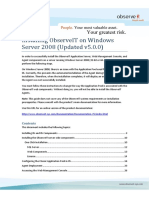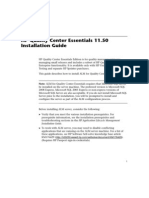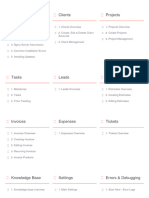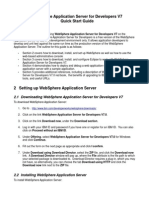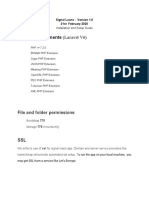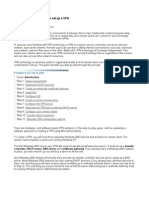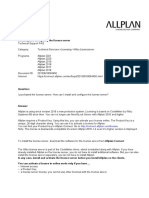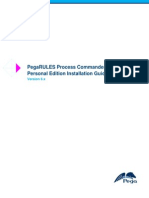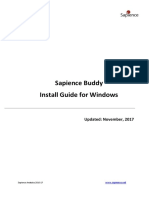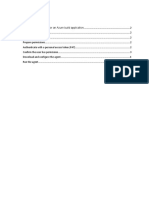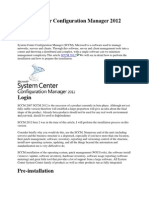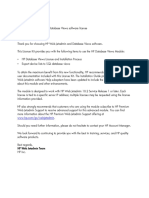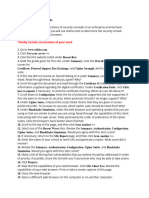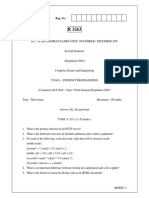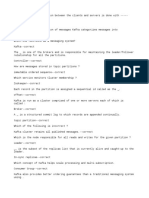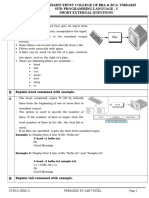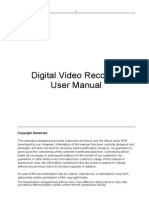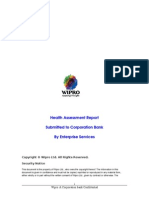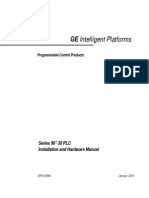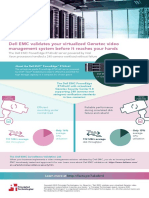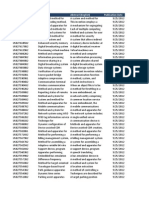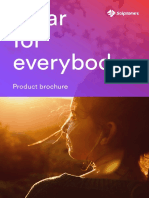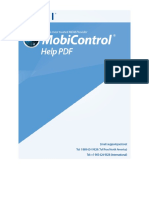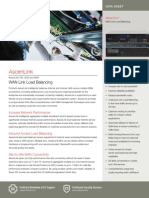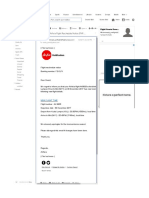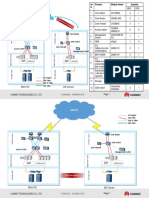Documente Academic
Documente Profesional
Documente Cultură
Getting Started Peer Review Complete Server
Încărcat de
Sri KattiDescriere originală:
Drepturi de autor
Formate disponibile
Partajați acest document
Partajați sau inserați document
Vi se pare util acest document?
Este necorespunzător acest conținut?
Raportați acest documentDrepturi de autor:
Formate disponibile
Getting Started Peer Review Complete Server
Încărcat de
Sri KattiDrepturi de autor:
Formate disponibile
Users Guide Getting Started with the PeerReview Complete Server
Quick-start guide for installing and configuring the server software.
Getting Started With the PeerReview Complete Server
Compl
Introduction
These instructions help you get started with PeerReview Complete, the most advanced code review tool available. To shorten the learning curve we suggest you check out our five-minute demo for a brief tour.
I. Download the Server Software
In order for your users to use PeerReview Complete, you must first install and configure the server component. Download the Server Installer listed under your platform from the Download page.
II. Installation Wizard for the Server Installer
Once youve downloaded the server installer, open it to begin the installation wizard. The wizard guides you through the steps below: 1. Welcome Screen This screen welcomes you to the installation process. Click Next to proceed. 2. License Agreement Read the license agreement and select I accept the agreement before clicking Next. 3. Destination Directory Choose the folder where you would like the PeerReview Complete server installed. Make sure that the directory is writable by the server and that there are at least 5 gigabytes of space available in the directory. 4. Start Menu Folder Select the Start Menu folder in which youd like to create the PeerReview Complete shortcut. 5. Configure Webserver Enter an open port number that does not conflict with any existing services. Port 8080 is the standard port we default to. When you click Next, the installer attempts to connect to this port. If the port is in use, a warning message appears and you must specify a different port or free up the desired port. 6. Database Type Choose one of the following database types: Embedded If you are trying out PeerReview Complete, we recommend that you select Embedded to keep things simple. This choice does not require a prior setup. However, if youre ready to use PeerReview Complete in production, we require that you use a fullfeatured database instead of the Embedded database. Using the Embedded database with more than a few reviews causes complications and may lead to irreversible loss of data. But dont worry; we have a built-in database migration tool, so you can easily migrate from the Embedded database to a full-featured database later. MySQL, SQL Server, or Oracle These are the three full-featured databases we support in PeerReview Complete. If you do not use any of these, we recommend MySQL because its a free, open-source database. If you choose one of these databases, you are taken to a screen where you can configure a connection for the PeerReview Complete server to use for accessing the database server. You must have your database already installed and set up in order to correctly configure this. For more details, visit the Database page. If you do not 2
Getting Started With the PeerReview Complete Server
Compl have the database set up, you can always choose Embedded for now and migrate later. If you have your database ready, fill out the configuration details using the database username and password for the Username and Password. 7. Authentication Type Choose one of the following authentication types: Internal PeerReview Complete maintains usernames and passwords in its own database. LDAP You can use LDAP authentication, which wont require you to maintain the PeerReview Complete usernames and passwords. If you choose this option, the next screen lets you configure your LDAP integration. Since this configuration is a bit trickier, please visit the LDAP section of our documentation for full details. 8. Completed Page This page appears once the server is installed. Click Finish.
III. Log into Web Browser Client
After you finish the installation, a web browser opens automatically, pointed at your installed server. This page is part of the PeerReview Complete web browser client, which you will use to administer your PeerReview Complete server. 1. Database Initialization Required When opening the web browser for the first time after configuring the PeerReview Complete server, Database Initialization Required is displayed. Click Initialize Database to continue. 2. Log In Internal Authentication If you have chosen Internal Authentication earlier in the installation process, specify admin as the Username, and leave the Password field blank. Click Log In.
LDAP Authentication For LDAP authenticated installations, the admin username and password will be the username and password you have provided earlier in the PeerReview Complete installation process when configuring your LDAP integration. Please view our LDAP page for more information.
Getting Started With the PeerReview Complete Server
Compl
IV. First-Run Initialization
Once you have logged in as the admin, the next page asks you to provide necessary information to set up the PeerReview Complete server. Administrative Contact This section allows you to choose the product type and provide the administrators contact information.
In the first field, Product, use the drop down menu to choose PeerReview Complete. First Few Users The next section helps you get started on populating your user list.
Getting Started With the PeerReview Complete Server
Compl You should supply at least two usernames for this section. Typically, the admin login is used only for administrative purposes, so we recommend that you enter a personal username for yourself to use for reviewing purposes. We also recommend that the PeerReview Complete usernames match your version control usernames for simplicity. Click Initialize once you have entered the usernames. This section only appears if you have selected Internal authentication. LDAP authenticated installations do not have this option because your usernames are already set.
V. Home Page
After the first-run initialization, youre taken to the PeerReview Complete Home page. This page looks exactly like your average PeerReview Complete users home page with a few exceptions: a green notification box reminding you to configure your server, the Admin button, and a disabled Create a New Review link in the main menu (since by default, PeerReview Complete does not allow administrators to create reviews).
As the PeerReview Complete administrator, youll want to familiarize yourself with the Admin button at the top right, so click the Admin link.
Getting Started With the PeerReview Complete Server
Compl
VI. Administration Section
Once you click the Admin link, the browser directs you to the Admin section. The Admin section is where you can configure the settings to your liking.
The yellow box to the left of the screen is the Admin menu, which contains a number of helpful links that guide you through different configuration sub-categories. See the Other Configurations section of this document for more information regarding specific configurations.
Getting Started With the PeerReview Complete Server
Compl
VII. Licensing Policy
If you have an external internet connection, PeerReview Complete will attempt to contact our licensing server so that we can set you up with a 30-day trial license. Your licensing status is denoted by a description in the top toolbar to the right of the search bar.
If you do not have an external connection, or if a firewall prevents access to our licensing server, you need to manually obtain a license code. The following instructions also apply if you want to obtain and enter a permanent license code. 1. Admin Go to the Admin section. If youre following along with this document, you should already be in the Admin section. If not, click the Admin link at the top right.
2. Licensing Click the Licensing link near the bottom of the yellow Admin menu that is located to the left.
Getting Started With the PeerReview Complete Server
Compl
This page gives you information regarding the licensing, such as when the license expires, when the support and upgrades expire, how many seats you have, etc. 3. Node ID Find the 8-character Node ID under Current License. The Node ID is unique to every installation, and the Node ID is tied to every license code we generate, so it is important to send your unique Node ID to your Account Manager to activate your license. If you do not know who your Account Manager is, just send the Node ID to sales@smartbear.com.
4. Company Key and License Code After you send us the Node ID, you will receive an e-mail with a company key and license code. The company key is trial for temporary licenses and a word
or phrase for permanent licenses. The license code will be a 32-character code. Enter the company key and the license code in their respective fields, and click Save.
VIII. Other Configurations
Most of the settings are self-explanatory, and if you need more detailed explanations, visit the Configuration section of the Owners Manual. But to get started, well briefly introduce you to a few important sub-categories and settings. Remember, you can navigate through different sub-categories by using the yellow Admin menu in the Admin section. 8
Getting Started With the PeerReview Complete Server
Compl
1. General External URL Enter the full URL to the main page of the web server on which PeerReview Complete was installed, as it would be seen by external clients. Global Create User When youre starting out, and you dont want to manually create usernames for all users, mark this field as Show so the users can create their own username and password. Mark it as Hide if you want to control the creation of users and usernames. Access Restrictions Control who has access to reviews, reports, subscriptions, and systems information. Review Process Options Control what users can or cannot do during the review process. Bug-Tracking Integration Add the URL for creating a new bug in your bug tracking system here. See the Bug-Tracking page for more information. 2. Users Create users, view user statistics, and edit user accounts.
3. E-mail You must configure this section in order for PeerReview Complete to send out e-mail notifications of review activity. 4. Review and Defect Custom Fields Create your own fields for users to annotate defects and reviews with necessary information. 5. Role Configuration Specify the rights and privileges of review participants. 6. Triggers Execute an external script or application when certain events occur. See the Scripting page of the Owners Manual for more information. 7. System Status The "Peak Usage" chart plots the maximum number of simultaneous users, measured by day. This feature is most useful when determining the number of floating seats necessary to handle your PeerReview Complete usage. Now, your PeerReview Complete server should be ready to use with the PeerReview Complete clients.
PDF to Word
S-ar putea să vă placă și
- Server Admin82Document467 paginiServer Admin82ManjulaRajgopalÎncă nu există evaluări
- User'S Guide - Getting Started With: The Codecollaborator ClientDocument8 paginiUser'S Guide - Getting Started With: The Codecollaborator Clientanu4477Încă nu există evaluări
- Server Manager Step-by-Step Guide - Scenarios PDFDocument10 paginiServer Manager Step-by-Step Guide - Scenarios PDFVelarasee ThanabalanÎncă nu există evaluări
- Configuring ObserveritDocument28 paginiConfiguring ObserveritgabytgvÎncă nu există evaluări
- QC Essentials Install GuideDocument14 paginiQC Essentials Install GuideFish BookÎncă nu există evaluări
- V10 Installation GuideDocument23 paginiV10 Installation GuideAntonio SandovalÎncă nu există evaluări
- CRM DocumentationDocument135 paginiCRM DocumentationflawlessjessÎncă nu există evaluări
- Application Server For DevelopersDocument15 paginiApplication Server For DevelopersEli_HuxÎncă nu există evaluări
- Event ID 1001Document10 paginiEvent ID 1001praveenrauth1230% (3)
- SQL Server 2012 InstallationDocument37 paginiSQL Server 2012 Installationmanuelcastro2009Încă nu există evaluări
- Dell Openmanage Network Manager Administrator Guide en UsDocument18 paginiDell Openmanage Network Manager Administrator Guide en Usfearfactory777Încă nu există evaluări
- Getting Started With Azure DevOpsDocument15 paginiGetting Started With Azure DevOpsHarishÎncă nu există evaluări
- Installing and Configuring The License ServerDocument4 paginiInstalling and Configuring The License ServerDavid CastroÎncă nu există evaluări
- How To Install SQL Server 2008 R2Document31 paginiHow To Install SQL Server 2008 R2tietzjdÎncă nu există evaluări
- Installation and Setup Guide - Signal LoansDocument19 paginiInstallation and Setup Guide - Signal LoansFamo Youla100% (1)
- NetBrain POC Installation GuideDocument13 paginiNetBrain POC Installation GuideTanveerÎncă nu există evaluări
- Step-by-Step Guide: How To Set Up A VPN: HowtosetupavpnDocument5 paginiStep-by-Step Guide: How To Set Up A VPN: Howtosetupavpnjamilpervaz1Încă nu există evaluări
- FAQ EN Installing and Configuring The License ServerDocument4 paginiFAQ EN Installing and Configuring The License ServerElena BucurașÎncă nu există evaluări
- Commvault Release 8 0 0 BookDocument24 paginiCommvault Release 8 0 0 BookMarco Figueirêdo Jr.Încă nu există evaluări
- Definitions of Each Variable in WPS and PQR PDFDocument63 paginiDefinitions of Each Variable in WPS and PQR PDFAsad Bin Ala QatariÎncă nu există evaluări
- Configuring A Web Server For Web Deploy Publishing (Web Deploy Handler) - The ASPDocument17 paginiConfiguring A Web Server For Web Deploy Publishing (Web Deploy Handler) - The ASPmeraj121Încă nu există evaluări
- VtigerCRM Installation Manual WindowsDocument24 paginiVtigerCRM Installation Manual WindowsNischitha Nish K VÎncă nu există evaluări
- Backup Exec Continuous Protection Server: Quick Installation GuideDocument24 paginiBackup Exec Continuous Protection Server: Quick Installation GuideSevim ZenginÎncă nu există evaluări
- Azure Virtual Machines Practical ExercisesDocument11 paginiAzure Virtual Machines Practical ExercisesSVSB RABTAÎncă nu există evaluări
- WP HPDM FTP ConfigurationDocument19 paginiWP HPDM FTP Configurationmalikadnan1214Încă nu există evaluări
- Faster Wordpress : 10 Minutes and It's Done!: Free Software Literacy SeriesDe la EverandFaster Wordpress : 10 Minutes and It's Done!: Free Software Literacy SeriesÎncă nu există evaluări
- Azure 209x - Practical Exercises: Frequently Asked QuestionsDocument9 paginiAzure 209x - Practical Exercises: Frequently Asked QuestionsWilliamsÎncă nu există evaluări
- Online Exam System V2Document19 paginiOnline Exam System V2deepakarya1982Încă nu există evaluări
- Network Installation GuideDocument13 paginiNetwork Installation GuidemarckAntony12Încă nu există evaluări
- Office SharePoint Server 2007 SetupDocument17 paginiOffice SharePoint Server 2007 SetupkrijalÎncă nu există evaluări
- ManageEngine ServiceDeskPlus Help InstallationGuideDocument47 paginiManageEngine ServiceDeskPlus Help InstallationGuidehexhifÎncă nu există evaluări
- Bench 7Document34 paginiBench 7maham sabir100% (1)
- How to Install WordPress on Your Windows Computer Using WampDe la EverandHow to Install WordPress on Your Windows Computer Using WampÎncă nu există evaluări
- Student Projeet PlanDocument19 paginiStudent Projeet PlanYaser MiajiÎncă nu există evaluări
- PersonalEditionInstallation6 XDocument15 paginiPersonalEditionInstallation6 XarulmozhivarmanÎncă nu există evaluări
- How To Install WordPress With Cyberpanel On LinodeDocument7 paginiHow To Install WordPress With Cyberpanel On LinodeSahil DadwalÎncă nu există evaluări
- Web Server Administration: Advance JavaDocument31 paginiWeb Server Administration: Advance Javaaaaaaaa2010Încă nu există evaluări
- Sapience Buddy - Installation Guide - WindowsDocument15 paginiSapience Buddy - Installation Guide - Windowsjeffa1230% (1)
- Window ServerDocument25 paginiWindow ServersohaibchÎncă nu există evaluări
- SE Cloud Self Service PortalDocument8 paginiSE Cloud Self Service PortalTachi BertoÎncă nu există evaluări
- IBM Maximo Asset Management Installation GuideDocument76 paginiIBM Maximo Asset Management Installation Guideerick_coÎncă nu există evaluări
- Server Installation InstructionsDocument5 paginiServer Installation Instructionssylduffy100% (1)
- Integration WorkbookDocument25 paginiIntegration WorkbookDinesh KannaÎncă nu există evaluări
- Azure DevOpsDocument8 paginiAzure DevOpsJonathan SamarÎncă nu există evaluări
- System Center Configuration Manager 2012 SetupDocument45 paginiSystem Center Configuration Manager 2012 Setupmgrant7Încă nu există evaluări
- Informatica PowerCenter 9 Installation and Configuration Complete GuideDocument38 paginiInformatica PowerCenter 9 Installation and Configuration Complete Guideashish_s_6174Încă nu există evaluări
- World Install GuideDocument17 paginiWorld Install GuideRahul JaiswalÎncă nu există evaluări
- Database Views Welcome Letter J6052-10589Document3 paginiDatabase Views Welcome Letter J6052-10589Cristian Ionita-ManiaÎncă nu există evaluări
- Installing Ibm Tivoli Directory Server For Websphere Version 8Document32 paginiInstalling Ibm Tivoli Directory Server For Websphere Version 8Brahma BotlaguntaÎncă nu există evaluări
- Finals Lab Activity 1Document2 paginiFinals Lab Activity 1Ryan Arinzol OlaybalÎncă nu există evaluări
- Installing Windows Server Update Services On Windows Server 2012 R2 EssentialsDocument22 paginiInstalling Windows Server Update Services On Windows Server 2012 R2 EssentialstomontechÎncă nu există evaluări
- Configuring SharePoint 2013 Forms-Based Authentication With SQLMemberShipProvider - Partner Technical Services Blog - Site Home - TechNet BlogsDocument9 paginiConfiguring SharePoint 2013 Forms-Based Authentication With SQLMemberShipProvider - Partner Technical Services Blog - Site Home - TechNet BlogsFábio CarvalhoÎncă nu există evaluări
- Platinum HRM - HR Workshop 8.8 Upgrade Guide - ENDocument27 paginiPlatinum HRM - HR Workshop 8.8 Upgrade Guide - ENJames DavidsonÎncă nu există evaluări
- Steps To Install MYSQLDocument21 paginiSteps To Install MYSQLAkshay VaradeÎncă nu există evaluări
- Rulestream ETO 10 2 0 Installing Rest Rule Services and VIA ThinClientDocument37 paginiRulestream ETO 10 2 0 Installing Rest Rule Services and VIA ThinClientKanhaiya KapaseÎncă nu există evaluări
- Sugar Suite InstallationDocument9 paginiSugar Suite Installationapi-26072707Încă nu există evaluări
- How to Setup a Windows PC: A Step-by-Step Guide to Setting Up and Configuring a New Computer: Location Independent Series, #4De la EverandHow to Setup a Windows PC: A Step-by-Step Guide to Setting Up and Configuring a New Computer: Location Independent Series, #4Încă nu există evaluări
- IBM WebSphere Application Server Interview Questions You'll Most Likely Be Asked: Job Interview Questions SeriesDe la EverandIBM WebSphere Application Server Interview Questions You'll Most Likely Be Asked: Job Interview Questions SeriesÎncă nu există evaluări
- Acronis Certified Engineer Backup 12.5 Training Presentation Module 2 (EN)Document42 paginiAcronis Certified Engineer Backup 12.5 Training Presentation Module 2 (EN)Oscar Andres Lache LacheÎncă nu există evaluări
- Dyre AnalysisDocument36 paginiDyre AnalysisAnonymous PF6GSFZPeEÎncă nu există evaluări
- Internet Question BankDocument5 paginiInternet Question Bankjjshree79Încă nu există evaluări
- Kafka - Premiera OlaDocument5 paginiKafka - Premiera Olasathyanarayanan oÎncă nu există evaluări
- Iphone/Ipad Connection Manual: Yamaha Apps For Piano & Keyboard InstrumentsDocument17 paginiIphone/Ipad Connection Manual: Yamaha Apps For Piano & Keyboard InstrumentsVera FedeÎncă nu există evaluări
- KNX IoTDocument16 paginiKNX IoTJUANJAUNÎncă nu există evaluări
- Chapter 2Document37 paginiChapter 2Antony PandiarajanÎncă nu există evaluări
- Filter CommandDocument13 paginiFilter CommandAmit PatelÎncă nu există evaluări
- 2010-11 Hawell 7000seriesDVRmanual SVR 7504Document72 pagini2010-11 Hawell 7000seriesDVRmanual SVR 7504BBFulÎncă nu există evaluări
- Microsoft Dynamics 365 and ExpressRouteDocument56 paginiMicrosoft Dynamics 365 and ExpressRoutedonna.nixÎncă nu există evaluări
- DABEST - Abando - Full Paper - ENGINEERINGDocument7 paginiDABEST - Abando - Full Paper - ENGINEERINGAnonymous PcPkRpAKD5Încă nu există evaluări
- MapReduce ExampleDocument76 paginiMapReduce ExampleYoonMin NamÎncă nu există evaluări
- Recommendation Report TemplateDocument57 paginiRecommendation Report TemplateSalman SaluÎncă nu există evaluări
- UserManual GE PLCDocument447 paginiUserManual GE PLCThanh BaronÎncă nu există evaluări
- MDaemon Pro Vs Zimbra ServerDocument2 paginiMDaemon Pro Vs Zimbra ServerbooimÎncă nu există evaluări
- Gmail - Booking Confirmation On IRCTC, Train - 12181, 12-May-2019, 3A, SGO - JPDocument1 paginăGmail - Booking Confirmation On IRCTC, Train - 12181, 12-May-2019, 3A, SGO - JPShivamSrivastavaÎncă nu există evaluări
- Dell EMC Validates Your Virtualized Genetec Video Management System Before It Reaches Your Hands - InfographicDocument1 paginăDell EMC Validates Your Virtualized Genetec Video Management System Before It Reaches Your Hands - InfographicPrincipled TechnologiesÎncă nu există evaluări
- 1410 Records - TelecommunicationDocument142 pagini1410 Records - TelecommunicationPatentYogiÎncă nu există evaluări
- TD Contiki PDFDocument10 paginiTD Contiki PDFyvesÎncă nu există evaluări
- Form Questions and Full Answers Based On The Text, As in The ExampleDocument3 paginiForm Questions and Full Answers Based On The Text, As in The ExampleEnmanuelleÎncă nu există evaluări
- Solplanet Inverter BrochureDocument36 paginiSolplanet Inverter BrochureTaso GegiaÎncă nu există evaluări
- Graylog Product Adoption GuideDocument5 paginiGraylog Product Adoption GuideMiguel Angel Revuelta ManteconÎncă nu există evaluări
- MCHelpDocument1.799 paginiMCHelppicatchoofÎncă nu există evaluări
- Instalador Active DirectoryDocument146 paginiInstalador Active DirectoryErnesto ZeledonÎncă nu există evaluări
- Ascenlink: Wan Link Load BalancingDocument3 paginiAscenlink: Wan Link Load BalancingGustavo SantosÎncă nu există evaluări
- Cisco WLC 5700 Series DatasheetDocument8 paginiCisco WLC 5700 Series DatasheetOwais ABÎncă nu există evaluări
- Packet Tracer - Access Control List Demonstration: ObjectivesDocument3 paginiPacket Tracer - Access Control List Demonstration: ObjectivesMaría ArmijosÎncă nu există evaluări
- Urgent: Airasia Flight Reschedule Notice (PNR: : Nosky Pom, Search Your MailboxDocument1 paginăUrgent: Airasia Flight Reschedule Notice (PNR: : Nosky Pom, Search Your MailboxNaim NasirÎncă nu există evaluări
- Solution ArchitectureDocument2 paginiSolution ArchitecturesaqlainÎncă nu există evaluări
- (2018 - ICCC - IEEE) RNN Deep Reinforcement Learning For Routing OptimizationDocument5 pagini(2018 - ICCC - IEEE) RNN Deep Reinforcement Learning For Routing OptimizationNam QuachÎncă nu există evaluări