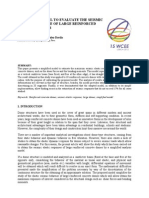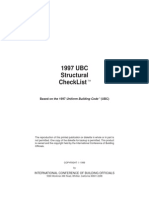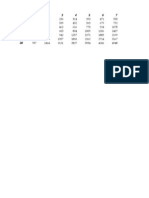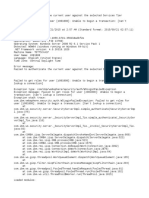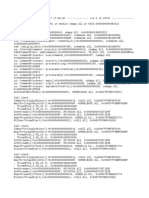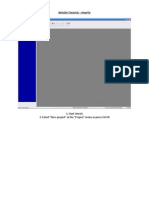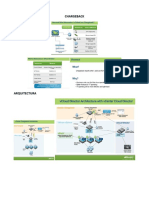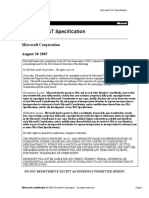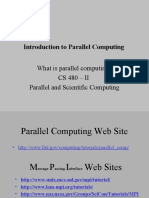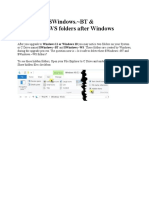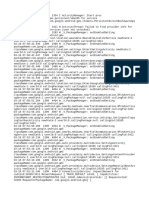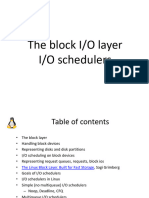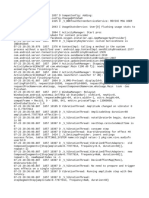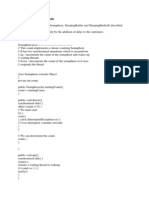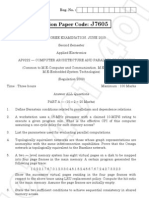Documente Academic
Documente Profesional
Documente Cultură
How To Format A Windows 7 External Hard Drive With NTFS2
Încărcat de
MelekeenDescriere originală:
Titlu original
Drepturi de autor
Formate disponibile
Partajați acest document
Partajați sau inserați document
Vi se pare util acest document?
Este necorespunzător acest conținut?
Raportați acest documentDrepturi de autor:
Formate disponibile
How To Format A Windows 7 External Hard Drive With NTFS2
Încărcat de
MelekeenDrepturi de autor:
Formate disponibile
How to Format a Windows 7 External Hard Drive with NTFS
The proxy server is refusing connections
Firefox is configured to use a proxy server that is refusing connections.
Sign in | Join | Browse Site
how to format an external hard drive windows 7 Searc h
Home > Computing > Computer Hardware > Data Storage & Backup
11 Comments
How to Format an External Hard Drive with the NTFS File Format
Written by: John Garger Edited by: M.S. Smith Updated May 22, 2011 Related Guides: File System | External Hard Drives | Hard Drive Many computer users are opting for external hard drives to serve as backups and for other uses. Before an external hard drive can be used, the user should format the hard drive with the NTFS file system. Learn about the advantages of formatting an external hard drive with NTFS in Windows 7. External hard drives have grown in popularity over the last decade or so as computer users accumulate more and more files they wish to permanently archive for future use. The rise of digital cameras and desktop video editing has made it that much more important to store and backup pictures, source files, and finished movies to a secure and convenient storage medium. An external hard drive solves the problem of the need for a large capacity, portable storage medium for not only safeguarding files from corruption but also for transporting files from computer to computer. In the days before hard drives, some computer users may remember having to format removable media such as 1.44 floppy disks before using them. Formatting was an almost daily routine. Today, fixed hard drives are often formatted once when the operating system is installed for the first time, and then again only if the hard drive is erased and a new operating system is installed. Gone are the days of frequent formatting. The result is a generation of computer users who may not know of the need to format a hard drive before using it. One choice Microsoft Windows users have to make when formatting an external hard drive is which file system to use during installation of the operating system. Normally, users should format all hard drives, internal and external, with the NTFS file system.
The proxy server is refusing connections
Firefox is configured to use a proxy server that is refusing connections.
Check the proxy settings to make sure that they are correct.
COMPUTER HARDWARE Communications & Broadband Computer Hardware Support Computing Trends & Talk CPU, Graphics & Memory Data Storage & Backup Desktops Displays iPads & Tablets Keyboards and Mice Laptops Netbooks & Subnotebooks Peripherals Power Supply Printer Guides & Reviews Servers & Hosting
SUN Storage Hard Drives
www.unixzone.co.uk/Sun
Specialists In SUN Product Supply. 20+ yrs Experience, Fast Shipping.
FEATURED AUTHORS
Ads by Google
What is the NTFS File System?
NTFS stands for NT File System. There is some ambiguity as to what the NT stands for. Some say it is from the Windows NT operating system which some believe stood for Windows New Technology. Microsofts official stance was that it stood for nothing special at all. Although a bit hard to swallow from the marketing giant that Microsoft is, the NT does not generally stand for anything. Among other file system choices such as FAT16 and FAT32, the NTFS file system offers the most secure computing experience for Windows users. File Allocation Table (FAT) 16 and 32 are antiquated file systems that do run a bit more efficiently click to enlarge than their younger NTFS cousin does. FAT16 is the old file system of DOS (Disk Operating System), a command interface operating system popular throughout the 1980s. Today, only anachronistic 1.44 floppy disks must be formatted in FAT16. FAT32 was a popular file system when the Windows 95 family (98,98SE, ME) of operating systems were new in the mid to late 1990s. Starting with Windows XP, the NTFS file system became the standard for home as well as business users. NTFS is the default file system for Windows 2000, XP, Vista, and Windows 7. As a security measure, NTFS regulates the permissions attached to files and folders in a way that secures them against unauthorized access, both reading and writing. Multiple user accounts are insured against access by unauthorized users of the same system because the NTFS file system has strict authentication rules that disallow access unless specific criteria are met. One area that may make people shy away from NTFS is its compatibility with other operating systems. NTFS works wonderfully with the recent Windows family of operating systems but does not work so well with older versions of Windows (95, 98, etc.) and many open source operating systems such as several flavors of Linux. If you will be installing multiple operating systems on the same computer that must be able to access the same areas of the hard drive(s), you may be stuck having to format the drive(s) with the FAT32 file system.
MOST POPULAR ARTICLES How to Format an External Hard Drive with the NTFS File Format How to Clone a USB Flash Drive Format an External Hard Drive that won't Reformat Installed a New Hard Disk, But Cant Find It? Learn How to Get Your New Hard Disk Going How To Format A SSD In Windows 7 Comparing External Storage Options from WD and Iomega What to Do if Your Lexar Jump Drive is Not Recognized Defining Primary, Secondary, and Tertiary Computer Storage The New Choices for External Drive Connection Step by Step Guide to Hard Drive Data Partition Recovery
How to Format an External Hard Drive with NTFS
1 of 4
How to Format a Windows 7 External Hard Drive with NTFS
External drives connect to a computer in several ways but the two most common connection types are USB and eSATA. The Universal Serial Bus (USB) is a fast and generally reliable technology allowing a variety of peripherals to be hot-swapped (plugging in and unplugging without restarting the computer). Although a newer standard, external Serial Advanced Technology Attachment (eSATA) uses the same technology that your internal hard drives use to connect to the computer. eSATA is faster and more reliable than USB but as a newer technology, not all computers support this connection. To format your external hard drive simply connect it to your computer and check to make sure that the drive is recognized in My Computer. Click on My Computer and check that a new drive is present among your other drives. If the drive is unformatted, Windows may not click to enlarge know how to classify the drive and may show it as a unknown device. Normally, however, Windows will know that the new connection is a hard drive and place it among the other computers hard drives. To format the drive in Windows XP, right click on My Computer and click on Manage. Under the Storage heading click on Disk Management. Locate your newly connected external hard drive here. Windows will have already assigned the new drive a letter designation. This designation is normally the next letter available in the alphabet not already assigned to another drive. Right click on the new external drive and select Format. Here you can choose a volume label to identify the drives contents, choose an NTFS format, and select the allocation unit size. Normally, you should choose the default size. Larger sizes are faster but more wasteful with disk space. Smaller sizes are less wasteful but slower in reading and writing to the disk. Unless you have some expert knowledge on which unit size is right for you, choose the default setting. You can also choose whether to do a complete format or a quick format. A quick format does not remove the files on the drive but overwrites the part of the drive that specifies where the files are located. Technically, the files will remain on the drive until overwritten even though the drive will appear to be empty after formatting. Unless you are in a hurry, a full format is recommended. Be warned, however, that a 500 gigabyte hard drive can take anywhere from 45 to 90 minutes to format. Larger drives, of course, will take even longer. To format the drive in Windows Vista and Windows 7, click Start>Control Panel>System and Maintenance>Administrative Tools>Computer Management. In the navigation pan, click on Storage and the Disk Management. Here the Disk Management area looks very similar to Windows XP and the directions above for Windows XP can be followed to format the drive with the NTFS file system.
The proxy server is refusing connections
Firefox is configured to use a proxy server that is refusing connections.
Check the proxy settings to make sure that they are correct.
Conclusion
Formatting an external hard drive with NTFS is not unlike formatting an internal hard drive except that you must first connect the drive to the computer and ensure that Windows has recognized the connection. NTFS is the default file format for all modern versions of Windows. Only under specific circumstances should you consider formatting an external hard drive with another format. Some people find that it is best to format the drive with FAT32 because it allows for more possibilities and compatibility. Unless you are sure you will be connecting your external drive to an older version of Windows (95, 98, 98SE, ME) or another operating system such as Linux, stick with NTFS. NEXT ARTICLE
0
Comments | Flag
Share
Share
WE ALSO RECOMMEND...
Format an External Hard Drive that won't Reformat Steps to Reformat a Hard Drive in Windows 7 How to Wipe an External Hard Drive How Much Time Does it Take for Windows to Convert a Hard Drive from FAT32 to NTFS? How to Install an Unformatted Hard Drive in Windows Vista or Windows 7
Ads by Google
SUN Storage Hard Drives
Specialists In SUN Product Supply. 20+ yrs Experience, Fast Shipping. www.unixzone.co.uk/Sun
COMMENTS
Showing 1-10 of 11 comments
ALL COMMENTS
2 of 4
How to Format a Windows 7 External Hard Drive with NTFS
Anonymous lady May 2, 2011 2:16 AM
Moving External HD from old computer to a new one I have the same issue as Anonymous, i used the seagate external drive on a windows xp system before but now have windows 7 on a new laptop. the drive is recognized, i can see the amount of space used, but when i click on 'view files' it shows blank. i tried to plug it to another source and the files do show there. what can i do? i've already tried to remove the driver from the laptop so i could plugin as a new driver but still does the same thing. please help, i'd hate to lose all my data.
John Garger Jan 17, 2011 12:15 PM
Format Greyed Out You may have system files (or files that Windows thinks are system files) on the drive. Use this article to find out: http://www.brighthub.com/computing/windows-platform/articles/63552.aspx
Jeff H Jan 16, 2011 10:48 PM
Windows sees the drive, but unable to format When I go thru the above steps and right click on the ext drive, the format button is greyed out and I cannot format it. This is a Seagate 100 G portable drive previously used with a Mac.
John Garger Dec 26, 2010 10:09 AM
Windows was unable to complete the format Likely, the disk has an error. Run a full hardware check on the hard drive before formatting again.
Jeffrey S. Dec 25, 2010 9:47 PM
External Hard Disk "Unable To Complete The Format" message When I format the hard disk in Windows 7 I keep getting the message "Windows was unable to complete the format."
K Mellor Sep 22, 2010 5:53 AM
Portable file system Hi John, nice article but I have what I hope is not a silly question. I thought NTFS was an encrypted file system. So if I were o format as NTFS, backup files and try and read them on another compuer (on a different domain for arguments sake) I wouldn't be able to. Does this hold true? Otherwise why would manufacturers by supplying disks preformatted as NTFS? Thanks in advance
John Garger Aug 24, 2010 7:06 AM
Moving External HD There is no reason the HD should not be recognized by the Windows 7 computer. There are two things you should explore. On the old computer, did you deny other users' access to the drive? Also, have you ruled out the possibility that the new computer's hardware is at fault (USB, SATA port, etc.)? The easiest thing to do is plug the HD into another computer and see what happens. At the very least you can get your files off of the external HD and then work at getting Windows 7 to recognize the drive.
Bob Parham Aug 23, 2010 10:24 PM
Moving External HD from old computer to new I have an external HD that was used for backup on my old XP computer. New computer is Windows 7 64 bit. When I plug this HD into new computer it is not recognized. Should I have erased the data on this HD using the old computer? If so, is there a way to work around this problem? Bob
Scott Bennion Apr 30, 2010 1:35 AM
RE: How to Format an External Hard Drive with the NTFS File Format Wow this article was perfect for what I needed. I couldn't even find this info on microsoft.com at all thank you much.
John Garger Jan 31, 2010 7:18 AM
Thanks Thanks. I'm glad the article could help. ALL COMMENTS
3 of 4
How to Format a Windows 7 External Hard Drive with NTFS
Add a comment
Subject: Your Name Your Email* Enter the code below:
2000 characters remaining
Notify me of followup comments via email
About Bright Hub Contact Us Advertise with Us Become a Writer RSS
Site Map Terms of Use Privacy Policy Copyright Policy
WRITE FOR BRIGHT HUB
Bright Hub is looking for talented writers to contribute to one of the fastest growing communities online. If you have something bright to say, say it here! Learn more here.
Enter Your Search...
SIGN UP FOR OUR NEWSLETTER
Computer Hardware Channel News | View All News
2011 Bright Hub Inc. All rights reserved.
Enter Your Email...
4 of 4
S-ar putea să vă placă și
- Make A Signature Short - VisiHowDocument16 paginiMake A Signature Short - VisiHowMelekeenÎncă nu există evaluări
- Engineering Properties of SoilDocument6 paginiEngineering Properties of Soilpapilolo2008Încă nu există evaluări
- Elastic Analysis & Application Tables of Rectangular Plates (Artigo-Papanikolaou)Document20 paginiElastic Analysis & Application Tables of Rectangular Plates (Artigo-Papanikolaou)MelekeenÎncă nu există evaluări
- VBA Code To Convert Degrees To DecimalDocument1 paginăVBA Code To Convert Degrees To DecimalMelekeenÎncă nu există evaluări
- UAE Professional Structural Engineer Test - RequirementsDocument3 paginiUAE Professional Structural Engineer Test - RequirementsMelekeenÎncă nu există evaluări
- Make A Signature - VisiHowDocument26 paginiMake A Signature - VisiHowMelekeenÎncă nu există evaluări
- BonusTreed537696a 14f3 Bde9Document4 paginiBonusTreed537696a 14f3 Bde9MelekeenÎncă nu există evaluări
- UNIL Part-Time MastersDocument1 paginăUNIL Part-Time MastersMelekeenÎncă nu există evaluări
- Do Deserve Another LookDocument8 paginiDo Deserve Another LookMelekeenÎncă nu există evaluări
- Simplified Model To Evaluate The Seismic Elastic Response of Large Reinforced Concrete DomesDocument9 paginiSimplified Model To Evaluate The Seismic Elastic Response of Large Reinforced Concrete DomesMelekeenÎncă nu există evaluări
- Design of Reinforced Concrete Floor Systems: Professional Development SeriesDocument7 paginiDesign of Reinforced Concrete Floor Systems: Professional Development SeriesJCS100% (1)
- Manish Kumar: Earthquake Engineering Codes and GuidelinesDocument2 paginiManish Kumar: Earthquake Engineering Codes and GuidelinesMelekeenÎncă nu există evaluări
- Manish Kumar: Earthquake Engineering Codes and GuidelinesDocument2 paginiManish Kumar: Earthquake Engineering Codes and GuidelinesMelekeenÎncă nu există evaluări
- Encoder's For Series and Movies List PDFDocument8 paginiEncoder's For Series and Movies List PDFMelekeenÎncă nu există evaluări
- Office Engineer PDFDocument1 paginăOffice Engineer PDFMelekeenÎncă nu există evaluări
- Structural Analysis With F.E. Method of The Elliptical DomeDocument12 paginiStructural Analysis With F.E. Method of The Elliptical DomeMelekeenÎncă nu există evaluări
- Types of ReligionDocument19 paginiTypes of ReligionMelekeenÎncă nu există evaluări
- Comedy - Funny Pick Up LinesDocument9 paginiComedy - Funny Pick Up LinesMelekeenÎncă nu există evaluări
- UBC 97 Structural ChecklistDocument107 paginiUBC 97 Structural ChecklistDonny B TampubolonÎncă nu există evaluări
- Create or Delete A Custom Number Format - Excel - Office PDFDocument6 paginiCreate or Delete A Custom Number Format - Excel - Office PDFMelekeenÎncă nu există evaluări
- courseEC2-Annex2 5 4 4 PDFDocument2 paginicourseEC2-Annex2 5 4 4 PDFMelekeenÎncă nu există evaluări
- RC Course OutlineDocument1 paginăRC Course OutlineMelekeenÎncă nu există evaluări
- Bar AreasDocument1 paginăBar AreasMelekeenÎncă nu există evaluări
- Rectangular Combined Footing Design Result PDFDocument3 paginiRectangular Combined Footing Design Result PDFMelekeenÎncă nu există evaluări
- Line Draw With Snap To Grid 2Document6 paginiLine Draw With Snap To Grid 2Melekeen100% (1)
- Windows Speed SecretsDocument25 paginiWindows Speed Secretsnperestrelo96% (26)
- Design of Simply Supported SlabDocument9 paginiDesign of Simply Supported SlabMelekeenÎncă nu există evaluări
- Imperial To Metric Conversion Factors PDFDocument1 paginăImperial To Metric Conversion Factors PDFMelekeenÎncă nu există evaluări
- Nokia CodesDocument3 paginiNokia CodesMelekeenÎncă nu există evaluări
- The Yellow House: A Memoir (2019 National Book Award Winner)De la EverandThe Yellow House: A Memoir (2019 National Book Award Winner)Evaluare: 4 din 5 stele4/5 (98)
- Hidden Figures: The American Dream and the Untold Story of the Black Women Mathematicians Who Helped Win the Space RaceDe la EverandHidden Figures: The American Dream and the Untold Story of the Black Women Mathematicians Who Helped Win the Space RaceEvaluare: 4 din 5 stele4/5 (895)
- The Subtle Art of Not Giving a F*ck: A Counterintuitive Approach to Living a Good LifeDe la EverandThe Subtle Art of Not Giving a F*ck: A Counterintuitive Approach to Living a Good LifeEvaluare: 4 din 5 stele4/5 (5794)
- The Little Book of Hygge: Danish Secrets to Happy LivingDe la EverandThe Little Book of Hygge: Danish Secrets to Happy LivingEvaluare: 3.5 din 5 stele3.5/5 (399)
- Devil in the Grove: Thurgood Marshall, the Groveland Boys, and the Dawn of a New AmericaDe la EverandDevil in the Grove: Thurgood Marshall, the Groveland Boys, and the Dawn of a New AmericaEvaluare: 4.5 din 5 stele4.5/5 (266)
- Shoe Dog: A Memoir by the Creator of NikeDe la EverandShoe Dog: A Memoir by the Creator of NikeEvaluare: 4.5 din 5 stele4.5/5 (537)
- Elon Musk: Tesla, SpaceX, and the Quest for a Fantastic FutureDe la EverandElon Musk: Tesla, SpaceX, and the Quest for a Fantastic FutureEvaluare: 4.5 din 5 stele4.5/5 (474)
- Never Split the Difference: Negotiating As If Your Life Depended On ItDe la EverandNever Split the Difference: Negotiating As If Your Life Depended On ItEvaluare: 4.5 din 5 stele4.5/5 (838)
- Grit: The Power of Passion and PerseveranceDe la EverandGrit: The Power of Passion and PerseveranceEvaluare: 4 din 5 stele4/5 (588)
- A Heartbreaking Work Of Staggering Genius: A Memoir Based on a True StoryDe la EverandA Heartbreaking Work Of Staggering Genius: A Memoir Based on a True StoryEvaluare: 3.5 din 5 stele3.5/5 (231)
- The Emperor of All Maladies: A Biography of CancerDe la EverandThe Emperor of All Maladies: A Biography of CancerEvaluare: 4.5 din 5 stele4.5/5 (271)
- The World Is Flat 3.0: A Brief History of the Twenty-first CenturyDe la EverandThe World Is Flat 3.0: A Brief History of the Twenty-first CenturyEvaluare: 3.5 din 5 stele3.5/5 (2259)
- On Fire: The (Burning) Case for a Green New DealDe la EverandOn Fire: The (Burning) Case for a Green New DealEvaluare: 4 din 5 stele4/5 (73)
- The Hard Thing About Hard Things: Building a Business When There Are No Easy AnswersDe la EverandThe Hard Thing About Hard Things: Building a Business When There Are No Easy AnswersEvaluare: 4.5 din 5 stele4.5/5 (344)
- Team of Rivals: The Political Genius of Abraham LincolnDe la EverandTeam of Rivals: The Political Genius of Abraham LincolnEvaluare: 4.5 din 5 stele4.5/5 (234)
- The Unwinding: An Inner History of the New AmericaDe la EverandThe Unwinding: An Inner History of the New AmericaEvaluare: 4 din 5 stele4/5 (45)
- The Gifts of Imperfection: Let Go of Who You Think You're Supposed to Be and Embrace Who You AreDe la EverandThe Gifts of Imperfection: Let Go of Who You Think You're Supposed to Be and Embrace Who You AreEvaluare: 4 din 5 stele4/5 (1090)
- The Sympathizer: A Novel (Pulitzer Prize for Fiction)De la EverandThe Sympathizer: A Novel (Pulitzer Prize for Fiction)Evaluare: 4.5 din 5 stele4.5/5 (121)
- Her Body and Other Parties: StoriesDe la EverandHer Body and Other Parties: StoriesEvaluare: 4 din 5 stele4/5 (821)
- WAS IssueDocument4 paginiWAS IssueVijay KumarÎncă nu există evaluări
- Crash ReportDocument5 paginiCrash Reportcez22arÎncă nu există evaluări
- WinOls TutorialDocument16 paginiWinOls TutorialIvan Kopić89% (9)
- Chargeback SurveyDocument12 paginiChargeback SurveyGabriel DarkÎncă nu există evaluări
- FAT32 Spec (SDA Contribution)Document37 paginiFAT32 Spec (SDA Contribution)David MartinÎncă nu există evaluări
- SPTR Technical FinalDocument56 paginiSPTR Technical FinalKhaira Racel Jay PucotÎncă nu există evaluări
- Java Swing Interview Questions and AnswersDocument3 paginiJava Swing Interview Questions and AnswersPiyush MangrulkarÎncă nu există evaluări
- CS401 - Short Notes Chapter 15 PDFDocument5 paginiCS401 - Short Notes Chapter 15 PDFmalikÎncă nu există evaluări
- Ibm Global Services: HACMP Generic Manual TakeoverDocument8 paginiIbm Global Services: HACMP Generic Manual TakeoverArul PrasadÎncă nu există evaluări
- LogDocument46 paginiLogLucil mae VillegasÎncă nu există evaluări
- Introduction To Parallel Computing: What Is Parallel Computing? CS 480 - II Parallel and Scientific ComputingDocument10 paginiIntroduction To Parallel Computing: What Is Parallel Computing? CS 480 - II Parallel and Scientific Computingbiku06326Încă nu există evaluări
- Can I Delete $windows. BT & $windows. WSDocument4 paginiCan I Delete $windows. BT & $windows. WSAnonymous 4Altbm6Încă nu există evaluări
- Dell NSS NFS Storage Solution Final PDFDocument38 paginiDell NSS NFS Storage Solution Final PDFtheunfÎncă nu există evaluări
- OS LM - FinalDocument96 paginiOS LM - FinalVishnu KumarÎncă nu există evaluări
- LogDocument38 paginiLogBang In Bang InÎncă nu există evaluări
- LogDocument11 paginiLogKodox AdjoeztÎncă nu există evaluări
- T100TA Guide 2018Document10 paginiT100TA Guide 2018Edy SizÎncă nu există evaluări
- Live Migration of Virtual MachinesDocument14 paginiLive Migration of Virtual MachinesBui TheQuanÎncă nu există evaluări
- Linux Commands Cheat Sheet ReferenceDocument1 paginăLinux Commands Cheat Sheet ReferencebelopezpÎncă nu există evaluări
- Red Hat Enterprise Linux 5 Io Tuning GuideDocument12 paginiRed Hat Enterprise Linux 5 Io Tuning GuideHari SirigibathinaÎncă nu există evaluări
- Io SchedulersDocument52 paginiIo Schedulersblack jamÎncă nu există evaluări
- LogDocument34 paginiLogMichelle WilfredÎncă nu există evaluări
- Sleeping BarberDocument7 paginiSleeping Barbernaveenraj_mtechÎncă nu există evaluări
- OS Unit - 4 NotesDocument35 paginiOS Unit - 4 NoteshahahaÎncă nu există evaluări
- Netbackup QuestionsDocument2 paginiNetbackup QuestionsJay AnuÎncă nu există evaluări
- List of Windows 10 Keyboard Shortcuts and Run CommandsDocument29 paginiList of Windows 10 Keyboard Shortcuts and Run Commandsjoel mangallayÎncă nu există evaluări
- UDOM CYBER CLUB - 01 - Linux BasicDocument46 paginiUDOM CYBER CLUB - 01 - Linux BasicSia P.LÎncă nu există evaluări
- Apks Count ListDocument12 paginiApks Count ListkaraÎncă nu există evaluări
- CAPP1Document4 paginiCAPP1Navneeth NarayanÎncă nu există evaluări
- Command UbuntuDocument5 paginiCommand UbuntuErva KarimatunisaÎncă nu există evaluări